Support
Computer Accessories
Mice
In this section you can download the latest versions of user manuals,
Drivers and software products SVEN, as well as find answers to frequently
emerging issues.
Mice
SVEN NRML-01
SVEN CS-301
SVEN CS-302
SVEN CS-304
SVEN CS-305
SVEN CS-306
SVEN GX-970 Gaming
SVEN GX-990 Gaming
SVEN RX-111
SVEN RX-150
SVEN RX-150 USB+PS/2
SVEN RX-155
SVEN RX-160
SVEN RX-165
SVEN RX-195 Wireless
SVEN RX-310 Wireless
SVEN RX-315 Wireless
SVEN RX-320 Wireless
SVEN RX-330 Wireless
SVEN RX-333 Wireless
SVEN RX-335 Wireless
SVEN RX-340 Wireless
SVEN RX-350 Wireless
SVEN RX-360 Art Wireless
SVEN RX-355 Wireless
SVEN RX-365 Wireless
SVEN RX-370 Wireless
SVEN RX-410 Wireless
SVEN RX-420 Wireless
SVEN RX-440
SVEN RX-440 Wireless
SVEN RX-500 Silent
SVEN RX-503 MRL
SVEN RX-505
SVEN RX-520
SVEN RX-525 Silent Wireless
SVEN RX-530
SVEN RX-540
SVEN RX-550 Laser
SVEN RX-555 Antistress Silent
SVEN RX-610 Wireless
SVEN LX-630 Wireless
SVEN RX-800 MRL
SVEN RX-900 Laser Gaming
SVEN RX-905 Gaming
SVEN RX-G905
SVEN RX-G920
SVEN RX-G930
SVEN RX-G950
SVEN RX-G980
SVEN OP-1
SVEN OP-2 «I Love You»
SVEN OP-10
SVEN OP-12
SVEN OP-14
SVEN OP-15
SVEN OP-16
SVEN OP-17
SVEN ML-1000
SVEN ML-1100
SVEN ML-1600
SVEN ML-2000 Destroyer
SVEN RX-G985
SVEN RX-G975
SVEN RX-G970
SVEN RX-G960
SVEN RX-G955
SVEN RX-G940W
SVEN RX-G940
SVEN RX-G930W
SVEN RX-G890
SVEN RX-G880
SVEN RX-G860
SVEN RX-G850
SVEN RX-G830
SVEN RX-G820
SVEN RX-G815
SVEN RX-G810
SVEN RX-G805
SVEN GX-950 Gaming
SVEN RX-G965
SVEN RX-G750
SVEN RX-G740
SVEN RX-G720
SVEN RX-G715
SVEN RX-580SW
SVEN RX-590SW
SVEN RX-585SW
SVEN RX-565SW
SVEN RX-575SW
SVEN RX-570SW
SVEN RX-560SW
SVEN RX-515SW
SVEN RX-470W
SVEN RX-510SW
SVEN RX-425W
SVEN RX-380W
SVEN RX-350W
SVEN RX-345 Wireless
SVEN RX-325 Wireless
SVEN RX-400W
SVEN RX-270W
SVEN RX-255W
SVEN RX-260W
SVEN RX-220W
SVEN RX-210W
SVEN RX-300 Wireless
SVEN RX-305 Wireless
SVEN RX-530S
SVEN RX-520S
SVEN RX-180
SVEN RX-515S
SVEN RX-200
SVEN RX-170
SVEN RX-140
SVEN RX-114
SVEN RX-113
SVEN RX-112
SVEN RX-110
SVEN RX-100
SVEN RX-95
SVEN RX-90
SVEN RX-70
SVEN RX-60
SVEN RX-30
SVEN RX-515 Silent
-
Драйвер совместим с Windows XP, Vista, 7, Mac OS
Провер… -
Драйвер совместим с Windows XP, Vista, 7, Mac OS
Провер… -
Драйвер совместим с Windows XP, Vista, 7, Mac OS
Провер… -
Драйвер совместим с Windows XP, Vista, 7, Mac OS
Провер… -
Драйвер совместим с Windows XP, Vista, 7, Mac OS
Провер… -
Драйвер совместим с Windows XP, Vista, 7, Mac OS
Провер… -
Драйвер совместим с Windows XP, Vista, 7, Mac OS
Провер… -
Драйвер совместим с Windows XP, Vista, 7, Mac OS
Провер… -
Драйвер совместим с Windows XP, Vista, 7, Mac OS
Провер… -
Драйвер совместим с Windows XP, Vista, 7, Mac OS
Провер… -
Драйвер совместим с Windows XP, Vista, 7, Mac OS
Провер… -
Драйвер совместим с Windows XP, Vista, 7, Mac OS
Провер…
More…
Search this group’s discussions
скачать драйвера для микрофона sven
|
says:
Драйвер совместим с Windows XP, Vista, 7, Mac OS Версия: 122 Скачать драйвер 6:17PM, 9 April 2012 PDT |
Would you like to comment?
Sign up for a free account, or sign in (if you’re already a member).
Не работает микрофон в Windows 10/11 [решение]
Пару дней назад моя Windows 10 самостоятельно обновилась (сердце чувствовало, что ненужно было, но меня не спросили. ). Теперь у меня не работает микрофон — при разговорах никто меня не слышит. Можно ли что-то сделать? Уже подумываю сносить ее и поставить Windows 7 (но у меня на ноутбуке на HDD были записаны драйвера только для Windows 10 — тоже засада. )
Да, к сожалению, Windows 10/11 иногда обновляется без «разрешения» пользователя (обновление, кстати, можно отключить! Да, и судя по последним новостям, эту политику хотят «смягчить». По крайней мере, в Windows 11 появилась возможность временно приостановить обновления).
Что касается микрофона : в подавляющем большинстве случаев он перестает работать из-за настроек конфиденциальности (смешно 😉. Вводят такие «жесткие» настройки приватности, и в тоже время сама Windows 10/11 «следит» за пользователем. ).
Итак, теперь ближе к теме.
Что делать, если не работает микрофон
Проверьте настройки конфиденциальности
Это первое с чего следует начать. Необходимо открыть параметры Windows, нажав Win+i (не путайте с панелью управления), раздел «Конфиденциальность и безопасность» (см. скрин ниже 👇).
Примечание : чтобы открыть параметры Windows, нажмите сочетания кнопок Win+i, либо воспользуйтесь меню ПУСК.

Windows 11: конфиденциальность и безопасность

Windows 10: Параметры Windows / Кликабельно
Далее во вкладке «Микрофон» сделайте следующее:
- разрешите доступ к микрофону (см. скрине ниже 👇);
- в Windows 10 : разрешите доступ к микрофону для «Win32WebViewHost» ;
- в Windows 11 : разрешите доступ к микрофону для классических приложений;
- проверьте также, чтобы в списке разрешенных приложений было и то приложение, в котором у вас не работает микрофон.

Windows 11. Разрешите доступ к микрофону

Windows 10. Параметры конфиденциальности | Кликабельно
После внесения изменений в раздел конфиденциальности, перезапустите ОС Windows, попробуйте заново открыть приложение и проверить микрофон. В большинстве случаев, подобные «манипуляции» возвращают работу микрофона. 👌
Настройка устройств звукозаписи
Пожалуй, это второе, на что нужно обратить внимание.
Дело тут в том, что при определенных настройках, звук с микрофона может стать практически не слышимым (т.е. он вроде и есть, но едва различимый).
Для проверки подобных настроек, рекомендую открыть 📌панель управления Windows, раздел «Оборудование и звук/Звук» (см. пример на скрине ниже 👇).

Панель управления — звук
Далее перейдите во вкладку «Запись» и откройте свойства текущего микрофона.
Обратите внимание, кстати, если у вас два и более микрофонов — тот ли микрофон выбран по умолчанию для записи? (прим.: тот, который выбран — с зеленой галочкой). Просто, возможно, у вас не работает микрофон из-за того, что Windows «выбирает» по умолчанию не то устройство.

Свойства текущего микрофона
Во вкладке «Общие» проверьте, чтобы напротив устройство горел статус «Использовать это устройство (Включено)» . 👇

Включено ли устройство
Во вкладке «Прослушать» проверьте, чтобы стояла галочка напротив пункта «Продолжать работу при переходе на питание от аккумулятора» (иначе, в некоторых случаях, для экономии заряда батареи микрофон может выключаться).

Продолжать работу при переходе на питание от аккумулятора
Во вкладке «Уровни» проверьте:
- набор микрофонов: установите ползунок в район 80-90;
- усиление микрофона: попробуйте передвинуть ползунок в сторону усиления (например, в моем случае микрофон хорошо себя ведет при +12 дБ).

Во вкладке «Эффект микрофона» я порекомендую для начала вообще отключить все эффекты (при определенных условиях, тоже подавление шума может подавлять и ваш голос в том числе. ). 👇

Отключаем эффекты микрофона
Ну и в последней вкладке «Дополнительно» попробуйте поменять разрядность и частоту дискретизации: установите в режим, например, 24 бит, 48000 Гц (студийная запись). 👇

Формат по умолчанию
Сохранение измененные настройки и проверьте заново работу микрофона.
Установлены ли «родные» драйвера. Настройки драйверов
При установке (обновлении*) Windows 10/11 инсталлирует в систему «универсальный» драйвер микрофона, который далеко не всегда корректно работает. Поэтому, после установки системы, я всегда рекомендую обновлять драйвер, загрузив его с официального сайта вашего оборудования.
Для проверки наличия драйвера, достаточно войти 👉 в диспетчер устройств и посмотреть, нет ли устройств в желтыми воскл. знаками, определена ли модель устройства. См. скрин ниже — драйвер установлен. 👇
Кстати, там же вы можете запустить автоматическое обновление драйвера (достаточно кликнуть по устройству правой кнопкой мышки).
Чтобы войти в диспетчер устройств — нажмите сочетание кнопок Win+R, в появившееся окно «Выполнить» введите команду devmgmt.msc .

Микрофон — обновить драйвер (диспетчер устройств)
Кстати, для сравнения приведу ниже еще один скриншот: обратите внимание, что во вкладке звуковых устройств микрофона нет, но во вкладке «Других устройств» — есть одно неизвестное. 👇 Это означает, что для микрофона просто нет драйвера в системе.

Диспетчер устройств — для микрофона нет драйвера
👉 Как можно обновить драйвер микрофона:
- если у вас есть диск, шедший в комплекте к вашему микрофону, воспользуйтесь им (правда, если микрофон был куплен уже давно, на нем может не оказаться драйвера под современную ОС Windows 10/11);
- посмотреть точную модель микрофона с помощью спец. утилит, и загрузить нужный драйвер с официального сайта производителя;
- воспользоваться спец. 👉 утилитами для авто-обновления драйверов. Они все сделают за вас: определят модель устройства, проверят, нет ли более нового драйвера для него, и загрузят его (в случае необходимости).

Driver Booster — найдено 18 устаревших драйверов, в т.ч. и для аудио-устройств // пример работы программы
📌 Рекомендация!
Перед установкой нового драйвера (при ручном обновлении) удалите старый драйвер. О том, как это сделать — см. здесь: https://ocomp.info/kak-udalit-drayvera.html
PS
Если ваш микрофон достаточно старый, возможно, что для него просто нет драйвера для Windows 10/11. В этом случае можно либо установить на ПК более старую ОС, либо купить более современный микрофон.
Купить микрофон можно по бросовым ценам в китайских-интернет магазинах (если поймать акцию + воспользоваться сервисом кэшбек). Об этом можете узнать здесь.
Кстати, после обновления и установки драйверов, не забудьте зайти в их настройки и проверить уровни громкости, эффекты и пр. параметры. Как правило, они имеют более приоритетное значение, чем настройки звука в Windows.

Настройка звука, микрофона
По поводу Skype, Steam и др. приложений для разговоров
Во всех этих приложениях есть свои собственные настройки звука. После обновления ОС Windows, могло так стать, что в этих настройках сейчас выбрано неправильное устройство (то бишь вместо реального вашего микрофона — указано получать звук с др. устройства, которое в данный момент вообще может быть не подключено!).
Также, если касаться того же Skype, обратите внимание на галочку «Разрешить автоматическую настройку микрофона» . Не всегда эта «фишка» работает правильно. Рекомендую попробовать ее снять и настроить звук вручную.

Skype — настройка микрофона и динамиков
В Steam, на мой взгляд, настроек для микрофона еще больше (раздел «Голос» ). Можно настроить громкость (в т.ч. выходную), проверить его работу, можно задать определенную клавишу для передачи звука, указать вручную микрофон (актуально, если у вас их несколько).

Steam — настройка микрофона (вкладка «Голос»)
На что еще обратить внимание
1) один разъем для наушников
Если у вас на ноутбуке гарнитурный разъем (т.е. у вас 1 разъем для одновременного подключения микрофона и наушников), то подключив к такому порту «обычный» классический микрофон — шансов, что он будет работать, не много. 👇
Вообще, у меня на блоге этой проблеме посвящена целая статья. Рекомендую ознакомиться: «Один вход для наушников и микрофона в ноутбуке — как их подключить».
2) Попробуйте запустить средство отладки и поиска неисправностей
За что следует поблагодарить разработчиков Windows 10/11 — так это за появление все большого числа мастеров устранения неполадок. Суть этого мастера в том, что ОС Windows в автоматическом режиме попытается найти и устранить причину неисправности. Во многих случаях помогает решить проблему.
Чтобы запустить средство отладки : откройте параметры Windows (сочетание кнопок Win+i), далее откройте раздел:
- в Windows 11: «Система / устранение неполадок / другие средства устранения неполадок» , инструмент «Запись звука» ;
- в Windows 10: «Обновление и безопасность/устранение неполадок» , инструмент «Запись звука» (см. скрин ниже 👇).

Windows 11. Система — устранение неполадок — другие.

Windows 10. Обновление и безопасность — устранение неполадок
В течении минуты-другой Windows «задумается», а потом предложит варианты решений (в качестве примера см. скрин ниже 👇).

Набор микрофонов (или стерео-микшер)
3) Проверьте состояние гнезд, кабеля
Если микрофон вообще не подает признаков «жизни» — обратите внимание на штекер, гнезда и сам кабель. Нередко, на вид с кабелем может быть все в порядке, но из-за частых перегибов — внутри медные жилки могут быть перебиты. Неплохо было бы проверить микрофон на другом устройстве.
Кабель перегнут (скручен)
4) Обратите внимание на телефон (может создавать шум/помехи)
Если ваш мобильный телефон находится рядом с микрофоном — он может сказываться на качестве звука (фонить). Из-за этого будет слышен треск, шум, шипение и т.д. (может так стать, что из-за этих помех, вы не будете слышать себя. ).
Отмечу, что подобное может происходить и из-за радио-телефонов, раций, различных гаджетов и приставок. Можно, конечно, попробовать экранировать устройства, но лучше просто разместить в разные стороны стола.
Дополнения к решению вопроса — приветствуются.
Источник
Драйвера для микрофона для Windows 10
- Категория:Драйвра
- Операционная система: Windows 10
- Ключ: Не требуется
- Русский язык: Есть
- Загрузок: 26751
Чтобы микрофон – внешний или встроенный в ваш Windows 10 компьютер, корректно работал, вам необходимо скачать специальный драйвер. Это небольшая программа для настройки работы.
После инсталляции «десятки» многие пользователи сталкиваются с проблемами, связанными с перебоями в работе определённого оборудования. Например, часто плохо функционируют всевозможные акустические устройства типа колонок, усилителей или микрофонов. Если, скажем, в какой-то игре вы пытаетесь общаться со своими товарищами, а вас не слышат, то решить такую проблему возможно. И очень быстро. Для этого необходимо скачать драйвер для микрофона на Windows 10. Подобные проблемы могут возникать по той причине, что большая часть утилит, отвечающих за работу того или иного устройства, в новой операционной системе просто не может запуститься по причине несовместимости.
Проблемы с микрофонами в новой ОС
Для некоторых пользователей очень важно, чтобы их аудио оборудование работало правильно и без каких-либо нареканий. Поэтому при переходе на Windows 10 рекомендуется отдельно скачать драйвер для микрофона. Это возможно сделать непосредственно с сайта изготовителя такого оборудования. Скорее всего, именно там будет наиболее актуальная версия таких утилит. Но также вы можете воспользоваться и нашим порталом для этих целей.
Можно ли обойтись без установки
Если же вы уже оказались на этой странице, то вероятно у вас что-то не работает или работает не так. В этом случае обойтись без установки не получится. Но есть красивое и простое решение данной ситуации. Вы можете использовать не конкретный продукт для вашего микрофона, а скачать универсальный. Подобное доступно не только для звукового оборудования, но и для другого – видеокарт, сканеров, веб-камер, Интернет-роутеров и т.д.
Поэтому, если у вас не работает звук, то мы рекомендуем скачать драйвера для микрофона. Это справедливо не только для Windows 10, но и всех поколений ОС от компании Microsoft, так как они все подвержены проблемам со внешними устройствами, которые легко решаются при помощи установки специального ПО.
Источник
Последние официальные драйверы
Все драйверы, предоставляемые Driver Booster, поступают по официальным каналам, таким как бренды устройств / производители микросхем / производители OEM (включая Logitech,Creative и другие популярные производители микрофона). Driver Booster продолжает расширять базу данных и предоставляет последние подлинные обновления драйверов для своих пользователей.
Скачать драйвер сейчас
Стабильное обновление драйверов
Все драйверы микрофона соответствуют правилам WHQL и прошли через строгий скрининг и процесс тестирования IObit. Мощный и продвинутый механизм обновления обеспечивает точное соответствие обновлений драйвера и гарантирует стабильный процесс обновления драйвера микрофона.
Скачать драйвер сейчас
Безопасное обновление драйверов
Резервное копирование драйверов и функция создания точки восстановления системы, а также различные инструменты восстановления устройств, позволят Вам избежать утомительного ручного обновления, проблем с синим экраном / звуком и сетевыми устройствами, вызванными обновлением драйверов.
Скачать драйвер сейчас
Повышение производительности в играх
Благодаря мощной базе данных, содержащей более 8 000 000 драйверов и обновлению в режиме реального времени, включая игровые компоненты и драйверы Game Ready, а также функцию Game Boost набор данных функций позволит повысить производительность компьютерных игр настолько, что вы и ваши партнеры по командным играм сможете получить удовольствие от игр с максимальной производительностью!
Скачать драйвер сейчас
In the dynamic landscape of modern technology, the right microphone driver for Windows 10, and 11 is essential. Microphones have transcended their traditional roles and become integral accessories, serving diverse functions such as sound recording, recognition of speech, and communication with friends.
However, despite their popularity and utility, many users encounter challenges with their microphones, experiencing issues like the glitches in microphone’s functionality, recording sound, or accessing applications like Teams, . In such instances, it is crucial to understand that microphone drivers that are out of date or have issues are often the root cause of these problems.
The Importance of Keeping the Microphone Driver for Up-to-Date
The functionality of your microphone relies heavily on the efficiency of its drivers. Outdated or faulty drivers can result in malfunctions, leading to frustrating user experiences. Hence, it is imperative to keep your microphone drivers up-to-date. To facilitate this process and make it more accessible, we present a comprehensive guide on how to download and update microphone drivers for both Windows 10 and Windows 11.
Our Recommendation to Download the Microphone Driver for Windows 11, 10
Before delving into specific methods, it’s essential to highlight a robust solution: the Win Riser Driver Updater. This tool stands out as one of the safest and most accurate ways to perform instant microphone driver downloads. It offers an all-encompassing solution, not only updating drivers but also checking and solving other Windows-related problems, thereby enhancing overall PC performance. To access this trustful tool, download it using the button below.
Options to Use and Keep Your Microphone Driver for Windows 10, 11 up to date
Downloading a microphone driver may seem challenging, but using the following methods, you can accomplish this task efficiently. Choose the method that best suits your preferences and technical expertise.
Method 1: Download the Microphone Driver from the Official Website
For users with adequate technical skills, manually obtaining the latest driver updates by visiting the manufacturer’s official website is an option. However, it’s crucial to note that this method can be time-consuming and may require precision to ensure you download the microphone driver for Windows correctly. Also, you should pay attention, so the latest mic driver for Windows acquired.
Method 2: Install Microphone Driver by Using Device Manager
The Windows Device Manager is an effective way to download the microphone driver for Windows 11, also. Here is a step-by-step guide to do this properly:
- Use the Windows + R key combination, to open the Run dialog box.
- Then, type devmgmt.msc in the box and hit Enter.
- Next, in the Device Manager window, find Sound, game, and video controllers.
- Now, double-click on this category to expand it.
- It is time to right-click the audio device. Choose the Update Driver Software option.
- Eventually, choose Search Automatically for Updated Driver Software. Your system will find and install the latest drivers’ version.
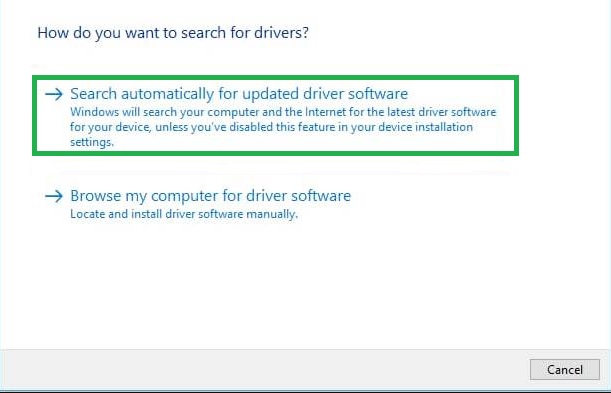
To ensure your microphone software is up-to-date, Windows will automatically search for the latest versions of drivers and install them.
Method 3: Update to the Latest Microphone Driver Automatically, with Bit Driver Updater
For users looking for a fast update or who lack technical skills, Bit Driver Updater provides a user-friendly solution. This utility tool makes the driver update easy. It also solves other issues, ensuring that failures, slowing down, and the blue screen do not affect your system. Bit Driver Updater is an automatic free driver updater software that finds the most recent and right drivers. Using the steps below Bit Driver Updater will make your microphone driver for Windows 11 download easy and safe:
- Firstly, install the program from the Bit Guardian website or use the download button.
- Then, double-click on the setup file and follow the prompts.
- Next, open the tool and allow it scan the system automatically.
- Now, the best way is to use the Update All button. This ensures updating all drivers at use, with a single click.
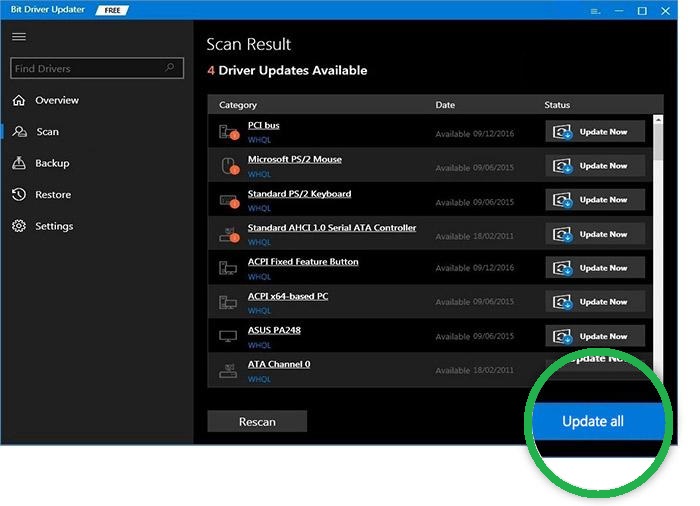
This tool simplifies the download microphone driver for Windows 11, or 10 process. Moreover, it addresses various driver-related issues, including the USB 3.0
Method 4: Get Microphone Driver using Windows Update
Windows Update is a convenient way to obtain the most recent updates, features, security patches, bug improvements, and better performance. We present you the way to download the microphone driver for Windows 10, and 11 by running the Windows Update:
- Use the Windows + I key combination. This command will open the Windows Settings.
- Then, click Update & Security.
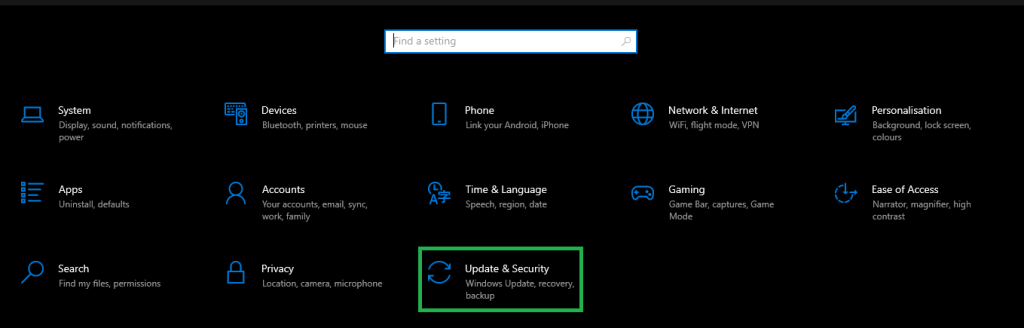
- Choose the Check For Updates. from the left side of the screen.
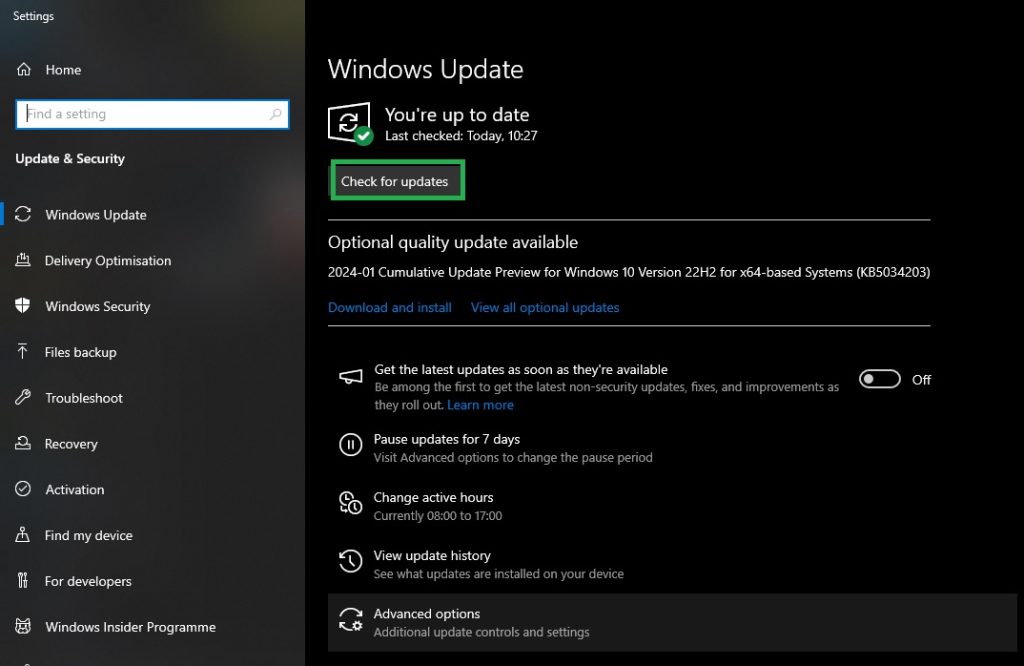
- Finally, Windows will search for available updates, and if it finds any available, it will install them automatically.
Learn How to Solve “Microphone Not Working” Problem for Windows 10, 11
In addition to keeping the drivers up to date, there are a few more things to address any microphone-related issues:
- Check and re-enable the microphone, if necessary.
- Set it as the default device.
- Review and change your Privacy Settings, if necessary.
- Restart all the audio services in Windows.
By following these comprehensive methods, you can keep your microphone drivers up-to-date and ensure optimal functionality on both Windows 10 and Windows 11. Remember that a well-functioning microphone is crucial for various applications, including online communication, content creation, and virtual meetings. So, download or update the microphone driver and enjoy a seamless experience with your microphone.
