After updating Windows 11, and 10 or upgrading to Windows, does your PC refuse to detect TV? Or do you face no sound, HDMI no signal issues?
If so, you are in luck; you can fix the issue by updating the HDMI driver. This post will discuss the best ways to update HDMI drivers and fix HDMI-related problems.
Before getting into details, let us understand what HDMI is. After that, check a few basic things and try the best ways to update HDMI drivers.
What is HDMI?
HDMI means High-Definition Multimedia Interface, used to transmit digital video and audio from a source, such as a computer or TV cable box, to a computer monitor, TV, or projector.
Basic Troubleshooting- HDMI Port Not Working
- Firstly, make sure the HDMI port and cable are working. You can try connecting it to another TV or another system to see if it works.
- Plug off your TV and re-plug the HDMI port to see if the issue is fixed.
- If not, try using another HDMI cable and see if that fixes the problem.
- In most cases, the problem is due to the HDMI cable. However, if it is fine, the issue can be caused due to an outdated driver. Here’s what you need to do to update drivers.
Best Way to Update HDMI Driver On Windows 11, 10
The quickest, easiest, and hassle-free way to update an HDMI driver is to use Advanced Driver Updater. Using this excellent driver updating tool, you can update outdated, incompatible, and corrupted graphics drivers.
Furthermore, to use this tool, you don’t need to provide any information; the tool does that on its own and quickly displays the list of outdated drivers.
How to Update HDMI Driver On Windows 11, 10
Note: There’s no need for a driver for your HDMI port or cable. The HDMI port automatically detects connected devices and communicates with them. However, if the graphics driver is outdated, you might face issues. Therefore, when you face issues with HDMI, use Advanced Driver Updater to update graphics drivers.
Method 1. Check Display Settings
The connected PC or laptop fails to detect your TV when the display output settings are incorrect. To check if everything is in order, follow these steps:
1. Right-click on the desktop > Display settings.
2. Under Multiple displays, click Detect.

If this doesn’t work, switch to the following steps:
1. Press the Windows key + P
2. This will bring up a menu on the right-hand side corner; click the Duplicate switch to extend now. Check if Window can detect the TV
PC screen/Computer only —
Duplicate —
Extend —
Second screen/Projector only —
You can try each model to see which works for you. However, if this also fails to work, try updating drivers.
Check This- How To Fix USB Ports Not Working Issue in Windows 10, 11
Method 2- Update Windows
1. Press Win + X to open the Power menu and then select Settings.
2. Click on the Windows Update tab in the left section of the Settings window.
3. Locate the Check for Updates button in the top-right corner and click on it.

The Windows OS will now connect to the Microsoft Servers and download the latest updates for you. It is recommended that you press the Check for updates button 2 to 3 times after each download and install process is completed to ensure no updates are left.
5. Then click on Advanced Options in the settings provided below.
6. In the next page, click on Optional Updates (Features, Drivers, etc).

7. Choose all the driver updates and click on the Download & Install button.

8. Wait for the update process to finish and restart your computer.
Method 3. Update Graphics Drivers
If the above steps didn’t work, probably the issue would be with the driver. Here’s how to update the outdated graphics driver and fix issues with HDMI.
Option 1 – Manually Update Graphics Driver
For HDMI driver Windows 11 and 10 downloads, follow these steps:
1. Press Windows + X > Device Manager
2. Double-click Display adapters.
3. Right-click the display driver you wish to update > select Update driver.
4. Click, Search automatically for drivers, and wait for Windows to look for driver updates. If an update is available, it will be downloaded in the background.
5. Reboot the system after updating drivers. However, if you get the message. “ The best drivers for your device are already installed.” We suggest visiting the manufacturer’s website to look for driver updates.

From time to time to add features and fix issues, graphics adapter manufacturers keep updating drivers. If Device Manager fails to show an update, you need to go to the manufacturer’s website and look for the correct drivers corresponding to your operating system.
Once you download the setup file, double-click on it and follow the on-screen instructions to update the drivers.
If this seems too much trouble and you don’t like it, try an automatic way to update drivers.
Option 2 – Automatically Update Graphics Driver (Recommended)
To update graphics drivers automatically, use Advanced Driver Updater without the fear of downloading incorrect drivers. This top driver updating tool smartly looks for corrupt, incompatible, and outdated drivers.
To update HDMI port drivers on Windows 11 and 10, you can use the Free or Registered version of Advanced Driver Updater.
Using the registered version, you can update all outdated drivers simultaneously, while the Trial version allows updating one driver at a time.
Also, the registered version comes with a 60-day money-back guarantee and technical support.
Must Read- How to Fix PCI Serial Port Driver Issues on Windows
To update the HDMI driver for Windows 11, 10 64-bit, using the best driver updater for Windows, follow these steps:
- Click the button below to get Advanced Driver Updater.
- Launch the best driver updating tool – Advanced Driver Updater.
- To run the scan, click the Start Scan Now button.

- Let the scanning finish. After that, review the scan results.

- Click the Update driver to update the graphics driver using the trial version. However, if you are a registered user, click Update All.

- Restart the PC to apply the change.
Now try to connect the device using the HDMI port; you should not face any problems.
How to Download HDMI Video Drivers
In case your PC is unable to find the appropriate drivers to update, or updating the existing drivers is not fixing the error, you should turn to the traditional methods and download the latest HDMI video drivers for your PC. It is easy to download a file and install it, provided you are aware of what drivers work with your PC. Two steps will help you download the latest HDMI video drivers for your Windows PC. These include –
- Checking the System Information
- Downloading and installing the latest drivers.
You will not be able to find the appropriate drivers unless you have Hence, the first thing to do is to identify what type of video drivers are compatible with your video card.
Read Also: How to Fix Video Controller (VGA) Driver Issue for Windows 11/10
Method 1. Check System Information
Step 1 – On your desktop, press Win+R to open the run search.
Step 2 – In the run search, use the command dxdiag and hit enter.

Step 3 – This will launch the DirectX Diagnostic Tool on your PC.

Step 4 – After opening this you have the entire system information about what type of graphics driver your PC is using, what is the process, what are the display configurations in use, etc.

Step 5 – Use the next page button or simply click on the Display 1 button to open the video configuration of your PC. There you can find information about the video card manufacturer.
After going through the information, you now have enough information about the manufacturer that you can easily navigate to their website to look for the latest drivers.
Method 2. Download HDMI Video Drivers
Step 1 – Once you have found the manufacturer, simply search online for the drivers on the manufacturer’s official website.
Step 2 – Find the latest version of the drivers that they have to offer.

Step 3 – Download the installation file from the website and run the exe file to start the installation.
HDMI Port Still Showing Errors? Here’s What You Can Do!
If, after updating the drivers, you cannot use the HDMI port to its full potential or the video lags when you use it, chances are that your HDMI port or the graphics card driver is damaged. In case of hardware failure, you are left with no option other than to replace the port.
However, if it is a software-related issue, you first need to identify the problem. For instance, if you get an error such as “HDMI port no signal” when you connect the device, there are different ways to troubleshoot it.
Not to mention, there may be several other factors that may be bothering the functioning of your device. To give you a better understanding of these terms, we have curated a few FAQs. Check them out so you can get clarity on why HDMI is not working on your PC.
Frequently Asked Questions
Q1. Why won’t my HDMI work on my PC?
The plugged-in devices are not correctly working because the HDMI port or cable is damaged or the driver is outdated.
Q2. How do I activate my HDMI port?
Generally, on laptops, the HDMI port is always activated. However, if you are using a desktop to activate the HDMI port, follow these steps:
1. Insert one end of the HDMI cable into the HDMI port on the PC.
2. Turn on the external device and insert the second end of the cable into HDMI IN port.
This will turn on the HDMI port. Note: If the computer screen flickers, don’t worry; the HDMI is getting detected.
Q3. How do I set up HDMI on my laptop?
- Connect the laptop to the TV with an HDMI cable.
- Power on both devices.
- Select the HDMI input, and that’s it.
If you face any problem, go to Settings > System > Display and ensure TV is selected. In addition, adjust the resolution.
Q4. How do I display my computer on my TV with HDMI?
To display my computer on TV with HDMI, first, check the display settings.
1. Open Display Settings. Right-click on the desktop > Display settings.
2. Under Multiple displays, click Detect.

If you face any problems here, try these steps:
1. Press the Windows key + P
2. Click the Duplicate switch to extend now. Check if Window can detect the TV
PC screen/Computer only —
Duplicate —
Extend —
Second screen/Projector only —
You can try each model to see which works for you. However, if this also fails to work, try updating drivers using Advanced Driver Updater.
Getting HDMI Driver Updated on Windows
We hope the above methods help fix the issue you were experiencing with the HDMI port. Please share your feedback in the comments section. In addition to the above steps, we suggest disconnecting the HDMI cable from all ports, shutting down the device for 3-5 minutes, and then restarting and reconnecting everything. This also helps fix the HDMI issue.
If you find the information helpful, share it with others and share your feedback in the comments section below.
Useful :
How To Update Realtek Bluetooth Driver – Windows 11,10
How To Download & Update MPOW Bluetooth Driver
How To Update AMD Drivers On Windows 11, 10
Любое аппаратное обеспечение, так или иначе подключаемое к компьютеру, для корректной работы требует обязательного наличия новых официальных версий драйверов. То же самое касается и интерфейса HDMI.
Описание ПО
Когда мы подключаем любое устройство к ПК посредством HDMI, драйвер чаще всего устанавливается автоматически. Его содержит сама операционная система. Но в некоторых случаях этого не происходит. Тогда приходится прибегать к помощи ручной инсталляции.

Как установить
Переходим к практической части статьи и на конкретном примере предлагаем рассмотреть процесс установки драйвера для HDMI:
- Переходим ниже, нажимаем кнопку и скачиваем архив со всеми нужными файлами.
- Так как в данном случае автоматический инсталлятор отсутствует, делаем правый клик на обозначенном ниже системном компоненте и уже из контекстного меню выбираем пункт запуска установки.
- Спустя несколько секунд нам останется лишь закрыть окно с уведомлением об успешном исходе операции.

Данный драйвер является полностью бесплатным, взят с сайта разработчика и имеет актуальную на 2025 год версию.
Скачать
Учитывая небольшой размер установочного дистрибутива, загрузка предусмотрена посредством прямой ссылки.
| Лицензия: | Бесплатно |
| Платформа: | Windows 7, 10, 11 x32/64 Bit |
| Язык: | Русский |
Download and update HDMI driver to its latest version to keep the HDMI-related problems at bay. Read this article to learn the quick and effective ways to do it.
HDMI, an acronym for High-Definition Multimedia Interface, is a proprietary interface for transmitting high-resolution digital video and audio from an HDMI-compliant source, such as a video display controller, to a computer monitor, digital television, or video projector.
In order to keep your HDMI device running well and avoid running into problems like lack of sound, intermittent picture, discoloration, or poor resolution, you need to verify that your device has the latest driver version, and update it if it doesn’t.
Today, through this blog post, we are going to show you how to download, update and install HDMI driver Windows 10 in three different ways.
Experts-recommended Method for Windows 10 HDMI Driver Download
Bit Driver Updater is the best software for updating drivers, you can choose this software over the manual method as it is less time-consuming and more effective. Unlike the manual method, the software has simple single-click functionality using which you can update all the system drivers effectively in one go. You can try this software for free by clicking the button provided below.
Methods to Download HDMI Driver For Windows 10 64 bit/32 bit
Is HDMI not working after Windows update 2021? Don’t worry. With the help of the methods listed below, you can easily download and install the latest HDMI driver update on your Windows computer and get rid of the issues related to it.
A key point to note: HDMI ports or cables don’t require suitable driver software to work properly. The computer’s operating system automatically detects and communicates with a new device once it is connected via HDMI. You may encounter HDMI issues in your Windows computer if you have a corrupted or out-of-date graphics driver installed.
Method 1: Download & Update HDMI Driver on Windows 10 via Official Website
You can either visit the official website of your hardware manufacturer or PC vendor to download HDMI driver for Windows 10 HP, Dell, Lenovo, and other popular brands. Here are the step-by-step instructions for the same.
- First, you need to go to the original equipment manufacturer(OEM) or PC vendor website.
- Next, you have to type the name of an HDMI-related component (e.g., graphics adapter) in the search bar and hit the Enter key.
- Next, you need to select the specific version of your Windows operating system (e.g., Windows 10, 64-bit).
- Now you have to tap on the ‘Download’ button or icon available next to the driver setup file you need.
- Once the file is downloaded, you have to double-click on it to launch the installation wizard.
- In the final step, you just need to follow some on-screen instructions to install the updated driver version.
Method 2: Download HDMI Driver for Windows 10 Using Device Manager
You could use an inbuilt Device Manager application to download and install HDMI drivers on Windows 10 laptops or desktop systems. Here are the steps you need to follow to get the latest driver HDMI using the Windows Device Manager.
- First, type “device manager” without quotes in the Windows search box and hit Enter key to launch the Device Manager application.
- Once the Device Manager is launched, you have to go to the Display or Network adapters section and expand it.
- Right-click on the name of your graphics card and select Update driver option.
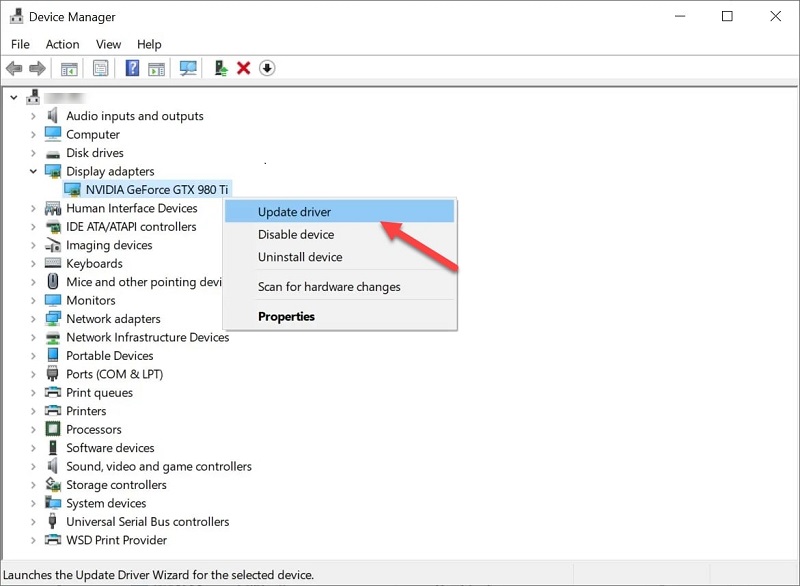
- Next, you have to tap on the Search automatically for updated driver software option.
- Wait until Windows finds and install a new HDMI driver update.
- Once the driver is installed, reboot your computer.
Also Read: Download & Update Nvidia High Definition Audio Driver (HDMI)
Method 3: Use Bit Driver Updater to Download & Update HDMI Driver on Windows 10
If you wish to save your time and effort then instead of using the manual method install Bit Driver Updater software. This amazing industry accompanied program is great for updating drivers and improving the hardware functioning. With the help of this program, you can simply scan and update all the drivers in one go.
Here’s how you can use the Bit Driver Updater to download HDMI driver for Windows 10 64 bit or 32 bit:
- Download and install the Bit Driver Updater program.
- Launch the program to check for driver updates.
- After the scan completes, click the “Update Now” button next to the HDMI device driver you want to update. If you want to update all the outdated drivers at once, you can tap the “Update All” button located at the bottom right corner.

Also Read: Intel High Definition (HD) Audio Driver on Windows 10 (Fixed)
Is HDMI Port Still Not Working in Windows 10?
Updating your graphics card driver to its latest version can sort out the common HDMI connection problems. In case the issue still persists, you can try the following troubleshooting solutions and see if that helps.
Solution 1: Modify Your Windows 10 Display Settings
You can try to change the screen resolution and refresh rate of your monitor to troubleshoot HDMI connection problems. Here’s how to do it:
- Open the Windows Settings application.
- In the Settings app, you have to select a sub-category named ‘System’.

- Next, select the Display option from the left-hand side panel and then choose 1200 * 1920 (Recommended) option under the Display Resolution drop-down menu.
- Next, you have to select the Advanced display settings option present underneath the Multiple displays section.
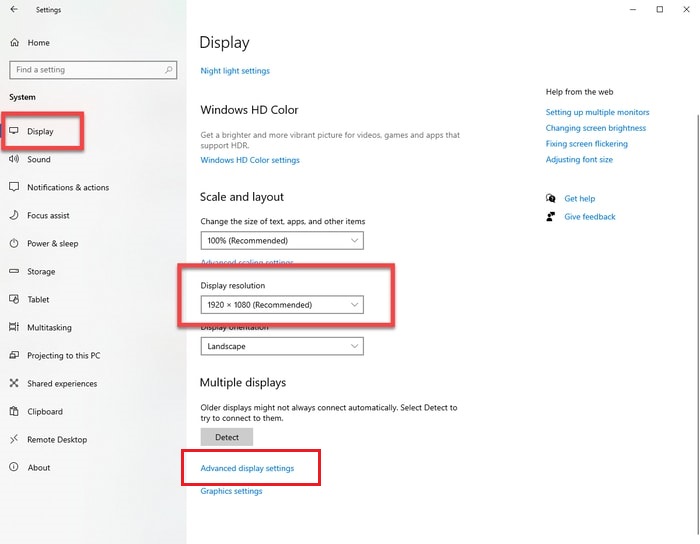
- On the next screen, you have to select the Display adapter properties for Display 1 option.
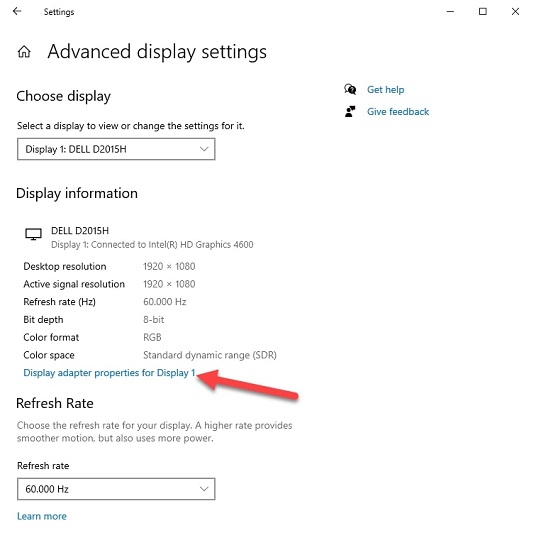
- Navigate to the Monitor tab and set your screen refresh rate from the drop-down menu.
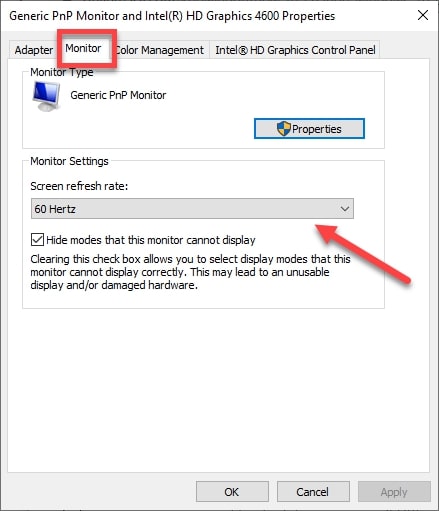
Also Read: Fix Connections to Bluetooth Audio Devices and Wireless Displays
Solution 2: Reboot and Reconnect All HDMI Sources
If the above solution didn’t work, you can try to shut down all your HDMI devices and reconnect them one at a time. Here are the detailed steps:
- Reboot your laptop or desktop computer.
- Unplug all your devices (computer, TV, and monitor) from the HDMI ports.
- Unplug the power cables from your devices for about 5-10 minutes.
- Plug the HDMI and power cables back into your devices.
- Turn on the devices.
Also Read: How Do I Know Which Intel Graphics Driver Do I Have
Final Words on Windows 10 HDMI Driver Download, Install and Update
Here in this blog post, we have highlighted various methods to download, install, and update HDMI driver on Windows 10. You can take the help of any method to get HDMI-related drivers.
If you have any further questions or suggestions, please feel free to write to us via the comments section provided below. For more tech-related posts and trending news updates, you can subscribe to our newsletter and follow us on social media platforms: Facebook, Pinterest, Twitter, and Instagram.
HDMI or High Definition Multimedia Interface is a connection standard used to connect devices to your TV or monitor screens. It has successfully replaced the VGA and AV ports by using one cable for both audio and video connections. But every technology has its share of issues and errors and so does the HDMI technology like no sound, no signal, or not working at all. Many experts recommend the best troubleshooting to fix all issues is to update drivers. But the main concern here is that you cannot update HDMI drivers in Windows 10 because there are no such drivers available.
“Now, that cannot be possible because every port has to have drivers, and even USB ports have drivers“.
If you are thinking the same as above, then you are both right and wrong at the same time. HDMI ports do have drivers but they are combined with the Graphics drivers. This means if you update graphics drivers, then you update your HDMI drivers as well. This also means that any HDMI issued after your Graphics driver has been updated is most likely a hardware issue with the HDMI port or the cable.
Prerequisites Before Updating HDMI Driver In Windows 10

Now before you begin to update the HDMI driver on Windows 10 or your graphics driver, you must check and follow these steps beforehand:
- Unplug the HDMI cable from the devices and check for any cracks or damage in both the adapters at the ends and the entire cable in between.
- Check the HDMI ports in the devices to determine any damage.
- You can use a cotton scrub or earbud to clean any dust in the ports on the devices and adapters at the end of the cable.
- Try using a different cable or use this cable with different devices.
- Check the display settings on your computer by pressing Windows + P and P a second time to change the output mode from PC only, Duplicate, Extend, and Second Screen only.
Once you have checked all the five prerequisites and do not have success, then try one of the orthodox troubleshooting methods which have worked many a time and no one knows why. Here are the steps:

Step 1: Power Off all the devices used with the HDMI cable.
Step 2: Remove the HDMI cable and unplug the Power cable if possible.
Step 3: Wait for 5 minutes.
Step 4: Reconnect all the cables, Power & HDMI.
Step 5: Turn on the devices and check if the HDMI issue has been resolved.
Also Read: How To Fix HDMI Monitor Not Detected In Windows 10
Different Method On How To Update HDMI Driver On Windows 10?
If the above steps did not work and most importantly you have determined that there is no fault with the Hardware, then it is time to update the HDMI driver or Graphics driver in your PC. There are two ways to update Graphics drivers:
Update HDMI Drivers: Manual Method
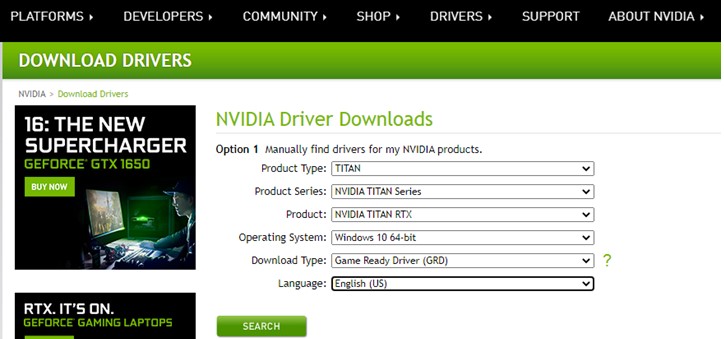
This method of downloading drivers for HDMI in Windows 10 involves considerable time and effort and one must have basic technical skills of searching, downloading, and installing files from the internet. Here are the steps one has to follow:
Step 1: Identify your Graphics Card make and model number.
Step 2: Visit the Official website for your graphics card manufacturer.
Step 3: Search the website for the driver that will be compatible with your hardware.
Step 4: Download the drivers and run the executable file.
Step 5: Follow the on-screen instructions to complete the installation process.
Step 6: Reboot your system for the changes to take effect.
Step 7: Check if the updated HDMI driver in Windows 10 resolved your issue or not.
Update HDMI Drivers: Automatic Method
The second alternative to facilitate downloading drivers for HDMI in Windows 10 is to use third-party driver updater software. This will increase the success rate of downloading and updating the most compatible HDMI driver in your Windows 10 PC. The application will auto-detect any anomalies with your drivers and search for the latest and most compatible driver available on the internet.
Advanced Driver Updater is one such application that can replace all the missing, outdated and corrupt drivers in your system. The best part is that you just have to make a few mouse clicks and it would automatically scan, search, download, and update HDMI drivers or graphics drivers on your PC. This application also takes a backup of the previous driver before updating so that you can roll back to your previous driver if the new one is not compatible. Here are the steps to use Advanced Driver Updater on your computer:
Step 1: Download and Install Advanced Driver Updater on your PC by clicking the link below:
Step 2: Launch the application and click on the Start Scan Now button.

Step 3: Once the scan completes, a list of driver issues will be displayed on your screen.
Step 4: Click on the Update Driver button next to the driver issue that displays your graphics drivers.

The Final Word On How To Update HDMI Driver On Windows 10?
Downloading drivers for HDMI in Windows 10 means you are downloading the latest graphics drivers as updating HDMI drivers is a part of the same process. There is no point in updating drivers without identifying the fault first. Hence make sure that the HDMI error is not due to a hardware fault and then proceed with updating graphics drivers on your Windows PC.
For any queries or suggestions, please let us know in the comments section below. We would love to get back to you with a solution. We regularly post tips and tricks, along with answers to common issues related to technology.
Your search resulted in over 1000 matching updates. Only the first 1000 are returned. To narrow your search, try adding additional keywords to your search terms.
|
Updates: |
Previous Next
|
| Title | Products | Classification | Last Updated | Version | Size |
Download |
|
|---|---|---|---|---|---|---|---|
|
Intel(R) Corporation — System — 20.40.11880.0 |
Windows 10, Vibranium and later, Servicing Drivers, Windows 10, Vibranium and later, Upgrade & Servicing Drivers | Drivers (Other Hardware) | 2/11/2025 | n/a |
59.4 MB 62278574 |
||
|
Logitech — Camera — 71.1.51.0 |
Windows 10 Fall Creators Update and Later Servicing Drivers, Windows 10 Fall Creators Update and Later Upgrade & Servicing Drivers, Windows 10 S Version 1709 and Later Servicing Drivers for testing, Windows 10 S Version 1709 and Later Upgrade & Servicing Drivers for testing | Drivers (Other Hardware) | 1/26/2025 | n/a |
789 KB 808797 |
||
|
Logitech — Camera — 71.1.51.0 |
Windows 11 Client, version 24H2 and later, Servicing Drivers, Windows 11 Client, version 24H2 and later, Upgrade & Servicing Drivers, Windows 11 Client S, version 24H2 and later, Servicing Drivers, Windows 11 Client S, version 24H2 and later, Upgrade & Servicing Drivers | Drivers (Other Hardware) | 1/26/2025 | n/a |
789 KB 808797 |
||
|
Logitech — Camera — 71.1.51.0 |
Windows 10, version 1809 and later, Servicing Drivers, Windows 10, version 1809 and later, Upgrade & Servicing Drivers, Windows 10 S, version 1809 and later, Servicing Drivers, Windows 10 S, version 1809 and later, Upgrade & Servicing Drivers | Drivers (Other Hardware) | 1/26/2025 | n/a |
789 KB 808797 |
||
|
Intel(R) Corporation — System — 10.29.0.11750 |
Windows 11 Client, version 22H2 and later, Servicing Drivers, Windows 11 Client, version 22H2 and later, Upgrade & Servicing Drivers | Drivers (Other Hardware) | 1/13/2025 | n/a |
101.7 MB 106674208 |
||
|
Intel(R) Corporation — System — 10.29.0.11750 |
Windows 11 Client, version 24H2 and later, Servicing Drivers, Windows 11 Client, version 24H2 and later, Upgrade & Servicing Drivers | Drivers (Other Hardware) | 1/13/2025 | n/a |
101.7 MB 106674208 |
||
|
Intel(R) Corporation — System — 10.29.0.11750 |
Windows 11 Client, version 24H2 and later, Servicing Drivers, Windows 11 Client, version 24H2 and later, Upgrade & Servicing Drivers | Drivers (Other Hardware) | 1/13/2025 | n/a |
101.7 MB 106674208 |
||
|
Intel(R) Corporation — System — 20.40.11684.4 |
Windows — Client, version 21H2 and later, Servicing Drivers, Windows — Client, version 21H2 and later, Upgrade & Servicing Drivers | Drivers (Other Hardware) | 12/17/2024 | n/a |
59.6 MB 62477043 |
||
|
Intel(R) Corporation — System — 20.40.11684.4 |
Windows — Client, version 21H2 and later, Servicing Drivers, Windows — Client, version 21H2 and later, Upgrade & Servicing Drivers | Drivers (Other Hardware) | 12/17/2024 | n/a |
59.6 MB 62477043 |
||
|
Intel(R) Corporation — System — 20.40.11684.4 |
Windows 11 Client, version 24H2 and later, Servicing Drivers, Windows 11 Client, version 24H2 and later, Upgrade & Servicing Drivers | Drivers (Other Hardware) | 12/17/2024 | n/a |
59.6 MB 62477043 |
||
|
ViewSonic — Monitor — 1.0.0.0 |
Windows 10, Vibranium and later, Servicing Drivers, Windows 10, Vibranium and later, Upgrade & Servicing Drivers, Windows 10 S, Vibranium and later, Servicing Drivers, Windows 10 S, Vibranium and later, Upgrade & Servicing Drivers | Drivers (Other Hardware) | 12/2/2024 | n/a |
17 KB 18386 |
||
|
Intel(R) Corporation — System — 10.29.0.11633 |
Windows — Client, version 21H2 and later, Servicing Drivers, Windows — Client, version 21H2 and later, Upgrade & Servicing Drivers | Drivers (Other Hardware) | 11/19/2024 | n/a |
101.7 MB 106680808 |
||
|
Intel(R) Corporation — System — 10.29.0.11633 |
Windows — Client, version 21H2 and later, Servicing Drivers, Windows — Client, version 21H2 and later, Upgrade & Servicing Drivers | Drivers (Other Hardware) | 11/19/2024 | n/a |
101.7 MB 106680808 |
||
|
Intel(R) Corporation — System — 10.29.0.11633 |
Windows 10, Vibranium and later, Servicing Drivers, Windows 10 S, Vibranium and later, Servicing Drivers | Drivers (Other Hardware) | 11/19/2024 | n/a |
101.7 MB 106680808 |
||
|
Intel(R) Corporation — System — 10.29.0.11633 |
Windows 11 Client, version 24H2 and later, Servicing Drivers, Windows 11 Client, version 24H2 and later, Upgrade & Servicing Drivers | Drivers (Other Hardware) | 11/19/2024 | n/a |
101.7 MB 106680808 |
||
|
Intel(R) Corporation — System — 10.29.0.11633 |
Windows 10, Vibranium and later, Servicing Drivers, Windows 10, Vibranium and later, Upgrade & Servicing Drivers | Drivers (Other Hardware) | 11/19/2024 | n/a |
101.7 MB 106680808 |
||
|
Intel(R) Corporation — System — 10.29.0.11633 |
Windows — Client, version 21H2 and later, Servicing Drivers, Windows — Client S, version 21H2 and later, Servicing Drivers | Drivers (Other Hardware) | 11/19/2024 | n/a |
101.7 MB 106680808 |
||
|
Intel(R) Corporation — System — 10.29.0.11633 |
Windows 11 Client, version 24H2 and later, Servicing Drivers, Windows 11 Client, version 24H2 and later, Upgrade & Servicing Drivers | Drivers (Other Hardware) | 11/19/2024 | n/a |
101.7 MB 106680808 |
||
|
Intel(R) Corporation — System — 10.29.0.11633 |
Windows 11 Client, version 22H2 and later, Servicing Drivers, Windows 11 Client S, version 22H2 and later, Servicing Drivers | Drivers (Other Hardware) | 11/19/2024 | n/a |
101.7 MB 106680808 |
||
|
Intel(R) Corporation — System — 10.29.0.11633 |
Windows 10, Vibranium and later, Servicing Drivers, Windows 10, Vibranium and later, Upgrade & Servicing Drivers | Drivers (Other Hardware) | 11/19/2024 | n/a |
101.7 MB 106680808 |
||
|
Intel(R) Corporation — System — 10.29.0.11633 |
Windows 10, Vibranium and later, Servicing Drivers, Windows 10 S, Vibranium and later, Servicing Drivers | Drivers (Other Hardware) | 11/19/2024 | n/a |
101.7 MB 106680808 |
||
|
Intel(R) Corporation — System — 10.29.0.11633 |
Windows — Client, version 21H2 and later, Servicing Drivers, Windows — Client, version 21H2 and later, Upgrade & Servicing Drivers | Drivers (Other Hardware) | 11/19/2024 | n/a |
101.7 MB 106680808 |
||
|
Intel(R) Corporation — System — 10.29.0.11633 |
Windows 11 Client, version 22H2 and later, Servicing Drivers, Windows 11 Client S, version 22H2 and later, Servicing Drivers | Drivers (Other Hardware) | 11/19/2024 | n/a |
101.7 MB 106680808 |
||
|
Intel(R) Corporation — System — 10.29.0.11633 |
Windows 11 Client, version 24H2 and later, Servicing Drivers, Windows 11 Client S, version 24H2 and later, Servicing Drivers | Drivers (Other Hardware) | 11/19/2024 | n/a |
101.7 MB 106680808 |
||
|
Intel(R) Corporation — System — 10.29.0.11633 |
Windows — Client, version 21H2 and later, Servicing Drivers, Windows — Client, version 21H2 and later, Upgrade & Servicing Drivers | Drivers (Other Hardware) | 11/19/2024 | n/a |
101.7 MB 106680808 |
Add
Add All
Remove
Remove All
