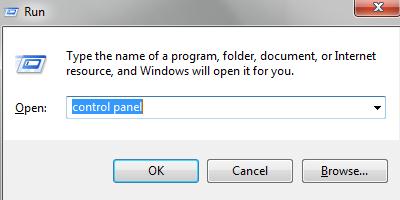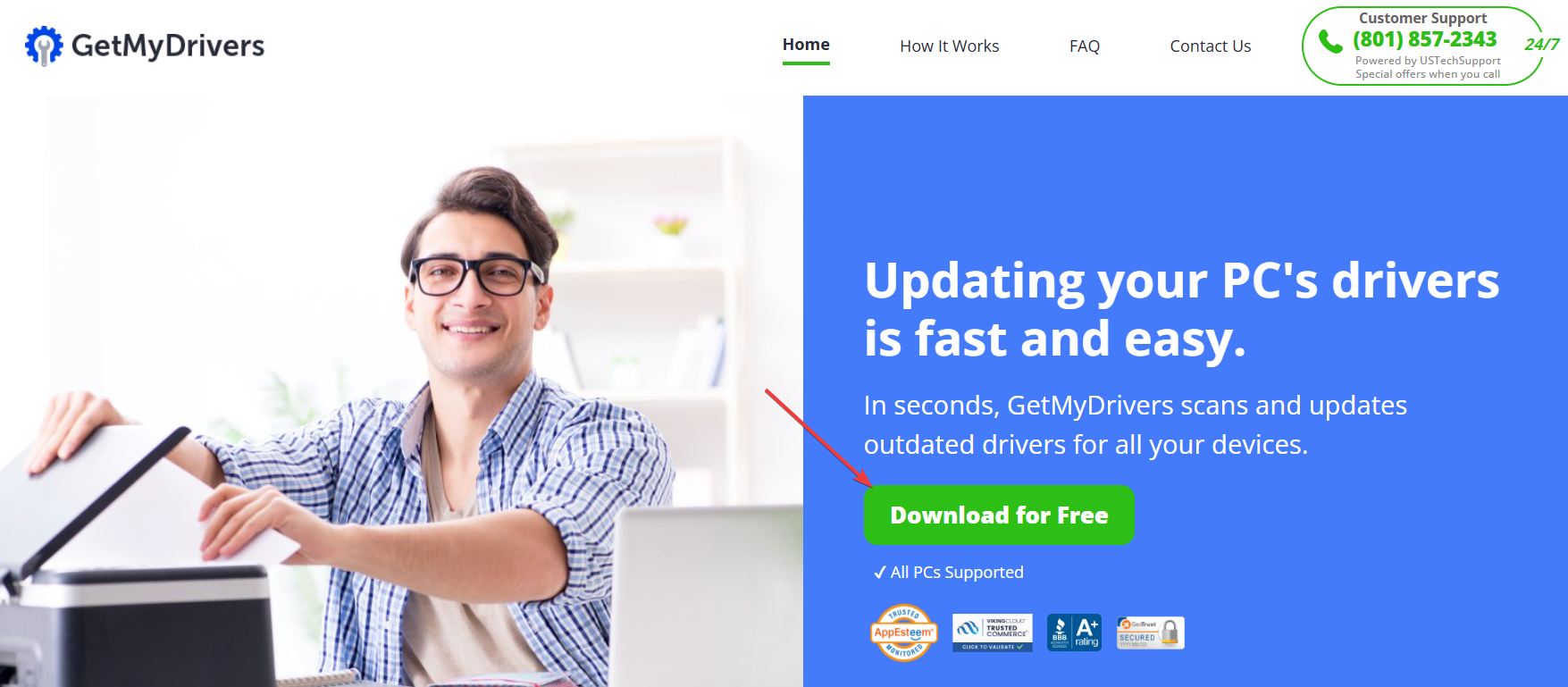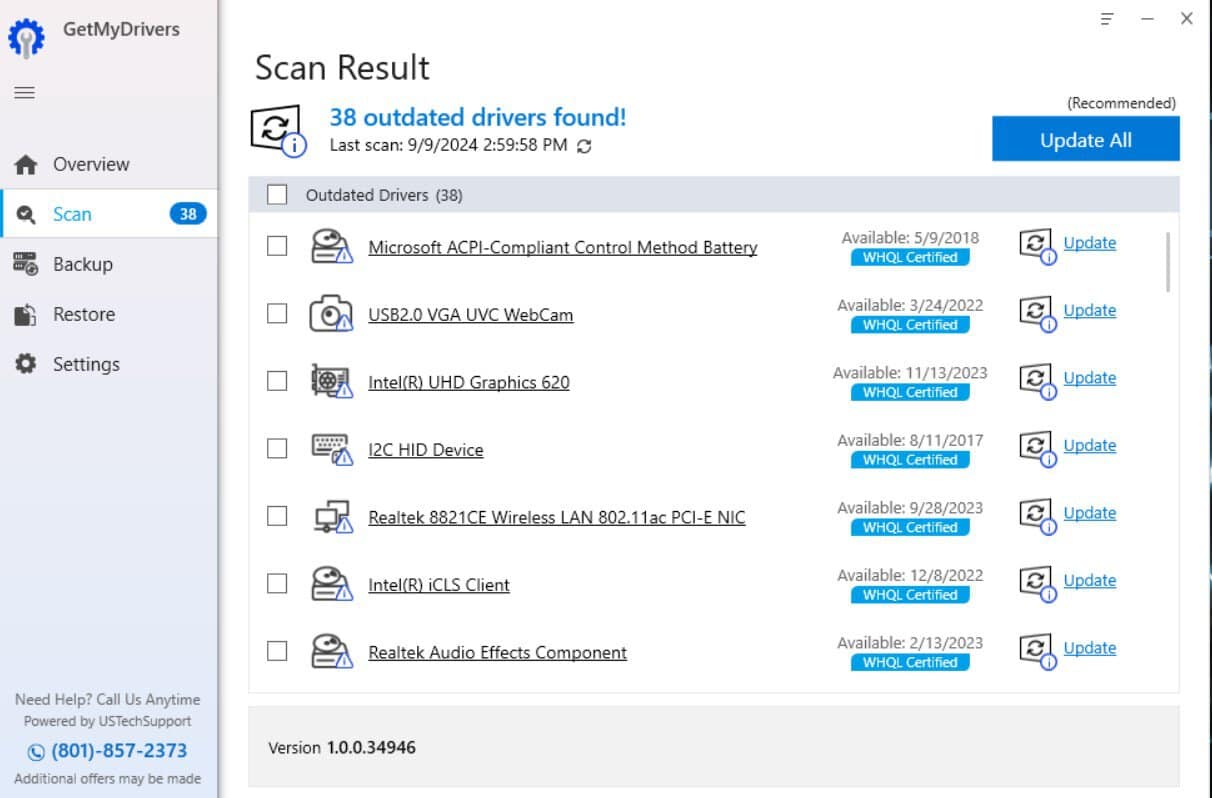Several users complain about errors after upgrading to Windows 11 such as BlueStacks Problems, Slow Performance when Copying Multi GB File, and more. One such issue is the error message “A driver cannot load on this device ene.sys” which mostly appears during gameplay.
ene.sys is a file from Gigabyte RGB Fusion, Trident Z Lighting Control by G.SKILL, NZXT CAM, and ASUS Aura software to manage RGB lighting on a computer and enhance gaming experience on Windows. This means A driver cannot load on this device error might show on the PC having installed any of these solutions. Root cause of this problem is an outdated/obsolete driver or a security setting named memory integrity setting that does not support the device.
A driver cannot load on this device ene.sys
Here is how to fix ene.sys A driver can’t load on this device Error in Windows 11 or 10 –
Way-1: Rename this driver file
Users’ discussions in Windows communities reveal that only renaming this Sys file can solve the annoying driver error. ene.sys is usually located in C:\Windows\system32\drivers and deletion of the driver is quite easy –
- Press Windows and R.
- Copy the following path and paste it into the Run dialog box.
%windir%\System32\drivers- Click OK.
- Find ene.sys in the folder and rename it as ene.sys.old.
- Close the ‘folder’ and reboot your computer.
Way-2: Change Core Isolation Security Setting
The full error message – “A driver cannot load on this device ene.sys. A security setting is detecting this as a vulnerable driver and blocking it from loading. You’ll need to adjust your settings to load this driver” is self-explanatory and indicates the solution itself. Memory integrity is its indication which protects Windows from critical threats and system crashes that may occur due to faulty drivers.
All you need to do is to disable Memory integrity check under core isolation via the Windows Security app to fix ene.sys error –
- Press Windows + Q.
- Type Windows Security.
- Click on the same from result.
- Once the Windows Security app loads, go to the left pane.
- Click on Device Security.
- Select – Core isolation details.
- You will find Memory integrity check. Toggle the setting to turn it off.
- Now the system will allow ene.sys to load and the error will be fixed.
Note: However, this is not the best option for your device protection so keep checking out frequently when a new version of ene.sys comes. Once found, install the update quickly and enable Memory integrity check back in the core isolation of Device security.
Way-3: Update affecting app
As mentioned above any one of Gigabyte RGB Fusion, Trident Z Lighting Control by G.SKILL, NZXT CAM, and ASUS Aura Old can cause this error message. Drivers are the main culprit when showing ene.sys a driver cannot load error so try to install latest version of the app installed on your PC. This will also update the driver, for example, for MSI website –
- Navigate to the MSI website.
- Select the Download option.
- Click on – Get in Store app.
- When the Microsoft Store loads, click on Get.
Now you should enable the Memory integrity option in Windows 11.
Way-4: Update the drivers installed from other vendors
Other than MSI there are many programs that control lights to improve gaming experience in Windows. These are Gigabyte RGB Fusion, Trident Z Lighting Control by G.SKILL, NZXT CAM, and ASUS Aura. All of these applications can trigger ene.sys error. So if you have installed any software from them and got this driver can not load error message then download its updated version.
Way-5: Uninstall the color control software and delete associated files
If ene.sys error still persists you might need to completely remove the solution from your computer. Note that the leftovers and traces must also be removed to get rid of this error message.
Manual actions for cleanup operation might be lengthy and include the risk of mistakes. So, you can use Revo uninstaller as an alternative which has the capability to remove all the fragments of installed solution easily.
In case, you choose to wipe out the files and folders manually then search for ene.sys and ene.dll. To reach
- Open Run dialog (Winkey+R).
- Type %windir%\System32\drivers and press Enter.
- From the location, find both files and delete them.
- If the installed software exists in Program files, Users profile or other locations dig out and remove them from there.
- Lastly, open Registry Editor and delete the leftovers by following the method in How to Remove Traces of Uninstalled Programs in Registry on Windows 11 or 10.
- Finally, restart your computer.
Way-6: Boot into safe mode and then clean ene.sys files
Since ene.sys may come with built-in files and also from third-party vendors so deleting in normal mode is not always work. Booting in safe mode can help in this scenario which disables all unnecessary services and programs. So follow the guideline –
- Click on Search.
- Type – MSConfig.
- Press Enter to launch System Configuration.
- Go to the Boot tab.
- Check Safe boot => Minimal.
- Click on Apply and then on OK.
- You may see a confirmation dialog; click on Restart.
- Now go to C:\Windows\system32\drivers and delete ene.sys.
- Remove this file from other locations.
- Come out of safe mode and you will no longer face ene.sys error.
Way-7: Perform Clean install
If all the above methods fail to fix ene.sys A driver can’t load on this device error then don’t worry as one more option is still remaining that can permanently solve the problem. Clean install is the process which help install Windows absolutely from scratch and there is no chance of any glitch. Therefore, follow the steps –
- Access this web page – https://www.microsoft.com/en-in/software-download/windows11
- Go to Create Create Windows 11 Installation Media section.
- Click on – Download now.
- Run the file – mediacreationtool.exe.
- On User account control, select Yes.
- On the “Applicable notices and license terms window”, select Accept.
- After getting things ready, select Language and Edition.
- Check USB Flash drive and click on Next.
- Follow the instructions to make the USB bootable.
- After the process is completed power off the computer.
- Turn on the device and press the function key (appropriate) to reach Boot device menu.
- Select the bootable device and follow the on-screen instructions.
Methods:
Way-1: Rename this driver file
Way-2: Change Core Isolation Security Setting
Way-3: Update affecting app
Way-4: Update the drivers installed from other vendors
Way-5: Uninstall the color control software and delete associated files
Way-6: Boot into safe mode and then clean ene.sys files
Way-7: Perform Clean install
That’s all!!
When you are updating Windows 11 to the latest version, you might see an error pertaining to the file called ENE.SYS. The error indicates that the device driver cannot load. This problem is a result of the security settings in Windows 11 in combination with an older version of the ene.sys file.
What is ene.sys?
The ene.sys file is a driver file. Like other .sys files on Windows systems, it is a device driver that enables the communication between Windows and a hardware device. The ene.sys file is part of a system called MSI Mystic Light, which controls lights in a PC. This is typically used in gaming systems and is used by MSI for their gaming systems.
Mystic Light is installed as part of the MSI Dragon Center or MSI Center.
There are a few methods to solve the error related to the ene.sys file not loading. Below you will find the details on these options with instructions on how to execute them.
Option 1 – disable the memory integrity check
To enhance security Windows 11 has an option called core isolation. You can read all about it on the Microsoft website, but in short, it is a memory security feature that helps prevent critical components from being affected by malware or crashing the system.
Disabling this feature can solve the loading problem with the ene.sys file since the driver will be allowed to load afterwards.
To disable the core isolation (memory access protection) in Windows 11, follow these steps:
- Open the Windows 11 Settings from the Start menu.
- In the Settings window, click Privacy & security option in the left-hand pane (1).
- Next, click Windows Security in the right-hand pane (2).
- Scroll down in the list of Protection areas until you see Device security and click it. The Windows Security window will open with Device security active.
- Now click the Core isolation details link.
- Toggle the option Memory integrity to Off.
Changing the Memory integrity option to Off will allow incompatible drivers to be loaded. That includes the version of the ene.sys that was shown in the initial error message.
As you will realize, this change will reduce the level of security on your Windows 11 PC. So, it is not the most desired option, but if no newer driver is available, it is the only option to load the driver.
Option 2 – Updating the ene.sys driver file
The better option to deal with the incompatible driver is to install an updated version of the device driver. Installing a later version of the ene.sys file can fix the problem. This will allow the Memory integrity check to be enabled and load the ene.sys driver at the same time.
To update the Mystic Light version for MSI, you use the MSI Gaming Center software. Or for Windows 11, the new MSI Center software. The MSI Center can be downloaded from the MSI website.
After downloading and installing the MSI Center, run it to find the Mystic Light option and click the Update button. If the Mystic Light is not in the Installed list, find it under the Installable items and install it to get the latest version.

Once the installation of the new Mystic Light version is complete, enable the Memory integrity option in Windows 11 again.
Windows 11 will check the drivers installed on the system for compatibility.

If all drivers are compatible, the option will be enabled and the Core isolation will function properly.
In case a driver is found not to be compatible, Windows 11 will show a message in the notification area.

Click the Review incompatible drivers link in Windows Security to find out which drivers are incompatible.
Non-MSI vendors
What if you never used an MSI hardware product? There are other light control products used by different vendors that use the ENE solution as well. Have a look at Trident Z Lighting Control by G.SKILL, ASUS Aura, Gigabyte RGB Fusion, and NZXT CAM. SignalRGB is a non-vendor solution for RGB sync.
It is important to only install one of these solutions though, as they can use similar software components that interfere with each other’s operation.
In general, we recommend keeping device drivers up to date. Using the latest versions ensures the most recent digital certificates on the driver files and the best compatibility with Windows 11. Use our DriverFinder program if you have trouble finding an updated driver.
Manually remove ene.sys and related files
In case you cannot fix the problem by installing, updating, or uninstalling software related to light sync, you might need to do a manual cleanup of anything related to ENE.SYS.
That means checking the Program Files folders on your system for any ENE subfolders and deleting them. Then search for ENE.SYS and ENE.DLL on the system disk and remove those files as well.
It can even be enough to simply rename the ene.sys file in the Windows driver folder. Just do a file search in the C:\Windows\System32\Drivers or C:\Windows\System32\DriverStore\FileRepository folder for the ene.sys file and rename it to ene.sys.old or something similar. You will need administrator access level for this.
The last step is to search for ENE in the Windows Registry and remove any entries related to the driver. Make sure to make a backup of the Registry first by using the Export option in the Registry Editor! Adter creating a backup, use the Edit -> Find menu option to search for any ene.sys entries and remove them.

Note: Make sure to repeat the search after every occurance found and deleted using the Edit-> Find Next option (F3).
Windows 11 – Direct RGB Support
The best solution to the problem would of course be that there is no need for the ene.sys driver. At the moment there is no direct support for RGB lighting control for gaming in Windows 11. Microsoft seems to be working on this though. In Windows 11 build 25295, lightning controls have been found in the settings that seem to indicate Microsoft is implementing things directly into Windows 11! Original Microsoft specifications for this are from 2018.
- Author
- Recent Posts
Hello all! I’m Emma Gibson and I’m a work-from-home Technical Writer of over 10 years. I write for the DriverFinder site, and have provided thousands of short, step-by-step ‘How To’ content for the Customer Support portals of various US companies such as HP, Symantec, System Center, Cherwell, and others.
When I’m not writing ‘tech stuff’, I’m mostly likely to be found in the kitchen testing recipes, or outside sporting (to get rid of those calories I consumed while in the kitchen).
Hello all! I’m Emma Gibson and I’m a work-from-home Technical Writer of over 10 years. I write for the DriverFinder site, and have provided thousands of short, step-by-step ‘How To’ content for the Customer Support portals of various US companies such as HP, Symantec, System Center, Cherwell, and others.When I’m not writing ‘tech stuff’, I’m mostly likely to be found in the kitchen testing recipes, or outside sporting (to get rid of those calories I consumed while in the kitchen).
View all posts by Emma Gibson
Through this article, you will get to learn how to fix the driver errors ene.sys cannot load on Windows 11 error quickly and easily.
Operating system updates generally result in a more stable computer performance. However, some users reported an expected “ene.sys driver cannot load” error after performing a Windows update.
We suppose you are one of those users since you have arrived at this article. However, you can set aside all your worries, as this article guides you through the tried and true fixes to the Windows 11 error you are experiencing.
Before discussing the possible solutions to the Windows 11 “ene.sys a driver cannot load on this device” error, let us first take a look at what may have triggered it. Fixing the issue becomes easy as pie if you understand its underlying causes. Hence, the next section discusses the same.
Causes of Windows 11 “ene.sys driver cannot load” Error
Part of a system known as MSI Mystic Light (the system controlling PC lights), ene.sys is a file that facilitates the communication between a hardware device and Windows. However, it may sometimes run into problems, causing issues like “driver ene.sys cannot load” for the following reasons.
- Core isolation is enabled
- Outdated ENE driver
- Corrupted Windows update
- Hardware or device-related issues
Above, we listed the factors which may be responsible for the “ene.sys a driver cannot load on this device” error. Now, let us learn how to fix it.
Fixes for Windows 11 “ene.sys driver cannot load” Error (100% Working)
You can apply the following solutions to the “driver ene.sys cannot load” error on Windows 11.
Fix 1: Try disabling the memory integrity
Code isolation/Hypervisor-protected Code Integrity (HVCI)/memory integrity is a Windows 11 feature to protect memory and prevent malware from harming the PC via low-end drivers. However, despite being an incredible feature, it depends upon hardware compatibility and drivers, making it somewhat unsuitable for individual users.
Hence, you can disable the memory integrity feature to resolve the issues with the ene.sys file so the driver can load. Here is the step-by-step way to do it.
Also Read: How To Fix Update 0x80248007 Error in Windows 11, 10
Fix 2: Update the ENE device driver (Recommended)
The memory integrity check can only load the driver if it is updated or compatible. Moreover, an outdated driver harms your device in more than one way. For example, in addition to errors like “ene.sys cannot load” on Windows 11, out-of-date drivers can cause system crashes.
Whereas, a driver update can most certainly solve the problem you are experiencing and fix other connected issues. Hence, updating drivers is the most recommended solution.
You can update the driver in no time hassle-freely and safely using the best driver updater like Win Riser. The Win Riser software updates all drivers instantly with just a click and provides a lot of useful features.
For instance, some of the best features of Win Riser include backup and restoration of existing drivers, comprehensive and schedulable scans, an option to ignore drivers you do not feel comfortable updating, malware detection, and removal of junk.
Here is the link from where you can download and install the Win Riser software.
After completing the software installation (which takes only a few seconds), you can launch Win Riser, scan your device, go through the results, and choose Fix Issues Now to drive all problems away.

Fix 3: Rollback the operating system update
If you started experiencing the Windows 11 “ene.sys a driver cannot load on this device” error after updating your operating system, a corrupt or buggy update may be responsible for it. Hence, uninstalling the update and returning the system to the previous state can fix the issue. Here are the steps to do it.
- Firstly, launch the Run utility by using the Windows+R keyboard shortcut.
- Input Control Panel in the on-screen box and press Enter/click OK.
- Select Programs from the options available in the Control Panel.
- Choose the options to View installed updates from the Programs and Features section.
- You can now right-click on the problematic update and select the Uninstall option.
- Now, follow the on-screen directions to complete the update uninstallation.
- Lastly, restart your computer after uninstalling the update.
Also Read: How to Defrag A Computer Hard Drive in Windows 11, 10, 8, 7
Fix 4: Troubleshoot the program compatibility
Windows 11 boasts a program compatibility troubleshooter to help programs run seamlessly on your computer. You can use it to solve program compatibility problems which may have caused the “a driver cannot load on this device (ene.sys)” error. Here is the step-by-step process to do it.
Fix 5: Perform hardware and device troubleshooting
Windows computers come with an in-built troubleshooting utility to scan your computer for hardware or device-related problems. Running the hardware and device troubleshooter can help fix issues such as ene.sys cannot load on Windows 11. Hence, below is how to run it.
- Firstly, launch the Run utility by applying the Windows+R shortcut command.
- Now, input cmd in the on-screen box and apply the Ctrl+Shift+Enter shortcut simultaneously to open Command Prompt as an administrator.
- You can now input the msdt.exe -id DeviceDiagnostic command in the on-screen window and press the Enter key.
- Lastly, follow the on-screen directions to complete the troubleshooting.
Also Read: How to Get Full Screen On Windows 11
Fix 6: Try renaming the ene.sys file
Giving a new name to the ene.sys file has solved the problem for many users. Hence, you can also try renaming the file to fix the driver ene.sys cannot load issue. Here is the way to do it.
- Firstly, open the File Explorer.
- Now, navigate to the C drive to find the ene.sys file.
- Right-click your ene.sys file and choose Rename from the on-screen menu.
- Lastly, you can change the name of the ene.sys file to something like ene.sys0.
Ene.sys Driver Cannot Load: Fixed
This article helped you fix the “a driver cannot load on this device (ene.sys)” Windows 11 error. You can start fixing the issue with the first solution and keep moving down the guide until the error disappears.
Also Read: How to Turn Off Sticky Keys on Windows 11,10
However, if you are short on time and cannot try all the solutions, you can directly apply the most recommended solution, i.e., driver update via Win Riser. If you have other better solutions or have any questions about this article, please leave a comment in the comments section.
Readers help support Windows Report. We may get a commission if you buy through our links.
Read our disclosure page to find out how can you help Windows Report sustain the editorial team. Read more
Encountering the ENE.sys driver cannot load error on Windows 11 can be frustrating, but you can easily fix it. Ene.sys is a MSI RGB lighting control driver for your PC, so it’s not a vital component. Here’s what to do to fix it!
What can I do if the Ene.sys driver doesn’t load?
1. Use the GetMyDrivers free app
- Open a browser, go to the GetMyDrivers official page and click on Download for Free.
- After installing the app, it will start automatically and perform a scan of your system to identify any outdated or problematic drivers.
- In just a few seconds, you will have a full status of missing or outdated component drivers, including the Ene.sys. Just find it within the list and click Update from its right.
- Restart the PC after the driver is installed.
Using a driver updater tool such as GetMyDrivers is the quickest way to get around this issue, and it’s free. You will probably find a lot more outdated drivers and if you pay for the full version, you will be able to update all of them with a single click.
Don’t worry, if something is wrong after the update, you can restore any driver from the Backup tab of the app.
2. Disable Memory Integrity
- Press the Windows key and type Core isolation into the search bar, then press Enter.
- In the Core isolation settings, locate the Memory integrity toggle switch.
- Turn off the Memory integrity setting by clicking on the toggle switch.
- Close the settings window.
- Restart your computer to apply the changes and see if the error is resolved.
Disabling Memory Integrity can help resolve the ENE.sys loading error by allowing the older or incompatible driver to load. This may, however, reduce system security.
3. Install optional updates
- Press Windows + R to open the Run dialog box.
- Type ms-settings:windowsupdate and press Enter to open Windows Update settings.
- Click on Advanced options, then on Optional updates.
- Look for available updates related to drivers and click Download & install.
- Restart your computer after the updates are installed.
Installing optional updates can sometimes include necessary driver updates that resolve compatibility issues with ENE.sys.
4. Rename the Ene.sys file
- Press Windows + E to open File Explorer.
- Navigate to C:\Windows\System32\drivers.
- Locate the file named Ene.sys.
- Right-click on Ene.sys and select Rename.
- Rename the file to ENE_old.sys or any other name of your choice.
- Close File Explorer and restart your computer.
Renaming the ENE.sys file may help Windows bypass the file during system checks, resolving the driver loading error.
5. Update the ENE Device Driver manually
- Go to the official MSI Center page and download the tool.
- Navigate to the Mystic Light section.
- Click the Update button to install the latest driver.
- After updating, restart your computer.
- Enable the Memory Integrity setting again by following Solution 2.
Updating the ENE device driver ensures better compatibility with Windows 11, resolving the loading issues.
6. Manually remove ENE.sys and related files
- Open File Explorer by pressing Windows + E.
- Go to the C:\Windows\System32\drivers directory.
- Locate the ENE.sys file and delete or rename it.
- Check C:\Program Files for any folders related to ENE and delete them.
- Press Windows + R, type regedit, and press Enter to open the Registry Editor.
- Navigate to the following key:
HKEY_LOCAL_MACHINE\SYSTEM\CurrentControlSet\Services - Look for entries related to ENE and delete them.
- Close the Registry Editor and restart your computer.
Manually removing the ENE.sys file and related entries can help if automatic updates or uninstallation fail to resolve the issue.
By following these steps, you should be able to resolve the ENE.sys driver cannot load error on your Windows 11 system.
In these cases, it’s best to have a fast driver updater tool because it fixes the problem a lot quicker than with any manual approach.
However, we also have a full guide on how to update drivers on Windows 11 that will provide additional information.
Did you manage to fix the Ene.sys driver problem by using our solutions? Let us know in the comments below.
Claudiu Andone
Windows Toubleshooting Expert
Oldtimer in the tech and science press, Claudiu is focused on whatever comes new from Microsoft.
His abrupt interest in computers started when he saw the first Home Computer as a kid. However, his passion for Windows and everything related became obvious when he became a sys admin in a computer science high school.
With 14 years of experience in writing about everything there is to know about science and technology, Claudiu also likes rock music, chilling in the garden, and Star Wars. May the force be with you, always!
The “Ene.sys Driver Cannot Load” error in Windows 11 occurs due to a number of factors such as corrupted system files, malicious drivers, and a persistent conflict between the Ene.sys driver and system security features. As it severely impacts several notable components like the fan control, RGB controllers, and motherboard utilities, the sooner you get rid of the error the better it is for your PC. In this guide, I’m going to break down the 15 most reliable ways to fix the ene.sys driver unable to load error on Windows 11. Read on to spot the culprits and eliminate them before long…
How to Fix Ene.sys Driver Cannot Load Error on Windows 11
So, what’s blocking the path of the ene.sys driver on your PC? When faced with this error, you need to keep in mind the following roadblocks including –
- Memory Integrity blocking
- Outdated Ene.sys driver
- Corrupt driver files
- Windows Update conflict
- Driver signature enforcement
- Group Policy restrictions
- Malware or virus infection
- Hardware conflicts
- Incomplete driver installation
- Third-party software interference
In this guide, I’m going to address each one of these usual suspects with viable measures. As always, the basic tips have got a mention first up so that you can go through them straight away and get rid of the issue without breaking much sweat. However, should the issue continue to persist, move to the slightly radical tips to identify the root cause and troubleshoot the issue.
1. Restart Your PC
Should the problem happen to be the byproduct of a minor Windows glitch, rebooting your PC will let you load the “Ene.sys” driver. Go to the Start menu > Power icon > Restart. Once your PC has rebooted, check if the driver is able to load.
2. Check Windows Security Core Isolation Settings
Be warned that Windows Security’s Memory Integrity feature can prevent drivers like ene.sys from loading up if they are flagged as insecure. Therefore, make sure to check the security core isolation settings and disable the Memory integrity.
- Open the Settings app on your PC and navigate to Privacy & Security > Windows Security.

- Device Security > Core isolation details.
- Now, disable Memory integrity and reboot your PC.
3. Disable Driver Signature Enforcement
For enhanced security, Windows automatically blocks the unsigned drivers. While this is designed for improved security, at times, it goes out of track and tends to prevent important drivers from loading up. Thus, turn off the driver signature enforcement.
- Open Settings app on your Windows device > System > Recovery.

- Under the Advanced startup section, hit Restart now.
- Now, choose Troubleshoot > Advanced options > Startup Settings.
- Next, select Restart and press 7 or F7 to turn off Driver Signature Enforcement.
- Next up, restart your Windows PC and see if the issue is gone.
4. Unblock the Driver File in Windows Security
Ensure that the Windows Security is not blocking the driver path.
- On your PC, head over to
C:\Windows\System32\drivers. - Then, right-click on ene.sys and choose Properties.
- Check the Unblock checkbox > Apply and reboot your Windows 11 device.
5. Check Group Policy Settings
Bear in mind that Windows Group Policy doesn’t always get along with third-party drivers. So, dive into the group policy settings and ensure that they are not blocking the Ene.sys driver.
- Press Win + R to trigger the Run dialog > type
gpedit.msc, and hit Enter. - Now, click Computer Configuration.
- Select Administrative Templates > System > Device Installation.
- Then, choose Device Installation Restrictions.
- Now, click Prevent installation of devices not described by other policy settings and set it to Disabled or Not Configured.
- Once you have made the needed changes, be sure to restart your PC.
6. Install Pending Windows Updates
Check if an update is available for your PC? Considering the fact that frustrating bugs never stay away from Windows for too long, it wouldn’t be wrong to blame a bug for this issue. But fret not, the latest update might already have spotted this issue and offered a better way to resolve it.
- On your device, head into the Settings > Windows Update > Check for updates.
- If an update has been rolled out, install it and then reboot your PC.

7. Update the Ene.sys Driver
An outdated driver not only severely hurts the performance but also tends to cause a number of unexpected issues. Hence, update the Ene.sys driver to ensure compatibility with Windows 11.
- Press Win + X and choose Device Manager.
- Head over to System Devices or Other devices.
- Now, right-click Ene.sys driver and select Update driver.
- Select Search automatically for drivers.
- Follow the prompts to install the latest Ene.sys driver and then restart your PC.
8. Reinstall the Ene.sys Driver
If updating doesn’t yield the desired result, reinstall the Ene-sys driver as this is the best way to deal with the corrupted driver files.
- Open Device Manager.
- Right-click Ene.sys driver, and select Uninstall device.
- Check Delete the driver software for this device, then click Uninstall.
- Restart your PC. Windows will reinstall the driver automatically.
Note: If Windows is unable to reinstall the Ene.sys driver, you can download the latest driver from the manufacturer’s website.
9. Check for Hardware Conflicts
Ensure that there are no hardware conflicts preventing the ene.sys driver from loading.
- Open Device Manager and expand System Devices or Other devices.
- Find out any device with a yellow triangle warning icon.
- Right-click on the device > Disable device and reboot your PC.
- If you are able to load the ene.sys driver, a hardware conflict is coming in the way.
10. Perform a Clean Boot
Startup programs have a long history of interfering with drivers. To identify the culprits, perform a clean boot on your PC.
- Press Win + R to invoke the Run dialog.
- Now, input
msconfigin the text field and hit Enter. - Select the Services tab at the top.
- Next, check Hide all Microsoft services and click Disable all.
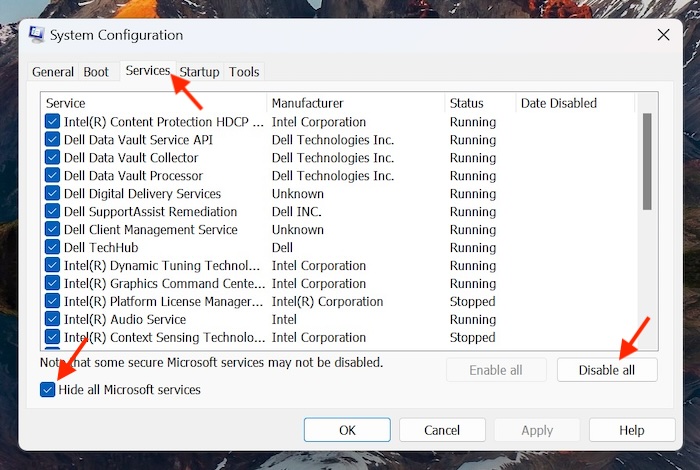
- Next up, launch the Task Manager and then disable all startup apps.
- Restart your Windows device and find out if you have managed to resolve the driver issue. If the problem has vanished, re-enable services one by one to nab the problematic app.
11. Delete Driver Residues with Driver Store Explorer
As the old or incompatible driver files are also equally responsible for causing conflicts, I’d recommend you wipe out the entire river residues with the driver store explorer.
- To begin with, download Driver Store Explorer (RAPR.EXE) and run it as Administrator.
- Locate the ene.sys in the list and select it.
- Then, click Delete Package > restart your PC and reinstall the driver.
12. Manually Replace the Ene.sys File
For a handful of users, replacing the Ene.sys file manually has worked in resolving the issue and ma
- Launch the Run dialog by pressing Win + R.
- Type
C:\Windows\System32\drivers, and hit Enter. - Now, you need to rename ene.sys to
ene.sys.old. - After that, download the latest ene.sys file from the manufacturer’s website.
- Next, make sure to paste it into C:\Windows\System32\drivers and reboot your PC.
13. Run System File Checker (SFC) and DISM
If the system files of your PC are corrupt, there is a high chance that they are causing driver issues. The most effective way to flush out the corrupt system files is to run the SFC (System File Checker) and DISM (Deployment Image Servicing and Management) scans.
- To get started, launch the Command Prompt as Administrator.
- Run the following command to scan and repair system files:
sfc /scannow- After that, run the following DISM and then reboot your PC.
DISM /Online /Cleanup-Image /ScanHealth DISM /Online /Cleanup-Image /RestoreHealth14. Use System Restore
Did the driver issue crop up recently on your PC? Restoring Windows to a previous state can be a reliable way to get rid of the problem.
- Press Win + R to access the Run dialog > type
rstrui, hit Enter. - Choose the restore point before the issue occured on your PC.
- Then, click Next and hit Finish to restore Windows.

15. Scan for Malware
Note that malware infections can corrupt driver files, leading to several persistent issues. Scan for malware to spot any threats and eliminate them before long.
- Open Windows Security (Settings > Privacy & security) > Virus & threat protection.

- Select Full scan for a thorough check and let it run with the desired freedom to nab the threats.
- Then, remove all detected threats and restart your PC.
Wrapping up…
And that’s about it! I hope the ene.sys driver has begun to load without any obstructions on your PC. Let me know the tip that has managed to clear the path of the driver.