Xerox Phaser 3100MFP хоть и является достаточно стареньким аппаратом, но многие экземпляры этого устройства всё ещё живы и всё ещё радуют своих владельцев стабильной работой. Однако пользователи новых систем могут столкнуться с проблемой того, что принтер работает, а вот сканер упорно выдаёт ошибку: «Ошибка драйвера» , «Ошибка сканера» и подобные.
Причина проблемы
Причина, увы, в том, что Xerox не поддерживает актуальность драйверов под старые модели своих устройств. А модели Phaser 3100MFP, на момент написания статьи, прошу заметить, уже 15 лет от роду.
Последние драйвера, выпущенные для этой модели МФУ – под Windows 8, и, к сожалению, эти драйвера корректно не устанавливаются на Windows 10.
Решение проблемы
Установка драйверов на принтер
В случае, если вы устанавливаете принтер впервые, то под Windows 10 подойдут драйвера для Windows 7, которые можно скачать с официального сайта или с нашего сайта. Установка – абсолютно стандартная: принимаем условия лицензионного соглашения и прожимаем «Next» — «Next» — «Next»…


В случае, если принтер не был установлен ранее, то после установки драйвера перезагрузите компьютер. Если же принтер ранее уже был установлен в системе, перезагружать компьютер не обязательно.

Установка драйвера сканера
Теперь необходимо «подружить» нашу систему с сканером, потому что иначе, при попытке сканирования любыми средствами, мы будем получать ошибки: «Драйвер недоступен», «Ошибка драйвера», «Ошибка сканера» и подобное прочее.
Для этого необходимо скачать драйвер уже под Windows 8:
- Для 64-разрядной системы: с официального сайта или с нашего сайта
- Для 32-разрядной системы: с официального сайта или с нашего сайта
Либо вы можете скачать архив только с необходимыми DLL-файлами: XeroxPhaser3100MFP_dlls_for_W10.zip
Распакуйте скачанный архив.
Следом необходимо остановить службу WIA. Для этого нажмите правой кнопкой мыши по кнопке «Пуск», откройте «Управление компьютером», перейдите в раздел «Службы и приложения» – «Службы».
В этом окне найдите службу «Служба загрузки изображений (WIA)», нажмите по ней ПКМ и нажмите «Остановить»:

Также остановить службу можно командой в командной строке (запущенной от имени администратора):
net stop stisvc
Далее в проводнике откройте папку C:\Windows\System32 и переименуйте файлы WIALFFV2SCN.dll и STILFFV2SCN.dll (если таковые присутствует), добавив в конец имени .bak, получив WIALFFV2SCN.dll.bak и STILFFV2SCN.dll.bak соответственно.
После этого скопируйте из распакованного архива файлы WIALFFV2SCN.dll и STILFFV2SCN.dll в папку C:\Windows\System32.
Далее запустите службу WIA через «Управление компьютером» или командой:
net start stisvc
Попробуйте отсканировать через любую программу. Сканирование должно заработать.
Дополнительно
Так как мы, по сути, заменяем один из системных компонентов, через какое-то время этот компонент восстановится, и сканирование на Xerox Phaser 3100MFP перестанет работать.
Чтобы этого избежать, необходимо найти папку C:\Windows\System32\DriverStore\FileRepository\wialffv2scn.inf… (далее в имени папки идёт разрядность системы и идентификатор драйвера), нажать по ней ПКМ – Свойства – Вкладка «Безопасность» – «Дополнительно».
Измените имя владельца на текущего пользователя, установив галочку на «Заменить владельца подконтейнеров и объектов», после чего нажмите «OK»:

Далее вновь откройте это же окно нажатием кнопки «Дополнительно», нажмите «Изменить разрешения»:
Далее нажмите «Отключить наследования» — «Удалить все унаследованные разрешения из этого объекта»:

Далее нажмите «Добавить», «Выберите субъект», введите имя объекта – «Все» (именно в таком регистре), установите галочку «Полный доступ» и нажмите «OK»:

Также не забудьте поставить галочку «Заменить все записи разрешений дочернего объекта наследуемыми от этого объекта».
В итоге должно получиться такое окно, в котором нужно нажать «OK»:

После выполнения этих действий просто замените файл WIALFFV2SCN.dll, находящийся в этом каталоге на тот, который распаковали из скачанного архива.
Драйвер для лазерного многофункционального устройства (МФУ) Xerox Phaser 3100MFP.
Часть предложенных ниже официальных драйверов для принтера не имеет автоматического инсталлятора. Поэтому установку необходимо выполнять при помощи Мастера установки принтеров (см. Панель управления, затем «Устройства и принтеры». В меню «Файл» выбрать «Добавить принтер», либо «Установка принтера» слева вверху).
Данная страница загрузки содержит следующее программное обеспечение (ПО):
- отдельные файлы драйвера для организации функции печати в 32-х и 64-х битных операционных системах Windows 10/8.1. Размер файлов: 2.9 Мб. и 3.13 Мб. Версия: 11.0.1.17.
Также доступно ПО для организации функции сканирования. Размер файла: 62.8 Мб.; Версия: 1.3.1b. - полный набор драйверов и утилит для Windows 7. Размер файла: 98.5 Мб.; Версия: 1.2.5.
- драйверы принтера и сканера МФУ для Windows Vista/XP. Размер файлов: 5.04 Мб. и 7.96 Мб. Версии: 11.11 и 1.1.23d.
При возникновении сложностей с использованием функции сканирования в Windows 10/8.1/7 рекомендуется воспользоваться альтернативным драйвером сканера.
Устанавливать вручную, например, через Диспетчер устройств. Размер архива: 5.45 Мб.
Xerox Phaser 3100 и windows 10
Долго мучался с данным устройством, но в итоге нашёл решение проблемы. Надеюсь это поможет многим.
1. Для начала, если у вас уже установлено программное обеспечение для windows 7 — вставьте диск с официальным программным обеспечением, кликните на установщик и выберите «Удалить продукты».
Если у вас утерян этот диск, то его можно восстановить скачав на странице:
[удалено]
| Комментарий модератора | ||
|
После удаления вам будет предложено перезагрузить компьютер — перезагружайте. Не вытаскивайте этот диск из дисковода до полного завершения всех операций. В это время принтер должен быть подключён к компьютеру через USB 2.0 и включен. Если подключить его к USB 3.0 — могут возникнуть проблемы. Если у вас современный компьютер с USB 3.0 — можно использовать старый хаб USB 2.0 и подключить его к компьютеру.
2. Качаете Global Print Driver PCL6 на странице:
http://www.support.xerox.com/s… anguage=ru
При этом правильно выберите драйвер в соответствии с разрядностю вашей системы (32 или 64 бит).
3. Установите Global Print Driver PCL6 в соответствие с разрядностью вашей системы. После установки во вкладке панели управления «устройства и принтеры» должен появиться значок «Xerox 3100mfp», однако принтер работать при этом он ещё не будет, так как не всё программное обеспечение ещё установлено. Чтобы устройство заработало — переходите к следующим шагам.
4. Зайдите в диспетчер устройств — и вы увидите во вкладке «Принтеры» недостающие драйвера. Нажать на каждый отдельный пункт правой кнопкой мыши и выбрать «установить драйвер с диска», указав путь к диску. Windows сам найдёт и установит нужные драйвера.
5. Зайдите на официальный диск, откройте папку «Companion» и выберите Setup.
Установите эту программу.
6. Перезагрузите компьютер. Если вы увидите предупреждение о том что у вас не установлен
Xerox Compination Suite — игнорируйте данное сообщение, закройте его. Оно больше не появится.
После данных шагов у меня всё отлично работает.
Device information
Name
Phaser 3100MFP
Manufacturer
Xerox
Type
Printer
Hardware IDs
USBPRINT\XEROX__PHASER_3100MF7F0C
USBPRINT\XEROX_PHASER_3100MFP7DCA
Show all
Driver Fusion
Automatically update and back up drivers
5 available drivers
Show all
Phaser 3100MFP
Windows 11, 10, 8.1, 8, 7
x64
Phaser 3100MFP
INF files:
lf2mgs2k.inf, lf2mgs64.inf
Windows 11, 10, 8.1, 8, 7
x64/x86
Phaser 3100MFP
INF files:
lf2mgs2k.inf, lf2mgs64.inf
Windows 11, 10, 8.1, 8, 7
x64/x86
Phaser 3100MFP
Windows 11, 10, 8.1, 8, 7
x64
Phaser 3100MFP XPS
Windows 11, 10, 8.1, 8, 7
x64

Лишь при наличии новейших официальных версий драйверов на компьютере любое подключаемое аппаратное обеспечение, например принтер, может работать корректно. То же самое касается и Xerox Phaser 3100 MFP, используемого на ПК с Windows 10.
Описание ПО
Вместе с драйвером пользователь устанавливает и сервисное программное обеспечение, которое позволяет, например, наладить беспроводной режим, оценить состояние устройства и произвести диагностику.

Драйвер сканера распространяется исключительно на бесплатной основе. Соответственно, нам остается лишь смотреть инструкцию по правильной установке.
Как установить
В данном случае работа предусматривает 3 основных этапа:
- Скачиваем архив с драйвером, после чего извлекаем данные в какую нибудь папку.
- Запускаем установку и принимаем лицензию.
- Ждем, пока все файлы скопируются по своим местам, а изменения зарегистрируются в реестре.
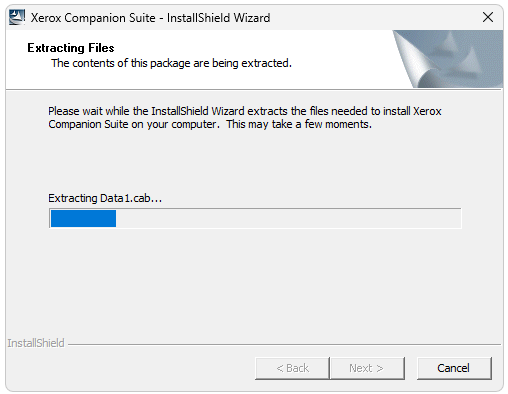
Как пользоваться
Как уже было сказано, вместе драйвером вы получите и программное обеспечение, позволяющие производить диагностику или сервис устройства.

Скачать
При помощи прикрепленной ниже кнопки можно бесплатно скачать новейшую версию драйвера для принтера и сканера Xerox Phaser 3100 MFP.
| Язык: | Русский |
| Активация: | Бесплатно |
| Разработчик: | Xerox |
| Платформа: | Windows XP, 7, 8, 10, 11 |
Xerox Phaser 3100 MFP
