Пользователи Windows 11, Windows 10 и предыдущих версий системы, просматривая диспетчер устройств, могут обнаружить устройство с жёлтым восклицательным знаком (часто — Неизвестное устройство), а в его свойствах — сообщение «Для устройства не установлены драйверы (Код 28)», как правило, эту ошибку очень легко исправить.
Ошибка говорит лишь о том, что ваша Windows не смогла найти драйвер для этого устройства — «Для этого устройства отсутствуют совместимые драйверы»: например, используется какое-то особенное оборудование, или как вариант — заблокирован доступ к серверам Майкрософт или отсутствие Интернета, из-за чего не удаётся найти соответствующие драйверы в Центре обновлений Windows. Для решения проблемы потребуется найти и установить этот драйвер самостоятельно, о чем и пойдет речь в инструкции.
Как установить драйвер устройства при ошибке «Код 28» в диспетчере устройств

Вне зависимости от того, какая версия Windows используется, если речь идет о каком-то интегрированном устройстве ноутбука или материнской платы компьютера, первоочередной способ исправить ситуацию «Для устройства не установлены драйверы» будет состоять из следующих шагов:
- На официальном сайте производителя найдите страницу поддержки вашей модели ноутбука или материнской платы (если это ПК) по его модели (здесь может пригодиться: Как узнать модель материнской платы компьютера).
- Скачайте официальные драйверы оттуда. Если вы не знаете, какие именно драйверы требуются, можете скачать все сразу или прочитать это руководство до конца, мы рассмотрим способ определить, что это за неизвестное устройство. Если на официальном сайте представлены драйверы только для более новых или, наоборот, предыдущих версий Windows — загрузите их, с большой вероятностью они исправно будут работать и в той версии ОС, которая у вас установлена. Если Интернет на компьютере отсутствует, вы можете сделать всё это на телефоне или другом ПК/ноутбуке, после чего достаточно будет перенести скачанные файлы на компьютер, где наблюдается ошибка.
- Установите скачанные драйверы, запустив соответствующие установщики и проверьте, была ли решена проблема.
- Если на официальном сайте производителя присутствует фирменная утилита автоматического поиска и установки необходимых драйверов удобно будет воспользоваться ею: она должно определить оборудование, загрузить и установить или обновить все необходимые драйверы.
Примечание: для некоторых системных устройств может потребоваться скачать и установить всё из раздела «Чипсет» с официального сайта производителя. Пакеты драйверов чипсета как правило содержат необходимые драйверы для всего набора системных устройств компьютера или ноутбука.
Если речь идет о каком-либо периферийном устройстве, которое вы установили самостоятельно то скачайте драйвер с сайта его производителя. Часто хватает приведенных 3-х шагов, однако возможны и некоторые проблемы:
- При попытке установить драйвер сообщается, что установщик не совместим с этой версией Windows.
- Не удается найти официальную страницу, где можно скачать драйверы.
Одно из быстрых решений — использовать программы для автоматической установки драйверов для устройств. Из таких программ я рекомендую Snappy Driver Installer. Но можно проделать необходимые действия и вручную.
Определение необходимого драйвера
В случае, если вы не знаете, какой именно драйвер нужен и где его найти, можно поступить следующим образом:
- В диспетчере устройств откройте свойства устройства, которое сообщает о том, что драйверы не установлены с кодом 28.
- Перейдите на вкладку «Сведения», в поле «Свойства» выберите «ИД оборудования» и скопируйте верхнее значение (правый клик мышью — копировать).
- Поищите в Интернете по скопированному ИД оборудования (используйте поиск драйверов на devid.info или drp.su) и скачайте нужный драйвер. На сайте доступна отдельная инструкция на эту тему: Как установить драйвер неизвестного устройства.
В некоторых случаях оказывается, что программа-установщик отказывается устанавливать драйвер в какой-то конкретной системе, ссылаясь на несовместимость. Тогда можно попробовать такой путь:
- Распаковать .exe файл установщика архиватором (например, 7-Zip), а если архиватор этого сделать не сможет, то специальной программой наподобие Universal Extractor. Второй вариант — как показано на видео, загрузить не установщик, а ZIP-архив с драйвером со стороннего сайта (drp.su дает такую возможность после поиска по ИД оборудования).
- В диспетчере устройств нажать правой кнопкой мыши по проблемному устройству — Обновить драйвер — Выполнить поиск драйверов на этом компьютере и указать в качестве места поиска драйверов папку с распакованным установщиком. Нажать «Далее» и посмотреть, будет ли установлен драйвер и исчезнет ли код 28 в диспетчере устройств. Подробнее про установку драйвера из файлов inf и sys — в этой инструкции.
Надеюсь, инструкция помогла. Если проблема и ошибка с кодом 28 сохраняется, опишите ситуацию в комментариях, желательно с версией операционной системы и её разрядностью, моделью материнской платы или ноутбука, идентификатором оборудования.
Все способы:
- Устранение ошибки с кодом 28
- Шаг 1: Откат до старой версии драйвера
- Шаг 2: Удаление драйвера
- Шаг 3: Поиск корректного драйвера
- Шаг 4: Установка драйвера в режиме совместимости
- Шаг 5: Восстановление системы
- Шаг 6: Обновление Windows
- Шаг 7: Переустановка ОС
- Вопросы и ответы: 1
Ошибка 28 проявляется в «Диспетчере устройств» при отсутствии драйвера к определенному устройству. Подобная проблема обычно возникает после сбоя в ОС или подключения новой периферии. Разумеется, оборудование, сопровождаемое данной ошибкой, не будет исправно работать.
Устранение ошибки с кодом 28
При обнаружении рассматриваемой неполадки пользователю потребуется выполнить несколько действий, и иногда процесс исправления может затянуться. Мы разберем основные сопутствующие причины, начиная с простых и заканчивая трудоемкими, поэтому советуем соблюдать последовательность в шагах.
Сперва выполните банальные действия, которые тоже иногда оказываются эффективны: переподключите проблемное устройство к компьютеру и перезагрузите его. Если после повторного запуска Windows ничего не изменилось, переходим к полноценным вариантам устранения ошибки.
Шаг 1: Откат до старой версии драйвера
Способ для тех, кто заметил ошибку после обновления драйвера к этому устройству. Если это не ваш случай, выполнить представленные рекомендации можно, но не обязательно.
- Откройте «Диспетчер устройств», нажмите правой кнопкой мыши по проблемному оборудованию и выберите пункт «Свойства».
- Переключитесь на вкладку «Драйвер» и кликните по «Откатить» и соглашаемся с подтверждением.
- Обновляем конфигурацию через меню «Действие».
- Перезагружаем ПК и смотрим, устранилась ли ошибка.



Шаг 2: Удаление драйвера
Иногда предыдущий шаг не помогает или кнопка отката недоступна, в этом случае есть альтернатива — его деинсталляция. Сделать это можно так же через диспетчер. Открываем его по аналогии с Шагом 1, но вместо «Откатить» выбираем «Удалить» (в Windows 10 — «Удалить устройство»).

Читайте также: Программы для удаления драйверов
В окне с предупреждением устанавливаем галочку и нажимаем «ОК».

Теперь можно начинать поиск последней или корректной версии драйвера, для этого переходите к Шагу 3. К слову, можно поступить наоборот и найти драйвер до того, как вы его удалите.
Шаг 3: Поиск корректного драйвера
Довольно часто ошибка исправляется легко — установкой программного обеспечения. Сделать это можно, используя все тот же «Диспетчер устройств», но в разных целях. Первое, что вы можете попробовать — обновить драйверы в автоматическом режиме, а как это сделать, написано в отдельной нашей статье.
Подробнее: Установка драйверов стандартными средствами Windows
Работа стандартной утилиты часто не приносит положительного результата, поэтому лучше будет, если используя ID устройства, вы вручную отыщете драйвер, скачаете и установите его. Идентификатором является уникальный код оборудования, благодаря которому система взаимодействует с ним, а мы можем отыскать нужное ПО. Скопировать ИД можно из «Диспетчера устройств», а как это сделать и где найти драйвер, читайте в другом руководстве по ссылке ниже.

Подробнее: Поиск драйверов по ID оборудования
При наличии у вас программы, обновляющей драйверы автоматически, или желании установить таковую, советуем ознакомиться со списком лучших продуктов:
Подробнее: Лучшие программы для установки драйверов
Выбравшим DriverPack Solution и DriverMax, предлагаем прочитать краткие руководства по их использованию.

Подробнее:
Как обновить драйверы на компьютере с помощью DriverPack Solution
Обновляем драйверы для видеокарты с помощью DriverMax
Довольно часто эти простые манипуляции помогают избавиться от кода 28, но если в вашем случае они не возымели эффекта, значит идем дальше.
Шаг 4: Установка драйвера в режиме совместимости
Несмотря на то, что Windows 10 вышла уже несколько лет назад, далеко не все разработчики спешат адаптировать программное обеспечение для своих устройств под нее или даже под хотя бы Windows 8. Поэтому пользователи, решившие обновить систему до более новой, могут столкнуться с такой проблемой как отсутствие драйвера к определенному оборудованию.
Эта ситуация непростая: если разработчик все еще не выпустил ПО, значит ждать его не стоит в принципе. Программных решений тут несколько, однако они не дают вам полной гарантии устранения ошибки. Поэтому если вы обнаружили, что какой-либо девайс или компонент ПК не совместим с текущей версией Виндовс, выполните следующее.
- Здесь нам понадобится драйвер в виде исполняемого файла. Скачайте его, используя поиск по ID (об этом мы уже упомянули в Шаге 3) или официальный сайт разработчика устройства. Еще раз хотим напомнить о важности подбора правильного сайта для поиска по идентификатору. Используйте инструкцию, ссылку на которую мы давали в предыдущем шаге, чтобы безопасно инсталлировать найденный по ID драйвер.
- Если загрузка в виде архива, распакуйте ее любым удобным архиватором. Нажмите по EXE-файлу правой кнопкой мыши и выберите «Свойства».
- Переключитесь на вкладку «Совместимость».
- Поставьте галочку рядом с пунктом «Запустить программу в режиме совместимости с:» и выберите версию Windows, которая вам подходит. Остается только нажать на «ОК» и попробовать установить драйвер.
В некоторых случаях, используя поиск по ID, вы можете встретить переработанную под вашу Windows, но неофициальную версию драйвера, которую не найдете на сайте компании-изготовителя проблемного оборудования. Если вы нашли такую, первым делом попробуйте выполнить его установку, если вдруг это не поможет, переходите к дальнейшей инструкции, предварительно удалив неудачно инсталлированное программное обеспечение.
Читайте также: Программы для удаления драйверов



Когда предложенные рекомендации не решают неполадку, остается только один вариант — даунгрейд до предыдущей версии операционной системы, опираясь на то, до какой версии устройство поддерживается разработчиком. Подробнее о переустановке написано ниже, в Шаге 7. Конечно, мы можем сказать и о покупке нового девайса или комплектующего, совместимого с остальной конфигурацией ПК и установленной Windows, но это будет слишком очевидно и к тому же по карману не каждому.
Шаг 5: Восстановление системы
Действенный метод – откат конфигураций операционной системы к последнему работоспособному состоянию. Это стандартная функция Windows, которую можно использовать в любое время. Процедура затрагивает только системные файлы.

Шаг 6: Обновление Windows
Иногда причиной возникновения ошибки 28 является устаревшая ОС. При таком раскладе рекомендуется скачать официальные обновления для операционной системы. Лучше всего сразу включить автоматический поиск обновлений, чтобы Windows самостоятельно загрузил необходимые файлы.

Подробнее: Как обновить Windows 10, Windows 8, Windows 7, Windows XP
Шаг 7: Переустановка ОС
Если вышеописанные способы оказались бесполезны, остается крайний метод – переустановка операционной системы. Возможно, причиной всех ваших бед является конфликт используемой ОС и драйверов. При инсталляции Виндовс рекомендуется выбирать версию, отличную от текущей.

Итак, мы ознакомились с основными вариантами устранения проблемы, носящей код 28. Надеемся, ошибка исчезла и драйвер для устройства установился корректно.
Наша группа в TelegramПолезные советы и помощь
Все способы:
- Способ 1: Ручное добавление d3d12.dll
- Способ 2: Установка последних обновлений Windows
- Способ 3: Обновление драйверов графического адаптера
- Способ 4: Переход на Windows 10
- Вопросы и ответы: 1
Название файла d3d12.dll уже свидетельствует о том, что он является частью дополнительной библиотеки DirectX, а если поискать в интернете информацию, то станет ясно, что добавляется он вместе с двенадцатой версией этого компонента. Однако эта сборка не поддерживается в Windows 7, поэтому пользователи, получившие ошибку об отсутствии d3d12.dll при попытках запуска игр или софта, сталкиваются с непростой задачей, которую нужно решить. В рамках этой статьи мы хотим продемонстрировать доступные варианты исправления этой неполадки, начиная от самого простого и заканчивая сложным и радикальным способом.
На данный момент времени DirectX 12 доступен только для операционной системы Виндовс 10, куда эта библиотека устанавливается автоматически. Поэтому пользователи более ранних версий не имеют возможности в полной мере задействовать новые технологии. Однако имеется несколько методов, позволяющих оптимизировать работу приложения или программы, одновременно избавившись от уведомления об отсутствии d3d12.dll в системе. Сразу отметим, что не имеет смысла идти на официальный сайт Microsoft и искать там упомянутую версию DirectX — ее там просто нет, но обладателям Windows 7 помогут следующие рекомендации.
Способ 1: Ручное добавление d3d12.dll
В качестве первого, самого быстрого варианта исправления проблемы следует отметить самостоятельную установку DLL в одну из системных директорий. 32-разрядным Виндовс нужна только папка C:\Windows\System32, а 64-разрядным она и C:\Windows\SysWOW64.
Скачать d3d12.dll
Дополнительно попробуйте зарегистрировать файл в системе, перейдя в материал по ссылке ниже.
Подробнее: Регистрируем файл DLL в ОС Windows
Способ 2: Установка последних обновлений Windows
Скорее всего, вы получаете ошибку об отсутствии рассматриваемого файла при попытке запустить относительно новое программное обеспечение или игру, которая была ориентирована на взаимодействие с Windows 10. Однако разработчики ОС выпускают различные обновления, оптимизирующие совместимость оборудования и софта. Потому очень важно всегда инсталлировать последние апдейты, что выполняется следующим образом:
- Откройте «Пуск» и через правое меню переместитесь в раздел «Панель управления».
- Отыщите категорию «Центр обновления Windows» и кликните по надписи левой кнопкой мыши.
- Щелкните по «Проверка обновлений», чтобы запустить сканирование на наличие нововведений.



Если во время выполнения этой операции у вас возникли дополнительные вопросы или какие-либо сложности, советуем обратить внимание на представленные ниже материалы. В них вы найдете подробное руководство по инсталляции обновлений и решению проблем, возникающих в этот момент.
Подробнее:
Обновления в операционной системе Windows 7
Ручная установка обновлений в Windows 7
Решение проблем с установкой обновления Windows 7
Способ 3: Обновление драйверов графического адаптера
Не только разработчики операционной системы стараются наладить совместимость старого оборудования и новой продукции. Занимаются этим и производители графических чипов. С определенной периодичностью они выпускают драйверы для поддерживаемых моделей видеокарт, которые несут в себе исправления и оптимизацию. Вполне возможно, что существует обновленное ПО и для вашего комплектующего, которое позволит избавиться от появляющейся ошибки с отсутствием d3d12.dll. Детальнее об этом читайте в статьях далее.

Подробнее: Обновление драйверов видеокарты AMD Radeon / NVIDIA
Способ 4: Переход на Windows 10
Остался только самый радикальный способ, который подойдет далеко не всем пользователям. Мы уже говорили, что d3d12.dll входит в DirectX 12, а он доступен только в Windows 10, соответственно, ошибка с отсутствием этого файла пропадет при переходе на новую версию ОС. Однако и здесь все не так просто. Не все графические адаптеры совместимы с этим компонентом. Поэтому для начала нужно обязательно убедиться, поддерживает ли ваше устройство DirectX последней версии, что можно сделать так:
Поддержка DirectX 12 в видеокартах NVIDIA
- Рассмотрим вариант определения характеристик на примере видеокарт от NVIDIA. Перейдите по ссылке выше, где опуститесь по вкладке вниз и нажмите на надпись «Supported GPUs».
- Откроется список с абсолютно всеми совместимыми видеокартами, начиная от новейшей и заканчивая старой. Если возникла надобность узнать расширенные сведения о графическом адаптере, кликните по кнопке «More Info».
- Здесь вы точно сможете узнать абсолютно все параметры и убедиться, что ваша модель совместима с рассматриваемой дополнительной библиотекой.



Обладателем видеокарты от AMD следует перейти на их официальный сайт для получения более детальной информации о DirectX 12.
AMD и технология DirectX® 12
Если оказалось, что ваш чип не поддерживает этот компонент, значит остается только заняться поисками альтернативной программы или найти ее более старую версию. Когда модель совместима с дополнительной библиотекой, можно переходить на новую ОС. Развернуто об этом читайте далее.
Подробнее: Руководство по установке Windows 10 с USB-флешки или диска
Как видите, все не так просто с файлом d3d12.dll и его отсутствием в Windows 7. К сожалению, найти стопроцентное решение будет очень сложно, если нет желания прибегать к радикальным методам. Однако попытаться все же стоит, возможно, ошибку удастся исправить банальным обновлением ОС и драйверов.
Наша группа в TelegramПолезные советы и помощь
Ошибка с файлом d3d12.dll возникает при запуске различных приложений Windows, чаще всего — современных видеоигр. К ошибке прикладывается следующее сообщение:
Запуск программы невозможен, так как на компьютере отсутствует d3d12.dll. Попробуйте переустановить программу.
Существуют и другие вариации сообщения, но это, то что выше, самое распространенное.
Что такое d3d12.dll?
d3d12.dll — это динамическая библиотека, входящая в состав API DirectX 12. Важно отметить, что данную библиотеку можно найти только на Windows 10 и Windows 11 — она изначально встроена в операционную систему.
Как исправить ошибку с файлом d3d12.dll
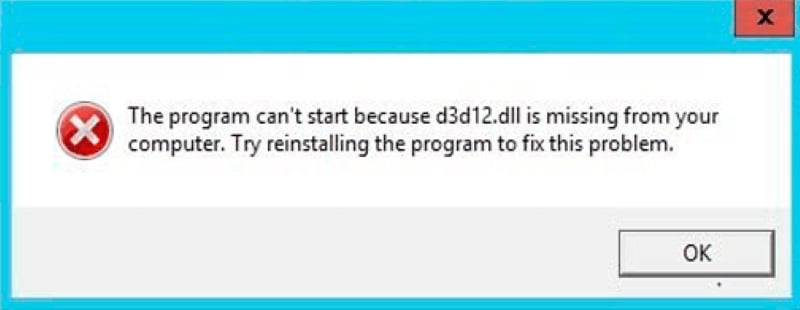
Запускаемая вами видеоигра практически наверняка требует поддержки DirectX 12. Рекомендуем ознакомиться с системными требованиями игры и сделать соответствующие выводы. Если вы пытаетесь запустить игру на Windows XP, 7 или даже 8/8.1, то спешим вас разочаровать: у вас ничего не выйдет. Приложения, требующие поддержки DirectX 12, можно запускать только на Windows 10 и 11. Кроме того, ничего не выйдет и без поддержки DX12 самой видеокартой — это тоже нужно проверить.
Но что делать, если, например, стоит последняя версия Windows 11 на современном железе, а ошибка об отсутствии файла d3d12.dll все равно вылетает? В таком случае, скорее всего, проблема в самом приложении. Попробуйте полностью его переустановить. И не забудьте перезагрузить ПК! В более редких случаях проблема может заключаться непосредственно в самое библиотеке.
- Нажмите WIN+X и выберите Командная строка (от администратора);
- вставьте в консоль команду SFC /SCANNOW и нажмите ENTER;
- подождите окончания работы SFC и перезагрузите ПК;
- проверьте наличие ошибки.
Ни в коем случае не пытайтесь добавить в свою ОС скачанный непонятно откуда DLL-файл! Это ни к чему хорошему не приведет, и ошибку таким способом вы наверняка не исправите. Переход на Windows 10/11 и видеокарта с поддержкой DirectX 12 — это все, что можно сделать.
How to Fix “The program can’t start because d3d12.dll is missing from your computer” Error in Windows 11
You may get “The program can’t start because d3d12.dll is missing from your computer” error if the d3d12.dll goes missing or becomes corrupted. This article will show you how to fix this error.
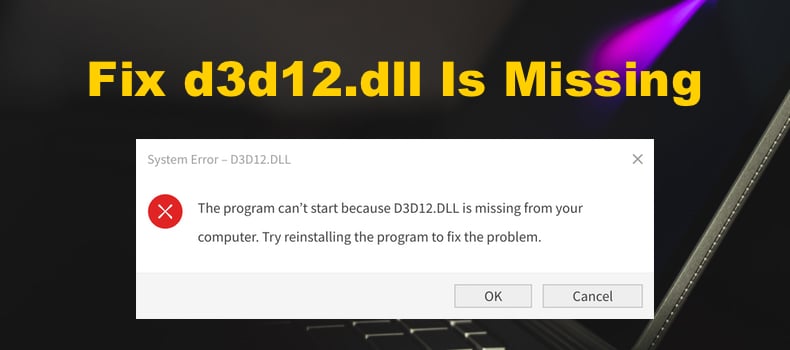
What Is d3d12.dll?
The d3d12.dll file is part of DirectX 12. If the file is not present or corrupt, DirectX 12 components won’t work correctly and throw an error when you launch a program or game that requires it.
What Causes This Error?
In most cases, users experience this error when they have an outdated DirectX version. A program or game (such as Forza Horizon, Battlefield 2042, Hitman 3) may fail to launch and throw the “d3d12.dll is missing” error because the latest DirectX version was not installed. Download and install the latest DirectX version from the official website.
In addition, you will also get this error if your system is running Windows 7 and older Windows versions and if your graphics card does not support DirectX 12.
d3d12.dll may become corrupted while installing or updating DirectX or as a result of tampering with the file. Furthermore, Windows may recognize that d3d12.dll has become corrupted and delete it. You can solve this issue by running the SFC /ScanNow command in an elevated Command Prompt, which can restore corrupted and missing .dll files.
While not very likely, anti-virus programs can delete d3d12.dll if it’s been downloaded from a third-party source since malware creators sometimes set up fake file repositories to distribute malware. Therefore, we don’t recommend downloading d3d12.dll individually from the Internet as the file may be altered and unsafe.
How to Fix d3d12.dll is Missing Error?
Before you try any of our fixes, try updating your Windows operating system and reinstalling the software that requires d3d12.dll. If that doesn’t fix the error, follow the instructions below.
Video Guide on How to Fix d3d12.dll Is Missing
Table of Contents:
- Introduction
- Method 1. Run the System File Checker (SFC) Scan
- Method 2. Install/Reinstall DirectX Runtime Libraries
- Video Guide on How to Fix d3d12.dll Is Missing
Download Computer Malware Repair Tool
It is recommended to run a free scan with Combo Cleaner — a tool to detect viruses and malware on your device. You will need to purchase the full version to remove infections. Free trial available. Combo Cleaner is owned and operated by Rcs Lt, the parent company of PCRisk.com read more.
Method 1. Run the System File Checker (SFC) Scan
1. Hold down Windows+R keys to open Run.

2. In the Run dialog box, type in CMD and hold down Ctrl+Shift+Enter keys to open the elevated Command Prompt.
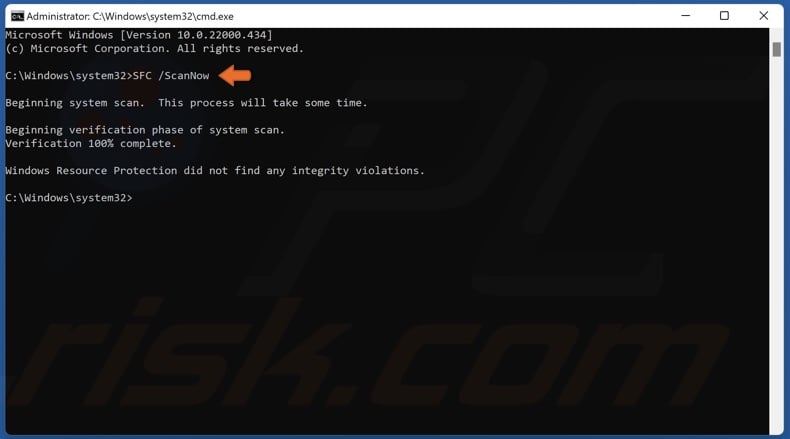
3. In the Command Prompt window, type in SFC /ScanNow and press Enter.
4. Restart your PC.
[Back to Table of Contents]
Method 2. Install/Reinstall DirectX Runtime Libraries
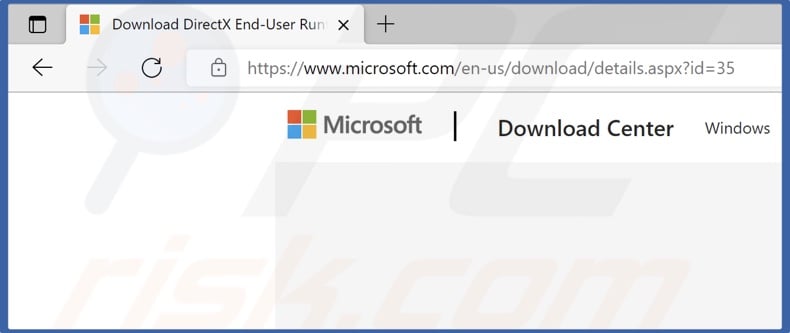
1. Open your web browser and go to the DirectX End-User Runtime Web Installer download page.
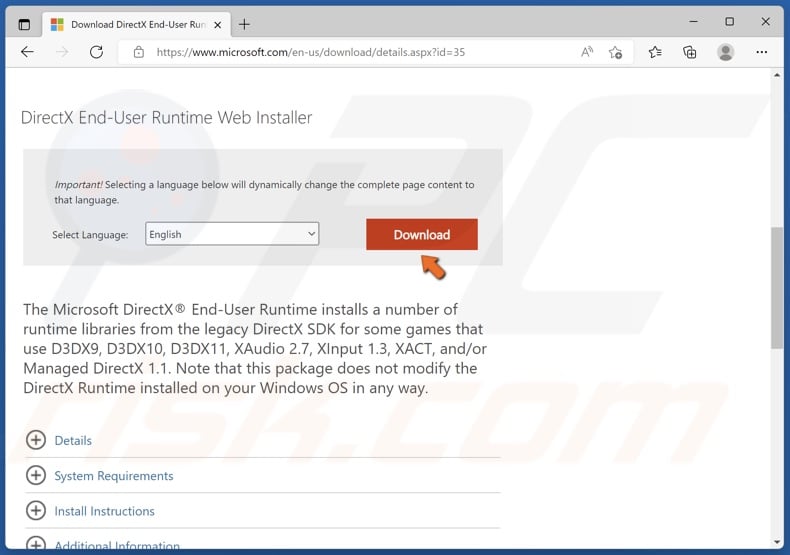
2. Click the Download button.
3. Run dxwebsetup.exe once it’s downloaded.
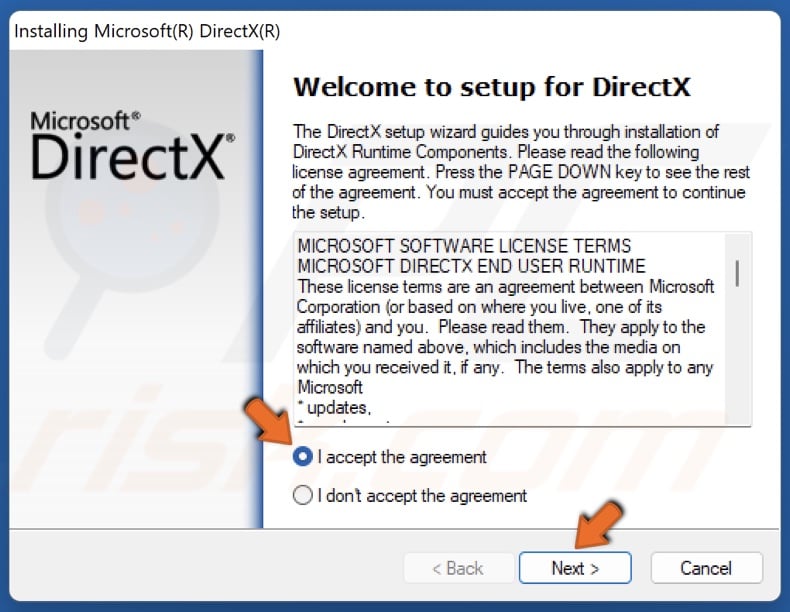
4. Accept the license agreement and click Next.
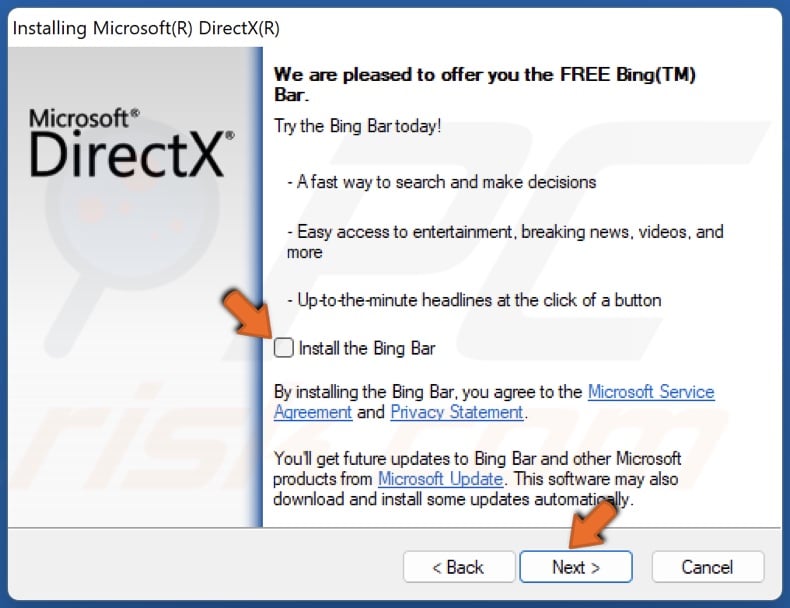
5. Uncheck the Install the Bing Bar checkbox if you don’t want it and click Next.
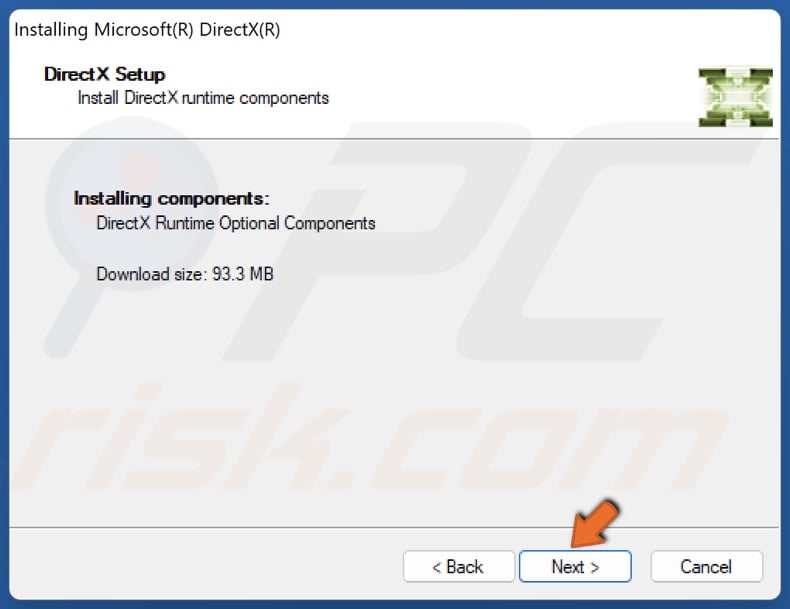
6. Click Next again.
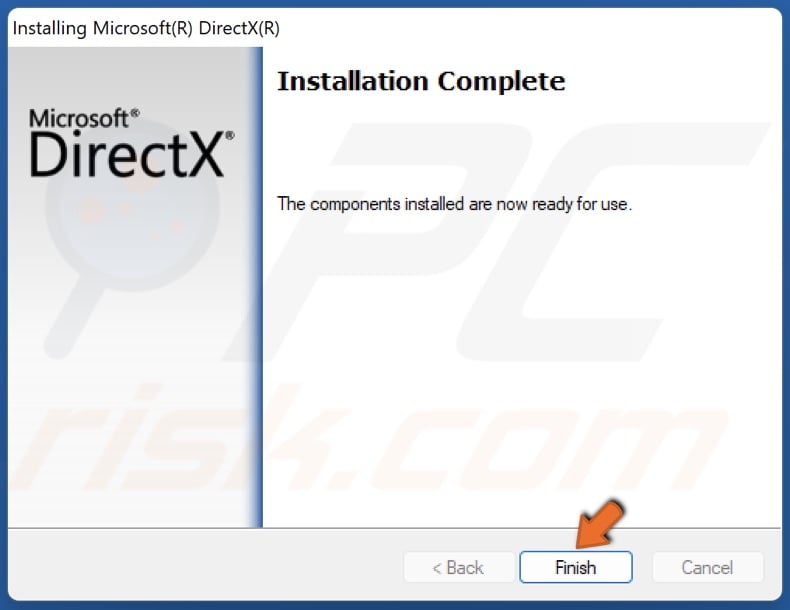
7. Click Finish once the installation is complete.
If you experience other DirectX-related errors read the article here.
[Back to Top]

