-
Home
-
News
- Windows 10 SD Card Reader Driver Download Guide
By Alisa |
Last Updated
If Windows 10 doesn’t recognize the SD card reader, it might be the SD card reader driver issue. This post provides a Windows 10 SD card reader driver download and install guide to make your computer detect the SD card reader. To recover data from SD card, manage or format SD card, MiniTool software offers easy free tools.
Sometimes you may meet the error that the SD card reader is not detected by your computer and the SD card is not showing up in Windows 10. One solution to fix this issue is to download and reinstall the SD card reader driver. Below is a detailed Windows 10 SD card reader driver download guide.
Windows 10 SD Card Reader Driver Download Guide
Way 1. Download SD card reader driver for Windows 10 in Device Manager
- Press Windows + R, type devmgmt.msc, press Enter to open Device Manager in Windows 10.
- In Device Manager window, you can expand Universal Serial Bus controllers category.
- Next right-click on the SD card reader driver and select Uninstall device. Confirm to uninstall the driver.
- Then you can restart your computer, and it will automatically download the SD card reader driver on your Windows 10 computer. You can also click Action tab in Device Manager and click Scan for hardware changes to reinstall the SD card reader driver.
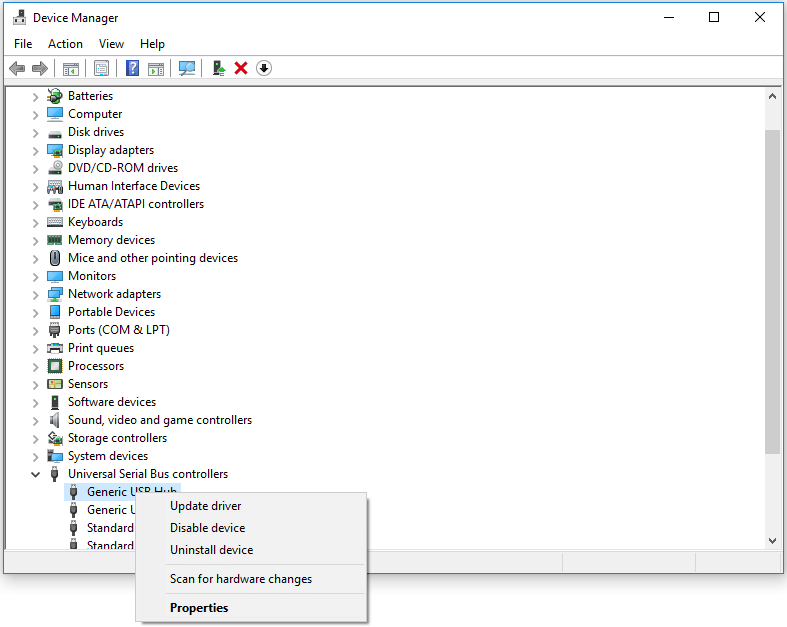
Way 2. Realtek SD card reader driver download from official site
You can also go to Realtek Downloads center to select and download PCIE card driver software or USB device driver for your Windows 10 computer.
Troubleshoot Hardware and Devices Problems in Windows 10
If the SD card reader can’t work on Windows 10, you can also run Windows Troubleshooter to check if it can fix the problem.
- Press Windows + I to open Windows Settings.
- Click Update & Security and click Troubleshoot in the left column.
- Find Hardware and Devices in the right window, and click Run the troubleshooter button. Windows will automatically and find problems with devices and hardware on Windows 10.
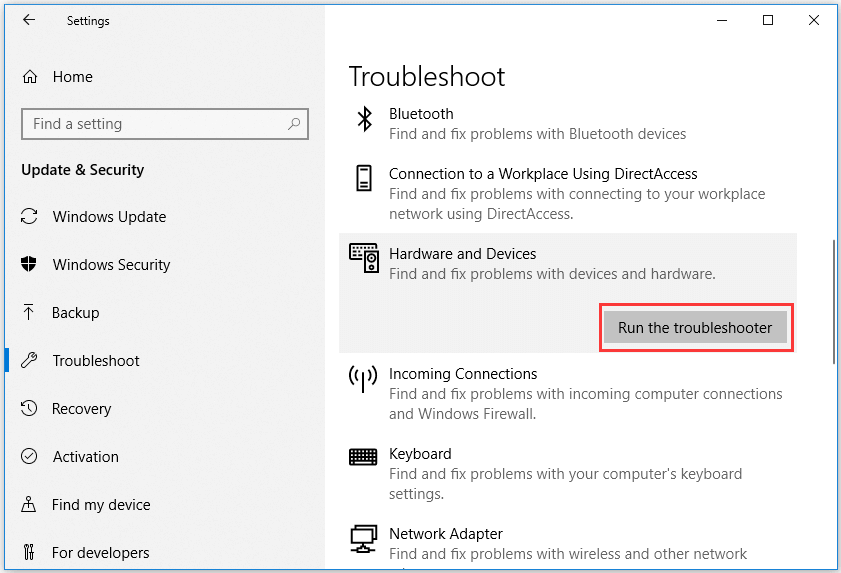
Best SD Card Data Recovery Software
If your SD card or memory card is corrupt and some data are lost, you have an easy way to retrieve the lost files, photos, videos.
MiniTool Power Data Recovery is a professional data recovery software for Windows. You can use this tool to easily recover any deleted/lost files from PC, SD card, USB drive, HDD, SSD, and more. It tackles various data loss situations. You can just use and SD card reader to connect the SD card to your computer, and choose the SD card to scan, preview and save needed files after the scan.
If you use a Mac, a top Mac data recovery software can help you recover deleted/lost files with ease.
How to Reformat the SD Card for Free
If the SD card has problems and you want to format the SD card after data recovery, you can use MiniTool Partition Wizard to easily format it for free.
You can connect the SD card to your computer, and launch MiniTool Partition Wizard. Right-click the SD card and choose Format option. Select FAT32 as the file system and format the SD card to FAT32.
About The Author
Position: Columnist
Alisa is a professional English editor with 4-year experience. She loves writing and focuses on sharing detailed solutions and thoughts for computer problems, data recovery & backup, digital gadgets, tech news, etc. Through her articles, users can always easily get related problems solved and find what they want. In spare time, she likes basketball, badminton, tennis, cycling, running, and singing. She is very funny and energetic in life, and always brings friends lots of laughs.
Updated on Apr 28, 2025
- 🔎Format SD Card Using CMD Alternative — Easier and Safer
- ⚒️How to Format SD Card Using CMD — Be Careful When Type Commands
Format SD Card Using CMD Alternative — EaseUS SD Card Formatter [Easiest]
Format Tool: EaseUS Partition Master — Perfect CMD AlternativeThird-party SD card formatter — EaseUS Partition Master can help you format a damaged or corrupted memory card in Windows 11/10/8/7. This SD card formatter helps users simply format SD cards to any wanted file system format in only a few simple clicks. Then, follow the easy steps to finish the task.
Compared to CMD, EaseUS Partition Master has the following advantages:
- 💡Easy to use: Without requiring any command lines
- 🚩Support file system: Support ext 2/3/4(CMD doesn’t support), and FAT32/exFAT/NTFS.
- 🔥Advance feature: Can format SD card larger than 32GB to FAT32 (CMD can’t)
Step 1. Launch EaseUS Partition Master, right-click the partition on your external hard drive/USB/SD card which you want to format and choose the «Format» option.

Step 2. Assign a new partition label, file system (NTFS/FAT32/EXT2/EXT3/EXT4/exFAT), and cluster size to the selected partition, then click «OK».

Step 3. In the Warning window, click «Yes» to continue.

Step 4. Click the «Execute 1 Task(s)» button in the top-left corner to review the changes, then click «Apply» to start formatting your external hard drive/USB/SD card.

Hint: If the SD card is larger than 4GB, you can only choose FAT32, NTFS, or EXT2/EXT3; and if the partition is smaller than 4GB, you can choose FAT, FAT32, NTFS, or EXT2/EXT3.
EaseUS Partition Master is the easiest and safest way to format an SD card. If you are a beginner, download it to help.
Format Tool: DiskPart CMD
Diskpart is a built-in tool in Windows that manages your hard drives. You can use it to format the damaged or corrupted internal or external hard drive, USB drive, SD card, etc. This method is somewhat higher-level, and the Diskpart command is not recommended if you find it hard to go through the whole process.
Hint: Turn to Method 2 or Method 3 if you are a Windows beginner.
If you don’t know anything about CMD, we recommend a risk-free way to format your SD card, which is using professional memory card format software. But if you stick to this method, let’s see the step-by-step guide below on how to format SD cards using CMD in Windows 11/10.
Step 1. Type cmd in the search box to run Command Prompt as administrator.
Step 2. Type diskpart and press «Enter.»
Step 3. Type list disk to list all the available drives and press «Enter.»
Step 4. Type select disk K ( where K is the SD card name you want to format) and press «Enter.»
Step 5. Type clean and press «Enter» to erase the SD card.
Step 6. Type create partition primary and hit «Enter» to make a new partition.
Step 7. Type format fs=ntfs (or format fs=exfat) and press «Enter» to format the drive with NTFS or exFAT.
Step 8. Type assign drive letter M( where M is the new drive letter name) to assign a drive letter.

Then, you can continue typing exit to close the program when DiskPart says it has successfully formatted the volume. Don’t hesitate to let more users know how to use DiskPart to format a memory SD card.
If you have mistakenly formatted other hard drives, don’t despair; you can use a powerful data recovery application to recover data from a formatted hard drive with ease.
Video — How to Format Memory Card Using CMD
This video presents how to format any drive using CMD for advanced users.
- 00:04 Open Command Prompt
- 00:26 Format USB Drive
How to Format SD Card Using Two Windows Built-in Tools
Apart from the above two ways, you can also use Windows utilities to format the SD card. In this part, we’ll show you how to format a memory card using the Windows quick format feature and Disk Management.
Method 1. Perform SD Card Formatting Use File Explorer
When formatting your SD card in Windows Explorer, connect your SD card to your computer at the very beginning. Then follow the tutorial here to format the SD card:
Step 1. Press «Windows key + E» to bring up the Windows Explorer.
Or Click and open up the «Computer» in Windows 7 or «This PC» in Windows 11/10.
Step 2. Right-click on the connected SD card and select «Format».
Step 3. On the format window, you’ll be told to select the desired file system, which is set to NTFS, FAT32 for 32GB SD cards, or exFAT for 64GB SD cards.
Step 4. Click «Start».
Method 2. Use Disk Management to Format SD Card
Step 1. Right-click on «Computer» or «This PC,» select Management, and then Disk Management under the Storage section.
Step 2. Right-click on the SD card partition and select «Format».
Step 3: On the format window, check the box of Perform a quick format, and in the same way, you need to choose a file system and allocation unit size.
Step 4: Click «OK.»

Back to use EaseUS Partition Master?
Why Do You Format SD Card/Memory Card
What does the formatting SD card do? Under many circumstances, people need to format SD Card to NTFS, FAT32, or exFAT file system in order to:
- Reset the SD card file system on a specific device, such as a digital camera, Android smartphone, game console, music player, etc.
- Fix or repair a problematic SD memory card from corruption, damage, inaccessibility, etc.
- Clean up the SD card, remove all files, and restore its full capacity.
- Review and prolong the SD card’s lifespan.
When it comes to fixing these issues by formatting the SD card, you may hear the solution that some advanced Windows users suggest — to format the SD card using CMD.
So, can you apply the CMD command to format the SD card? Sure! In the next section, we’ll be showing you the complete procedure of formatting SD cards using Diskpart CMD and two other alternative formatting tools in Windows 11, 10, 8.1, 8, 7, XP, and Vista.
- Important
- Formatting is a process of deleting all information and setting it up as a brand new one. So, make a full backup first if you care about data. See what to backup before formatting PC.
Bonus Tips — How to Protect SD Card Data
Formatting can be done on an SD card due to several reasons. You format an SD card or Memory card to remove data completely from the SD card and when its file system gets damaged or the SD card seems to be corrupted. However, you may lose data after the formatting process. To protect SD card data, you should keep these things in mind.
Tip 1. Back-Up Data Before Formatting
The best way to avoid further data loss is to back up files regularly on a storage device like the SD card. To do so, you can manually copy and paste these files from the SD card to another place or use free backup and recovery software. Free backup software like EaseUS Todo Backup makes it easy to schedule and run backup actively while data is increasing daily.

For a step-by-step guide, you can refer to this page for help: How to Backup SD Card Before Formatting. In 5 minutes, all your system, files, disk, or partitions are set up for automatic backups, no matter an individual photo or a whole C drive.
Tip 2. Safely Eject the Card from a PC
Just like other external hard drives, USB flash drives, and memory cards, you should always safely eject the SD card. That is to say, you should not remove the card from a device when it is still being accessed, such as transferring data or reading data, etc.
Tip 3. Don’t Use One Card on Many Devices
Another important thing is not using a single memory card on many different devices. Different devices may work on different file systems, which may be incompatible with what the memory card is formatted with. In this case, the card tends to die. Therefore, do not use one SD card, USB drive, or memory card on many devices.
Tip 4. Stop Using the SD Card When Getting Any Errors
As soon as your SD card gets errors like «The SD card is not detected», or «the disk is write protected», stop using the SD card immediately. Otherwise, further damage to the card would happen without letting you know.
Conclusion
You have learned how to format SD cards using CMD with Diskpart, EaseUS Partition Master, and Windows tools. If you are not familiar with CMD or the Windows doesn’t go smoothly, you can format your memory card with EaseUS Partition Master. As mentioned before, besides partition formatting, this competent disk management program supports many basic and advanced options, such as converting FAT to NTFS, converting MBR to GPT, migrating OS to SSD/HDD, and more. Try it, and you’ll find it great and helpful.
Extended Reading: What Else Can CMD Do Besides Formatting SD Card
On this page, we guide you on how to format an SD card with CMD or its alternative formatting solutions on Windows 11/10/8.1/8/7. Some of you may also want to know what else CMD can do for you. Here, we collected three major solutions and guide you to use them on an SD card successfully:
Feature 1. Check and Fix SD Card Corrupted Error with CHKDSK Command
- Connect the SD card to the computer.
- Run Diskpart, and type the command lines here: chkdsks E:/ f /r /x and hit Enter.
Replace E: with the drive letter of your SD card. Here are the syntax meanings:
- /F: Check for disk errors, not bad sectors.
- /R: Locate the bad sectors on the target hard disk and try to recover the readable information from the bad sectors (implies /F).
- /X: Forces the volume to dismount first, if necessary. It also includes the functionality of /f.
Feature 2. Delete All Partitions and Clean Up SD Card One-Time with Clean Command
- Connect SD card to computer.
- Type the command below in DiskPart one by one and hit Enter each time:
- list disk
- select disk 2 (Replace 2 with SD card drive number)
- clean
The clean command will delete all existing partitions and files on your SD card, restoring full capacity to your card.
Feature 3. Remove Write Protection from SD Card with Clear Readonly Command
- Connect SD card to computer and open DiskPart
- Type the commands below one by one and hit Enter each time:
- list disk
- select disk 2 (Replace 2 with the SD card drive number.)
- attributes disk clear readonly
If you want to learn more tutorials about how to use CMD to fix SD or other storage device issues, feel free to follow our articles or use the search button on our site for help.
Conclusion
FAQs About Format Memory Card Using CMD
If you have more questions about how to format an SD card using cmd, follow the questions here and find answers below:
1. How can you format an SD card to FAT32 using CMD?
Here is how to use DISKPART via Windows Command Prompt
Windows Command Prompt has DISKPART, which is also capable of reformatting SD cards and other drives.
- Run Windows command prompt as administrator.
- Type ‘list disk.’ All current dives will be displayed.
- Type ‘select disk X’ where X is the SD card drive number. (Make sure you enter the correct drive number)
- Type ‘clean’ to clean the drive. If an error occurs, simply retry typing ‘clean’.
- Type ‘create partition primary’.
- Type ‘format fs=FAT32’. The formatting may take a long while.
- After the progress is at 100%, type ‘assign’ to finalize the drive letter for Windows.
2. How do I force an SD card to Format?
- 1. Right-click the Start icon and select Disk Management.
- 2. Find and right-click the SD card and select Format.
- 3. Select the proper file system and Perform a quick format. Click OK.
Все способы:
- Причина 1: Проблема с картридером/слотом
- Причина 2: Защита от записи не снята
- Причина 3: Конфликт файловых систем
- Причина 4: Отсутствие буквы диска
- Причина 5: Картридер выключен
- Причина 6: Проблема с драйвером
- Причина 7: Деятельность вирусов
- Причина 8: Поломка картридера
- Вопросы и ответы: 4
Причина 1: Проблема с картридером/слотом
Самая распространенная причина, из-за которой картридер не видит SD-карту, – это неполадка физического характера. Попробуйте протереть контакты от пыли и грязи ватой, намоченной спиртом. Если карточку определяют другие устройства, то проверьте, не загрязнен ли слот для нее на ноутбуке.

Когда проблема программная, то карта SD также не будет определяться компьютером. В некоторых случаях помогает форматирование, в других – потребуется использовать специальный софт, позволяющий вернуть работоспособность накопителю. В нашем отдельном материале описаны способы того, каким образом можно восстановить SD-накопитель.
Подробнее: Инструкция по восстановлению карт памяти

Также не забудьте проверить работоспособность адаптера, поскольку он тоже подвержен механическим поломкам и неисправностям. Проверить это несложно: просто используйте другую карту microSD, которая точно не повреждена, например из телефона, и посмотрите, работает ли она в адаптере.
Причина 2: Защита от записи не снята
Редко, но бывает, что SD-карта не определяется картридером из-за того, что у нее не снята защита от записи. В некоторых случаях она блокируется для других устройств, если, к примеру, использовалась только на фотоаппарате. Когда активна только физическая защита, то снять ее можно, переключив специальный фиксатор сбоку, где «Lock» означает блокировку.

При программной проблеме действий может потребоваться больше, поскольку придется прибегнуть к различным методам с использованием команд, редактированием локальных политик в Windows 10 или изменением параметров в «Редакторе реестра». На нашем сайте есть подробная инструкция, где автор разобрал 6 действенных способов, позволяющих убрать блокировку от записи с карты памяти с помощью штатных средств системы.
Подробнее: Снятие защиты от записи с карты памяти

Причина 3: Конфликт файловых систем
Бывают ситуации, когда ОС определила SD-карту, но при попытке ее открыть появляется окно с уведомлением, что накопитель необходимо отформатировать. Как правило, такое случается, когда карточка использовалась в камере, смартфоне или фотоаппарате.
Форматирование SD-карты приведет к полному уничтожению данных на ней. Если была произведена глубокая очистка, восстановить информацию уже не получится.
Когда обнаружено, что файловые системы Windows и накопителя несовместимы, то прочитать информацию на SD-карте не получится. При условии, что данные не сильно важны, отформатируйте ее с преобразованием в файловую систему NTFS, которая в дальнейшем будет без проблем взаимодействовать с ОС. Подтвердите процедуру в появившемся окошке при попытке открыть карточку или щелкните правой кнопкой мыши по ее названию в «Проводнике», затем кликните по пункту форматирования.

В новом окне выберите нужную файловую систему и подтвердите действие, нажав на «Начать».
Если используется накопитель формата SDXC, то лэптоп не сможет взаимодействовать с ним посредством встроенного слота для SD-карт. В этом случае сможет помочь только внешний универсальный USB-адаптер, поддерживающий все стандарты флеш-накопителей.

Причина 4: Отсутствие буквы диска
Еще одна нередкая проблема – отсутствие буквы диска SD-карты или присвоение системой буквы, которая уже существует в Windows. Из-за этого происходит конфликт, который может стать причиной того, что картридер не видит накопитель. В этом случае поможет ручное изменение данных через встроенное приложение «Управление дисками».
- Щелкните правой кнопкой мыши по «Пуску» и из контекстного меню выберите «Управление дисками». В списке томов отыщите съемный накопитель — он должен там появиться. Если затрудняетесь его идентифицировать среди остальных устройств, ориентируйтесь по объему. При наличии такового в перечне кликните по нему правой кнопкой мыши, затем выберите пункт «Изменить букву диска или путь к диску…».
- В новом окне нажмите на кнопку добавления.
- Откроется еще одно системное окошко, где при отмеченной опции назначения буквы раскройте меню напротив и выберите нужный вариант. В списке обычно доступны свободные варианты от A до Z. Используйте «ОК», чтобы подтвердить изменение.



После того как буква диска была изменена, можете закрыть приложение «Управление дисками» и перейти в «Проводник», чтобы проверить, определилась ли SD-карта картридером.
Причина 5: Картридер выключен
Может быть, по какой-то причине само устройство чтения SD-карт отключено программным образом. Это случается из-за деятельности вирусного ПО или системных сбоев. Проверьте, активен ли компонент, в «Диспетчере устройств»:
- Запустите «Диспетчер устройств» через ПКМ по «Пуску» и разверните меню «Дисковые устройства».
- Найдите считыватель карт. Он может называться по-разному, в нашем случае это – «Generic-SD/MMC/MS PRO USB Device». Если около названия отображается значок в виде стрелочки, то это значит, что он отключен. Кликните правой кнопкой мыши по нему и выберите пункт «Включить устройство».


Также иногда помогает выключение и включение устройства вручную, используя функции «Диспетчера устройств». В этом случае достаточно в контекстном меню выбрать соответствующие пункты: «Выключить», чтобы деактивировать оборудование, «Включить» — вернуть его в рабочее состояние.
Причина 6: Проблема с драйвером
Устаревший драйвер картридера или сбои в его работе нередко приводят к проблемам. Скачать актуальную версию программного обеспечения можно с помощью встроенных средств ОС:
- Через «Диспетчер устройств» найдите картридер и вызовите контекстное меню нажатием правой кнопкой мыши, где воспользуйтесь пунктом «Обновить драйвер».
- В новом меню нажмите на строку автоматического поиска. Система самостоятельно отыщет необходимое ПО для устройства на официальных источниках, а именно — на серверах Microsoft. Но при этом ПК должен иметь доступ к интернету.


Если актуального драйвера для картридера нет, вы увидите соответствующее уведомление.
Можно попробовать, наоборот, откатить драйвер до предыдущего состояния, поскольку иногда при установке обновления возникают ошибки. Выделите устройство в «Диспетчере устройств» левой кнопкой мыши и нажмите на клавишу «Enter». В новом окне перейдите на вкладку «Драйвер» и, если кнопка «Откатить» активна, кликните по ней.

Обновить драйвер для картридера можно с помощью специальных сторонних программ. Они отличаются функциональностью, интерфейсом и другими возможностями. Как правило, такой софт сканирует всю систему на наличие устаревшего ПО, затем предлагает скачать и установить актуальные версии для различного оборудования и компонентов. В нашей отдельной статье представлены подробные описания таких приложений, а также ссылки на скачивание.
Подробнее:
Как обновить драйверы на компьютере
Программы для обновления драйверов на ПК

Причина 7: Деятельность вирусов
Если в системе есть вредоносные утилиты, то ее работа нарушается: оборудование и устройства перестают корректно функционировать, а программные компоненты начинают виснуть и вылетать. Нередко именно по этой причине происходит неполадка, при которой картридер не видит SD-карту в Windows 10. Попробуйте просканировать ПК на наличие вирусных приложений и файлов, используя штатное средство защиты или сторонний специализированный софт. Наши авторы разбирали все способы проверки ОС на наличие вирусов, а также методы их устранения.
Подробнее:
Борьба с компьютерными вирусами
Методы удаления вируса с компьютера под управлением Windows 10

Причина 8: Поломка картридера
Если на компьютере вышел из строя сам внутренний картридер, то SD-карта не будет определяться системой. Попробуйте вставить устройство в другой ноутбук или ПК, если есть такая возможность.

Можно использовать смартфон в качестве посредника, вставив флешку в него (если она microSD), затем подключив его к ПК по USB.
Читайте также: Что делать, если смартфон или планшет не видит SD-карту
Если компьютер определил оборудование и при этом ни один из способов из статьи не помог, то, вероятно, у картридера имеются механические повреждения. Существуют специальные внешние USB-адаптеры, через которые подключаются различные накопители, включая SD-карты. В качестве замены неисправному картридеру можете использовать такое решение. Но лучше всего отнести ноутбук в сервисный центр, чтобы починить или заменить сломавшийся компонент.
Наша группа в TelegramПолезные советы и помощь
Чтобы Windows могла взаимодействовать и корректно обращаться к физическому оборудованию компьютера, в операционной системе должны быть установлены соответствующие драйвера. В этой статье мы рассмотрим, как вручную установить драйверы устройств в Windows 10/11 и Windows Server 2016-2025.
Содержание:
- Автоматический поиск драйверов в Windows
- Поиск драйверов для неизвестных устройств
- Ручная установка драйвера с помощью INF файла в Windows
- Экспорт и импорт драйверов в Windows
Автоматический поиск драйверов в Windows
В образ современных версий Windows включены базовые драйвера для распространенных типов устройств. После подключения устройства к компьютеру, Windows попытается выбрать наиболее подходящий драйвер из локального хранилища драйверов. Кроме того, Windows может автоматически установить драйвера некоторых устройств, которые опубликованы в каталоге Microsoft Update:
- Попробуйте выполнить автоматический поиск подходящих драйверов через диспетчер устройств. Откройте Device Manager (
devmgmt.msc
), щелкните по устройству, для которого отсутствует драйвер, и выберите Update Driver -> Search automatically for updated driver software. - Если драйвер не найден, диспетчер оборудования предложит выполнить автоматический поиск драйвера через Windows Update. Нажмите на ссылку Search for updated drivers on Windows Updates или перейдите: Settings -> Windows Update -> Check for Updates.
Для брендовых (OEM) устройств, все необходимые драйвера обычно можно найти по названию модели компьютера на сайте производителя. Если компьютер собран из разных комплектующих, искать и устанавливать драйвера скорее всего придется по отдельности.
Если Windows не смогла автоматически подобрать подходящие драйвера, их придется установить вручную.
Поиск драйверов для неизвестных устройств
Начать нужно с определения производителя и модели оборудования подключенного устройства. Если для устройства отсутствует драйвер, он отображается в диспетчере оборудования Windows с желтой восклицательной иконкой.
- Откройте свойства неизвестного устройства и перейдите на вкладку Details
- В выпадающем списке выберите свойство Идентификаторы оборудования (Hardware IDs)
- Скопируйте идентификатор. В нашем примере это VID_2357&PID_010C
В идентификаторе оборудования указан ID производителя (VID) и ID продукта (PID). В нашем случае VID=2357 и PID=010C. Затем на сайте https://devicehunt.com/ определите название устройства по его VID и PID. В этом примере это внешний USB сетевой адаптер TP-Link (TL-WN722N v2/v3 [Realtek RTL8188EUS])

Теперь перейдите на сайт вендора и по модели оборудования найдите драйвер для вашей версии Windows. В моем случае это драйвер для Windows 10/11 (TL—WN722N_V4_190409_Win10/11). Скачайте драйвер.
Категорически не рекомендуем скачивать драйвера с любых сайтов, кроме официальных сайтов производителей.

Ручная установка драйвера с помощью INF файла в Windows
В нашем примере драйвер упакован в ZIP архив, который содержит автоматический установщик setup.exe. Он используется для автоматической установки драйвера, а также различных дополнительных программ и утилит от вендора (в этом примере мы не будем использовать установку драйверов через такой инсталлятор).
Если же распаковать содержимое архива, можно найти в нем папку, в которой хранятся только файлы драйвера. В каталоге драйвера обязательно должен быть INF файл (текстовый файл с конфигурацией драйвера, описанием зависимых файлов, правилами установки и т.д.), а также CAT и DAT, SYS, DLL файл(ы) (опционально).

Драйвер из INF файла можно установить несколькими способами.
Установка драйвера из Device Manager.
- Щелкните по вашему устройству в диспетчере оборудования и выберите Update Driver
- Выберите Browse my computer for driver software
- Нажмите кнопку Browse и укажите путь к распакованной папке с драйвером. Включите опцию Include subfolders для автоматического сканирования вложенных папок на наличие драйверов
- Нажмите Next, чтобы продолжить установку драйвера.
Также можно вручную добавить любой драйвер в хранилище драйверов Windows. Для этого щелкните правой кнопкой по INF файлу драйвера в проводнике и выбрать Install.
Или можно установить драйвер из командной строки с помощью утилиты pnputil.
pnputil /add-driver c:\drivers\windows_10_64bit\netrtwlanu.inf
Можно рекурсивно установить все драйвера хранящиеся в каталоге (включая подпапки) с помощью команды:
pnputil /add-driver C:\Drivers\*.inf /subdirs /install

Это также добавит драйвер в хранилище драйверов Windows (
C:\Windows\System32\DriverStore\FileRepository
). Осталось выбрать пункт Update Driver в диспетчере задач, и драйвер для вашего устройства автоматически будет установлен из локального хранилища драйверов.
После того, как устройство корректно определилось в Device Manager, можно перейти к следующему устройству, для которого отсутствуют драйвера.
Оптимально использовать такой
порядок установки драйверов в Windows
: в первую очередь нужно установить драйвера чипсета и контроллеров материнской карты. Драйвера сетевого адаптера, затем драйвера для видео и аудио карт, и в последнюю очередь для внешних устройств (драйвера принтера, сканера, проектора, других USB устройств).
Экспорт и импорт драйверов в Windows
Можно вывести все сторонние драйвера (кроме встроенных), которые установлены в хранилище драйверов Windows:
DISM /online /get-drivers /format:table
Чтобы удалить любой драйвер из хранилища, нужно указав его INF файл в формате oemxx.inf. Например:
pnputil /delete-driver oem46.inf /uninstall /force

Если у вас есть несколько однотипных компьютеров, вы можете экспортировать все установленные драйвера на одном компьютере, а затем импортировать их на другом.
Выгружаем все установленные в Windows драйвера в каталог C:\Drivers:
dism /online /export-driver /destination:C:\Drivers

Теперь папку Drivers нужно скопировать на другой компьютер и установить (импортировать) все драйвера одной командой:
pnputil.exe /export-driver * c:\drivers
Также можно предварительно интегрировать эти драйвера в установочный образ Windows. В этом случае все оборудование компьютера будет определено автоматически сразу после установки, а ручная установка драйверов не понадобиться.
Все способы:
- Восстанавливаем флешку через командную строку
- Способ 1: Утилита chkdsk
- Способ 2: Утилита diskpart
- Вопросы и ответы: 40
Появление битых секторов или программные сбои USB-флешки часто приводят к ее неправильной работе. Из-за этого замедляется скорость записи/считывания или она вовсе становится невозможной, возникают проблемы с обнаружением устройства в компьютере и возникают другие проблемы. Поэтому пользователи, столкнувшиеся с подобными ошибками, желают произвести восстановление имеющегося накопителя. Конечно, чаще всего делается это с помощью специализированных сторонних средств, но это вполне осуществимо и через встроенные средства Windows, запускающиеся через «Командную строку».
Восстанавливаем флешку через командную строку
Сегодня мы хотим продемонстрировать два доступных метода восстановления работоспособности устройства через консоль. Для выполнения этой операции двумя приведенными способами устройство должно читаться компьютером. Если этого не происходит, советуем ознакомиться с другим материалом по этой теме, чтобы разобраться в решении уже этой проблемы.
Читайте также: Руководство на случай, когда компьютер не видит флешку
Приведенные далее варианты работают по разным алгоритмам. Первый подразумевает поиск и исправление ошибок файловой системы, которые мешали корректной работе оборудования. Тогда все данные, находящиеся на флешке, сохраняются. Второй полностью очищает пространство, удаляя и файловую систему со всеми объектами. Здесь уже каждый пользователь должен выбрать наиболее подходящий метод восстановления.
Способ 1: Утилита chkdsk
Многие активные пользователи операционной системы Windows уже сталкивались со встроенным инструментом под названием chkdsk. Его функциональность сосредоточена на том, чтобы осуществлять поиск и исправление ошибок файловой системы жестких дисков или съемных накопителей. От юзера требуется только задать команде аргументы и запустить выполнение процесса, а делается это так:
- Откройте «Пуск» и запустите «Командную строку».
- Помимо этого, в разделе «Этот компьютер» потребуется узнать букву, присвоенную флешке, поскольку это понадобится при вводе команды.
- В консоли введите
chkdsk H: /F /R, где H — буква накопителя. Затем нажмите на клавишу Enter. - Начнется поиск и исправление ошибок, в окне находится информация о состоянии этой операции. Она займет некоторое время, что зависит от быстродействия системы, наличия ошибок на носителе и от его объема.
- По завершении отобразится новая строка ввода, а выше вы увидите отчет об исправленных ошибках или о том, что ошибки не были найдены.





При вводе команды вы указывали два аргумента, отвечающих за необходимые для выполнения действия. Предлагаем ознакомиться с ними детальнее, чтобы в будущем знать, какие буквы следует вписывать в консоль:
| Аргумент | Описание |
|---|---|
| H: | Всегда обозначает букву диска, то есть указывается соответствующее обозначение |
| /F | Исправляет ошибки сразу же после их обнаружения |
| /R | Восстанавливает поврежденные секторы в случае их нахождения |
Рассмотренный выше способ прост в применении, однако не всегда приносит желаемый эффект, поэтому мы предлагаем сразу ознакомиться со вторым, более радикальным вариантом.
Способ 2: Утилита diskpart
В Виндовс присутствует еще одна встроенная утилита, отвечающая за работу с дисками и разделами. Одной из ее функций считается полное очищение пространства с удалением разделов и файловой системы. Соответственно, все данные, находящиеся на флешке, будут безвозвратно удалены. Учитывайте это при использовании данного метода. Благодаря очистке исчезают и все проблемы с разделом, затем создается новый, полностью чистый том.
- Запустите «Командную строку» так, как это было показано в инструкции выше, или используйте приложение «Выполнить» (Win + R), вписав там
cmd. - Перейдите к необходимой утилите, введя команду
diskpart. - В новом окне отобразите список подключенных устройств, используя
list disk. - Ознакомьтесь с перечнем носителей и отыщите среди них флешку. При этом важно правильно определить диск, чтобы случайно не отформатировать не тот раздел, что приведет к нежелательным последствиям. Проще всего ориентироваться на колонку «Размер».
- Введите
select disk 1, где 1 — номер диска USB-флешки. - На экране появится уведомление о том, что был выбран определенный диск.
- Впишите команду
clean. - Она очистит весь диск, и об успешном выполнении этой операции сообщит появившееся в консоли уведомление.
- После этого остается только создать новый раздел, присвоив ему файловую систему. Для этого перейдите в «Панель управления».
- Выберите там категорию «Администрирование».
- Откройте раздел «Управление компьютером».
- Через панель слева переместитесь в «Управление дисками», щелкните ПКМ на надписи «Не распределен» возле съемного устройства. В контекстном меню выберите «Создать простой том».
- Следуйте инструкциям в отобразившемся Мастере, чтобы создать основной раздел флешки.
- Теперь в меню «Этот компьютер» накопитель будет отображаться корректно.














Выше вы были ознакомлены с двумя доступными вариантами восстановления работоспособности флешки через стандартные утилиты «Командной строки» ОС Windows. Осталось только выбрать оптимальный вариант и следовать приведенным в способе инструкциям.
Наша группа в TelegramПолезные советы и помощь




