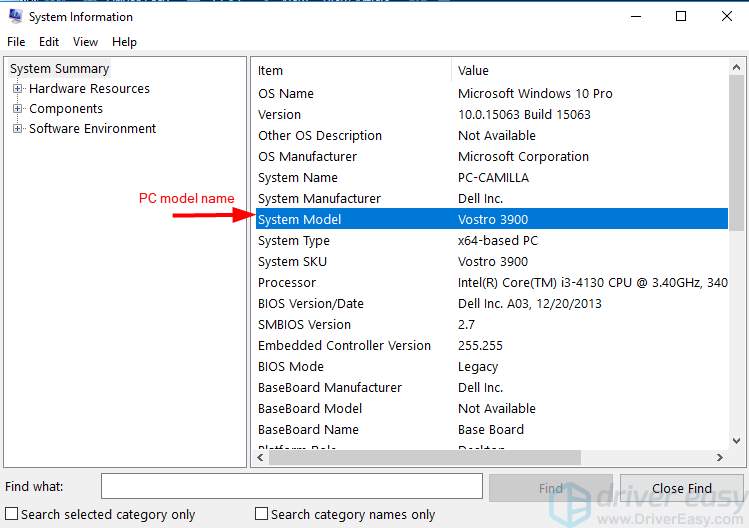If you just upgraded to Windows 10 or reinstalled Windows 10, you may want to update the video drivers. If your computer is slow, you can try to update the graphics drivers to boost the PC’s performance. If your computer gets problems due to video driver issues, you may want to update the drivers. For whatever reason, you can update the video drivers easily.
There are three methods to update the video drivers. You can choose the method you like, but please note not every method surely works. If one method doesn’t work, try another method until you update the video drivers successfully.
- Update video drivers via the Device Manager
- Download and install new drivers from manufacturers
- Update video drivers automatically
Method 1: Update video drivers via the Device Manager
You can download and install the new video drivers via the Device Manager. Follow the steps below:
- On your keyboard, press the Windows logo key and R key at the same time to invoke the Run command. Type devmgmt.msc and press Enter to open Device Manager.
- In Device Manager, expand the Display adapters category. Right click your graphics card and select Update driver (In some cases, this might be Update Driver Software).
- In the pop-up window, you will see two options. Click Search automatically for updated driver software. Then Windows will find and install drivers for your video device automatically.
Repeat the steps above to update drivers for each graphics card if you’ve installed more than one graphics card.
Method 2: Download and install new drivers from manufacturers
You can download and install the drivers manually if you know what you’re doing. Both PC manufacturers and device manufacturers provide drivers. If you’re using a prebuilt desktop or a laptop, it’s recommended you go to the PC manufacturer’s website, as they will customize the driver. If you built the desktop on your own or if the PC manufacturer doesn’t provide the new video drivers you need, you can download the drivers from the graphics card manufacturer.
Download the video drivers from PC manufacturers:
To download the correct drivers from PC manufacturers, you need to get the PC model name and the Specific Operating System (Windows 10 32-bit or Windows 10 64-bit ). Then you can download the drivers from the SUPPORT page of the website.
If you don’t know the PC model name or the specific version of Windows 10, you can find it out by checking the System Information. Follow these steps:
- On your keyboard, press the Windows logo key and R key at the same time to invoke a run command. Type msinfo32 and click OK.
- The System Model is the PC model name. In my case, the PC model is Vostro 3900.
- The System Type is the specific Windows version. In my case, the version is Windows 10 64-bit.
Download the video drivers from graphics card manufacturers:
To download the correct drivers from the graphics card manufacturer, you need to know the graphics card model and the specific Windows version. Then you can download the drivers from the SUPPORT page.
If you’re not sure what graphics card you’ve installed, you can check it via Device Manager. Follow the steps below. If you’re not sure what the specific Windows 10 version is, refer to the steps in Download the video drivers from PC manufacturers to get the information.
- On your keyboard, press the Windows logo key and R key at the same time to invoke the Run command. Type devmgmt.msc and press Enter to open Device Manager.
- Expand the Display adapters category then you’ll get the graphics card model name. If you’ve installed more than one graphics card, you’ll see more than one item under this branch.
Method 3: Update video drivers automatically
If you don’t have the time, patience, or computer skills to video drives manually in Windows 10, you can do it automatically with Driver Easy.
Driver Easy will automatically recognize your system and find the correct drivers for it. You don’t need to know exactly what system your computer is running, you don’t need to risk downloading and installing the wrong driver, and you don’t need to worry about making a mistake when installing.
You can update your drivers automatically with either the 7 days free trial or the Pro version of Driver Easy. It takes just 2 clicks, and you get full support and a 30-day money-back guarantee with the Pro version:
- Download and install Driver Easy.
- Run Driver Easy and click the Scan Now button. Driver Easy will then scan your computer and detect any problem drivers.
- Click the Activate & Update button next to the flagged device to automatically download and install the correct version of this driver.
Or click Update All to automatically download and install the correct version of all the drivers that are missing or out of date on your system (You’ll need the Pro version for this – when you select Update All, you’ll get a prompt to upgrade. If you’re not prepared to purchase the Pro version yet, Driver Easy provides a 7-day trial at no cost, granting access to all Pro features like fast downloads and easy installation. No charges will occur until after your 7-day trial period ends.)
- After updating, restart your computer to take effect.
If you need assistance, please contact Driver Easy’s support team at support@drivereasy.com.
Hope you can update the video drivers successfully with the tips in this post. If you have any questions, please comment below. We’re happy to hear of any suggestions and ideas. Thanks for your reading.
131
131 people found this helpful
Available in other languages
In diesem Beitrag lernen Sie drei Methoden, um Ihren Grafiktreiber unter Windows 10, 7 oder 8.1 zu aktualisieren.
Сводка
Поддержка Windows 10 прекратится в октябре 2025 г.
После 14 октября 2025 г. корпорация Майкрософт больше не будет предоставлять бесплатные обновления программного обеспечения из Центра обновления Windows, техническую помощь и исправления безопасности для Windows 10. Ваш компьютер по-прежнему будет работать, но мы рекомендуем перейти на Windows 11.
Подробнее
Это обновление обеспечивает поддержку функций мультимедиа в Windows 10/11 N. К ним относятся технологии, связанные с мультимедиа (Медиаплеер Windows), и некоторые предварительно установленные приложения для мультимедиа, такие как Фильмы & ТВ, Запись голоса и Skype. Необходимо установить дополнительное программное обеспечение от корпорации Майкрософт, чтобы воспользоваться этими функциями связи и иметь возможность воспроизводить и создавать звуковые компакт-диски, файлы мультимедиа и DVD-диски, воспроизводить музыку в потоковом режиме, а также делать и хранить фотографии.
Как получить обновление
Пакет компонентов мультимедиа для Windows 10/11 N доступен для загрузки как дополнительный компонент. Вот как установить пакет компонентов мультимедиа:
-
На Windows 10 N: выберите , а затем выберите > Приложения > Приложения и компоненты > Дополнительные функции > Добавить функцию. Найдите в списке доступных дополнительных компонентов Пакет компонентов мультимедиа.
-
На Windows 11 N: выберите , а затем выберите > Приложения > Необязательные функции. Выберите Просмотреть компоненты рядом с Добавить дополнительный компонент, а затем выберите Пакет компонентов мультимедиа в списке доступных дополнительных компонентов.
Примечание: Вам не будет предложено перезапустить компьютер, но это требуется сделать, чтобы успешно завершить установку пакета компонентов мультимедиа.
Дополнительные действия
После установки пакета компонентов мультимедиа можно установить дополнительные приложения из Microsoft Store, чтобы получить дополнительные функции. Ниже перечислены некоторые из таких приложений.
-
Кодеки для воспроизведения мультимедиа в приложениях и в браузере:
-
Расширения для видео VP9
-
Расширения Web Media
-
Расширения для изображений HEIF
-
Расширения для видео HEVC
-
-
Skype
-
Кино и ТВ
-
Медиаплеер Windows
-
Xbox Game Bar
-
Запись голоса Windows
Сведения об обновлении
Предварительные требования
Чтобы установить это обновление, на компьютере должен быть установлен Windows 10 N или Windows 11 N.
Данные реестра
Для применения этого обновления не требуется вносить изменения в реестр.
Необходимость перезапуска
После применения этого обновления необходимо перезагрузить компьютер.
Сведения о замене обновления
Это обновление не заменяет ранее выпущенное обновление.
Дополнительные сведения о Windows 10/11 N
Исключенные функции
Windows 10/11 N включает те же функции, что и другие выпуски Windows 10/11, за исключением проигрывателя Windows Media и связанных технологий. Клиенты могут восстановить функциональность этих технологий, установив пакет компонентов мультимедиа для N-версий Windows 10/11. Ниже перечислены некоторые из возможных технологий.
-
Приложение Проигрыватель Windows Media: включает функции проигрывателя Windows Media, такие как возможность воспроизведения мультимедийных файлов и звуковых компакт-дисков, управление носителями в библиотеке, создание списка воспроизведения, предоставление метаданных (включая обложки альбомов) для мультимедиа, создание CD, передача музыки на портативный музыкальный проигрыватель и потоковая передача контента с веб-сайта.
-
Среда выполнения проигрывателя Windows Media: предоставляет методы и свойства для управления воспроизведением мультимедиа с веб-страницы или приложения.
-
Формат Windows Media: обеспечивает поддержку контейнера файлов Advanced Systems Format (ASF), аудио и видео кодеков Windows Media, базовых возможностей потоковой передачи по сети и управления цифровыми правами (DRM).
-
Windows Media DRM: обеспечивает безопасную доставку защищенного контента для воспроизведения на компьютере, переносном устройстве или сетевом устройстве.
-
Совместное использование мультимедиа и воспроизведение на устройстве: включает музыку, изображения и видео на сетевом компьютере для обмена с другими компьютерами и устройствами в одной сети. Также позволяет компьютерам находить файлы такого типа в сети.
-
Media Foundation: обеспечивает поддержку защиты контента, качество аудио и видео, а также взаимодействие с DRM.
-
Инфраструктура переносных устройств Windows (WPD): обменивается данными с подключенными устройствами мультимедиа и устройствами хранения, которые включают устройства, поддерживающие протокол передачи мультимедиа.
-
Звуковые кодеки MPEG, WMA, AAC, FLAC, ALAC, AMR и Dolby Digital: включают воспроизведение цифрового аудиоконтента, такого как MP3, WMA, MPEG-2, AAC, FLAC и ALAC, а также AC-3.
-
Кодеки VC-1, MPEG-4, а также H.264, H.265 и H.263: вместе известные как «компоненты стандартного кодека». Позволяют программам Windows 10, например, проигрывателю Windows Media, поддерживать действия, включающие воспроизведение и запись файлов мультимедиа, зашифрованных стандартными кодеками.
-
Кино и ТВ: приложение, которое используется для воспроизведения цифрового видео.
-
Запись голоса Windows: приложение, которое используется для записи звуков.
-
Skype: приложение, которое используется для обмена сообщениями и общения.
Влияние на другие функции
Некоторые функции не исключаются непосредственно из выпуска Windows N, однако на них распространяются исключения технологий мультимедиа. Следующие функции будут работать неправильно, если пакет компонентов мультимедиа не установлен на компьютере с Windows 10/11 N. Обратите внимание: некоторые из этих функций могут работать неправильно даже после установки пакета компонентов мультимедиа:
-
Будильники и часы:: сигналы будильника и таймера не воспроизводятся.
-
Синхронизация приложений.: эта функция не работает.
-
Личный помощник Кортана: Кортана с голосом (речевое взаимодействие с Кортаной) не работает.
-
Функции со звуком и видео. Многие функции, которые входят в состав Windows, можно использовать для просмотра или воспроизведения видео или аудиосодержимого. Ниже приведены некоторые примеры: приложение OneNote (позволяет пользователям записывать или воспроизводить звук), веб-браузер Microsoft Edge (позволяет пользователям воспроизводить аудио- и видеоконтент в Интернете), приложение «Фотографии», приложение OneDrive и другие. Если пользователь пытается получить доступ к видеоконтенту и воспроизвести его в любом из этих приложений, открыв видеофайл, хранящийся в Microsoft OneDrive (например), эти функции мультимедиа не будут работать в Windows 10/11 N.
-
Групповая политика для съемных дисков: эта функция недоступна в выпуске Windows 10 Pro N.
-
Живые субтитры. Эта функция использует ИИ для высококачественного преобразования речи в текст. Он не будет работать без установки пакета дополнительных компонентов мультимедиа.
-
Браузер Microsoft Edge: функции некоторых веб-сайтов потоковой передачи видео могут быть ограничены при доступе через новый браузер Microsoft Edge.
-
Microsoft Teams: некоторые функции, такие как аудио- или видеозвонки, не будут работать.
-
Экранный диктор: голосовая навигация с помощью приложения «Экранный диктор» не работает.
-
Microsoft OneDrive и Фотографии: эти приложения не могут воспроизводить видео.
-
Просмотр PDF в Microsoft Edge: эта функция не работает в более старых версиях Microsoft Edge, но будет работать в новом браузере Microsoft Edge на основе Chromium даже без установки пакета компонентов мультимедиа.
-
Голосовая запись: это приложение недоступно в Windows 10/11 N. После установки пакета дополнительных компонентов мультимедиа пользователи могут скачать это приложение из Microsoft Store.
-
Голосовой ввод: эта функция не работает.
-
Веб-камера: эта функция не работает.
-
Устройства с камерой Windows. Камеры и приложения, которые могут записывать видео и звук, не работают.
-
Windows Hello: эта функция не работает.
-
Windows Mixed Reality: Windows 10/11 N несовместим с Windows Mixed Reality.
-
Переносные устройства Windows: отсутствует поддержка синхронизации мультимедиа, загрузки изображений и обзора файлов.
-
Медиа контент в Microsoft Store: аудио- и видеосодержимое, полученные через Microsoft Store, воспроизвести невозможно. Кроме того, предварительный просмотр аудио- или видеоконтента в Store не работает.
-
Беспроводной дисплей.: эта функция не работает.
-
Xbox. Некоторые функциональные возможности, связанные с этим приложением, такие как гейм-бар, DVR для игр и вход в Xbox Live, не работают.
Статьи по теме
-
Список дополнительных пакетов мультимедиа для выпусков Windows N
Все способы:
- Причина 1: Устаревший драйвер видеокарты
- Причина 2: Отсутствие или конфликт кодеков
- Причина 3: Проблема с проигрывателем
- Причина 4: Поврежденный видеофайл
- Причина 5: Системные ошибки
- Вопросы и ответы: 1
Причина 1: Устаревший драйвер видеокарты
Самая распространенная ситуация, почему на компьютере с Windows 10 не воспроизводится видео, – это проблема с драйвером для видеокарты, который отвечает за графику и изображение на мониторе. Обновить программное обеспечение для компонента можно с помощью штатных средств системы, фирменных утилит от производителей или стороннего софта. Все возможные способы описаны в наших отдельных инструкциях.
Подробнее:
Способы обновления драйвера видеокарты на Windows 10
Программы для обновления драйверов на ПК

В некоторых случаях, например при обновлении, возникает какая-то ошибка в файлах драйвера, из-за чего аппаратный компонент перестает стабильно функционировать. В ОС от Microsoft предусмотрена возможность отката состояния драйверов до предыдущего состояния, после чего можно снова попробовать обновить версию ПО:
- Перейдите в «Диспетчер устройств», щелкнув по иконке Windows на рабочей панели правой кнопкой мыши и выбрав соответствующий пункт из списка.
- В новом окне раскройте меню «Видеоадаптеры». Щелкните правой кнопкой мыши по используемому оборудованию и выберите пункт «Свойства» из контекстного меню.
- Перейдите на вкладку «Драйвер». Если кнопка «Откатить» активна, значит, доступна функция возврата версии ПО до предыдущего состояния. Нажмите на нее и подтвердите действие.


Еще можно попробовать обновить конфигурацию оборудования, выбрав соответствующий пункт из контекстного меню устройства.

Читайте также: Переустанавливаем драйвер видеокарты
Причина 2: Отсутствие или конфликт кодеков
Проблемы с воспроизведением видео на компьютере нередко возникают из-за отсутствия кодеков или их конфликта. В обоих случаях потребуется установить их, но во втором варианте – сначала удалить старое программное обеспечение. Наиболее распространенная сборка кодеков – это K-Lite Codec Pack, которая подходит для всех видеопроигрывателей, на этом примере и рассмотрим обе инструкции.
Скачать K-Lite Codec Pack
- Скачайте установочный файл сборки, затем запустите его. В первом окне выберите тип сборки, рекомендуется пункт «Normal». Затем нажмите на кнопку продолжения – «Next».
- В раскрывающемся меню можно определить предпочтительный плеер, через который будет воспроизводиться видео. Снова продолжите установку.
- На следующих этапах все значения параметров лучше оставлять по умолчанию.
- В окне с выбором языка выберите «Russian» в качестве приоритетного и «English» как второй язык интерфейса. Продолжите процедуру установки, кликнув по «Next».
- Далее потребуется определить формат выходного звукового сигнала. В этом случае можно руководствоваться параметрами, которым соответствует аудиосистема. Если это неизвестно, оставьте пункт «Stereo», затем нажмите на «Next».
- На последнем этапе кликните по кнопке «Install», чтобы запустить процедуру установки сборки кодеков.
- После установки отобразится соответствующее уведомление. Нажмите на «Finish» для закрытия окна.







Читайте также: Как настроить K-Lite Codec Pack
Если в системе уже установлен набор кодеков от K-Lite Codec Pack или любой другой, то, вероятно, возник конфликт ПО, из-за чего видео на компьютере с Windows 10 не воспроизводится. В этом случае рекомендуется сначала удалить старые кодеки:
- Запустите «Панель управления», используя поиск системы.
- Выберите крупные или мелкие значки для более удобного просмотра разделов. Нажмите на «Программы и компоненты».
- В открывшемся списке найдите название сборки кодеков, выделите ее нажатием левой кнопкой мыши, затем кликните по кнопке «Удалить».



Может потребоваться следовать инструкции встроенного мастера, после чего программа будет удалена. Как только это случится, установите сборку способом, описанным выше.
Причина 3: Проблема с проигрывателем
Если предыдущие способы не помогли, попробуйте другой видеоплеер. Вероятно, на используемом проигрывателе сбились настройки или произошел некий программный сбой.

Если видео успешно воспроизвелось через другой проигрыватель, можете переустановить тот плеер, у которого возникла неполадка.
Причина 4: Поврежденный видеофайл
Когда на компьютере не воспроизводится только конкретный видеофайл, велика вероятность, что он поврежденный. Такое часто бывает, когда ролик не до конца загрузился или изначально «битым» загружен на ресурс или накопитель, откуда был скачан или перекинут.
Например, некоторые пользователи, скачивая видео с торрент-сайта, запускают его, не дождавшись окончания загрузки. Тогда файл не запустится или будет воспроизводиться с зависаниями.
Читайте также: Программы для скачивания торрентов
Поврежденный видеофайл невозможно восстановить, поэтому лучше снова загрузить его, но с другого ресурса или с помощью альтернативной программы для скачивания файлов.
Причина 5: Системные ошибки
Штатные возможности Windows 10 предусматривают возможность проверки системы на наличие неполадок и автоматическое их устранение. Причем для каждого типа файлов или функций есть отдельный инструмент:
- Запустите приложение «Параметры»: нажмите на значок Windows и выберите иконку в виде шестерни.
- В новом окне перейдите в раздел «Обновление и безопасность».
- На панели слева нажмите на вкладку «Устранение неполадок», затем щелкните по строке «Дополнительные средства устранения неполадок».
- Найдите в списке функций «Воспроизведение видео» и нажмите на эту строку. Появится новая кнопка, запускающая средство устранения неполадок. Щелкните по ней.
- Запустится системное окно с процессом поиска и устранения ошибок при воспроизведении видео.




При обнаруженной проблеме система оповестит об этом, затем исправит ошибку автоматически или предложит варианты самостоятельного решения неполадки. В некоторых случаях потребуется перезагрузка ПК.

Наша группа в TelegramПолезные советы и помощь
На этой странице вы найдете актуальные драйвера для видеокарт от компании Nvidia. Здесь размещены официальные драйвера к графическим процессорам Nvidia GeForce Graphics, включая самые новые и прошлые релизы. Так вы сможете обеспечить максимальную производительность на своих видеокартах, выбрав лучший для себя драйвер.
576.26
- [Серия RTX 50] [Black Myth]: Игра может время от времени вылетать при трансформации Укуна [5231902]
- [Серия RTX 50] [LG 27GX790A/45GX950A/32GX870A/40WT95UF/27G850A]: Отображение пустых экранов при работе в режиме DisplayPort 2.1 с HDR [5080789]
- [Forza Horizon 5]: Ночью мерцают огни [5038335]
- [Forza Motorsport]: Повреждение трассы происходит в тестовых или ночных гонках. [5201811]
- [RTX 50 series] [Red Dead Redemption 2]: Игра вылетает вскоре после запуска в режиме DX12. В режиме Vulkan проблем нет [5137042]
- [Серия RTX 50] [Horizon Forbidden West]: Игра зависает после загрузки сохраненной игры [5227554]
- [RTX 50 series] Серый экран вылетает при использовании нескольких мониторов [5239138]
- [RTX 50 series] [Dead Island 2]: Игра вылетает после обновления до GRD 576.02 [5238676]
- [RTX 50 series] [Resident Evil 4 Remake]: Мерцающие фоновые текстуры [5227655]
- [Серия RTX 50] При работе в режиме DisplayPort2.1 с высокой частотой обновления происходит кратковременное мерцание дисплея [5009200]
Этот драйвер Hotfix включает в себя исправления, представленные в предыдущем GeForce Hotfix v576.15.:
- [Серия RTX 50] В некоторых играх после обновления до GRD 576.02 [5231537] могут наблюдаться мерцание/повреждение теней.
- Lumion 2024 вылетает на видеокарте серии GeForce RTX 50 при входе в режим рендеринга [5232345]
- Утилиты мониторинга графического процессора могут перестать показывать температуру графического процессора после выхода ПК из спящего режима [5231307]
- [Серия RTX 50] Некоторые игры могут вылетать при компиляции шейдеров после обновления до GRD 576.02 [5230492]
- [Ноутбук GeForce RTX 50 серии] Возобновление работы из Modern Standy может привести к появлению черного экрана [5204385]
- [Серия RTX 50] SteamVR может отображать случайные микроподтормаживания V-SYNC при использовании нескольких дисплеев [5152246]
- [Серия RTX 50] Снижение тактовой частоты графического процессора в режиме ожидания после обновления до GRD 576.02 [5232414]
576.02
- Поддержка GeForce RTX 5060 Ti
Game Ready
- Black Myth: Wukong’s DLSS Multi Frame Generation
- No More Room In Hell 2’s DLSS Multi Frame Generation
- Поддержка CUDA 12.9.
- Поддержка мониторов G-Sync
- Оптимальные настройки для новых игр
- Исправлены ошибки в играх и общее проблемы с работой драйверов
572.83
Поддержка оборудования — Ноутбуки GeForce RTX 5090, 5080 и 5070 Ti.
Оптимизация для
- Half-Life 2 RTX demo
- inZOI
- Warhammer 40,000: Darktide DLSS 4
- Assassin’s Creed Shadows
- Control’s new DLSS and tech update
- The Last of Us Part II Remastered
61 новое и обновленное переопределение DLSS для приложений NVIDIA. Исправление других ошибок
572.70
Поддержка аппаратного обеспечения
- RTX 5070 Ti
Игры
- FragPunk DLSS 4
- Grand Theft Auto V DLSS и обновление трассировки лучей
Исправлено
- ПК может загружаться с черным экраном при подключении через DisplayPort некоторых мониторов [5131002]
572.60
Подержка игр:
- Naraka Bladepoint DLSS 4
- Monster Hunter Wilds
Поддержка новых мониторов G-Sync
Исправлены ошибки в игровых приложениях
- [SteamVR] Некоторые приложения могут отображать заикания на GeForce RTX 50 серии [5088118]
- Исправлены ошибки общего характера
- [Adobe Substance 3D Sampler] Сбой при запуске с драйверами ветки R570 [5083712]
- [Adobe Substance 3D Painter] Повреждение текстуры при запекании результатов трассировки лучей GPU [5091781]
- [VRay 6] Неожиданно низкая производительность в тестах CUDA Vpath для графических процессоров Blackwell [4915763]
- [GeForce RTX 50 series] Различные проблемы с черным экраном [5088957] [5100062] [5089089]
- Проблемы со звуком при подключении GPU через DisplayPort 1.4 w/ DSC на очень высоких частотах обновления [5104848]
- Приложения могут отображать небольшое повреждение изображения на пикселизированных 2D-шаблонах [5071565]
572.47
Этот новый драйвер Game Ready поддерживает новый графический процессор GeForce RTX 5070 Ti и обеспечивает наилучший игровой опыт для новейших игр, поддерживающих технологию DLSS 4, включая Marvel Rivals.
Игровые технологии
- Добавляет поддержку GeForce RTX 5070 Ti
Исправлены игровые ошибки
- Н/Д
Исправлены общие ошибки
- Проблемы со стабильностью работы драйвера при выходе монитора из спящего режима [5089560]
572.42
Исправлены игровые ошибки
- [Valorant] Игра может вылетать при запуске [4951583]
- [Final Fantasy XVI] ПК может зависать при выходе из игры [5083532]
- [Delta Force] Некоторые конфигурации ПК могут испытывать снижение производительности при включении функции Resizable BAR [5083758]
Исправлены общие ошибки
- [3DMark DXR Feature Test] Необычно низкая оценка для графических процессоров Blackwell [5062329]
- Решена проблема совместимости, вызванная несоответствием версий между текущими и обновленными файлами библиотеки динамических ссылок. [5081921]
572.24
Драйвер GeForce Hotfix Display версии 572.24 основан на нашей последней версии Game Ready Driver 572.16
- [GeForce RTX 5080] Valorant может упасть при запуске игры [4951583]
- [Windows 11 23H2] При выходе из Final Fantasy XVI компьютер может зависать [5083532]
572.16
Game Ready — новый драйвер Game Ready Driver поддерживает новые графические процессоры GeForce RTX 5090 и GeForce RTX 5080 и обеспечивает наилучшие игровые возможности для новейших игр с поддержкой технологии DLSS 4, включая Cyberpunk 2077, Alan Wake 2, Hogwarts Legacy, Star Wars Outlaws и Indiana Jones and the Great Circle. Поддержка новых игр, использующих технологию DLSS, включает Marvel’s Spider-Man 2 и Kingdom Come: Deliverance II.
Приложения — Январский драйвер NVIDIA Studio Driver обеспечивает поддержку новых графических процессоров GeForce RTX 5090 и GeForce RTX 5080. Кроме того, этот выпуск обеспечивает оптимальную поддержку последних новых творческих приложений и обновлений, включая NVIDIA Broadcast, DaVinci Resolve от Blackmagic Design, CapCut, Wondershare Filmora и обновление DLSS 4 для D5 Render.
Игровые технологии — добавлена поддержка графических процессоров GeForce RTX 5090 и GeForce RTX 5080
Исправлены ошибки в игровых технологиях
- На некоторых мониторах, совместимых с G-SYNC, может наблюдаться мерцание, когда FPS в игре падает ниже 60FPS [5003305]
- [G-SYNC] В игре Indiana Jones and the Great Circle могут наблюдаться микрозадержки при отключении вертикальной синхронизации [5015165]
- Улучшена стабильность игр Ubisoft, использующих движок Snowdrop [4914325]
- Исправлены общие ошибки
- [Evernote/QQ/Asus Armoury Crate] показывает более высокую, чем обычно, загрузку процессора [4730911]
- Размытие движения рендерится некорректно в некоторых случаях в Blender Cycles [4912221]
- [KeyShot2024] TDR при загрузке сцены Camera Keyframe Animation [4909719]
Версия 566.45 драйвера GeForce Hotfix Display основана на последнем драйвере Game Ready 566.36:
- [Индиана Джонс и Великий Круг] У некоторых пользователей может наблюдаться периодическое микрозаикание [5015165]
- Повышенная стабильность игр UBISoft на движке Snowdrop [4914325]
566.14 WHQL
Готовность к игре
- S.T.A.L.K.E.R 2: Сердце Чернобыля
- Microsoft Flight Simulator 2024
Исправлены игровые ошибки
- Пользовательские разрешения DSR/DLDSR могут не отображаться в некоторых играх [4839770]
- [Call of Duty MWIII] изменение имени файла мешает пользователям использовать фильтры GFE Freestyle [4927183]
Исправлены общие ошибки
- [Bluestacks/Corsair iCUE] Может отображаться более высокая, чем обычно, загрузка процессора [4895184][4893446]
- Когда для параметра «Размер кэша шейдеров» установлено значение «отключено», файлы кэша могут по-прежнему создаваться [4895217]
Открытые проблемы
- Эффекты прозрачности в Windows 10 работают некорректно после обновления до версии драйвера 566.03 [4922638]
v566.03 WHQL
Game Ready
- Dragon Age: The Veilguard
- Alan Wake 2: The Lake House
- Call of Duty: Black Ops 6
- Horizon Zero Dawn Remastered
- No More Room In Hell 2
- Red Dead Redemption
- The Axis Unseen
Оптимальные настройки GeForce Experience
- DRAGON BALL: Sparking! ZERO
- NBA 2K5
- SILENT HILL 2
Поддержка монитора G-Sync
- Dell AW2725DM
- Funai FGM-25F270
- Данные ввода-вывода GCQ271UD
- Данные ввода-вывода LDQ271JA
- LG 32G810SA
- Телевизоры Panasonic OLED Z85A
- Телевизоры Panasonic OLED Z90A
- Телевизоры Panasonic OLED Z95A
- Philips 48OLED789
- Philips 55OLED789
- Philips 55OLED909
- Philips 65OLED789
- Philips 65OLED909
- Philips 65OLED909/12
- Philips 65OLED959
- Philips 77OLED789
- Philips 77OLED899
- Philips 77OLED909
- Philips 48OLED759/769/779
- Philips 65OLED759/769/779
- Philips 66OLED759/769/779
- Philips 77OLED759/769/779
- Philips 42OLED809/819/849/889
- Philips 48OLED809/819/849/889
- Philips 55OLED809/819/849/889
- Philips 65OLED809/819/849/889
- Philips 77OLED809/819/849/889
- Samsung G61SD
- Samsung Odyssey G5
- Samsung Odyssey G70D
- Samsung Odyssey G80SD
- Samsung Odyssey G91SD
Исправлены общие ошибки
Пользовательская настройка Digital Vibrance не сохраняется при перезагрузке или выходе из спящего режима [4801216]
Если вы хотите настроить установку драйверов NVIDIA так, чтобы они не ограничивались официальными драйверами NVIDIA, обратите внимание программу NVCleanstall. Она позволяет индивидуально исключить различные нежелательные компоненты, такие как телеметрия, поддержка стерео 3D очков и GeForce Experience.