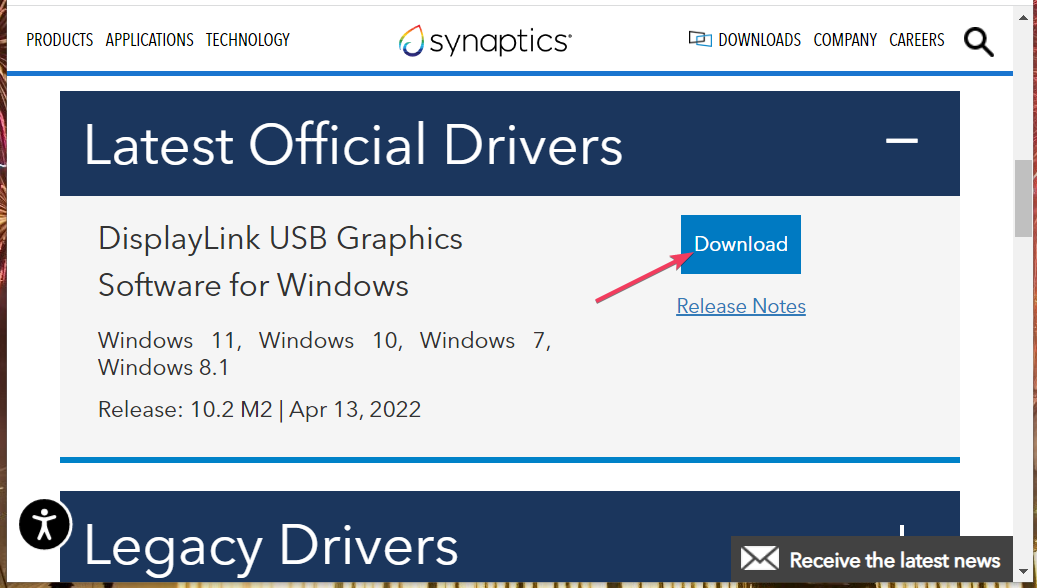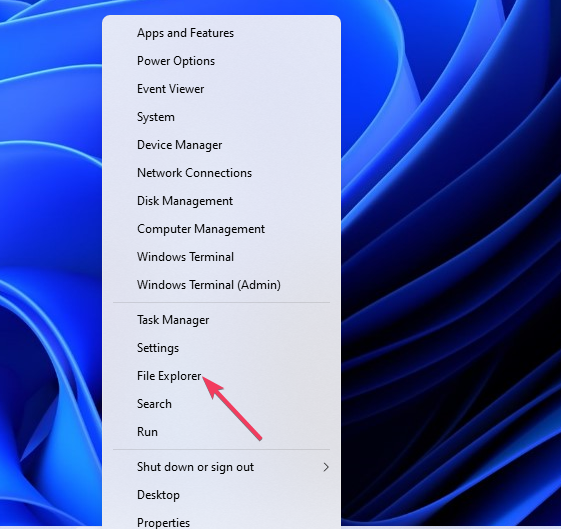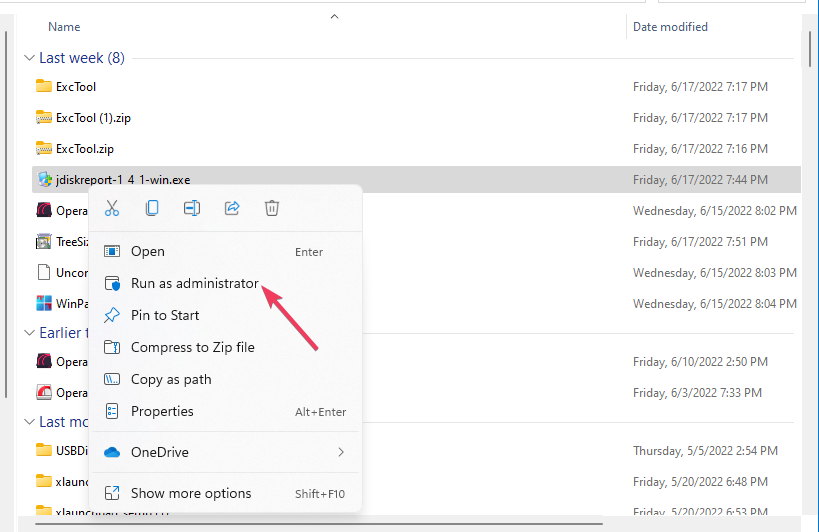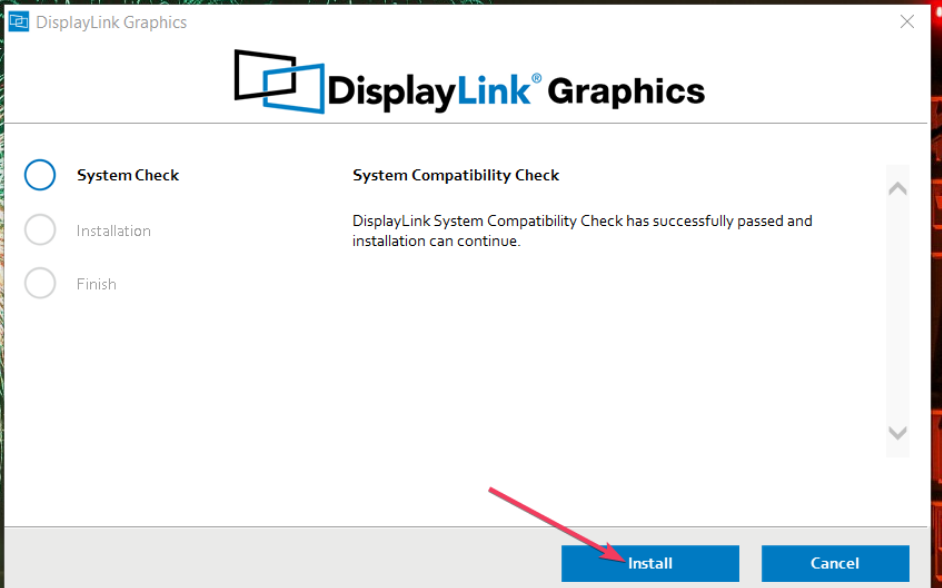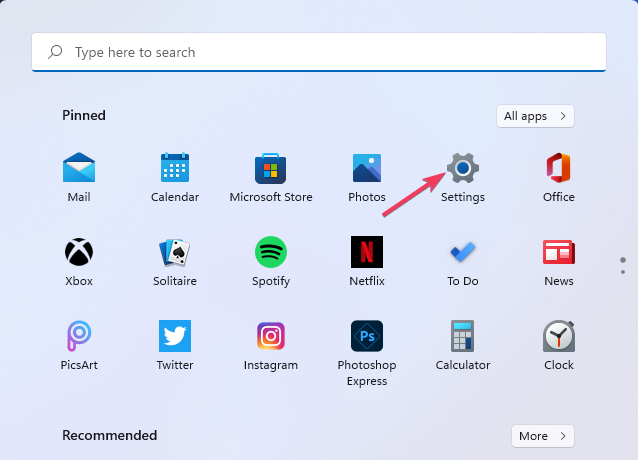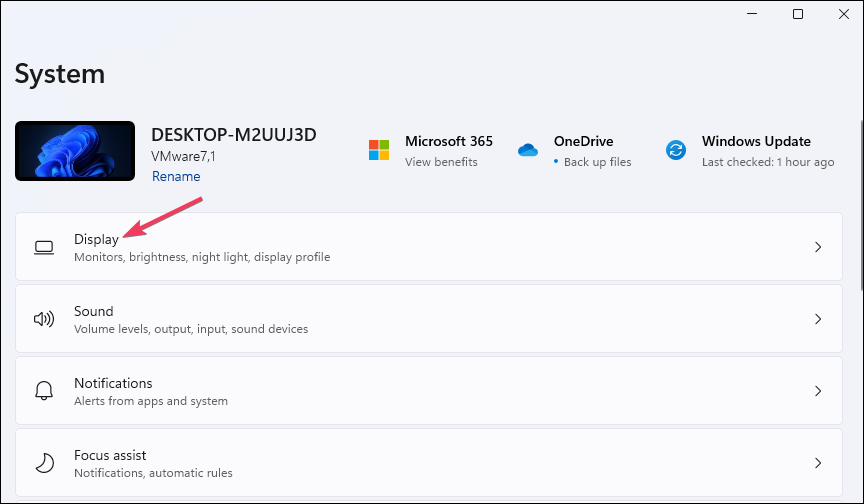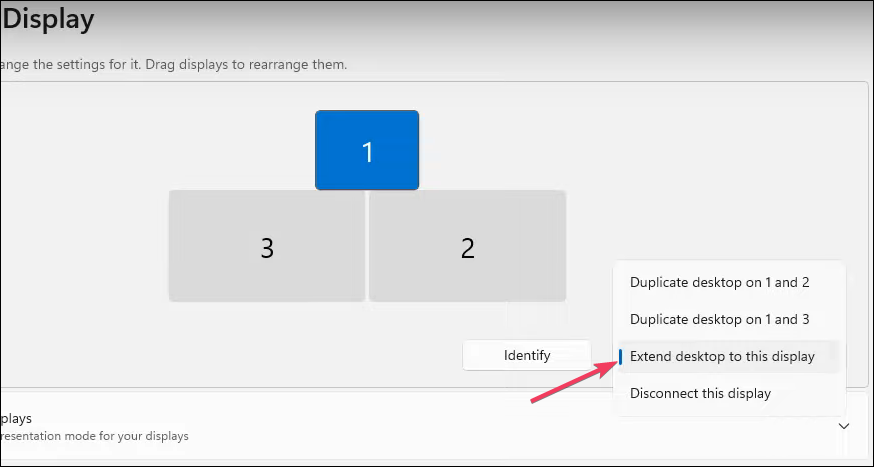Все способы:
- Способ 1: Физическая проверка устройств
- Способ 2: Использование кнопки «Обнаружить»
- Способ 3: Добавление беспроводного монитора
- Способ 4: Установка драйверов на монитор
- Способ 5: Обновление драйверов видеокарты
- Способ 6: Проверка герцовки мониторов
- Способ 7: Изменение режима проецирования
- Вопросы и ответы: 11
Способ 1: Физическая проверка устройств
Для начала следует остановиться на основных проверочных действиях, которые выполняются буквально за несколько секунд. Все они банальные и просты в реализации, а проверить нужно следующее:
- Убедитесь в том, что используемый кабель точно рабочий. Для этого можно подключить его к первому монитору.
- Удостоверьтесь в надежной фиксации входов и выходов кабеля в портах. Они должны быть полностью вставлены, а VGA еще и дополнительно прикручены на крепления, если таковые имеются.
- Проверьте второй монитор, используя его в качестве первого. Он должен быть подключен к сети, а кнопка включения — находиться в активном режиме.
- Поменяйте порт для подключения или используйте порты для интегрированной графики, находящиеся на материнской плате.
Если эти рекомендации не принесли никакого результата, переходите к выполнению следующих, поэтапно выполняя каждый метод поочередно.
Способ 2: Использование кнопки «Обнаружить»
Существует вероятность того, что второй монитор не обнаружился автоматически, и тогда придется задействовать специально отведенную кнопку в настройках, чтобы запустить эту операцию.
- Откройте меню «Пуск» и перейдите в «Параметры», щелкнув по соответствующей кнопке слева.
- Там выберите первый же раздел «Система».
- Находясь в категории «Дисплей», опуститесь ниже и кликните «Обнаружить».



Остается только дождаться отображения результатов сканирования на экране. Если снова появится уведомление о том, что второй монитор не найден, переходите далее.
Способ 3: Добавление беспроводного монитора
Этот вариант подойдет только для тех пользователей, кто в качестве второго дисплея хочет подключить беспроводной монитор. Тогда он может не обнаруживаться при использовании предыдущего метода, из-за чего возникает надобность перейти к другой настройке.
- В этом же меню «Параметры» вас интересует второй раздел «Устройства».
- Оказавшись в новом окне, щелкните «Добавление Bluetooth или другого устройства».
- В появившейся форме нажмите по второй строке «Беспроводной дисплей или док-станция».
- Следуйте отобразившимся на экране инструкциям, чтобы завершить добавление.




Способ 4: Установка драйверов на монитор
Случается такая ситуация, что второй монитор даже отображается в «Диспетчере устройств» или в драйвере видеокарты, но при этом изображение на него не выводится. Тогда следует установить его фирменные драйверы одним из доступных методов. Советуем выполнить это и тем пользователям, у кого дисплей не виден в Windows. Детальнее обо всех доступных вариантах инсталляции программного обеспечения читайте в материале по ссылке ниже.
Подробнее: Поиск и инсталляция драйверов для монитора

Способ 5: Обновление драйверов видеокарты
Этот вариант схож с прошлым, но уже заключается в обновлении драйверов видеокарты. Возможно, вы используете его старую или несовместимую с двумя дисплеями версию, что и вызывает проблемы при обнаружении второго дисплея. Апдейт графических драйверов не займет много времени, а разобраться в этом поможет другая статья от нашего автора далее.
Подробнее: Обновляем драйвера видеокарты NVIDIA / AMD Radeon

Способ 6: Проверка герцовки мониторов
Иногда проблемы с отображением второго монитора связаны с невозможностью видеокарты обработать разную герцовку либо это не позволяет сделать сама операционная система. Тогда пользователю требуется убедиться в том, что оба дисплея работают на одной и той же частоте, что можно сделать так:
- Снова через «Пуск» перейдите в раздел «Параметры».
- Здесь вас интересует первый раздел «Система».
- В категории «Дисплей» опуститесь ниже и отыщите кликабельную строку «Дополнительные параметры дисплея».
- Сначала выберите первый монитор в выпадающем меню.
- Опуститесь вниз и щелкните «Свойства видеоадаптера для дисплея 1».
- В появившемся окне перейдите на вкладку «Монитор».
- Посмотрите текущую герцовку и запомните ее значение.







Точно таким же образом понадобится проверить второй монитор. В выделенном всплывающем списке с вариантами герцовки выберите одинаковые значения для каждого дисплея, примените изменения, перезагрузите Windows 10 и повторно произведите обнаружение.
Способ 7: Изменение режима проецирования
Последний метод срабатывает крайне редко, поскольку при подключении двух мониторов режим проецирования выбирается автоматически. Однако можно попробовать вручную изменить его, используя для этого клавишу Win + P. Выберите один из необходимых вариантов и проверьте, будет ли обнаружен дисплей сейчас.

Наша группа в TelegramПолезные советы и помощь
Время на прочтение3 мин
Количество просмотров135K
Гайд для новичков. «Windows 10» не удается обнаружить второй подключенный монитор? В этой статье я расскажу какие проблемы могут возникнуть при подключении второго монитора и методы их решения: переустановка драйверов, принудительное обнаружение, подключение беспроводного дисплея.

Иногда, система «Windows 10» не может обнаружить второй монитор из-за проблем с оборудованием или драйвером. И если подобная ситуация произошла, то существует ряд шагов, чтобы быстро устранить проблему с подключением второго монитора.
Проверяем аппаратную часть
Если «Windows 10» не может обнаружить второй монитор, то для начала выполните следующие действия:
- Перезагрузите компьютер.
- Убедитесь, что выбран правильный вход.
- Проверьте кабельное соединение между монитором и видеокартой.
- Отсоедините кабель с обоих концов, подождите несколько секунд и снова подключите его.
- Используйте другой кабель, так как проблема может заключаться в контактах разъема или поврежденном кабеле.
- Если монитор и видеокарта имеют несколько портов, попробуйте переключить порты.
- Подключите монитор к другому компьютеру, чтобы определить, что проблема не в мониторе.
- Подключите другой рабочий монитор, исправность которого достоверно известна, чтобы проверить работоспособность видеокарты.
Настройте 2-ой монитор в параметрах системы
Если вы удостоверились, что аппаратных проблем нет, физическое подключение осуществлено верно, все элементы цепи соединения исправны и их работоспособность полностью проверена. Теперь проверим настройки в приложении «Параметры».
Принудительное обнаружение второго дисплея
Для этого переходим в «Пуск» — «Параметры» — «Система». В левой боковой панели открывшейся страницы системного окна перейдите в раздел «Дисплей».
Теперь в правой боковой панели «Изменение расположения экранов» нажмите на «Обнаружить».

После чего монитор должен быть обнаружен, а потом его можно будет настроить.
Подключение беспроводного дисплея
Открываем «Пуск» — «Параметры» — «Устройства». Потом на панели слева кликаем на раздел «Bluetooth и другие устройства». Затем в правой части нажмите на кнопку «Добавление Bluetooth или другого устройства».

Далее в новом окне «Добавить устройство» выбираем раздел «Беспроводной дисплей или док-станция».

Убедитесь, что беспроводной дисплей включен и доступен для обнаружения. Выберите требуемый монитор из списка. Продолжайте следовать указаниям на экране и второй дисплей появится в списке в качестве второго.
Обновите драйвера видеокарты до последней версии
Поврежденные, неисправные или устаревшие драйвера препятствуют нормальной работе компьютера, поэтому их периодически приходится переустанавливать или обновлять.
Обновить их можно вручную или через Диспетчер устройств, так же можно выполнить принудительное обновление.
1 способ. Чтобы обновить их вручную, перейдите на сайт производителя видеокарты, в строке поиска введите точную модель своей видеокарты (посмотреть ее можно с помощью программы CPU-Z? например). Перейдите на страницу товара — поддержка и скачайте последнюю версию драйвера под вашу ОС. Далее устанавливаем драйвер перезагружаем ПК.
2 способ. Открываем «Пуск» — «Средства администрирования Windows» — «Управление компьютером».

В левой части окна «Управление компьютером» кликаем по разделу «Диспетчер устройств», а в правой части кликаем ПКМ по надписи «Видеоадаптеры».

Из выпадающего списка выбираем «Обновить драйвер».

Далее выбираем «Автоматический поиск обновленных драйверов»

Ждем завершения процесса и перезагружаем ПК.
3 способ. Чтобы переустановить драйвер видеокарты в принудительном поряд, его нужно удалить из диспетчера устройств. Нажимаем «Поиск» — вводим «Диспетчер устройств» — кликаем по иконке ПКМ — «Запуск от имени администратора». Кликаем ПКМ по записи «Видеоадаптеры», в меню выбираем «Удалить устройство».

Подтверждаем удаление и перезагружаем ПК, после чего ОС заново определит устройство установит драйвер.
Полную версию статьи со всеми дополнительными видео уроками смотрите в источнике. А также зайдите на наш Youtube канал, там собраны более 400 обучающих видео.
After updating Windows 11, and 10 or upgrading to Windows, does your PC refuse to detect TV? Or do you face no sound, HDMI no signal issues?
If so, you are in luck; you can fix the issue by updating the HDMI driver. This post will discuss the best ways to update HDMI drivers and fix HDMI-related problems.
Before getting into details, let us understand what HDMI is. After that, check a few basic things and try the best ways to update HDMI drivers.
What is HDMI?
HDMI means High-Definition Multimedia Interface, used to transmit digital video and audio from a source, such as a computer or TV cable box, to a computer monitor, TV, or projector.
Basic Troubleshooting- HDMI Port Not Working
- Firstly, make sure the HDMI port and cable are working. You can try connecting it to another TV or another system to see if it works.
- Plug off your TV and re-plug the HDMI port to see if the issue is fixed.
- If not, try using another HDMI cable and see if that fixes the problem.
- In most cases, the problem is due to the HDMI cable. However, if it is fine, the issue can be caused due to an outdated driver. Here’s what you need to do to update drivers.
Best Way to Update HDMI Driver On Windows 11, 10
The quickest, easiest, and hassle-free way to update an HDMI driver is to use Advanced Driver Updater. Using this excellent driver updating tool, you can update outdated, incompatible, and corrupted graphics drivers.
Furthermore, to use this tool, you don’t need to provide any information; the tool does that on its own and quickly displays the list of outdated drivers.
How to Update HDMI Driver On Windows 11, 10
Note: There’s no need for a driver for your HDMI port or cable. The HDMI port automatically detects connected devices and communicates with them. However, if the graphics driver is outdated, you might face issues. Therefore, when you face issues with HDMI, use Advanced Driver Updater to update graphics drivers.
Method 1. Check Display Settings
The connected PC or laptop fails to detect your TV when the display output settings are incorrect. To check if everything is in order, follow these steps:
1. Right-click on the desktop > Display settings.
2. Under Multiple displays, click Detect.

If this doesn’t work, switch to the following steps:
1. Press the Windows key + P
2. This will bring up a menu on the right-hand side corner; click the Duplicate switch to extend now. Check if Window can detect the TV
PC screen/Computer only —
Duplicate —
Extend —
Second screen/Projector only —
You can try each model to see which works for you. However, if this also fails to work, try updating drivers.
Check This- How To Fix USB Ports Not Working Issue in Windows 10, 11
Method 2- Update Windows
1. Press Win + X to open the Power menu and then select Settings.
2. Click on the Windows Update tab in the left section of the Settings window.
3. Locate the Check for Updates button in the top-right corner and click on it.

The Windows OS will now connect to the Microsoft Servers and download the latest updates for you. It is recommended that you press the Check for updates button 2 to 3 times after each download and install process is completed to ensure no updates are left.
5. Then click on Advanced Options in the settings provided below.
6. In the next page, click on Optional Updates (Features, Drivers, etc).

7. Choose all the driver updates and click on the Download & Install button.

8. Wait for the update process to finish and restart your computer.
Method 3. Update Graphics Drivers
If the above steps didn’t work, probably the issue would be with the driver. Here’s how to update the outdated graphics driver and fix issues with HDMI.
Option 1 – Manually Update Graphics Driver
For HDMI driver Windows 11 and 10 downloads, follow these steps:
1. Press Windows + X > Device Manager
2. Double-click Display adapters.
3. Right-click the display driver you wish to update > select Update driver.
4. Click, Search automatically for drivers, and wait for Windows to look for driver updates. If an update is available, it will be downloaded in the background.
5. Reboot the system after updating drivers. However, if you get the message. “ The best drivers for your device are already installed.” We suggest visiting the manufacturer’s website to look for driver updates.

From time to time to add features and fix issues, graphics adapter manufacturers keep updating drivers. If Device Manager fails to show an update, you need to go to the manufacturer’s website and look for the correct drivers corresponding to your operating system.
Once you download the setup file, double-click on it and follow the on-screen instructions to update the drivers.
If this seems too much trouble and you don’t like it, try an automatic way to update drivers.
Option 2 – Automatically Update Graphics Driver (Recommended)
To update graphics drivers automatically, use Advanced Driver Updater without the fear of downloading incorrect drivers. This top driver updating tool smartly looks for corrupt, incompatible, and outdated drivers.
To update HDMI port drivers on Windows 11 and 10, you can use the Free or Registered version of Advanced Driver Updater.
Using the registered version, you can update all outdated drivers simultaneously, while the Trial version allows updating one driver at a time.
Also, the registered version comes with a 60-day money-back guarantee and technical support.
Must Read- How to Fix PCI Serial Port Driver Issues on Windows
To update the HDMI driver for Windows 11, 10 64-bit, using the best driver updater for Windows, follow these steps:
- Click the button below to get Advanced Driver Updater.
- Launch the best driver updating tool – Advanced Driver Updater.
- To run the scan, click the Start Scan Now button.

- Let the scanning finish. After that, review the scan results.

- Click the Update driver to update the graphics driver using the trial version. However, if you are a registered user, click Update All.

- Restart the PC to apply the change.
Now try to connect the device using the HDMI port; you should not face any problems.
How to Download HDMI Video Drivers
In case your PC is unable to find the appropriate drivers to update, or updating the existing drivers is not fixing the error, you should turn to the traditional methods and download the latest HDMI video drivers for your PC. It is easy to download a file and install it, provided you are aware of what drivers work with your PC. Two steps will help you download the latest HDMI video drivers for your Windows PC. These include –
- Checking the System Information
- Downloading and installing the latest drivers.
You will not be able to find the appropriate drivers unless you have Hence, the first thing to do is to identify what type of video drivers are compatible with your video card.
Read Also: How to Fix Video Controller (VGA) Driver Issue for Windows 11/10
Method 1. Check System Information
Step 1 – On your desktop, press Win+R to open the run search.
Step 2 – In the run search, use the command dxdiag and hit enter.

Step 3 – This will launch the DirectX Diagnostic Tool on your PC.

Step 4 – After opening this you have the entire system information about what type of graphics driver your PC is using, what is the process, what are the display configurations in use, etc.

Step 5 – Use the next page button or simply click on the Display 1 button to open the video configuration of your PC. There you can find information about the video card manufacturer.
After going through the information, you now have enough information about the manufacturer that you can easily navigate to their website to look for the latest drivers.
Method 2. Download HDMI Video Drivers
Step 1 – Once you have found the manufacturer, simply search online for the drivers on the manufacturer’s official website.
Step 2 – Find the latest version of the drivers that they have to offer.

Step 3 – Download the installation file from the website and run the exe file to start the installation.
HDMI Port Still Showing Errors? Here’s What You Can Do!
If, after updating the drivers, you cannot use the HDMI port to its full potential or the video lags when you use it, chances are that your HDMI port or the graphics card driver is damaged. In case of hardware failure, you are left with no option other than to replace the port.
However, if it is a software-related issue, you first need to identify the problem. For instance, if you get an error such as “HDMI port no signal” when you connect the device, there are different ways to troubleshoot it.
Not to mention, there may be several other factors that may be bothering the functioning of your device. To give you a better understanding of these terms, we have curated a few FAQs. Check them out so you can get clarity on why HDMI is not working on your PC.
Frequently Asked Questions
Q1. Why won’t my HDMI work on my PC?
The plugged-in devices are not correctly working because the HDMI port or cable is damaged or the driver is outdated.
Q2. How do I activate my HDMI port?
Generally, on laptops, the HDMI port is always activated. However, if you are using a desktop to activate the HDMI port, follow these steps:
1. Insert one end of the HDMI cable into the HDMI port on the PC.
2. Turn on the external device and insert the second end of the cable into HDMI IN port.
This will turn on the HDMI port. Note: If the computer screen flickers, don’t worry; the HDMI is getting detected.
Q3. How do I set up HDMI on my laptop?
- Connect the laptop to the TV with an HDMI cable.
- Power on both devices.
- Select the HDMI input, and that’s it.
If you face any problem, go to Settings > System > Display and ensure TV is selected. In addition, adjust the resolution.
Q4. How do I display my computer on my TV with HDMI?
To display my computer on TV with HDMI, first, check the display settings.
1. Open Display Settings. Right-click on the desktop > Display settings.
2. Under Multiple displays, click Detect.

If you face any problems here, try these steps:
1. Press the Windows key + P
2. Click the Duplicate switch to extend now. Check if Window can detect the TV
PC screen/Computer only —
Duplicate —
Extend —
Second screen/Projector only —
You can try each model to see which works for you. However, if this also fails to work, try updating drivers using Advanced Driver Updater.
Getting HDMI Driver Updated on Windows
We hope the above methods help fix the issue you were experiencing with the HDMI port. Please share your feedback in the comments section. In addition to the above steps, we suggest disconnecting the HDMI cable from all ports, shutting down the device for 3-5 minutes, and then restarting and reconnecting everything. This also helps fix the HDMI issue.
If you find the information helpful, share it with others and share your feedback in the comments section below.
Useful :
How To Update Realtek Bluetooth Driver – Windows 11,10
How To Download & Update MPOW Bluetooth Driver
How To Update AMD Drivers On Windows 11, 10
Если вы подключили второй монитор или ТВ к вашему ноутбуку или компьютеру по HDMI, Display Port, VGA или DVI, обычно всё работает сразу без необходимости каких-то дополнительных настроек (кроме выбора режима отображения на двух мониторах). Однако иногда случается, что Windows не видит второй монитор и не всегда ясно, почему это происходит и как исправить ситуацию.
В этой инструкции подробно о том, почему система может не видеть второй подключенный монитор, ТВ или другой экран и о возможных способах исправить проблему. Далее предполагается, что оба монитора у вас гарантированно рабочие.
Проверка подключения и базовых параметров второго дисплея
Прежде чем приступать к каким-либо дополнительным, более сложным методам решения проблемы, при невозможности вывода изображения на второй монитор, рекомендую выполнить эти простые шаги (с большой вероятностью, вы это уже попробовали, но напомню для начинающих пользователей):
- Перепроверьте, чтобы все кабельные подключения и со стороны монитора, и со стороны видеокарты были в порядке, а монитор включен. Даже если вы уверены, что всё в порядке.
- Если у вас Windows 10, зайдите в параметры экрана (правый клик по рабочему столу — параметры экрана) и в разделе «Дисплей» — «Несколько дисплеев» нажмите «Обнаружить», возможно это поможет «увидеть» второй монитор.
- Если у вас Windows 7 или 8, зайдите в параметры экрана и нажмите «Найти», возможно, Windows удастся обнаружить второй подключенный монитор.
- Если у вас в параметрах из шага 2 или 3 отображаются два монитора, но изображение есть только на одном, посмотрите, чтобы в пункте «Несколько дисплеев» не было установлено «Показать только на 1» или «Показать только на 2».
- Если у вас ПК и один монитор подключен к дискретной видеокарте (выходы на отдельной видеокарте), а другой — к интегрированной (выходы на задней панели, но из материнской платы), по возможности попробуйте подключить оба монитора к дискретной видеокарте.
- Если у вас Windows 10 или 8, вы только что подключили второй монитор, но при этом не делали перезагрузку (а только завершение работы — подключение монитора — включение компьютера), выполните именно перезагрузку, это может сработать.
- Откройте диспетчер устройств — Мониторы и проверьте, а там — один или два монитора? Если два, но один с ошибкой, попробуйте удалить его, а затем в меню выбрать «Действие» — «Обновить конфигурацию оборудования».
Если все эти пункты были проверены, а проблем не обнаружено, будем пробовать дополнительные варианты исправить проблему.
Примечание: если для подключения второго монитора используются переходники, адаптеры, конвертеры, док-станции, а также недавно купленный самый дешевый китайский кабель, каждый из них также может являться причиной проблемы (чуть подробнее об этом и некоторых нюансах в последнем разделе статьи). Если существует такая возможность, попробуйте проверить другие варианты подключения и посмотреть, станет ли второй монитор доступен для вывода изображения.
Драйверы видеокарты
К сожалению, очень частая ситуация среди начинающих пользователей — попытка обновить драйвер в диспетчере устройств, получение сообщения о том, что самый подходящий драйвер уже установлен и последующая уверенность в том, что драйвер действительно обновлен.
По факту такое сообщение говорит лишь о том, что у Windows нет других драйверов и вам вполне могут сообщить, что драйвер установлен, когда в диспетчере устройств отображается «Стандартный VGA графический адаптер» или «Базовый видеоадаптер Microsoft» (оба этих варианта сообщают о том, что драйвера не нашлось и был установлен стандартный драйвер, который может выполнять лишь базовые функции и обычно не работает с несколькими мониторами).
А потому при возникновении проблем с подключением второго монитора настоятельно рекомендую установить драйвер видеокарты вручную:
- Скачайте драйвер вашей видеокарты с официального сайта NVIDIA (для GeForce), AMD (для Radeon) или Intel (для HD Graphics). Для ноутбука можно попробовать загрузить драйвер с официального сайта производителя ноутбука (иногда они работают «правильнее» несмотря на то, что часто более старые).
- Установите этот драйвер. Если установка не проходит или драйвер не меняется, попробуйте предварительно удалить старый драйвер видеокарты.
- Проверьте, была ли решена проблема.
Возможен ещё один вариант, имеющий отношение к драйверам: второй монитор работал, но, внезапно, перестал определяться. Это может говорить о том, что Windows обновила драйвер видеокарты. Попробуйте зайти в диспетчер устройств, открыть свойства вашей видеокарты и на вкладке «Драйвер» откатить драйвер.
Дополнительная информация, которая может помочь, когда второй монитор не определяется
В завершение, некоторые дополнительные нюансы, которые могут помочь разобраться, почему не виден второй монитор в Windows:
- Если один монитор подключен к дискретной видеокарте, а второй — к интегрированной, проверьте, а обе ли видеокарты видны в диспетчере устройств. Бывает, что БИОС отключает интегрированный видеоадаптер при наличии дискретного (но его можно включить в БИОС).
- Проверьте, а виден ли второй монитор в фирменной панели управления видеокарты (например, в «Панель управления NVIDIA» в разделе «Дисплей»).
- Некоторые док-станции, к которым сразу подключается более одного монитора, а также при некоторых «особенных» типах подключения (например, AMD Eyefinity), Windows может видеть несколько мониторов как один, при этом все они будут работать (и это будет поведением по умолчанию).
- При подключении монитора по USB-C, убедитесь, что он поддерживает подключение мониторов (это не всегда так). Подробнее на тему: Не работает монитор по USB Type-C — что делать?
- Некоторые док-станции USB-C/Thunderbolt поддерживают работу не любых устройств. Это иногда меняется в более новых прошивках (например, при использовании Dell Thunderbolt Dock не для любого компьютера или ноутбука получается добиться правильной работы).
- Если для подключения второго монитора вы приобрели кабель (не адаптер, а именно кабель) HDMI — VGA, Display Port — VGA, то очень часто они не работают, так как требуют поддержки аналогового вывода на цифровом выходе со стороны видеокарты.
- При использовании адаптеров возможна такая ситуация: когда подключен только монитор через адаптер, он работает исправно. При подключении одного монитора через адаптер, а другого — напрямую кабелем виден только тот, который подключен кабелем. У меня есть догадки, почему так происходит, но четкого решения по такой ситуации предложить не могу.
Если же ваша ситуация отличается от всех предложенных вариантов, а ваш компьютер или ноутбук все так же не видит монитор, опишите в комментариях, как именно, к какой видеокарте подключены дисплеи и другие подробности проблемы — возможно, я смогу помочь.
Readers help support Windows Report. We may get a commission if you buy through our links.
Read our disclosure page to find out how can you help Windows Report sustain the editorial team. Read more
DisplayLink is a monitor connection technology for connecting multiple VDUs to a single PC via USB docking stations. It enables you to utilize up to six monitors with a single Windows 11/10 PC.
To connect external monitors with DisplayLink, you’ll need to install its drivers first. All the required software is available for download from the DisplayLink website.
So, what are you waiting for? This is how you can download and install DisplayLink drivers within Windows 11/10.
Does DisplayLink work with Windows 11?
Yes, the DisplayLink USB graphics software is compatible with Windows 11, 10, 8, and 7. So, it will work on those platforms if your PC meets all its other system requirements.
You can check DisplayLink’s minimum system requirements on this page. Alternatively, run the DisplayLink system compatibility tool, available for download.
What is a DisplayLink driver?
The DisplayLink driver is essential software for facilitating communication between OS and devices. That driver encodes and sends pixels from the frame buffer.
Do I need DisplayLink drivers?
Yes, the DisplayLink drivers are essential prerequisites for this monitor connection technology. You can install them as outlined in the steps below.
How do I install DisplayLink drivers for Windows 10/11?
Editor’s tip
To make sure you make no mistakes and install your drivers within seconds, use a specialized tool like Outbyte Driver Updater. It automatically detects new driver releases and installs them on your PC.
- Open the DisplayLink Drivers page in whatever browser you utilize.
- Then click the Windows button there.
- Press the blue Download button for the latest DisplayLink drivers.
- Next, hold the Windows keyboard key and press S simultaneously.
- Select the File Explorer shortcut on the menu.
- Bring up the directory (folder) that includes the downloaded DisplayLink software.
- Right-click DisplayLink USB Graphics Software and select Run as administrator.
- Click the Install button within the DisplayLink Graphics window.
- Press the Reboot button to finish.
- How to Delete Windows 11 Saved Passwords
- How to Download DirectX 12 Agility SDK [Installation Guide]
- How to Open PPTX File in Windows 11? Use These 4 Ways
- How to Install Windows 7 Icons on Windows 11
- 4 Ways to Scan QR Codes in Windows 11
How do I enable DisplayLink on my monitor?
DisplayLink won’t work if the Disconnect option is selected. So, make sure that option isn’t selected. You can enable DisplayLink by selecting Extend in Settings as follows.
- Connect your alternative monitor with a PC.
- Click the button for opening your Start menu, and select Settings from there.
- Select Display in the System tab to view more settings.
- Then select the Extend desktop to this display option.
- Press the Keep changes button to confirm.
You can also alter the dual-display options via DisplayLink’s software. Right-click the DisplayLink icon in your system tray to view its settings. The Off option there disables the external monitor.
DisplayLink provides users with one of the quickest and most straightforward ways to set up dual monitor displays. Install the DisplayLink driver as outlined, and you’re ready to go.
If any DisplayLink issues arise, check out WR’s DisplayLink driver not working guide. In addition, that article includes various resolutions for fixing DisplayLink.
You can discuss DisplayLink in the comments section below this post. Also, feel free to add any questions about installing DisplayLink software for dual-monitor setups.
Matthew Adams
Windows Hardware Expert
Matthew is a freelancer who has produced a variety of articles on various topics related to technology. His main focus is the Windows OS and all the things surrounding it.
He is passionate about the tech world, always staying up-to-date with the latest and greatest. With an analytical view, he likes problem-solving, focusing on errors and their causes.
In his free time, he likes to read and write about history and tries to always develop new skills.