Many Realtek network adapter users are reporting that they see an error telling them “The Realtek Network Controller was not found“. If you are also being troubled by this error, don’t worry! Here are four fixes you can try. You may not have to try them all. Just work your way down the list until you find the one that works.
Method 1: Update your network adapter driver
Method 2: Reset your BIOS
Method 3: Troubleshoot your hardware
Method 4: Prevent your network adapter from getting in sleep mode
Method 1: Update your network adapter driver
The error may occur if you are using the wrong network driver or it is out of date. You should update your network adapter driver to see if this fixes your problem. If you’re not confident playing around with drivers, you can do it automatically with Driver Easy.
Driver Easy will automatically recognize your system and find the correct drivers for it. You don’t need to know exactly what system your computer is running, you don’t need to risk downloading and installing the wrong driver, and you don’t need to worry about making a mistake when installing.
It can also help you update your network driver when your computer is disconnected from the Internet. To do so:
1) Install Driver Easy on your computer. Then open this program.
2) Click Tools

3) Click Offline Scan.

4) Select Offline Scan and then click Continue.

5) Choose a location to save your scan result. Then click Offline Scan to perform the scan.

6) Copy the result to another computer that has Internet access. Then install and open Driver Easy on that computer.
7) Go to Tools -> Offline Scan.


9) Upload the scan result and click continue.

10) Click Download to download the correct driver for your network adapter.

11) Move the driver file to your computer. Then double click it to install the driver.
12) Restart your computer. If this method works for you, you will not see the error again.
2) Reset your BIOS
It is possible that your Realtek Network Controller cannot be found because of some faulty settings in your BIOS. Try resetting your BIOS to default settings and see if this fixes the error.
WARNING: Configuring BIOS is very risky and can bring about unexpected consequences. You must be very cautious about your operation.
To reset your BIOS:
1) Enter BIOS.
2) Press the left arrow key on your keyboard until the Exit tab is highlighted. Then select Load Setup Default.

NOTE: The names and locations of these items can be different depending on the BIOS in your computer.
3) Save and exit BIOS. Then check to see if this fixes the error.
Method 3: Troubleshoot your hardware
You may encounter the error if there are problems with your RAM or network adapter. You should have a check on your hardware.
First you should re-plug your RAM:
1) Completely shut down your computer and unplug the power cable (or remove the battery if you are using a laptop).
2) Open your computer case or remove your laptop cover.
3) Unplug your RAM (random access memory) from your motherboard.
4) Leave the RAM for half a day.
5) Plug the RAM back in your computer.
6) Plug your power cable (and the battery) back and power on your computer. Check to see if the error disappears.
If the problem persists:
1) Completely shut down your computer and unplug the power cable (or remove the battery if you are using a laptop).
2) If you are using a PCI network adapter, unplug the network cable from it and plug it into the network port on the motherboard. Power on the computer and see if this fixes the error.
3) If you are using the integrated network adapter, try using an external network adapter and see if your computer can connect to the Internet normally
4) Prevent your network adapter from getting in sleep mode
The error may also occur because the network adapter is in sleep mode. You should change the sleep mode setting of your network adapter to keep it from getting into sleep mode.
1) Press the Windows logo key and R on your keyboard at the same time to invoke the Run box.
2) Type “devmgmt.msc” and press Enter on your keyboard.
3) Double click you Realtek network adapter in the Network adapters category.
4) Click the Power Management tab. Then untick Allow the computer to turn off this device to save power.
5) Check and see if this fixes the error.
23
23 people found this helpful
При установке драйвера Realtek High Definition Audio в Windows 11 и Windows 10 некоторые пользователи сталкиваются с ошибкой или «Сбой установки драйвера Realtek HD Audio» или «Install Realtek HD Audio Driver Failure» с указанием Error Code: -0001.
В этой инструкции подробно о том, как исправить ошибку -0001 при установке драйвера звуковой карты Realtek на ПК или ноутбуке с Windows 11 или Windows 10.
Удаление текущего драйвера и установка с официального сайта производителя

Одна из самых распространенных причин сбоя «-0001» при установке драйвера Realtek — использование установщика, скачанного не с сайта производителя материнской платы ПК или ноутбука, а со сторонних сайтов, либо напрямую с сайта Realtek (драйверы с него, несмотря на официальность, могут не подходить для установки на конкретном устройстве).
Если это относится к вашему случаю, попробуйте следующий порядок действий:
- Скачайте установщик драйвера Realtek (может называться просто Audio Driver) с официальной страницы поддержки вашей материнской платы (в случае ПК) или ноутбука, именно для вашей модели. Найти официальный сайт и нужную страницу обычно можно с помощью запроса «модель устройства поддержка» в любом поисковике. Учитывайте: если на сайте доступны драйверы аудио только для предыдущих версий системы, они, как правило, исправно работают и в Windows 11/10.
- При наличии на том же сайте дополнительных утилит для аудио, например, Nahimic — загрузите и их тоже.
- Зайдите в диспетчер устройств (правый клик по кнопке «Пуск» — «Диспетчер устройств»), раскройте раздел «Звуковые, игровые и видеоустройства», нажмите правой кнопкой мыши по звуковой карте Realtek и выберите пункт «Удалить устройство». Подтвердите удаление устройства и его драйвера.
- Запустите скачанный на 1-м шаге установщик драйвера Realtek для вашего устройства и выполните необходимые шаги установки.
Как правило, драйвер успешно устанавливается и работает после выполнения этих простых шагов.
Здесь рекомендую учитывать следующие несколько моментов:
- Некоторые пользователи прибегают к установке драйвера Realtek при уже имеющемся и работающем драйвере по причине, например, отсутствия панели Realtek HD Audio Manager или вкладки эффектов в параметрах звуковых устройств. Возможно, для вашей звуковой карты требуется использование Realtek Audio Control (Console), а дополнительные эффекты настраиваются в дополнительных приложениях, таких как Nahimic, также доступных на сайте производителя, а в некоторых случаях устанавливающихся автоматически самой Windows.
- Если в диспетчере устройств отсутствуют какие-либо устройства Realtek, High Definition Audio или аналогичные, они могут скрываться за «неизвестными устройствами» (при наличии таковых). Иногда звуковая карта может быть выключена в БИОС/UEFI компьютера или ноутбука.
- Не все ПК и ноутбуки оснащаются звуковыми чипами Realtek и, если вы не уверены в том, какая именно звуковая карта установлена, вы можете определить это по ИД оборудования, как описано в инструкции Как установить драйвер неизвестного устройства.
- Если удалить текущие драйверы через диспетчер устройств не удается, можно использовать утилиту Display Driver Uninstaller (DDU). Достаточно выбрать «Аудио» в «Тип устройства» и «Realtek (WIP)» в поле ниже. Зайти в Параметры программы и снять все отметки кроме «Создавать точку восстановления» в разделе «Общие параметры», а затем нажать «Удалить и перезагрузить».
Дополнительные методы решения проблемы
Если предыдущий вариант не подошел или не помог решить проблемы с работой звуковой карты, несколько дополнительных вариантов:
- Удалите звуковое устройство в диспетчере устройств и, при подключенном Интернете использовать пункт главного меню «Действие» — «Обновить конфигурацию оборудования». Возможно, Windows сможет установить драйвер автоматически.
- Нажать правой кнопкой мыши по звуковому устройствe Realtek в диспетчере устройств, выбрать пункт «Обновить драйвер», затем — «Найти драйверы на этом компьютере» — «Выбрать драйвер из списка доступных драйверов на компьютере» и посмотреть, есть ли в списке другие совместимые драйверы. При их наличии — выбрать и подтвердить установку.
- Использовать альтернативный универсальный драйвер Realtek UAD, доступный для скачивания на этой странице в GitHub — в разделе Assets вы найдете архив с драйвером и установщиком, а также приложение Realtek Audio Control.
- По некоторым сообщениям исправить ошибку «Сбой установки драйвера Realtek HD Audio -0001» может помочь отключение «Microsoft UAA Bus Driver for High Definition Audio» или «Контроллер High Definition Audio» в разделе «Системные устройства» диспетчера устройств (правый клик — отключить устройство) с последующей перезагрузкой компьютера.
- В ситуации, если до недавнего времени драйвер работал исправно, а переустановка системы не производилась, можно использовать точки восстановления системы на дату, когда проблем не возникало.
- Можно попробовать использовать программы поиска и установки драйверов, в частности — Snappy Driver Installer.
В случае, если сбой при установке сохраняется или нужный результат не достигнут, опишите ситуацию в комментариях, включая модель материнской платы или ноутбука, а также суть проблемы — не исключено, что решение удастся найти.
-
Home
-
News
- Full Fixes for “the Realtek Network Controller Was Not Found”
By Vera | Follow |
Last Updated
If you are experiencing the error “the Realtek Network Controller was not found” in Windows 10/7, you may ask: how do I fix Realtek network controller not found? Take it easy now and you can get some methods from this post from MiniTool Solution.
The Realtek Network Controller Was Not Found If Deep Sleep Mode Is Enabled
In a computer, there are many component parts. From time to time, one of them may fail to work or cause an error, which is not surprising. In today’s post, we will introduce the Realtek Network Controller error to you.
The detailed error message says “The Realtek Network Controller was not found. If Deep Sleep Mode is enabled Please Plug the Cable”, as shown below.
The error means you cannot start the network card because it doesn’t come out of Sleep Mode with other computer components. In order to fix this issue, now you should try these methods below.
Solutions to “the Realtek Network Controller Was Not Found” Windows 10/7
Update or Reinstall Your Network Driver
When getting the above error message on your PC, you can try to update or reinstall the network driver. Here is the guide:
Step 1: Open Device Manager.
Step 2: Expand Network adapters and right-click Realtek PCIe GBE Family Controller to click Update Driver Software (sometimes Update Driver) to update the network driver, and then let Windows automatically search for and install the updated driver software.
To reinstall the network driver, you should click Uninstall. Then, go to the official site of your manufacturer to download the necessary software and install it on your PC.
Prevent Your Adapter from Getting into Sleep Mode
“The Realtek Network Controller was not found if Deep Sleep Mode is enabled please plug the cable” error appears since the network adapter is in sleep mode. To get rid of the error, you can change the Sleep Mode setting to prevent the adapter from getting into Sleep Mode.
Step 1: Also, you need to launch Device Manager.
Step 2: Double-click Realtek PCIe GBE Family Controller.
Step 3: Under the Power Management tab and uncheck the box of Allow the computer to turn off this device to save power.
Troubleshoot Your Hardware
Sometimes the Realtek Network Controller not found error is caused by the problems with the network adapter or RAM. Just have a check on your hardware.
Step 1: Shut down your computer completely and unplug the power cable. If you are using a laptop, remove the battery.
Step 2: Open the computer case or remove the laptop cover and remove RAM from your motherboard.
Step 3: Leave RAM for half a day to interrupt the network controller’s Deep Sleep Mode.
Step 4: Put the memory chip back in your PC.
Step 5: Connect the power cable and battery, then power on your PC and check if the error is resolved.
Check the Power of the Network Controller in BIOS
Follow these steps to check whether the power of the network adapter is on in BIOS.
Step 1: Restart your computer and press a specific key to enter BIOS.
Step 2: Look for Integrated NIC or Onboard Lan Setting or another one with Lan in its name.
Step 3: You will find the item is set to Enabled.
Step 4: Turn on the power, restart the PC and check the operation of the network card if the reverse is specified.
Reset BIOS
Sometimes “the Realtek Network Controller was not found” happens due to some faulty settings in your computer. To fix your issue, you can reset BIOS to default settings.
Step 1: Go to BIOS and find the setup defaults option.
Tip: The item in your computer may be Load Setup Default, Load Optimal Defaults, Load Default Settings, Load BIOS Defaults, etc.
Step 2: Press Enter to start resetting BIOS, then save the change and exit BIOS.
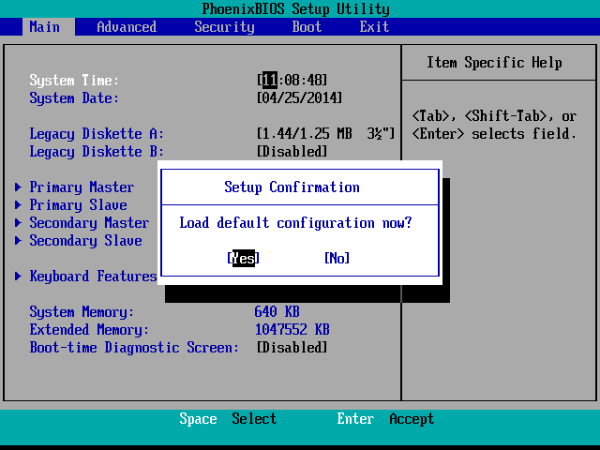
Tip: If you find Realtek Network Controller not found in Device Manager, perhaps these methods won’t help and you can search for solutions online based on your actual case. In some forums like Reddit or tomshardware, you can find methods.
Final Words
Have you got “the Realtek Network Controller was not found” error in Windows 10/7? Now, you should get rid of the error after trying these solutions mentioned above.
About The Author
Position: Columnist
Vera is an editor of the MiniTool Team since 2016 who has more than 7 years’ writing experiences in the field of technical articles. Her articles mainly focus on disk & partition management, PC data recovery, video conversion, as well as PC backup & restore, helping users to solve some errors and issues when using their computers. In her spare times, she likes shopping, playing games and reading some articles.
Realtek network controllers have been a preference for many users. But some users have lately reported the error of Realtek network controller was not working on Windows devices. This can occur when your network card is unable to move out of the sleep mode. Also, the error can be due to faulty or outdated drivers. Download the pending driver updates for Realtek ethernet controller driver, network controller driver, and all the other system drivers to fix the error faced due to drivers.
If you are among the users facing similar issues you don’t need to worry, as we have got it covered for you. The article below mentions sure short methods to fix Network controller was not found error on your Windows 10, 11, 8, or 7 devices.
Quick Fixes for Realtek Network Controller was Not Found on Windows 10,11 or Older Version Devices
Read down the list of fixes and apply them one by one to resolve Realtek network controller was not found error on Windows devices. This will simplify the process of Realtek network controller download. You are not required to apply all of them, keep applying unless one of them works for your PC.
FIX 1: Update Network Adapter Driver
The first thing to be done while trying to fix network controller was not found error should be to check for any updates for your network adapter drivers. You can download the driver updates manually if you are technically skilled and have time to find the right drivers online. However, this might not be the best method, therefore it is recommended to use a driver updater tool that can automatically find pending updates and download them.
Bit Driver Updater is one such software that enables users to download driver updates with a single click, schedule these updates, and even back up the driver data. Furthermore, it enhances your PC performance and the updated Pro version provides day and night support to the users. You can try the upgraded Pro version with a 60-day money back policy.
Here’s how to use Bit Driver Updater to update Network adapter driver and fix
Step 1: Download the automatic driver updater tool. Go along with the set of instructions on your screen to install it.
Step 2: Click on the installed software to open and begin pending driver scans with Scan Drivers option.

Step 3: As the result is displayed find the Network Adapter driver from the list and click on Update Now.
Note: If you are a user with the Pro version of the software use the Update All option to download all the driver updates.

Step 4: Install the downloaded network adapter driver and restart your device.
Once the updates are applied check if this could resolve the error Realtek controller was not found on Windows 10. If the issue remains, proceed with the further set of fixes.
Read Also: How To Fix Windows Could Not Find a Driver For Your Network Adapter
FIX 2: Reset your System’s BIOS
If the settings of your Basic input output system (BIOS) are faulty it can lead to the error. To fix Realtek controller was not found issue on your PC here are the steps to reset BIOS
Step 1: Restart your device and click on the particular key depending upon your Windows to enter the BIOS.
Step 2: Find Integrated NIC or look for Onboard Lan Setting. Check if this is enabled.
Step 3: Now simply turn off the power and restart your PC to check the operation of Network card.
Steps to Reset BIOS
Step 1: Open BIOS and visit the default options for setup.
Step 2: Click on the enter key to start resetting BIOS in the dialog box Setup confirmation.
Restart your device and check if resetting BIOS could fix Realtek network controller issue on your device. If the issue remains, move to the next method.
FIX 3: Troubleshoot Hardware Settings
Incorrect or disturbed hardware settings can also cause the error. However, these settings can be updated to address and fix Network controller was not found error on your Windows device.
Steps to remove and re-plug in your RAM
Step 1: Completely shut down your PC and remove the power cable. In case of laptop, remove the battery.
Step 2: Now remove the RAM from motherboard and leave it for half day in order to interrupt it with the deep sleep mode of network controllers.
Step 3: Put back your memory chip and connect the power or battery.
Check if this could fix network controller was not found on Windows 10. If the error persists try the next alternative method to fix it.
Also Know: Download Realtek WiFi Driver for Windows 10, 11 (32/64 bit)
FIX 4: Stop your Network Adapter to Get into Sleep Mode
If none of the above fixes worked, try this Realtek deep sleep mode fix to resolve the network controller error on your Windows device.
Apply the following steps to force stop Network adapter from getting into sleep mode.
Step 1: Use Windows and R keys together to view the Run dialog box. Type the command devmgmt.msc and press Enter key.
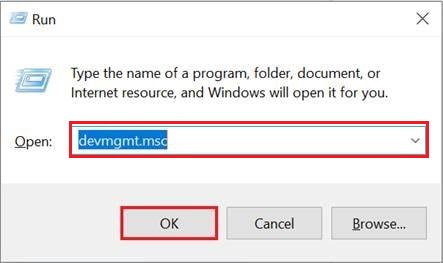
Step 2: Expand the Network adapters section and double-click to open your Realtek adapter.
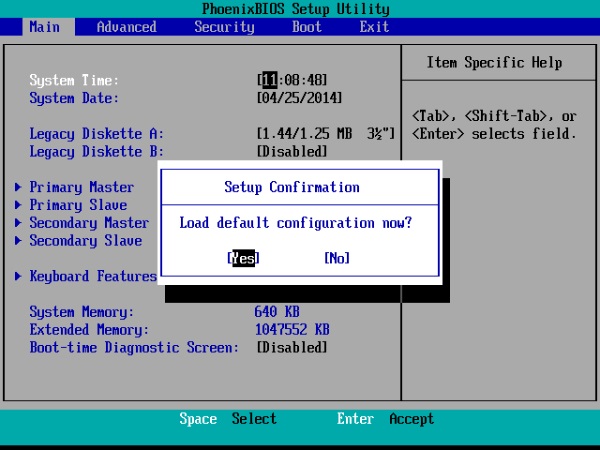
Step 3: Move to the tab Power Management. Under the family controller section, uncheck the following option
Allow the computer to turn off this device to save power
Apply the settings and check if this could fix the Realtek network controller was not found error on your device.
Also Know:
Hopefully, the above fixes will help you get over the Realtek network controller was not found error on your Windows 11, 10, or older version devices. Apply the fixes to enjoy the uninterrupted working of your device. Update the network adapter driver automatically using the Bit Driver Updater tool.
Do let us know which fix worked for you to resolve the issue on your Windows PC. Make sure you subscribe to our blog for the latest technology updates. Follow us on Facebook, Twitter, Instagram & Pinterest to never miss an update.
Дата обновления
13.02.2025
Офлайн-курс SEO-специалист
Курс-интенсив по SEO. Научитесь выводить сайты в топ Яндекса и Google
Компьютер состоит из многих составляющих частей, и неудивительно, что время от времени какая-либо из них дает сбой или вызывает ошибку работы всего устройства в целом. Сегодня мы установим, почему возникает ошибка The Realtek Network Controller was not found, как исправить ее и каким образом избежать появления этой проблемы в будущем.
Ошибка If Deep Sleep mode is enabled Please Plug the Cable
Где кроется причина проблемы
Ошибка The Realtek Network Controller was not found выдается при некорректной работе сетевой карты. Процессор не “видит” последнюю и не способен к ней “обратиться”. Как видно на первой картинке, название ошибки дополнено ее описанием If Deep Sleep Mode enabled Please Plug the Cable. Это означает невозможность запуска сетевой карты из-за того, что она не выходит из спящего режима вместе с другими составляющими компьютера. Что при этом происходит?
Конечно, сетевой адаптер мог совсем выйти из строя, и теперь необходимо покупать новый. Но перед этим крайним шагом нужно попытаться исправить ошибку всеми известными способами.
Способы исправления ошибки сетевой карты
Ошибку The Realtek Network Controller was not found можно исправить обновлением или переустановкой драйверов, отключением питания сетевой карты, изменением свойств контроллера и другими способами. Ознакомимся с ними и попробуем их в деле.
Обновляем или переустанавливаем драйверы
Попробуем обновить либо переустановить драйверы.
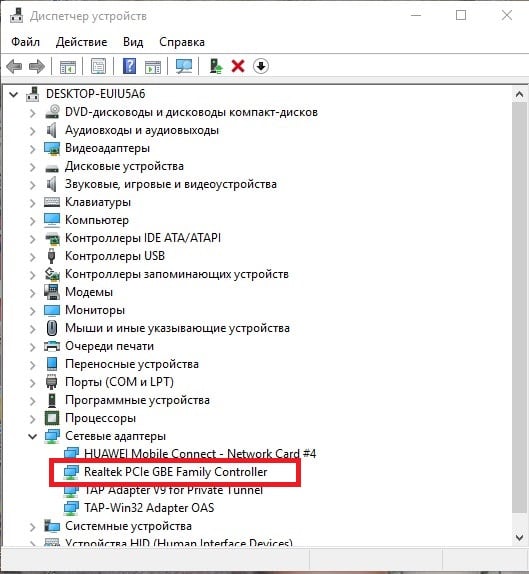
Обновление или переустановка драйверов
Если это не помогает исправить ошибку, пробуем другой вариант.
Изымаем сетевую карту и отключаем питание
Второй способ предполагает изъятие сетевого адаптера из корпуса и возврат его на место, после чего контроллер должен выйти из режима “глубокого сна”. Сделать это нужно правильно, соблюдая определенный порядок действий.
Если и это не помогает разрешить проблему The Realtek Network Controller was not found, то извлекаем батарею из ноутбука или отключаем стационарный ПК от сети на срок до 12 часов и по истечении этого времени вновь запускаем устройство.
Пробуем “разбудить” сетевую карту при помощи внешнего накопителя
Завершаем работу компьютера, подсоединяем к нему внешний жесткий или USB-накопитель и запускаем систему. Вместе с попыткой компьютера установить новое устройство должен “проснуться” и сетевой контроллер. Не помогло – идем дальше.
Изменяем свойства сетевого контроллера
Изменение свойств контроллера
В блоке “Значение” нажимаем на “Автосогласование” (Auto Negotiation), выбираем из выпадающего списка скорость 10 Мбит/с с дуплексом (10 Mbps Full Duplex) и подтверждаем действие.
Выбираем значение скорости
После этого перезагружаем компьютер и проверяем, удалось ли нам “разбудить” сетевой адаптер.
Проверяем питание контроллера в BIOS
Проверим в BIOS, включено ли питание сетевого адаптера.
Как предотвратить проблему
Предотвращаем появление ошибки в будущем
Один из этих способов наверняка поможет избавиться от ошибки The Realtek Network Controller was not found, если, конечно, сетевая карта полностью работоспособна.






