Чтобы не забыть про нюансы, которые могут возникать при установке Windows Server 2019 на Proxmox Virtual Environment (PVE), я решил описать, как это можно сделать шаг за шагом, от создания виртуальной машины до установки драйверов и настройки сети интернет.
Для начала авторизуемся в панели управления по адресу https://IP:8006. Создадим новую виртуальную машину, кликнув правой кнопкой на узле и нажмем Создать ВМ. Данный пункт позволяет создать VDS/VPS на основе виртуализации KVM, одной из самых распространенных и при этом бесплатных систем виртуализации.
Создадим для установки виртуальную машину (VDS/VPS) со следующими характеристиками:
- 2 ядра процессора;
- 2 ГБ оперативной памяти (можно установить это значение немного выше, поскольку приведенная ниже конфигурация может работать медленно);
- 50 ГБ места на диске.
Пункт Создать контейнер, создал бы LXC контейнер Proxmox VE, но в нем нельзя установить систему Windows, так как это подсистема контейнеризации, позволяющая запускать несколько изолированных экземпляров операционной только системы Linux на одном узле.

На вкладке Общее (General) укажем наименование машина и ID
- Узел (Node): 3vps
- VM ID: 102
- Имя (Name): win2019temp, данная машина в будущем будет служить шаблоном для копирования других Windows серверов;
- Пул ресурсов (Resource Pool): оставляем пустым.

Скачаем ISO образ системы Windows Server 2019 с официального сайта Microsoft и загрузим в Proxmox VE, выберем в дереве нужное хранилище, раздел ISO-образы и кликнем по кнопке Отправить или загрузим через SFTP в директорию:
/var/lib/vz/template/iso/

Теперь когда образ системы Windows загружен перейдем на вкладку ОС (OS) , где укажем использовать файл с образом CD/DVD:
- Хранилище (Storage): local
- ISO Image: выбираю ru_windows_server_2019.iso
- Тип (Type): Microsoft Windows
- Версия (Version): 10/2016/2019

На вкладке система (System) укажем следующие параметры:
- Видеокарта (Graphic card): По умолчанию;
- Контроллер SCSI (SCSI Controller): VirtIO SCSI;
- Qemu Agent: установим флаг;

На вкладке Диски (Hard Disk) укажем VirtIO Block в качестве устройства жесткого диска виртуальной машины для повышения производительности, для чего потребуются драйверы VirtIO, которые мы установим позже.
- Шина/Устройство (Bus/Device): VirtIO Block/0
- Хранилище (Storage): data2
- Размер диска (Disk size (GiB): 50
- Кэш (Cache): По умолчанию (Нет)
Здесь можно выбрать один из двух типов виртуальный дисков raw (лучшая производительностью) или qcow2 (расширенный функционал и поддержка снапшотов).

На вкладке Процессор (CPU), укажем характеристики виртуального процессора, двух ядер для Windows мало, но достаточно для запуска:
- Сокеты (Sockets): 1;
- Ядра (Cores): 2;
- Тип (Type): host, означает,что в качестве процессора в виртуальной машине будет указываться название и тип основного процессора на ноде;

На вкладке Память (Memory) укажем: 4096 (MiB)

Перейдем на вкладку Сеть (Network). Выберите тип виртуальной карты VirtIO (paravirtualized) вместо Intel E1000.
- Нет сетевого устройства (No network device): галочку не ставим;
- Сетевой мост (Bridge): vmbr0;
- Модель (Model): VirtIO (paravirtualized);

На вкладке Подтверждение (Confirm) проверяем введенные параметры и кликнем по кнопке Готово (Finish).

После того, как вы создали новую виртуальную машину Proxmox VE для Windows, на вкладке Оборудование нужно добавить еще один CD/DVD привод и подключить в него ISO файл с VirtIO драйверами.
Скачаем virtio-win-0.1.240.iso, это набор паравиртуализированных драйверов для KVM/Linux, который обеспечит более высокую производительность виртуальных устройств, чем встроенные эмулированные драйвера, подробнее читаем тут Windows VirtIO Drivers.

Загрузим ISO образ virtio-win-0.1.240.iso в хранилище Proxmox VE


Также можно в ручную загрузить ISO образ в директорию Proxmox VE по SFTP.
/var/lib/vz/template/iso/
Добавим еще один виртуальный дисковод с загруженным ISO образом:

В результате у виртуальной машины (VPS/VDS) должно отразиться два дисковода, первый с ISO образом системы Windows, второй с ISO образом драйверов VirtIO.

На этом создание нового виртуального сервера закончено, можно переходить к установке операционной системы Windows Server 2019.
Установка гостевой Windows Server 2019 на VDS (VPS) в Proxmox VE
Перейдем на вкладку Консоль и запустим созданную виртуальную машину с Windows Server 2019.


Выберем язык гостевой операционной системы и раскладку клавиатуры, двигаемся дальше по установщику

Выберем операционную систему Windows Server 2019 Standard (Возможности рабочего стола Desktop Experience), если не выбрать эту опцию, то система будет работать только в режиме командной строки.

На вкладке выбора раздела установки гостевой ОС нет жесткого диска, хотя при создании виртуальной машины мы создали виртуальный жесткий диск. Дело в том, что нам необходимо установить драйвера.
Мы можем загрузить драйвер из нашего VirtIO ISO, используя кнопку Загрузить (Load driver).

Выберем правильный драйвер с помощью кнопки Обзор (Browse). Драйвер хранилища находится по адресу <CD-Drive>:/viostor/2k16/amd64 – нам нужно выбрать именно эту папку.


Если вы сделали все правильно, то гостевая система предложит выбрать найденный драйвер viostor.inf, выберем драйвер и кликнем по кнопке Далее.

После установки драйвера появится неразмеченное пространство на диске, а значит диск найден системой.

Кликнем по кнопке Далее и мастер установки начнет процесс копирования файлов и дальнейшей установки гостевой системы Windows Server 2019.

Далее выполняем указания мастера установки Windows Server 2019, после чего попадем в настройки параметров для указания пароля администратора системы.

На этом Windows Server 2019 установлена на виртуальную машину Proxmox VE, теперь попробуем авторизоваться в системе.

Выберем комбинацию клавиш Ctrl + Alt + Del и введем установленный пароль.

Если все получилось, то мы попадаем на рабочий стол установленной системы Windows.

Настройка доступа по RDP к Windows Server 2019 в Proxmox VE
Для дальнейшей работы в системе Windows Server 2019, нам нужен доступ по RDP, сразу включим его в Диспетчере серверов, откроем вкладку Локальный сервер, выберем пункт Удаленный рабочий стол, изменим значение параметра на Включено.


Для этого установим флаг Разрешить удаленные подключения в этому компьютеру.

Теперь возможен доступ к виртуальному серверу по RDP протоколу через удаленный рабочий стол, указав IP адрес сервера логин и пароль.

Установка драйверов Windows Server 2019 в Proxmox VE
Для удаленного подключения к серверу нужно настроить сеть и подключиться к интернету, для этого нужно установить драйвера на сетевую карту.
Драйвера мы будем устанавливать с загруженного нами virtio-win-0.1.240.iso, расположение драйверов на Virtio CD:
- Жесткий диск: vioscsi \ 2k19 \ amd64
- Сеть: NetKVM \ 2k19 \ amd64
- Объем памяти: Balloon \ 2k19 \ amd64
Диспетчер устройств (Device Manager) можно открыть из Панели управления. А также с помощью командной строки, или команды Выполнить (Win+R). В обоих случаях ввести: devmgmt.msc. Или же, просто ввести данную команду в строку поиска меню Пуск и нажать результат поиска. Правый клик по значку “компьютер”, выбираем “управление “, и в открывшемся окне, слева, найдешь В свойствах.

Ethernet-контроллер наша сетевая карта драйвера к которой нужно установить.

Обновим драйвер, кликнув по Ethernet-контроллер правой клавишей мыши.

Выполним поиск драйверов на этом компьютере вручную

Укажем на диск Virtio CD в дисководе и система найдет нужный драйвер для устройства.

Аналогично установим драйвера на остальные устройства.

Проверим, что все устройства настроены и работают правильно.

После установки драйверов не забудьте установите Агент VirtIO (\guest-agent\quemu-ga-x86_64.msi). Это аналог VMware Tools и Hyper-V Integration Services, который позволяет отправлять информацию о гостевой ОС в гипервизор Proxmox.

Есть еще вариант установки драйверов с помощью установщика драйверов Windows, но это другая история.


Настройки сети Windows Server 2019 в Proxmox VE
Перейдем к настройкам сети, укажем IP адрес и шлюз, чтобы Windows Server 2019 получил сеть из Proxmox VE и имел доступ к интернет. Далее мы сможем подключиться по RDP и продолжить настройку системы под себя.
Откроем Параметры сети и Интернет, кликнув правой кнопкой по значку компьютера в правом углу рабочего стола.

Кликнем по кнопке Настройка параметров адаптера для просмотра сетевых адаптеров и изменения параметров подключения.

Если все сделано согласно данной инструкции, то в списке должен появиться один сетевой адаптер, кликнем по нему правой клавишей мыши и перейдем к настройкам.

Уберем флажок с IP версии 6 (TCP/IPv6), так как в случае установки 1С или PostgreSQL, могут возникнуть проблемы в сетевых настройках.

Перейдем к настройкам IP версии 4 (TCP/IPv4), укажем IP адрес, маску подсети и основной шлюз, а также предпочитаемый DNS-сервер, например 8.8.8.8.


Сохраним сетевые параметры и проверим доступ в интернет.

Как видите доступ в интернет есть, а значит мы сделали все верно. Вы можете продолжить настройку Windows, например добавить в домен Active Directory или установить 1С сервер. Если у вас остались вопросы задавайте их в комментариях и я постараюсь на них ответить, также подписывайтесь на наш телеграмм канал для администраторов.
Консультирую по разным конфигурациям 1С, дорабатываю, разрабатываю расширения, отчеты и обработки, администрирую базы 1С на linux.
Многопоточность и параллелизм в Python: потоки, процессы и гринлеты
py-thonny 06.05.2025
Параллелизм и конкурентность — две стороны многопоточной медали, которые постоянно путают даже бывалые разработчики.
Конкурентность (concurrency) — это когда ваша программа умеет жонглировать. . .
Распределенное обучение с TensorFlow и Python
AI_Generated 05.05.2025
В машинном обучении размер имеет значение. С ростом сложности моделей и объема данных одиночный процессор или даже мощная видеокарта уже не справляются с задачей обучения за разумное время. Когда. . .
CRUD API на C# и GraphQL
stackOverflow 05.05.2025
В бэкенд-разработке постоянно возникают новые технологии, призванные решить актуальные проблемы и упростить жизнь программистам. Одной из таких технологий стал GraphQL — язык запросов для API,. . .
Распознавание голоса и речи на C#
UnmanagedCoder 05.05.2025
Интеграция голосового управления в приложения на C# стала намного доступнее благодаря развитию специализированных библиотек и API. При этом многие разработчики до сих пор считают голосовое управление. . .
Реализация своих итераторов в C++
NullReferenced 05.05.2025
Итераторы в C++ — это абстракция, которая связывает весь экосистему Стандартной Библиотеки Шаблонов (STL) в единое целое, позволяя алгоритмам работать с разнородными структурами данных без знания их. . .
Разработка собственного фреймворка для тестирования в C#
UnmanagedCoder 04.05.2025
C# довольно богат готовыми решениями – NUnit, xUnit, MSTest уже давно стали своеобразными динозаврами индустрии. Однако, как и любой динозавр, они не всегда могут протиснуться в узкие коридоры. . .
Распределенная трассировка в Java с помощью OpenTelemetry
Javaican 04.05.2025
Микросервисная архитектура стала краеугольным камнем современной разработки, но вместе с ней пришла и головная боль, знакомая многим — отслеживание прохождения запросов через лабиринт взаимосвязанных. . .
Шаблоны обнаружения сервисов в Kubernetes
Mr. Docker 04.05.2025
Современные Kubernetes-инфраструктуры сталкиваются с серьёзными вызовами. Развертывание в нескольких регионах и облаках одновременно, необходимость обеспечения низкой задержки для глобально. . .
Создаем SPA на C# и Blazor
stackOverflow 04.05.2025
Мир веб-разработки за последние десять лет претерпел коллосальные изменения. Переход от традиционных многостраничных сайтов к одностраничным приложениям (Single Page Applications, SPA) — это. . .
Реализация шаблонов проектирования GoF на C++
NullReferenced 04.05.2025
«Банда четырёх» (Gang of Four или GoF) — Эрих Гамма, Ричард Хелм, Ральф Джонсон и Джон Влиссидес — в 1994 году сформировали канон шаблонов, который выдержал проверку временем. И хотя C++ претерпел. . .
Вы можете существенно упростить развертывание операционной системы на типовых рабочих станциях (серверах), если заранее интегрируете все необходимые драйвера в хранилище драйверов (Drive Store) в вашем установочном образ Windows. В этом случае вам не придется после установки Windows вручную скачивать и устанавливать специфические драйвера (в том числе AHCI/RAID/NVMe) на каждый компьютер.
В этой статье мы покажем, как добавить драйвера устройств непосредственно в установочный офлайн образ Windows 10 (это может быть ISO/WIM файл или VHD/VHDX файл с шаблоном ОС). Инструкция применима для всех поддерживаемых версий Windows 11, 10, 8.1 и для Windows Server 2022, 2019, 2016, 2012 R2.
Содержание:
- Добавляем драйвера в образ Windows с помощью PowerShell
- Интеграция драйверов в образ Windows Server с помощью DISM
- Удаление драйверов из образа Windows
В современных редакциях Windows вы можете добавить драйвера в установочный ISO образ двумя способами:
- с помощью утилиты DISM;
- с помощью PowerShell.
Примечание. В Windows Server 2008 R2 и Windows 7 можно было добавить драйвер в установочный образ Windows с помощью утилиты командной строки imagex (входила в состав WAIK), однако ее поддержка в Windows Server 2012 была прекращена.
Добавляем драйвера в образ Windows с помощью PowerShell
Скачайте и поместите все необходимые драйвера для устройств в один каталог (для каждого драйвера нужно создать отдельную папку). Обратите внимание, что многие производители (в том числе Dell, HP) поставляют свои драйвера в виде самораспаковывающихся exe файлов или zip архивов. Такие архивы необходимо распаковать на диск, чтобы в каталоге с драйверами присутствовали inf, cat и sys файлы.
Создайте следующую структуру каталогов:
- Каталог Drivers – в нем будут хранятся распакованные файлы драйверов для вашей редакции Windows 10 (которые предполагается интегрировать в дистрибутив);
Вы можете скачать и распаковать необходимые файлы драйверов вручную или экспортировать все сторонние драйвера с эталонного компьютера, на котором уже установлены все необходимые драйвера с помощью командлета Export-WindowsDriver.
- Каталог ISO – в каталоге хранится распакованный iso образ Windows 10. Нам нужен только файл Install.wim из каталога Sources;
- Каталог Mount – пустой каталог, в который в дальнейшем будет смонтирован WIM образ Windows.

Выведите список всех версий Windows, которые содержатся в файле Install.wim с помощью командлета PowerShell Get-WindowsImage. Это позволит вам получить индекс редакции Widows, в которую планируется интегрировать дополнительные драйвера.
Get-WindowsImage -ImagePath C:\WinWork\ISO\install.wim

В нашем примере в WIM файле содержится всего 1 редакция Windows 10 Pro с индексом 1 (ImageIndex : 1).
Если в вашем ISO образе Windows 10 имеется только файл c:\sources\install.esd, вы сможете сконвертировать файл ESD в формат WIM с помощью утилиты DISM:
dism /export-image /SourceImageFile:"C:\WinWork\ISO\install.esd" /SourceIndex:1 /DestinationImageFile:C:\WinWork\ISO\install.wim /Compress:max /CheckIntegrity

Далее необходимо смонтировать образ выбранной версии Windows в каталог Mount. Полученные выше индекс редакции Windows, которую необходимо смонтировать нужно указать в качестве аргумента Index:
Mount-WindowsImage -Path C:\WinWork\Mount\ -ImagePath C:\WinWork\ISO\install.wim -Index 1

После того, как образ смонтирован, вы можете добавить в него драйвера из каталога Drivers
Add-WindowsDriver -Path C:\WinWork\Mount\ -Driver C:\WinWork\Drivers -Recurse
Командлет Add-WindowsDriver осуществит рекурсивный поиск (параметр -Recurse) в указанном каталоге и подкаталогах всех .inf файлов с описаниями драйверов. По описанию в inf файле команда добавит зависимые INF, DLL, CAT, PNF и т.д. файлы в ваш образ Windows.

Итак, драйвера скопированы, и текущий образ можно отмонтировать, сохранив изменения в нем.
Dismount-WindowsImage -Path C:\WinWork\Mount\ –Save

В рассмотренном примере мы добавили драйверы в образ Windows в файле Install.WIM. Это образ Windows, который будет установлен на ваш диск. Если необходимо добавить драйвера в загрузочный образ Windows PE (с которого выполняется только установка Windows), необходимо добавить драйвера в файл Boot.wim. Обычно это необходимо, когда при установке Windows на компьютере не определяются локальные диски или отсутствует доступ к сети. Обычно в образ boot.wim достаточно добавить только драйвера контроллеров, дисков или сетевых адаптеров.
Вы можете сконвертировать ваш файл install.wim, содержащий установочный образ Windows с интегрированными драйверами в формат install.esd, применив сжатие (compress):
DISM /Export-Image /SourceImageFile:C:\WinWork\ISO\install.wim /SourceIndex:1 /DestinationImageFile:C:\WinWork\ISO\install.esd /Compress:recovery
Осталось создать iso файл и записать его на диск или флешку с помощью Dism++ или команды oscdimg:
oscdimg -n -m -bc:\WinWork\ISO\boot\etfsboot.com C:\WinWork\ISO C:\new_win10pro_image.iso
Данная команда сформирует ISO образ для установки на компьютер с BIOS или в режиме UEFI Legacy (CSM, compatible)

Для генерации универсального ISO образа с поддержкой UEFI и BIOS, используйте команду:
oscdimg.exe -h -m -o -u2 -udfver102 -bootdata:2#p0,e,bc:\winwork\iso\boot\etfsboot.com#pEF,e,bc:\winwork\iso\efi\microsoft\boot\efisys.bin -lWin10 c:\iso c:\new10image.iso
Для записи ISO образа на USB флешку проще всего использовать утилиту Rufus.
Утилита oscdimg входит состав Windows ADK (Assessment and Development Kit). Скачайте и установите ADK для вашей версии Windows, и затем выберите для установки Deployment Tools.

Теперь вы можете использовать ваш образ Windows для установки на компьютеры с локального устройства или по сети (с помощью PXE загрузки).
В Windows 7 / 2008R2 нет командлета Add-WindowsDriver. Он появился только в Windows 8 / Server 2012 и выше, поэтому для интеграции драйверов в образ в Win7/2008 R2 используйте DISM (см. пример ниже или в статье Интеграция драйверов USB 3.0 в дистрибутив Windows 7).
Интеграция драйверов в образ Windows Server с помощью DISM
Теперь покажем пример интеграции драйверов в установочный образ Windows Server 2022.
Структура каталогов, с которой мы будем работать может быть той же самой: Drivers (с здесь хранятся драйвера и *.inf файлы), ISO (распакованный образ Windows Server 2022), Mount (каталог монтирования образов). Все операции по модификации образа выполняются из Windows 10.
Выведите список редакций в WIM файле:
Dism /Get-ImageInfo /imagefile:"C:\iso\sources\install.wim"

В моем примере я хочу добавить драйвера в образ Windows Server 2022 Standard (Desktop Experience) с Index:2.
Смонтируйте установочный образ install.wim:
dism /mount-wim /wimfile:"C:\iso\sources\install.wim" /index:2 /mountdir:c:\mount
Теперь можно выполнить рекурсивный поиск и добавление новых драйверов в образ Windows Server 2022:
dism /image:c:\mount /Add-Driver /driver:c:\drivers\ /recurse

Для каждого успешно добавленного драйвера появится надпись:
driver.inf: The driver package was successfully installed
Сохраните изменения в образе:
dism /unmount-wim /mountdir:c:\mount /commit
Возможно придется также интегрировать драйвера для сетевых адаптеров и контролеров дисков в загрузочный образ boot.wim.
Если необходимо добавить драйвера во все редакции Windows Server в установочном образе, указанные операции нужно выполнить для всех индексов в файле install.wim.
Кроме интеграции драйверов, вы можете добавить в устанавливаемый образ Windows еще и обновления безопасности (Как интегрировать обновления в установочный образ Windows), это повысит уровень защиты ОС сразу после установки. Осталось записать обновленный установочный образ на загрузочный диск или USB флешку или сконвертировать его в ISO.
Удаление драйверов из образа Windows
В некоторых случаях вам может понадобится удалить драйвера из установочного WIM образа Windows (при удалении старых/некорректных драйверов, или для уменьшения размера ISO образа).
Для этого, смонтируйте офлайн образ WIM в локальную папку:
Mount-WindowsImage -Path C:\Mount\ -ImagePath C:\iso\sources\install.wim -Index 2
Вывести список сторонних драйверов в образе:
Get-WindowsDriver -Path "c:\Mount"

Чтобы удалить определенный драйвер, нужно указать имя его inf файла (oem<number>.inf):
Remove-WindowsDriver -Path "c:\offline" -Driver "OEM0.inf"

Можно удалить из образа драйвера определенного вендора:
$drivers = get-windowsdriver -path C:\mount$drivers | where-object {$_."ProviderName" -eq 'Intel' } | Remove-WindowsDriver -Path C:\Mount
Сохраните изменения в образе:
Dismount-WindowsImage -Path C:\Mount -save
Cо временем каталог хранилища драйверов (DriverStore\FileRepository) в установленном образе может существенно разрастаться, потому его можно периодически очищать Windows от старых версий драйверов.
При установке Windows 11 и 10 (а также 8.1 и 7) на компьютер или ноутбук пользователь может столкнуться с ошибками «Не найден необходимый драйвер носителя. Это может быть драйвер DVD-дисковода, USB-накопителя или жесткого диска» (во время установки Windows 11/10 и 8.1), «Не найден необходимый драйвер для дисковода оптических дисков. Если у вас есть дискета, CD, DVD или флэш-накопитель USB с этим драйверов, вставьте этот носитель» (при установке Windows 7).
Текст сообщения об ошибке не особо понятен, особенно для начинающего пользователя, потому как не ясно, о каком именно носителе идет речь и можно предположить (неверно), что дело в SSD или новом жестком диске, на который происходит установка (об этом здесь: Не виден жесткий диск при установке Windows 7, 8 и Windows 10), однако обычно это не так и дело в другом.
Основные шаги, чтобы исправить ошибку «Не найден необходимый драйвер носителя», которые будут подробно описаны в инструкции далее:
- Для новых ноутбуков и ПК попробуйте отключить контроллер VMD в БИОС/UEFI. Обычно опцию можно найти где-то на вкладке Advanced.
- Если вы устанавливаете Windows 7 и делаете это с флешки (см. Установка Windows 7 с флешки), подключите USB накопитель к разъему USB 2.0.
- Если диск с дистрибутивом записан на DVD-RW, либо долго не использовался, попробуйте заново записать загрузочный диск с Windows (а лучше, возможно, попробовать установку с флешки, особенно если есть сомнения в полной работоспособности привода для чтения дисков).
- Попробуйте записать установочную флешку с помощью другой программы, см. Лучшие программы для создания загрузочной флешки. Например, сравнительно часто (по неясным причинам) ошибку «Не найден необходимый драйвер для дисковода оптических дисков» видят пользователи, записавшие USB накопитель в UltraISO.
- Используйте другой USB накопитель, удалите разделы на текущей флешке, если она содержит несколько разделов.
- Заново скачайте ISO Windows и создайте установочный накопитель (дело может быть в поврежденном образе). Как скачать оригинальные ISO образы Windows 10, 8 и Windows 7 с сайта Майкрософт.
Основная причина ошибки Не найден необходимый драйвер носителя при установке Windows 7

Ошибка «Не найден необходимый драйвер носителя» во время установки Windows 7 наиболее часто бывает вызвана (особенно в последнее время, по мере обновления компьютеров и ноутбуков у пользователей) тем, что загрузочная флешка для установки подключается к разъему USB 3.0, а официальная программа установки ОС не имеет встроенной поддержки драйверов USB 3.0.
Простое и быстрое решение проблемы — подключить флешку к порту USB 2.0. Их отличие от разъемов 3.0 — в том, что они не синего цвета. Как правило, после этого установка происходит без ошибок.
Более сложные способы решения проблемы:
- Записать на ту же флешку драйверы для USB 3.0 с официального сайта производителя ноутбука или материнской платы. При условии, что там есть эти драйверы (могут находиться в составе Chipset Drivers), а записывать их обязательно нужно в распакованном виде (т.е. не как exe, а как папку с файлами inf, sys и, возможно, другими). При установке нажать «Обзор» и указать путь к этим драйверам (если драйверов нет на официальных сайтах, можно использовать сайты Intel и AMD для поиска драйверов USB 3.0 для вашего чипсета).
- Интегрировать драйверы USB 3.0 в образ Windows 7 (здесь требуется отдельное руководство, которого у меня на данный момент нет).
Ошибка «Не найден необходимый драйвер для дисковода оптических дисков» при установке с DVD
Основная причина ошибки «Не найден необходимый драйвер для оптических дисков» при установке Windows с диска — поврежденный диск или плохо читающий диски привод DVD.

При этом, повреждений вы можете и не видеть, а на другом компьютере установка с этого же диска происходить без проблем.
В любом случае, первое, что следует попробовать в данной ситуации — либо записать новый загрузочный диск Windows, либо использовать загрузочную флешку для установки ОС. Оригинальные образы для установки доступны на официальном сайте Майкрософт (выше приводил инструкцию о том, как их скачать).
Использование другого ПО для записи загрузочного USB накопителя
Иногда случается, что сообщение об отсутствующем драйвере носителя появляется при установке Windows 10, 8 и Windows 7 с флешки, записанной какой-то определенной программой и не появляется при использовании другой.
Попробуйте:
- Если у вас мультизагрузочная флешка, записать накопитель с одним образом, например, с помощью Rufus или WinSetupFromUSB.
- Просто использовать другую программу для создания загрузочной флешки.
Проблемы с загрузочной флешкой
Если указанные в предыдущем разделе пункты не помогли, дело может быть и в самой флешке: если есть возможность, попробуйте использовать другую.
А заодно проверьте, не содержит ли ваша загрузочная флешка несколько разделов — это тоже может приводить к появлению таких ошибок при установке. Если содержит, удалите эти разделы, см. Как удалить разделы на флешке.
Дополнительная информация
В некоторых случаях, ошибка может быть вызвана и поврежденным образом ISO (попробовать загрузить заново или из другого источника) и более серьезными проблемами (например, неправильно работающая оперативная память может приводить к повреждению данных при копировании), хотя это и случается редко. Тем не менее, если есть возможность, стоит попробовать произвести загрузку ISO и создание накопителя для установки Windows на другом компьютере.
На официальном сайте Майкрософт также присутствует собственная инструкция по исправлению проблемы: https://support.microsoft.com/ru-ru/kb/2755139.

Доброй ночи. На улице стемнело, поэтому мы начинаем установку операционной системы Windows Server 2016 на аппаратный сервер Supermicro SYS-1029P-WTRT. В качестве носителя будет использоваться RAID1 массив из двух NVMe дисков, собранных на аппаратном RAID контроллере Avago MegaRAID 9460-8i.
Тестовый стенд:
- Сервер Supermicro SYS-1029P-WTRT. Два процессора Intel Xeon Silver. 256 Гб оперативки.
- Два диска Micron MTFDHBE7T6TDF — 7.68 TB NVMe.
- Avago MegaRAID 9460-8i — 12Gb/s SAS/SATA/NVMe контроллер. Два NVMe диска собраны в аппаратный RAID1 массив.
- Сетевуха — двухпортовый SFP+ адаптер Supermicro AOC-STGN-i2S.
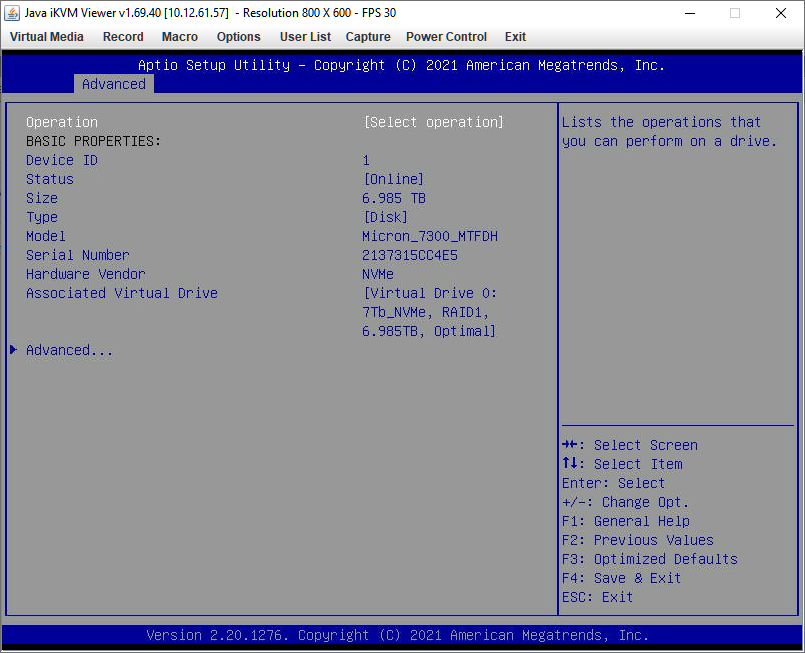
Задача на сегодня простая: установить операционную систему и накатить драйвера для всех устройств.
Установка Windows Server 2016
Заходим в IPMI сервера Supermicro и запускаем KVM консоль.
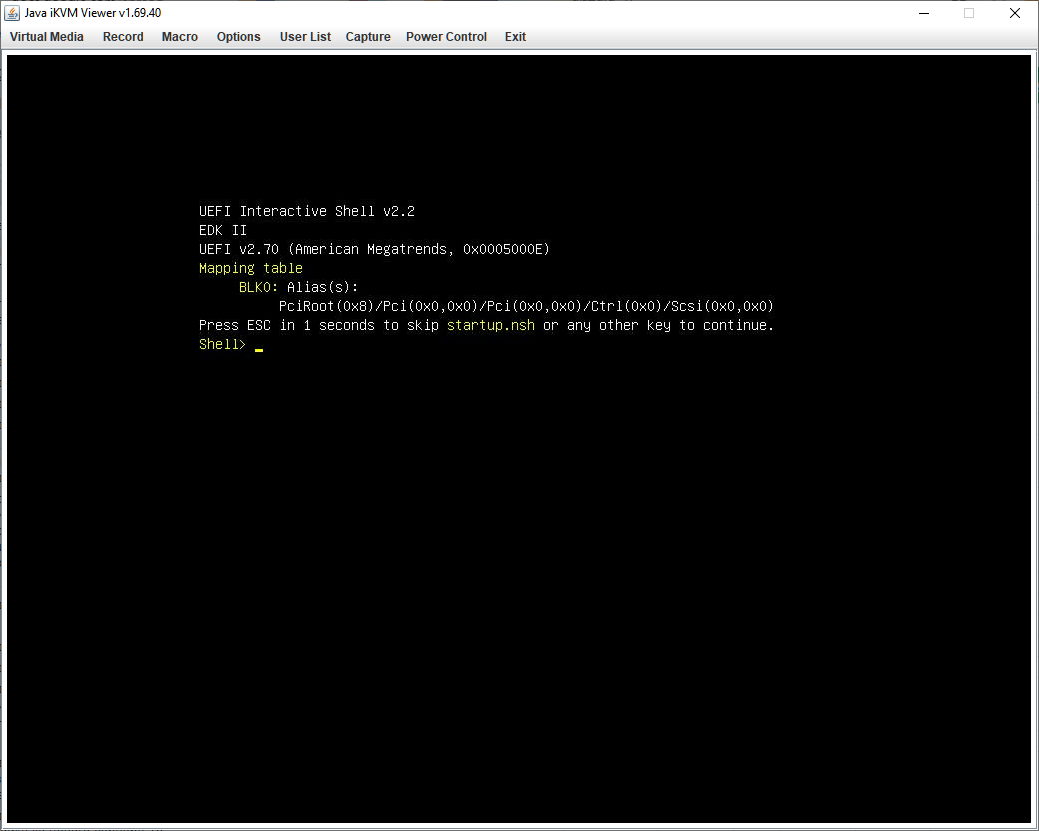
На сервере ничего не установлено, загружена оболочка UEFI Shell.
Монтируем образ с инсталлятором Windows Server 2016.
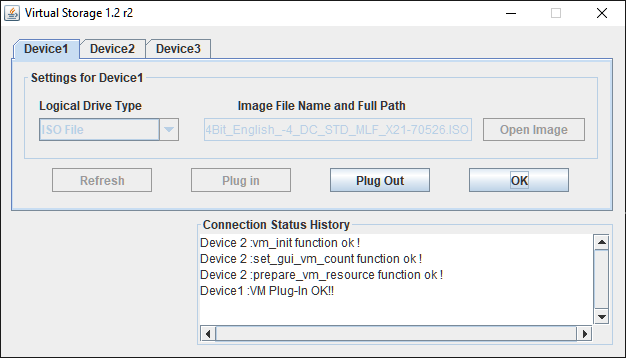
Перезагружаем сервер.
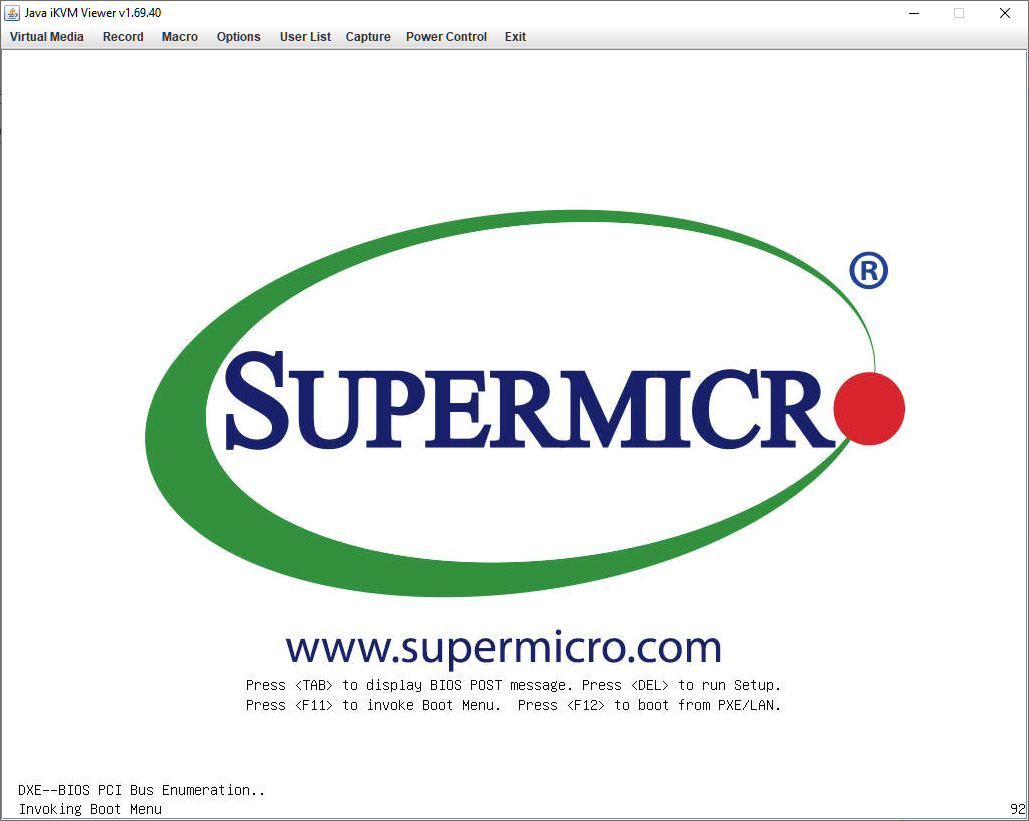
Для вызова загрузочного меню нажимаем F11.
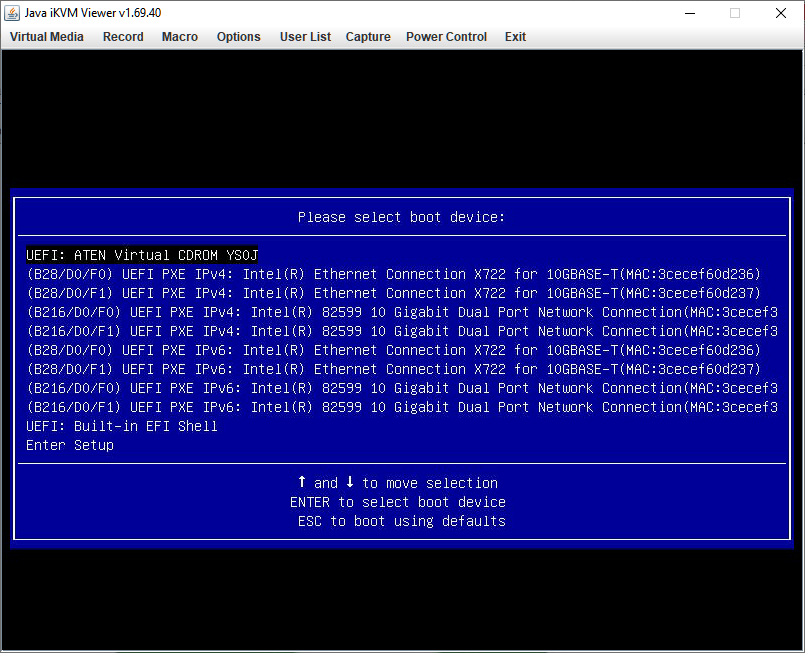
Оффтопик: в меню загрузки видно, что на сервере имеется два десятигигабитных SFP+ порта от установленного адаптера и два десятигигабитных Ethernet порта встроенного чипсета Intel C622.
Для загрузки инсталлятора с примонтированного ISO образа выбираем UEFI: ATEN Virtual CDROM YSOJ.
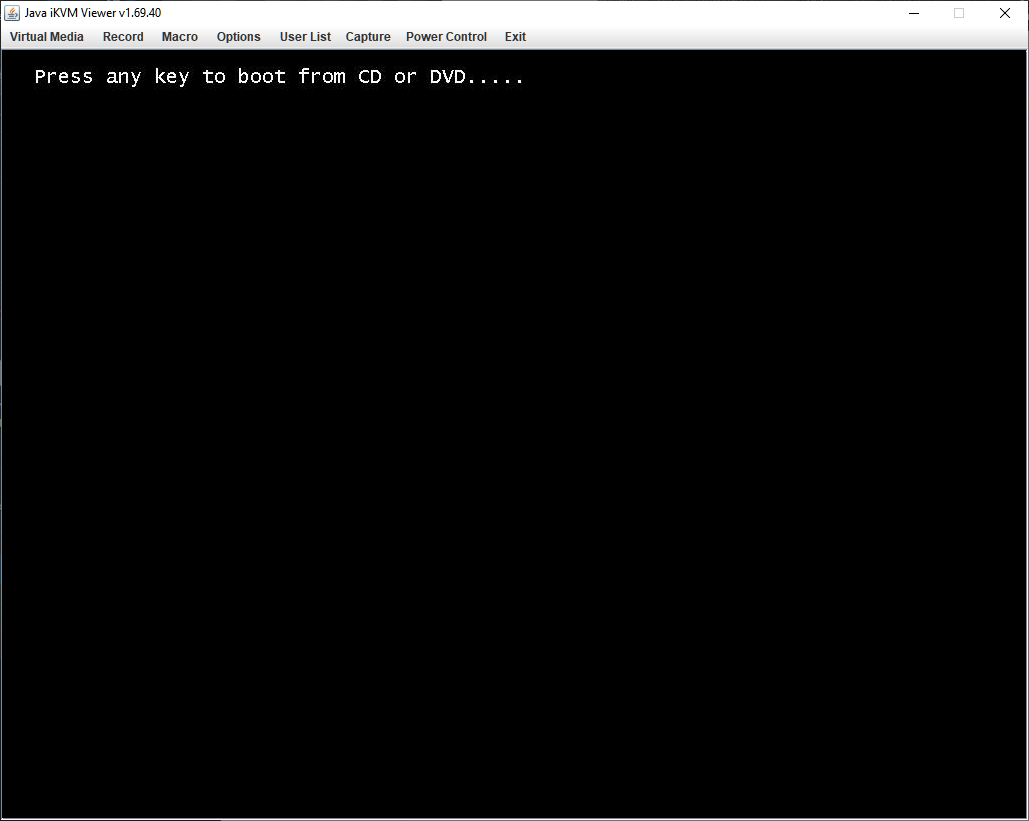
Для запуска инсталлятора нажимаем любую клавишу.
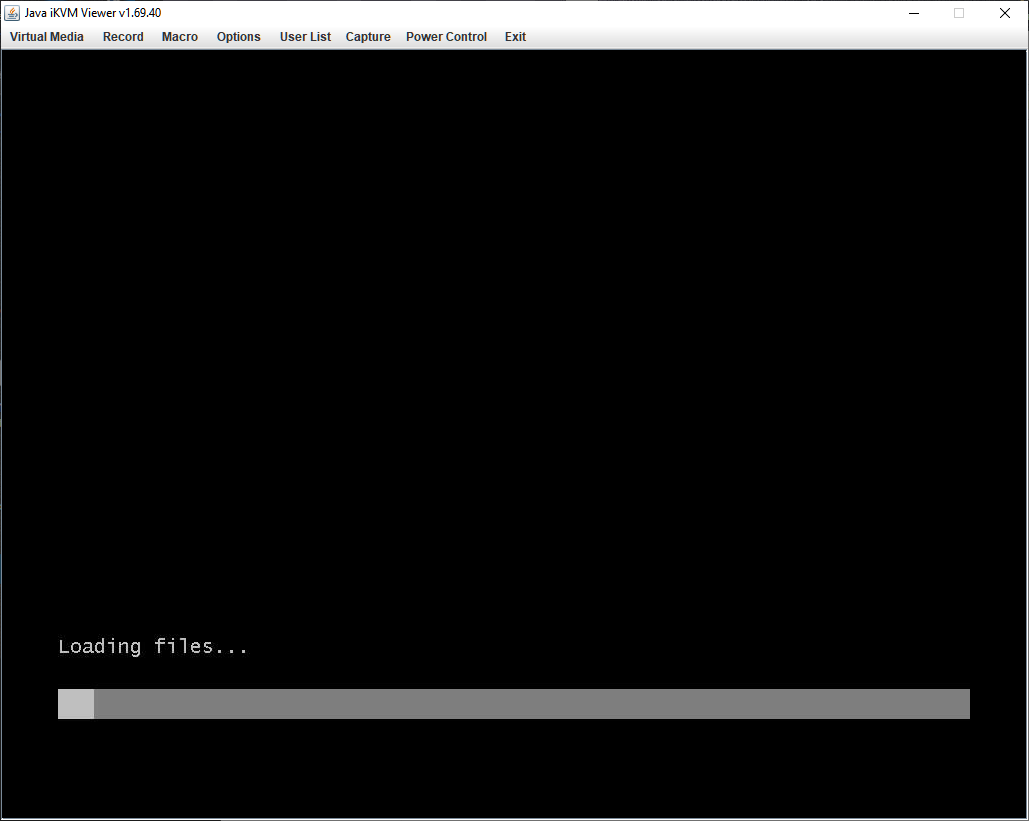
Запускается инсталлятор Windows Server 2016.
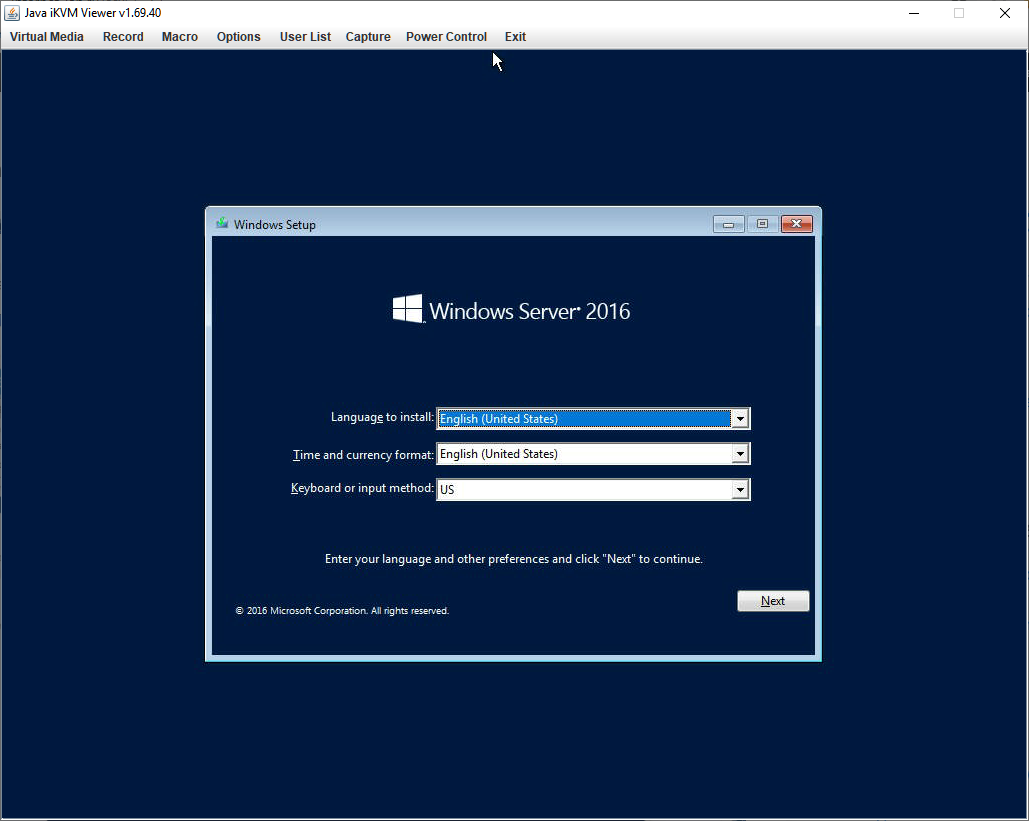
Выбираем язык, формат времени, раскладку клавиатуру. Я оставляю всё по умолчанию. Next.
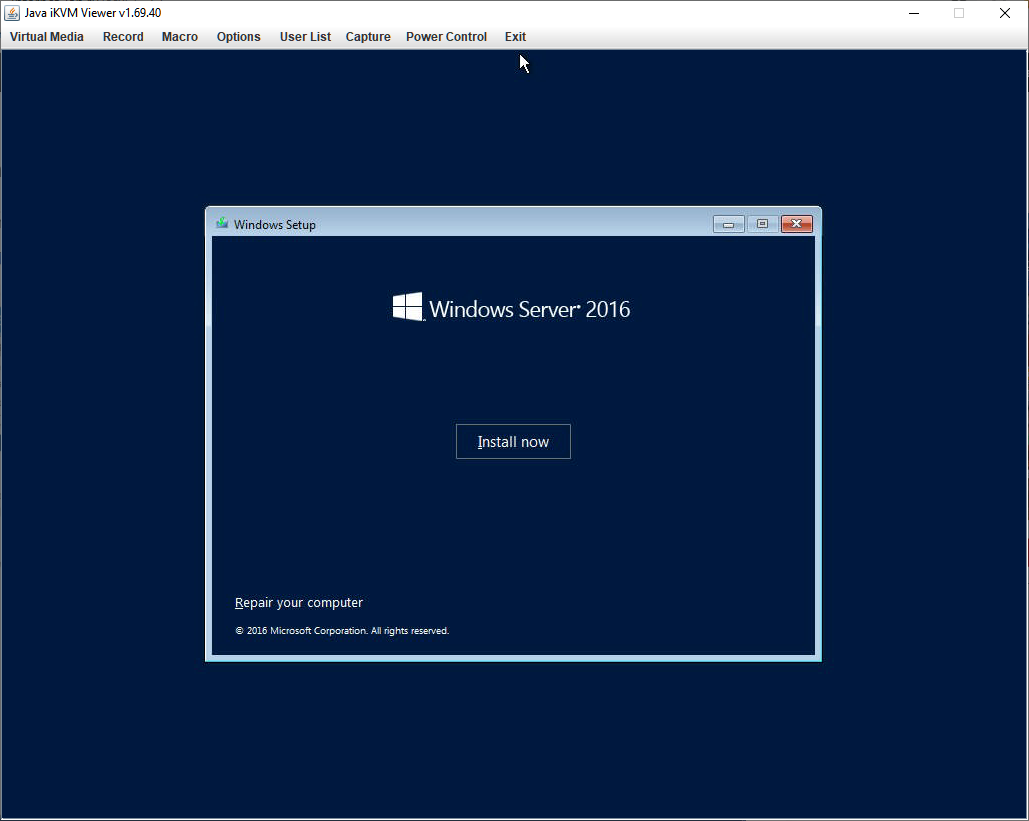
Install now.
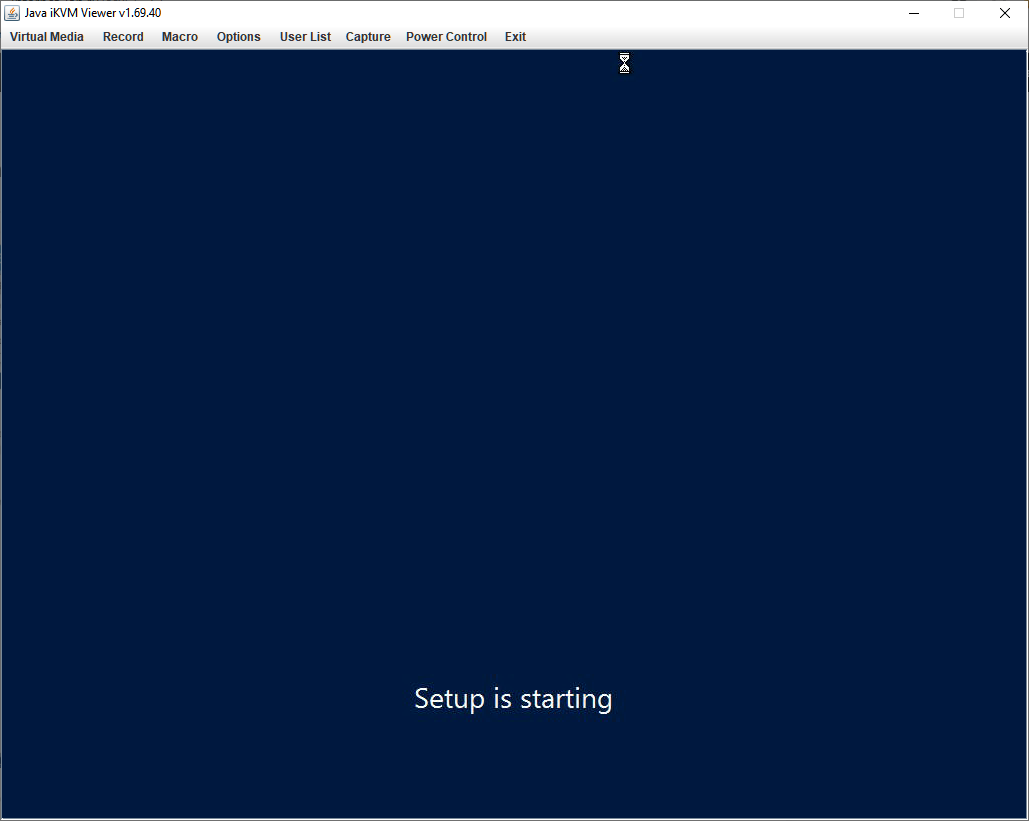
Setup is starting. Расслабляемся и откидываемся на спинку кресла.
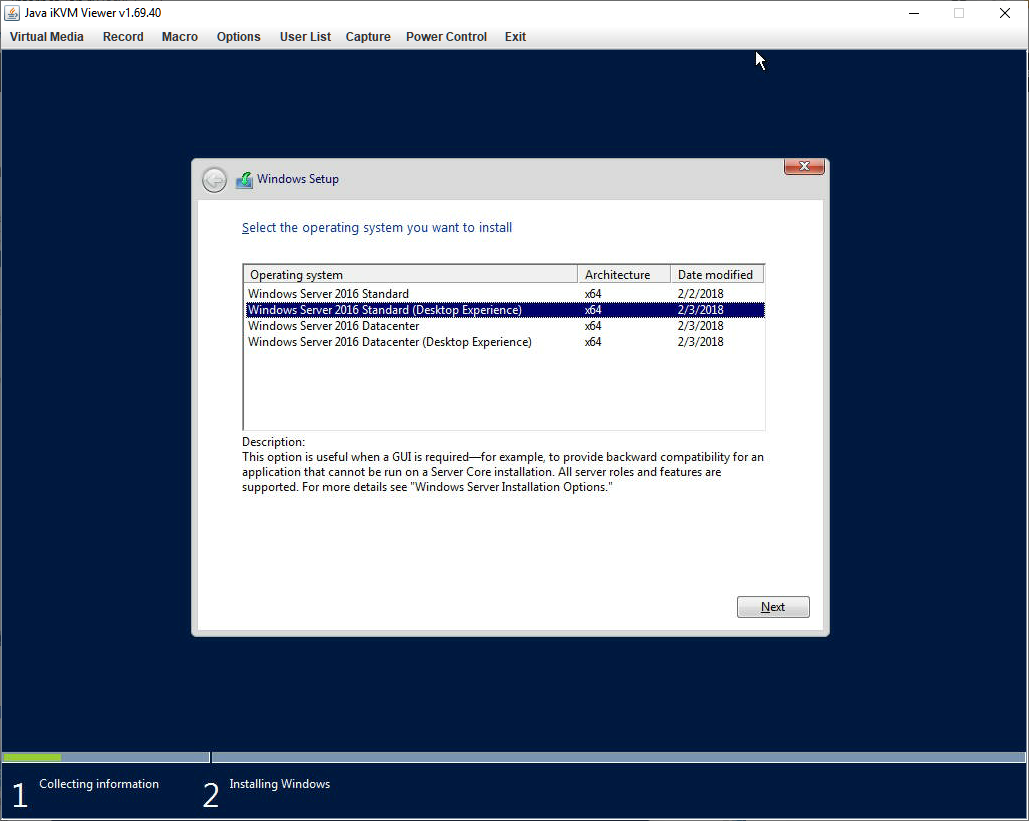
Выбираем тип установки.
- Standard без GUI
- Standard с GUI
- Datacenter без GUI
- Datacenter с GUI
Я выбираю Windows Server 2016 Standard (Desktop Experience). Next.
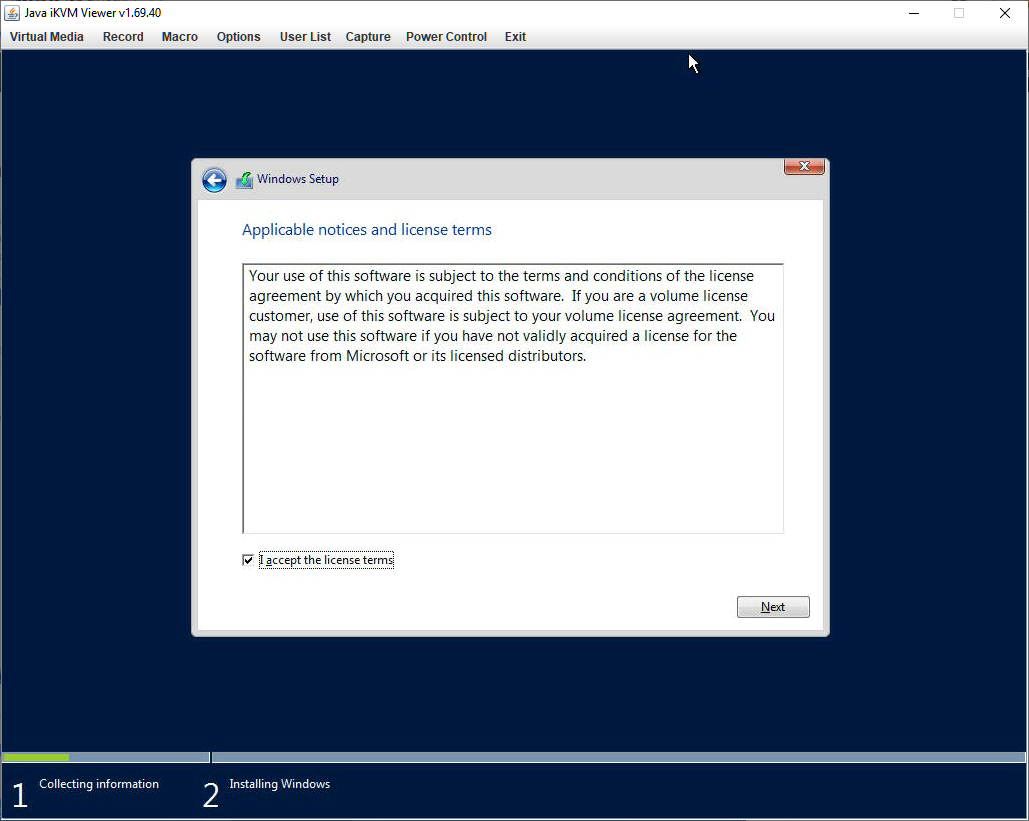
Принимаем лицензионное соглашение. Next.
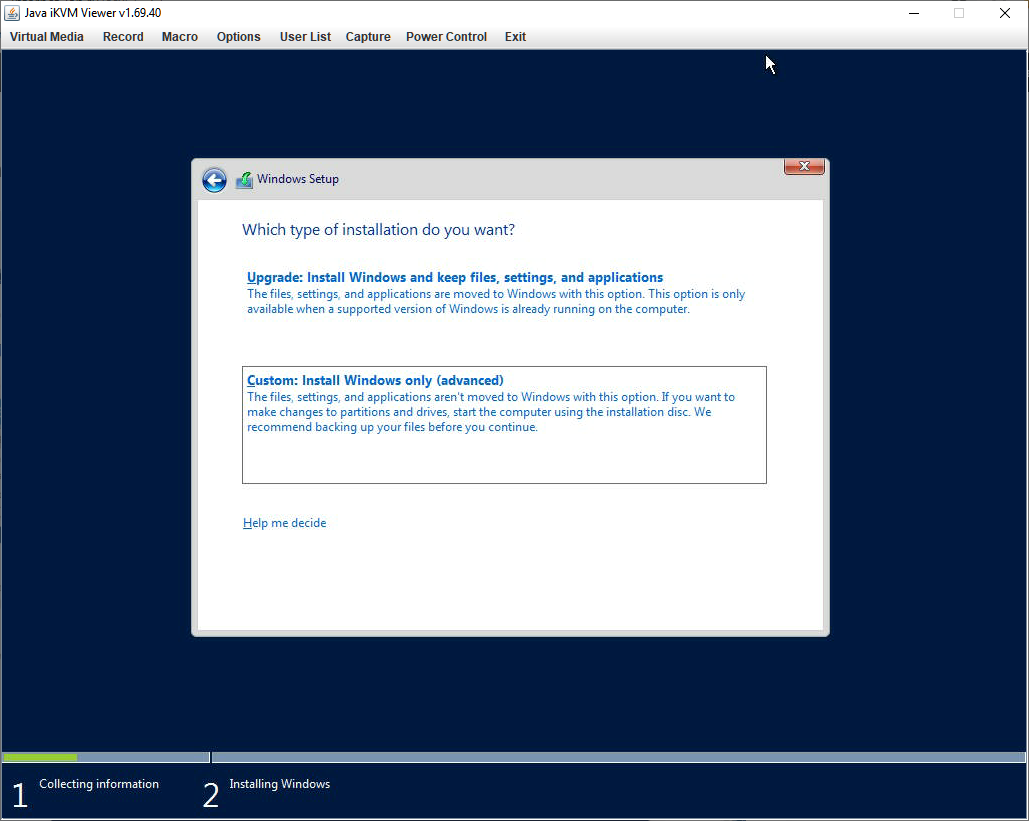
Выбираем Custom: Install Windows only (advanced).
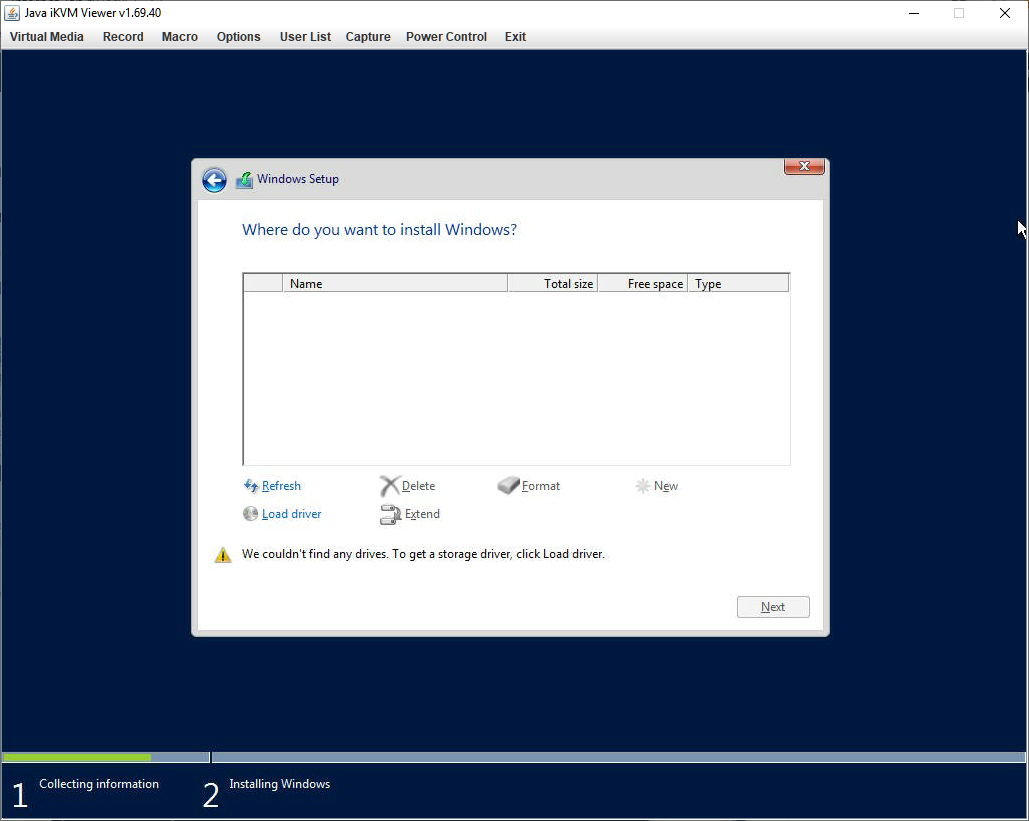
Упс. We couldn’t find any drives. To get storage driver, click Load driver. Инсталлятор не понимает что за RAID контроллер у нас и предлагает скормить ему драйвер.
Отвлекаемся от окна установки. Нам нужно сделать ISO образ с драйверами для RAID контроллера MegaRAID 9460-8i. Для начала скачаем драйвера.
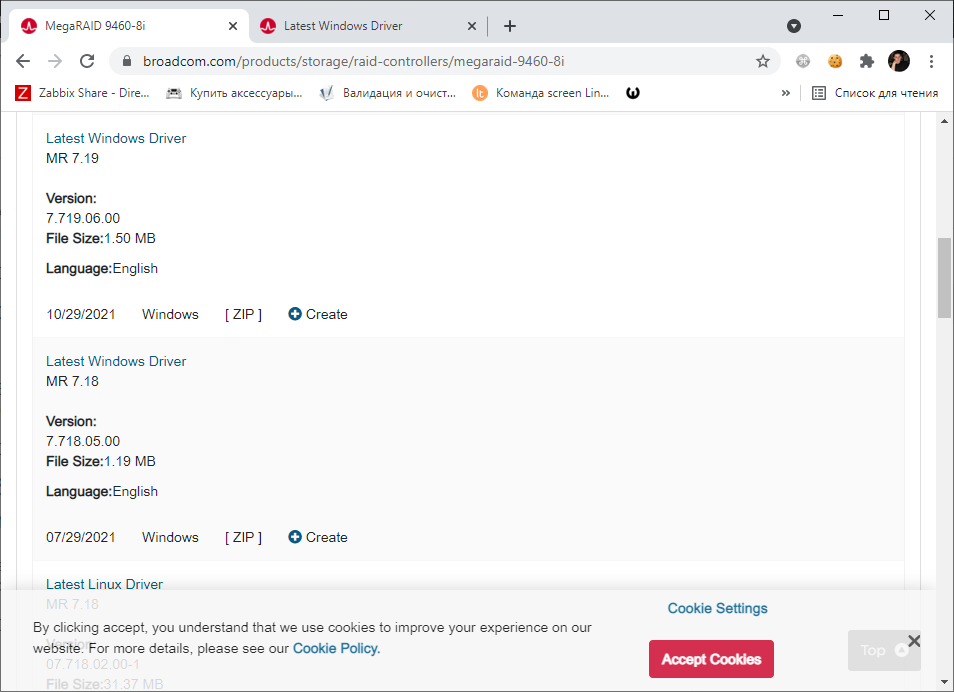
На сайте производителя находим последний драйвер для Windows, принимаем соглашение и скачиваем.
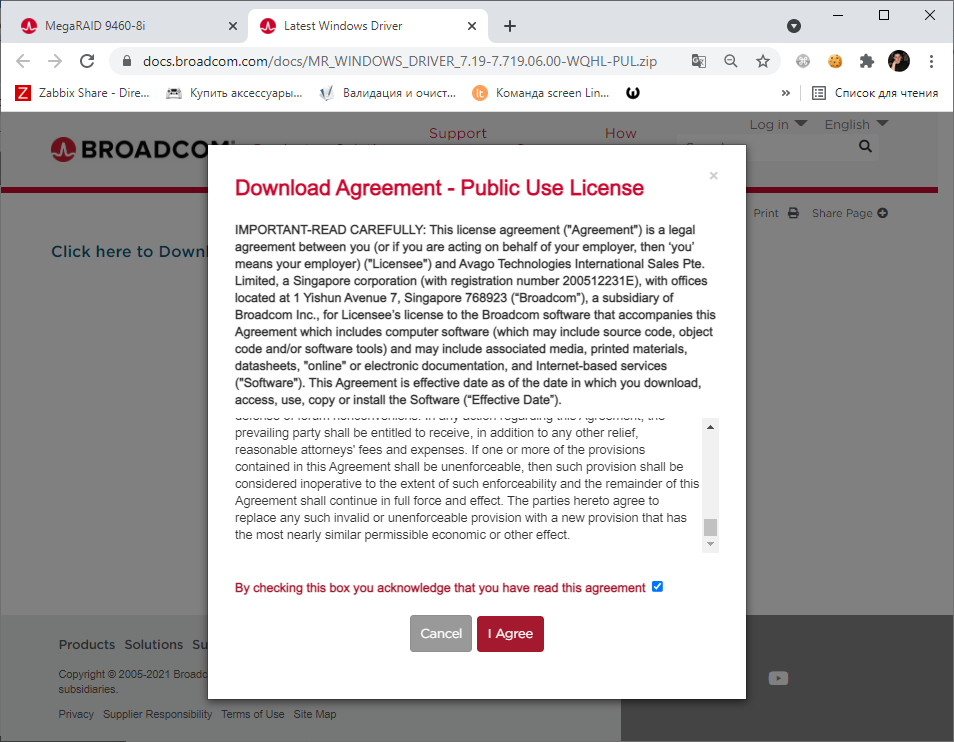
Распаковываем папку с драйверами.
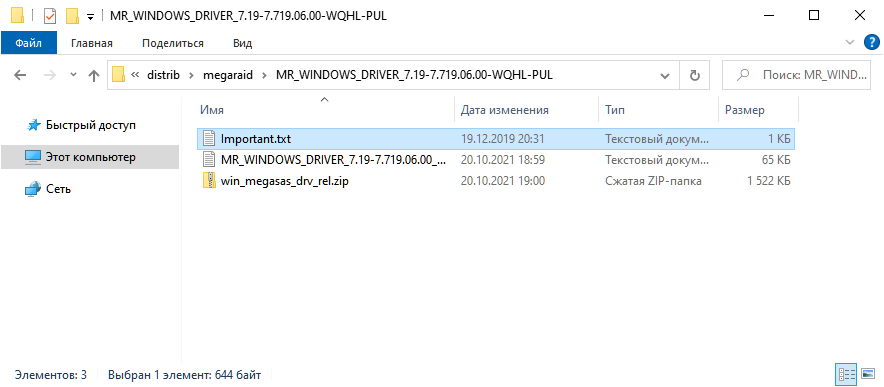
Нас интересует ZIP файл внутри, но он запаролен.
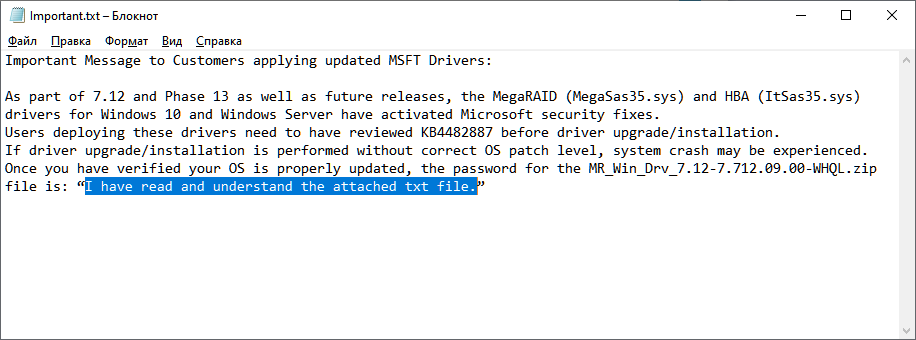
Пароль указан в Important.txt.
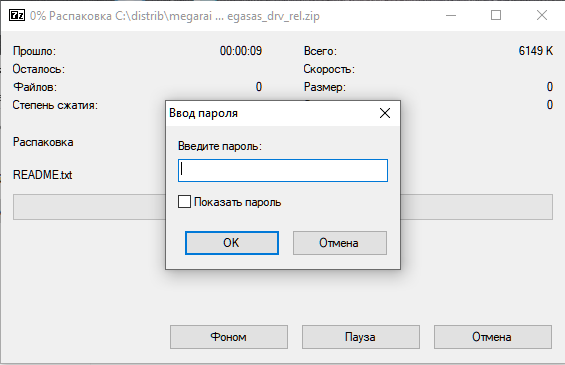
Вводим пароль, архив распаковывается.
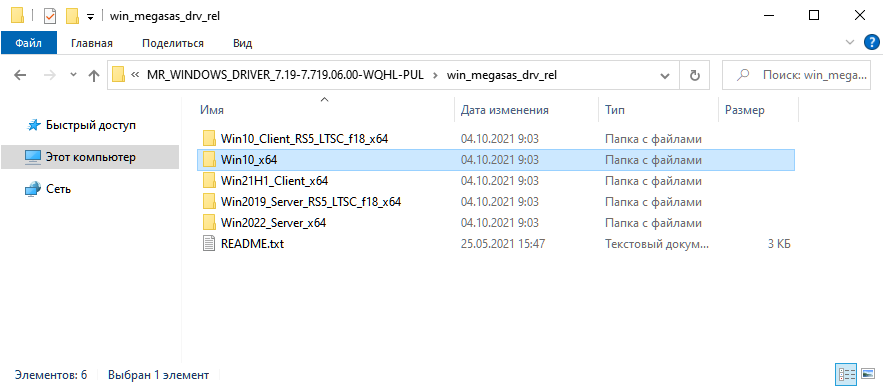
Драйвера для Windows Server 2016 лежат в папке Win10_x64. Эту папку с помощью UltraISO сохраняем в ISO образ.
UltraISO — создать ISO образ с файлами
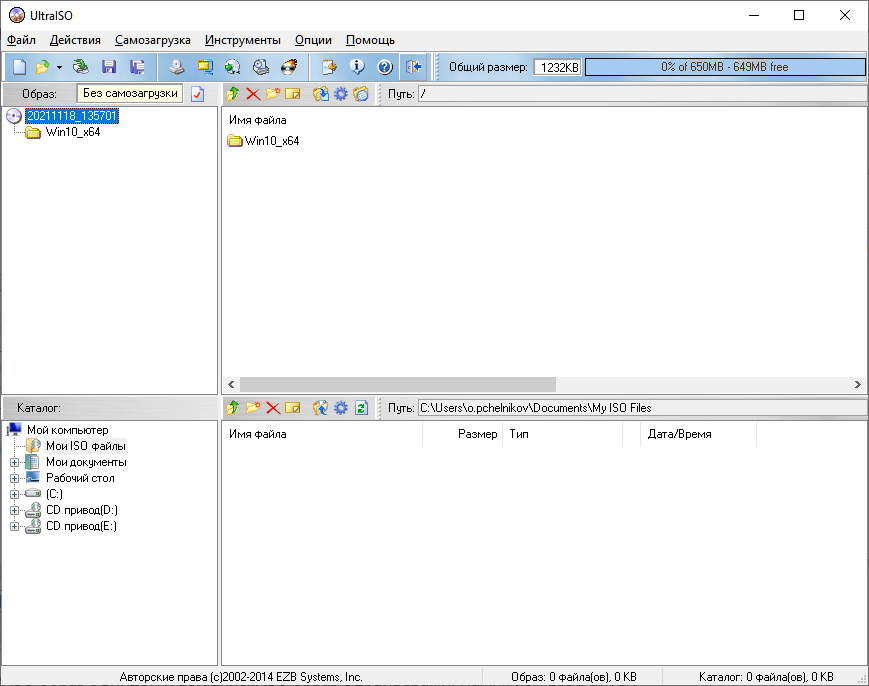
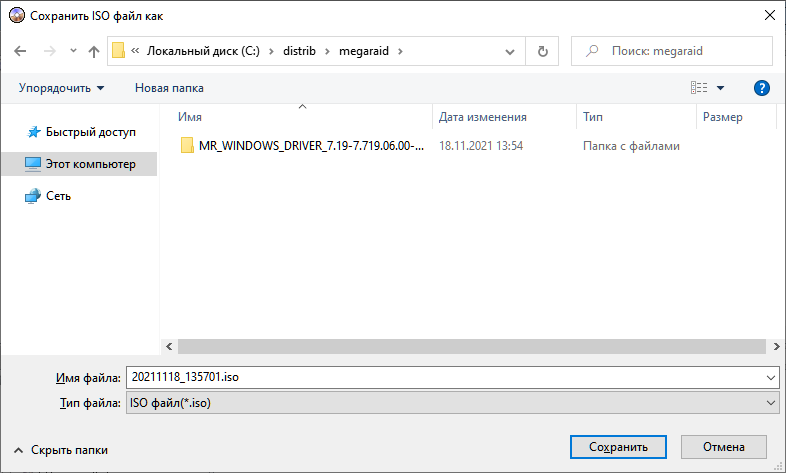
ISO образ с драйверами для контроллера готов.
Демонтируем образ с инсталлятором Windows Server 2016 из KVM.
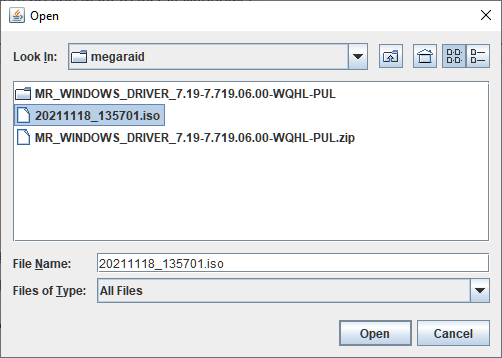
Монтируем образ с драйверами контроллера.
Возвращаемся к окну установки и нажимаем ссылку Load driver.
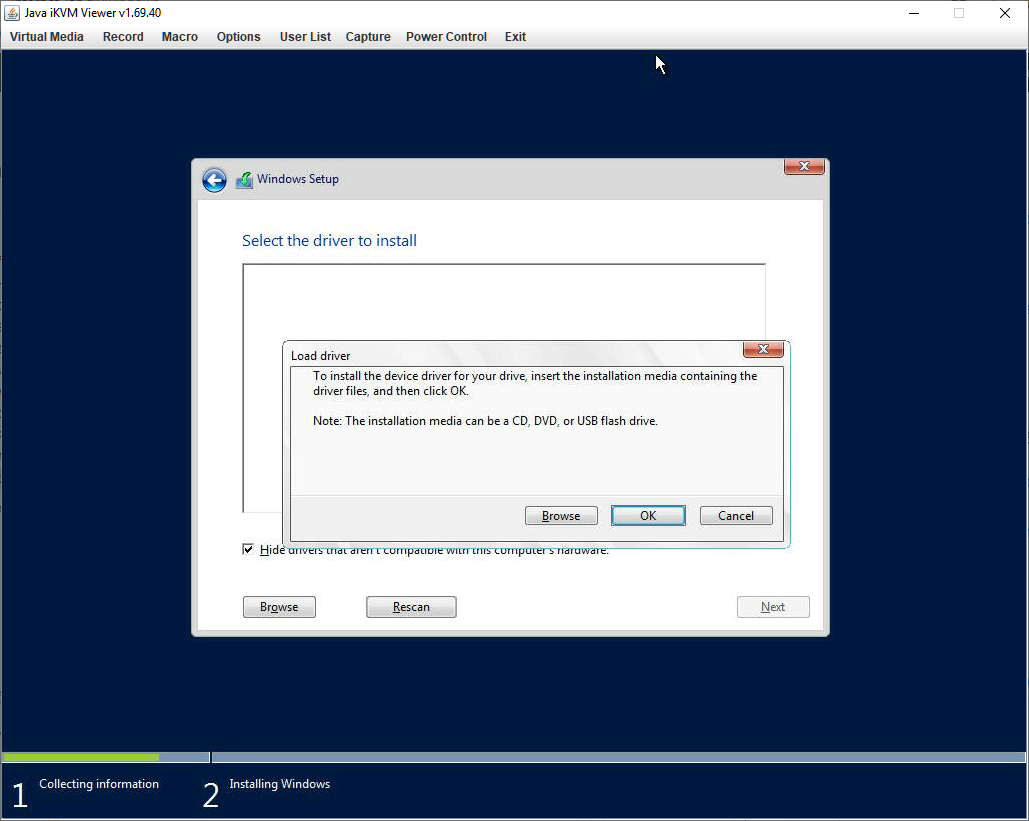
Browse. Лезем внутрь смонтированного диска и выбираем папку Win10_x64.
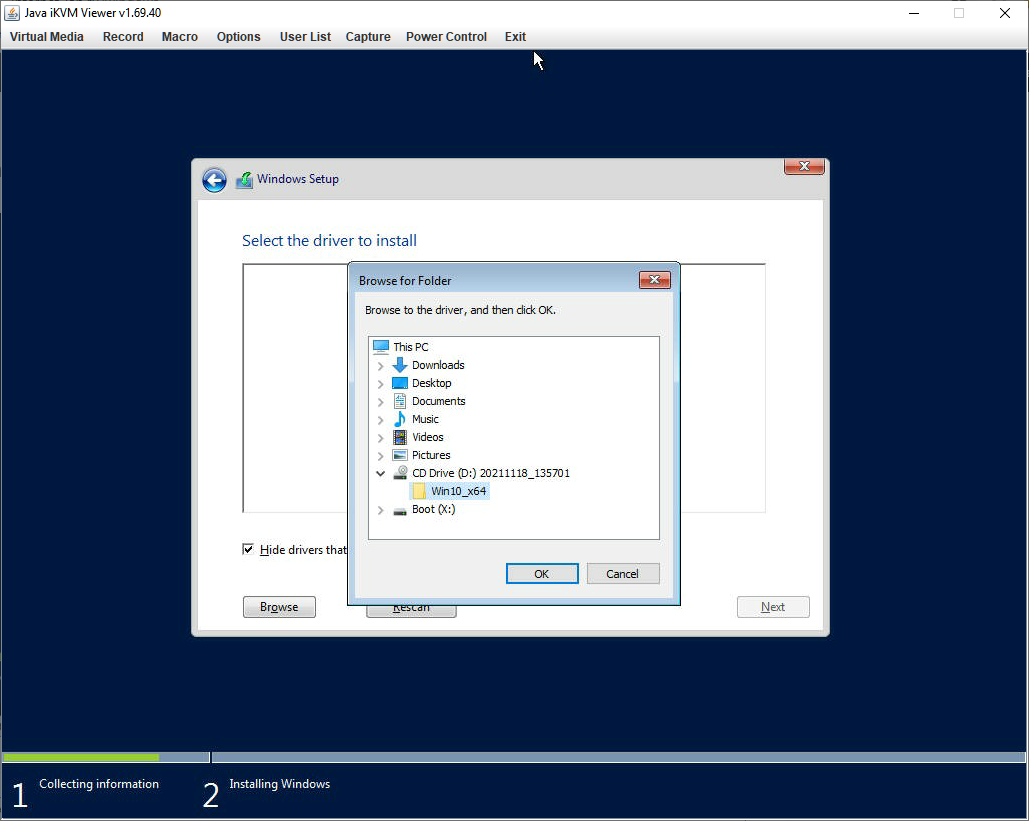
OK. Находятся драйвера.
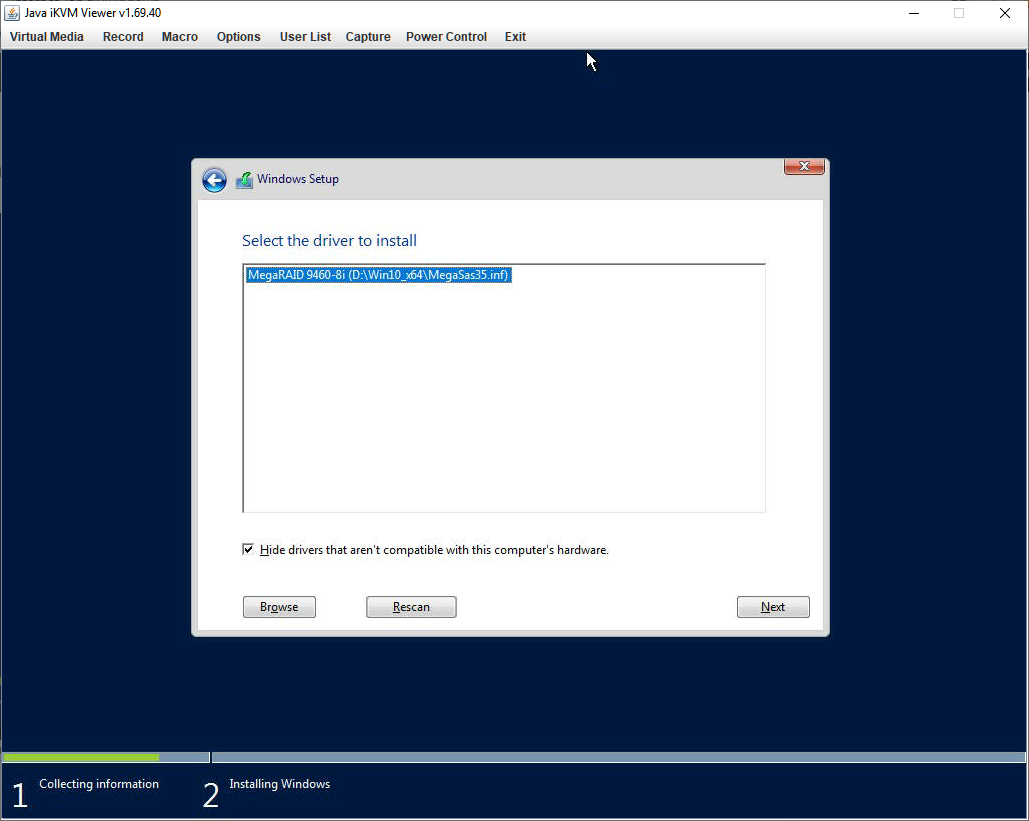
Выбираем драйвер от нашего контроллера MegaRAID 9460-8i. Next.
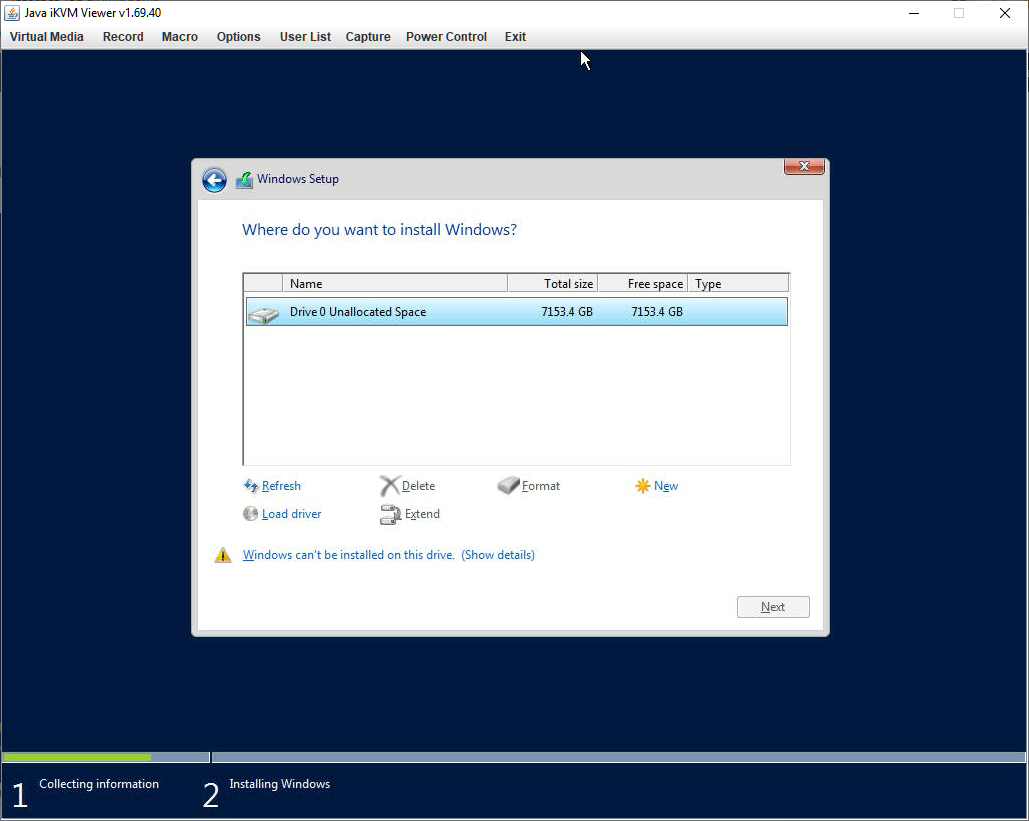
Отлично. Массив увиделся. Выбираем его, и… внизу Windows can’t be installed on this drive. Ну конечно, извлекаем образ с драйверами и монтируем установочный образ с Windows.
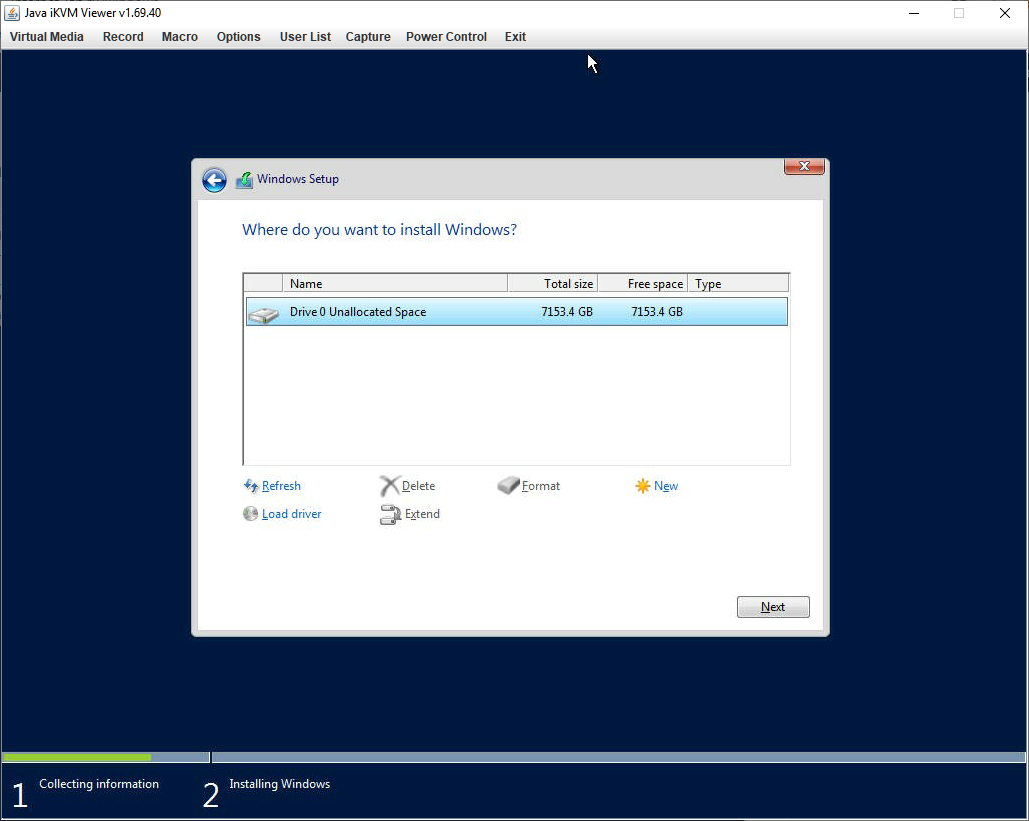
Теперь порядок. Next.
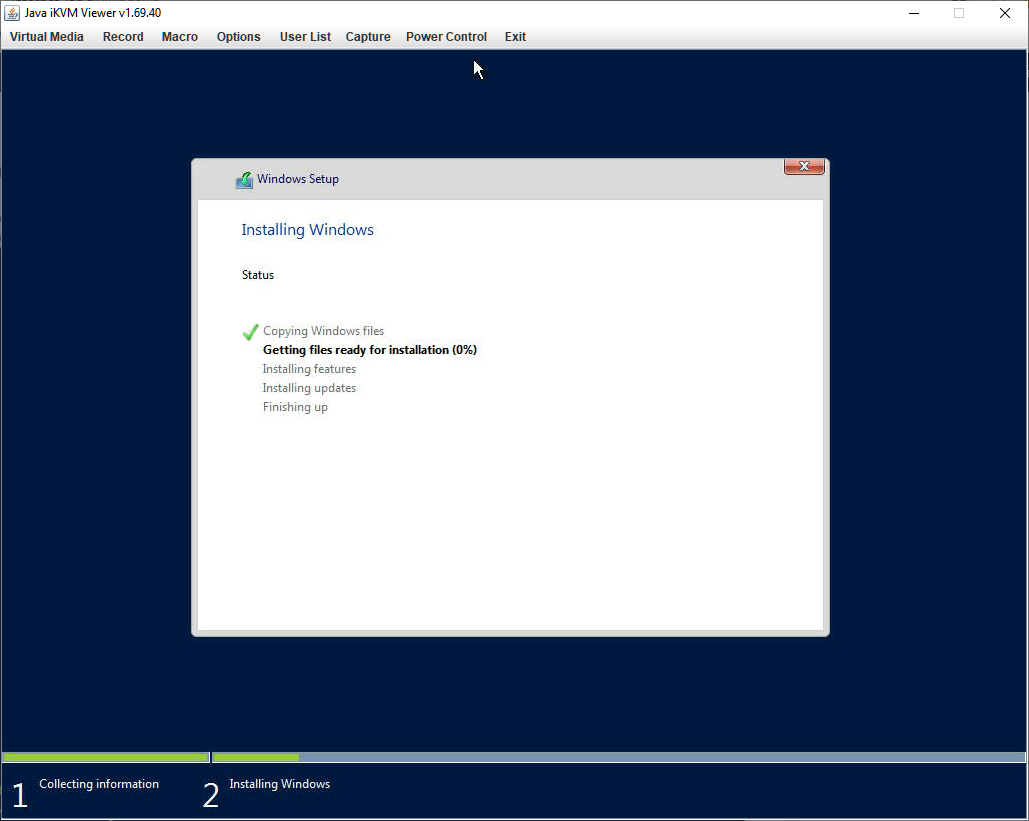
Пошла установка. Сервер перезагрузится.
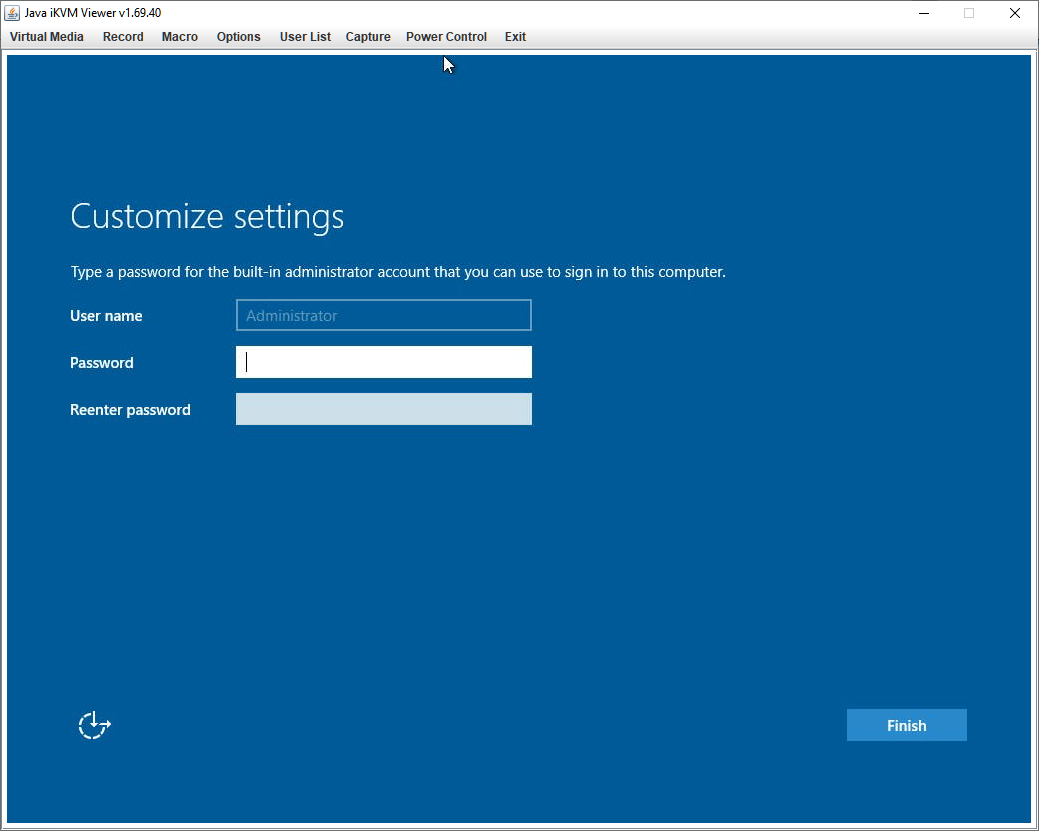
Указываем пароль администратора. Finish.
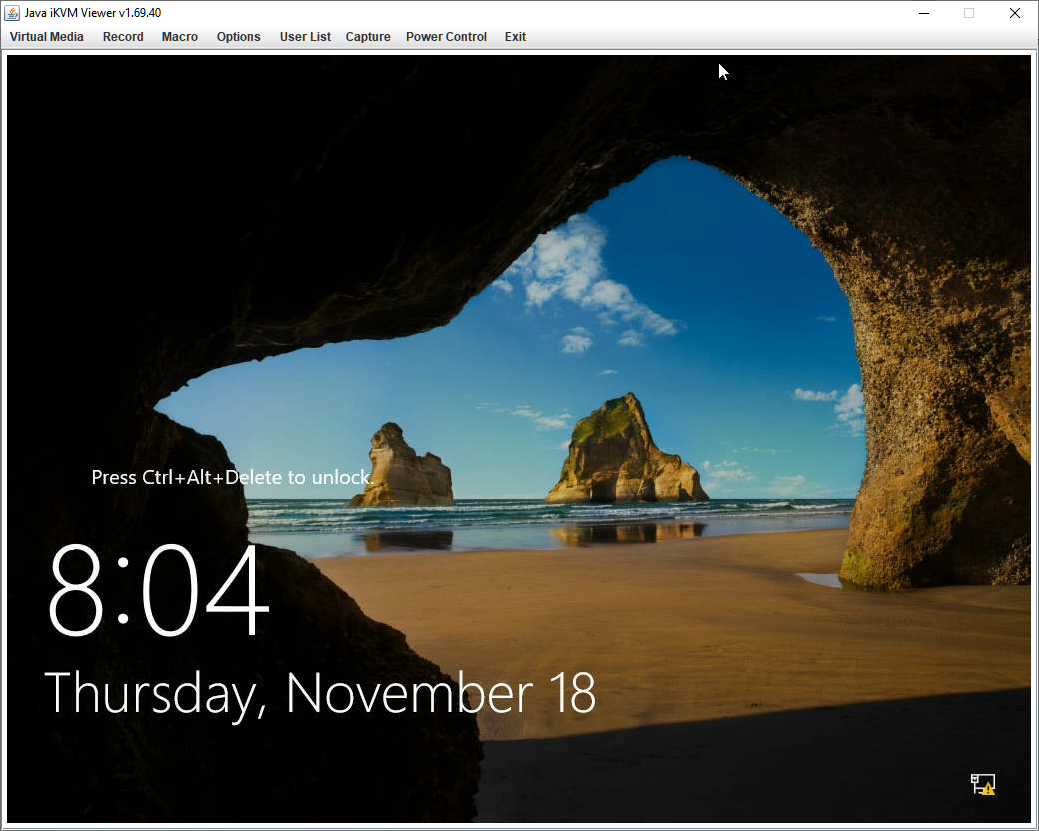
ОС Windows Server 2016 установлена.
Установка обновлений Windows
Выполняем вход в операционную систему.
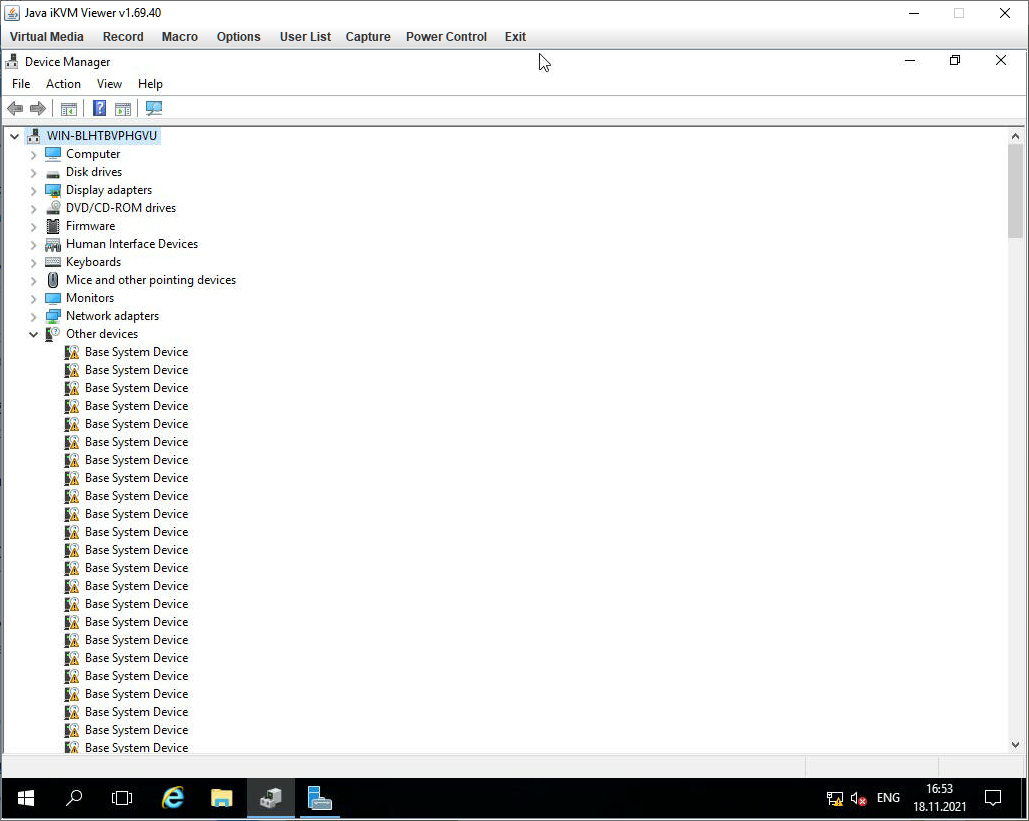
Сервер аппаратный, поэтому в диспетчере устройств вот такая неприглядная картина. Много нераспознанного оборудования.
Мне повезло, сетевой SFP+ адаптер Supermicro AOC-STGN-i2S корректно распознался, поэтому я быстренько настроил сеть и Интернет. Это позволило активировать Windows и запустить установку обновлений.
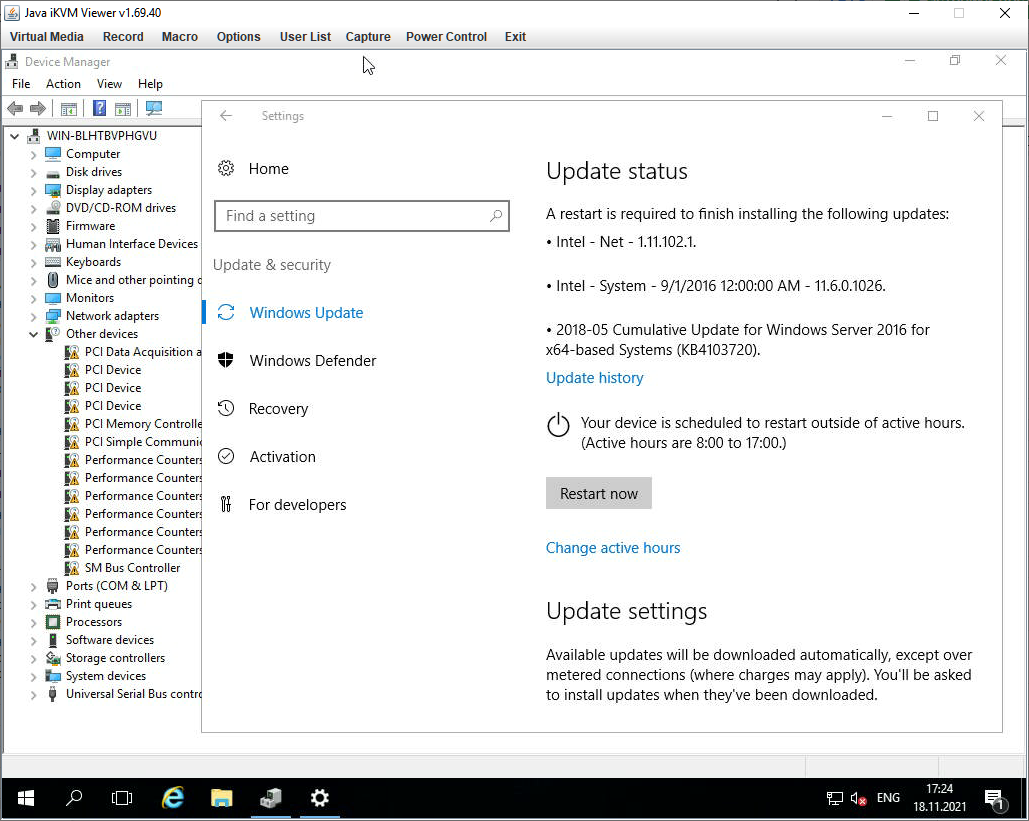
После установки обновлений список неизвестных устройств значительно сократился.
Установка драйверов для сервера Supermicro SYS-1029P-WTRT
Воспользуемся поиском драйверов на сайте производителя сервера.
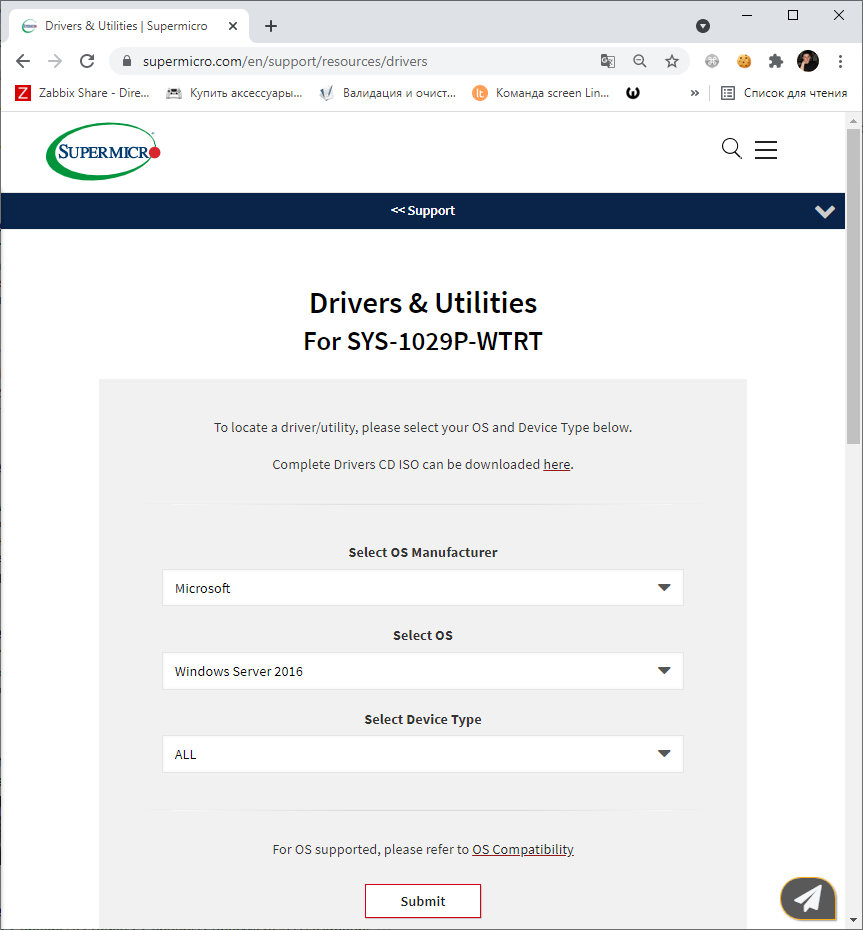
Нашлось довольно много всего.
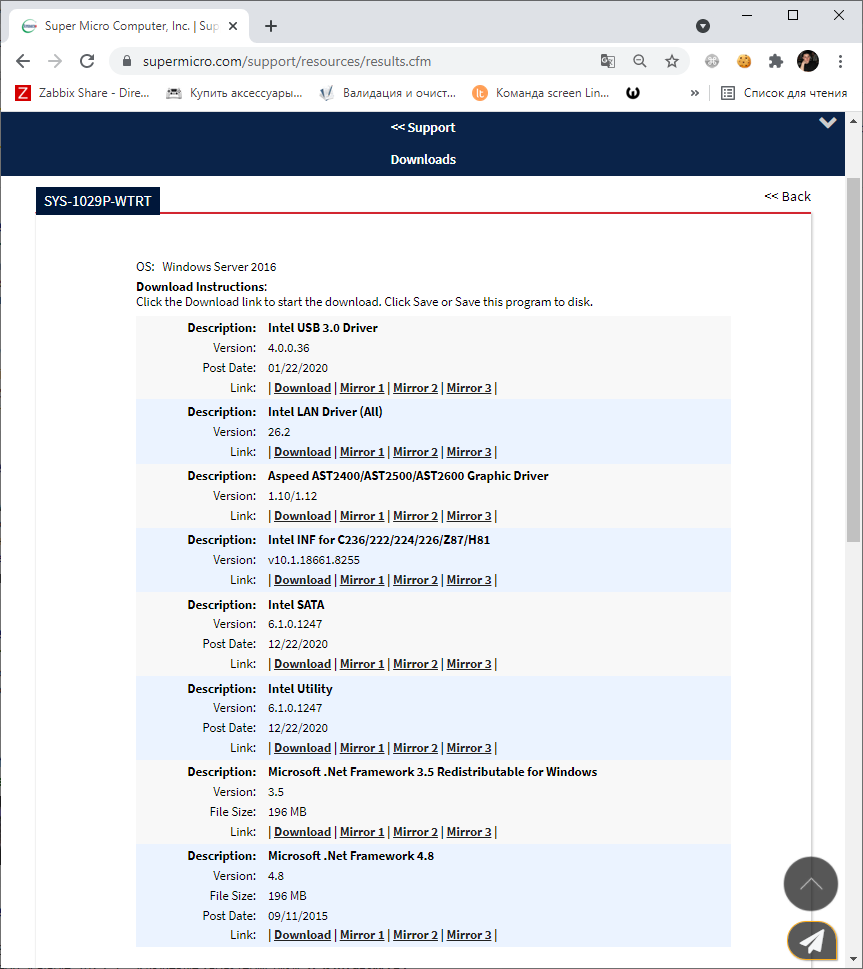
Скачиваю всё.
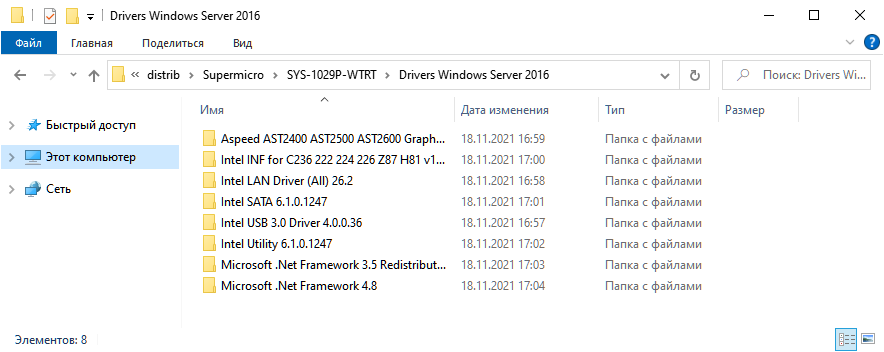
По очереди начинаю устанавливать драйвера. Что-то не пригодилось, типа Intel Virtual RAID on CPU.
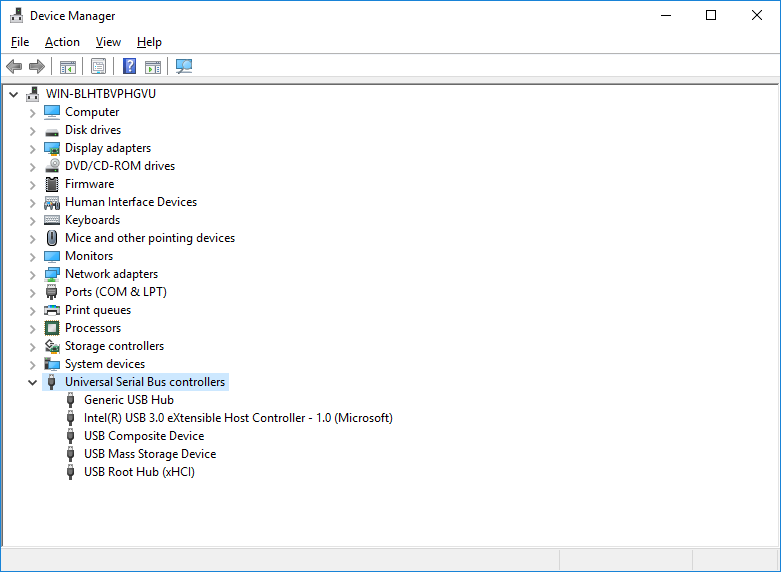
Драйвера установлены.
Дополнительно скачиваю и устанавливаю пакет LSI Storage Authority.
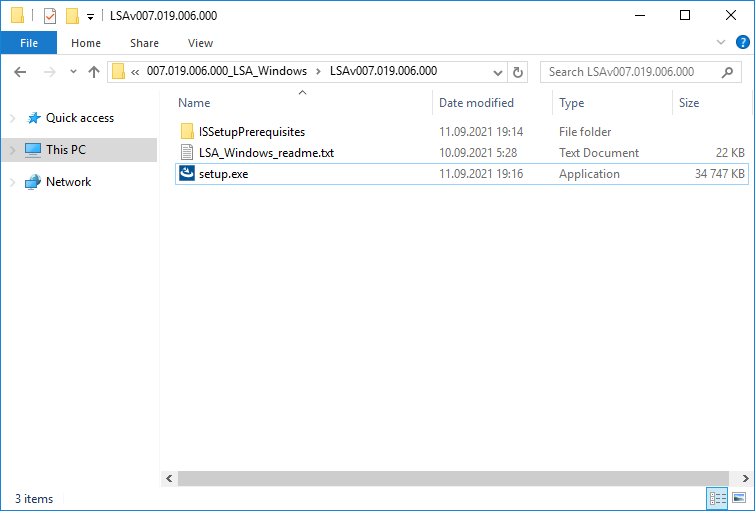
Он позволяет получить доступ к просмотру физических дисков RAID контроллера.
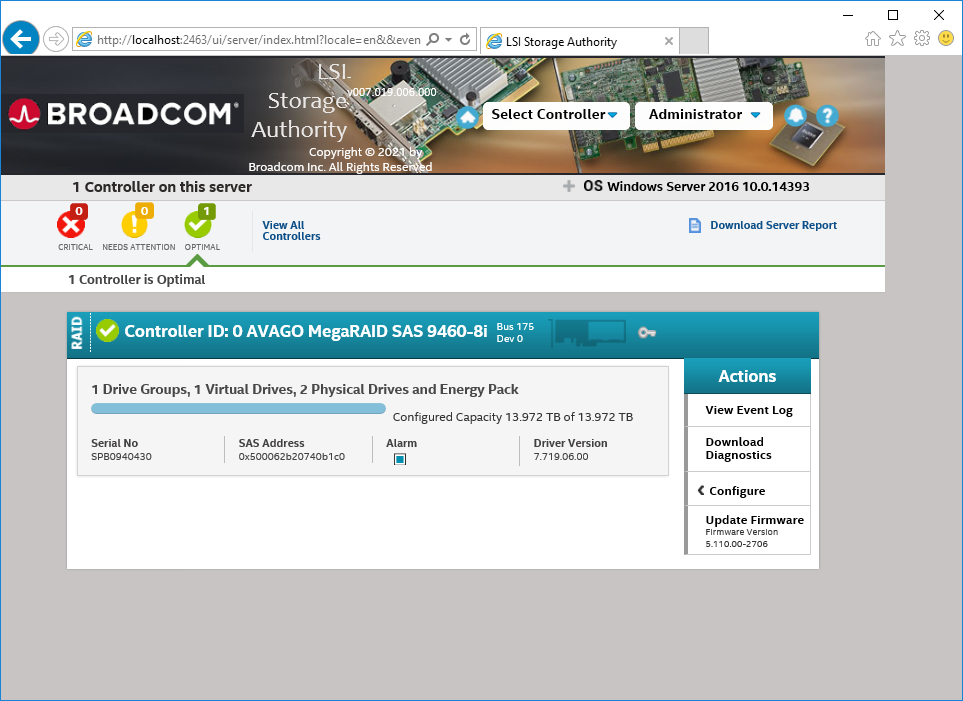
Ссылки
Управление RAID контроллером LSI (Broadcom, Avago) с помощью StorCLI в Windows Server
Заключение
Мы установили операционную систему Windows Server 2016 на аппаратный сервер Supermicro SYS-1029P-WTRT. В качестве носителя использован RAID1 массив из двух NVMe дисков, собранных на аппаратном RAID контроллере Avago MegaRAID 9460-8i.
Дополнительно установили драйвера для всех устройств.
