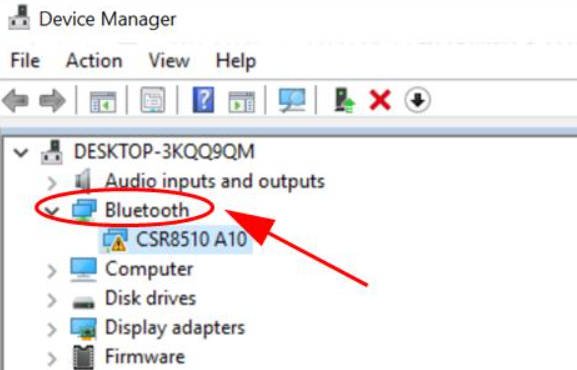
Widnows 10 may lose the ability to connect via CSR Bluetooth, which is usually intended as a radio receiver and is used to connect a wireless keyboard or mouse.Bluetooth settings may disappear and an exclamation mark error appears in Device Manager that refers to issues with the CSR8510 A10 driver. If you go to Windows 10 device settings, then Bluetooth will be marked as “Driver not available” or “Driver error”.
1. Update Bluetooth driver
Press Win + X and select “Device Manager”.
Expand the “Bluetooth” column and right-click on the device, then select “Update driver”.
Then click on “Search automatically for update driver software.” and follow the recommendations on the screen.
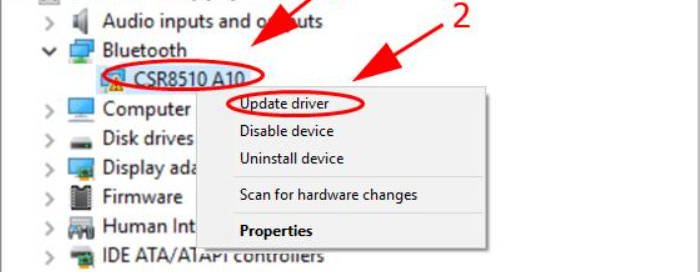
2. Installing the Generic Bluetooth Driver
Follow method 1, but instead of automatically updating the driver, select “Find drivers on this computer”> “Select a driver from a list of available ones.” Next, select another available Bluetooth driver from the list. Certlibrary
3. Checking Bluetooth services
Press Win + R and type services.msc to quickly open services in Windows 10.
- Find “Bluetooth Sound Gateway Service” and “Bluetooth Support Service”.
- Double click on the service, one at a time, to open the properties.
- Click Stop if the service is running.
- Select the startup type “Automatic”.
- Click “Start” to get the service up and running.
- Click apply and OK.
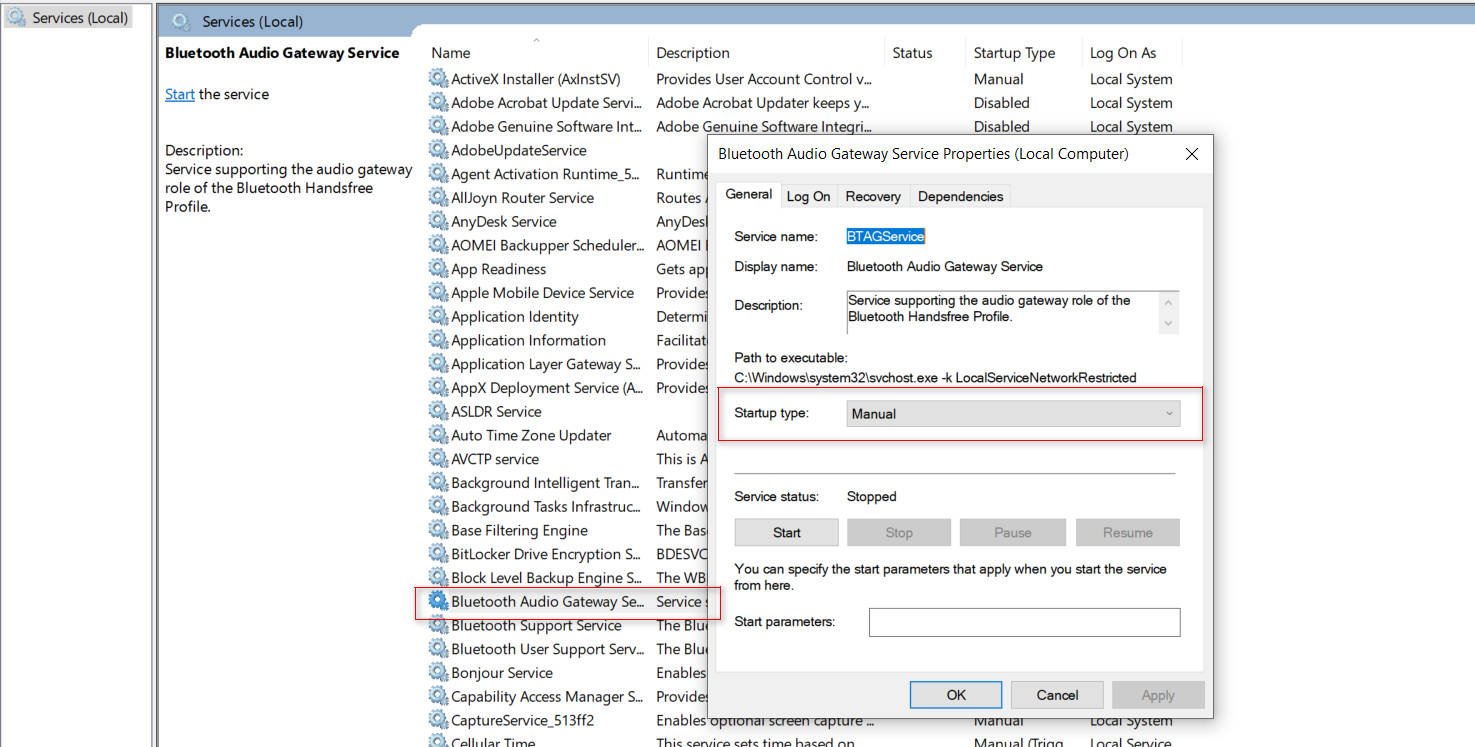
Back to top button
Table of contents
- How to Fix CSR8510 A10 Driver Errors on Windows 10
- Fix 1: Download and update the CSR8510 A10 driver manually
- Fix 2: Download and update the CSR8510 A10 driver automatically
If you’re experiencing a CSR8510 A10 driver issue on your PC, you’re not the only one. The CSR8510 A10 error can be caused by a missing or outdated driver. Read through for recommendations on how to solve the CSR8510 A10 driver issue on your Windows PC.
But first, if you’d like to keep your Bluetooth dongle in excellent condition and get the best experience, you must always have an updated Bluetooth CSR8510 A10 driver.
How to Fix CSR8510 A10 Driver Errors on Windows 10
The CSR8510 A10 driver is not readily available for download from the CSR download center. Furthermore, the manufacturer no longer supports the product driver. Even though that is the case, there are still solutions that can be applied to fix the problem. Try fixing the CSR8510 A10 driver issue by doing one of the following:
- Downloading and updating the CSR8510 A10 driver manually
- Downloading and updating CSR8510 A10 driver automatically
Fix 1: Download and update the CSR8510 A10 driver manually
Go to the Device Manager as that’s where you can view and manage software and hardware devices on your PC. Update your CSR8510 A10 driver from the Device Manager by following these steps:
- Simultaneously Press the
Windows Logo Key and R buttonon your keyboard to bring up the Run box. - Inside the box, type
devmgmt.mscand then click OK. - Double-click on Bluetooth to expand the section.
- Under the expanded category, right-click the CSR8510 A10 driver (otherwise named as Unknown Device), and click Update Driver.
- When the How do you want to search for drivers? prompt appears, choose to search automatically for updated driver software.
- Carry through by following the instructions that come up next.
Fix 1 requires you to be tech savvy or have some knowledge on the OS installed on your PC.
Also, you must have time to follow through and finish the manual process. Otherwise, try Fix 2.
Fix this issue quickly
You can try using a safe and totally free tool developed by the Auslogics team of experts.
A few simple steps to troubleshoot the issue:
Download the tiny Auslogics TroubleShooter tool.
Run the application (no installation is needed).
The app will check for the issue mentioned in the article. When the scan is done, check that this is the issue you were looking to solve and click ‘Apply now’ to apply the recommended fix.
You can use the app to troubleshoot other malfunctions for free by simply typing in a brief description of the issue your PC is experiencing. Or you can scan your PC for performance issues using the My Scanner tab.
Fix 2: Download and update the CSR8510 A10 driver automatically
If you’re in a hurry or don’t have enough experience to download and update CSR8510 A10 DRIVER on Windows 10 manually, this fix is the way to go. Update the driver for CSR8510 A10 Bluetooth dongle automatically using Auslogics Driver Updater.
Driver Updater automatically updates all drivers on your PC in one click. Once installed, the tool made by a Microsoft® Silver Application Developer prevents device conflicts and ensures smooth hardware operation. With Driver Updater, there is no room for mistakes: you get a safe, intuitive and fast tool. Without you doing anything, the tool automatically searches for and finds faulty and outdated drivers including the CSR8510 A10 driver. There’s no need for you to know your OS specs, or risk downloading and installing the wrong driver. Automatic download and update are as easy as:
- Clicking on Download Now and installing Driver Updater.
- Opening Driver Updater and clicking to Scan Now. The tool will then automatically scan the problem drivers in your PC.
- Click the option to Update – it will be flagged next to the CSR8510 A10 device. The Auslogics Driver Updater tool automatically downloads the correct version of their driver and installs it on your computer.
Alternatively, you can click to Update All, and this automatically downloads and installs the correct version of ALL the drivers on your computer. Including those that are out of date. For this function, you need the Auslogics Driver Updater full version, which requires payment. If you have been using the Free trial version, upgrade to the full version for full, smooth hardware operation.
- Restart your PC, and the changes will take effect.
These two fixes should suffice in as far as solving any CSR8510 A10 driver issue.
Wondering how to fix CSR8510 A10 driver error (Driver is unavailable) on Windows?
CSR8510 A10 driver on your PC may be installed if you have a Bluetooth 4.0 dongle connected to your PC. The CSR8510 A10 WLSCP is a single-chip radio and baseband IC for Bluetooth 2.4 GHz systems with Enhanced Data Rates of 3Mbps. Simply put, it is a highly applicable Bluetooth dongle for connecting devices to computers.
Since the CSR8510 A10 driver is associated with Bluetooth, it is essential for the Bluetooth service to function properly. In most cases, the driver for the CSR8510 A10 will automatically be installed when you connect the Bluetooth dongle to the PC.
It was reported recently that several users were unable to use their Bluetooth USB adapters, and their Device Manager displayed an error related to the CSR8510 A10 driver. We had a look into this issue and discovered that it can be caused by a number of reasons including:
- Outdated and incompatible drivers
- Disabled Bluetooth devices
- Missing Bluetooth stack installation
- System file corruption
- Device Manager unable to install a valid driver version
In this guide, we will walk you through different relevant troubleshooting methods in detail. All the methods are easy to execute, and should not take much of your time!
Let’s get started!
1. Update the Driver.
If you are facing the error at hand, the first thing you should try is updating the CSR8510 A10 in Device Manager to the latest available version. You might want to use this method if the issue initially appears after Windows Update installed a pending infrastructure update.
Here is how you can update your driver to its latest version:
- Press Windows + R keys simultaneously on your keyboard to open a Run dialogue box.
- Inside the text field of the dialogue box, type devmgmt.msc and hit Enter to launch Device Manager.
- Once you are inside the Device Manager window, locate and expand Bluetooth.
- Now right-click on the CSR8510 A10 driver and select Update driver.

- In the next screen, select Search automatically for updated driver software and follow the on-screen instructions to proceed.
- Finally, restart your PC to save the changes.
If an outdated version of the driver was causing the issue under consideration, installing the latest updates will resolve it.
2. Install a generic Bluetooth Driver.
Microsoft offers a generic alternative to the CSR8510 A10 device, which may be able to resolve this issue. While the reason behind why this works is still unknown, several users managed to resolve the issue after installing a generic Bluetooth driver, which is why we recommend giving it a shot.
Here is what you need to do:
- Press Windows + R keys simultaneously on your keyboard to open a Run dialogue box.
- Inside the text field of the dialogue box, type devmgmt.msc and hit Enter to launch Device Manager.
- Once you are inside the Device Manager window, locate and expand Bluetooth.
- Now right-click on your Bluetooth dongle and select Update driver.
- Select Browse my computer for driver software in the next window.

- Now click on Let me pick from a list of available drivers on my computer and select one driver from the list of options available.
- Follow the on-screen instructions to complete the process and one done, restart your PC.
You should now be able to use the Bluetooth service/CSR8510 A10 driver without any issues.
3. Enable the Bluetooth Handsfree service and Bluetooth Support service.
This issue may also occur when an application, whether manual or automated, changes the Startup Type of two Bluetooth-related services, which are Bluetooth HandsFree Service and Bluetooth Support Service.
The fix is simple, as all that you need to do is head over to Windows Services and enable the services we just mentioned. Here is how you can do that:
- Press Windows + R keys simultaneously on your keyboard to open a Run dialogue box.
- Inside the text field of the dialogue box, type services.msc and hit Enter to launch the Services window.
- Once you are inside the Services window, locate and right-click on Bluetooth Support Service.

- Select Properties from the list of options available.
- In the Properties screen, go to the General tab and change the Startup type to Automatic.

- Click Apply to save the changes you just made and repeat steps 3 to 5 for the Bluetooth Handsfree Service.
- Finally, restart your PC and check if the issue is resolved.
In case the said services were causing the error, enabling them should resolve it.
4. Install the Bluetooth Stack Program.
If you are experiencing trouble with CSR8510 A10 Driver on Windows 7, it could be due to a driver incompatibility resulting from a missing stack.
Some of those affected by this error have reported that they fixed the problem by installing the Toshiba Bluetooth Stack program on their computers. This program is compatible with a large number of CSR drivers and can be installed outside a Toshiba network.
Follow these steps to install the Bluetooth Stack program:
- Launch your browser and navigate to the download page of the Bluetooth Stack.
- Click on the Download button and once the download is complete, double-click on the downloaded file.
- Follow the on-screen instructions to complete the process and restart your PC.
As simple as that!
5. Try Using CleanMyPC.
Was the last time you cleaned out your computer and deleted all the useless files that were taking up space on it? In the case that it did not happen recently, there is a high probability that you are experiencing the CSR8510 A10 driver error on Windows as a result of these corrupt junk files.
The simplest way to remove these junk files is by using an efficient PC cleaner. If you’re looking for a recommendation, we recommend CleanMyPC.

This easy-to-use cleaner detects problems with your operating system and fixes them automatically. It comes with a wide range of system maintenance tools like a Multi-Uninstaller, Registry Cleaner, and Speed Booster that can take care of all your PC-related issues in no time.
Install CleanMyPC now and get your PC up and running like new in no time!
Try CleanMyPC Now!
6. Clean Install Windows.
In the event that none of the methods above work, it means that the error can’t be resolved with conventional troubleshooting methods.
If this scenario is applicable, then we recommend clean installing Windows.
Clean installing Windows will update to the latest version, and you’ll be able to start over without any corrupt files and errors like the one at hand.
This brings us to the end of our guide on ways to fix CSR8510 A10 driver error (Driver is unavailable) on Windows. We tried walking you through all the steps in detail and hope that one of the methods mentioned in this post did the trick for you. In case you still have any confusion about the steps, please let us know in the comment section below!
If this guide helped you, please share it. 🙂
-
Zainab Falak is a staff writer for Saint and an expert in Microsoft Windows, having authored more than 200 posts. She has a Bachelors in Actuarial Sciences and her passion for computers extends to exploring various aspects, from UI customization to the Windows registry and exploring error codes. Twitter
LinkedIn
View all posts
Some Windows users are reporting that they’ve suddenly lost the ability to use their Bluetooth USB adapter (dongle). Affected users are reporting that the Bluetooth Settings have suddenly disappeared, Device Manager shows an error related to the CSR8510 A10 Driver and when investigating the Bluetooth dongle inside Connected devices it showed up as ‘Driver is unavailable‘.

After investigating this particular issue thoroughly, it turns out that there are several different causes that might be the underlying issues of this error code. Here’s a list of potential culprits that might be responsible for this issue:
- Outdated driver version – One of the most common causes that will cause this problem is a severely outdated driver that is breaking the Bluetooth functionality on Windows 10. If you find yourself in this scenario, you can use Device Manager to update to the latest version available.
- Incompatible Bluetooth driver – As it turns out, it’s also possible to see this error if your computer is trying to use a driver that is not fully compatible with your OS version. In this case, you should be able to fix this issue by using Device Manager to install a generic driver equivalent.
- Device Manager is unable to install the correct driver version – According to some affected users, you might see this error occurring due to the fact that your OS is trying to install an incompatible driver version. IN this case, you can use a 3rd party driver update utility to install the correct version automatically.
- Critical Bluetooth services are Disabled – If you have manually disabled some Bluetooth-related services or you’re using a service optimizer app, you might see this issue occurring because the Bluetooth Support Service and Bluetooth HandsFree Service entries are disabled. In this case, you can fix the issue by modifying the startup type of these 2 services.
- Missing Bluetooth Stack installation – In case you’re encountering this issue on a Windows 7 computer, chances are you’re seeing this error due to the fact that there’s no architecture to bridge the Bluetooth connection. If this scenario is applicable, you should be able to fix the issue by installing the Bluetooth Stack program.
- System file corruption – Under certain special circumstances, you might expect to see this error occurring due to some kind of corruption that is affecting the Bluetooth driver or some associated dependencies. In this case, your best chance at fixing this issue is to go for a repair install or clean repair procedure.
Now that you know every potential culprit, there’s a list of methods that other affected users have successfully used to fix the driver issue related to CSR8510 A10:
Method 1: Updating the Driver via Device Manager
One of the first things you can do if you find yourself in this scenario is to use Device Manager to see if you can update the current version of the CSR8510 A10 to the latest iteration available. This might be effective in situations where the issue has just started occurring after Windows Update installed a pending infrastructure update.
Several affected users have confirmed that they were able to update the driver via Device Manager and they were able to use their Bluetooth dongle normally once the next computer startup was complete.
If you haven’t tried doing this yet, follow the instructions below to update the CSR8510 A10 driver via Device Manager:
- Press Windows key + R to open up a Run dialog box. Inside the text box, type ‘devmgmt.msc’, then press Enter to open up Device Manager.
Opening Device Manager - Once you’re inside Device Manager, scroll down through the list of device types and expand the drop-down menu associated with Bluetooth.
- With the Bluetooth tab expanded, right-click your CSR8510 A10 driver and choose Update driver from the context menu that just appeared.
Updating the Bluetooth driver - At the next screen, click on Search automatically for updated driver software from the available options>
Search for new versions of the Bluetooth driver - Follow the on-screen prompts to complete the installation of the new driver version (if a new version is found), then restart your computer at the end of this procedure if you’re not prompted to do so automatically.
- Once your computer boots back up, attempt to use the Bluetooth functionality brought about by your USB dongle and see if the issue is now fixed.
In case the driver state still shows an error associated with CSR8510 A10, move down to the next potential fix below.
Method 2: Installing a generic Bluetooth Driver
According to some affected users, you might be able to fix this issue by replacing the current driver used by the CSR8510 A10 device with a generic equivalent supplied by Microsoft. A lot of affected users have confirmed that this method was the only thing that allowed them to fix the ‘Driver is unavailable‘ after their Bluetooth dongle has stopped working.
We didn’t manage to find an official explanation, but affected users are suspecting that this method is effective because it goes around a native driver conflict introduced along with a Windows Update.
If you haven’t tried replacing the dedicated driver with a generic equivalent, follow the instructions below to do so:
- Press Windows key + R to open up a Run dialog box. Inside the text box, type ‘devmgmt.msc’ and press Enter to open up Device Manager. When you’re prompted by the UAC (User Account Control), click Yes to grant access.
Accessing Device Manager - Once you’re inside Device Manager, scroll down through the list of device types and expand the drop-down menu associated with Bluetooth. Once you’re inside, right-click on your Bluetooth dongle and choose Update driver from the context menu that just appeared.
Updating the Bluetooth driver - On the next screen, click on Browse my computer for driver software from the context menu that just appeared.
Installing a generic Bluetooth driver - Once you get to the next screen, click on Let me pick from a list of available drivers on my computer.
Picking the generic driver manually - Next, select a generic choice from the list of available drivers. If you have to choose between multiple options, choose the entry with the Blue Bluetooth logo and hit Next before following the on-screen prompts to complete the installation of the generic driver, then restart your computer.
If you are still encountering the same CSR8510 A10 Driver error even after making the switch to a generic Bluetooth version, move down to the next potential fix below.
Method 3: Using the Auslogics Driver Updater in Compatibility Mode
If the two methods that are using Device Manager above haven’t work in your case, the next thing you should try is to use the Auslogics Driver Updater to install the latest driver version for the CSR8510 A10 device.
However, if you’re on Windows 10, you might need to open this program in Compatibility mode with Windows 7 in order to avoid an OS-specific glitch. Several affected users have confirmed that this was the only thing that allowed them to fix the CSR8510 A10 Driver error.
Follow the instructions below to deploy the Auslogics Driver Update to update the USB dongle driver and fix the ‘Driver is unavailable‘ error:
- Open your default browser and access the download link of Auslogics Driver Updater to download the latest version. As soon as you access this link, the download should begin automatically.
- After the download of the driver updated utility is complete, don’t open it immediately if you’re on Windows 10. Instead, navigate to the location where you downloaded it, right-click on it and choose Properties from the context menu that just appeared.
Accessing the Properties screen - Once you’re inside the Properties screen of the setup executable, access the Compatibility tab, check the box associated with Run this program in compatibility mode, then select Windows 7 from the list of available options.
Running the installer in compatibility mode - Click Apply to save the changes, then double-click on the installer and follow the on-screen prompts to run the driver updating software and update the Driver version to the latest available.
Note: When you’re prompted by the UAC (User Account Control) prompt, click Yes to grant admin access. - Once the driver version is updated, restart your computer and see if the issue is now fixed.
In case you are still seeing the same kind of , move down to the next potential fix below.
Method 4: Enabling the Bluetooth Handsfree service and Bluetooth Support service
As it turns out, you can also expect to see this issue if a manual user interaction or an optimizing application has ended up modifying the Startup Type of a couple of Bluetooth-related services – Bluetooth Support Service and Bluetooth HandsFree Service.
Whether you disabled this yourself or a program did it for you, you should be able to fix the issue by accessing the Services screen to set the startup type of both to Automatic.
If you haven’t tried this fix yet and this scenario looks like it could be applicable, follow the instructions below to modify the startup type behavior of the Bluetooth Support Service and Bluetooth HandsFree Service:
- Press Windows key + R to open up a Run dialog box. When you’re prompted by the text box, type ‘services.msc’ and press Enter to open up the Services screen. If you’re prompted by the UAC (User Account Control), click Yes to grant admin access.
Accessing the Services screen - Once you’re inside the Services screen, scroll down through the list of services and locate the Bluetooth Support Service. When you see it, right-click on it and choose Properties from the context menu.
Accessing the Properties screen of the Bluetooth Support Service - Inside the Properties screen of the Bluetooth Support Services Properties screen, access the General tab and change the Startup type to Automatic using the drop-down menu that just appeared.
Modifying the Automatic Startup type of the Bluetooth Support service - Click Apply to save the changes, then return to the root screen of Services and repeat step 2 and 3 with the Bluetooth Handsfree Service before saving the changes and restarting your computer.
- Once your computer boots back up, see if you are able to use your Bluetooth dongle.
In case the associated driver is still showing the CSR8510 A10 Driver error, move down to the next potential fix below.
Method 5: Installing the Bluetooth Stack program
If you’re encountering this issue on Windows 7 with CSR drivers, you might be seeing the CSR8510 A10 Driver error due to a driver inconsistency related to a missing Stack architecture.
Several affected users encountering the same kind of error have reported that they managed to fix the issue by installing the Toshiba Bluetooth Stack program on their computer – This program is confirmed to work with the vast majority of CSR drivers and can be installed outside the Toshiba ecosystem.
If this scenario is applicable, follow the on-screen instructions to complete the installation of the Bluetooth Stack program supplied by Toshiba:
- Open your default browser and access the download page of the Bluetooth Stack.
- Once you’re inside, click on the Download button to download the latest version of the program.
Downloading the Bluetooth Stack driver - Once the download is complete, double-click on the installer and click Yes if you’re prompted by the UAC (User Account Control) prompt.
- Inside the Setup screen, follow the on-screen prompts to complete the installation of Bluetooth Stack, then restart your computer at the end of this procedure.
- After you manage to install the Bluetooth Stack Program and the next startup is complete. At the next startup, it should detect the Bluetooth Adapter and bridge the adapter allowing it to run without issues.
In case this method didn’t fix the CSR8510 A10 Driver error in your case, move down to the next potential fix below.
Method 6: Refreshing every Windows component
In case none of the methods above have worked for you, you can safely assume that you’re either dealing with a faulty USB dongle or you’re dealing with some type of underlying system file corruption that cannot be fixed conventionally.
If this scenario is applicable, you should be able to fix the problem by essentially refreshing every involved Windows component ensuring that every potentially corrupted Windows file is replaced with a healthy equivalent. When it comes to doing this, you have 2 ways forward:
- Clean install – If you’re looking for the simplest procedure out of the bunch and you have already backed up your personal data or you don’t care about losing the files you’re currently stored on the OS drive, this should be the first choice for you. You can perform a clean install procedure without having to insert or plugin an installation media (directly from the GUI menu of Windows).
- Repair install – In case you don’t mind a tedious procedure or you don’t have the time to backup your OS drive, a repair install should be your first choice. This procedure will ensure that you get to keep your personal files, applications, games, and even some user preference. However, you need to use compatible installation media in order to deploy this kind of fix.
Kevin Arrows
Kevin Arrows is a highly experienced and knowledgeable technology specialist with over a decade of industry experience. He holds a Microsoft Certified Technology Specialist (MCTS) certification and has a deep passion for staying up-to-date on the latest tech developments. Kevin has written extensively on a wide range of tech-related topics, showcasing his expertise and knowledge in areas such as software development, cybersecurity, and cloud computing. His contributions to the tech field have been widely recognized and respected by his peers, and he is highly regarded for his ability to explain complex technical concepts in a clear and concise manner.

The Bluetooth on your device depends on the CSR8510 A10 driver in order to operate. You may quickly resolve any errors or messages relating to problems with the CSR8510 A10 driver by following the instructions in this article.
Anybody can perform all of the methods in this article, as our guides are easy to follow and don’t require any previous Windows 10 experience. Remember to suggest us to anyone you know who is having problems with their system!
How-to guide for installing or repairing the Windows 10 CSR8510 A10 driver
The CSR8510 A10 driver is hard to find because the manufacturer has stopped supporting the product driver and the CSR download center removed the download. Still, you can give these methods a shot in the hopes of obtaining the CSR8510 A10 driver and fixing any related problems.
Advice: Although these techniques were mostly developed for Windows 10 devices, Windows 8 and Windows 7 can also use the same remedies. Please share this guide if you or anyone you know is facing similar problems!
Here’s what you should do to resolve any Bluetooth problems that arise from the CSR8510 A10 driver.
Method 1: Use the Device Manager to manually download and update the CSR8510 A10 driver.
The first thing you should do to resolve CSR8510 A10 driver issues is to use Windows 10’s device manager to rule out the possibility of a corrupted or missing driver. Although this is a very straightforward process, some users have reported that the driver may no longer receive official support from manufacturers, which could account for the low success rate.
Here’s how you can use the Windows 10 device manager to download or update your CSR8510 A10 driver.
- One of the following actions will launch the Device Manager:
- To open the Run utility, press the Windows + R keys on your keyboard. In this case, enter “devmgmt.msc” and click OK.
- To access the Device Manager context menu, press the Windows + X keyboard shortcut and select the option.
- To access “Device Manager,” right-click on the Windows logo on your taskbar and select it from the list of alternatives.
- Look for Device Manager using the search bar or Cortana, then open the program.
- The first thing you should notice when you launch the Device Manager is a list of categories. Click the arrow next to the “Bluetooth” category to enlarge it and see the CSR8510 A10. Since it is invisible to the naked eye, it may be marked as a “Unknown Device” instead.
- To update the driver, right-click on “CSR8510 A10” or “Unknown Device” and select “Update driver.”
-
- You should see the prompt, “How do you wish to search for drivers?” on your screen. Ensure that you select the option to look for updated driver software automatically.
-
- Await Windows 10 to locate the most recent driver update. Install it by following the directions on the screen, then try to use the problematic Bluetooth device.
Method 2: Download the CSR8510 A10 driver automatically using a program.
When it comes to driver installations and upgrades, a lot of individuals like automated techniques. Fortunately, you can automatically update your drivers with a number of available applications on the market with only a few button clicks.
We conducted the research for you because we want this information to be as accessible as possible. Some of the top-rated, highly suggested free programs that update your drivers automatically have been assembled by us. Give yourself permission to use your computer and Bluetooth gadget without worrying about misinstalled drivers.
You can download each of these apps by clicking on the links below. To update your drivers, just install it, launch it, and then follow the on-screen instructions.
- With Iobit is Driver Booster, you may download drivers straight from the program. This program is a must-try because it has scheduled scans, automated restoration points, and no restrictions.
- Drivers can be installed offline with Artur Kuzyakov’s DriverPack Solution. We suggest you give it a try because of its user-friendly, contemporary interface, which has won over many people.
- Tech-savvy users will find DriversCloud from CYBELSOFT appealing since it provides a wealth of information on the drivers you download. DriversCloud should absolutely be downloaded if you desire comprehensive knowledge.
- Driver Easy from Easeware Technology Limited offers both free and paid features to easily and automatically keep your drivers updated. Numerous professionals suggest the application for both personal and professional use because of its speedy scans and aesthetically pleasant interface.
To upgrade your Bluetooth driver, simply install the application and follow the easy on-screen instructions if it comes with one of these programs. You will undoubtedly install the most recent CSR8510 A10 driver on your device if necessary.
We hope this article was helpful in resolving any issues you were experiencing with the CSR8510 A10 driver in Windows 10. Your Bluetooth device should now function without driver issues.
Could you need some additional information on Windows 10? Is there anything else wrong with Windows 10 that you need assistance with? Browse our specialized blog section to read articles on topics related to Microsoft’s revolutionary operating system. To proceed, please click on this link.
If you are looking for a software provider that you can trust for its integrity and honesty, your search ends with FastSoftwares. We are dedicated to offering our clients with reliable and satisfying software products as a Microsoft Certified Partner and a BBB Accredited Business. With every sale, you can count on our support before, during, and after the transaction.












