Bluetooth — это широко используемая технология для беспроводного подключения устройств. Однако подключение к Bluetooth иногда может привести к проблемам. В этой статье рассматриваются наиболее распространенные проблемы, связанные с Bluetooth, такие как отсутствие связывания Bluetooth, проблемы со звуком Bluetooth, отсутствие Bluetooth и многое другое, а также пошаговые решения по устранению неполадок для каждого из них.
Запуск средства устранения неполадок с Bluetooth в Windows
Если вы используете устройство Windows 11, начните с запуска автоматического средства устранения неполадок Bluetooth в приложении «Получить справку». Он автоматически запустит диагностика и попытается устранить большинство проблем Bluetooth. Если вы используете более раннюю версию Windows или мобильное устройство, перейдите к разделу Наиболее распространенные проблемы Bluetooth.
Запустите средство устранения неполадок в разделе «Справка»
Если средству устранения неполадок Bluetooth в приложении «Получить справку» не удается устранить проблему, выберите конкретную проблему Bluetooth в разделе Наиболее распространенные проблемы Bluetooth ниже и выполните указанные действия. Если проблема отсутствует в списке, ознакомьтесь с разделом Общие устранение неполадок и выполните описанные в нем действия.
Общие действия по устранению неполадок
Чтобы устранить проблему с Bluetooth, выполните следующие общие действия по устранению неполадок.
Если вы настраиваете новое устройство и Bluetooth отсутствует, проверьте спецификации продуктов, чтобы убедиться в поддержке Bluetooth. Некоторые устройства не поддерживают Bluetooth-подключение.
Если вы используете ноутбук с физическим переключателем Bluetooth на корпусе, включите его.
В Windows 11 включение Bluetooth можно проверить двумя способами. Ниже рассказывается, как это сделать.
-
Проверьте быстрые параметры: Выберите значок Сеть, Звук или Батарея () в правой части панели задач, найдите быстрый параметр Bluetooth , а затем выберите Bluetooth , чтобы включить его. Если устройство Windows 11 не подключено к аксессуарам Bluetooth, отобразится сообщение «Не подключено».
-
Проверьте параметры: Выберите Пуск > Параметры > устройствах Bluetooth & . Убедитесь, что bluetooth включен.
Примечания:
-
Когда вы включите Bluetooth в параметрах, сразу же появится следующее сообщение:
-
«Обнаруживаемое как <computer_name>«
Убедитесь, что устройство Bluetooth включено, заряжено или в него установлены новые батарейки и что оно находится в радиусе действия компьютера. Затем попробуйте следующее.
-
Отключите устройство Bluetooth, подождите несколько секунд и снова включите его.
-
Убедитесь, что устройство Bluetooth находится в зоне действия. Если устройство Bluetooth не отвечает или работает медленно, убедитесь, что оно не находится слишком близко к другим USB-устройствам, которые подключены к порту USB 3.0. Неэкранированные USB-устройства иногда могут мешать Bluetooth-подключениям.
Если устройство Bluetooth не отображается в списке устройств, может потребоваться установить для параметра обнаружения устройств Bluetooth значение Дополнительно.
-
Выберите Пуск > Параметры > Bluetooth и устройства > Устройства .
-
В разделе Параметры устройства > обнаружения устройств Bluetooth выберите один из следующих вариантов в раскрывающемся списке:
-
По умолчанию — отображение распространенных устройств Bluetooth
-
Дополнительно — отображает все типы устройств Bluetooth.
-
-
Если после выбора дополнительного параметра устройство Bluetooth по-прежнему не отображается, попробуйте перечисленные ниже решения.
На компьютере, с которым нужно установить связь:
-
Убедитесь, что режим «в самолете» отключен: Выберите значок «Сеть«, «Звук» или «Батарея » ( ) в правой части панели задач, а затем убедитесь, что быстрый параметр «Режим в самолете» отключен.
-
Включите и отключите Bluetooth: Выберите Пуск > Параметры > устройствах Bluetooth & . Отключите Bluetooth , подождите несколько секунд, а затем снова включите его.
-
Удалите устройство Bluetooth и снова добавьте его: Выберите Пуск > Параметры > Bluetooth и устройства > Устройства . В разделе Устройства выберите Дополнительные параметры для устройства Bluetooth, к которому возникают проблемы с подключением, а затем выберите Удалить устройство > Да. Дополнительные сведения о повторном связывании устройства Bluetooth см. в статье Связывание устройства Bluetooth.
Выберите Пуск > Параметры > Системный > Устранение неполадок > Другие средства устранения неполадок . Рядом с элементом Bluetooth выберите Выполнить и следуйте инструкциям.
Открыть параметры устранения неполадок
Если вы недавно выполнили обновление до Windows 11 или установили обновления Windows 11, возможно, используемый вами сейчас драйвер предназначен для предыдущей версии Windows. Для автоматической проверки наличия обновления драйверов:
-
Выберите Поиск на панели задач, введите диспетчер устройств, а затем выберите диспетчер устройств в списке результатов.
-
В диспетчере устройств выберите Bluetooth, а затем выберите имя адаптера Bluetooth, которое может содержать слово «radio».
-
Нажмите и удерживайте (или щелкните правой кнопкой мыши) адаптер Bluetooth, а затем выберите Обновить драйвер > Автоматический поиск обновленного программного обеспечения драйверов. Следуйте указаниям, а затем нажмите кнопку Закрыть.
-
После установки обновленного драйвера выберите Запустить > Power > Перезапустить, если появится запрос на перезапуск, а затем проверка, устранена ли проблема с подключением.
Если Windows не удается найти новый драйвер Bluetooth, посетите веб-сайт изготовителя компьютера и скачайте оттуда последнюю версию драйвера Bluetooth.
Важно: Устаревшие и несовместимые драйверы являются одной из наиболее распространенных причин при возникновении проблем с подключением Bluetooth.
Установка драйвера Bluetooth вручную:
Перейдите на веб-сайт производителя компьютера и скачайте последнюю версию драйвера. Затем выполните одно из следующих действий:
-
Если вы загрузили исполняемый файл (.exe), просто щелкните файл дважды, чтобы запустить его и установить драйверы. В большинстве случаев больше не требуется предпринимать никаких действий.
-
Если вы скачали отдельные файлы и по меньшей мере один файл имеет расширение имени файла INF, а другой — расширение SYS, выполните следующие действия.
-
Выберите Поиск на панели задач, введите диспетчер устройств, а затем выберите диспетчер устройств в списке результатов.
-
В диспетчер устройств выберите Bluetooth > имя адаптера Bluetooth. (Если адаптера нет в списке, попробуйте найти его в разделе Другие устройства).
-
Нажмите и удерживайте (или щелкните правой кнопкой мыши) сетевой адаптер, а затем выберите Обновить драйвер > Обзор моего компьютера для драйверов.
-
Нажмите Обзор, затем выберите место хранения файлов драйвера и нажмите кнопку ОК.
-
Нажмите кнопку Далее и выполните шаги по установке драйвера. После завершения установки нажмите кнопку Закрыть.
-
После обновления драйвера выберите Запустить > Power > Перезапустить, если появится запрос на перезагрузку, и проверка, исправляет ли это проблему с подключением.
-
Если вы не видите значок Bluetooth, но адаптер Bluetooth отображается в диспетчере устройств, попробуйте удалить адаптер Bluetooth и запустить автоматическую переустановку. Вот как это сделать.
-
Выберите Поиск на панели задач, введите диспетчер устройств, а затем выберите диспетчер устройств в результатах.
-
В диспетчере устройств выберите Bluetooth. Нажмите и удерживайте (или щелкните правой кнопкой мыши) имя адаптера Bluetooth (которое может включать слово «радио») и выберите Удалить устройство > Удалить.
-
Нажмите кнопку Пуск , а затем выберите Power > Завершение работы .
-
После выключения устройства подождите несколько секунд и снова включите его. Windows попытается переустановить драйвер.
-
Если Windows не переустановит драйвер автоматически, откройте диспетчер устройств и выберите Действие > Проверить наличие изменений оборудования.
Примечание: Чтобы получить последнюю версию драйвера для адаптера Bluetooth, возможно, вам придется связаться с производителем компьютера или другого оборудования.
Наиболее распространенные проблемы с Bluetooth
Ниже приведены наиболее распространенные проблемы Bluetooth, с которых сталкивались пользователи, и инструкции по их устранению.
Если вы используете устройство Windows 11, начните с запуска автоматического средства устранения неполадок Bluetooth в приложении «Получить справку». Он автоматически запустит диагностика и попытается устранить эту проблему Bluetooth.
Запустите средство устранения неполадок в разделе «Справка»
Если средству устранения неполадок Bluetooth в приложении «Получить справку» не удается устранить проблему или если вы используете более раннюю версию Windows или мобильное устройство, выполните следующие действия по устранению неполадок.
Если значок Bluetooth неактивен в Windows 11, он обычно указывает на проблему с адаптером Bluetooth, драйвером или конфигурацией. Выполните следующие действия, чтобы устранить неполадки.
Включите Bluetooth:
-
Убедитесь, что устройство находится в режиме связывания и проверка, что оно находится в пределах диапазона.
-
Перейдите в раздел Параметры > Bluetooth & устройствах и убедитесь, что bluetooth включен.
Перезапустите службу Bluetooth: Выберите клавиши Windows + R и введите services.msc, а затем нажмите кнопку ОК. Прокрутите вниз до пункта Служба поддержки Bluetooth, щелкните правой кнопкой мыши и выберите Перезапустить.
Удаление и повторная установка Адаптера Bluetooth:
-
Откройте диспетчер устройств, выберите Bluetooth. Нажмите и удерживайте (или щелкните правой кнопкой мыши) имя адаптера Bluetooth и выберите Удалить устройство > Удалить.
-
Нажмите кнопку Пуск, а затем выберите Power > Перезапустить. Windows попытается переустановить драйвер.
-
Если Windows не переустановит драйвер автоматически, откройте диспетчер устройств и выберите Bluetooth. Нажмите и удерживайте (или щелкните правой кнопкой мыши) имя адаптера Bluetooth и выберите Проверить наличие изменений оборудования.
Убедитесь, что режим в самолете имеет значение Выкл.Нажмите клавиши Windows+A , чтобы открыть центр уведомлений. Убедитесь, что режим «в самолете» отключен.
Запустите средство устранения неполадок Bluetooth:
-
Выберите Пуск > Параметры > Системный > Устранение неполадок.
-
Выберите Другие средства устранения неполадок и на открывающейся странице нажмите кнопку Выполнить рядом с параметром Bluetooth. Средство устранения неполадок Bluetooth начнет проверку на наличие проблем и успешно исправит их.
Убедитесь, что установлены последние версии драйверов:
Если вы недавно выполнили обновление до Windows 11 или установили обновления Windows 11, возможно, используемый вами сейчас драйвер предназначен для предыдущей версии Windows. Для автоматической проверки наличия обновления драйверов:
-
Выберите Пуск > диспетчер устройств.
-
В диспетчере устройств выберите Bluetooth, а затем выберите имя адаптера Bluetooth, которое может содержать слово «radio».
-
Щелкните правой кнопкой мыши (или нажмите и удерживайте) адаптер Bluetooth, а затем выберите Обновить драйвер > Автоматический поиск обновленных драйверов. Следуйте указаниям, а затем нажмите кнопку Закрыть.
-
После установки обновленного драйвера выберите Запустить > Power > Перезапустить, если появится запрос на перезапуск, а затем проверка, исправляет ли это проблему с подключением.
Проверьте наличие обновления Windows:
-
Выберите Пуск > Параметры > клиентский компонент Центра обновления Windows.
-
Нажмите Проверить наличие обновлений. Разрешите ему скачать и установить все доступные обновления.
-
После перезагрузки компьютера проверка если проблема устранена.
Если bluetooth отображается в диспетчер устройств, но не удается связаться с определенным устройством или подключение завершается сбоем, попробуйте выполнить следующие действия по устранению неполадок.
-
Убедитесь, что устройство находится в режиме связывания и проверка, что оно находится в пределах диапазона.
-
Перейдите в раздел Параметры > Bluetooth & устройства и убедитесь, что bluetooth включен.
-
В параметрах Bluetooth выберите устройство, с которым вы пытаетесь связаться, и нажмите кнопку Удалить рядом с пунктом «Удалить это устройство». Затем снова подключите его, выбрав Добавить устройство.
-
Перезапустите устройство Bluetooth и компьютер, чтобы сбросить подключения.
-
Если связывание по-прежнему завершается сбоем, проверка уровень заряда аккумулятора устройства, так как некоторым устройствам Bluetooth требуется достаточная зарядка для подключения.
Если возникла проблема с передачей файлов через Bluetooth, вы увидите одно из следующих сообщений об ошибке:
-
Ожидание подключения
-
Передача файлов Bluetooth не завершена
-
Передача файлов отключена политикой
Чтобы устранить проблему, выполните следующие действия по устранению неполадок.
Включите Bluetooth:
-
Убедитесь, что устройство находится в режиме связывания и проверка, что оно находится в пределах диапазона.
-
Перейдите в раздел Параметры > Bluetooth & устройствах и убедитесь, что bluetooth включен.
Проверка связывания Bluetooth:
-
Откройте параметры > устройствах Bluetooth & > устройствах.
-
Убедитесь, что устройство, с помощью которых вы пытаетесь отправлять и получать файлы, связано и подключено. Если нет, удалите устройство и повторно подключитесь, выбрав Добавить устройство.
Запустите средство устранения неполадок Bluetooth:
-
Выберите Пуск > Параметры > Системный > Устранение неполадок.
-
Выберите Другие средства устранения неполадок и на открывающейся странице нажмите кнопку Выполнить рядом с параметром Bluetooth. Средство устранения неполадок Bluetooth начнет проверку на наличие проблем и успешно исправит их.
Проверьте параметры передачи файлов: Щелкните правой кнопкой мыши значок Bluetooth на панели задач и выберите Пункт Получить файл , чтобы убедиться, что компьютер готов к приему файлов. Убедитесь, что устройство Bluetooth также находится в режиме обнаружения для отправки файлов.
Включите общий доступ к файлам для устройств, использующих шифрование:
-
Выберите Пуск > Параметры > Сеть & Интернет > Дополнительные параметры сети.
-
Выберите Дополнительные параметры общего доступа и на открывающейся странице разверните раскрывающееся меню Все сети. Выберите раскрывающийся список 40- или 56-разрядное шифрование для подключения к обмену файлами. Windows использует 128-разрядное шифрование для защиты подключений общего доступа к файлам. Некоторые устройства не поддерживают 128-разрядное шифрование и должны использовать 40- или 56-разрядное шифрование.
Удаление и повторная установка Адаптера Bluetooth:
-
Откройте диспетчер устройств, выберите Bluetooth. Нажмите и удерживайте (или щелкните правой кнопкой мыши) имя адаптера Bluetooth и выберите Удалить устройство > Удалить.
-
Нажмите кнопку Пуск, а затем выберите Power > Перезапустить. Windows попытается переустановить драйвер.
-
Если Windows не переустановит драйвер автоматически, откройте диспетчер устройств и выберите Bluetooth. Нажмите и удерживайте (или щелкните правой кнопкой мыши) имя адаптера Bluetooth и выберите Проверить наличие изменений оборудования.
Если Bluetooth перестает работать после обновления до Windows 11, это может быть вызвано устаревшими или неисправными драйверами, неактивными службами Bluetooth или проблемами с самим устройством Bluetooth. Чтобы устранить проблему, выполните следующие действия по устранению неполадок.
Добавьте устройство Bluetooth вручную:
-
Выберите Пуск > Параметры > Устройства Bluetooth& > устройства.
-
Выберите Добавить устройство.
-
Выберите параметр Bluetooth для типа устройства, к которому требуется подключиться.
-
Затем ваш компьютер будет искать все доступные устройства. Убедитесь, что устройство, к которому вы хотите подключиться, находится поблизости и готово к связыванию.
-
После обнаружения щелкните устройство, чтобы завершить связывание его с устройством.
Отключите и повторно включите устройство Bluetooth:
Иногда устройство может работать неправильно и его необходимо перезапустить, чтобы снова работать. Поэтому отключите устройство Bluetooth в окне диспетчер устройств и снова включите его.
-
Выберите Пуск > диспетчер устройств и разверните список Bluetooth.
-
На предоставленных устройствах щелкните правой кнопкой мыши устройство, к которому вы подключаетесь, и выберите параметр Отключить устройство.
-
После этого снова щелкните устройство правой кнопкой мыши и выберите пункт Включить устройство.
-
Перезагрузите компьютер и проверка— если проблема Bluetooth устранена.
Проверьте, запущены ли службы Bluetooth:
Некоторые службы должны работать в фоновом режиме, чтобы включить Bluetooth, а затем подключиться к соответствующему устройству. Вот как можно проверка:
-
Выберите клавиши Windows + R и введите services.msc, а затем нажмите кнопку ОК.
-
Откроется окно Службы. В списке служб найдите Службу поддержки Bluetooth. Вы можете нажать клавишу B на клавиатуре, чтобы перейти к службам, начиная с указанной буквы.
-
Найдя устройство, убедитесь, что его состояние запущено.
-
Если он остановлен, щелкните его правой кнопкой мыши и выберите Начать в меню слева.
-
Повторите этот процесс для службы поддержки пользователей Bluetooth и службы шлюза аудио Bluetooth.
Убедитесь, что установлены последние версии драйверов:
Если вы недавно выполнили обновление до Windows 11 или установили обновления Windows 11, возможно, используемый вами сейчас драйвер предназначен для предыдущей версии Windows. Для автоматической проверки наличия обновления драйверов:
-
Выберите Пуск > диспетчер устройств.
-
В диспетчере устройств выберите Bluetooth, а затем выберите имя адаптера Bluetooth, которое может содержать слово «radio».
-
Щелкните правой кнопкой мыши (или нажмите и удерживайте) адаптер Bluetooth, а затем выберите Обновить драйвер > Автоматический поиск обновленных драйверов. Следуйте указаниям, а затем нажмите кнопку Закрыть.
-
После установки обновленного драйвера выберите Запустить > Power > Перезапустить, если появится запрос на перезапуск, а затем проверка, исправляет ли это проблему с подключением.
Проверьте наличие обновления Windows:
Еще раз проверка, есть ли ожидающие обновления Windows.
-
Выберите Пуск > Параметры > клиентский компонент Центра обновления Windows.
-
Нажмите Проверить наличие обновлений. Разрешите ему скачать и установить все доступные обновления.
-
После перезагрузки компьютера проверка если проблема устранена.
Если качество вывода звука через Bluetooth низкое или подключение часто падает, что влияет на воспроизведение звука, выполните следующие действия по устранению неполадок.
Если вы используете устройство Windows 11, начните с запуска автоматического средства устранения неполадок Bluetooth для проблем со звуком или громкости в приложении «Получить справку». Он автоматически запустит диагностика и попытается устранить проблему Bluetooth.
Запустите средство устранения неполадок в разделе «Справка»
Если средству устранения неполадок Bluetooth в приложении «Получить справку» не удается устранить проблему или вы используете более раннюю версию Windows или мобильное устройство, выполните следующие действия по устранению неполадок.
Проверьте параметры громкости и вывода.
-
Щелкните значок Звук на панели задач и убедитесь, что в качестве вывода звука выбрано правильное устройство Bluetooth.
-
Перейдите в раздел Параметры > Системный > звук и в разделе Выходные данные убедитесь, что устройство Bluetooth настроено в качестве выходных данных.
Настройте формат звука до самого высокого качества:
-
Выберите Пуск > Параметры > Устройства Bluetooth & > устройства.
-
Выберите устройство Bluetooth и выберите Дополнительные свойства звука .
Примечание: Вы должны быть подключены к устройству Bluetooth, чтобы увидеть параметр Расширенные свойства звука .
-
В разделе Параметры вывода выберите формат как 2 канала, 16 бит, 48000 Гц (качество DVD-дисков).
Обновление драйверов Bluetooth:
-
В диспетчер устройств разверните узел Bluetooth, щелкните правой кнопкой мыши устройство Bluetooth и выберите Обновить драйвер.
Неоплаченное и повторное связывание устройства Bluetooth:
-
Отключите устройство Bluetooth и попытайтесь повторно подключить устройство к bluetooth & параметры устройств .
Проверьте, поддерживает ли bluetooth протокол A2DP: Проверьте документ или материал, поставляемый с bluetooth, или посетите веб-сайт производителя и убедитесь, что устройство Bluetooth поддерживает протокол A2DP для потоковой передачи звука более высокого качества.
Если подключение Bluetooth продолжает падать и требует частого повторного связывания, выполните приведенные ниже действия по устранению неполадок.
-
Отключите режим экономии заряда: Щелкните значок Батареи на панели задач и проверка, включен ли режим экономии энергии. Если это так, отключите его, чтобы не мешать подключению Bluetooth.
-
Отключите функцию энергосбережения в диспетчер устройств: В диспетчер устройств разверните узел Bluetooth, щелкните правой кнопкой мыши устройство Bluetooth и выберите вкладку Управление питанием, снимите флажок Разрешить компьютеру отключить это устройство, чтобы сэкономить питание.
-
Перезапустите службу Bluetooth: Выберите клавиши Windows + R и введите services.msc, а затем нажмите кнопку ОК. Прокрутите вниз до пункта Служба поддержки Bluetooth, щелкните правой кнопкой мыши и выберите Перезапустить.
-
Обновление драйверов Bluetooth:В диспетчер устройств разверните узел Bluetooth, щелкните правой кнопкой мыши устройство Bluetooth и выберите Обновить драйвер.

Microsoft объявила сроки окончания поддержки ОС Windows 10 Home и Pro. Это произойдет 14 октября 2025 года. После этой даты компания не будет выпускать обновления безопасности, патчи с исправлениями прошлых ошибок и прекратит оптимизировать работу ОС Windows 10 Home и Pro, включая версии Pro Education и Pro for Workstations.
Ранее в этом документе фигурировали только даты окончания поддержки определенных версий Windows 10.
Последние обновления Windows 10 21H1 и 20H2 будут поддерживаться до 13 декабря 2022 года и 10 мая 2022 года, соответственно. Microsoft пояснила, что собирается поддерживать именно последнее полугодовое обновление Windows 10 до октября 2025 года, но не уточнила, какое именно.
На своей конференции 24 июня 2021 года Microsoft пообещала представить «Windows следующего поколения». Вероятно это будет новая версия Windows под кодовым названием Sun Valley или каким-то другим именем, не связанным с Windows 10. Ожидается, что это будет Windows 11, по крайней мере, с точки зрения маркетинга и брендинга, но существенных различий от Windows 10 там будет не много. Правда разработчики обещали значительные изменения пользовательского интерфейса и переработанный магазин приложений Windows Store.
11 июня Microsoft опубликовала на своем официальном канале в YouTube 11-минутный ролик c замедленными на 4000 % звуками заставок операционных систем Windows 95, XP и 7.
В середине мая Microsoft подтвердила, что не планирует выпускать Windows 10X. Изначально предполагалось, что эта операционная система, построенная на базе легковесной модульной Windows Core OS, появится вместе с новыми устройствами с двумя экранами, такими как Surface Neo, и будет иметь упрощенный интерфейс и функциональность.
14 января 2020 года закончился период расширенной поддержки операционной системы Windows 7. 12 января 2016 года Microsoft перестала поддерживать Windows 8, а 9 января 2018 года закончилась поддержка Windows 8.1, хотя Microsoft сейчас продлила поддержку ее корпоративных версий до 10 января 2023 года.
Только зарегистрированные пользователи могут участвовать в опросе. Войдите, пожалуйста.
Какую ОС вы используете на своем ПК или ноутбуке? Если несколько, то можно выбрать любимую ОС
1.92% Windows XP (95/98/2000)28
20.18% сборку на базе одного из дистрибутивов Linux295
Проголосовали 1462 пользователя. Воздержались 64 пользователя.
Первое в 2025 году обновление для операционной системы Windows 11 версии 24H2 может стать настоящей катастрофой для пользователей. Об этом пишут и авторы тематического ресурса Windows Latest, некоторые из которых также столкнулись с проблемами, вызываемыми свежим патчем. Речь идёт об обновлении KB5050009.
Первое, с чем могут столкнуться пользователи после установки обновления, — проблема в работе Bluetooth. После установки патча возникают сложности в передачи сигнала к беспроводным наушникам, хотя сложностей с подключением нет. Переподключение наушников проблему не решает. Её можно решить только удалением самого обновления. Кстати, с такой ситуацией можно столкнуться, установив KB5050009 или KB5050021.
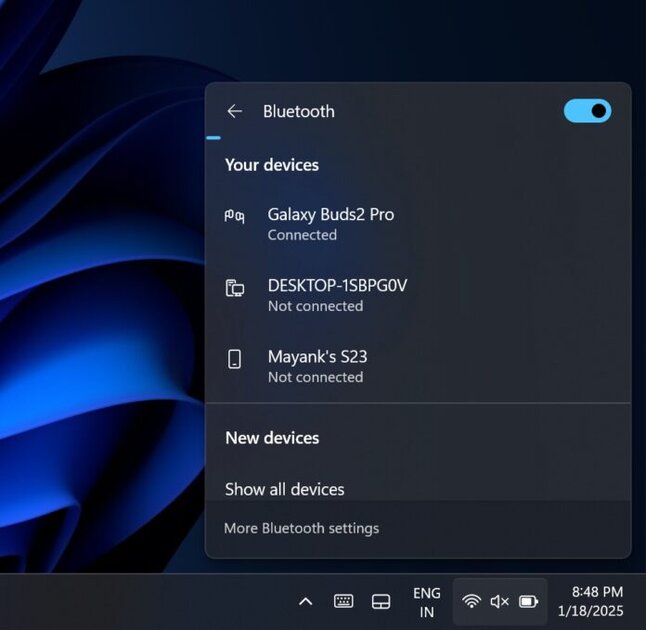
Возникают проблемы и при определении камеры. Операционная система просто-напросто не может идентифицировать её, постоянно выдавая ошибку «Камера не обнаружена». Такие проблемы могут возникнуть при работе на ноутбуках или с мониторами, которые оснащены встроенными веб-камерами.
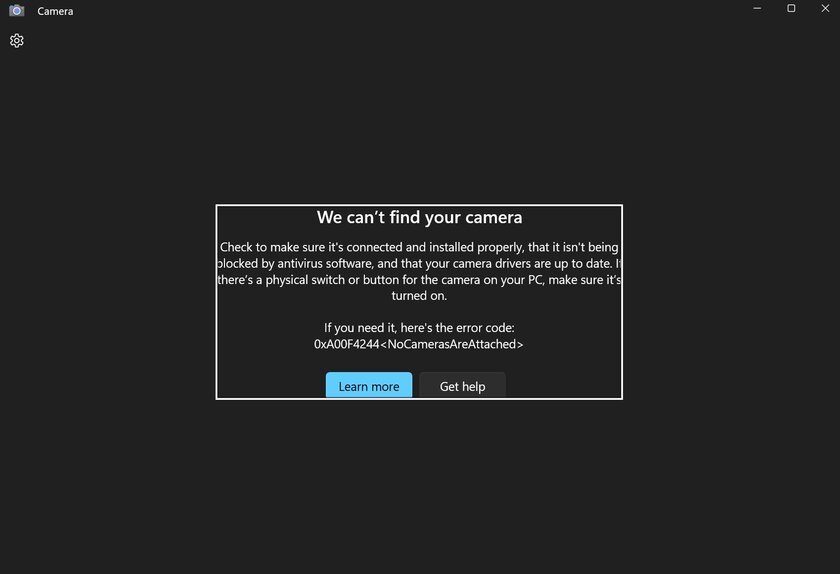
Но и это ещё не все проблемы. После установки вышеуказанных обновлений могут перестать работать наушники подключенные через внешний USB-ЦАП (цифро-аналоговый конвертер).
Кроме того, известно о следующих проблемах:
- Smart App Control может неправильно блокировать многочисленные приложения, включая компоненты WSL;
- при использовании сочетание клавиш Alt + Tab во время игрового процесса могут наблюдаться зависания игр или их аварийное завершение. При этом, как пишут пользователи, при зависании не работает «Диспетчер задач»;
- в некоторых случаях после установки свежего патча операционная система уходит в постоянную перезагрузку или регулярно выдаёт ошибку с кодом 0x80070005.
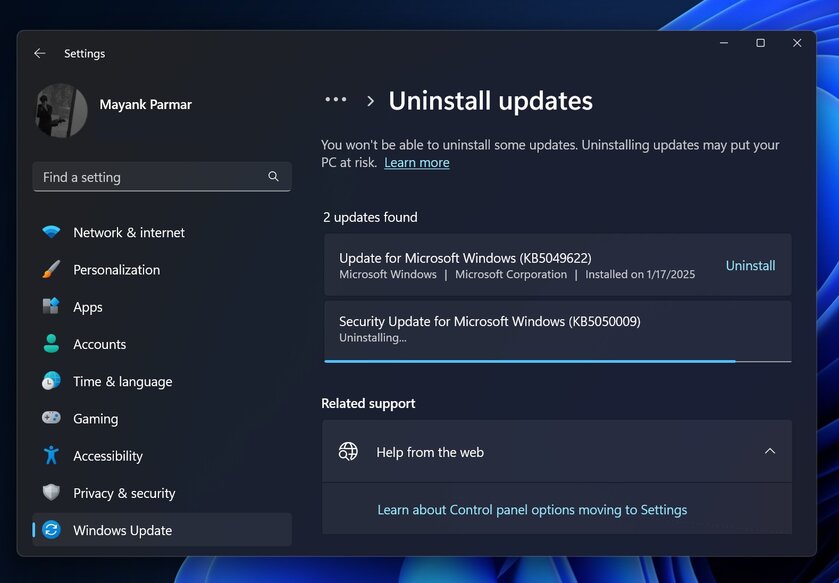
Как уже сообщалось, решить все эти проблемы можно, удалив обновление. В некоторых случаях приходится полностью переустанавливать операционную систему.
Источник
Для работы проектов iXBT.com нужны файлы cookie и сервисы аналитики.
Продолжая посещать сайты проектов вы соглашаетесь с нашей
Политикой в отношении файлов cookie
Intel недавно представила новый драйвер для беспроводного подключения с ПК по Bluetooth, предназначенную для ОС Windows 11 и Windows 10. Это обновление может улучшить работу официального контроллера DualSense PlayStation 5 на компьютерах. По информации, представленной на портале Intel, новый драйвер Intel Wireless Bluetooth версии 23.30.0 доступен для скачивания для ОС Windows 10 и Windows 11.
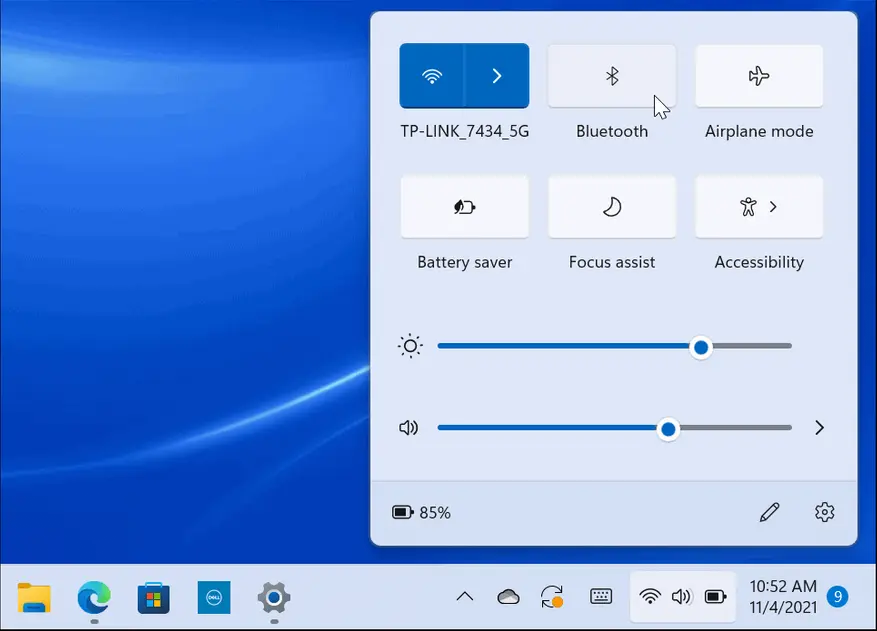
Разработчики отмечают, что этот драйвер добавляет улучшенное подключение второго игрового контроллера DualSense. Кроме того, данное обновление улучшает беспроводную связь DualSense с ПК после выхода устройства из спящего режима. Однако, чтобы воспользоваться более продвинутыми функциями DualSense на ПК, реалистичной тактильной отдачей, динамическими адаптивными триггерами и встроенным микрофоном все еще придется использовать USB-кабель.
Источник:
techradar.com
Сейчас на главной
Новости
Публикации

Вслед за популярным форматом скоростных флешек Fanxiang выпускает
3 своих новых продукта: FF911, FF952 и FF951. Все три накопителя имеют знакомый формат
флешек, позволяют подключаться к USB/Type-C…

Вы когда-нибудь бились над новым навыком? Может, пытались выучить язык, освоить гитару или даже жонглировать тремя апельсинами? Сначала — энтузиазм, часы практики до изнеможения….

Мир физики уже почти столетие живет с ощущением некоторой… незавершенности. У нас есть две невероятно успешные теории, описывающие Вселенную, но они, мягко говоря, не ладят друг с другом. С…

Альберт Эйнштейн, создавая свою специальную теорию относительности (СТО), перевернул наши представления о пространстве и времени. Мы привыкли думать о них как о чем-то абсолютном, неизменном фоне,…

Очередная новинка от Kiwi Ears — полноразмерные беспроводные наушники, заявленные как для DJ и геймеров. Забегая вперед, меломанов им точно есть чем порадовать. Бренд вновь решил…

Если вы любили шутить про гроб на колесах, то сейчас шутка выглядит уже не такой смешной. В США на площадке bringatrailer.com был продан автомобиль, буквально состоящий из гроба на колесах, на базе…
Содержание статьи:
- Решаем вопрос с драйвером Bluetooth по шагам
- ШАГ 1: проверка наличия драйвера в системе
- ШАГ 2: поиск и скачивание драйвера
- ШАГ 3: установка
- ШАГ 4: подкл. устройств к компьютеру, и что делать, если колонка/наушники не сопрягаются
- Вопросы и ответы: 0
Всем здравия!
Знаете с какой проблемой очень часто сталкиваются пользователи при попытке подключить к компьютеру беспроводные наушники, колонки, джойстики, мышки и т.п.? (кстати, по этой причине также могут возникать различные ошибки и сбои…).
Ответ простой: с отсутствием драйвера на Bluetooth адаптер в Windows (или его не подходящей версией…). Многие вообще о нем не задумываются до первого подключения чего-нибудь по Bluetooth. Т.к. небольших вопросов по этой теме достаточно много — я решил их объединить в одну статью, ответив разом!
Пожалуй, на этом вступление окончим и перейдем сразу к практич. вопросам…👌
*
Решаем вопрос с драйвером Bluetooth по шагам
ШАГ 1: проверка наличия драйвера в системе
Для начала обратите внимание на нижнюю панельку — на трей (рядом с часами). Если драйвер на Bluetooth установлен и адаптер включен — то там (по умолчанию) должен выводиться соответствующий значок (а кликнув по нему можно подкл. нужное устройств к ПК). См. скрин ниже. 👇

Значок Bluetooth в области уведомлений
Если значка Bluetooth там нет — попробуйте открыть 📌параметры системы (Win+i) и во вкладке «Bluetooth и устройства» вкл. Bluetooth. См. пример на рис. ниже. 👇

Bluetooth и устройства — параметры системы
Кроме этого, в этой же вкладке есть доп. параметры Bluetooth — рекомендую их открыть и вкл. отображение значка. См. пример на рис. ниже. 👇

Доп. параметры Bluetooth — отображать значок в области уведомлений
📌📌 Важный момент!
Посмотреть наличие драйвера Bluetooth адаптера в системе можно через 👉диспетчер устройств (встроен в Windows). Если драйвер установлен — то во вкладке «Bluetooth» у вас должен отобр. адаптер, если с драйвером проблема (или его нет) — то увидите устройства с воск. желтыми знаками (см. пример ниже). 👇👇

Примеры наличия и отсутствия драйвера // диспетчер устройств в Windows
*
ШАГ 2: поиск и скачивание драйвера
Вариант 1: с офиц. сайта
Вообще, если у вас ноутбук, нетбук, моноблок — то драйвер для Bluetooth лучше загружать с сайта его производителя: Dell, Asus, Lenovo, HP и т.п. (а не пользоваться тем, что подбирает сама Windows…). Если у вас ПК и Bluetooth-адаптер вы докупили отдельно — то см. сайт производителя этого адаптера.
*
📌 Приведу пример для ноутбуков, нетбуков, моноблоков и пр.:
- для начала уточняем модель своего устройства (📌пример для ноутбука). Для примера возьму модель: ASUS TUF Gaming F17 FX706HM;
- далее вбиваем модель ноутбука в поисковик (например, Яндекс) и дописываем в запрос слово «драйвер» — в результате на первой же страничке есть ссылка на офиц. сайт. Открываем! 👌👇
Поиск драйвера на офиц. сайта Asus (скрин из Яндекс-поиска)
- на офиц. сайте выбираем вкладку «Drivers», затем свою версию ОС Windows, и находим драйвера на Bluetooth… (вообще, кстати говоря, рекомендую загрузить все драйвера, которые там есть и установить оные).
Скрин с офиц. сайта ASUS — загружаем драйвер
*
Вариант 2: с помощью спец. утилит
К этому варианту лучше прибегать, когда офиц. сайт вам не смог помочь… (например, вы не можете его открыть, файл не скачивается, при установке вылетают ошибки и т.п.).
Для автоматического обновления драйверов мне импонируют утилиты Driver Booster и Snappy Driver Installer. Нажав всего 2-3 раза мышкой — можно увидеть какие драйвера нуждаются в обновлении, каких компонентов нет в системе и т.п. См. рис. ниже. 👇
Важно: если у вас не работает только Bluetooth — то рекомендую обновлять драйвера только на этот адаптер, а на всё остальное — лучше воздержаться и не торопиться…

Driver Booster (скриншот из программы при обновл. моей Windows) — кстати, обновляет не только драйвера, но и библиотеки для игр
*
Вариант 3: через диспетчер устройств Windows
Вообще, этот вариант мне не очень нравится, т.к. способ не надежен: Windows часто либо ничего не находит, либо обновляет драйвера не корректно.
Для запуска обновления: попробуйте открыть 👉диспетчер устройств, затем сделайте правый клик мышки по нужному устройству — в контекстном меню выберите пункт «Обновить драйвер», далее следуйте подсказкам мастера…

Диспетчер устройств — обновление драйвера на Bluetooth адаптер
*
Вариант 4: по ИД устройства
Если все предыдущие способа поиска драйвера не увенчались успехом — попробуйте узнать ИД адаптера Bluetooth, а потом по этому коду подобрать для него подходящее ПО. Как это всё сделать — показывал в одной своей предыдущей заметке, ссылка ниже, рекомендую! 👌
https://ocomp.info/kak-nayti-drayver-po-kodu-oborudovaniya-vid-pid.html
*
ШАГ 3: установка
👉 Как правило, если у вас драйвер для современного устройства — то вся установка заключается в запуске загруженного файла setup.exe (а далее согласно мастера установки…).
*
👉 Другое дело, если установщика нет и драйвер «лежит» в обычной папке, представляя из себя набор каких-то файлов… В этом случае необходимо зайти в диспетчер устройств и запустить обновление драйвера. См. рис. ниже. 👇

Диспетчер устройств — обновить драйвер
В меню после выбрать вариант поиска драйвера вручную на текущем ПК.

Выполнить поиск драйвера на этом ПК
Затем указать папку поиска (туда, куда вы загрузили драйвер).

Выбрать драйвер
Собственно, всё! Далее Windows найдет драйвер и предложит его установить…

Выбор версии драйвера (скрин, Windows 11)
*
ШАГ 4: подкл. устройств к компьютеру, и что делать, если колонка/наушники не сопрягаются
Если на ПК/ноутбуке всё настроено (и установлено) — то для запуска сопряжения наушников (колонок и др. устройств) достаточно кликнуть по значку Bluetooth в трее и выбрать вариант «Добавление устройства…».
📌 В помощь!
Пропал значок Bluetooth на ноутбуке: как его добавить в трей рядом с часами — https://ocomp.info/propal-znachok-bluetooth.html

Добавление устройства Bluetooth
Далее подкл. идет стандартным образом — я его описывал в одной из своих прошлых заметок, ссылка ниже. Там же и разобраны типовые проблемы, из-за которых могут не сопрягаться колонки/наушники с компьютером. Рекомендую. 👇
https://ocomp.info/podklyuchit-tws-garnituru.html
*
Дополнения по теме — можно оставить в комментариях ниже.
Удачи!
👋


