Тема такая раньше была, потому простите за очередное обращение тупенькой меня к вам.
Добрый день. У меня уже на этом ноуте была раньше инквиза (репак xatab), но я ее удалила и решила тут скачать заново (все тот же репак, вроде как). И вот так да, игра не запускается, не в совместимости, ни как. По множеству рекомендациям сделано было почти все что можно (чистая система, переустановка компонентов с оф сайта, трижды перепроверила драйвера на видеокарте), но толку 0. Помню, что когда первый раз устанавливала игру, нашла какой-то способ (вроде бы был патч, но это не точно, но что-то я нашла в теме кажется таких же проблем с какой-то из частей fifa) с этим всем ее запустить, но теперь понятия не имею как решить проблему. Система:
Windows 10 Pro 64-bit
AMD Ryzen 5 3550H with Radeon Vega Mobile Gfx (8 CPUs), ~2.1GHz
Memory: 8192MB RAM Available OS Memory: 7998MB RAM
DirectX Version: DirectX 12
Card name: AMD Radeon(TM) Vega 8 Graphics
Card name: NVIDIA GeForce GTX 1650
Dragon Age Inquisition is an action role-playing game that was developed by Bioware and published by Electronic Arts. It is the third major addition in the Dragon Age franchise and is a sequel to the previously released Dragon Age: Origins. The game was released worldwide in November 2014 for Microsoft Windows, Xbox 360, Xbox One, and PlayStation.

However, quite recently a lot of reports have been coming in of the game not launching in Windows 10. Although, users try to run the executable multiple times the game does not launch. In this article, we will inform you about some of the reasons due to which this problem can be triggered and provide you with viable solutions to ensure complete eradication of the problem.
What Prevents Dragon Age: Inquisition From Launching?
The reason behind the problem is not specific and it can be triggered due to a number of misconfigurations some of which are:
- Background Services: It is possible that a service running in the background might be causing the issue. Often, Windows services or even other third-party applications can prevent all the elements of the game from functioning correctly, therefore, causing the problem.
- Missing Files: In some cases, certain game files can become corrupted or even go missing. All the game files are necessary in order for it to function and launch correctly therefore if even a single file is missing the game won’t launch correctly or cause issues in the game.
- Direct X/VC Redist: The Direct X and VC Redist are provided with the game inside the game installation folder. It is possible that the version of Direct X or VC Redist that you installed might be coinciding with the game and preventing it from launching. This can also cause Dragon Age Inquisition to crash to the desktop during launching.
- Administrative Privileges: The game might require administrative privileges in order for some of its elements to function correctly. If the game has not been granted those privileges it can lead to many issues with its functionality.
- Full-Screen Optimizations: In some cases, the full-screen optimization feature of the Windows that was introduced to run the game as a “borderless Window” and to smoothen the gameplay might be interfering with certain elements of the game thus preventing it from launching,
- Compatibility: Another possible reason could be the game’s incompatibility with Windows 10. Many programs are not adjusted to the architecture of the Windows 10 properly and thus cause issues. But luckily Windows 10 includes a feature in which you can run any program in compatibility mode for the previous versions of Windows.
Now that you have a basic understanding of the nature of the problem we will move forward towards the solutions.
Solution 1: Running a Clean boot.
It is possible that a service running in the background might be causing the issue. Often, Windows services or even other third-party applications can prevent all the elements of the game from functioning correctly, therefore, causing the problem. In this step, we are going to be booting into Windows without any third party service or unnecessary Windows Services running. For that:
- Log in to the computer as an administrator.
- Click on the Windows Search bar, type in “msconfig” and press Enter
- Click on “Services” and check the “Hide all Microsoft Services” box
- Now click on “Disable All” in order to disable all the third party services from running in the background.
How to disable all services - Now right-click the “Task Bar” and select Task Manager
- Click on the Startup tab and make sure that all the applications are disabled.
Disabling Startup Applications - Now Reboot your computer
- Run the game and check to see if the error persists.
Solution 2: Verifying Game Files.
In some cases, certain game files can become corrupted or even go missing. All the game files are necessary in order for it to function and launch correctly therefore if even a single file is missing the game won’t launch correctly or cause issues in the game. In this step, we are going to be verifying the files of the game. For that:
- Open the Origin client and sign in to your account
- Click on “Game Library” option on the left pane.
Opening “Games Library” - Inside the “Game Library” tab, right-click on “Dragon Age” and select “Repair Game”
Selecting “Repair Game” - The client will begin to verify the game files.
- Once done, it will automatically download any missing files and replace the corrupted files if any.
- Run the game and check to see if the problem persists.
Solution 3: Re-Installing the Direct X and VC Redist
The Direct X and VC Redist are provided with the game inside the game installation folder. It is possible that the version of Direct X or VC Redist that was installed might be coinciding with the game and preventing it from launching. Therefore, in this step, we are going to be installing the DirectX and VC Redist that is recommended. For That:
- Navigate to the
C:\Program Files (x86)\Origin Games\Dragon Age Inquisition\__Installer\directx\redist
- Run the “DXSetup.exe” and replace the previous versions.
- Similarly, Navigate to
C:\Program Files (x86)\Origin Games\Dragon Age Inquisition\__Installer\vc
- Run all the “VCRedist.exe” executables that are present inside the folder and replace the previous versions.
- Now restart your computer and check to see if the problem persists.
Solution 4: Granting Administrative Privileges.
The game might require administrative privileges in order for some of its elements to function correctly. If the game has not been granted those privileges it can lead to many issues with its functionality. In this step, we are going to be granting the game administrative privileges. For that:
- Open the game installation folder, and right–click on the game executable.
- Select Properties and click on the Compatibility tab.
- Inside the Compatibility tab check the “Run as Administrator” box.
- Now run the game and check to see if the problem persists.
Running as administrator
Solution 5: Disabling Full-Screen Optimizations.
In some cases, the full-screen optimization feature of the Windows that was introduced to run the game as a “borderless Window” and to smoothen the gameplay might be interfering with certain elements of the game thus preventing it from launching. In this step we are going to be disabling the Full-screen optimizations for which:
- Open the game installation folder.
- Right–Click on the game executable
- Select Properties and click on the Compatibility tab
- Inside the Compatibility tab, check the “Disable Full Screen Optimizations” box.
- Now apply your settings.
- Run the game and check to see if the problem persists.
Disabling Fullscreen optimizations.
Solution 6: Troubleshooting Compatibility.
Some games don’t fully support the architecture of Windows 10 and therefore often run into issues while trying to launch or while playing. Therefore, in this step, we are going to be using the Windows troubleshooting tool to determine the best operating system version to run the game on. For that:
- Open the game installation Folder
- Right-Click on the game executable and select properties.
- Click on the “Compatibility” tab and click on the “Run Compatibility Troubleshooter“.
- Now Windows will automatically determine the best operating system to run the game in compatibility mode for.
- Click on “Try Recommended Settings” and select “Test“.
- If the program runs fine, apply the settings and exit.
- Run the game and check to see if the problem persists.
Running Compatibility troubleshooter
Solution 7: Disabling Antivirus
In some cases, people use third-party antiviruses which isn’t a bad thing but these programs can sometimes raise false alarms and prevent a safe program from launching because the antivirus flags it as unsafe. Therefore, it is recommended to completely disable your antivirus, antimalware and any other security program and check to see if the game launches. It is also strongly recommended to add exceptions to the Firewall and Antivirus for both your game and origin. For that purpose, you can take the help of this article but just add steam and DAI instead of steam.
Solution 8: Checking Specifications
In certain cases, the hardware installed on your computer might not meet the minimum requirements that have been put forth by the game developers to run the game properly. Due to this, the developers sometimes stop the game from running on an underpowered computer and this can trigger the particular issue where DAI doesn’t launch. Therefore, before continuing, verify that your computer matches the minimum requirements of the game.
The game requirements are listed as follows:
OS: Windows 7 or 8.1 64-bit. CPU: AMD six-core CPU @ 3.2 GHz, Intel quad-core CPU @ 3.0 GHz. System RAM: 8 GB. Graphics card: AMD Radeon HD 7870 or R9 270, NVIDIA GeForce GTX 660.
You can check your PC’s hardware by:
- Press Windows + “R” to open the Run prompt.
- Type in “dxdiag” and press “Enter”.
Type in dxdiag - Confirm any other prompts that the system lists and it will show you your computer specs on the next window.
- Check to see if your PC is up to the mark.
Kevin Arrows
Kevin Arrows is a highly experienced and knowledgeable technology specialist with over a decade of industry experience. He holds a Microsoft Certified Technology Specialist (MCTS) certification and has a deep passion for staying up-to-date on the latest tech developments. Kevin has written extensively on a wide range of tech-related topics, showcasing his expertise and knowledge in areas such as software development, cybersecurity, and cloud computing. His contributions to the tech field have been widely recognized and respected by his peers, and he is highly regarded for his ability to explain complex technical concepts in a clear and concise manner.
Dragon age inquisition is a popular role-playing action game available in the market which is especially known for its great gaming experience. It is developed and released by BioWare and Electronic Arts, respectively. Be it any game, mistakes and errors are unavoidable. This game may perform well on distinct platforms; however, dragon age inquisition struggles to launch properly in Windows 10 sometimes. It could be due to a variety of reasons which are listed below as root causes. Further, this article will also guide you with solutions and suggestions to resolve the dragon age inquisition crash to desktop Windows 10 problem.

Table of Contents
Before delving into methods, let us look at the root cause listed below for this issue.
- Availability of third-party antivirus application in your system
- Retained Windows or graphic driver updates.
- Overclocked GPU or RAM
- Presence of NVIDIA 3D Vision driver
- Irrelevant graphic settings in the game or system
- Conflicting game options like Blackwall, Effortless Lunge skill, etc.
- Incompatible Origin in-game menu options
Method 1: Turn Off Third-Party Antivirus (If Applicable)
It is no surprise that a third-party program causes a hindrance in any game launch. The same could have happened to the dragon age inquisition Windows 10 game. Thus, modify the settings of the third-party antivirus application and disable it temporarily for a certain period. Also, if you don’t use the antivirus a lot, then uninstall it as they are prone to block most of the installation software and games. Read our guide on How to disable antivirus temporarily on Windows 10 to do the same.

Method 2: Uninstall NVIDIA 3D Vision
Luckily, if you have reached the SkyHold region in the game, then it is appreciable. But unfortunately, are you unable to proceed further as dragon age inquisition crash on startup? Well, this is due to the usage of the 3D Vision driver. The NVIDIA driver is known for its great gaming experience but sometimes they tend to react opposite. Thus, it is necessary to uninstall NVIDIA 3D Vision to rectify the dragon age inquisition crash to desktop Windows 10 problem. Here is how to do it.
1. Press the Windows key and type Control Panel and click on Open to launch the Control Panel.

2. Set View by > Category and click on the Programs option.

3. Click on the Uninstall a program under the Programs and Features section.

4. Search and locate NVIDIA 3D Vision Driver. Right-click on it and select Uninstall.
5. Click Uninstall on the confirmation popup.

6. Finally, restart your PC and see if the dragon age inquisition crash to the desktop Windows 10 problem still exists.
Also Read: How to Fix Origin Error 327683:0
Method 3: Disable Origin In-Game Menu
Are you using the Origin platform as a client-server to play the dragon age inquisition Windows 10 game? Then, the in-built menu of Origin might cause the crashing issue. Thus, many users reported that the game launches successfully after disabling the menu. Implement the instructions given below to disable the menu.
1. Right-click the Origin client application and select Open to launch it.
2. Enter your credentials and Sign in to the EA Account.
3. On the Origin Homepage, select Origin on the menu bar.

4. Select Application Settings on the Origin context menu.

5. Go to the ORIGIN IN-GAME tab. Toggle off the Enable Origin In-Game option.

6. Once done, reboot your PC and then launch the dragon age inquisition game.
Also Read: How to Stream Origin Games over Steam
Method 4: Update Graphics Driver
A graphic driver is generally used to provide a great gaming experience and optimization. Dragon age inquisition is no different. This game also greatly relies on a graphic driver. Here, if the driver gets outdated then it is possible that the game dragon age inquisition crash on startup. You can update the driver manually or an alternate option here is that you can install a driver updater tool to automatically upgrade the graphics driver, whenever required. Read our guide on 4 Ways to Update Graphics Drivers in Windows 10 to do the same.

Method 5: Update Windows
The foremost method recommended to resolve any issue is to update your Windows operating system if it is not up to date. This is because Microsoft is already aware of this issue and provided the fix via its latest update. Therefore, ensure the Windows OS is updated to date. Read our guide on what is Windows Update to know more about the Windows Update Process. Follow our guide to download and install Windows Update on Windows 10. Once all updates are done, reboot your system. Launch the application and see if the dragon age inquisition crash to desktop Windows 10 issue prevailed is fixed. If not, please proceed with the next method.

Also Read: How to Fix Origin Error 9:0 in Windows 10
Method 6: Use Default Graphics Settings
If you are an avid gamer, then it is understandable that you crave the best gaming experience. However, using dragon age inquisition with high graphic settings might disrupt the launch process by crashing it. To avoid this scenario, ensure to play the game with your system’s default graphics mode. Follow the steps mentioned below to modify the graphic settings to default.
1. Press Windows + I keys together and launch Settings.
2. Select the System settings.

3. Go to the Display tab on the left pane. Scroll down and click Graphics Settings on the right pane.

4. Select the drop-down menu and choose Classic app.
5. Then, click the Browse button. Search and select Dragon Age Inquisition and click Add.
6. Click Options and then select System Default. Finally, click Save to confirm the changes.
Method 7: Switch Out Blackwall
If you play the game dragon age inquisition very well, then you might know about the Blackwall hero. Oddly, some users reported that the game crashes when this Blackwall fought against spiders in the cave. If you are particularly facing a crash at this point, then opt for another hero and change it. Here, you can select Dorian in the place of Blackwall which can fix the crashing problem.
Method 8: Disable Lunge and Slash Ability
Still no luck? Few fans of the game speculated that the animation skill process performance in certain video cards called as Lunge bug could be behind the crash. Therefore, check if you have enabled the Effortless Lunge skill for the main character or a partner, if yes, then alternatively use the Lunge and Slash skill. Once done, see if you are still encountering the crash issue.
Method 9: Modify Game Graphics Settings
Troubles caused by graphics are never-ending and inevitable for any hardcore online game. Performing certain alterations in the game graphics settings could fix most of the issues for any game.
- Change Graphics Settings to Automatic Mode: Forcing your system beyond its limit never ends in a good way. Ultra or High graphic option can generate unpredictable crashes in your PC if they fail to sustain a steady framerate. This kind of scenario can be rectified when the graphic mode is changed to Automatic which set the game graphic resolution as per the system potentiality.
- Alter VSync to Adaptive and Tesselation to Medium: If the game still crashes even after enabling the graphic setting to automatic mode, then you need to try and set it manually. Many users revealed that modifications in the key options of graphic settings prevented the crash encounter.

Also Read: How to Fix Origin Won’t Open on Windows 10
Method 10: Remove Game Cache
Caches are data that are accumulated together for a speedy launch or process. Thus, when this cache gets generated abnormally, then it might become corrupt at times which in turn crash the loading of the game. Interestingly, these caches can be regenerated automatically even after removing them manually. To do so, try performing the steps given below.
1. Press Windows + E keys simultaneously and launch File Explorer.

2. Navigate to the following location path.
C:\Users\Documents\BioWare\Dragon Age Inquisition\cache

3. On the folder, press Ctrl + A keys together to select all caches and then press Shift + Del keys simultaneously to delete or remove the existing caches.
4. Follow the on-screen instructions if anything pops up and launch the game.
Check if the dragon age inquisition crash to Desktop on Windows 10 problem is rectified.
Method 11: Modify Compatibility Settings
The game may crash when they are not given the administrative privilege to access certain files or if the Windows version is incompatible with the game. Thus, it is required to modify certain options in the launch settings to resolve the crashing problem. Implement the instructions given below to alter the launch settings.
1. Hit the Windows + E keys simultaneously to open File Explorer.

2. Navigate to the game installation location via C: Drive.
3. Now, right-click the game executable file and select Properties.
4. Switch to the Compatibility tab. Then, enable the Run this program in compatibility mode for under the Compatibility mode section and select the relevant OS from the drop-down menu.

5. Check the Run this program as an administrator option under the Settings section. Finally, select Apply and then click OK to save the changes made.

6. If the game still crashes, then try out the next solution.
Also Read: Fix Apex Legends Unable to Connect to EA Servers
Method 12: Perform Clean Boot
Sometimes various other applications present in your system get in a fight with the dragon age inquisition game. It could impact the game by crashing it during its startup process. This conflict zone can be tricky at times and thus requires performing a clean boot process to alleviate the problem. A clean boot is a method that spots the crash-causing application running in the background. Hence, you can disable the conflicting application to resolve dragon age inquisition crashing. Read our guide on How to Perform Clean Boot on Windows 10 to do the same.

Method 13: Underclock Memory or GPU
Many users hinted that the dragon age inquisition crash to desktop windows 10 issue can be due to RAM. If your RAM stick has a frequency rate of 800MHz or 1000MHz as default, then it is very low and prone to cause crash behavior. Thus, you need to underclock the RAM modules and check if this resolves the crashing. Note that the method of overclocking and underclocking varies as per each motherboard. The common way to alter is via BIOS settings.
Note: It is advised not to try this method if you haven’t experimented with GPU or memory frequency modifications so far.
1. Go to the BIOS Settings.
2. Select Advanced Chipset Features and then open FSB & Memory Config by pressing the Enter key.

3. Ensure to remove ~50 MHZ from the clock speed. This way can also be considered an effective fix for factory-overclocked GPU.
Overclocking GPU removes the limitation of the graphics card and enables it to carry out above its safety limit. Thus, this process may cause errors sometimes. Therefore, it is necessary not to cross the limit. This is because going forward the limitation might stop the functioning of your graphics card.
Also Read: How to Change League Of Legends Summoner Name
Method 14: Reinstall Dragon Age Inquisition
If none of the above solutions work out in your favor, then the only option now you have is to re-install the game. This step is neither a miracle nor magic, but still, it worked out for many users. Follow the steps given below closely to uninstall and re-install the dragon age inquisition game.
1. Right-click the Origin client application and select Open to launch it.
2. Enter your credentials and Sign in into the EA Account.
3. Select My Game Library on the Origin Homepage.
4. Right-click the Dragon Age Inquisition game and select Uninstall from the context menu.
5. Follow the onscreen instruction further to uninstall the game.
6. Then, reboot the PC.
7. Now, go to the Dragon Age Inquisition official site and download the game.

8. Run the setup file to install the game again.
Finally, launch and see if the dragon age inquisition crashing issue doesn’t trouble anymore.
Recommended:
- How to Open Recent Files in Windows 10
- Fix ARK Keeps Crashing on Windows 10
- Fix Diablo 3 Error Code 1016 on Windows 10
- Fix FFXIV Error 90002 in Windows 10
Hope this guide was helpful and you were able to fix Dragon Age Inquisition crash to Desktop on Windows 10. Let us know which method worked the best for you. If none of the solutions discussed above did help, then check this issue with a professional. Please feel free to reach us for any queries or suggestions via the comment section given below.
Table of contents
- Why Does Dragon Age Inquisition Crash on Windows 10 Devices?
- How to Resolve the Dragon Age Inquisition Crashes on Startup?
- Change the Launch Settings
- Uninstall or Disable 3D Vision
- Disable the Origin’s In-Built Menu
- Turn Off Your Antivirus
- Update the Graphics Card Driver
- Perform A Clean Boot
- Use the Default Graphics Settings
- Uninstall Then Reinstall the Game
- To reinstall your game, follow these steps:
Did you just download Dragon Age Inquisition to experience its unique 3D graphics only for it to crash right after opening it? Well, you are not alone. We’ve noticed that many fans of this game are complaining that it crashes during launch or after reaching a particular region. As such, we’ve prepared this guide to help out. This article shows you how to fix the Dragon Age Inquisition keeps crashing on Windows 10 issue, using easy but effective tricks.
Why Does Dragon Age Inquisition Crash on Windows 10 Devices?
Although there’s no exact factor that causes the crashes, here are the most likely reasons to watch out for:
- 3D Vision is interfering with the game’s startup process
- Your antivirus software is blocking Dragon age inquisition
- You are using the wrong graphics settings
- The built-in origins menu
Before we jump into the hacks, let us first see the system requirements that your PC should meet to run Dragon age inquisition smoothly. The image below highlights the major ones.
If your PC meets these minimum requirements and you still experience crashing issues when launching Dragon Age Inquisition, then there’s a problem you must handle.
How to Resolve the Dragon Age Inquisition Crashes on Startup?
Below are the best ways to resolve the Dragon Age Inquisition crashing issues effectively. If one hack fails, then try the next one until the game opens successfully.
-
Change the Launch Settings
We have noticed that some Dragon Age Inquisition users experience crashes because they don’t grant the game administrative privileges to access the needed system files. Also, the game may crash because your Windows version is not compatible with it. Here is how to tweak some launch settings to resolve the crashing issue:
- Open File Explorer by using the Win + E shortcut.
- Depending on the exact installation location you chose, the game’s installation folder might be anywhere. You will most likely find it the C: Drive.
- Right-click on the primary DAI executable. Then, select Properties.
- Open the Compatibility tab then click Run as Administrator.
- Also, click the “Run this program in Compatibility Mode for” option, then select your Windows version from the menu.
- Click Apply then OK.
- Now, close the window and launch Dragon Age Inquisition.
If the game crashes, then proceed to the next fix.
-
Uninstall or Disable 3D Vision
Were you lucky to reach the SkyHold region in Dragon Age Inquisition, but the game crashed before you could proceed? Well, it’s because you are using the 3D Vision driver. This NVIDIA driver should boost your gaming experience, but it tends to do the opposite sometimes. Therefore, you must uninstall it to resolve the crashing issue. Here is how to accomplish that on Windows 10:
- Open the Run command (Win + R).
- Type “appwiz.cpl” (no quotes), then click OK. This will take you to the Programs and features section where you can uninstall 3D Vision.
- Scroll down to find the NVIDIA 3D Vision Driver.
- Right-click on it. Then select “Uninstall.”
- Follow the instructions to complete the process.
- Now, restart your PC.
Did uninstalling 3D Vision enable you to play Dragon age inquisition without crashing? Try the following technique if this one didn’t help.
If you got your Dragon Age Inquisition from the Origin platform, then you probably don’t even know of the in-built menu that might be causing the unexpected crashes. Many users report that Dragon age inquisition started running seamlessly after disabling the menu, and we, therefore, think it might help you as well. Follow the steps below to disable it on your PC:
- Log in to your Origin client to access your EA account.
- Select Application Settings from the main menu.
- Open the Origin In-game tab.
- You’ll see the Enable Origin In-Game toggle button. Click it to turn the menu off.
- Restart your PC, then launch Dragon Age Inquisition.
-
Turn Off Your Antivirus
The third-party antivirus on your PC might block Dragon Age Inquisition, making it hard to launch properly. AVG and AVAST are the two common programs known to cause game crashes. However, other antivirus programs might also crash Dragon Age Inquisition.
The disable option will most likely be found in the software’s Advanced Settings. If your antivirus allows it, you can also whitelist Dragon Age Inquisition to help it run without any interference for a certain period.
If you don’t use the antivirus a lot, then uninstall it by following this guide:
- Type “uninstall” (no quotes) in the search bar on your bottom-left side.
- Select the Add or Remove Programs option.
- When the Apps & features window opens, find your third-party antivirus and click it.
- Click Uninstall.
- Restart your device to see if Dragon Age Inquisition crashes.
-
Update the Graphics Card Driver
Dragon Age Inquisition relies on the graphics card driver to provide an excellent gaming experience. So, if the driver is outdated, then your game might crash during startup. Update the graphics card driver on Windows 10 by following these steps:
- Press the Windows and X buttons on your keyboard simultaneously. Then, select Device Manager from the list.
- Double click the Display Adaptors option to view your graphics card driver.
- Right-click on the graphics card driver. Now, select Update driver then choose to update it automatically.
Alternatively, you can use a driver updater to ease the entire process. Our professionals created the Auslogics Driver Updater to help gamers, and general Windows 10 users to update their PC drivers fast and correctly. Some of the benefits that you’ll enjoy while using our driver updater include:
- Our driver updater will update your graphics card driver to the manufacturer-recommended version that can run with Dragon Age Inquisition seamlessly.
- It will back up the previous driver version for easy retrieval in the future.
- The Auslogics Driver Updater will update the graphics card driver fast, allowing you to start enjoying Dragon Age Inquisition almost immediately.
- The tool is user-friendly and does not affect your PC in any way.
-
Perform A Clean Boot
Sometimes, various apps on your computer might conflict with Dragons age inquisition, making it crash during startup. Determining the actual conflicting application can be tricky, which is where performing a clean boot comes in. A clean boot reduces the number of running programs on your device, making it easier to spot the one causing the random computer crashes. This simple guide will show you how to perform a clean Windows boot:
- Type “run” (no quotes) in the Windows search bar, then click the Open option on the right-side menu that pops up.
- Type or copy then paste this command “msconfig” (no quotes) on the open window. Then click, OK.
- Choose the Selective startup option.
- Check the Load System Services option and deselect Load Startup Items.
- Also, check the Use Original Boot Configuration box if it isn’t selected.
- Open the Services tab and check the Hide all Microsoft Services box.
- Select Disable all.
- Click Apply, followed by the OK button.
- Restart your PC.
-
Use the Default Graphics Settings
We understand that you crave for the best gaming experience, but running Dragon age inquisition using high graphic settings might be what’s making it crash abruptly. To avoid this, use your computer’s default graphics settings. These steps will guide you into picking these settings:
- Use the Windows + I shortcut to open Settings.
- Select System.
- Click Graphics Settings at the bottom.
- Choose Classic app from the drop-down menu.
- Click the Browse button to find Dragon Age Inquisition, then click Add.
- Open Options, then select System default. Now, click Save.
- Restart your PC to apply the changes.
-
Uninstall Then Reinstall the Game
If none of the hacks above resolved the crashing issue on Dragon age inquisition, the only option now is to reinstall the game. Many users say that uninstalling the game then reinstalling it afresh works like magic.
To uninstall Dragon age inquisition:
- Open the Origin client and log in to your EA account.
- Click the My Games tab. Then, right-click on Dragon Age Inquisition.
- Select Uninstall from the menu.
- Follow the instructions to uninstall the game from your device.
To reinstall your game, follow these steps:
- Login to EA.
- Open My Game Library to download Dragon age inquisition.
- Launch the game to see if the issue was resolved.
Dragon Age Inquisition is an interesting PC game that you can play today. However, that can be made impossible if the game crashes on launch. Luckily, this guide shows you exactly how to fix dragon age inquisition crashes on launch effectively.
If you tried all the hacks we discussed here and nothing worked, consult a professional to determine if the computer has a serious hidden problem. You can also visit our blog to see how you can solve other Windows 10 errors quickly.
To be precise, the Dragon Age Inquisition is a famous role-playing video game released way back in 2014 by Bioware. Quite impressively, it is compatible with an array of platforms that includes PlayStation 3, Xbox 360, Microsoft Windows, etc. There is no denying the fact that the Dragon Age Inquisition has one of the most diverse gameplay.
This is also the reason behind the immense popularity of this multiplayer video game. Although this game runs quite well, there have been reports from gamers who have been unable to launch the game in Windows 10. In other words, this nagging issue keeps you locked out of the game, which is quite erratic.
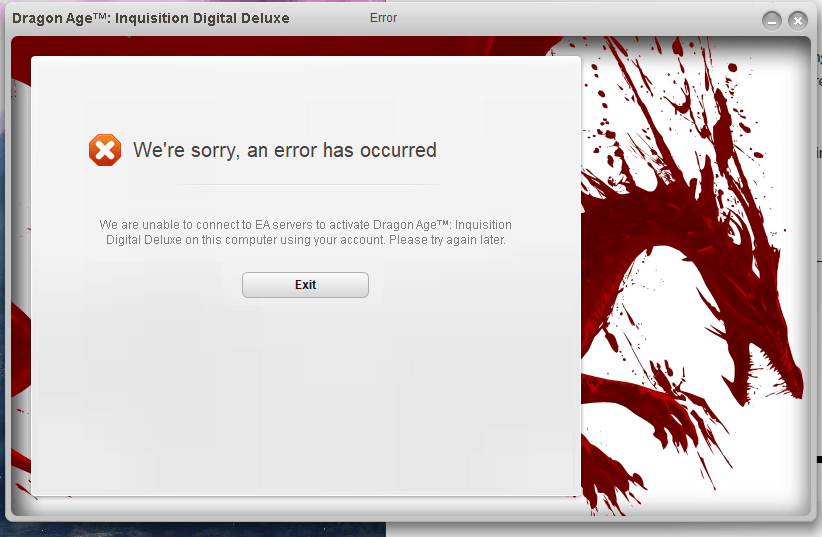
So if you are trying to play Dragon Age Inquisition on Windows 10 and so far you have been unsuccessful, fret not. But before delving into the fixes related to Dragon Age Inquisition, let’s take a glance at the possible causes behind launching error.
Why is Dragon Age Inquisition facing Difficulties Launching in Windows 10?
Well, you should be aware of the fact that there exist various reasons for a game like Dragon Age Inquisition to get stuck during launch. So let’s dig into each cause that may be responsible for the game not launching properly.
1. Not Compatible with Windows 10
Note that it is possible for a game to have computability issues with Windows 10. In these types of scenarios, Windows cannot launch the game. But don’t think that you cannot launch the game as Windows 10 comes equipped with a compatibility mode that can run any application.
2. Admin Rights
In case the Dragon Age Inquisition fails to launch, it may be due to the admin rights. In other words, you need to allocate some extra rights with the help of which the game can run smoothly on your Windows 10 device.
3. Corrupted or Missing Files
In case a single file is missing, it can be the main reason behind the launching problems of the Dragon Age Inquisition. Always remember that all the game files should be intact to have zero issues while launching it.
4. Issues with the DirectX
Usually, in the installation folder, you would find the DirectX. They typically come with the game installer itself. In case the DirectX version is outdated, you can face serious problems in starting the game. The best way to update DirectX is to visit the official Microsoft support site.
5. The issue with Screen Optimization
In all Windows 10 devices, Windows would launch the game in the full-screen mode. But at times, this feature can pose a hindrance to the smooth launching of the game. In other words, this feature of Windows interferes with the game launcher.
6. Background Apps and Processes
There is no denying the fact that a lot of apps and processes run in the background of your device. In a majority of cases, these processes and apps can directly interfere with the launch of apps. Third-party installations at times can also pose a major issue with the smooth launch of Dragon Age Inquisition.
Solutions Related to Dragon Age Inquisition Launch Problems
Now that you know the plausible reasons behind the launch problem let’s know about the fixes. Interestingly, before going to the accrual solutions restart your device once. If the restart is unable to solve your problem, these solutions would best help you.
1. Running a Clean Boot

Note that one of the primary reasons behind this issue is a process running in the background. The process can either be a third-party application or Windows service running. To analyze this issue minutely, you have to boot to Windows. Unnecessary running of services and apps can severely affect the gameplay experience of Dragon Age Inquisition. Yes, you can use the task manager to kill all apps, but that won’t stop the processes. Follow the steps as mentioned below to run a clean boot.
- Log in as an Administrator
- By clicking on the search bar type, enter misconfig and press the Enter key
- Subsequently, you have to click on services and check the services box
- Select disable all to disable all the third-party apps and services running in your device
- You can start the task manager to ensure that no apps are running in the background
- Restart your device
Check whether this solution is able to fix the launch issue by starting the game.
2. Run the Game with a Dedicated Graphics Card

Nowadays, it is common to find Windows 10 devices that come with integrated GPUs. In these types of situations, it makes sense to run the Dragon Age Inquisition with a dedicated graphics card. A dedicated graphics card is more efficient than an integrated one and can handle the frame rates of the game well.
Note that the Dragon Age Inquisition is a graphic intensive game. So there might be issues related to the GPU settings. In most of the times, a low power chipset can also be the main reason behind the launching issue. Using a good quality GPU like NVIDIA can help you solve the issues.
3. Grant Administrative Privileges
In case you don’t know, allocating admin privileges is needed to run specific games smoothly. If you didn’t allocate the administrative privileges, you might be facing the problem related to the launch of the Dragon Age Inquisition. Here are some steps with the help of which you can allocate admin privileges to the game.
- In the first step, locate the game installation folder and open it
- Right-click on the game executable file
- In the very next step, select the properties option and go to the compatibility option
- Inside the computability tab, tick the option named run as administrator
This solution usually helps in the proper launch of the Dragon Age Inquisition. In case the issue persists, go the next solution.
4. Update the Graphics Driver of the Device
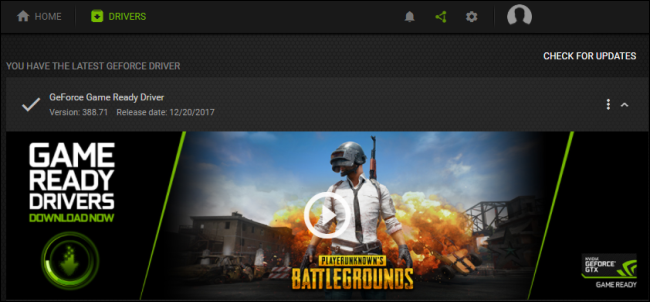
Not updating the graphics driver can have an adverse impact on Dragon Age Inquisition. In other words, a non-updated graphics driver can seriously interfere with the launch of the game. By updating the graphics driver, you can eliminate corrupted files that might be posing a hindrance behind the launch of the game. Here are some steps with the help of which you can update the graphics driver easily.
- In the search bar, try to search for the device manager
- From the options, select the device manager application
- In the subsequent steps, you should locate the display adapters from the list of drivers
- After expanding the tab, right-click on the graphic card and select the update menu from the drop-down menu
- You can also select automatic search updates for the graphics driver. By selecting this option, you can update the graphics card automatically
5. Check your Device’s Specifications
Note that Dragon Age Inquisition, like all other games, has a minimum specification. If there is a persistence issue with the launch problems associated with the game, it is advisable to check your device’s configuration. Here are certain ways with the help of which you can check your computer’s configuration.
- Press Windows and R key to type dxdiag in the run box. After that, press the Enter button to open the DirectX Diagnostic Tool. In case this diagnostic tool is not launched automatically, it implies that DirectX has certain corrupted files. If that is the scenario, you should install DirectX.
- In case the DirectX diagnostic tool gets launched, you can see the system tab. Then it is easy for you to check the OS build info, RAM, processor and Direct X version information.
- You can navigate to the display tab to check information about the graphics card
6. Assessing the Game Files
Don’t panic if none of those as mentioned earlier fixes worked in solving the launch issues associated with the Dragon Age Inquisition. Always remember that you can apply other types of fixes. Always take note of the fact that if you want to run the game properly, all the files should be intact in the installation folder. Even if a single file is missing, you can face serious issues while starting the game. To find out whether or not any file is missing, follow the below-mentioned steps carefully.
- First, go to your device’s control panel and select the Dragon Age Inquisition
- Right-click on the Dragon Age Inquisition. After clicking on it, select the option named repair game
- In the next step, you have to verify the game files. Note that all the missing files would be downloaded in an automatic manner. What’s more, the corrupted files would be replaced by the downloaded files
- Run the game to check whether the issue with the launch persists or not
7. Launch the Game in the Compatibility Mode
Unfortunately, you would come across several games which wouldn’t support the latest Windows features. So what you can do is run the game in the compatibility mode. Let’s take a glance at some of the steps with the help of which you can run the game in the compatibility mode.
- Open the game installation folder
- Please navigate to the properties and select it
- Then click on the compatibility tab and select run compatibility troubleshooter
- By clicking this option, you have directed Windows to automatically identify the best OS for the game to run in the compatibility mode
- Next, click on the recommended settings and choose a test
- If the program is running fine, you should apply these settings
Re-launch the game to check whether the problem is still present or not.
8. Inactivate the Full-Screen Optimizations
In case repeated attempts to apply all the solutions have failed, you should inactivate the full-screen optimizations. Here are certain steps to help you do that.
- Open the installation folder
- Right-click on the properties
- Navigate to the compatibility tab
- Inside this tab, disable the full-screen optimization option
- Save your settings and exit
Wrapping Up
All the fixes, as mentioned, are easy to implement and doesn’t require any involvement of experts. It would be best if you read each solution carefully and implement it properly. It is also recommended to run this game on a device that can support its gameplay efficiently.
FAQs
1. What to do when Origin doesn’t open?
In case Origin doesn’t open, you can follow the steps as mentioned above. A majority of the fixes are the same in case of Origin too.
2. Why won’t my dragon age keep imports?
When Dragon Age doesn’t keep imports, it implies that you have more than one account. Use the same account as your DAI Origin account.
3. Does Dragon Age still work?
Well, the fourth series of this interesting game is all set to release. So yes, Dragon Age still works.







