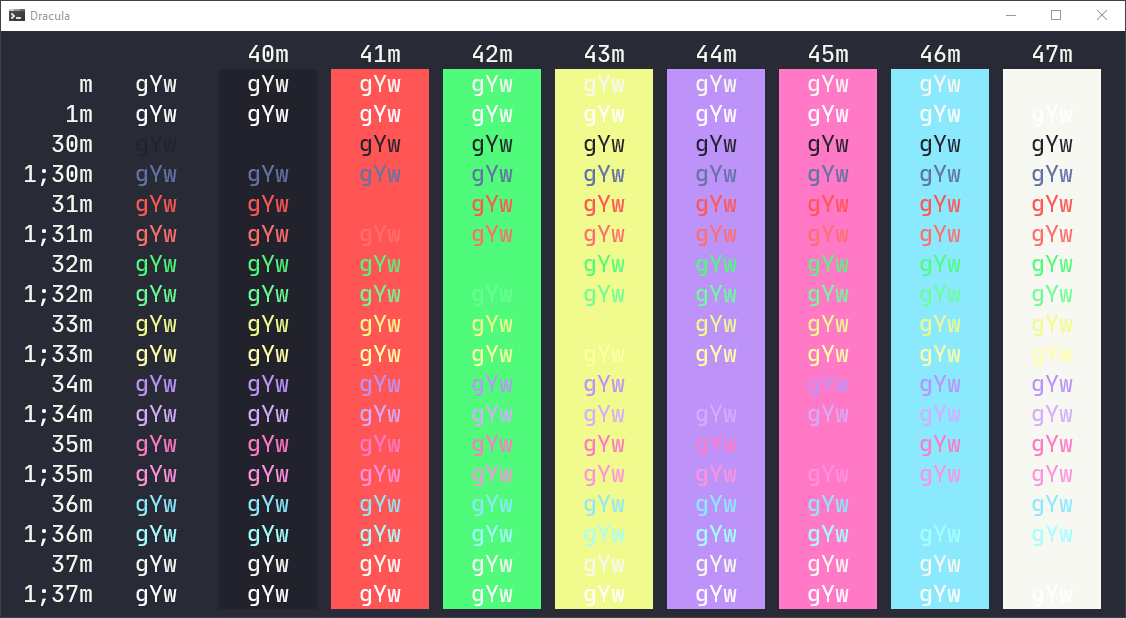
Windows Terminal
Download
Download using the GitHub .zip download option.
Install
Start Windows Terminal and click on the down arrow symbol ˅ from menu bar. This will open a drop down menu from which select Settings option. Alternatively use Ctrl + , to open Settings directly.
In the bottom left click Open JSON Settings
In the settings.json settings file for Windows Terminal, find the schemes section and paste the content of dracula.json.
Example:
"schemes": [ { "name": "Dracula", "cursorColor": "#F8F8F2", "selectionBackground": "#44475A", "background": "#282A36", "foreground": "#F8F8F2", "black": "#21222C", "blue": "#BD93F9", "cyan": "#8BE9FD", "green": "#50FA7B", "purple": "#FF79C6", "red": "#FF5555", "white": "#F8F8F2", "yellow": "#F1FA8C", "brightBlack": "#6272A4", "brightBlue": "#D6ACFF", "brightCyan": "#A4FFFF", "brightGreen": "#69FF94", "brightPurple": "#FF92DF", "brightRed": "#FF6E6E", "brightWhite": "#FFFFFF", "brightYellow": "#FFFFA5" } ]
Activate
Once the color scheme has been defined, it’s time to enable it. Find the profiles section and add a colorScheme value to the default profile.
Example:
"profiles": { "defaults": { "colorScheme" : "Dracula" } }
If the profiles are listed as below:
"profiles": [ // list of profiles ]
Change it to:
"profiles": { "defaults": { "colorScheme": "Dracula" }, "list": [ // list of profiles ] },
The commanding-line journey can be dull without the magic of the theme offered by the Windows Terminal. In this article, we will look up some of the best Windows Terminal Themes that elevate the aesthetic and add practicality to the command-line interaction.

How to install third-party themes in Windows Terminal?
Even though installing a third-party theme looks like coding, it’s not. We can pretty easily copy the code, then paste it to the correct JSON file and save it to allow Terminal to recognize the theme. Follow the steps mentioned below to do the same.

- If you go to any of the websites mentioned below, you will get an option to copy a code.
- Once you do that, open Terminal, click on the down-arrow (v) and click on Settings.
- Now, click on Open JSON file.
- Go to the Schemes section, scroll down after the last curly bracket ({), add a comma (,), and paste the code we asked you to copy.
- Save and close the JSON file.
- Now, in Terminal’s Settings, go to Color schemes, and select the scheme you need to apply.
- To apply that theme, click on the Set as default button
You can save the changes you have made and it will do the trick for you.
If you are looking for some of the popular Windows Terminal themes, here are some of the recommended titles suggested below:
- Cobalt Neon
- Birds of Paradise
- Apple Classic
- Ubuntu Color scheme
- Dracula Theme
- Oh My Posh
Let’s find out all the details about these themes.
1] Cobalt Neon

Cobalt Neon is the first name on the list, distinguished and widely embraced Windows Terminal theme because of its vibrant and modern design. The theme offers a deep rich blue hue and high-contrast elements, contributing to a sleek and professional aesthetic.
The theme boasts light-green text on a dark blue background, a pink cursor color, and a dark blue selection background. It’s quite soothing and relaxing and has a great balance between readability and visual appeal. The carefully chosen color palette ensures that the text remains clear and legible, even during extended coding or command line sessions. Hence, it is a preferred choice not only for its aesthetic appeal but also for its practicality in day-to-day use. Go to windowsterminalthemes.dev to download the Cobalt Neon theme, which is nothing but the code.
2] Birds of Paradise

Birds of Paradise stands out because of its earthy natural world-inspired tones, and soft hues. It omits a sense of calmness and serenity, offering an exquisite and harmonious color palette. It has a delicate balance between subtlety and contrast, ensuring that the text is easily understandable against the backdrop.
One of its strengths lies in the consistent application of colors across different terminal elements. The theme avoids harsh contrast or overly bright colors making it suitable for extended periods of terminal use without straining the eyes. There’s also room for customization where users can tweak certain aspects of the theme to align with their preferences
3] Apple Classic

The next name on the list is Apple Classic, a timeless elegance with a perfect combination of the aesthetic appeal of Apple’s iconic user interface with functional design. It boasts a golden font on a dark grey background and soft and neutral tones that contribute to reduced eye strain.
The theme incorporates intuitive syntax highlighting, making code and command structures easily identifiable. Users can also take full advantage of Night light settings for ultimate display comfort to minimize discomfort. Users can simply navigate to the WindowsTerminalThemes.dev, download the theme file via the JSON link, and open it up in Notepad. Whether it’s code, system commands, or scripting languages, Apple Classic adapts gracefully, providing a cohesive and aesthetically pleasing environment so give it a try.
4] Ubuntu Color scheme

The Ubuntu Color Scheme is a popular choice that offers a clean and familiar design of the color palette associated with the Ubuntu Linux distribution. The color schemes employ soft and calm tones, such as plum in the background with white in the foreground and cursor. Users can also use the combination of other light and dark colors such as aubergine, and orange, to create a balance, reduce eye strain, and increase readability.
The similarity doesn’t last there, all the functionalities such as running the command, copy-pasting, and other activities are similar. Overall, using the Ubuntu Color Scheme theme, users can expect an enhanced user experience as this is highly adaptable to new functionalities and updates, and configuring this is straightforward. Users can easily import the theme by adding the corresponding JSON configuration.
To get this theme, open Terminal, click on the down arrow (v) and select Settings > Color scheme > Ubuntu-ColorScheme > Save.
5] Dracula Theme
The Dracula theme is another popular theme used in Windows Terminal, known for its dark background with vibrant, contrasting colors. It is visually appealing and provides a comfortable coding environment. There’s a blue-gray background with white text, which is easy on the eyes and thus suitable for extended coding sessions.
The Dracula theme typically includes syntax highlights for various programming languages and consistency. It is widely adopted and supported by many popular text editors, IDEs, and terminal emulators, including Windows Terminal, Visual Studio Code, and Atom. There’s no hassle in installing the theme and switching to the Dracula theme, so give it a try and then decide. Navigate to draculatheme.com to install and apply this theme.
6] Oh My Posh

Oh My Posh is a tool that allows you to fully utilize the color set of your terminal by using colors to define and render the prompt. It doesn’t matter which shell you’re using or how many you’re using – you can easily carry your configuration from one shell or machine to another, ensuring that you have the same prompt everywhere you work. To install this theme, go to ohmyposh.dev.
That’s it!
Read: Windows Terminal Tips and Tricks
How do I make my CMD look cool?
There are many ways to customize how the appearance of our Command Prompt looks. Starting from using a custom color scheme such as Dracula or another visually appealing one would be a good first move in this journey. We can then move on to other simple customizing options such as enabling transparency, QuickEdit mode, and changing font and text size.
Read: How to change Color Scheme for a Profile in Windows Terminal
How do I make Windows Terminal more colorful?
To make Windows Terminal more colorful, we will be selecting a color scheme, and here’s how to do it:
- Launch Windows Terminal, and click on the drown arrow in the Tab bar.
- Click on the Settings option and then locate the Theme section.
- Select a preferred theme, and then hit the Save button to change the theme.
We can also change color schemes such as foreground and background color, and Cursor color from settings.
Also Read: How to set a Custom Theme in Windows Terminal.
If you are looking for the best Windows Terminal themes to boost up the command line experience, then you are in the right place. We all know that Unix-like operating systems like MacOS and Linus distros depend mostly on terminal commands. On the other hand, the Windows operating system follows a completely different architecture, and most things can be done using the graphical user interface.
Although Windows operating system always came with Command Prompt and PowerShell by default to provide the users with limited command-line operations. However, recently Microsoft decided to provide support for Linux apps natively, and they have introduced Windows Subsystem for Linux or WSL. This approach led them to develop a brand new command-line tool called Windows Terminal that has Command Prompt, PowerShell, and all these things built-in.
The users of Windows 10 can download the all-new Windows Terminal from the Microsoft Store for free, just like any other regular app. However, with the announcement of Windows 11, we now know that the future versions of the operating system will come preinstalled with Terminal rather than separate Command Prompt and PowerShell legacy apps. Windows Terminal is modern, elegant, and uses fluent design language. Also, it is highly customizable by using color schemes or themes.
Best Windows Terminal Themes and Color Schemes
As I was saying, the all-new Terminal on Windows looks really gorgeous. The semi-transparent window design with a variety of color options for the fonts made it even better. However, you may not like the vanilla experience of the Windows Terminal. But, don’t worry, the developers have implemented functionality that will let the users create color combinations for the command lines.
Microsoft refers to these as color schemes, although most of the common people refer to these as themes. But the problem with these themes is that you can’t import a theme file directly to the Windows Terminal. Rather, you have to tweak the codes of a JSON file to make everything work. This is a bit hefty process, but it really worth it if you really want to get that classy Linux-like look.
The vanilla installation of Windows Terminal comes with several color schemes preloaded. Since modern computers can show billions of colors, you shouldn’t keep your Terminal window limited to those colors. You can download the JSON codes for your favorite colors from the internet. Here is are some of my favorite Windows Terminal themes that you can try out.
1. Birds of Paradise
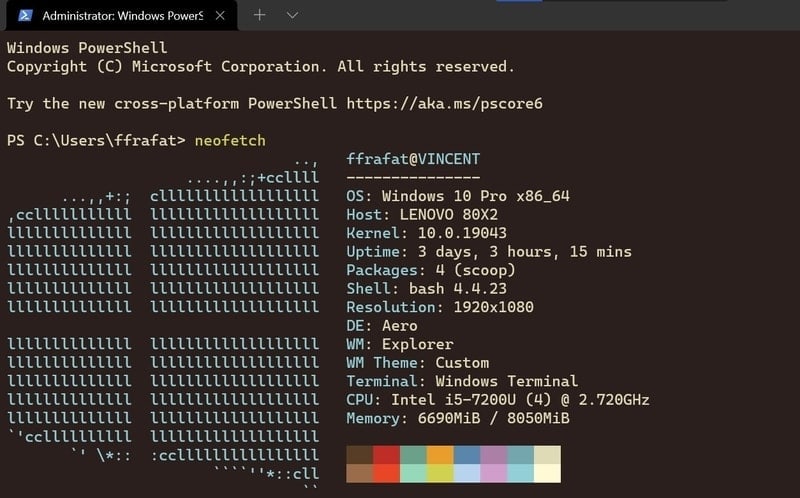
Birds of Paradise consists of brownish base color and several other complementary colors for the commands. It looks good with both Windows Dark and Light themes.
Get the Color Code
2. Blazer
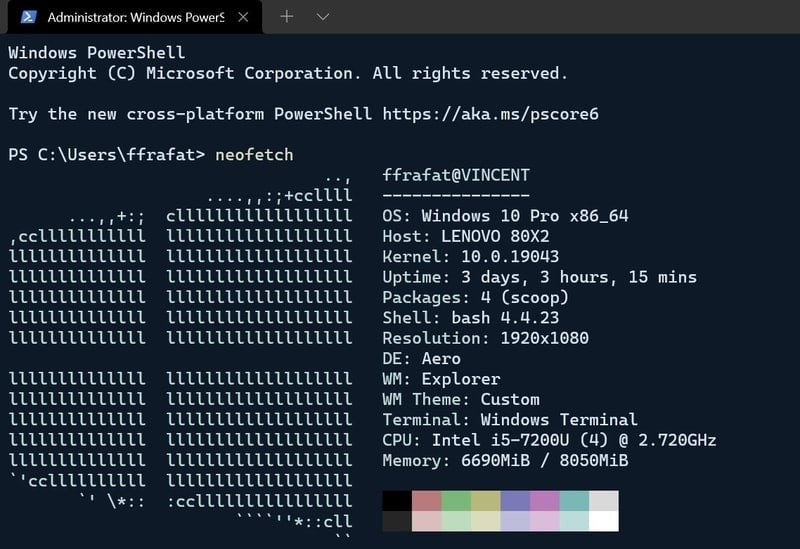
Blazer is yet another beautiful theme for Windows Terminal. You can use this on any of your Terminal profiles. It has a navy blueish background, and the colors for texts match it perfectly.
Get the Color Code
3. Builtin Dark
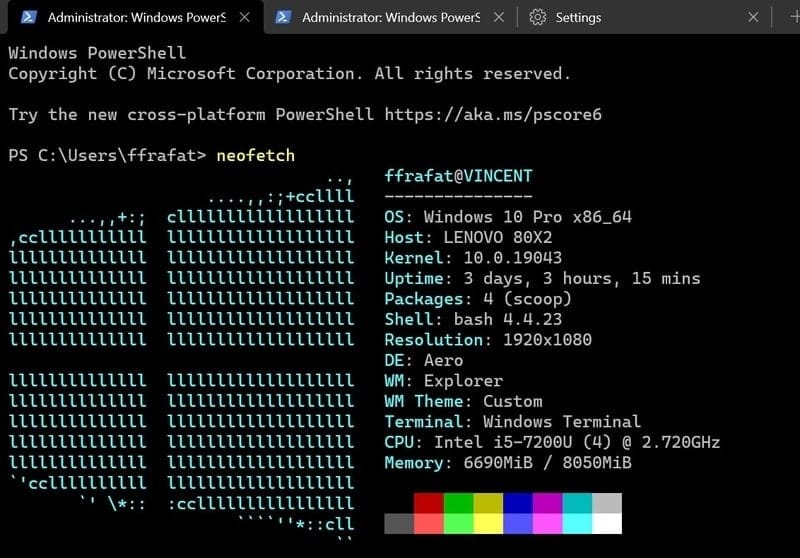
As the name suggests, this is a completely dark theme for the Windows Terminal. The default dark theme background is not pitch black, which solves the problem to some extent.
Get the Color Code
4. Django
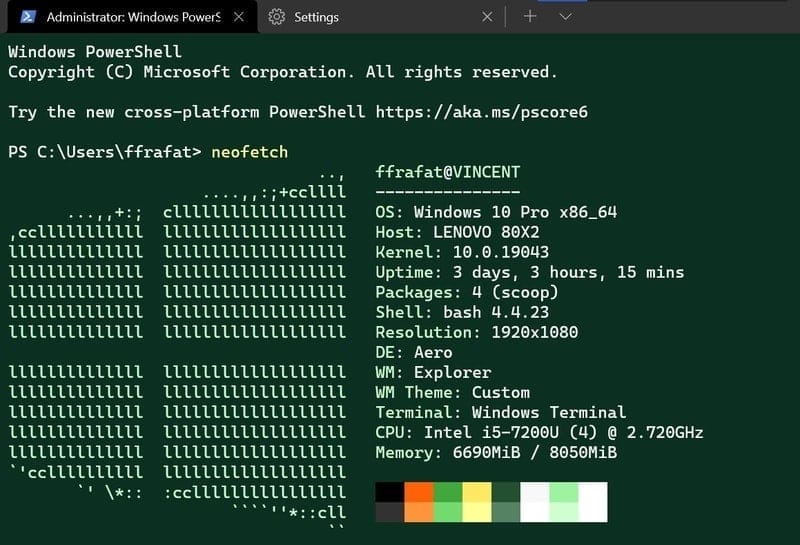
Probably the creator of this color combination took Django too seriously! Because this theme doesn’t have any relationship with the Django framework. You will get a greenish background with some syntax colors that really pop out.
Get the Color Code
5. Dracula
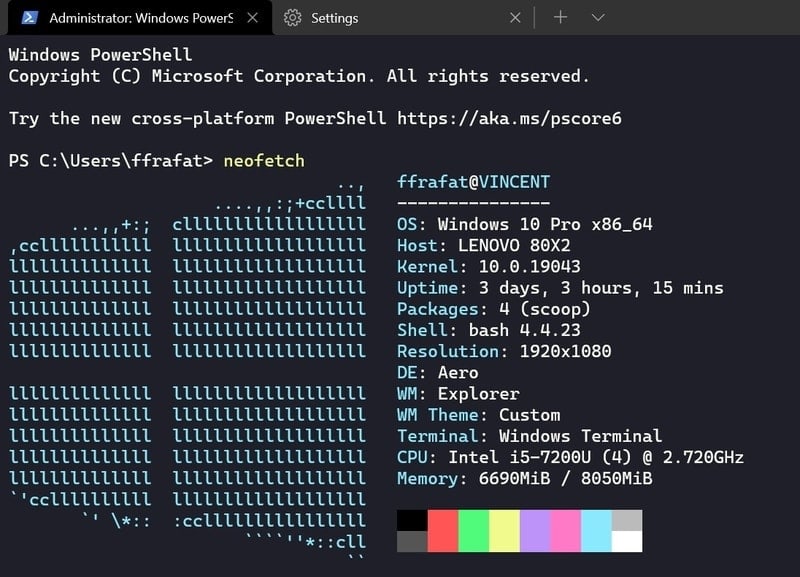
The Dracula color scheme for Windows Terminal has got much popularity in recent days. The color scheme is really soothing, and it’s good for your eyes if you mostly work during the nighttime.
Get the Color Code
6. HaX0R Blue
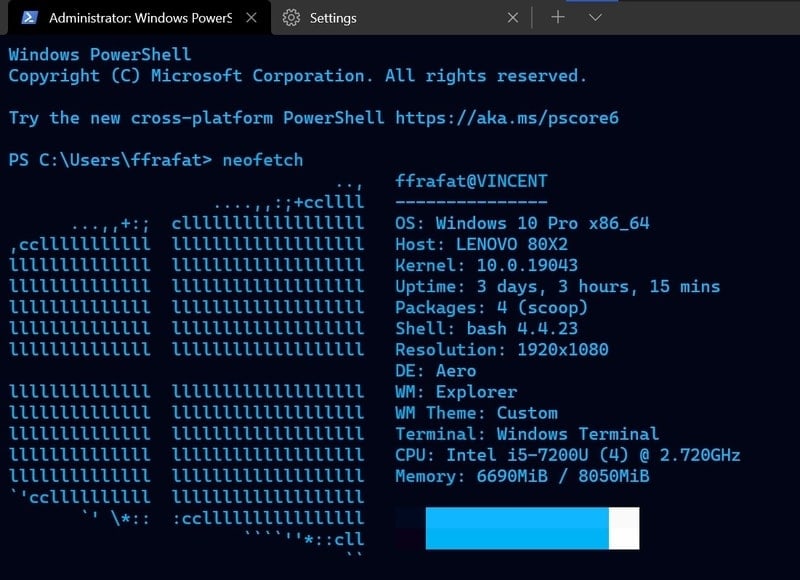
This combo is my personal favorite. HaX0R is the stylized form of a hacker, and you will get a hacker vibe in this Windows Terminal theme, Although some of you might like the green version more. But I find it better suited for my eyes.
Get the Color Code
7. Nightlion V1
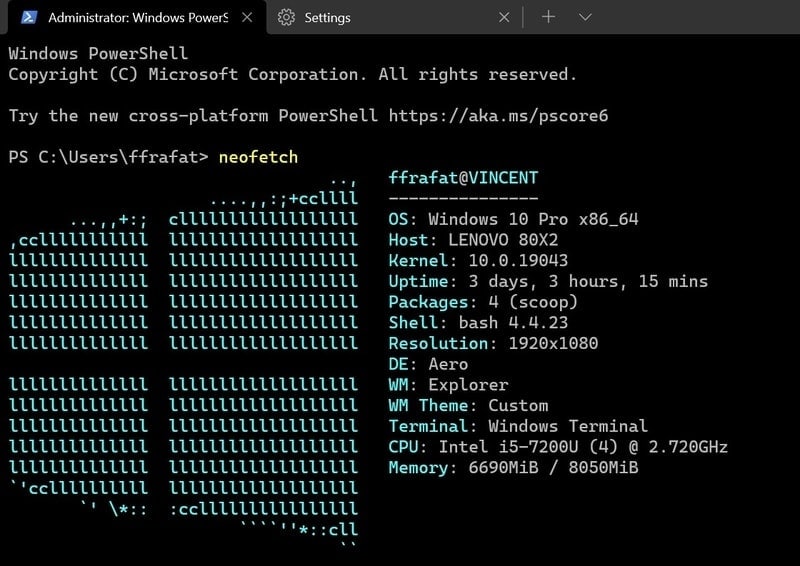
This one is a dark theme for your Terminal app. It uses sky blue and grey tint for the texts, and the background is all black. This combination is unique as well as it looks beautiful on any desktop setup.
Get the Color Code
8. Ocean
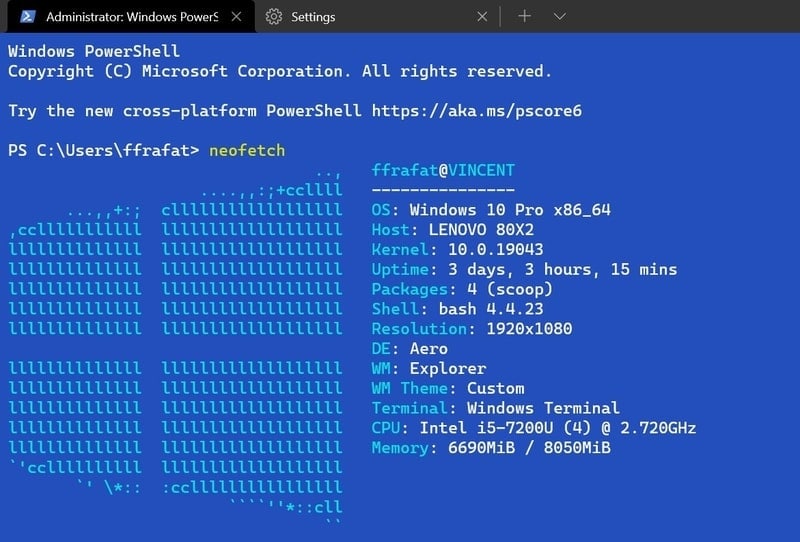
The theme looks familiar, right? Yes, this is the color of the Blue Screen of Death that we often face while using the Windows operating system. Overall, it gives us a retro look, and if you combine it with retro font and effects, it becomes more attractive.
Get the Color Code
9. Red Alert
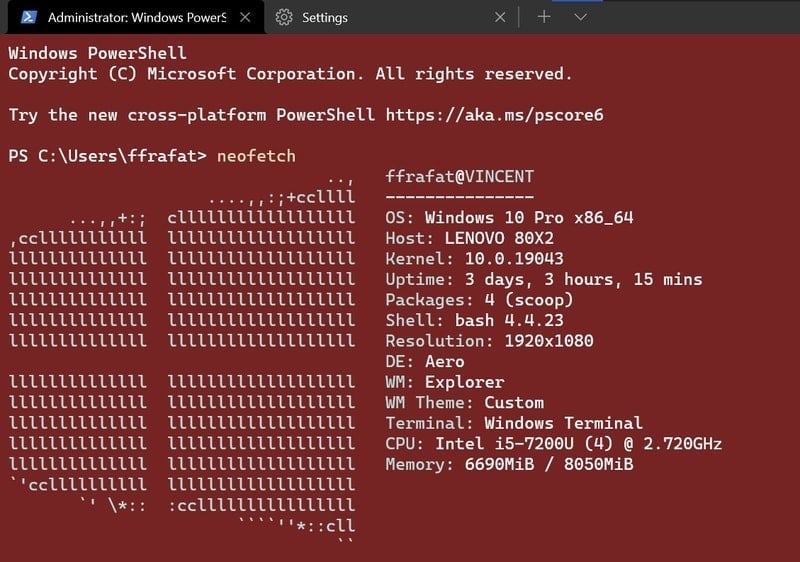
As you can see, this theme looks like the surface of the mars. I am not kidding, by the way. Although the designer named it Red Alert, the base color of the theme is not red. It looks beautiful, though, along with the white text color.
Get the Color Code
10. The Hulk
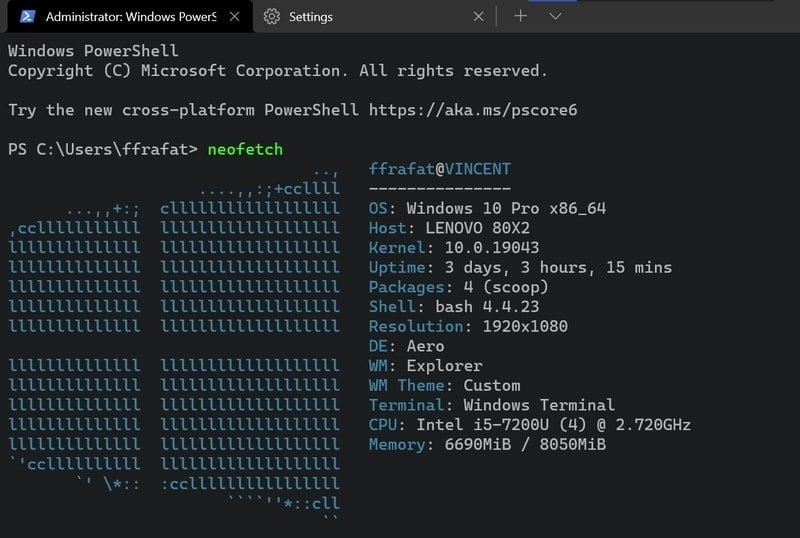
This theme doesn’t have any relationship with the Marvel superhero Hulk for sure. However, in terms of beauty and simplicity, nothing can beat this. If you love slightly muted colors, then this is the one to go for.
Get the Color Code
How to Apply Themes on Windows Terminal Using the JSON File
The above-mentioned color schemes for Windows Terminal are cool enough, right? But believe me, these are not all. There are hundreds of color combinations available on the internet right now. You can copy the color codes from the respective links and put them inside the Default.json file of the Terminal. Let’s learn how you can do it easily.
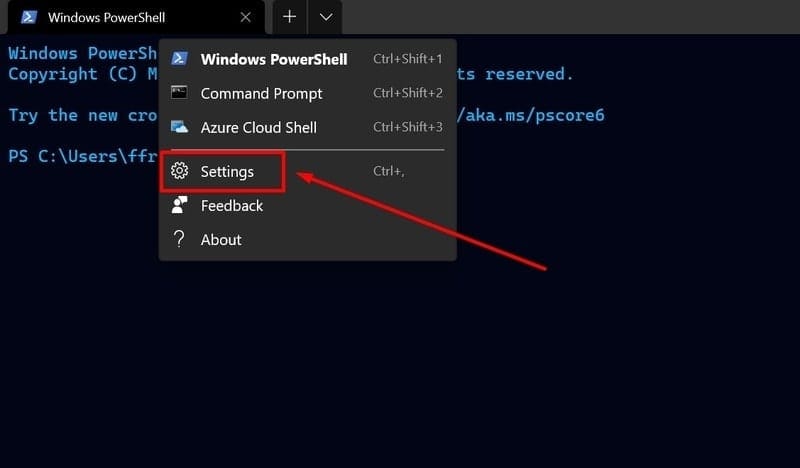
1. First of all, open the Windows Terminal and click on the arrow icon right beside your opened tab name. Here you will find an option named Settings. Click on this and open the settings menu.
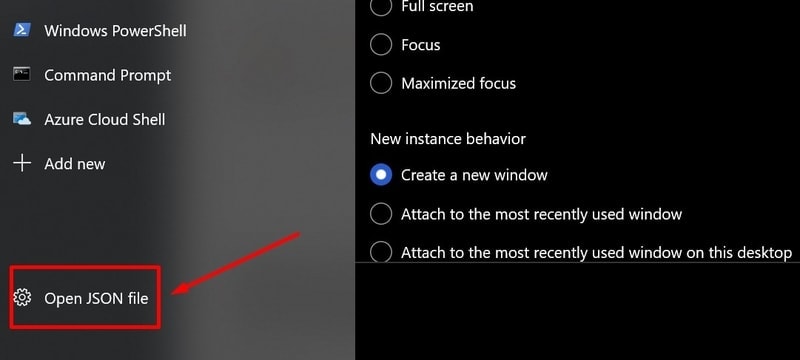
2. At the bottom of the settings menu, you will find an option called Open JSON File. You can open this by using any text editor. Here I am using the default text editor, aka Notepad.
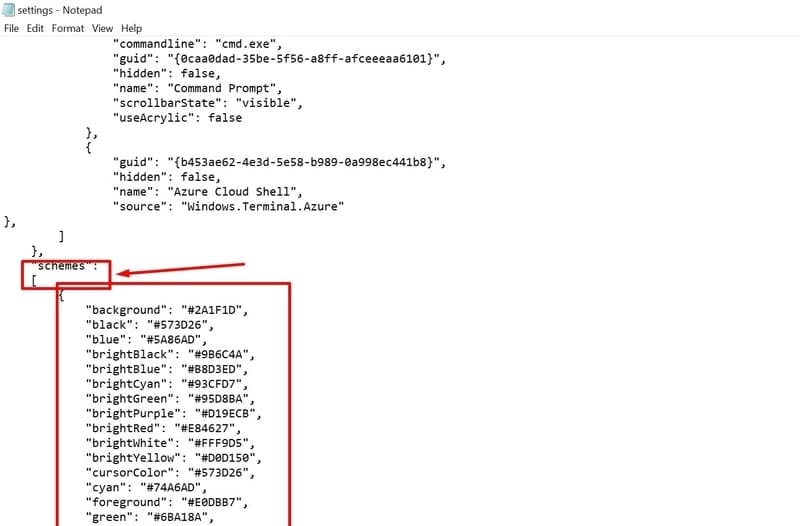
3. After opening the JSON file with Notepad and scrolling down a bit, you will see something like the picture attached above. Remember the color pallette you copied for your desired theme earlier? You have to paste this code below the “schemes”: [ syntax.
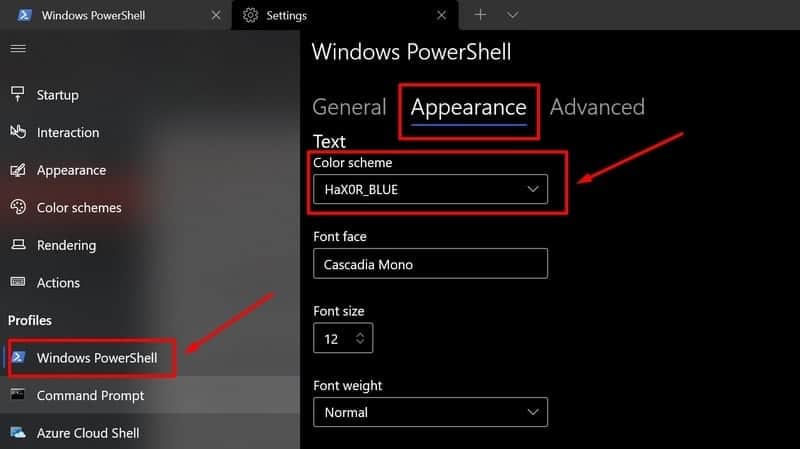
4. Now that you have saved the changes, you have to go to the appearance settings of your desired profile. You will find this inside the main Settings menu, and the walkthrough is attached above.
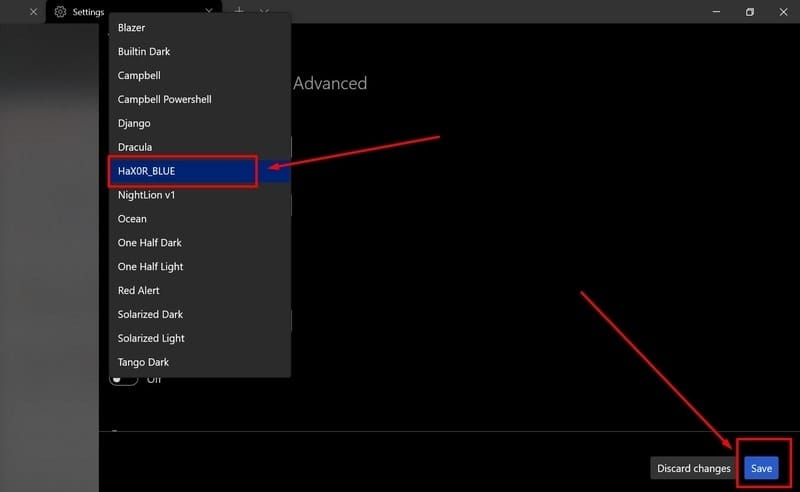
5. Now, if you click on the Color scheme dropdown menu, you will find the newly installed color scheme along with the default ones. Choose it and save the configuration. Done! Now, you can use your favorite color scheme on Windows Terminal.
How to Change the Color Scheme of Windows Terminal Visually from the Settings Option
The method shown above is for someone who doesn’t want to use his creativity. It requires a better understanding of the JSON file and computer codes. By going through that method, you can directly copy-paste color codes to get the desired look that you have seen on the internet. But if you don’t want to mess with codes, then there is a visual color picker for you to change the Windows Terminal theme.
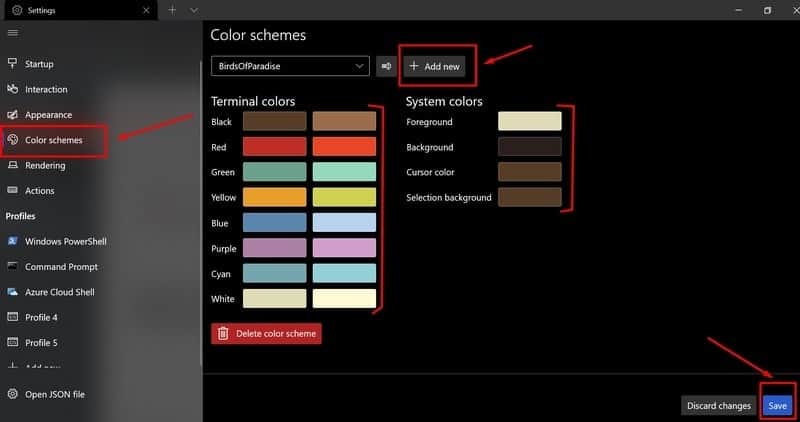
The color picker is very easy to use. The fun fact is that it comes built-in with the Windows Terminal, and you will find this in the Settings menu. You can combine colors and create your own theme with your desired name. You can also paste your desired HEX code there. After that, you can choose that and save the changes to apply that theme.
How to Change the Background Image of the Windows Terminal
Changing the color scheme is not enough to change your Terminal look and feel. rather if you match this with your desired background image, it will look much better. Luckily this feature is built-in inside the Terminal settings menu.
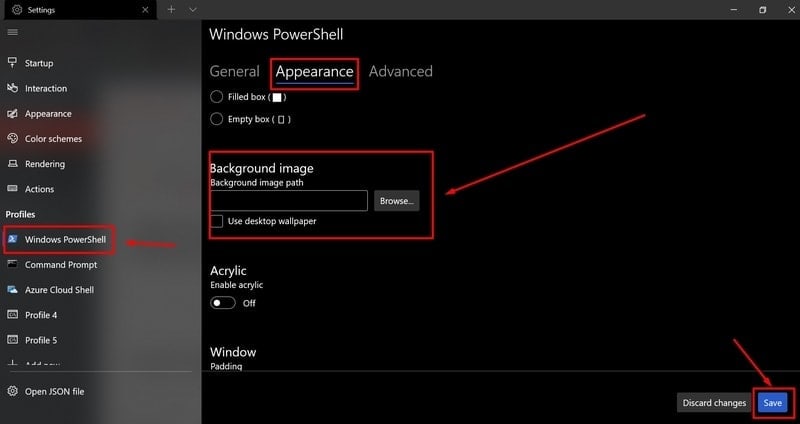
You have to select your desired Terminal profile and go to the Appearance tab. After scrolling down a bit, you will find the option of loading your favorite background image. You can also change the opacity of the background to match it perfectly with the texts.
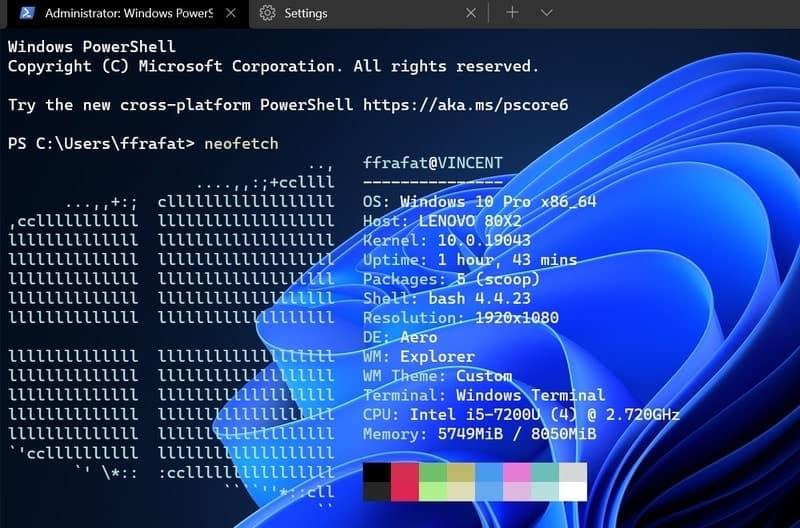
Also, you will see some other parameters to control. After you have done everything, you can save the changes, and you are good to go. This process is so easy, and even beginners can do it at ease.
Final Thoughts
Most of the power users tend to incline towards Linux just because of some powerful terminal commands and additional functionality. Now that Windows has added Windows Subsystem for Linux inside their operating system, it was very important to bring a powerful Terminal app.
Microsoft has beautifully done that with some great customization features, and I am in love with the Windows Terminal. If you know some additional tricks to customize the Windows Terminal theme, don’t forget to comment below. We would love to know about that.
Windows Terminal предлагает широкий выбор стандартных и сторонних тем для оформления командной строки. В этом списке представлены некоторые из лучших тем для Windows Terminal, независимо от того, используете ли вы PowerShell или Command Prompt. В нем также показано, как изменить внешний вид терминала на другие темы по умолчанию или сторонних производителей.
1. Цветовая схема Ubuntu (по умолчанию)
В терминале Windows есть встроенная цветовая схема Ubuntu которая несколько напоминает оригинальную программу запуска терминала Linux. Она имеет сливовый фон и белые цвета переднего плана и курсора. Вы также можете использовать голубой, баклажановый и оранжевый цвета из палитры Ubuntu в качестве вспомогательных цветов.
Но сходство не только на поверхности. Как только вы выполните свою первую команду, вы почувствуете привычную легкость при наборе текста, копировании и других действиях. Благодаря жирным шрифтам, которые радуют глаз, эта цветовая схема сама по себе великолепна, даже если она не имеет ничего общего с Ubuntu.
Интересно: Как пользоваться командой Kill в Linux?
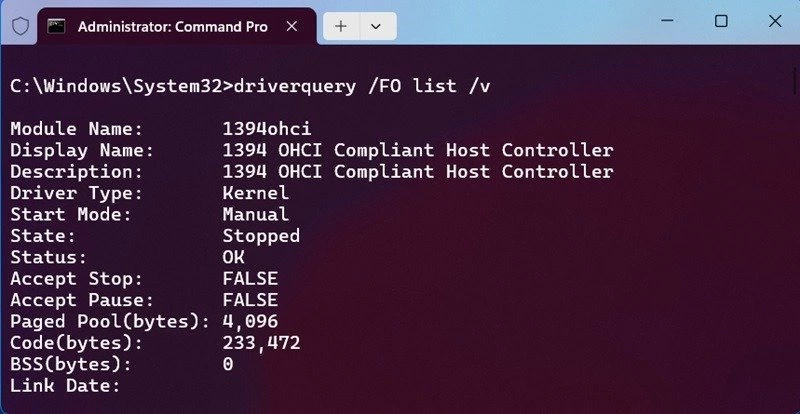
Но с этим вердиктом пока повремените. Оказывается, тема Windows Terminal все-таки имеет отношение к Ubuntu. Если вы добавили подсистему Windows для Linux (WSL) на свое устройство Microsoft Ubuntu и многие другие дистрибутивы Linux можно запускать из приложения Terminal.
2. Apple Classic
В отличие от Ubuntu, поиск среды Mac для приложений Windows похож на охоту на бекасов. В связи с этим мы предлагаем вам стороннюю тему Apple Classic, которая в некоторой степени напоминает винтажные Macintosh 1984 года.
На первый взгляд золотой шрифт на темно-сером фоне может показаться не слишком впечатляющим, но если вы используете ноутбук с разрешением Full-HD, а ползунки HDR установлены на нужные настройки, эта цветовая схема может дать вам прилив энергии, необходимый в течение продуктивного дня. Включите настройки ночного освещения в Windows, чтобы максимально комфортно работать с дисплеем.
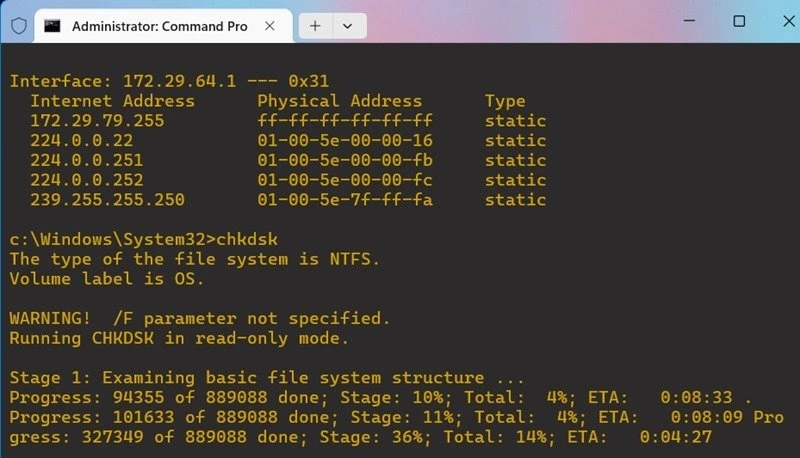
Чтобы скачать Apple Classic и другие великолепные темы, представленные ниже, перейдите на сайт разработчика
WindowsTerminalThemes.dev. Прокрутите страницу вниз, чтобы найти ссылку на JSON для загрузки. Все эти темы доступны в одном загруженном файле, который можно открыть в Блокноте.
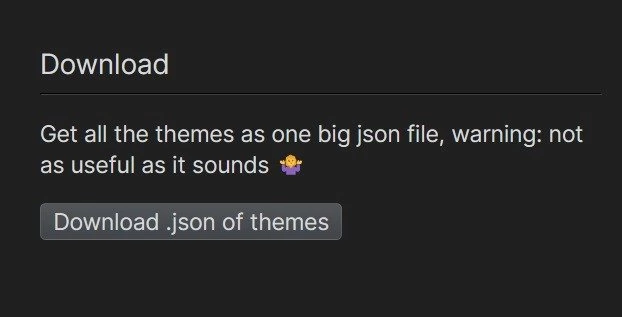
3. Forest Blue
С сайта WindowsTerminalThemes.dev можно загрузить еще одну тему под названием Forest Blue. Она отображает загорелый текст на зимне-зеленом фоне и поддерживает лавандовые точки курсора. Эти цвета отлично сочетаются друг с другом, а общее визуальное оформление радует глаз, но не дисгармонирует.
Причина, по которой фон, напоминающий лес, выглядит так великолепно, заключается в светлости этого оттенка, которая, как оказалось, выше, чем у любого другого. Добавьте подходящий тон текста, и в одно мгновение ваш терминал Windows превратится в фантастический фон.
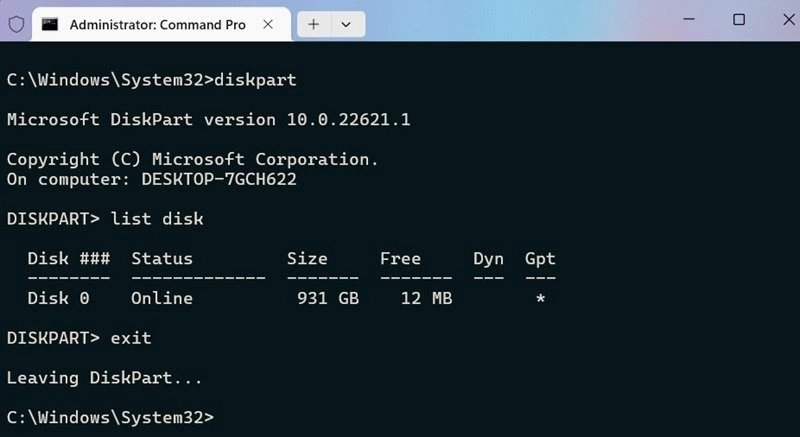
В приведенной выше теме есть темно-серое выделение, которое может показаться нелогичным для и без того темного фона. В конце концов, большинство из нас привыкли к белому выделению в области командной строки. Но очень гладкое выделение текста с неясной теневой деталью – это настоящая новинка, по нашему опыту.
4. Матрица
Зеленый цвет в кинотрилогии «Матрица» олицетворяет болезнь и упадок симулированного мира. Это странно приятный выбор цвета для консольной среды. Само собой разумеется, что многим из нас нравится однотонный зеленый цвет, потому что он создает ощущение старых компьютерных мониторов с ЭЛТ.
Приведенную выше тему можно загрузить с сайта WindowsTerminalThemes.dev. Как только вы начинаете ее использовать, текст сразу же хорошо сочетается, а общий фон приятен для глаз, поскольку контрасты хорошо продуманы.
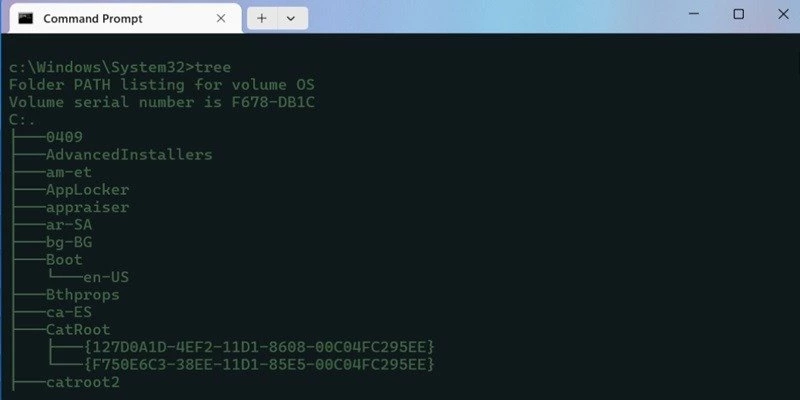
Темно-телесное окно консоли может создавать ощущение монотонности, но в этом и заключается смысл пребывания в Матрице. Однако в Windows Terminal можно менять цвета текста в соответствии с вашими потребностями, и ярко-желтый текст также неплохо смотрелся бы на этом фоне, напоминающем видеоигру.
5. Кобальтовый неон
Хотя мы можем согласиться с тем, что зеленый – это цвет Матрицы и других симулированных миров, не все должно быть однообразным и мрачным. На сайте разработчика, WindowsTerminalThemes.dev, представлена тема Cobalt Neon. Она имеет светло-зеленый текст на темно-синем фоне, розовый цвет курсора и темно-синий фон выделения.
Кобальтовый неон – это резкая, оптимистичная цветовая схема, и вы будете поражены тем, насколько яркой и динамичной она кажется. Она очень приятна для глаз, и, приняв эту тему, вы, возможно, не захотите ее менять.
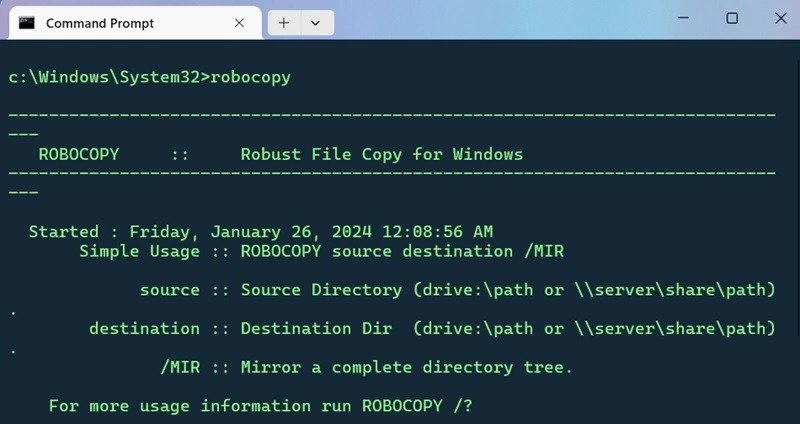
Совет: чтобы по-настоящему оценить красивую кобальтово-зеленую цветовую схему, установите последнюю версию .NET framework и потренируйтесь в выполнении продвинутых команд PowerShell. Когда вы пробуете их, экраны обновляются несколько раз, что очень хорошо отображается на этой теме.
6. Welding Torch (Amber)
Эта красивая тема для терминала освещает ваш экран, как пылающий факел. Она называется Сварочная горелка, янтарная тема, и, как следует из названия, цветовая схема была вдохновлена более ранней эпохой монохромных янтарных мониторов.
Причина, по которой эта ретро-тема так хорошо работает на современном терминале Windows, заключается в том, что она кажется абсолютно гиковской. Это также подходящая консольная среда для празднования Рождества и Нового года. Золото на черном – это также знаковая тема Motorola. Как бы вы на это ни посмотрели, Amber – это отличный импорт в окно Терминала.
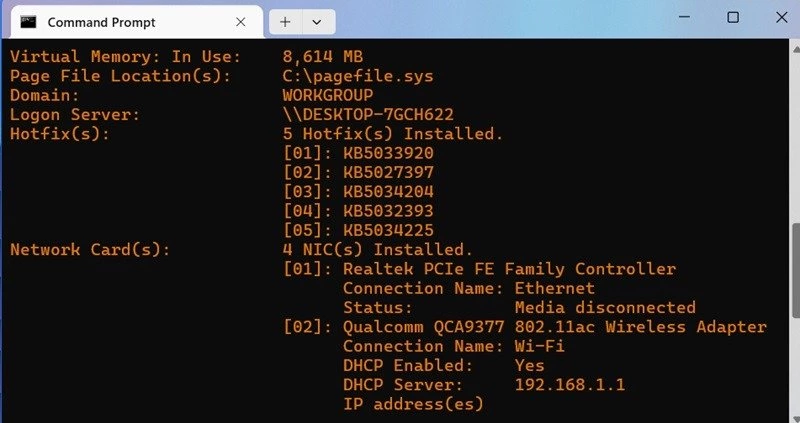
Примечание: при загрузке JSON-файла с внешних сайтов, например, вышеупомянутой темы Amber, вы можете столкнуться с синтаксическими ошибками, например, с запятыми в конце. Это особенно актуально для тем Terminal, загруженных с GitHub. Чтобы исправить их, добавьте недостающие запятые (см. ниже).
7. VS Code
На данный момент мы рассмотрели несколько очень красивых цветовых схем, и они хорошо взаимодействуют с Windows Terminal. Однако, если вы ищете жесткий опыт кодирования, вам может понадобиться что-то более тонкое и не слишком выделяющееся.
Именно здесь может помочь код с метким названием VS Code. Он предоставляет богатую среду, подобную Visual Studio, для вашей работы в Command Prompt/PowerShell. Если вы разработчик и программист с продвинутыми требованиями к кодированию, VS Code позволит вам почувствовать себя как дома.
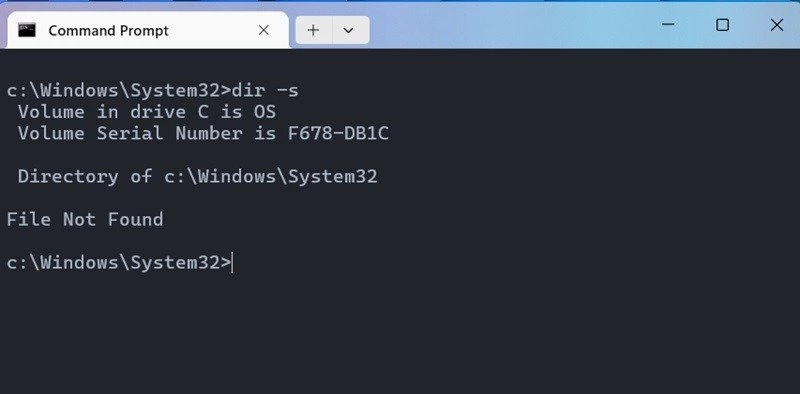
Если вы установили WSL на свое устройство Windows, вы можете запустить на нем настоящую Visual Studio поверх фона VS Code. Это можно сделать из Терминала, который совместим с несколькими приложениями на вашем ПК с Windows.
8. Dracula Theme
Многие пользователи хотели бы иметь Dracula Theme для Windows Terminal, поскольку он кажется таким элегантным и уверенным в себе. Соответствующий сайт о Дракуле теперь позволяет вам присоединиться к темной стороне в веселой манере.
Белый текст на сине-сером фоне, возможно, не кажется очень призрачным, но, тем не менее, он очень четкий и объемный. Неважно, какое сейчас время суток, тема Dracula всегда будет гарантированным хитом в окне консоли.
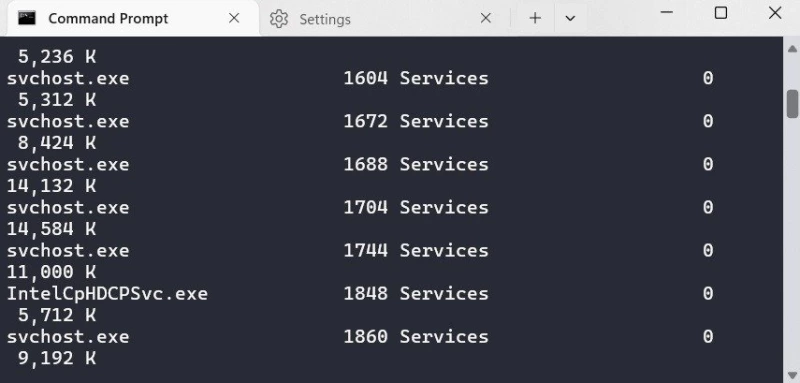
Самое приятное в этом сайте то, что он предлагает похожие темы Dracula для самых разных программ. Среди них Slack, Telegram Firefox Chrome Adobe LibreOffice и многие другие.
Как изменить тему Windows Terminal
Чтобы изменить тему Windows Terminal на пользовательскую, запустите приложение в режиме администратора, затем откройте Настройки из верхнего выпадающего меню. Измените тему двумя разными способами.
Первый способ заключается в выборе Цветовых схем в левой части навигационного меню. Это позволит вам изменить различные детали, такие как Цвет переднего плана и Цвет фона, Цвет курсора и Фон выбора .
Вы также можете выбрать Переименовать цветовую схему, а затем Сохранить изменения.
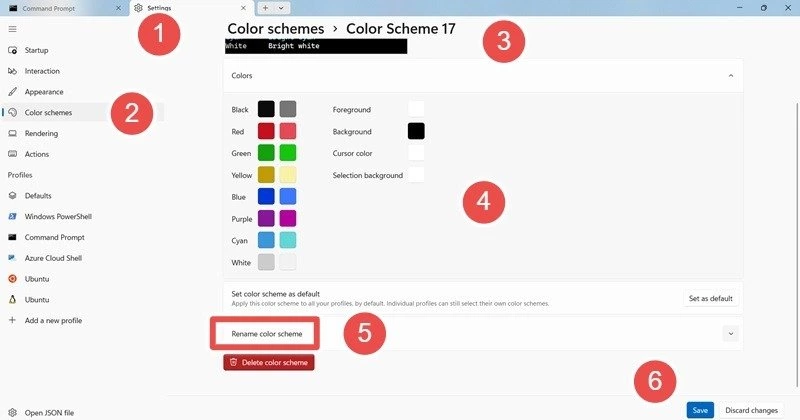
Во втором случае посетите Профили в левом навигационном меню и выберите нужное приложение Терминал. Например, если вы хотите перейти на Command Prompt, выберите его.
Выбрав профиль, перейдите в раздел Дополнительные настройки -> Внешний вид. Это приведет вас на другую страницу. Нажмите на Цветовая схема и в выпадающем меню выберите нужную схему. Для подтверждения выбора сохраните. Профиль терминала автоматически переключится на новую тему.
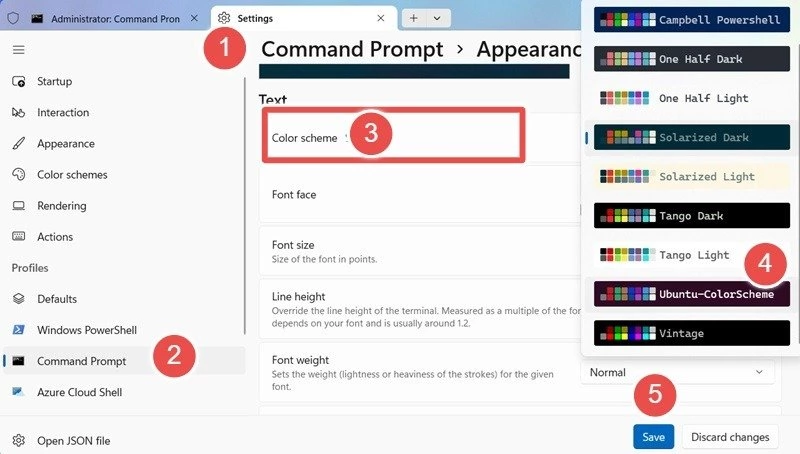
Для сторонних тем вам понадобится только JSON-файл, предназначенный для Windows Terminal. Загрузите их с различных сайтов, например с GitHub.
Сначала откройте файл JSON Settings Терминала, нажав Открыть JSON-файл . Помните, что все JSON-файлы легко открываются с помощью Блокнота. Рядом с ним откройте скачанный JSON-файл. Мы выбрали код для «Apple Classic.»
При копировании текста не забывайте о параметрах { },, заключающих цветовую схему. В противном случае это может привести к синтаксическим ошибкам.
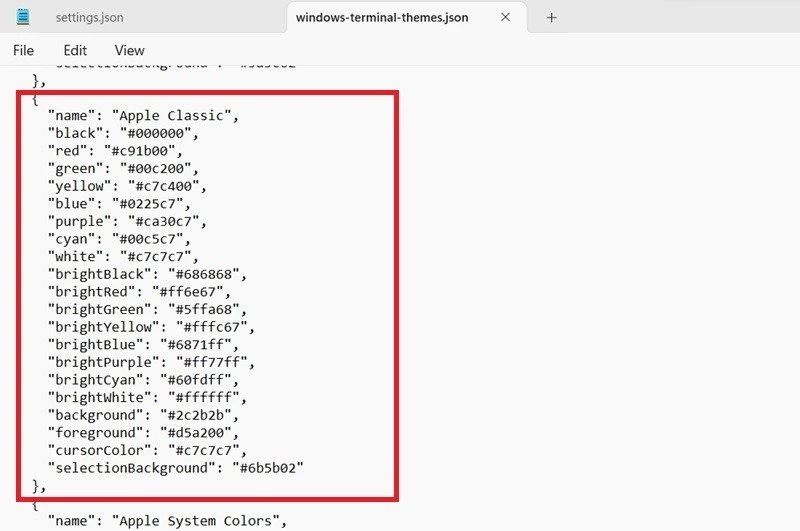
Вернитесь в исходный файл JSON Settings и вставьте текст ниже Schemes . Сохраните настройки и закройте Блокнот.
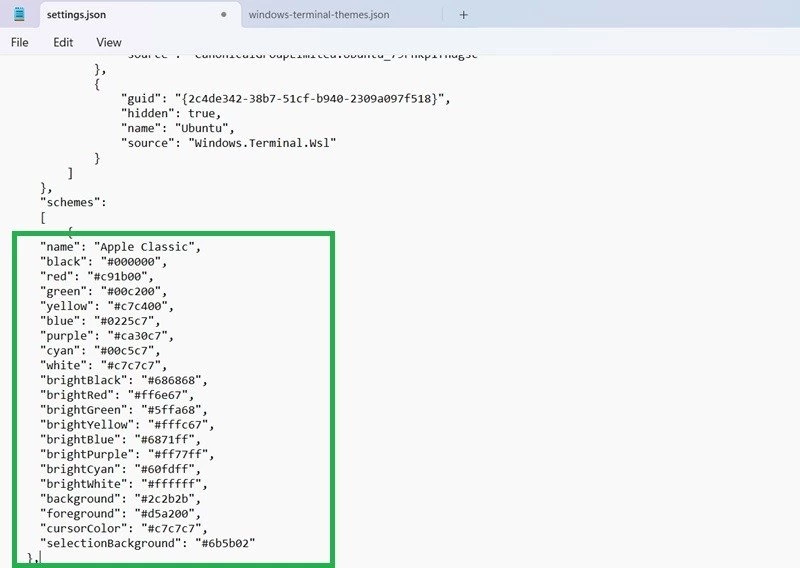
В выпадающем меню цветовых схем появится недавно добавленная тема «Apple Classic». Выберите новую тему и сохраните ее, чтобы изменить внешний вид терминала.
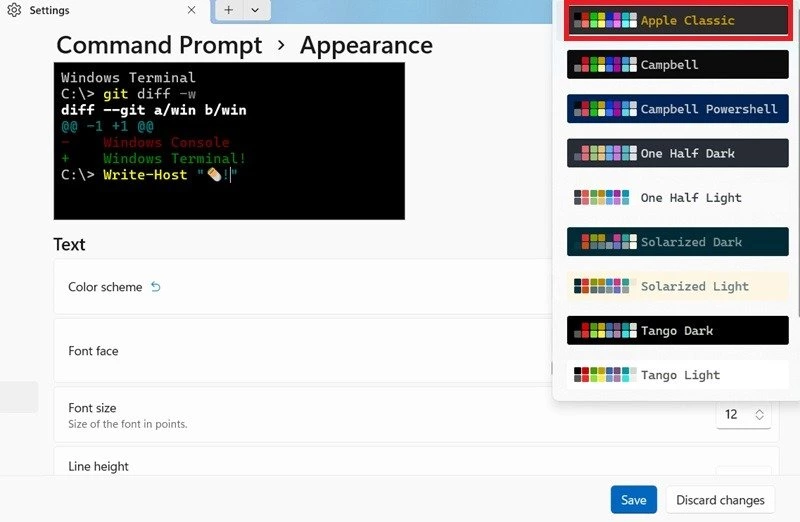
Когда речь заходит о великолепных темах, вы можете найти больше разнообразия в дополнительных эмуляторах терминала Windows.
The Art of Customization: Best Windows Terminal Themes of 2024
Let’s be honest, the default Windows Terminal can look a bit… drab. It’s functional, sure, but it doesn’t exactly spark joy. That’s why I’ve been on a quest to find the best Windows Terminal themes of 2024. As someone who spends hours staring at code and terminal windows, I know how much a well-designed theme can enhance productivity and overall mood. So, let’s dive in and explore some of the top themes that will transform your terminal from dull to dazzling.
I remember when I first started customizing my terminal. It was a bit overwhelming, but once I got the hang of it, it became an obsession. Themes aren’t just about aesthetics; they’re about creating an environment that feels personal and efficient. Today, I’m excited to share what I’ve learned and some of the incredible themes I’ve discovered.
In this post, you’ll learn about the top Windows Terminal themes of 2024, how to install them, and why they stand out. Whether you’re a seasoned developer or just starting, there’s something here for everyone.
So, grab a coffee, and let’s get started!
Main Content Title
1. Understanding Windows Terminal Themes
Before we jump into the themes, let’s clarify what a terminal theme is. A terminal theme is a set of visual styles that change the appearance of your terminal window. This includes colors, fonts, and sometimes even the layout. Themes can be highly customizable, allowing you to tweak every aspect to suit your needs.
Themes aren’t just about looking good; they serve a functional purpose too. A well-designed theme can make it easier to read code, distinguish between different types of data, and reduce eye strain. This is especially important for those who spend long hours coding or working in the terminal.
2. How to Install Windows Terminal Themes
Installing a Windows Terminal theme is relatively straightforward. Here’s a quick guide to get you started:
- Open Windows Terminal.
- Click on the down arrow ( dropdown) button next to the new tab button (+) and select ‘Settings’.
- This will open the settings.json file in your default JSON editor.
- Find the ‘schemes’ array and add your desired theme’s JSON code here.
- Save the file and restart Windows Terminal to see the changes.
It’s that simple! Now, let’s dive into some of the best themes of 2024.
3. Top Windows Terminal Themes of 2024
Dracula
Dracula is a dark theme that’s become a favorite among developers. It features a deep purple background with vibrant, high-contrast colors for text. This theme is perfect for late-night coding sessions, as it reduces eye strain and makes syntax highlighting pop.
One of the best things about Dracula is its versatility. It works well with a variety of programming languages and tools, making it a great all-around choice. Plus, it has a bit of a gothic vibe, which adds a touch of personality to your terminal.
Solarized Dark
Solarized Dark is another popular dark theme that focuses on readability and reducing eye strain. It uses a carefully selected color palette that’s easy on the eyes, making it ideal for long coding sessions. The colors are muted but still distinct, which helps in distinguishing different types of code and data.
Solarized Dark is particularly good for those who work in low-light environments. The subtle colors ensure that your eyes don’t get tired quickly, and the high contrast between text and background makes everything easy to read.
One Dark Pro
One Dark Pro is a sleek and modern theme that’s inspired by the popular Atom editor. It features a dark background with bright, vibrant colors for syntax highlighting. This theme is perfect for those who want a professional look with a touch of style.
One Dark Pro is highly customizable, allowing you to tweak the colors to your liking. It also works well with a variety of programming languages, making it a versatile choice for developers who work on multiple projects.
Monokai Pro
Monokai Pro is a classic theme that’s been a favorite among developers for years. It features a dark background with a warm, earthy color palette for syntax highlighting. This theme is perfect for those who want a timeless look that’s both stylish and functional.
Monokai Pro is known for its excellent readability and high contrast. The colors are carefully chosen to ensure that different types of code and data are easy to distinguish. It’s a great choice for those who spend long hours coding and need a theme that’s easy on the eyes.
Night Owl
Night Owl is a dark theme that’s designed to be easy on the eyes, even in low-light conditions. It features a deep blue background with vibrant, high-contrast colors for syntax highlighting. This theme is perfect for late-night coding sessions, as it reduces eye strain and makes code easy to read.
Night Owl is highly customizable, allowing you to tweak the colors to your liking. It also works well with a variety of programming languages, making it a versatile choice for developers who work on multiple projects.
Gruvbox Material
Gruvbox Material is a unique theme that combines the retro aesthetic of Gruvbox with the modern design of Material. It features a dark background with a warm, earthy color palette for syntax highlighting. This theme is perfect for those who want a stylish look that’s both retro and modern.
Gruvbox Material is known for its excellent readability and high contrast. The colors are carefully chosen to ensure that different types of code and data are easy to distinguish. It’s a great choice for those who want a theme that’s both functional and aesthetically pleasing.
Cyberpunk
Cyberpunk is a futuristic theme that’s inspired by the cyberpunk genre. It features a dark background with neon-like colors for syntax highlighting. This theme is perfect for those who want a unique and stylish look that stands out.
Cyberpunk is highly customizable, allowing you to tweak the colors to your liking. It also works well with a variety of programming languages, making it a versatile choice for developers who want a theme that’s both functional and visually striking.
4. Customizing Your Own Theme
While pre-made themes are great, sometimes you just want something that’s uniquely yours. Customizing your own theme can be a fun and rewarding experience. It allows you to tailor every aspect of your terminal to your specific needs and preferences.
To create your own theme, you’ll need to edit the settings.json file in Windows Terminal. Here, you can define your own color schemes, fonts, and other visual elements. It’s a bit more involved than simply installing a pre-made theme, but the results can be incredibly satisfying.
5. Tips for Choosing the Right Theme
With so many themes available, choosing the right one can be a bit overwhelming. Here are some tips to help you make the best choice:
- Consider your work environment: If you work in a low-light environment, a dark theme might be the best choice. Conversely, if you work in a brightly lit office, a light theme could be more suitable.
- Think about readability: The best themes are those that make it easy to read code and distinguish between different types of data. Look for themes with high contrast and carefully chosen color palettes.
- Personalize it: Don’t be afraid to tweak a theme to make it your own. Customizing the colors and fonts can help create a terminal environment that feels uniquely yours.
- Experiment: Sometimes, the best way to find the right theme is to try out a few different ones. See how they feel during a coding session and choose the one that works best for you.
6. The Impact of Themes on Productivity
Themes aren’t just about aesthetics; they can have a real impact on your productivity. A well-designed theme can make it easier to read code, reduce eye strain, and improve your overall focus. This is especially important for those who spend long hours coding or working in the terminal.
Choosing the right theme can also enhance your mood and motivation. A terminal that looks good can make you feel more excited about your work, which can lead to increased productivity and creativity.
7. Community and Resources
The Windows Terminal community is a vibrant and supportive one. There are countless resources available to help you customize your terminal and find the perfect theme. Websites like GitHub, Reddit, and various developer forums are great places to find themes, tips, and advice.
Engaging with the community can also be a great way to stay up-to-date on the latest trends and developments in terminal customization. You can learn from others, share your own creations, and be part of a larger conversation about making the most of your terminal experience.
8. Troubleshooting Common Issues
While customizing your terminal can be a lot of fun, it’s not always smooth sailing. Here are some common issues you might encounter and how to troubleshoot them:
- Theme not applying: If your theme isn’t applying correctly, double-check the settings.json file to ensure that the theme’s JSON code is correctly placed within the ‘schemes’ array.
- Colors look off: If the colors in your theme don’t look right, it could be due to your terminal’s color profile. Make sure your terminal is set to use the correct color profile for your theme.
- Font issues: If you’re having trouble with fonts, make sure that the font you’re trying to use is installed on your system and that the settings.json file is correctly referencing it.
9. Future Trends in Terminal Themes
The world of terminal themes is always evolving, and 2024 is no exception. Some of the trends we can expect to see include:
- Increased customization: As more developers become interested in customizing their terminals, we can expect to see even more customization options and tools.
- AI-driven themes: AI could play a role in creating themes that adapt to your preferences and work environment. Imagine a theme that automatically adjusts its colors based on the time of day or your current project.
- Cross-platform compatibility: With more developers working on multiple platforms, we can expect to see themes that work seamlessly across different operating systems and devices.
10. Conclusion: Embrace the Art of Customization
Customizing your Windows Terminal is more than just a way to make it look good; it’s a way to make it feel like your own. Themes can enhance your productivity, reduce eye strain, and make your coding experience more enjoyable. Whether you choose a pre-made theme or create your own, the key is to find something that works for you.
So, go ahead and experiment with different themes. Tweak the colors, play with the fonts, and make your terminal a reflection of your personality and work style. Who knows, you might just discover a new favorite theme that transforms your coding experience.
FAQ
Q: How do I install a Windows Terminal theme?
A: To install a Windows Terminal theme, open the settings.json file in Windows Terminal, find the ‘schemes’ array, and add your desired theme’s JSON code here. Save the file and restart Windows Terminal to see the changes.
Q: What are the best dark themes for Windows Terminal?
A: Some of the best dark themes for Windows Terminal include Dracula, Solarized Dark, One Dark Pro, and Night Owl. These themes are known for their excellent readability and high contrast, making them perfect for late-night coding sessions.
Q: Can I customize my own Windows Terminal theme?
A: Yes, you can customize your own Windows Terminal theme by editing the settings.json file. Here, you can define your own color schemes, fonts, and other visual elements to create a theme that’s uniquely yours.
Q: What should I consider when choosing a Windows Terminal theme?
A: When choosing a Windows Terminal theme, consider your work environment, readability, and personal preferences. Look for themes with high contrast and carefully chosen color palettes, and don’t be afraid to tweak them to make them your own.
