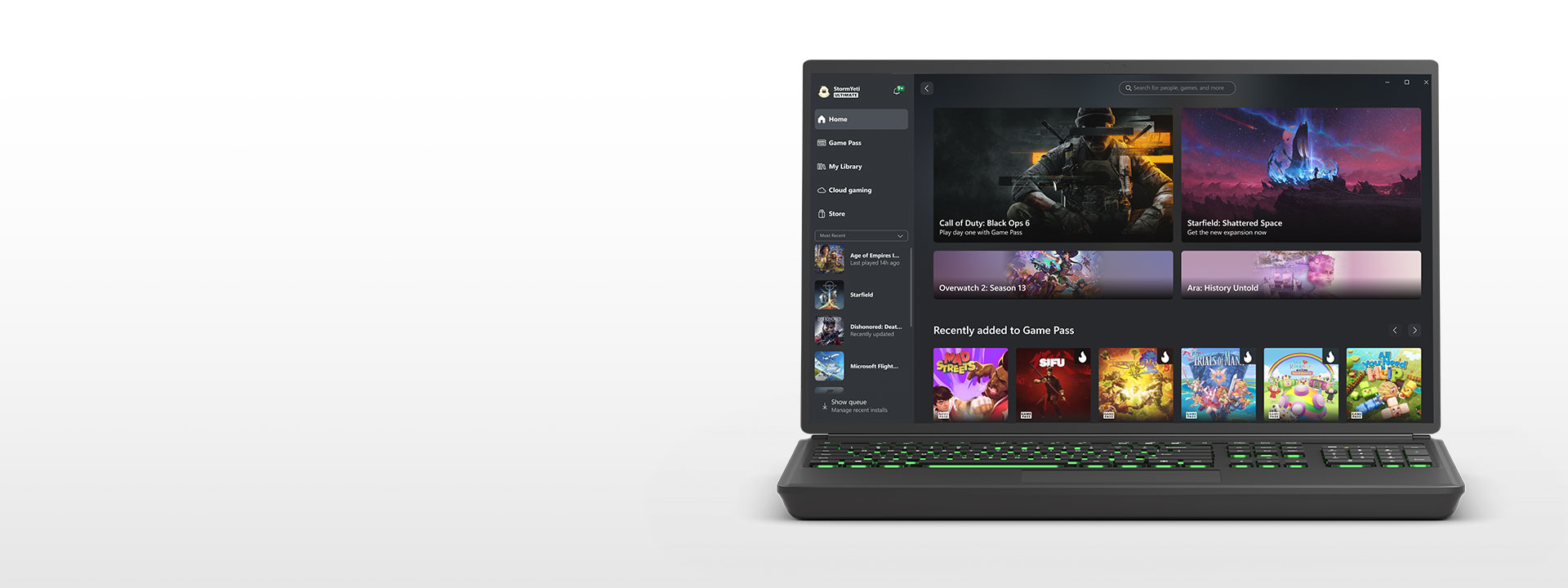
Находите и загружайте новые игры с подпиской Game Pass и общайтесь с друзьями со своего ПК, мобильного устройства или консоли.
Требуется наличие Windows 10/11, версия 22H2 или более поздняя. См. требования к системе.
Возникли проблемы с установкой обновления или приложения? Здесь вам помогут.

Отправляйтесь на встречу со своей новой любимой игрой
Абонемент PC Game Pass предназначен для тех, кто играет на компьютере. Получайте новые игры в день их выхода, наслаждайтесь рядом самых популярных игр года или попробуйте франшизы, которыми вы уже давно интересовались. Абонемент PC Game Pass приобретается отдельно.

Быстрый доступ к игре
Изучите каталог Game Pass, загрузите свою следующую любимую игру и запустите ее прямо из приложения. Организуйте игры так, как вам нравится, и запускайте их, когда будете готовы к игре.
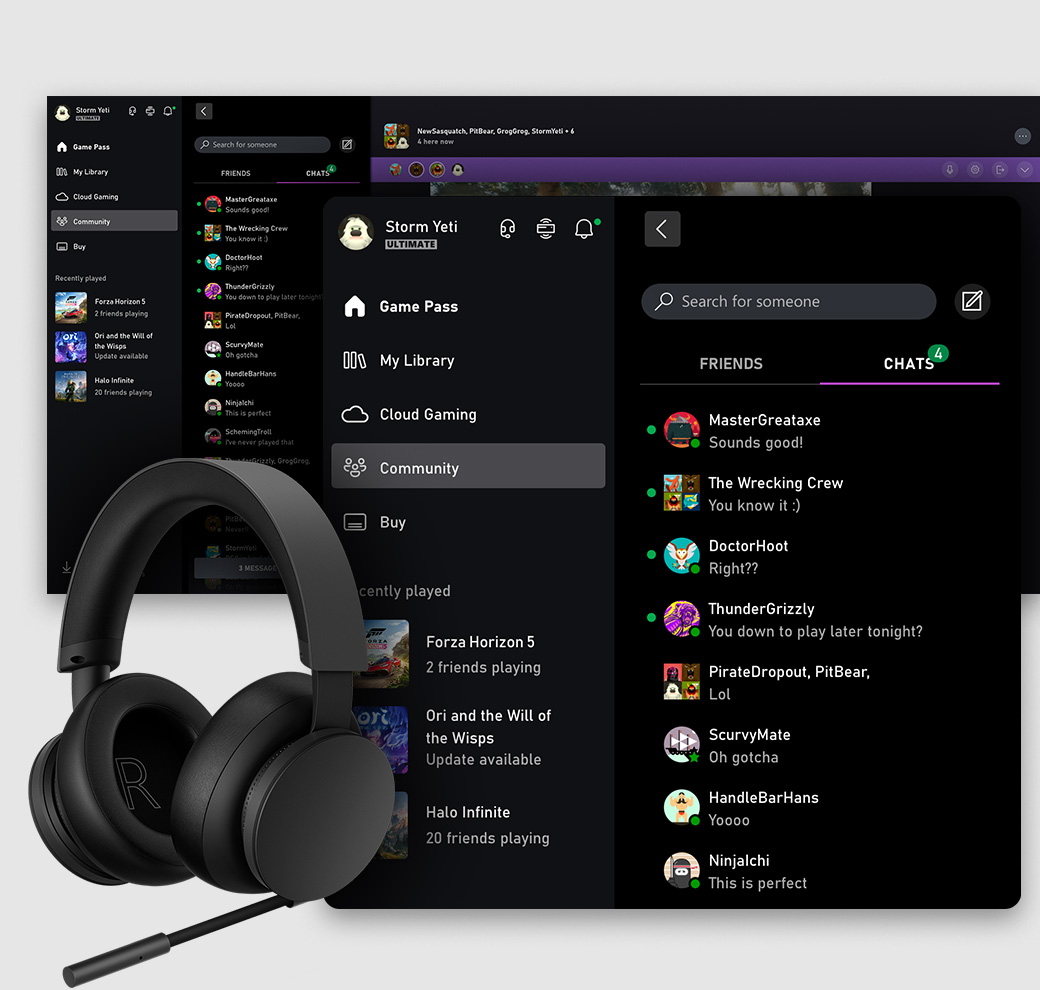
Общайтесь и играйте с друзьями
Следите за тем, во что играют ваши друзья, и общайтесь с ними со своего ПК, консоли и мобильного устройства. Просто нажмите Win+G, чтобы продолжить разговор на панели Xbox Game Bar во время любимой игры.

Купить компьютерную игру
Перейдите на вкладку «Магазин» в приложении, чтобы приобрести любимые игры для ПК, наборы DLC или дополнения. Обладатели подписки Game Pass получают скидку на игры из каталога Game Pass, которые продолжают работать даже после их удаления из каталога.

Чат
Общайтесь с друзьями или в группе с помощью голосовых или текстовых сообщений. Делитесь изображениями в формате GIF, снимками экрана или игровыми клипами.

Уведомления приложения
Благодаря уведомлениям приложения вы никогда не пропустите сообщение, приглашение на вечеринку или запрос в друзья.

Настройте свой профиль
Выразите свои ощущения с помощью фоновых тем для профиля.

Связать учетные записи
Общайтесь с друзьями в социальных сетях, включая Steam, Discord, Twitch и другие.

Дистанционная игра
Играйте в игры с консолей Xbox Series X|S и Xbox One прямо на ПК.
ПОДРОБНЕЕ

Бонусы
Обладатели подписки Game Pass Ultimate могут воспользоваться своими бонусами в приложении.
ПОДРОБНЕЕ

Отправляйтесь на встречу со своей новой любимой игрой
Играйте в сотни высококачественных игр для ПК с друзьями и получите подписку на EA Play по единой низкой ежемесячной цене.

Приложение Xbox на мобильных устройствах
Общайтесь в чате, получайте уведомления, покупайте игры, делитесь игровыми клипами, изучайте Game Pass и пользуйтесь множеством других возможностей.
ПОДРОБНЕЕ

Приложение Xbox Family Settings
Легко управляйте игровыми действиями своих детей в режиме реального времени, используя свой телефон.
ПОДРОБНЕЕ
Абонемент Game Pass продается отдельно.
The Microsoft console merges with Windows
Are you an Xbox user? If so, you’re already taking too long to download this app that is nothing other than the official solution for getting a Windows window on your world of favorite videogames. Xbox allows you to gather together your games, achievements, and friends in one place, which makes the experience of connecting to the whole community much easier and more accessible.
The Xbox experience on Windows.
You will be able to nose around to see what your friends are playing, chat with them, explore the huge catalog of Microsoft video games, discover recommendations, sign up to or manage your Xbox Game Pass, and purchase games, add-ons, and DLCs directly from the store.
Main features
- Browse the Xbox Game Pass catalog and organize games by genre, recommended, and standouts.
- From the app, you can purchase in-store games for PC, DLC content, and add-ons.
- Each game displays comprehensive tech specs with a trailer, screenshots, ratings, reviews, and all the information you could possibly need.
- The sidebar shows most recently played games and download progress.
- You can connect with friends and send them text and audio messages.
Requirements and additional information:
- Minimum operating system requirements:
Windows 10.
Lauriane Guilloux
Hi, I’m Lauriane Guilloux. I grew up surrounded by gadgets and technology and everyone who knows me assumes that it will always be one of my greatest interests. I’ve evolved hand-in-hand with PCs, laptops, video gaming consoles, smartphones,…
- Topics
- XBOX App, Microsoft Store, XBOX UWP, APPX
- Item Size
- 379.3M
This is official xbox app for windows pc for Windows 10 19H1 up to latest Windows 11.
- Addeddate
- 2023-12-25 11:02:31
- Identifier
- xbox-appx-uwp-for-windows-1011
- Scanner
- Internet Archive HTML5 Uploader 1.7.0
plus-circle Add Review
plus-circle Add Review
comment
Reviews
There are no reviews yet. Be the first one to
write a review.
-
Home
-
News
- How to Download Xbox App on Windows 11/10 or Mac & Install It
How to Download Xbox App on Windows 11/10 or Mac & Install It
By Vera | Follow |
Last Updated
What is the Xbox app? If you need it, how to download and install it on Windows 11/10 PC, Android, iOS, or Mac? Go on reading this post from MiniTool and you can find much information about Xbox app download & install, as well as how to fix Xbox app not working.
Overview of Xbox App
Xbox is an app designed for Windows 11, 10, Android, and iOS. In terms of the PC version, the Xbox app enables you to play & manage the PC gaming content on the Windows device. In a word, this app brings Xbox activity, clubs, friends, and achievements to your PC.
Your games can await in the app if you are a PC Game Pass or Xbox Game Pass member or have purchased titles from Microsoft Store. Besides, you can play games from your Xbox console right on your Windows device over the network with Xbox remote play.
The Xbox app for mobile keeps you connected to your gaming community on a tablet or phone, chat with friends on Xbox and PC, easily share game clips or screenshots, and get notifications. Besides, the Xbox app allows you to play games from your console straight to your tablet or phone.
If you want to get Xbox, how to do this work? Refer to the next part of Xbox app download.
To use the Xbox app for PC, you should make sure your machine meets the app system requirements, as shown below:
- OS: Windows 10/11, version 22H1 or higher
- CPU: Intel Core i5/AMD Ryzen 5 Quad-core or higher
- GPU: NVIDIA GTX 1050/AMD Radeon RX 560
- Memory: 8GB RAM, 3GB VRAM
- Storage: 150GB
- Monitor: 1080p
- DirectX: DirectX 12 API
If the PC meets these requirements, follow the guide on Xbox PC download for Windows 11/10:
- Visit the official page of Xbox app for PC.
- Scroll down to the section of Get the app now and click DOWNLOAD THE APP. Then, you can get the XboxInstaller.exe file.
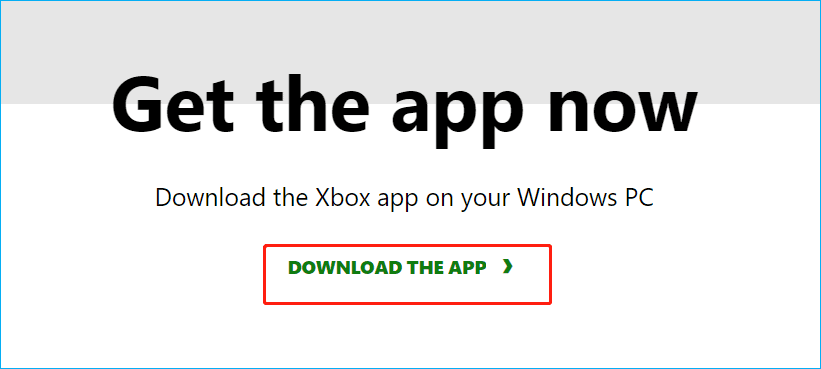
Xbox App Install Windows 11/10
After getting the Xbox app download file, now you can install it on your computer. Double-click on this exe file, accept the Microsoft software license terms, and click the INSTALL button. Then, the installation process starts. After that, click the LET’S GO button to open this app.
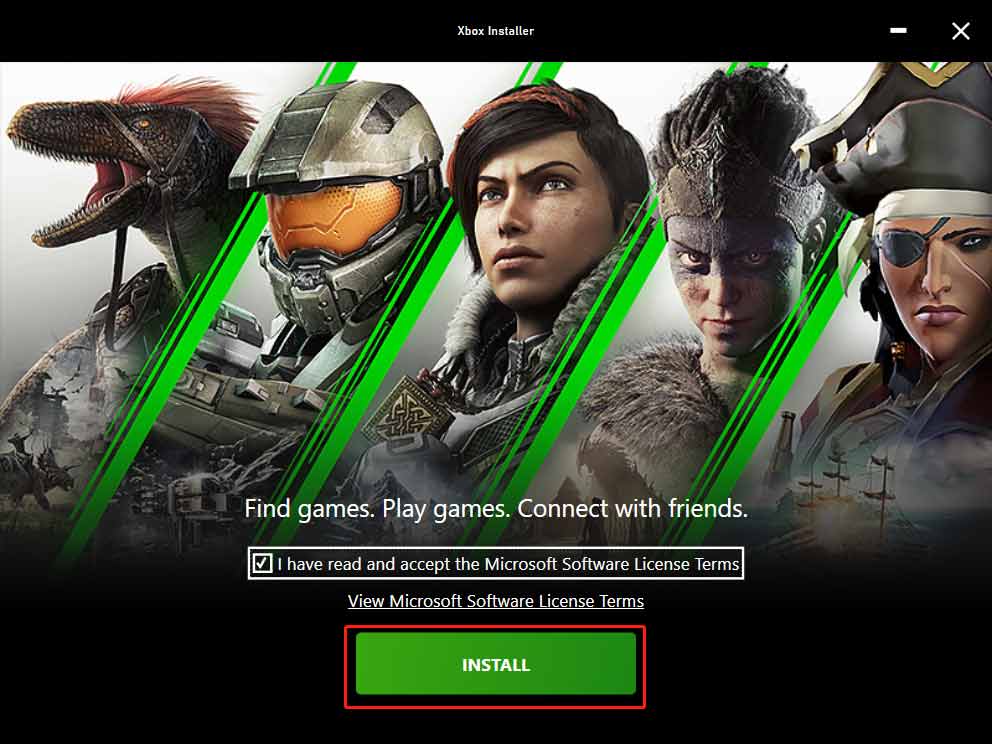
Tips:
When installing Xbox on your machine, you may find the installer gets stuck on the screen of making things awesome. Take it easy and you can find solutions from this post — Fixed — Xbox Installer Stuck at Making Things Awesome in Win11/10.
Xbox App Download Windows 11/10 & Install via Microsoft Store
Alternatively, you can download Xbox app for your PC and install it via Microsoft Store. Just launch the Store app in Windows 11/10, type Xbox to the search box, and find it. Then, click the Install button to start downloading and installing the app.
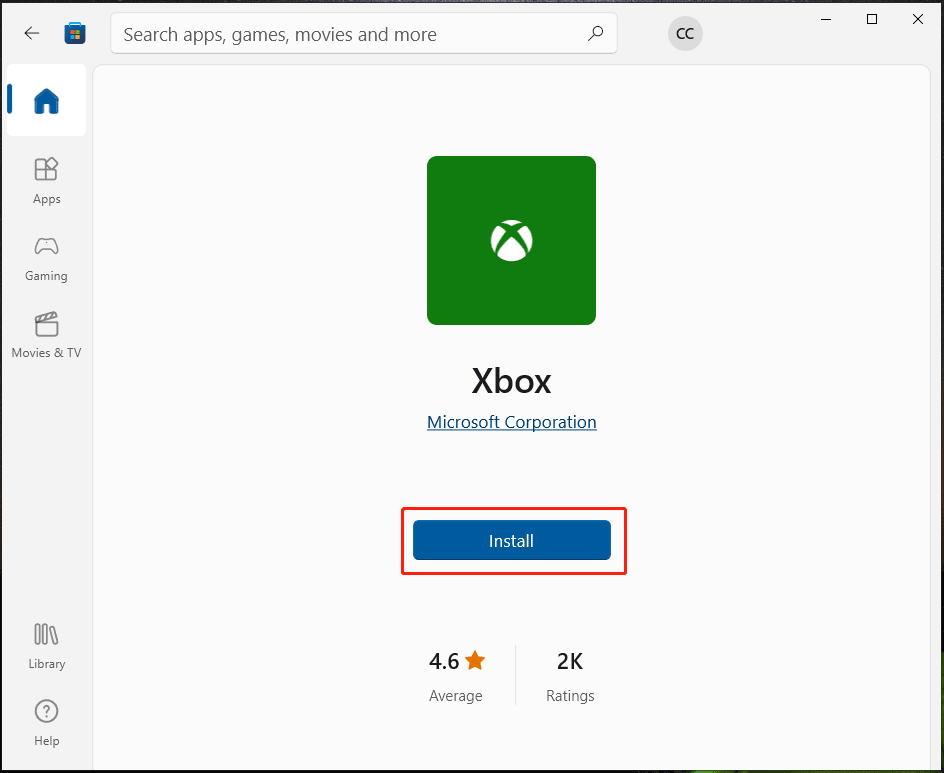
Xbox App Download Android/iOS
The Xbox app is compatible with Android version 6.0 or higher and iOS version 10 or higher. If your device meets the requirement, you can get this app for a trial. To download Xbox app for Android, you need to run Google Play. To get the app for iOS, launch App Store.
Xbox App Download Mac
Some of you may ask: how to download Xbox app on Mac? You should know that this app is not compatible with macOS. If you want to run this app on your Mac, you can dual boot Windows 11/10 and macOS to run it in Windows on the Mac.
Xbox App Uninstall
If you want to uninstall the Xbox app from your Windows 10/11 PC, you can go to Settings > Apps > Apps & features, locate Xbox and click the Uninstall button.
Xbox App Not Working on PC
Sometimes the Xbox app is not working on your PC. If you are bothered by this issue, you can try to reset this app, clear the Microsoft Store cache, update Windows, enable the related services to the Xbox app, and run a license service script. From this post – How to Fix Xbox App Not Working Properly? Here Are the Solutions, you can find some details.
About The Author
Position: Columnist
Vera is an editor of the MiniTool Team since 2016 who has more than 7 years’ writing experiences in the field of technical articles. Her articles mainly focus on disk & partition management, PC data recovery, video conversion, as well as PC backup & restore, helping users to solve some errors and issues when using their computers. In her spare times, she likes shopping, playing games and reading some articles.
If you’re having trouble with the Microsoft Store, or it’s completely missing from your system, you might be wondering how to install the Xbox app on Windows 10 or 11. Fortunately, there are multiple ways to install the Xbox app without using the Microsoft Store. This guide will walk you through the steps for each method, so you can get back to gaming without the usual hurdles.
Key Takeaways
- Multiple Methods Available: You can install the Xbox app without the Microsoft Store using the Xbox App for Windows Installer, UniGetUI or an online link generator.
- Safe and Reliable: Each method allow you to download and install the Xbox app safely on your Windows PC.
- Microsoft Store Reinstallation: Once installed, the Xbox app can help you reinstall and repair the Microsoft Store if needed.
Sometimes the Microsoft Store might be broken, or it may be missing from your computer altogether. This can happen due to system errors, corrupted files, or accidental removal. Installing the Xbox app without the Microsoft Store can also allow you to reinstall the store itself, which is essential for many apps and games on Windows.

You can install any of the free Microsoft Store apps without using the Microsoft Store, for more info check out my guide on How to Install Microsoft Store Apps Without the Microsoft Store.
Method 1: Using the Xbox App for Windows Installer
You don’t need the Microsoft Store to install the Xbox App on your Windows PC—it’s available directly from the Xbox website. For video instructions, check out the video below or visit my guide on How To Reinstall and Fix The Microsoft Store in Windows 10/11.
Steps to Install the Xbox App Using the Windows Installer
1. Download the Xbox App
The first step to reinstalling Microsoft Store is downloading the Xbox App. Here’s how:
- Navigate to the Xbox App for Window downloads page.
- Scroll down the page until you see the button labeled “Download the App.” Click on it to download the Xbox installer.

2. Install the Xbox App
After downloading the installer:
- Open the downloaded file (XboxInstaller.exe).
- Agree to Microsoft’s terms and click “Install.”
- Once the installation is complete, click “Let’s Go” to open the Xbox App.

3. Sign In to Your Microsoft Account
Now that the Xbox App is installed, you need to sign in:
- Choose “Sign In” when prompted by the Xbox App.
- Sign in with your Microsoft account credentials.
- If this is your first time using the Xbox App, you’ll need to create a gamer tag. Follow the on-screen prompts to complete your account setup.

With the Xbox App now set up and linked to your Microsoft account, you’re all set to explore the game catalog, manage your Xbox services, and enjoy gaming on your Windows PC.
Method 2: Using UniGetUI to Install the Xbox App
The first method involves using UniGetUI, a graphical interface for various package managers like Winget, Scoop, and Chocolatey, that lets you install apps without the need for the Microsoft Store.
Note: WinGetUI was renamed to UniGetUI by the developer, but it’s still the same application.
Steps to Install the Xbox App Without the Microsoft Store Using UniGetUI
Step 1: Download and Install UniGetUI
- Open your web browser and go to the UniGetUI download page.
- Click “Download UniGetUI” and follow the prompts to install the software on your PC.

Step 2: Search for the Xbox App in UniGetUI
- Launch UniGetUI and ensure “Discover Packages” is selected at the top.
- Type “Xbox” in the search bar.
- Scroll through the results until you find the app that just says “Xbox” with the source listed as “MS Store.”
- If you can’t find Xbox in UniGetUI by searching for it, you can click here to be redirected to the Xbox page on the UniGetUI website.

Step 3: Install the Xbox App Using UniGetUI
- Select the Xbox app from the list.
- Click “Install Selected Packages” at the top of the screen.
- Monitor the installation progress at the bottom of the window.

Step 4: Launch the Installed Xbox App
- Once the installation is complete, search for “Xbox” on your computer and launch the app.

Method 3: Using an Online Link Generator for the Xbox App
If you prefer not to use third-party applications, you can also install the Xbox app by generating a direct download link using an online link generator.
Steps to Install the Xbox App Without the Microsoft Store Using an Online Link Generator
Step 1: Get the Xbox App URL from the Microsoft Store

- Visit the Xbox app’s official page on the Microsoft Store.
- Copy the URL of the Xbox app.

Step 2: Use an Online Link Generator

- Navigate to the Online link generator for Microsoft Store web page.
- Make sure the selection box is set to “URL (link)” mode.
- Paste the Xbox app URL you copied into the generator and click the checkmark to generate download links.

Step 3: Download the Xbox App MSI X Bundle File

- Once the links are generated, search for the “Microsoft Gaming App” or “Xbox App” in the list of files.
- Ensure you’re downloading the correct file by looking for the MSI X bundle file. This file is typically larger in size, around a few hundred megabytes, compared to other small files.
- Click on the correct file to start the download.

Step 4: Handle Browser Security Warnings

- During the download, you might see a warning saying the file “can’t be downloaded securely.”
- Click “More Options,” then choose “Keep,” and confirm by selecting “Keep Anyway.” Rest assured, downloading this file from a trusted source is safe.

Step 5: Install the Xbox App

- Once the download is complete, open the MSI X bundle file.
- Follow the on-screen prompts to install the Xbox app on your system.
- After installation, the Xbox app will launch automatically.

Step 6: Sign In and Configure the Xbox App

- Open the Xbox app, sign in with your Microsoft account, and browse the game catalog or manage your Xbox services.
Step 7: Reinstall Microsoft Store (If Needed)

- If your Microsoft Store is missing, you can reinstall it through the Xbox app.
- Click on your profile icon in the Xbox app, go to Settings, and under the General tab, you’ll see an option to install the Microsoft Store. Follow the prompts to reinstall it on your system.

Common Issues and Solutions
What If the MSI X Bundle Doesn’t Download?
If you can’t download the MSI X bundle file, double-check the URL in the generator. Sometimes a typo or extra characters can cause issues.

What to Do If the Xbox App Fails to Install?
If the installation fails, ensure that you have enough storage space and that your system is up-to-date with Windows updates.

Can You Install the Xbox App on Windows 10 & Windows 11?
Yes, these methods works for both Windows 10 and Windows 11 systems.

Conclusion
By following these methods, you can easily install the Xbox app without using the Microsoft Store on both Windows 10 and Windows 11. Whether you use UniGetUI or an online link generator, these steps provide a reliable workaround if the Microsoft Store is broken or missing from your system. Once installed, the Xbox app can even help you reinstall the Microsoft Store if needed.
FAQs
Can I reinstall the Microsoft Store using the Xbox app?
Yes, after installing the Xbox app, you can reinstall the Microsoft Store through the app’s settings.
Is it safe to download the .msixbundle file?
Yes, as long as you use a trusted link generator like the one mentioned in this guide.
What if the Microsoft Store isn’t listed in the Xbox app settings?
Try restarting your system and reopening the app. If it still doesn’t appear, check for any pending Windows updates.
Do I need a Microsoft account to use the Xbox app?
Yes, you’ll need a Microsoft account to sign in and use the Xbox app.
Will this method work for future versions of Windows?
It should work as long as Microsoft continues to provide the Xbox app via the Microsoft Store. However, always check for the latest updates or changes from Microsoft.
