
Window Media Center – это стандартный мультимедийный центр операционной системы от Microsoft, который после выхода Windows 8 был убран из ОС.
Описание программы
Исправить ошибку, допущенную разработчиками, очень просто, если скачать исполняемый файл и вручную установить отсутствующий компонент. В результате мы получим симпатичное приложение, позволяющее воспроизводить музыку, фильмы, просматривать изображения и так далее.
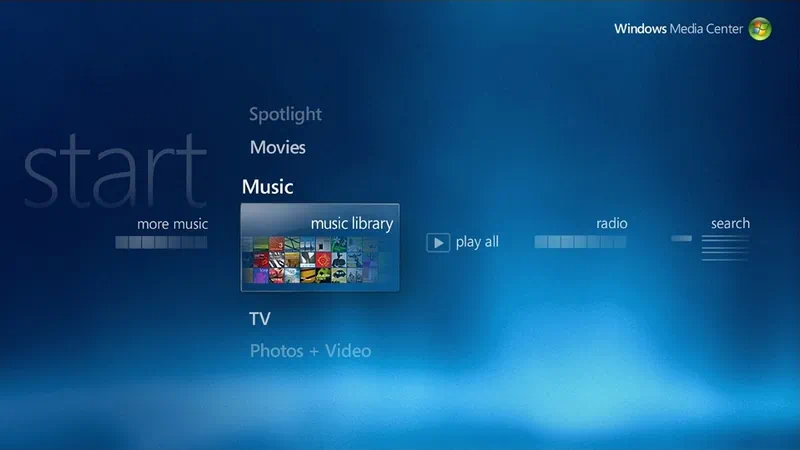
Программа распространяется исключительно на бесплатной основе, соответственно, никакая активация после установки не нужна.
Как установить
Разберём конкретный пример, из которого вы узнаете, как производится установка ПО:
- Переходим к разделу загрузки, воспользовавшись ссылкой скачиваем архив и производим распаковку.
- Делаем правый клик на исполняемый файле, затем из контекстного меню выбираем отмеченный ниже пункт.
- Подтверждаем доступ к полномочиям администратора и принимаем лицензию.
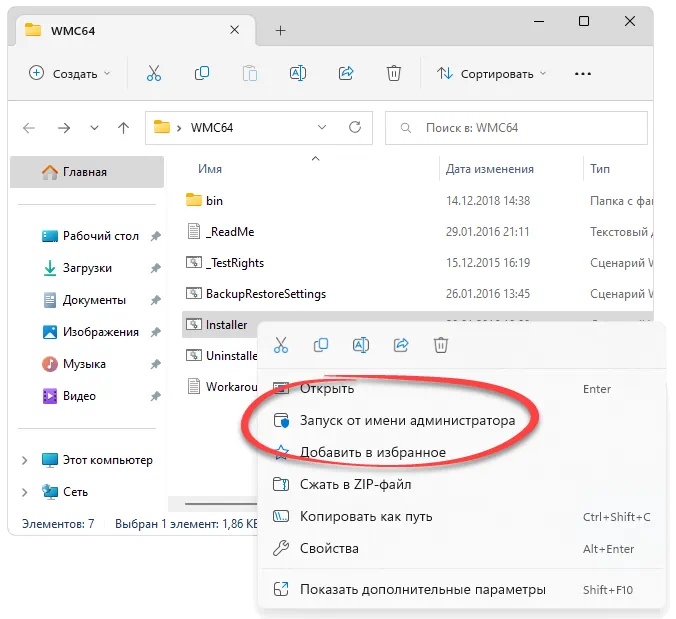
Как пользоваться
Программа требует некоторой предварительной настройки. Главное, что нужно сделать, это указать путь к фотографиям, фильмам, музыке и так далее. После этого можно переходить непосредственно к просмотру или прослушиванию.
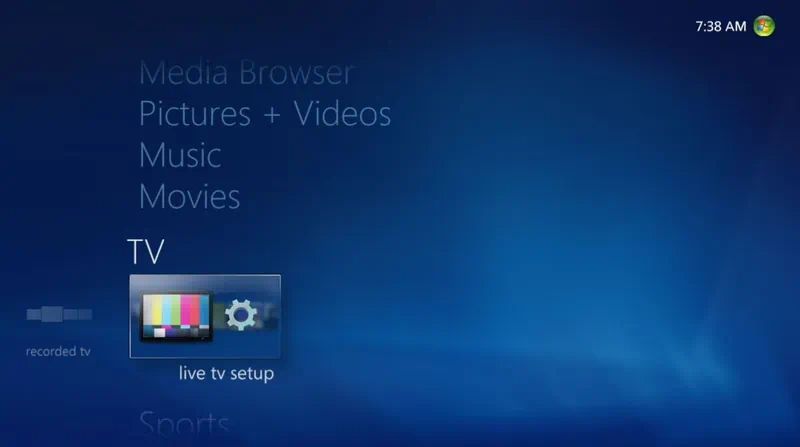
Достоинства и недостатки
Давайте разберём как сильные, так и слабые стороны Window Media Center.
Плюсы:
- полная бесплатность;
- широкий набор полезных функций.
Минусы:
- устаревший внешний вид.
Скачать
Дальше вы можете переходить непосредственно к скачиванию программы.
| Язык: | Русский |
| Активация: | Бесплатно |
| Разработчик: | Microsoft |
| Платформа: | Windows XP, 7, 8, 10, 11 |
Windows Media Center 8.8.5
Загрузить PDF
Загрузить PDF
Windows Media Center – это программа для проигрывания и работы с мультимедийным контентом, которая позволяет записывать телепередачи, управлять и воспроизводить мультимедийные файлы и многое другое. Media Center больше не поддерживается компанией Microsoft, но вы все еще можете скачать эту программу и установить в Windows 7 или 8.1. Если вы работаете с Windows 10, вам придется искать модифицированную (сторонними программистами) версию Media Center, так как Windows 10 вообще не поддерживает эту программу.
-
Media Center больше не поддерживается компанией Microsoft, поэтому вы не сможете установить эту программу в Windows 10 стандартным способом. Далее описывается метод, благодаря которому вы сможете установить и пользоваться Windows Media Center, но будьте готовы к сбоям и неполадкам в работе программы.[1]
-
Вам понадобится модифицированная версия программы, которая создана сторонними программистами. Необходимые файлы можно скачать !7QMEwY5K!mQKFQZB4bMaHAnwxU8fpNJOzhabBK1Ez5hFCkA1gqmk здесь или в интернете найдите WindowsMediaCenter_10.0.10134.0v2.1.rar и скачайте этот архив с надежного сайта.
- Для распаковки скачанного RAR-файла и извлечения файлов вам понадобится программа-архиватор. Для этого вы можете воспользоваться пробной версией программы WinRAR или бесплатным архиватором 7-Zip. Для получения дополнительной информации прочитайте эту статью.
-
Используя программу-архиватор, распакуйте скачанный RAR-файл и извлеките из него файлы. Скопируйте их в папку в корневом каталоге системного диска (как правило, это диск C:).
-
В ней должно храниться несколько файлов.
-
_TestRights.cmd и нажмите «Запуск от имени администратора». Откроется окно командной строки и установка начнется в автоматическом режиме.
-
Installer.cmd и нажмите «Запуск от имени администратора». Откроется еще одно окно командной строки; вам будет предложено закрыть его по завершении установки.
-
Для этого найдите значок программы в меню «Пуск» или в папке «Windows Accessories».
-
Некоторые пользователи утверждают, что имеют проблемы с воспроизведением мультимедийных файлов из-за отсутствия кодеков. Если это ваш случай, установите пакет кодеков, который можно скачать с различных онлайн-источников. Для Windows 10 и 8.1 прекрасно подойдет пакет кодеков Shark; этот пакет обеспечит поддержку MKV, AVI, MOV и других мультимедийных форматов. [2]
Реклама
-
Программа Windows Media Center не была включена в первый релиз Windows 8, поэтому она доступна только в Windows 8.1 Pro. Эта программа не входит в стандартную версию 8.1, поэтому вам придется перейти к работе с 8.1 Pro, чтобы получить возможность пользоваться Windows Media Center. Это единственный легальный способ получить Windows Media Center в Windows 8.1.
-
Вам понадобится Windows 8.1, чтобы иметь возможность установить Pro Pack или Media Center Pack – эти пакеты позволят вам запускать Windows Media Center. Обновиться до 8.1 можно бесплатно в Windows Store. В интернете поищите подробные инструкции по обновлению Windows 8 до 8.1.
-
Есть два различных пакета, которые позволяют пользоваться Media Center в Windows 8.1. Выбор правильного пакета зависит от вашей версии Windows. Нажмите ⊞ Win+Pause, чтобы узнать вашу версию операционной системы.
- Pro Pack ($99/8000 руб). При помощи этого пакета вы обновите Windows 8.1 до Windows 8.1 Pro и установите Windows Media Center.
- Media Center Pack ($9,99/800 руб). Этот пакет предназначен только для тех, кто работает с Windows 8.1 Pro, и позволит установить Windows Media Center.
-
Это можно сделать как на сайте Microsoft, так и в онлайн-магазинах (Amazon или Best Buy).
-
Купив ключ, введите его в Windows, чтобы получить возможность скачать и установить пакет обновлений.
- Нажмите ⊞ Win и в строке поиска введите «добавить компоненты» (без кавычек).
- Выберите «Добавить компоненты в Windows 8.1».
- Выберите «У меня уже есть ключ продукта».
- Введите ключ в соответствующее поле.
-
Введя ключ и согласившись с условиями, файлы пакета обновлений будут скачаны и установлены. По завершении установки компьютер автоматически перезагрузится. После этого на экране отобразится подтверждение, что установка завершена; теперь вы можете запустить Windows Media Center с экрана «Пуск». [3]
-
Всем пользователям, работающим с Windows 8.1, предлагается бесплатно обновить систему до Windows 10; не делайте этого, если вы пользуетесь Windows Media Center, так как в Windows 10 эта программа вообще не поддерживается. Конечно, вы можете воспользоваться методом, описанным в предыдущей главе, чтобы установить Media Center в Windows 10, но помните, что в этой системе программа может работать со сбоями. Поэтому пока работайте с Windows 8.1.
Реклама
-
Вы можете бесплатно установить Media Center в любой версии Windows 7, за исключением Starter и Home Basic. Если у вас установлена одна из этих версий операционной системы, обновите ее по крайней мере до Windows Home Premium, чтобы получить доступ к Media Center.
- Для обновления системы вам придется купить ключ. Как правило, ключ стоит около $100 (8000 руб), но в настоящее время его трудно найти, так как Windows 7 была выпущена много лет назад. Покупка ключа для скачивания обновлений – это единственный легальный способ получить доступ к Windows Media Center в Windows 7 Starter/Home Basic.
-
Если вы работаете с подходящей версией Windows 7, но не может запустить Windows Media Center, то программа, скорее всего, была отключена во время установки. Вы можете активировать ее через Панель управления. Нажмите «Пуск» – «Панель управления».
-
Отобразится список всех программ, установленных на компьютере.
-
Откроется список всех компонентов Windows, как включенных, так и отключенных. Для того, чтобы открыть этот список, вам понадобится доступ администратора.
-
Отобразятся следующие три записи: «Windows DVD Maker», «Windows Media Center» и «Windows Media Player».
- Если вы видите только «Windows Media Player», то вы работаете с Windows 7 Starter или Home Basic. В этих версиях законным способом установить Windows Media Center нельзя. Вам придется обновить вашу оперционную систему до одной из версий Windows 7 или 8.1, которая поддерживает Windows Media Center.
-
Нажмите «OK», чтобы активировать программу; на это уйдет некоторое время.
-
Активировав программу, вы найдете ее значок в меню «Пуск». Если вы не можете найти его, в строке поиска меню «Пуск» введите «Windows Media Center» (без кавычек).
-
Если вы пользуетесь Windows Media Center, отложите бесплатное обновление до Windows 10. Компания Microsoft больше не поддерживает Windows Media Center, поэтому эта программа не доступна в Windows 10. Вы можете воспользоваться методом, описанным в первой главе, чтобы установить Media Center в Windows 10, но помните, что в этой системе программа может работать со сбоями.
Реклама
Об этой статье
Эту страницу просматривали 52 310 раз.
Была ли эта статья полезной?

Windows Media Center – одна из лучших программ для просмотра различного развлекательного контента на компьютере. Здесь пользователь найдёт огромный выбор фильмов, мультфильмов, сериалов, музыкальных клипов, телепередач и многого другого. Дружелюбный интерфейс на русском языке с быстрым доступом ко всем функциям сделает работу с приложением максимально комфортным.
Возможности
Программа имеет богатый набор возможностей. Каждый здесь сможет найти именно то, что нужно. Перечислим ключевые функции:
- удобный просмотр телевизионных каналов, прослушивание радио;
- просмотр видео из сети;
- возможность прослушивания музыки;
- удобное деление контента по категориям;
- большой выбор расширенных настроек.

Бесплатно скачать приложение через торрент для Windows XP, Vista, 7, 8, 10 или 11 можно внизу по ссылке. Инструмент подходит для операционной системы 32/64 Bit.
Плюсы и минусы
Программа обладает большим количеством преимуществ. Они перечислены немного ниже.
Достоинства:
- отзывчивый и отлично продуманный интерфейс;
- простота в работе;
- быстрый и точный поиск контента;
- низкие требования к системе.
Недостатки:
- прекращена официальная поддержка.
Как скачать
Инсталлятор взят с официального сайта и проверен на работоспособность и безопасность.
| Версия: | Последняя |
| Категория: | Плееры |
| Разработчик: | Microsoft |
| Платформа: | Windows 7, 8, 10, 11 |
| Русский: | Да |
| Лицензия: | Бесплатно |
Windows Media Center
( 8 оценок, среднее 2.25 из 5 )
Перейти к содержимому
| Скачать | |
| Разработчик: Microsoft | Лицензия: Бесплатно |
| Версия: 10.0.10134.0 | Обновление: 20.05.2021 |
| Windows: 32|64-bit XP, Vista, 7, 8, 8.1, 10 | Размер: 53.8 MB |
| Язык: Русский, украинский, английский и др. | Категория: Аудиоплееры,Видеоплееры,Просмотр фотографий |
Программа Windows Media Center – это полноценный центр развлечений на вашем компьютере, который даёт возможность создавать свою библиотеку фильмов, воспроизводить их, слушать музыку и радио, просматривать изображения в виде слайд-шоу, а также смотреть эфирное телевидение и DVD-диски. Весь этот функционал будет доступен вам при использовании лишь одного программного обеспечение, то есть оно способно заменить множество других приложений и сэкономить место на ПК. Интерфейс софта имеет довольно стильное оформление и приятное цветовое решение, также интересно смотрится анимация при переходах между вкладками.
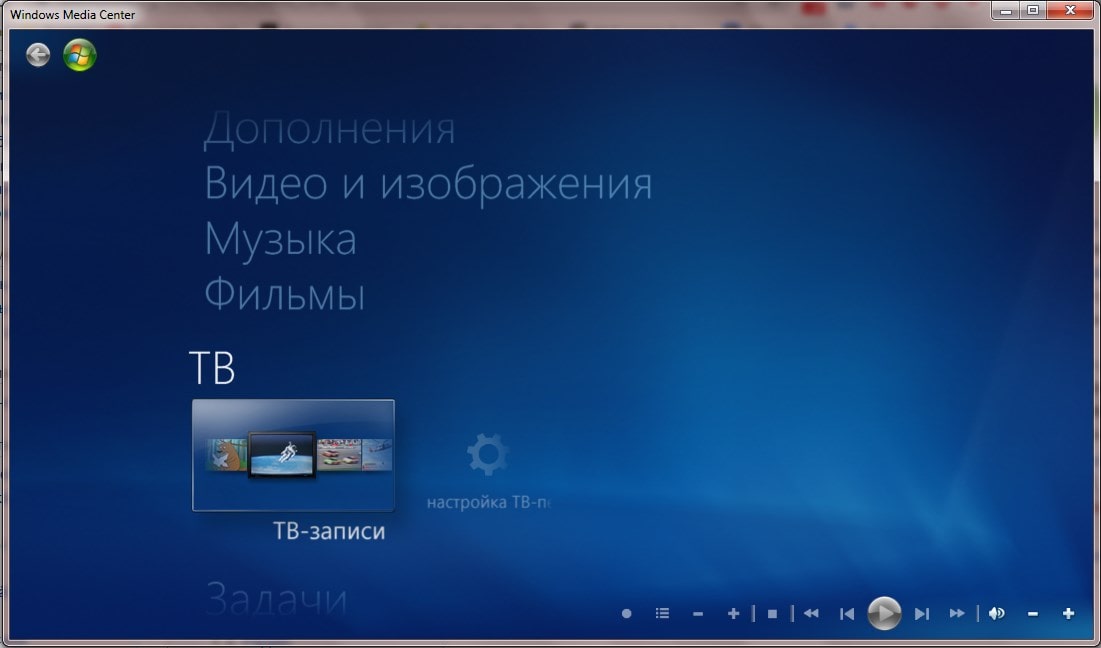
Возможности и плюсы программы
Начиная в версии Виндовс 8, утилита Windows Media Center не является предустановленной в операционной системе, как это было в старых редакциях, но вы всегда можете скачать её отдельно. На самом деле программа недооценена многими пользователя, хотя имеет огромное количество полезных возможностей, без которых зачастую не обойтись современному юзеру:
- Воспроизведение цифрового или спутникового телевидения высокой чёткости, а также его запись, но только при наличии ТВ-тюнера.
- Перевод компьютера в спящий режим, его перезагрузка либо полное выключение.
- Запись CD или DVD дисков.
- Синхронизация файлов с другими портативными устройствами, где так же установлено это приложение.
- Наличие медиарежима, при активации которого софт будет работать в полноэкранном режиме, где кнопки «Закрыть» и «Свернуть» являются скрытыми.
- При переходе во вкладку «Дополнения» вам будут доступны популярные игр (Солитер, Шахматы, Пасьянс Паук, Червы, Маджонг и другие).
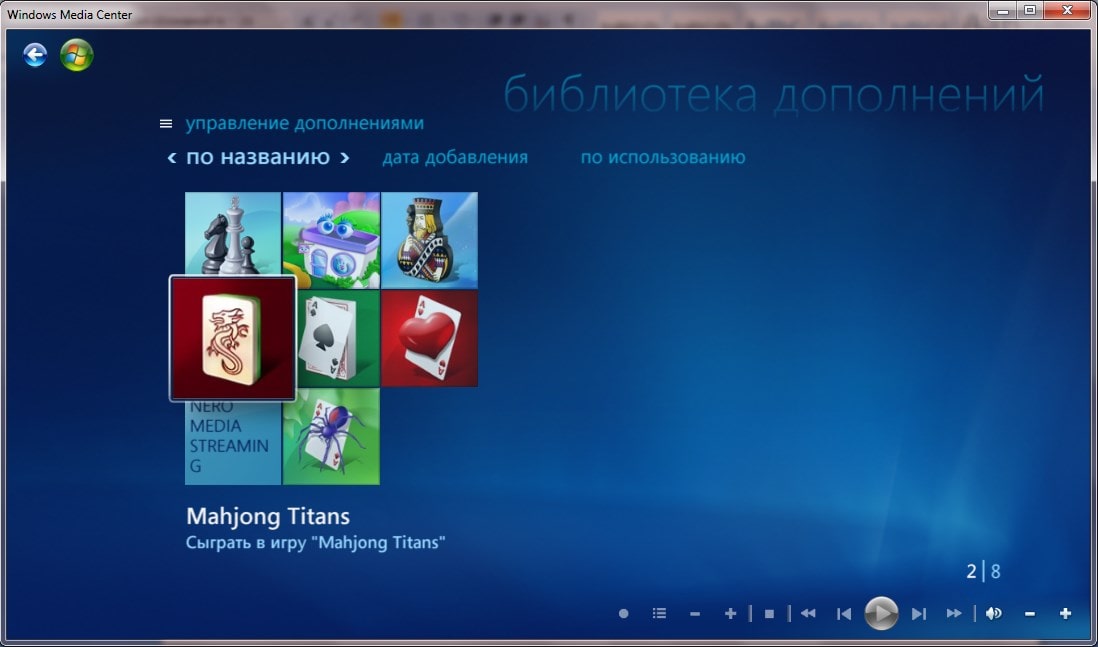
Для расширения функционала программного обеспечения можно скачать различные дополнения, которые сделают Виндовс Медиа Центр ещё более мощным и универсальны. Приложение позволяет не только просматривать мультимедийный контент, но также структурировать его и создавать свою личную библиотеку музыкальных композиций или фильмов. Важно отметить, что продукт умеет воспроизводить файлы самых популярных форматов. Краткий обзор утилиты можете посмотреть ниже в двухминутном видео.
4.5/5 (2)
| Стандартный установщик |
Бесплатно!
uFiler |
|
|---|---|---|
| check | Официальный дистрибутив Windows Media Center | check |
| close | Тихая установка без диалоговых окон | check |
| close | Рекомендации по установке необходимых программ | check |
| close | Пакетная установка нескольких программ | check |
|
Скачать: Windows Media Center Скачано: 4429, размер: 604.8 KB, дата: 20.Май.2021 |
Скачать |
Windows Media Center was Microsoft’s media PC interface, and allowed you to record live TV, manage and playback your media, and more. Media Center has been discontinued, but you can still get it for Windows 7 or 8.1. If you are using Windows 10, you’ll need to use an enthusiast-made hacked version, as Windows Media Center has been completely disabled.
Contents
- 1 Steps
- 1.1 Windows 10
- 1.2 Windows 8.1
- 1.3 Windows 7
- 2 Related Articles
- 3 Sources and Citations
Steps
Windows 10
- Understand the process. Windows Media Center has been discontinued, and is no longer supported by Microsoft. Because of this, it is not possible to install Windows Media Center the traditional way in Windows 10. You can use the following workaround to get Windows Media Center up and running, but be prepared for issues and quirks.[1]
- Download the necessary files. You’ll need a repacked version of Windows Media Center created by enthusiasts. You can download the file here, or you can search for WindowsMediaCenter_10.0.10134.0v2.1.rar and download it from a trusted site on the list of results.
- You will need the ability to open RAR files in order to extract the files. You can use the trial version of WinRAR or the free 7-Zip to open RAR files. See How to Open RAR Files for more information.
- Extract the folder. Use your RAR extraction program to open and extract the files. Place it on your root system drive (usually the C: drive).
- Open the folder you extracted the files to. You should see several files here.
- Right-click on ._TestRights.cmd and click «Run as administrator». A command prompt window will appear and start installing automatically.
- Right-click on .Installer.cmd and select «Run as administrator». Another command prompt window will appear. You’ll be prompted to exit the window once installation is complete.
- Run Windows Media Center. You should be able to launch Windows Media Center by searching for it on the Start menu, or by looking in the «Windows Accessories» folder.
- Download additional codecs (if necessary). Some users have reported issues playing all of their files due to missing codecs. If this is the case, you can install codec packs from various sources online. Look for the «Shark» codec pack for Windows 10 and 8.1. It will add MKV, AVI,, MOV, and other codec support.[2]
Windows 8.1
- Understand the process. Windows Media Center was not included in Windows 8 when it was released, and is only available in the Pro version of Windows 8.1. It is not included in the standard version of 8.1, which means you’ll need to upgrade to Pro in order to use Windows Media Center. This is the only legal way to get Windows Media Center on Windows 8.1
- Upgrade Windows 8 to 8.1, if necessary. You’ll need Windows 8.1 in order to install the Pro Pack or Media Center Pack, which allows you to run Windows Media Center. The upgrade to 8.1 is free, and you can get it from the Windows Store. See Download-the-Free-Windows-8.1-Update for detailed instructions on upgrading Windows 8 to 8.1.
- Determine which pack you need. There are two different packs that give Windows 8.1 access to Media Center, and the pack you’ll need depends on which version of Windows you have. Press ⊞ Win+Pause to see your version.
- Pro Pack ($99) — This updates the standard Home version of Windows 8.1 to Windows 8.1 Pro, and also includes Windows Media Center.
- Media Center Pack ($9.99) — This update is for Windows 8.1 Pro users, and adds Windows Media Center to Windows 8.1 Pro.
- Purchase the upgrade. You can buy the upgrade pack directly from Microsoft, or you can buy a key from a retailer like Amazon or Best Buy.
- Add the new pack key to Windows 8.1. Once you have the key, you can enter it in Windows so that your upgrade can be downloaded and installed.
- Press ⊞ Win and type «add features».
- Select «Add features to Windows 8.1».
- Choose «I already have a product key».
- Enter the key into the field.
- Wait for your files to be installed. After entering the key and accepting the terms, the upgrade files will be downloaded and installed. Your computer will automatically restart once the installation is complete. Once your computer restarts and you receive confirmation that installation is complete, you can launch Windows Media Center from the Start screen.[3]
- Put off upgrading to Windows 10. All Windows 8.1 users are being offered a free upgrade to Windows 10, but if you rely on Windows Media Center you may want to avoid the upgrade. Windows Media Center has been discontinued, and is not available on Windows 10. You can use the workaround at the top of this article, but you may not be able to get it to work properly. For now, consider sticking with Windows 8.1.
Windows 7
- Ensure you have the correct version of Windows 7. Media Center is available for free for all versions of Windows 7 except Starter and Home Basic. If you have either of these versions, you’ll need to upgrade to at least Home Premium in order to get access to Media Center.
- You’ll need to purchase an upgrade key if you want to upgrade your version of Windows 7. These usually cost around $100, but may be hard to find now that Windows 7 is getting older. This is the only legal way to get Windows Media Center in the Starter or Home Basic versions of Windows 7.
- Open the Control Panel. If you have a supported version of Windows 7, but can’t open Windows Media Center, it was likely disabled during installation. You can start enabling it from the Control Panel, which you can open from the Start menu.
- Click «Programs» or «Programs and Features». This will open a list of all of the programs installed on your computer.
- Click «Turn Windows features on or off». This will open a list of all of the Windows features that have been enabled or disabled. You will need administrator access to open this list.
- Expand the «Media Features» option. You should see three different options when you expand it: «Windows DVD Maker», «Windows Media Center», and «Windows Media Player».
- If you only see «Windows Media Player», you have either Windows 7 Starter or Home Basic. It is not possible to legally get Windows Media Center in these versions. You’ll need to upgrade to a version of Windows 7 or 8.1 that supports Windows Media Center.
- Check the Windows Media Center box. Click «OK» to begin installing the feature. This may take several minutes to complete.
- Launch Windows Media Center. After being enabled, you can find Windows Media Center in your Start menu. If you can’t find it, type «Windows Media Center» into the search field.
- Avoid upgrading to Windows 10. If you rely on Windows Media Center, you may want to put off the free upgrade to Windows 10. Microsoft has terminated the Windows Media Center project, and it is no longer supported in Windows 10. There is a workaround available outlined at the the top of this page, but it results in limited functionality.
Related Articles
- Build a Media Centre
- Mod an Xbox
- Make a Playlist
- Build a Home Theater PC (HTPC)
- Convert Any Type of Audio in Windows Media Player
Sources and Citations
- ↑ http://forums.mydigitallife.info/threads/61061-DISCUSSION-Patch-WMC-to-run-on-Windows-10-final-amp-possible-alternatives
- ↑ http://lifehacker.com/get-windows-media-center-running-on-windows-10-with-a-f-1729919907
- ↑ http://windows.microsoft.com/en-us/windows-8/feature-packs























