Перед обновлением ознакомьтесь с описанием известных проблем на странице информации о выпуске Windows и убедитесь, что это не повлияет на ваше устройство.
Обеспечивайте защиту благодаря ключевым обновлениям Windows. С 14 октября 2025 года вы перестанете получать бесплатные обновления ПО, техническую поддержку и исправления системы безопасности для Windows 10. Это означает, что ваш компьютер станет более уязвимым к угрозам и вредоносным приложениям. Выполните переход на Windows 11. Воспользуйтесь защитой, скоростью и инновациями, которые предлагает Windows 11 независимо от цены пакета. Перейдя на Windows 11, вы продолжите получать актуальные обновления системы безопасности, функции и техническую поддержку, которые будут гарантировать защиту и эффективную работу компьютера. Дополнительные сведения о завершении поддержки Windows 10 см. в записи блога Windows.
Создание установочного носителя Windows 10
Чтобы приступить к работе, потребуется лицензия на установку Windows 10. Затем вы сможете скачать и запустить средство создания носителя. Дополнительные сведения об использовании средства читайте в указаниях ниже.

-
Эти инструкции можно использовать в следующих случаях:
- У вас есть лицензия на установку Windows 10, и вы обновляете операционную систему компьютера с Windows 7 или Windows 8.1.
- Вам нужно переустановить Windows 10 на компьютере, где уже была успешно активирована эта ОС.
Если вы устанавливаете Windows 10 на компьютере с Windows XP или Windows Vista или вам нужно создать установочный носитель с Windows 10 на другом компьютере, ознакомьтесь с разделом Использование средства для создания установочного носителя (USB-устройства флэш-памяти, DVD-диска или ISO-файла) для установки Windows 10 на другом компьютере ниже.
Примечание. Прежде чем устанавливать Windows 10, убедитесь, что ваш компьютер соответствует системным требованиям для этой ОС. Кроме того, рекомендуем посетить веб-сайт производителя компьютера, чтобы получить дополнительные сведения об обновленных драйверах и совместимости оборудования.
- Нажмите Скачать средство, а затем — Запустить. Для запуска этого средства необходимы права администратора.
- Если вы согласны с условиями лицензионного соглашения на странице Условия лицензии, нажмите Принять.
- На странице Что вы хотите сделать? выберите Обновить этот компьютер сейчас, а затем нажмите Далее.
-
После скачивания и установки средство предоставит инструкции по настройке Windows 10 на компьютере. По ссылке Windows 10 доступны все версии Windows 10, кроме выпуска «Корпоративная». Дополнительную информацию о версии «Корпоративная» см. на портале Центр администрирования Microsoft 365.
- Если у вас нет лицензии на установку Windows 10 и вы еще не выполнили обновление до этой версии, можете приобрести копию здесь: get-windows-10
- Если вы уже обновили операционную систему на этом компьютере до Windows 10 и сейчас переустанавливаете ее, вам не нужно вводить ключ продукта. Ваша копия Windows 10 будет автоматически активирована позже с помощью цифровой лицензии.
- Когда Windows 10 будет готова к установке, вы увидите сведения о выбранных параметрах и о том, какие компоненты будут сохранены при обновлении. Нажмите Изменить выбранные для сохранения компоненты и выберите нужный вариант: Сохранить личные файлы и приложения, Сохранить только мои личные файлы или Ничего.
- Сохраните и закройте все открытые приложения и файлы, а когда вы будете готовы, нажмите кнопку Установить.
- Установка Windows 10 может занять некоторое время. В процессе компьютер несколько раз перезагрузится. Не выключайте компьютер.
-
Следуйте этим указаниям, чтобы создать установочный носитель (USB-накопитель или DVD-диск), с помощью которого можно установить новую копию Windows 10, выполнить чистую установку или переустановить Windows 10.
Прежде чем скачивать средство, убедитесь, что у вас есть:
- Подключение к Интернету (интернет-провайдер может взимать плату за услуги).
- Достаточно свободного места на диске компьютера, USB-накопителе или внешнем носителе.
- Пустой USB-накопитель объемом не менее 8 ГБ или чистый DVD-диск (а также устройство для записи DVD-дисков), если требуется создать носитель. Рекомендуем использовать пустой USB-накопитель или чистый DVD-диск, так как все их содержимое будет удалено.
- Если при записи ISO-файла на DVD-диск появится сообщение, что файл образа диска слишком большой, необходимо использовать двухслойный DVD-диск (DL).
Проверьте характеристики компьютера, на котором требуется установить Windows 10:
- Архитектура ЦП (64- или 32-разрядная). Вы создадите 64- или 32-разрядную версию Windows 10. Чтобы проверить эту характеристику, откройте раздел Сведения о компьютере в параметрах компьютера или Система на панели управления и посмотрите тип системы.
- Требования к системе. Убедитесь, что ваш компьютер соответствует системным требованиям для Windows 10. Кроме того, рекомендуем посетить веб-сайт производителя компьютера, чтобы получить дополнительные сведения об обновленных драйверах и совместимости оборудования.
- Язык Windows. Вам нужно выбрать тот же язык при установке Windows 10. Чтобы узнать, какой язык сейчас используется, откройте раздел Время и язык в параметрах компьютера или Регион на панели управления.
- Выпуск Windows. Вам также потребуется выбрать тот же выпуск Windows. Чтобы узнать, какой выпуск используется, откройте раздел Сведения о компьютере в параметрах компьютера или Система на панели управления и найдите пункт Выпуск Windows. Windows 10 Корпоративная недоступна в средстве создания носителя. Больше об этом можно узнать на портале Центр администрирования Microsoft 365.
- Продукты Microsoft Office. Если вы приобрели новое устройство с Office 365, рекомендуем активировать (установить) Office перед обновлением до Windows 10. Сведения об активации копии Office см. в статье Скачивание и установка Office 365 для дома, Office 365 персональный или Office 365 для студентов. Дополнительные сведения см. в статье Обновление до Windows 10 на новых устройствах с Office 365.
Создание установочного носителя с помощью средства:
- Нажмите Скачать средство, а затем — Запустить. Для запуска этого средства необходимы права администратора.
- Если вы согласны с условиями лицензионного соглашения, нажмите Принять.
- На странице Что вы хотите сделать? выберите параметр Создать установочный носитель для другого компьютера, а затем нажмите кнопку Далее.
-
Выберите для Windows 10 язык, выпуск и архитектуру (32- или 64-разрядная). Приведенная ниже таблица поможет вам решить, какой выпуск Windows 10 нужно установить.
Текущий выпуск Windows Выпуск Windows 10 Windows 7 Начальная
Windows 7 Домашняя базовая
Windows 7 Домашняя расширенная
Windows 7 Профессиональная
Windows 7 Максимальная
Windows 8/8.1
Windows 8.1 с Bing
Windows 8 Профессиональная
Windows 8.1 Профессиональная
Windows 8/8.1 Профессиональная с Media Center
Windows 8/8.1 для одного языка
Windows 8 для одного языка с Bing
Windows 10 Домашняя
Windows 10 ProWindows 10 Windows 8/8.1 для китайского языка
Windows 8 для китайского языка с BingWindows 10 Домашняя для Китая - Выберите нужный носитель:
- USB-накопитель . Подключите пустой USB-накопитель емкостью не менее 8 ГБ. Все содержимое накопителя будет удалено.
- Файл ISO. Сохраните ISO-файл на компьютере, чтобы создать DVD-диск. Скачав файл, вы можете открыть папку, в которой он сохранен, или выбрать команду Открыть устройство записи DVD-дисков и следовать указаниям по записи файла на DVD-диск. Дополнительные сведения об использовании ISO-файла читайте в разделе Дополнительные методы использования ISO-файла для установки Windows 10 ниже.
- Создав установочный носитель, следуйте приведенным ниже указаниям по его использованию.
-
После установки Windows 10, убедитесь в том, что на компьютере установлены все необходимые драйверы устройств. Чтобы проверить наличие обновлений, нажмите кнопку «Пуск», выберите «Параметры» > Обновление и безопасность > Центр обновления Windows. Затем нажмите «Проверить наличие обновлений». Вы также можете посетить сайт поддержки изготовителя своего устройства, чтобы загрузить дополнительные необходимые драйверы.
Примечание. Драйверы для устройств Surface доступны на этой странице.
Использование созданного установочного носителя (нажмите, чтобы показать или скрыть дополнительные сведения)
Прежде чем устанавливать Windows 10, рекомендуется сохранить все необходимые данные и создать резервную копию компьютера. Если вы скачали ISO-файл для Windows 10 с помощью средства создания носителя, необходимо записать его на DVD-диск, прежде чем следовать приведенным ниже указаниям.
- Подключите USB-накопитель или вставьте DVD-диск в компьютер, на котором требуется установить Windows 10.
- Перезапустите компьютер.
Если компьютер не загрузится автоматически с USB-накопителя или DVD-диска, может потребоваться открыть меню загрузки или изменить порядок загрузки в настройках BIOS или UEFI. Чтобы открыть это меню загрузки или изменить порядок загрузки, обычно необходимо нажать клавишу (например, F2, F12, Delete или Esc) сразу после включения питания компьютера. Инструкции о доступе к меню загрузки или изменении порядка загрузки см. в документации, входящей в комплект компьютера, или на сайте производителя. Если в списке вариантов загрузки отсутствует USB-накопитель или DVD-диск, вам может потребоваться обратиться к производителю компьютера за инструкциями по временному отключению режима безопасной загрузки в настройках BIOS.
Если изменение меню или порядка загрузки не работает, а компьютер сразу загружает операционную систему, которую вы хотите заменить, возможно, что компьютер не был полностью выключен. Чтобы полностью выключить компьютер, нажмите кнопку питания на экране входа или в меню «Пуск» и выберите «Завершение работы».
- На странице Установка Windows выберите параметры языка, времени и клавиатуры, а затем нажмите кнопку Далее.
- Выберите Установить Windows.
Дополнительные методы использования ISO-файла для установки Windows 10 (нажмите, чтобы показать или скрыть дополнительные сведения)
Если вы скачали ISO-файл для Windows 10, он сохранен в указанной вами папке на локальном компьютере. Если на компьютере установлена сторонняя программа для записи DVD-дисков, которую вы хотите использовать для создания установочного DVD-диска, откройте папку, в которой сохранен файл и дважды щелкните ISO-файл или щелкните его правой кнопкой мыши, выберите команду Открыть с помощью, а затем выберите предпочитаемую программу.
Чтобы создать установочный DVD-диск с помощью средства записи образов Windows, откройте папку, в которой сохранен ISO-файл. Щелкните ISO-файл правой кнопкой мыши и выберите Свойства. На вкладке «Общие» нажмите Изменить и выберите проводник Windows в качестве программы для открытия ISO-файлов, а затем нажмите кнопку Применить. Затем щелкните ISO-файл правой кнопкой мыши и выберите команду Записать образ диска.
Чтобы установить Windows 10 непосредственно из ISO-файла, не используя DVD-диск или накопитель, вы можете подключить ISO-файл. При этом текущая операционная система будет обновлена до Windows 10.
Подключение ISO-файла:
- Откройте папку, в которой сохранен ISO-файл, щелкните его правой кнопкой мыши и выберите Свойства.
- На вкладке «Общие» нажмите Изменить и выберите проводник Windows в качестве программы для открытия ISO-файлов, а затем нажмите кнопку Применить.
- Щелкните ISO-файл правой кнопкой мыши и выберите команду Подключить.
- Дважды щелкните ISO-файл, чтобы просмотреть включенные в него файлы. Дважды щелкните файл setup.exe, чтобы начать установку Windows 10.
Is there any Windows 10 offline installer for you to install the latest Windows 10 offline or without the internet? Of course, yes. MiniTool Software shows you how to get a Windows 10 offline installer in this post.
Which is the best free data recovery software for Windows:
MiniTool Power Data Recovery is a professional data recovery software that can recover deleted photos, images, videos, music files, audio files, documents, and more from both internal hard drives and external hard drives, USB flash drives, SD cards, memory cards, CDs/DVDs, etc.
MiniTool Power Data Recovery FreeClick to Download100%Clean & Safe
Windows 10 22H2 ISO Images Are Officially Available for Download
Windows 10 is still the most popular Windows version in the world although Microsoft pays more attention to Windows 11.
Windows 10 ISO images (version 22H2/ Windows 10 May 2023 cumulative update) are available for download via Microsoft’s download center. Microsoft has updated the Windows 10 22H2 ISO image with the latest May 2023 update, which is available in all editions, languages, and two formats (64-bit and 32-bit).
Windows 10 Offline Installers Are Available
You can download a Windows 10 22H2 ISO image and use it as a Windows 10 offline installer to install Windows 10 offline or install Windows update offline on your PC. You can also download Windows 10 media creation tool and use it to create a Windows 10 22H2 installation drive or a Windows 10 22H2 ISO file for installation.
Now, we will show you how to download Windows 10 22H2 offline installers.
How to Download Windows 10 22H2 Offline Installer?
Download Windows 10 22H2 ISO
You can directly download Windows 10 22H2 ISO image from Microsoft’s website. But you need to change the user agent in Chrome or another Chromium browser.
Here is how to download Windows 10 22H2 ISO with the latest update (all editions: Home / Professional / Business Editions).
Step 1: Open Chrome. If you haven’t installed Chrome, you can use Edge or another Chromium browser.
Step 2: Go to the 3-dot menu > More tools > Developer tools. This will open the developer window. Keep it open.
Step 3: Go to Microsoft’s Windows 10 download page (https://www.microsoft.com/en-hk/software-download/windows10).
Step 4: Click the 3-dot menu in the developer windows, then select Network Conditions.
Step 5: Find User agent under Network conditions. Next, deselect Use browser default.
Step 6: Select Custom and then select a mobile device like Chrome – iPad or Chrome – Android as your user agent.
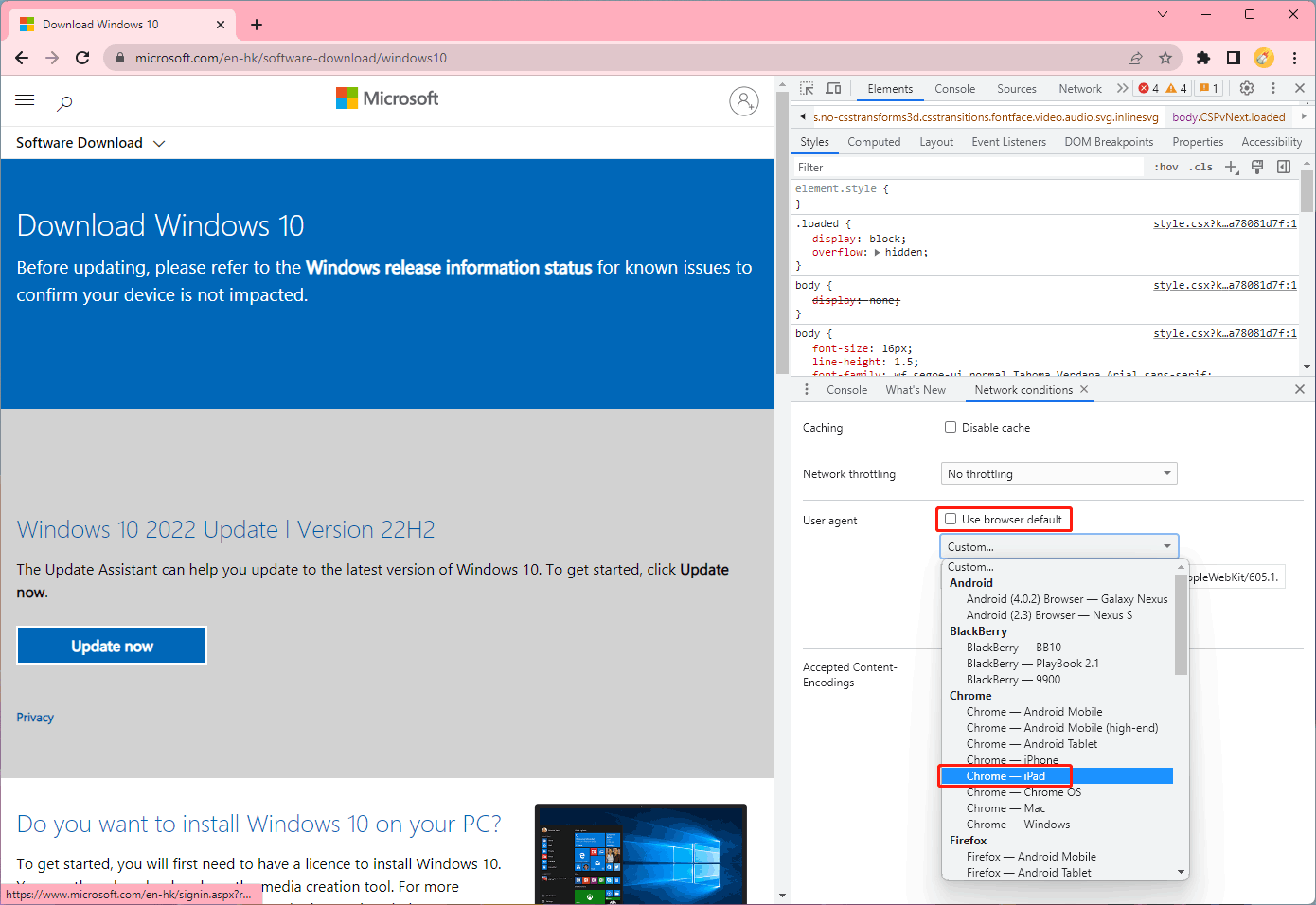
Step 7: Press Ctrl + F5 to reload the Windows 10 Disc Image download page. Then, the content on the download page will change and the Windows 10 ISO image download is available.
Step 8: Select Windows 10 (multi-edition ISO) and click Confirm.
Step 9: Select a product language and click Confirm.
Step 10: Click 64-bit Download or 32-bit Download based on your situation.
- Windows 10 22H2 English (all editions) 64-bit: 5.8GB.
- Windows 10 22H2 English (all editions) 32-bit: 3.9GB.
You need to make sure the disk of the Downloads folder has enough space to save the downloaded Windows 10 22H2 disc image (ISO file).
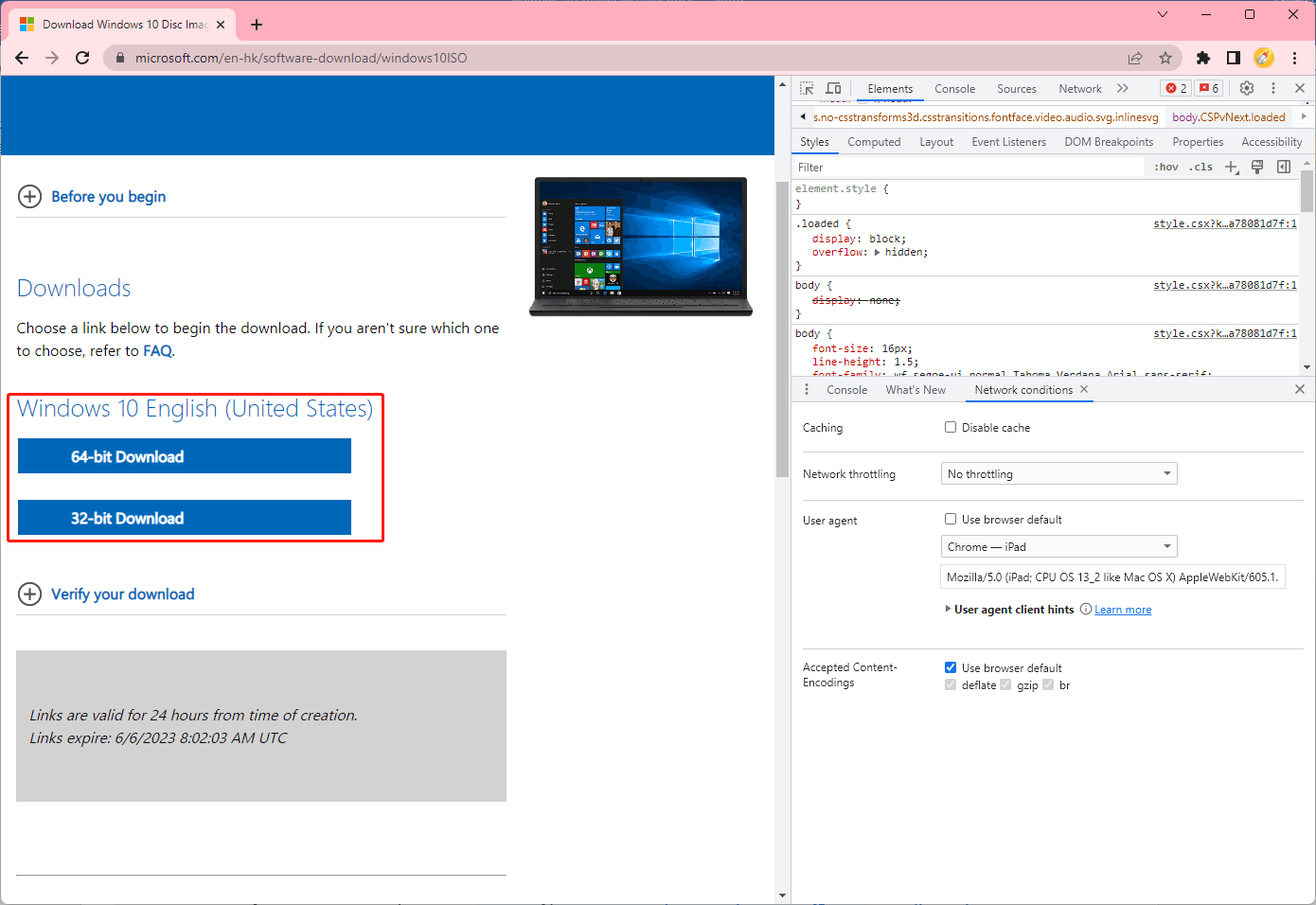
After you get a Windows 10 22H2 ISO file, you can update Windows 10 offline or install Windows 10 update offline.
Use Windows 10 22H2 Media Creation Tool
You can also download Windows 10 22H2 media creation tool and use it to create a Windows 10 22H2 installation media or a Windows 10 22H2 ISO file.
Download Windows 10 22H2 Media Creation Tool
Step 1: Go to Microsoft’s Windows 10 software download page (mentioned above).
Step 2: Click the Download tool now button under Do you want to install Windows 10 on your PC?
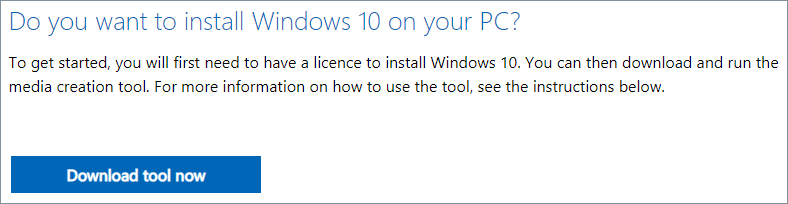
Use Windows 10 22H2 Media Creation Tool
Step 1: Open Windows 10 22H2 media creation tool.
Step 2: Follow the on-screen guides until you see the following interface. Then:
- If you want to create a Windows 10 22H2 installation medium, you need to connect a USB flash drive that is at least 8 GB space and select USB flash drive in this step to continue.
- If you want to create a Windows 10 22H2 ISO file, you need to select ISO file to continue.
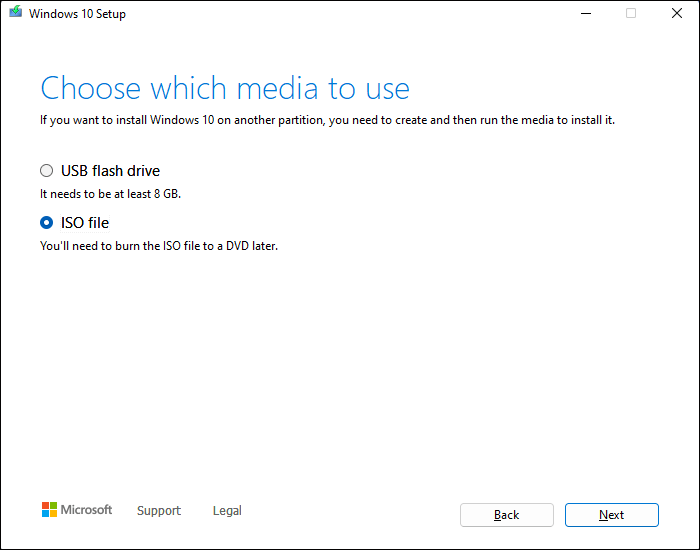
Step 3: Click Next and do the follows.
Now, you get a Windows 10 22H2 installation medium or a Windows 10 22H2 ISO image. You can use one of them to perform a Windows 10 offline update or install the latest Windows 10 offline on a PC.
MiniTool Power Data Recovery can help you rescue your files under different situations:
- It can recover deleted files as long as they are not overwritten by new data.
- It can recover data from a formatted drive.
- It can recover data from a RAW drive.
- It can rescue files from a PC that won’t boot.
MiniTool Power Data Recovery FreeClick to Download100%Clean & Safe
This software is 100% green and it will not influence the data on the drive when running. It is safe to use MiniTool Power Data Recovery to retrieve files on Windows.
Bottom Line
If you want to install Windows 10 offline, you can use the ways introduced in this post to get a Windows 10 offline installer and then use it to get the latest Windows 10 on your device. In addition, if you want to recover lost and deleted files on Windows 10, you can try MiniTool Power Data Recovery.
Should you have issues related to MiniTool software, you can contact [email protected] for help.
Производитель: Microsoft Corporation
Редакция: 22H2
Размер:Rus — x64 6,4 Гб, x32 4,4 Гб; Eng — x64 5,7 Гб, x32 4,0 Гб
Язык интерфейса: Все языки
Разрядность Системы: x32/x64
Минимальные системные требования:
Процессор: 1 ГГц или больше
ОЗУ: 1 ГБ (32-бит) или 2 ГБ (64-бит)
Место на диске:16 ГБ свободного пространства (32-бит) или 32 ГБ (64-бит)
Графика:поддержка DirectX 9 с драйверами WDDM 1.0 или выше
Разрешение экрана: от 800×600
Криптопроцессор:удовлетворяющий требованиям спецификации TPM
Media Creation Tool
для Windows
Windows 11/10 Media Creation Tool — фирменная утилита от Microsoft Corporation, позволяющая создавать загрузочные образы операционной системы Windows 11/10 без использования ключа продукта непосредственно с сервера компании. Эта программа значительно упростила получение нужной Вам версии ОС Windows, не требуя сложных настроек и предоставляя возможность выбора необходимой архитектуры.
Для получения полностью легального образа системы потребуется интернет-соединение, а также носитель — USB-флешка или DVD-диск. После запуска утилиты выберите язык ОС, тип издания (домашняя, Pro и др.) и архитектуру (32-bit или 64-bit). А далее просто определите, куда записать образ операционки. Если выберите DVD-диск, то будет создан ISO-образ, а при выборе USB flash drive загрузочная флешка создастся даже без предварительного ISO-образа. Далее все проходит в автоматическом режиме — Вам останется только дождаться окончания процедуры установки.
Кроме этого, вы можете использовать Media Creation Tool для обновления системы до последней версии Windows 10/11 непосредственно на вашем компьютере без создания загрузочного носителя.
ТОП-сегодня раздела «Обновления, патчи»
ASUS BIOS Update 7.18.03
ASUS BIOS Live Update — Фирменная утилита для обновления BIOS материнских плат ASUS через интернет…
MSI LiveUpdate 6.2.0.74
MSI LiveUpdate — это полезные и мощные приложения для автоматической загрузки и обновления BIOS,…
Отзывы о программе Media Creation Tool
Артём про Media Creation Tool 21H1 Win10 / 21H2 Win11 [20-12-2022]
Люди, помогите пж у меня ошибка 0x800072f8f-0x20000
268 | 686 | Ответить
Правдоруб про Media Creation Tool 21H1 Win10 / 21H2 Win11 [13-10-2022]
Народ качать несоветую всё в сифаках, комп не включается после перезагрузки
33 | 185 | Ответить
Kerxa про Media Creation Tool 21H1 Win10 / 21H2 Win11 [09-09-2022]
Это какая-то особая версия? У меня при установке не требует активации и создания аккаунта. После установки windows уже активированный. Когда качаю через vpn с офф. сайта, то там при установке просят создавать аккаунт и windows устанавливается не активированный.
40 | 95 | Ответить
Liliya про Media Creation Tool 10.0.18362.418 (1909) [03-03-2020]
Спасибо! Замучил UEFI.
28 | 33 | Ответить
костя про Media Creation Tool 10.0.18362.1 (1903) [14-12-2019]
мне пишет не хватает компанента
28 | 37 | Ответить
Егор токситич в ответ костя про Media Creation Tool 22H2 Win10 / 24H2 Win11 [03-01-2025]
Чел реально думает что в этом виновата прога а не его железо..
8 | 10 | Ответить
Whenever it comes to make clean install or re-installation of Windows, you would need Windows 10 ISO files. We’ve already seen the cases where Original Equipment Manufacturer‘s (OEMs) don’t provide recovery disc and users face trouble when they’ve to reinstall the operating system. With the help of official Windows 10 ISO file, it is actually quite easy to make clean install.
In this article, I’m going to provide you the ways to get the official Windows 10 ISO file. See, Microsoft provides two type of ISO files for Windows 10 users. First is the stable build ISO file, such as first Release to Manufacturing (RTM) build 10240, November Update Build 10586 (V1507) and Anniversary Update Build 14393 (V1607). While the second type is of preview build ISO file, which are offered build to build and is targeted at Windows Insiders. Way to get both type of ISO files are discussed here.
You can adopt either of the ways mentioned below to get Windows 10 latest ISO files.
| # | Before you download, review these points. |
|---|---|
| 1 | Windows 10 is free download from Microsoft but Internet downloading charges will be applied. |
| 2 | Windows 10 ISOs weighs more than 3 GB, so you should have at-least 4-5 GB free space on your hard-drive or USB. |
| 3 | Download time will depend upon your network speed. |
| 4 | Make sure you select right architecture ISO file for download. 32-bit ISO can be used to make 32-bit installation on which 64-bit programs won’t work. While on 64-bit installation, both 32-bit and 64-bit programs work. However, 64-bit installation is little bit slow as compared to 32-bit installation. |
| 5 | Direct download of Windows 10 ISO gives install.wim file under sources folder. Later, this ISO is compatible to work for DISM operations. |
| 6 | Windows 10 ISO downloaded using Media Creation Tool is compressed one. It gives install.esd file under sources folder. Hence it can’t be later used as a source in DISM operations, such as enabling .NET framework. |
| 7 | Windows 10 N and KN are special editions where ‘N’ stands for Europe and ‘KN’ for Korea. These editions comes doesn’t have media features (such as Windows Media Player, Music app etc.) pre-installed. You need to additionally buy Media Feature Pack for them. |
| 8 | Windows 10 basic editions such as Home, Single Language don’t have advanced features such as Group Policy. It’ll be best if you compare the editions first on Microsoft’s site and judge best edition for you. |
| 9 | Make sure your system meet Windows 10 required specifications. |
| 10 | Backup your data before you proceed with installation. |
Page Contents
Download Latest Windows 10 ISO Files For Clean Install
Way 1 – Using Media Creation Tool (MCT)
1. Download MCT using following link:
DOWNLOAD LINK
2. The above mentioned download link will provide MediaCreationTool.exe file. Double click on it to start the tool. Accept the software licensing terms.
3. Then in next phase, select Create installation media for another PC option. Click Next.
4. Moving on, you can now select Language, Edition and Architecture for the Windows 10 ISO file you want. If you’re not sure about anything here, feel free to check Use the recommended options for this PC. Click Next.
5. Then you’ll be asked which media you want to use. Since we need ISO file, select that option. Click Next.
6. Now select where do you want to save the downloaded ISO file. Click Save when you’re done with your choice.
7. Finally, it should start downloading of latest Windows 10 ISO file. The time required to download depends upon strength of your Internet connection. You can minimize this window, and keep you work on. Check later to know the progress of download.
In this way, you can get Windows 10 ISO using MCT.
Way 2 – Direct Download Windows 10 ISO File
1. Open your favorite browser and click this link to visit Microsoft’s Windows 10 download page.
2. On that page, scroll down and under Select edition, choose your Windows edition. Click Confirm.
3. Next, you’ll be asked to select the language for the ISO file. Choose your language and hit Confirm.
4. This should activate the download links for ISO files. You can click on 64-bit Download or 32-bit Download button to download respective architecture ISO file. Note the these downloads link is valid for only 24 hours and they automatically expires post this time.
5. Finally, you’ll see the progress of ISO file download.
If you like, you can copy the download link and paste it in your Internet download manager tool to get faster download with pause and resume support.
Way 3 – Using Visual Studio Subscription
If you’ve paid Visual Studio subscription, you can download the Windows 10 latest as well as previous version Windows 10 ISO files using your subscription benefit. Go to https://my.visualstudio.com and sign in with the account having your subscription assigned. Go to Downloads and search for Windows 10. In left pane, select your version. Then in corresponding right pane, locate the edition you want. Click on Download link next to it.
Download Latest Windows 10 Preview ISO File
1. Click on this link to get to Microsoft’s Insider Preview ISO download page. Click Sign in and use your Microsoft Account (MSA) associated with Windows Insider program for this purpose.
2. After signing in, scroll down and select the edition of preview ISO file. Click Confirm.
3. Then select the language of ISO archive and click Confirm.
4. Finally, click on the 64-bit Download or 32-bit Download button to download respective architecture ISO file. Here also, the downloads links are valid for only 24 hours and they expire after this limit.
Windows 10 Insider Preview ISO will be downloaded within few hours/minutes depending upon your web connectivity strength.
You can also check this video to illustrate above steps:
Up next:
1. How to make clean installation of Windows 10 using ISO file?
2. How to upgrade to Windows 10 using ISO file?
