Before updating, please refer to the Windows release information status for known issues to confirm your device is not impacted.
Stay Secure with Essential Windows Updates: After October 14, 2025, Windows 10 will no longer receive free software updates, technical support, or security fixes. This means your PC will be more vulnerable to security threats and malware. Consider Upgrading to Windows 11: Move to the security, speed, and innovation that Windows 11 PCs provide, available at every price point. Upgrading to Windows 11 ensures you continue to receive the latest security updates, features, and technical support, keeping your PC safe and efficient. For more information on preparing for Windows 10 end of support, see our Windows blog post.
Create Windows 10 installation media
To get started, you will first need to have a license to install Windows 10. You can then download and run the media creation tool. For more information on how to use the tool, see the instructions below.

-
Here’s when to use these instructions:
- You have a license to install Windows 10 and are upgrading this PC from Windows 7 or Windows 8.1.
- You need to reinstall Windows 10 on a PC you’ve already successfully activated Windows 10.
If you are installing Windows 10 on a PC running Windows XP or Windows Vista, or if you need to create installation media to install Windows 10 on a different PC, see Using the tool to create installation media (USB flash drive, DVD, or ISO file) to install Windows 10 on a different PC section below.
Note: Before you install Windows 10, check to make sure your PC meets the system requirements for Windows 10. We also recommend going to the PC manufacturer’s website for any additional info about updated drivers and hardware compatibility.
- Select Download tool, and select Run. You need to be an administrator to run this tool.
- On the License terms page, if you accept the license terms, select Accept.
- On the What do you want to do? page, select Upgrade this PC now, and then select Next.
-
After downloading and installing, the tool will walk you through how to set up Windows 10 on your PC. All Windows 10 editions are available when you select Windows 10, except for Enterprise edition. For more information on Enterprise edition, go to the Microsoft 365 admin center.
- If you don’t have a license to install Windows 10 and have not yet previously upgraded to it, you can purchase a copy here: get-windows-10
- If you previously upgraded to Windows 10 on this PC and you’re reinstalling it, you don’t need to enter a product key. Your copy of Windows 10 will automatically activate later using your digital license.
- When Windows 10 is ready to install, you’ll see a recap of what you’ve chosen, and what will be kept through the upgrade. Select Change what to keep to set whether you would like to Keep personal files and apps, or Keep personal files only, or choose to keep Nothing during the upgrade.
- Save and close any open apps and files you may be running, and when you’re ready, select Install.
- It might take some time to install Windows 10, and your PC will restart a few times. Make sure you don’t turn off your PC.
-
Follow these steps to create installation media (USB flash drive or DVD) you can use to install a new copy of Windows 10, perform a clean installation, or reinstall Windows 10.
Before you download the tool make sure you have:
- An internet connection (internet service provider fees may apply).
- Sufficient data storage available on a computer, USB or external drive for the download.
- A blank USB flash drive with at least 8GB of space or blank DVD (and DVD burner) if you want to create media. We recommend using a blank USB or blank DVD, because any content on it will be deleted.
- When burning a DVD from an ISO file, if you are told the disc image file is too large you will need to use Dual Layer (DL) DVD Media.
Check a few things on the PC where you want to install Windows 10:
- 64-bit or 32-bit processor (CPU). You’ll create either a 64-bit or 32-bit version of Windows 10. To check this on your PC, go to PC info in PC settings or System in Control Panel, and look for System type.
- System requirements. Make sure the PC meets the system requirements for Windows 10. We also recommend going to the PC manufacturer’s website for additional info about updated drivers and hardware compatibility.
- Language in Windows. You’ll need to choose the same language when you install Windows 10. To see what language you’re currently using, go to Time and language in PC settings or Region in Control Panel.
- Edition of Windows. You should also choose the same edition of Windows. To check what edition you’re currently running, go to PC info in PC settings or System in Control Panel, and look for Windows edition. Windows 10 Enterprise isn’t available in the media creation tool. For more info, go to the Microsoft 365 admin center.
- Microsoft Office products. If you just purchased a new device that includes Office 365, we recommend redeeming (installing) Office before upgrading to Windows 10. To redeem your copy of Office, please see Download and install Office 365 Home, Personal, or University on your PC. For more information, check How to upgrade to Windows 10 on new devices that include Office 365.
Using the tool to create installation media:
- Select Download tool now, and select Run. You need to be an administrator to run this tool.
- If you agree to the license terms, select Accept.
- On the What do you want to do? page, select Create installation media for another PC, and then select Next.
-
Select the language, edition, and architecture (64-bit or 32-bit) for Windows 10. This table will help you decide which edition of Windows 10 you’ll choose:
Your current edition of Windows Windows 10 edition Windows 7 Starter
Windows 7 Home Basic
Windows 7 Home Premium
Windows 7 Professional
Windows 7 Ultimate
Windows 8/8.1
Windows 8.1 with Bing
Windows 8 Pro
Windows 8.1 Pro
Windows 8/8.1 Professional with Media Center
Windows 8/8.1 Single Language
Windows 8 Single Language with Bing
Windows 10 Home
Windows 10 ProWindows 10 Windows 8/8.1 Chinese Language Edition
Windows 8 Chinese Language Edition with BingWindows 10 Home China - Select which media you want to use:
- USB flash drive. Attach a blank USB flash drive with at least 8GB of space. Any content on the flash drive will be deleted.
- ISO file. Save an ISO file to your PC, which you can use to create a DVD. After the file is downloaded, you can go to location where the file is saved, or select Open DVD burner, and follow the instructions to burn the file to a DVD. For more info about using an ISO file, see Additional methods for using the ISO file to install Windows 10 section below.
- After the installation media is created, follow the steps below to use it.
-
After completing the steps to install Windows 10, please check that you have all the necessary device drivers installed. To check for updates now, select the Start button, and then go to Settings > Update & Security > Windows Update, and select Check for updates. You may also wish to visit your device manufacturer’s support site for any additional drivers that may be needed.
Note: Drivers for Surface devices may be found on the Download drivers and firmware for Surface page.
Using the installation media you created (click to show more or less information)
Before you install Windows 10, it’s a good idea to save any work and back up your PC before you start. If you used the media creation tool to download an ISO file for Windows 10, you’ll need to burn it to a DVD before following these steps.
- Attach the USB flash drive or insert the DVD on the PC where you want to install Windows 10.
- Restart your PC.
If your PC does not automatically boot to the USB or DVD media, you might have to open a boot menu or change the boot order in your PC’s BIOS or UEFI settings. To open a boot menu or change the boot order, you’ll typically need to press a key (such as F2, F12, Delete, or Esc) immediately after you turn on your PC. For instructions on accessing the boot menu or changing the boot order for your PC, check the documentation that came with your PC or go to the manufacturer’s website. If you do not see the USB or DVD media device listed within the boot options, you may need to reach out to the PC manufacturer for instructions for temporarily disabling Secure Boot in your BIOS settings.
If changing the boot menu or order doesn’t work, and your PC immediately boots into the OS you want to replace, it is possible the PC had not fully shut down. To ensure the PC fully shuts down, select the power button on the sign-in screen or on the Start menu and select Shut down.
- On the Install Windows page, select your language, time, and keyboard preferences, and then select Next.
- Select Install Windows.
Additional methods for using the ISO file to install Windows 10 (click to show more or less information)
If you downloaded an ISO file for Windows 10, the file is saved locally at the location you selected. If you have a third-party DVD burning program installed on your computer that you prefer to use for creating the installation DVD, that program might open by going to the location where the file is saved and double-clicking the ISO file, or right-click the ISO file, select Open with and choose your preferred DVD burning software.
If you want to use the Windows Disk Image Burner to create an installation DVD, go to the location where the ISO file is saved. Right-click the ISO file and select Properties. On the General tab, click Change and select Windows Explorer for the program you would like to use to open ISO files and select Apply. Then right-click the ISO file and select Burn disc image.
If you want to install Windows 10 directly from the ISO file without using a DVD or flash drive, you can do so by mounting the ISO file. This will perform an upgrade of your current operating system to Windows 10.
To mount the ISO file:
- Go to the location where the ISO file is saved, right-click the ISO file and select Properties.
- On the General tab, click Change… and select Windows Explorer for the program you would like to use to open ISO files and select Apply.
- Right-click the ISO file and select Mount.
- Double-click the ISO file to view the files within. Double-click setup.exe to start Windows 10 setup.
*Your use of the media creation tools on this site is governed by the Microsoft Terms of Use for this website.
Профессиональная версия виндовс10 64бит на английском языке и с активатором. Жмём на Download ISO Windows 10 x64 Professional 21H1 English 3.78Gb torrent для стабильной работы на компьютере или ноутбуке. Образ без проблем поместится на 4Гб флешку.
Многие скачивают Windows 10 на английском (не только лишь носители этого языка). Причин для этого хватает. Во-первых, это самый распространенный на международном уровне язык в мире, во-вторых, английский интерфейс помогает улучшить ваши навыки владения им. Кроме того, наш портал нередко посещают и жители дальнего зарубежья, поэтому образы Windows 10 должны быть в ассортименте обязательно. Мы подобрали не лишь бы какую сборку, а одну из топовых профессиональных систем, которые выполняет geepnozeex. В его конфигурации отсутствуют различные рискованные настройки, т.к. этот сборщик всегда использует только самые проверенные технологии оптимизации. Вы можете легко убедиться, что рейтинги на все сборки от geepnozeex положительные, пользователи часто их скачивают и в основном хвалят. Поэтому такой вариант англоязычной Windows будет, пожалуй, самый универсальный. Другое преимущество – в том, что сборка выполнена на актуальном билде версии 21H1. То есть, самая свежайшая система. Новее (и одновременно, стабильнее) пока ничего нет из всего того, что готова вам предложить Microsoft. Система подойдет каждому — хоть для дома, хоть для работы. Ее оптимизация проста и надежна, и далее в описании она будет во всех деталях описана, чтобы вам было удобно иметь представление об этой сборке (если до сих пор еще не тестировали образы от этого автора). Все его системы улучшены в многочисленных мелочах, имеют красивый интерфейс и содержат самые здравомыслящие решения по оптимизации.
Дата обновлений: 9 мая 2021
Версия: Windows_10 (19043.964) 21H1 Pro
Разрядность: только 64bit
Язык Интерфейса: ENG Английский
Таблетка: добавлен W10 Digital в раздачу (пароль 1123)
Первоисточник: www.microsoft.com
Автор сборки: by geepnozeex
Размер образа: 3,78 GB
Загрузить Windows 10 x64 Professional 21H1 English торрент
Системные требования Win_10 GX: проц 2х2 GHz, от 4 GB RAM, присутствие видеокарты под DX9 и хотя бы 30-35 GB места. Рекомендованные характеристики «железа», естественно, выше.
Скриншоты Windows 10 64bit 21h1 2021 года
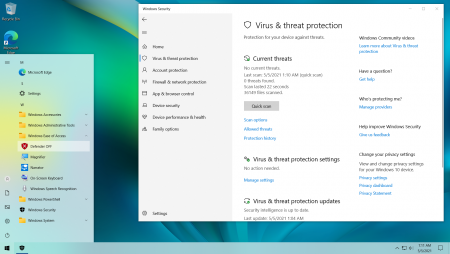
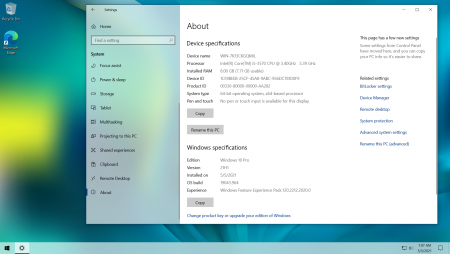
Важные особенности конфигурации Windows 10 GX
-Выключена телеметрия. Естественно, что за счет этого производительность и конфиденциальность – выше.
-Без проблем работает Поиск. Огромное число пользователей его использует, а многие авторы, к сожалению, вырезают его. Здесь Поиск на месте.
-В ходе создания данной сборки geepnozeex использовал Dism и Powershell, которые считаются наиболее профессиональным инструментами сборщиков.
-Выключен Защитник – как и в большинстве других оптимизированных систем. Чтоб включить обратно (без перезагрузки) это антивирусное средство: Пуск >> Спецвозможности.
-Тихий установщик Магазина приложен к раздаче, так что данный маркетинговый компонент доступен строго по желанию.
-Если после установки Магазина вы захотите его удалить, то можно это сделать в Параметрах >> Приложения.
-Автоматически производится инсталляция свежей версии WinRar – при установке Windows. Архиватор этот очень полезный, многие его используют.
-Вырезан весь UWP-набор (то есть, Метро хлам отсутствует). Помнится, в первых сборках geepnozeex оставлял хотя бы Магазин, а сейчас и его нет.
-Edge Chromium не вырезался. Он на месте, многие им пользуются, так что повторно этот браузер вам устанавливать не придется.
-Вырезан OneDrive. Осуществлено удаление всех его пакетов – по максимуму. После описания – ссылка, чтоб обратно облако Microsoft вернуть.
-Выключен GameDVR, связанный с Xbox. Чтоб установить Xbox, также приложены ссылки после описания.
-Обои будут отображаться в своем максимальном качестве, а не сниженном.
-При скачивании тех или иных файлов у вас не будет запрашиваться подтверждение от системы безопасности на их запуск.
-Различные оповещения UAC также не побеспокоят администратора данной системы.
-Обеспечен высокопроизводительный режим питания.
-Отключение монитора и уход в сон не разрешены при подключении к сети.
-Отключен ContentDeliveryManager, который непосредственно связан с продвижением различных программных продуктов и установкой их на ваш ПК.
-Для всех программ будет обеспечено использование только лишь актуального .NET Framework, а не древней версии 3.5.
-По нажатию кнопки Проводника (в Пуске) вам будет открываться расположение Этот компьютер, а не пользовательский профиль или что-то еще.
-Пункты Копировать/Переместить добавлены для работы с папками. Напомним, эти пункты так же добавляет и OVGorskiy в свои сборки.
-Просмотр снимков осуществляется через стандартный Photoviewer, который включен и закреплен за соответствующими ассоциациями изображений.
-Фон просмотрщика установлен не белый, а темный. Видимо, для того чтобы при длительном просмотре снимков меньше уставало зрение.
-Не будет вестись история тех папок/файлов, которые вы открывали.
-Запрещен сампроизвольный выход из спящего режима для осуществления системных задач.
-В случае возникновения BSOD, компьютер не будет автоматически перезагружаться. Чаще всего BSOD можно возникнуть при неверных настройках, проблемах с железом, вирусных атаках, запредельно высоких температурах. При отсутствии этих проблем BSOD – крайне редко явление, во всяком случае, на нормальном железе не наблюдается вообще на Win 10.
-Автоустановка драйверов не будет осуществляться. Захотите поставить предложенные Microsoft драйвера – жмете Поиск обновлений.
-Расположение «Этот компьютер» не будет содержать в себе ваши пользовательские папки.
-Обновления в Windows 10 GX сами по себе (без вашего разрешения) не будут ставиться. Когда захотите осуществить апгрейд, вручную нажмите поиск обнов.
-Не будут вестись различные ненужные для пользователя журналы, связанные с событиями системы и безопасности.
-Убрано зарезервированное хранилище – чисто в целях экономии пространства. Вы легко убедитесь, что сборка — весьма компактная (в сравнении с оригиналом).
Другие полезные преимущества сборки
-Убраны и отключены именно те элементы, которые используются действительно очень редко и очень немногими юзерами.
-Все, что удалено, с легкостью может быть вами возвращено назад в систему (если, конечно, будут крайне необходимы вырезанные элементы).
-Осуществлена здравомыслящая и беспроигрышная оптимизация.
-Сборки geepnozeex славятся надежностью, и этот образ — не исключение. На любых торрент-порталах такие системы пользуются повышенным спросом.
Доступные компоненты для сборки
Xbox Identity Provider
Xbox Game Bar
Xbox
OneDrive
Дополнительная информация
Впервые сборки от geepnozeex появились на нашем портале чуть больше года назад. Автор мгновенно заслужил успех и признание, т.к. сделал очень удачную систему, которую очень одобрили наши посетители. Кроме того, благодаря качеству сборок, geepnozeex присутствует в рейтинге лучших авторов. Системы от этого специалиста имеют первоклассный и узнаваемый дизайн. Уникальное оформление сборок GX – эстетично, изящно и очень современно выглядит, поэтому их мало кто критикует за изменения интерфейса (в отличие от OVG сборок). На момент публикации сборки аналогичной версии по билду (но на русском) пока не выпущено. Это эксклюзивная авторская система – специально для тех, кто ищет качественную Windows 10 на английском. Придраться к чему-то при такой классной конфигурации очень сложно. Система прослужит вам максимально долгое время, особенно, если вы воздержитесь от внесения изменений в ее настройках. В ISO образах допускается установщик браузера и некоторые пользовательские изменения по умолчнию для браузера Chrome, каждый может без проблем изменить настройки браузера на свои предпочтительные. Все авторские сборки перед публикацией на сайте, проходят проверку на вирусы. ISO образ открывается через dism, и всё содержимое сканируется антивирусом на вредоносные файлы.
Параметры образа Windows 10 x64 Professional 21H1 English:
Поиск в Панели задач:
Есть
Наличие Магазина Microsoft Store:
Есть
Способность обновляться (по Windows Update) :
Есть
Адаптация сборки для игр:
Средняя
Степень урезки:
Низкая
Уровень популярности по скачиваниям:
Высокая
Репутация автора:
Высокая
Оценка качеству сборки (от windows64.net):
8/10
Item Preview
There Is No Preview Available For This Item
This item does not appear to have any files that can be experienced on Archive.org.
Please download files in this item to interact with them on your computer.
Show all files
10,459
Views
9
Favorites
1
Review
DOWNLOAD OPTIONS
Uploaded by
v-v
on
SIMILAR ITEMS (based on metadata)
Manufacturer: Microsoft Corporation
Update version: 22H2
File size:EN x64 — 5,7 Gb | x32 — 4,0 Gb
ES x64 — 5,7 Gb | x32 — 4,0 Gb
FR x64 — 5,5 Gb | x32 — 3,9 Gb
Interface language: All languages
System bit: x64/x32
Minimum system requirements:
Processor: 1 GHz or more
RAM:1 Gb (32-bit) or 2 Gb (64-bit)
Disk space:16 Gb of free space (32-bit) or 32 Gb (64-bit)
Screen resolution and video adapter:from 800×600
Cryptoprocessor:meeting the requirements of the TPM specification
Download by direct link — Other languages
Windows 10 Pro 64-bit English EN
Microsoft Windows 10 Pro 64-bit original in english language for new installations or to upgrade Windows 7 SP1 and Windows 8.1.
Windows 10 Pro : 22H2 September 2022 update now is available.
ISO image
System Requirements:
- Processor: 1 GHz processor or faster or SoC.
- RAM: 2 GB for 64-bit OS
- Hard Disk Space: 20 GB for 64-bit OS
- Graphics card: DirectX 9 or later with WDDM 1.0 driver
- Screen: 800 x 600
Download Windows 10 Pro 64-bit english
Rate this program
- 1
- 2
- 3
- 4
- 5
4.7 out of 5 stars (2794 Ratings)
Windows 10 Pro 64-bit en-US
Language
English (US)
MD5 Checksum
68c70d7ade5e9ab8510876c1f4bee58a
Available download for 32-bit
Windows 10 Pro 32-bit en-US
Secure and Fast Download — Software Verified
