Перейти к основному контенту
Microsoft
What is Visual Studio Code? How to download Visual Studio Code for Windows 11/10/8, Linux, and Mac, then install it on your device? Go on reading this post and you can find much information given by MiniTool on VS Code download & installation.
Overview of Visual Studio Code
Visual Studio Code, also known as VS Code, is a free, lightweight but powerful source code editor. It offers the support of many features like debugging, intelligent code completion, snippets, code refactoring, syntax highlighting, and built-in Git commands.
This source-code editor can be used with various programming languages, including Java, JavaScript, Python, C++, C, Go, Node.js, Rust, and Fortran. If you are a developer, its frictionless edit-build-debug cycle benefits you much since it can reduce much time in fiddling with your environment.
Visual Studio Code is extensible and customizable via extensions to add new themes, languages, debuggers, and connect to additional services. To know much information about VS Code, go to its official page – https://code.visualstudio.com/.
Visual Studio Code is lightweight and it can be used on most available hardware and platform versions including Windows, Linux, and Mac. If you are looking for a code editor-centric development tool or are building cloud applications and cross-platform web, now download Visual Studio Code to start.
Visual Studio Code Download for Windows 10/11, Linux, & Mac
VS Code Download Windows 11/10 via Microsoft Store
In Microsoft Store, Microsoft has added this application to it. So, you can directly download Microsoft Visual Studio Code and install it via the Store app. This download source is quite safe and reliable
Step 1: Launch Microsoft Store by pressing Win + S and typing store.
Step 2: Search for Visual Studio Code and then click the Install button to start downloading & installing this source code editor. After a while, all the processes are finished and you can open it to start editing codes.
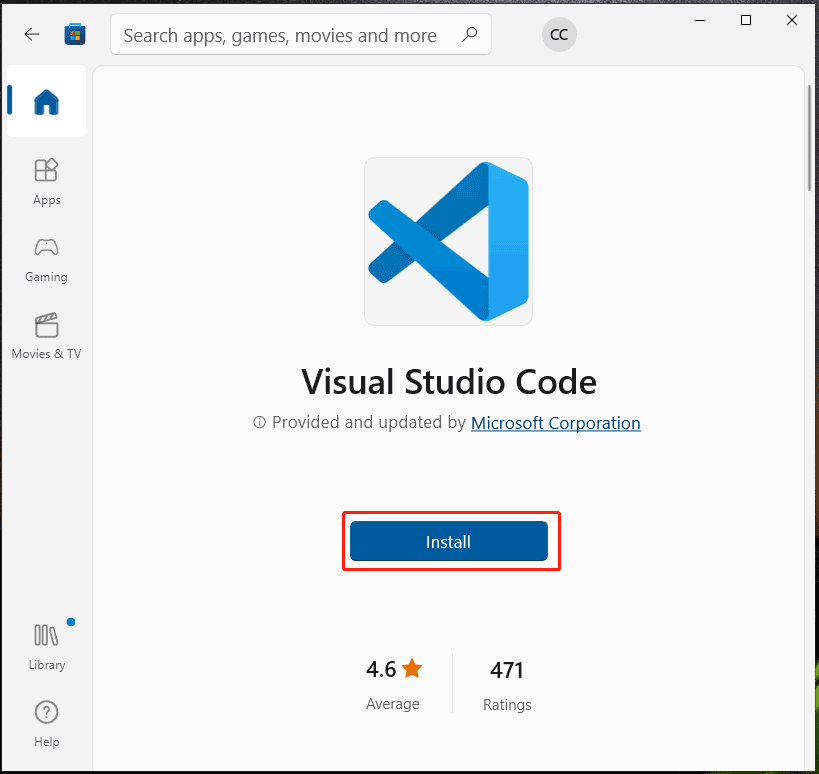
Visual Studio Code Download Mac, Windows, & Linux via Official Website
On the official website of Visual Studio Code, there is a download page for you to get this editor for your Windows 11/10/8, Linux, and Mac. Just visit https://code.visualstudio.com/download and you can see the following screenshot.
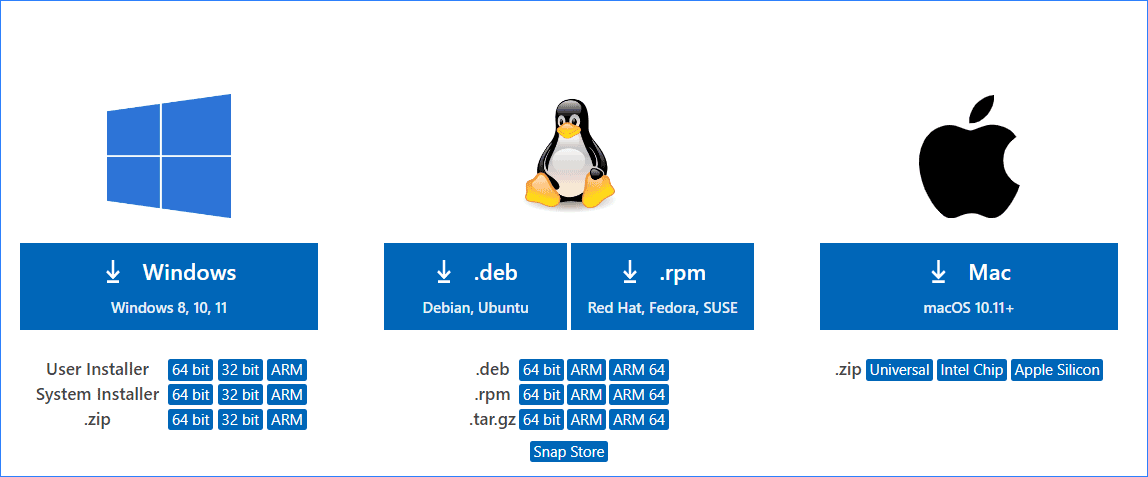
Visual Studio Code download for Windows 10/11/8:
Click the Windows button to get the .exe file. You can also click 64 bit, 32 bit, or ARM from the User Installer, System Installer, or .zip section to get the corresponding setup file based on your needs.
Visual Studio Code download for Linux:
If you are running Linux Debian and Ubuntu, click .deb to download. For Red Hat, Fedora, and SUSE, click .rpm to download. Alternatively, you can download the setup file based on your PC versions – 32-bit, 64-bit, or ARM 64. Or, get VS Code for your Linux operating system via Snap Store.
Visual Studio Code download Mac:
VS Code is available on macOS 10.11 and above. Just click the corresponding download link to get the .zip file based on your Mac.
Tips:
Every month, an update for Visual Studio Code is released to fix some known issues. So, make sure this app is kept up-to-date.
Visual Studio Code Install
Windows
After getting the VSCodeUserSetup-{version}.exe file like VSCodeUserSetup-x64-1.71.2.exe, double-click on it, accept the agreement and choose a destination location. By default, it is C:\Users\cy\AppData\Local\Programs\Microsoft VS Code (cy is a user name). Select a start menu folder, choose additional tasks like Add to PATH, create a desktop icon, etc., and then click Install to start the installation process.
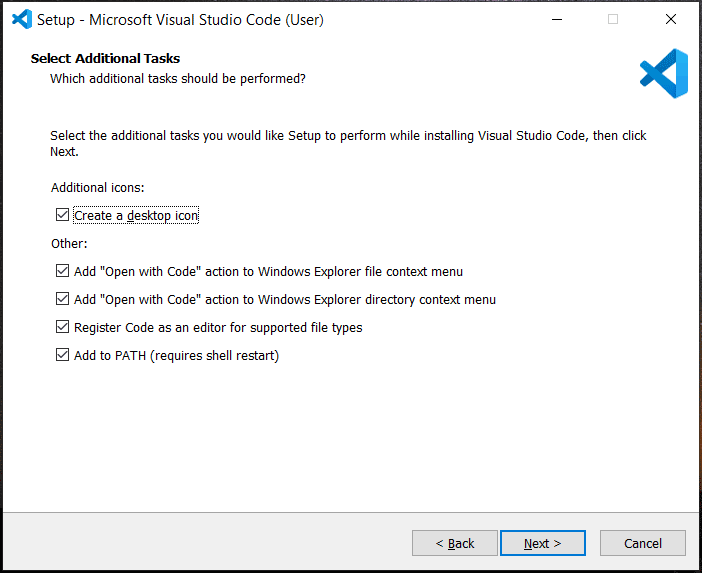
macOS
After getting the .zip file of VS Code for macOS, extract the contents of this archive. Drag the Visual Studio Code.app to the Applications folder to let is available in Launchpad. Double-click the icon to open VC Code from that folder. You can right-click on the icon to add this editor to your Dock.
Linux
The setup of Visual Studio Code is a bit complicated based on different Linux versions and you can refer to this help document – Visual Studio Code on Linux to know the details.
Tips:
There is a development tool called Visual Studio that is an integrated development environment (IDE) from Microsoft. It can be used to develop computer programs. Go to this post — Visual Studio 2019 Community, Professional & Enterprise Download to know some details.
Final Words
After reading this post, you know much information about Visual Studio Code and how to download Visual Studio Code & install it on your Windows PC, Linux, and Mac. Just follow the given instructions to get this code editor.
Время на прочтение8 мин
Количество просмотров261K
За свою долгую историю существования Microsoft выпустил немало инструментов разработки. Но так уж сложилось что на слуху у всех только лишь Visual Studio – большая и мощная IDE «комбайн» предназначенная для всего и вся. Развивается этот продукт уже более двух десятков лет и вобрал в себя самые разные функции. Многим этот инструментарий нравится и иногда даже задавали вопрос – будет ли перенесен Visual Studio на другие платформы. На что чаще всего получали ответ нет. Наверное, понятно почему, в целом такое портирование будет дорогим и неоправданно сложным, уж очень много всего в этой IDE завязано на Windows.
И вот, этой весной для многих неожиданностью было то что Microsoft представил новый продукт под названием Visual Studio Code, да еще и работающий сразу на трех платформах, Linux, OS X и Windows. Не замахиваясь на все функции полноценной IDE, внутри Microsoft решили переосмыслить подход, по которому строится основной инструментарий программиста и начали с самого главного – редактора кода. Visual Studio Code это именно редактор, но при этом обладающий функциями IDE, полагающийся на расширения.
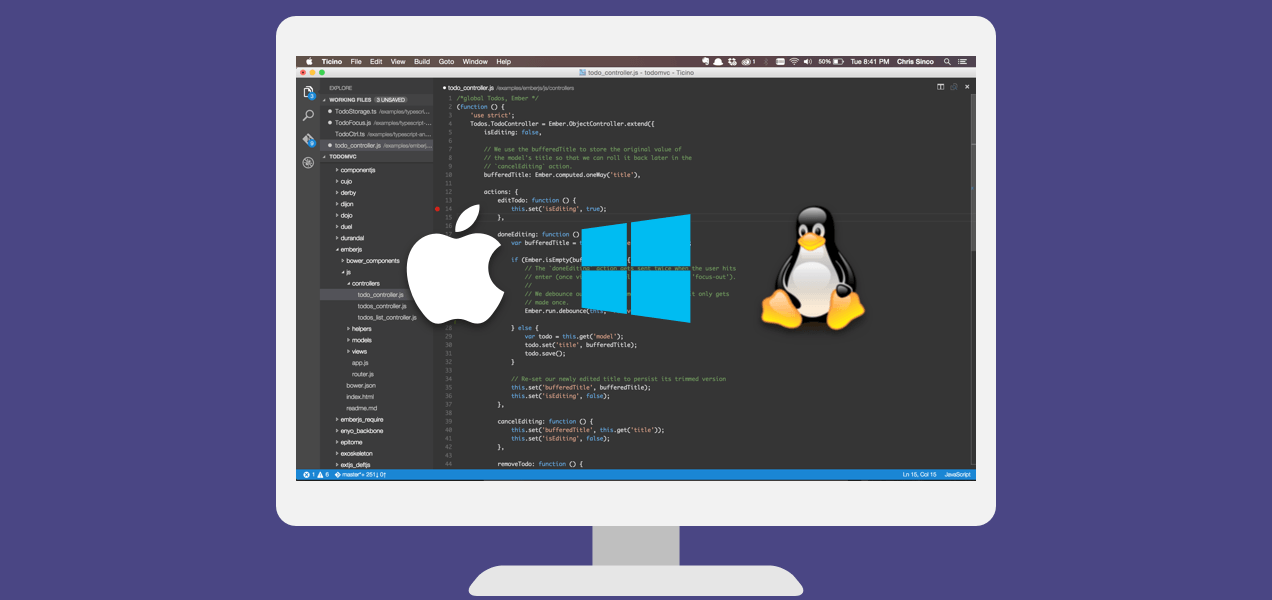
Уже сейчас вы можете использовать Visual Studio Code для создания веб-проектов ASP.NET 5 или Node.js (в чем-то даже удобнее чем в «взрослой» Visual Studio), использовать различные языки, такие как JavaScript, TypeScript, C#, работать с пакетными менеджерами npm, скаффолдингом yeoman и даже осуществлять отладку. Плюсом ко всему будет отличный «интеллисенс», поддержка сниппетов кода, рефакторинг, навигация, многооконность, поддержка git и многое другое.
Установка Visual Studio Code
Mac OS X
- Загрузите Visual Studio Code для Mac OS X
- Откройте двойным щелчком архив VSCode-osx.zip
- Перетащите Visual Studio Code.app в папку Applications
- Добавьте Visual Studio Code в Dock выбрав в Options “Keep in Dock”
Совет: если вы хотите чтобы Visual Studio Code стартовал из терминала добавьте в ~/.bash_profile
code () { VSCODE_CWD="$PWD" open -n -b "com.microsoft.VSCode" --args $* ;}
Linux
- Загрузите Visual Studio Code для Linux
- Создайте новую папку и распакуйте туда содержимое архива VSCode-linux-x64.zip
- Двойным щелчком запустите Code
Совет: если вы хотите чтобы Visual Studio Code стартовал из терминала добавьте на него ссылку
sudo ln -s /path/to/vscode/Code /usr/local/bin/code
Windows
- Загрузите Visual Studio Code для Windows
- Щелкните двойным щелчком по загруженному файлу VSCodeSetup.exe для того чтобы запустить установку
Совет: если вы хотите чтобы Visual Studio Code стартовал из терминала сделайте logon/logoff, соответствующие пути к файлу прописываются в переменной PATH самим установщиком
Дополнительные инструменты
Без инструментария Visual Studio Code годится разве что для простого редактирования файлов, для полноценной работы понадобится сопутствующий инструментарий, который зависит от ваших целей и задач:
- ASP.NET 5 — гибкий фреймворк создания современных веб-приложений
- NodeJS (включает NPM) – платформа для создания масштабируемых сетевых приложений
- git – система контроля версий
- Yeoman – инструмент «скаффолдинга» примерно тоже самое что и File | New Project в VS
- generator-aspnet — yeoman генератор для ASP.NET 5 приложений, выполните npm install -g generator-aspnet для установки
- hottowel — yeoman генератор для быстрого создания AngularJS приложений, выполните npm install -g generator-hottowel для установки
- Express – фреймворк для Node приложений, использует «движок» шаблонов Jade
- gulp – инструментарий создания «тасков» для выполнения сопутствующих сборке проекта задач
- mocha – фреймворк создания модульных тестов на JavaScript/Node
- bower – клиентский пакетный менеджер
- TypeScript – язык TypeScript, добавляет модульность, классы и прочие приятные вещи в ваш JavaScript код
- TypeScript definition manager – определения TypeScript для популярных JavaScript библиотек, включают поддержку IntelliSense вVS Code
Начало работы
Чтобы попробовать в деле VS Code, проще всего создать веб-проект Node. Для этого установите Node на свой компьютер (ссылка выше) и выполните следующие команды:
npm install -g express
npm install -g express-generator
express myExpressApp
cd myExpressApp
npm install
В текущем каталоге будет создан проект, который можно будет открыть в Visual Studio Code. Для того чтобы проверить, что все работает как надо, выполните команду npm start и запустите браузер по адресу http://localhost:3000.
После всех этих действий просто запустите VS Code в папке с проектом
Code .
Если вы хотите попробовать возможности VS Code на примере ASP.NET 5 то можете воспользоваться инструкцией по адресу https://code.visualstudio.com/Docs/ASPnet5.
Базовые возможности Visual Studio Code
Как и многие редакторы кода, VS Code использует распространенную схему расположения основных элементов – слева обозреватель файлов, справа редактор кода. В дополнение к этому есть специфичные элементы, обеспечивающие навигацию и выполнение специальных команд.
Файлы, папки, и проекты
VS Code работает с файлами и папками в которых находятся проекты. В простейшем случае вы можете открыть файл на редактирование просто выполнив команду ./code index.html. Более интересным случаем является открытие папки. VS Code сам определяет тип проекта в зависимости от содержимого папки. Например, если в папке находятся файлы package.json, project.json, tsconfig.json или файлы .sln и .proj для Visual Studio ASP.NET 5.0 то VS Code включает много новых функций которые обеспечивают IntelliSence, подсказки, навигацию по коду, выполнение команд и многое другое.
Расположение основных элементов
VS Code обладает интуитивно понятной и простой схемой расположения основных элементов. Интерфейс разделен на четыре основных блока, это:
- Редактор, основной блок в котором осуществляется изменение содержимого открытого файла
- Сайдбар, с помощью которого можно увидеть различные представления файлов проекта
- Статусбар, показывающий текущий статус различных операций
- Вьюбар, позволяющий переключаться между режимами сайдбара и индицирующий с помощью иконок различную информацию, например количество исходящих git изменений
Каждый раз когда вы запускаете VS Code будет загружено последнее состояние основных элементов.
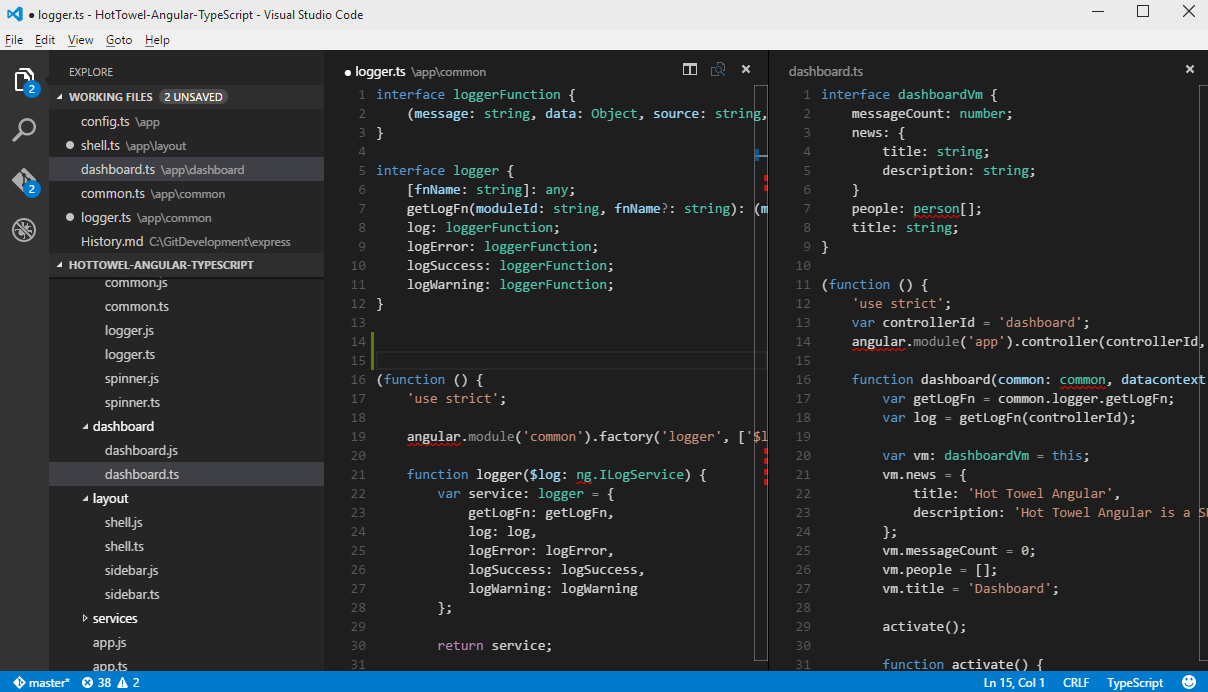
Редактор VS Code может открыть для редактирования на экране до трех файлов одновременно, располагая их друг за другом справа. Открыть дополнительные редакторы можно различными способами:
Ctrl (Mac: Cmd) и кликнуть на файле в обозревателе
Ctrl+\ для того чтобы разделить активный текущий редактор на два
Open to the Side в контекстном меню файла в обозревателе
Совет: Вы можете переместить сайдбар слева на право с помощью меню View, Move Sidebar а так же включить его видимость с помощью клавиатуры (Ctrl+B).
Палитра команд
Самым главным инструментом взаимодействия с редактором в VS Code является палитра команд. Вызвать ее можно через клавиатуру, нажав на комбинацию Ctrl+Shift+P. Множество команд перечисленных в палитре тоже привязаны к клавишам.
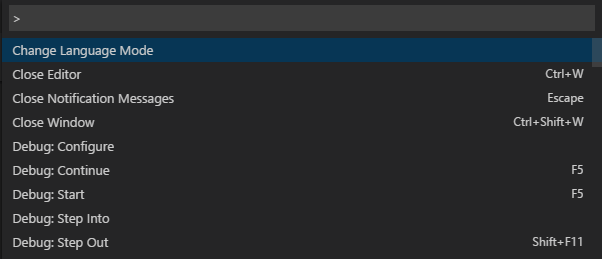
Введите в строку команды знак вопроса? и тогда вы получите перечень команд которые работают в текущем контексте:
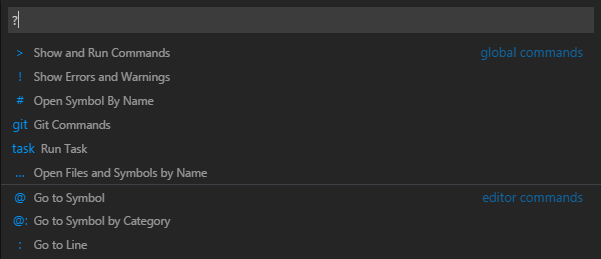
Некоторые часто используемые команды:
- Ctrl+P навигация к файлу или символу по набранной строке
- Ctrl+Tab циклично открывает последние отредактированные файлы
- Ctrl+Shift+P выводит список команд редактора
- Ctrl+Shift+O навигация к некоторому символу в файле
- Ctrl+G навигация к строке в файле
- Ctrl+Tab выводит список всех файлов которые были открыты от момента запуска VS Code, удерживайте Ctrl и нажимайте Tab до тех пор пока не выберите нужный файл
- Alt+Left и Alt+Right навигация по ранее редактированным файлам и строкам назад и вперед
Обозреватель
Обозреватель предназначен для открытия и управления файлами находящимися в папке вашего проекта. Вы можете осуществлять множество привычных операций по созданию, изменению имени, удалению файлов и папок, и их перемещению.
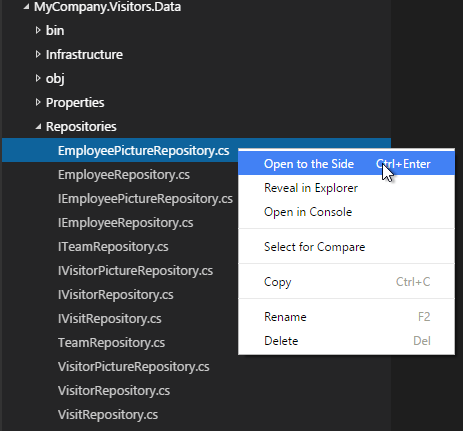
Файлы, которые вы редактировали или открывали двойным щелчком в обозревателе, помещаются в верхнюю часть обозревателя и получают статус Working files:
Автосохранение
По умолчанию, VS Code работает в режиме явного сохранения, которое вы можете выполнить, нажав на комбинацию Ctrl+S. Этот режим совместим с большинством инструментов следящих за статусом файлов (например bower). Можно включить и режим автоматического сохранения (Auto Save), нажав Ctrl+Shift+P и набрать auto.
Поиск
Нажимите Ctrl+Shift+F и введите интересующую вас фразу. Результаты поиска будут сгруппированы, в дополнение вы можете развернуть узел группы чтобы посмотреть множественные вхождения. В строке поиска поддерживаются регулярные выражения.
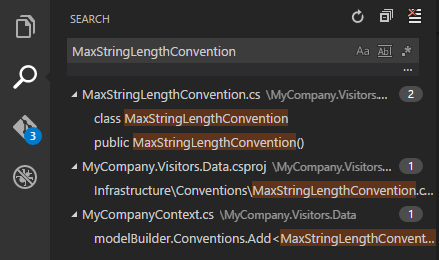
Более детальный поиск может быть осуществлен с помощью команды Ctrl+Shift+J. Введите в дополнительные поля критерии поиска.
Возможности редактора
Подсказки IntelliSence
Где бы вы не находились в вашем коде, нажав на Ctrl+Space будет выведено окно подсказки IntelliSence. При наборе кода редактор будет показывать его автоматически.
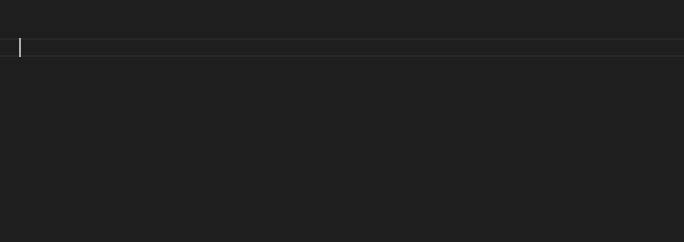
Подсказки параметров
Для перегруженных функций вы можете листать варианты реализации используя клавиши Up и Down.

Сниппеты кода
VS Code поддерживает аббревиатуры Emmet. Вы можете использовать их при редактировании файлов HTML, Razor, CSS, Less, Sass, XML или Jade. Основной перечень аббревиатур можно посмотреть по адресу http://docs.emmet.io/cheat-sheet/.
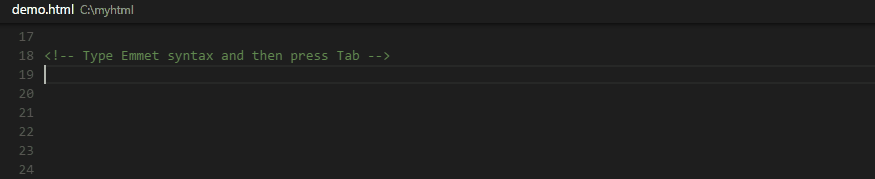
Переход к определению символа
Нажав на F12 вы перейдете к определению символа. Если нажать Ctrl и провести курсором по символу вы увидите определение в дополнительном окне.
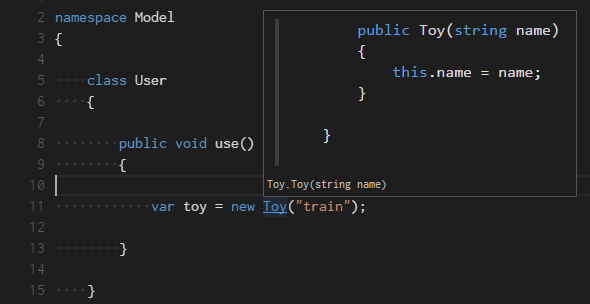
Переход к методу или переменной
Нажав на Ctrl+Shift+O вы откроете перечень методов в файле, в дополнение вы можете нажать двоеточие: и методы будут сгруппированы по типу. Нажав на Up и Down выберите нужный метод и курсор в редакторе перейдет на строку где находится выбранный метод.
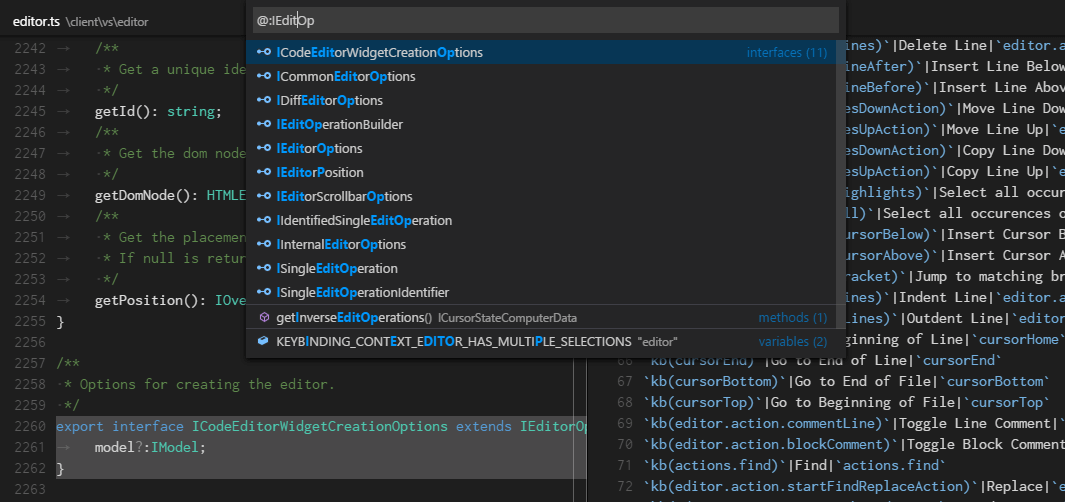
Для языков C# и TypeScript вы можете использовать комбинацию Ctrl+T и набрать нужный метод или переменную, при этом будет осуществлен поиск по всем файлам в проекте.
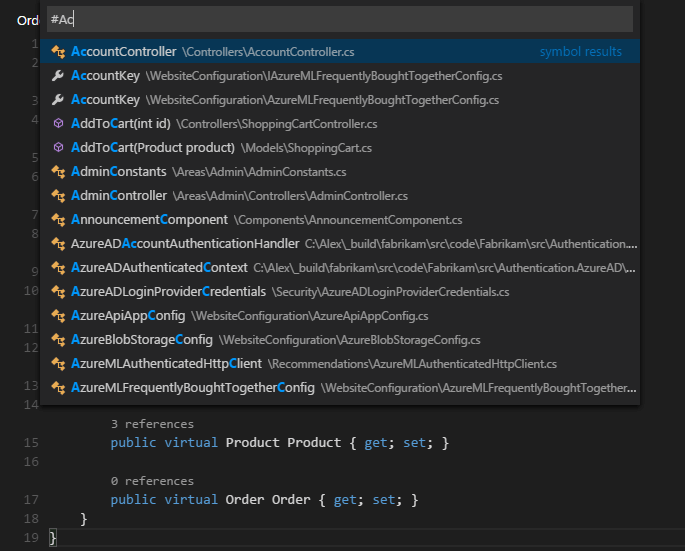
Просмотр определения символа
Если вам необходимо быстро посмотреть на определение символа или на референсы, для того чтобы вспомнить детали реализации или использования, можно использовать поиск или переход к определению символов, что не всегда удобно так как переключает контекст.
В этом случае можно воспользоваться командами Reference Search (Shift+F12) или Peek Definition (Alt+F12) и результаты поиска будут отображаться в инлайн окошке:

Переименование методов и переменных
Нажав F2 вы можете изменить имя метода или переменной. Стандартная операция рефакторинга, но пока она поддерживается только для языков C# и TypeScript.
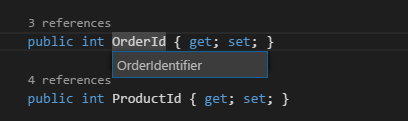
Отладка
В VS Code входит отладчик. Его возможности пока ограничены, и работают не на всех платформах. Тем не менее, вы можете использовать отладчик для языков JavaScript и TypeScript на всех платформах, а для C# и F# на платформах OS X и Linux.

Для того чтобы запустить отладку проекта Node, достаточно нажать на иконку бага в Activity Bar. После генерации файла launch.json запустится отладчик. Для проектов Node VS Code автоматически определяет каталог ./bin/www.

Сохраните конфигурационный файл и выберите пункт Launch в меню, установите точку останова и нажмите F5 для старта отладки.
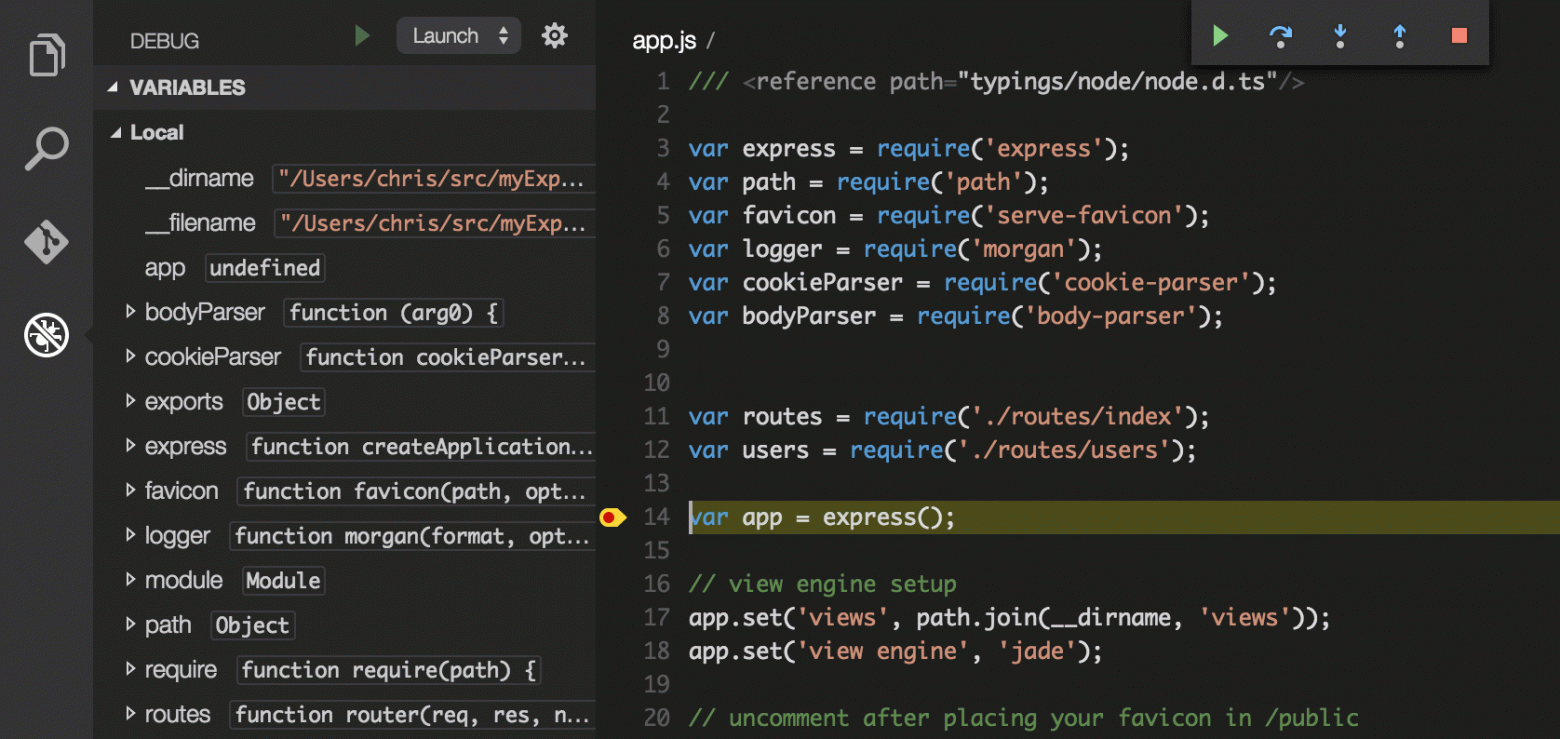
Отладчик позволяет просматривать значения текущих переменных:
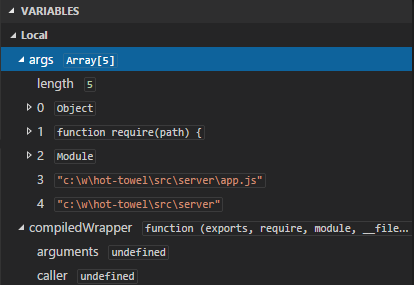
Более подробно о возможностях отладчика можно почитать по адресу https://code.visualstudio.com/Docs/debugging в том числе о том как сконфигурировать Mono для отладки C# и F# кода на платформах OS X и Linux.
Контроль версий
VS Code интегрирован с системой контроля версий git, и поддерживает большинство команд. В версии 0.5 был зафиксирован ряд ошибок связанных с интеграцией. Поддерживаются локальные и удаленные репозитарии.
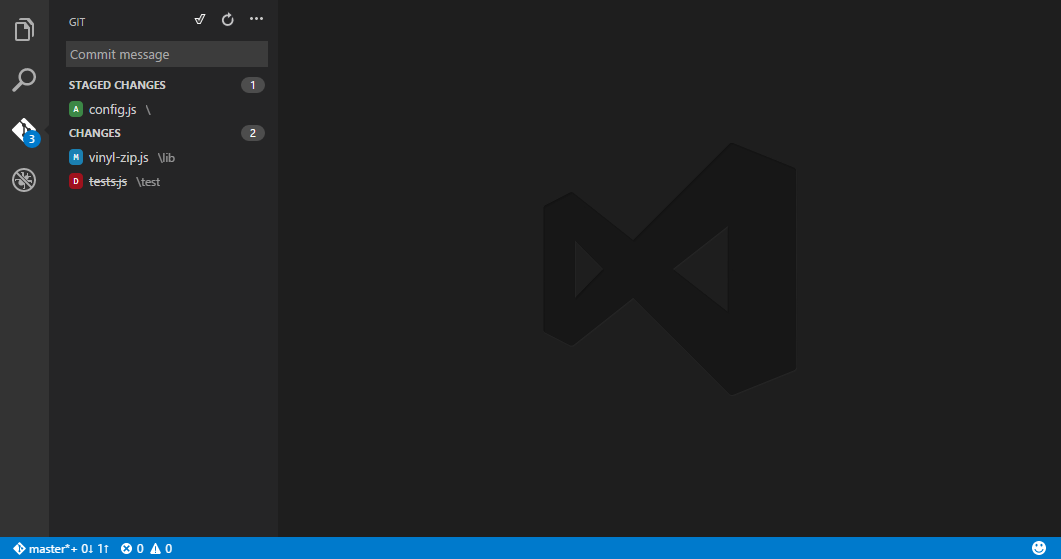
Совет: установите credential helper для того чтобы не получать постоянные запросы на ввод данных учетной записи https://help.github.com/articles/caching-your-github-password-in-git/
Конфликты
VS Code позволяет осуществлять слияния и разрешение конфликтов при работе с системой контроля версий:
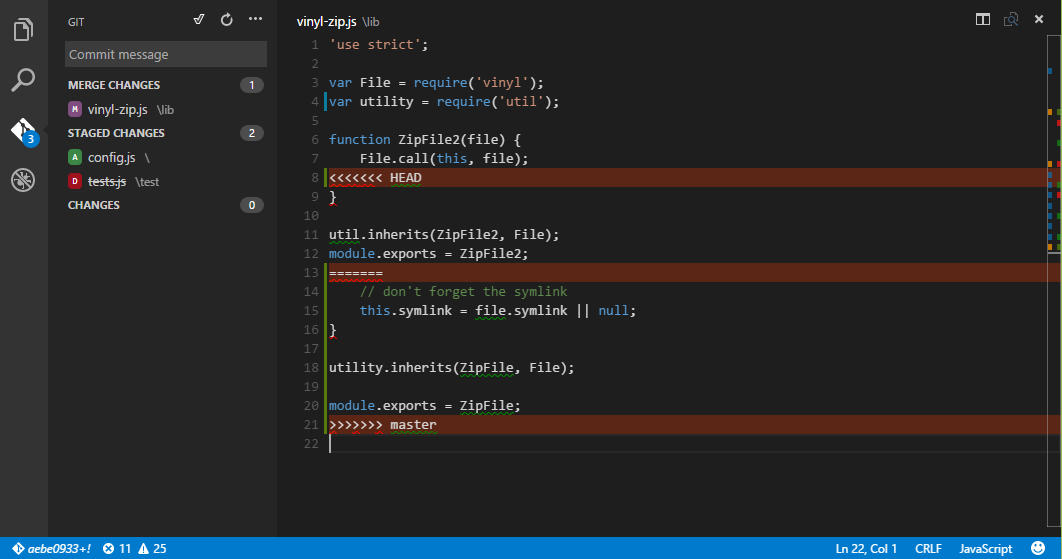
Полезные ссылки
- Сайт Visual Studio Code http://code.visualstudio.com
- Блог команды разработчиков VS Code http://blogs.msdn.com/b/vscode/
- Твиттер https://twitter.com/code
- Перечень команд, и рекомендации по настройке VS Code https://code.visualstudio.com/Docs/customization
- Блог John Papa с несколькими статьями о VS Code http://www.johnpapa.net/
- Запись доклада о Visual Studio Code с конференции //Build https://channel9.msdn.com/Events/Build/2015/3-680
- Запросы по функциям VS Code на сайте User Voice https://visualstudio.uservoice.com/forums/293070-visual-studio-code
Все, что нужно знать новичку о Visual Studio Code — рассказываем простым и доступным языком. Как скачать и установить VS Code (Windows, Linux, Mac OS X)? Как поменять язык на русский? Подробно разбираемся в интерфейсе редактора, кастомизации, плагинах и горячих клавишах. Сформулируем преимущества и недостатки Visual Studio Code.
В этой статье поговорим об одном из самых популярных редакторов кода — Visual Studio Code.
Обсудим то, как начать с ним работать и выполнить кастомизацию, разберемся с интерфейсом программы, плагинами и горячими клавишами — шорткатами, а также рассмотрим достоинства и недостатки редактора.
Visual Studio Code: что это такое
Visual Studio Code — это бесплатный редактор исходного кода, разработанный для трех операционных систем: Windows, Linux и macOS. Редактор подходит для кросс-платформенной разработки и содержит в себе множество функций, облегчающих процесс написания кода. Это, например, поддержка большинства популярных языков программирования, инструменты для работы с Git, возможности для кастомизации и форматирования, дебаггер и многое другое.
Установка VS Code
Первый шаг для начала работы в редакторе — скачивание и установка. Этот процесс не займет много времени. Для того чтобы скачать программу, нужно:
- Перейти на официальный сайт Visual Studio Code.
- Выбрать свою операционную систему и нажать кнопку «Download».
- После завершения скачивания открыть установочный файл и следовать инструкциям мастера установки.
Дальше можно запустить программу и начать работу.
Как в Visual Studio Code поменять язык на русский
Для того чтобы русифицировать редактор, нужно выполнить следующие действия:
- Запустить редактор.
- Открыть палитру команд сочетанием Ctrl + Shift + P для Windows и Linux или Cmd + Shift + P для macOS.
- Ввести команду Configure Display Language и кликнуть на нее.
- В появившемся списке выбрать «Русский».
- Перезапустить редактор, после чего интерфейс программы станет русскоязычным.
Настройка VS Code
Почти все элементы VS Code подлежат изменению: сам редактор, интерфейс, функциональные аспекты и прочее.
Для изменения параметров необходимо:
- Открыть палитру команд сочетанием клавиш Ctrl + Shift + P/Cmd + Shift + P.
- Ввести команду Preferences: Open Settings сочетанием Ctrl + /Cmd +.
- Отредактировать глобальные пользовательские настройки и настройки рабочей области.
- Проверить изменения, введя в поисковой строке параметров команду @modified.
Параметры можно редактировать и напрямую в файле settings.json. Такой метод имеет плюсы: доступ к параметрам, редактирование которых невозможно через интерфейс, экономия времени, возможность синхронизации и быстрого восстановления рабочей среды.
Алгоритм изменения настроек через settings.json:
- Открыть палитру команд.
- Ввести команду Preferences: Open User Settings (JSON).
- В открывшемся окне записать нужные изменения в формате идентификатор: значение.
- Сохранить изменения, после чего настройки будут применены.
Примеры изменения параметров через settings.json: все записи вносятся внутри {}:
// Создание вертикальной линии ограничения строки
"editor.rulers": [80]
// Автоматическое сохранение файлов
"files.autoSave": "afterDelay"
// Время задержки в мс.
"files.autoSaveDelay": 1000
// Автоматическое форматирование при вставке из буфера обмена
"editor.formatOnPaste": truejson
При наведении курсора на параметры слева будет появляться значок карандаша. С его помощью можно увидеть возможные значения данного идентификатора.
Для включения синхронизации настроек в палитре команд нужно ввести команду Settings Sync: Turn On. Она даст возможность выбрать тип синхронизации: параметры, состояние интерфейса и прочее. После нужно войти в учетную запись, чтобы начать резервное копирование и синхронизацию.
Интерфейс редактора
Рассмотрим пять основных областей интерфейса программы:
- Панель активности — располагается в левой части экрана, содержит следующие инструменты:
- Проводник — Ctrl + Shift + E: отображает файловую структуру и позволяет управлять папками.
- Поиск — Ctrl + Shift + F: позволяет искать и заменять текст как по всему проекту, так и в отдельных файлах.
- Система управления версиями — Ctrl + Shift + G: обеспечивает интеграцию с Git, позволяет отслеживать изменения и управлять ветками.
- Запуск отладки — Ctrl + Shift + D.
- Доступ к библиотеке расширений — Ctrl + Shift + X.
- Редактор — главная область интерфейса, располагается по центру и позволяет писать код. Можно открыть несколько окон, нажав на иконку разбиения содержимого окна в правом верхнем углу редактора.
- Мини-карта — находится в правой части и представляет из себя уменьшенную версию текущего окна в редакторе. Полезна для перемещения по длинным файлам.
- Панель под редактором содержит встроенный терминал, отображает проблемы, выходные данные и информацию об отладке.
- Нижняя панель — Status Bar: предоставляет информацию о предупреждениях и ошибках, текущем языке программирования и подключенных плагинах.
Кастомизация
Кастомизация — еще одна возможность редактора, которая позволяет настроить его под предпочтения разработчика. Существует два вида кастомизации:
- Изменение темы — VS Code поддерживает разные виды светлых и темных оформлений. Для того чтобы выбрать и установить подходящую, нужно предпринять следующие шаги:
- Открыть палитру команд сочетанием клавиш Ctrl + Shift + P/Cmd + Shift + P.
- Ввести команду Preferences: Color Theme.
- Выбрать из списка нужную тему.
- Еще список можно открыть последовательным нажатием Ctrl + K и Ctrl + T.
- Скачивание пользовательских тем — редактор позволяет установить различные вариант оформления из списка расширений, для этого нужно:
- Открыть панель расширений сочетанием клавиш Ctrl + Shift + X/Cmd + Shift + X.
- В поисковой строке ввести @category:»themes» и выполнить установку нужного оформления.
- Изменить тему по инструкции выше.
Кастомизацию можно осуществить и через команду settings.json.
Плагины для Visual Studio Code
Расширения и плагины позволяют расширить функциональность редактора. Более того, для написания кода на определенных языках программирования плагины будут попросту необходимы. Разберемся, как искать и устанавливать плагины:
- Открыть панель расширений сочетанием клавиш Ctrl + Shift + X/Cmd + Shift + X или нажать на значок расширений на боковой панели.
- В поисковой строке ввести название нужного плагина и скачать его.
- Для управления плагинами можно пользоваться вкладкой «Установленные» в панели расширений.
Рассмотрим некоторые популярные плагины:
- самый популярный плагин для форматирования кода — Prettier. Он поддерживает большую часть известных языков программирования. Его основная функция — автоформатирование кода;
- полезный инструмент для разработчиков на JavaScript — ESLint. Это анализатор кода, который позволяет искать и исправлять синтаксические ошибки и нестандартный код. Его также можно настроить под определенный проект, указав необходимые требования;
- плагин для работы с Git — GitLens. Позволяет отслеживать историю изменений в Git, осуществлять поиск по автору коммита, описанию и прочее;
- плагины, поддерживающие языки программирования — Python, C/C++, Java Extension Pack, PHP Intelephense и другие. Они обеспечивают автодополнение, форматирование, подсветку синтаксиса и отладку кода. Помимо этого, есть и дополнительные плагины со своим набором функций.
- интересный плагин, разработанный GitHub и OpenAI, — GitHub Copilot. Этот плагин использует ИИ для помощи в разработке. Он способен генерировать код на основе комментариев и предлагать варианты автодополнения, исходя из контекста. Он не сделает проект за программиста, но позволит значительно ускорить работу.
Горячие клавиши VS Code
Использование шорткатов позволяет разработчикам не терять время на выполнение определенных команд и сосредоточиться непосредственно на проекте.
Небольшой список самых нужных шорткатов:
- Ctrl + P/Cmd + P — поиск файла по имени;
- Ctrl + O/Cmd + O — открыть файл;
- Ctrl + N/Cmd + N — создать новый файл;
- Ctrl + S/Cmd + S — сохранить;
- Ctrl + /Cmd + — сделать выделенный текст комментарием;
- Ctrl + Shift + T/Cmd + Shift + T — открыть последнюю закрытую вкладку;
- Ctrl + Shift + N/Cmd + Shift + N — открыть новое окно.
Также можно установить собственные горячие клавиши, для этого необходимо:
- Открыть палитру команд сочетанием клавиш Ctrl + Shift + P/Cmd + Shift + P.
- Ввести команду Preferences: Open Keyboard Shortcuts, здесь можно посмотреть весь список горячих клавиш.
- Найти в появившемся списке нужную команду и нажать на значок карандаша слева от нее.
- Ввести новое сочетание для этой команды.
Преимущества и недостатки VSC
В заключение мы рассмотрим основные достоинства и недостатки редактора.
Начнем с плюсов:
- подходит новичкам благодаря простому и понятному интерфейсу;
- поддержка большинства популярных языков программирования;
- кроссплатформенность — возможность запускать программу и работать в разных ОС;
- гибкость — программу можно настроить под предпочтения и нужды любого разработчика, или под конкретный проект. Огромное количество изменяемых параметров, плагинов и горячих клавиш позволяют назвать редактор универсальным;
- небольшой вес — несмотря на широкие возможности, редактор остается легковесным, что обеспечивает его быстрый запуск и работу;
- цена — редактор является бесплатным продуктом.
Минусы программы:
- при большом количестве расширений и открытых вкладок может потреблять значительное количество ресурсов. На слабых ПК это приводит к замедлению работы;
- малое количество встроенных функций в сравнении с популярными IDE (например, Visual Studio или IntelliJ IDEA) — интегрированными средами разработки.
Setting up Visual Studio Code
Getting up and running with VS Code is quick and easy. Follow the platform specific guides below as well as the list of handy tools.
Mac OS X
- Download Visual Studio Code for Mac OS X.
- Double-click on
VSCode-osx.zipto expand the contents. - Drag
Visual Studio Code.appto theApplicationsfolder, making it available in theLaunchpad. - Add VS Code to your Dock by right-clicking on the icon and choosing
Options,Keep in Dock.
Tip: If you want to run VS Code from the terminal, append the following to your
~/.bash_profilefile (~/.zshrcin case you usezsh).
code () { VSCODE_CWD="$PWD" open -n -b "com.microsoft.VSCode" --args $* ;}
Now, you can simply type code . in any folder to start editing files in that folder.
Linux
- Download Visual Studio Code for Linux.
- Make a new folder and extract
VSCode-linux-x64.zipinside that folder. - Double click on
Codeto run Visual Studio Code.
Tip: If you want to run VS Code from the terminal, create the following link substituting
/path/to/vscode/Codewith the absolute path to theCodeexecutable
sudo ln -s /path/to/vscode/Code /usr/local/bin/code
Now, you can simply type code . in any folder to start editing files in that folder.
Windows
- Download Visual Studio Code for Windows.
- Double-click on
VSCodeSetup.exeto launch the setup process. This will only take a minute.
Tip: Visual Studio Code will be added to your path, so from the console you can simply type
code .to open VS Code on that folder!Tip: You might need to log off after the installation for the change to the
PATHenvironmental variable to take effect.
Visual Studio Code integrates with existing tool chains. We think the following tools will enhance your development experiences.
- ASP.NET 5 — a lean and composable framework for building web and cloud applications, fully open source and available on GitHub
- Node.js (includes NPM) — a platform for easily building fast, scalable network applications
- Git — VS Code has built-in support for source code control using Git
- Yeoman — an application scaffolding tool, you can think of this as
File | New Projectfor VS Code - generator-aspnet — a yeoman generator for scaffolding ASP.NET 5 applications, run
npm install -g generator-aspnetto install - hottowel — a yeoman generator for quickly creating AngularJS applications, run
npm install -g generator-hottowelto install - Express — an application framework for Node.js applications, uses the Jade template engine
- gulp — a streaming task runner system, integrates with VS Code tasks
- mocha — a JavaScript test framework that runs on Node.js
- bower — a client side package manager
- TypeScript — brings structure and strong typing to your JavaScript code, without compromising the good parts
- TypeScript definition manager — search and download 100’s of TypeScript definition files for popular JavaScript frameworks, providing great IntelliSense in VS Code
Next Steps
Now you have installed and set up VS Code. Let’s get going…
- The Basics — Basic orientation around VS Code
- Editing Evolved — Lint, IntelliSense, Lightbulbs, Peek and Goto Definition and more
- Debugging — This is where VS Code really shines
Common Questions
Q: What are the system requirements for VS Code?
A: We have a list of System Requirements.
