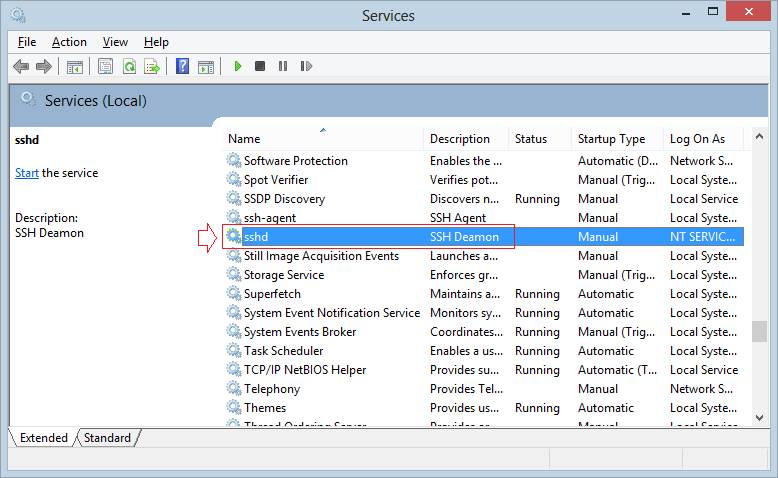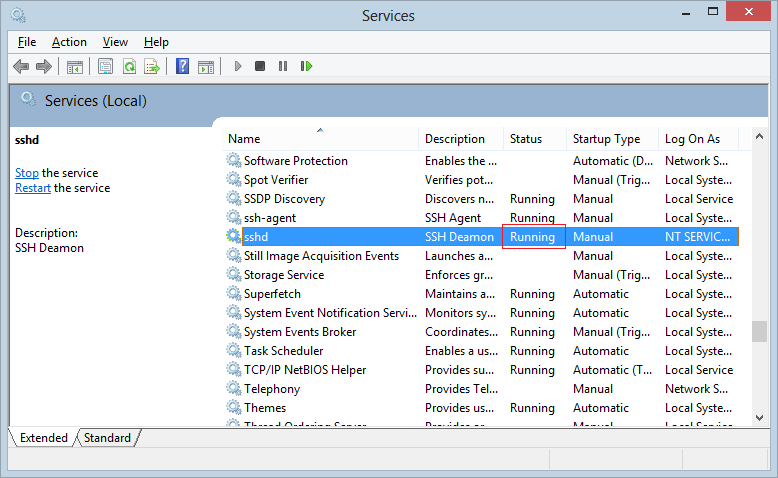How to Download, Install, and Configure OpenSSH for Windows
Download
To get started with OpenSSH for Windows, select the appropriate file from the list on the right. Choose the version that matches your system’s architecture:
- ARM: For ARM-based Windows devices
- ARM64: For 64-bit ARM architecture
- Win32: For 32-bit Windows systems
- Win64: For 64-bit Windows systems
Download the corresponding installer (.msi) or zip file for your platform. Symbol files are also available for debugging purposes if needed.
Install
For MSI Installers:
- Run the downloaded .msi file.
- Follow the on-screen instructions in the installation wizard.
- The default installation location is usually
C:\Program Files\OpenSSH, but you can choose a different path if desired. - After installation, OpenSSH server and client tools will be available on your system.
For Zip Files:
- Download the zip file for your platform.
- Extract the contents to your preferred location, such as
C:\OpenSSH. - Add the OpenSSH binaries to your system’s PATH environment variable to make the command-line tools accessible.
Configure
Server Configuration:
- Go to the OpenSSH installation directory.
- Locate the
sshd_configfile. This file allows you to customize settings such as:- Permitted users
- Authentication methods (password or key-based)
- Port and address configurations
- Edit the configuration file with a text editor to meet your security requirements.
- Save the changes and restart the OpenSSH server service.
Client Configuration:
OpenSSH client tools, including ssh and scp, are included. Use these tools to securely connect to remote systems. For example, use the ssh command to connect to a remote server.
Verify Installation
After installation, verify that OpenSSH is properly installed by checking the version information through the command line.
В современных версиях Windows уже есть встроенный SSH сервер на базе пакета OpenSSH. В этой статье мы покажем, как установить и настроить OpenSSH сервер в Windows 10/11 и Windows Server 2022/2019 и подключиться к нему удаленно по защищенному SSH протоколу (как к Linux).
Содержание:
- Установка сервера OpenSSH в Windows
- Настройка SSH сервера в Windows
- Sshd_config: Конфигурационный файл сервера OpenSSH
- Подключение по SSH к Windows компьютеру
- Логи SSH подключений в Windows
Установка сервера OpenSSH в Windows
Пакет OpenSSH Server включен в современные версии Windows 10 (начиная с 1803), Windows 11 и Windows Server 2022/2019 в виде Feature on Demand (FoD). Для установки сервера OpenSSH достаточно выполнить PowerShell команду:
Get-WindowsCapability -Online | Where-Object Name -like ‘OpenSSH.Server*’ | Add-WindowsCapability –Online
Или при помощи команды DISM:
dism /Online /Add-Capability /CapabilityName:OpenSSH.Server~~~~0.0.1.0
Если ваш компьютер подключен к интернету, пакет OpenSSH.Server будет скачан и установлен в Windows.
Также вы можете установить сервер OpenSSH в Windows через современную панель Параметры (Settings -> Apps and features -> Optional features -> Add a feature, Приложения -> Управление дополнительными компонентами -> Добавить компонент. Найдите в списке OpenSSH Server и нажмите кнопку Install).

На изолированных от интернета компьютерах вы можете установить компонент с ISO образа Features On Demand (доступен в личном кабинете на сайте Microsoft: MSDN или my.visualstudio.com). Скачайте диск, извлеките его содержимое в папку c:\FOD (достаточно распаковать извлечь файл
OpenSSH-Server-Package~31bf3856ad364e35~amd64~~.cab
), выполните установку из локального репозитория:
Add-WindowsCapability -Name OpenSSH.Server~~~~0.0.1.0 -Online -Source c:\FOD
Также доступен MSI установщик OpenSSH для Windows в официальном репозитории Microsoft на GitHub (https://github.com/PowerShell/Win32-OpenSSH/releases/). Например, для Windows 10 x64 нужно скачать и установить пакет OpenSSH-Win64-v8.9.1.0.msi. Следующая PowerShell команда скачает MSI файл и установит клиент и сервер OpenSSH:
Invoke-WebRequest https://github.com/PowerShell/Win32-OpenSSH/releases/download/v8.9.1.0p1-Beta/OpenSSH-Win64-v8.9.1.0.msi -OutFile $HOME\Downloads\OpenSSH-Win64-v8.9.1.0.msi -UseBasicParsing
msiexec /i c:\users\root\downloads\OpenSSH-Win64-v8.9.1.0.msi

Также вы можете вручную установить OpenSSH сервер в предыдущих версиях Windows (Windows 8.1, Windows Server 2016/2012R2). Пример установки Win32-OpenSSH есть в статье “Настройка SFTP сервера (SSH FTP) в Windows”.
Чтобы проверить, что OpenSSH сервер установлен, выполните:
Get-WindowsCapability -Online | ? Name -like 'OpenSSH.Ser*'
State : Installed

Настройка SSH сервера в Windows
После установки сервера OpenSSH в Windows добавляются две службы:
- ssh-agent (OpenSSH Authentication Agent) – можно использовать для управления закрытыми ключами если вы настроили SSH аутентификацию по ключам;
- sshd (OpenSSH SSH Server) – собственно сам SSH сервер.
Вам нужно изменить тип запуска службы sshd на автоматический и запустить службу с помощью PowerShell:
Set-Service -Name sshd -StartupType 'Automatic'
Start-Service sshd

С помощью nestat убедитесь, что теперь в системе запущен SSH сервер и ждет подключений на порту TCP:22 :
netstat -na| find ":22"

Проверьте, что включено правило брандмауэра (Windows Defender Firewall), разрешающее входящие подключения к Windows по порту TCP/22.
Get-NetFirewallRule -Name *OpenSSH-Server* |select Name, DisplayName, Description, Enabled
Name DisplayName Description Enabled ---- ----------- ----------- ------- OpenSSH-Server-In-TCP OpenSSH SSH Server (sshd) Inbound rule for OpenSSH SSH Server (sshd) True

Если правило отключено (состоянии Enabled=False) или отсутствует, вы можете создать новое входящее правило командой New-NetFirewallRule:
New-NetFirewallRule -Name sshd -DisplayName 'OpenSSH Server (sshd)' -Enabled True -Direction Inbound -Protocol TCP -Action Allow -LocalPort 22
Рассмотрим, где храниться основные компоненты OpenSSH:
- Исполняемые файлы OpenSSH Server находятся в каталоге
C:\Windows\System32\OpenSSH\
(sshd.exe, ssh.exe, ssh-keygen.exe, sftp.exe и т.д.) - Конфигурационный файл sshd_config (создается после первого запуска службы):
C:\ProgramData\ssh - Файлы authorized_keys и ssh ключи можно хранить в профиле пользователей:
%USERPROFILE%\.ssh\
Sshd_config: Конфигурационный файл сервера OpenSSH
Настройки сервере OpenSSH хранятся в конфигурационном файле %programdata%\ssh\sshd_config. Это обычный текстовый файл с набором директив. Для редактирования можно использовать любой текстовый редактор (я предпочитаю notepad++). Можно открыть с помощью обычного блокнота:
start-process notepad C:\Programdata\ssh\sshd_config
Например, чтобы запретить SSH подключение для определенного доменного пользователя (и всех пользователей указанного домена), добавьте в конце файле директивы:
DenyUsers winitpro\[email protected] DenyUsers corp\*
Чтобы разрешить подключение только для определенной доменной группы:
AllowGroups winitpro\sshadmins
Либо можете разрешить доступ для локальной группы:
AllowGroups sshadmins
По умолчанию могут к openssh могут подключаться все пользователи Windows. Директивы обрабатываются в следующем порядке: DenyUsers, AllowUsers, DenyGroups,AllowGroups.
Можно запретить вход под учетными записями с правами администратора, в этом случае для выполнения привилегированных действий в SSH сессии нужно делать runas.
DenyGroups Administrators
Следующие директивы разрешают SSH доступ по ключам (SSH аутентификации в Windows с помощью ключей описана в отдельной статье) и по паролю:
PubkeyAuthentication yes PasswordAuthentication yes
Вы можете изменить стандартный SSH порт TCP/22, на котором принимает подключения OpenSSH в конфигурационном файле sshd_config в директиве Port.
После любых изменений в конфигурационном файле sshd_config нужно перезапускать службу sshd:
restart-service sshd
Подключение по SSH к Windows компьютеру
Теперь вы можете попробовать подключиться к своей Windows 10 через SSH клиент (в этом примере я использую putty).
Вы можете использовать встроенный SSH клиентом Windows для подключения к удаленному хосту. Для этого нужно в командной строке выполнить команду:
ssh [email protected]
В этом примере
alexbel
– имя пользователя на удаленном Windows компьютере, и 192.168.31.102 – IP адрес или DNS имя компьютера.
Обратите внимание что можно использовать следующие форматы имен пользователей Windows при подключении через SSH:
-
alex@server1
– локальный пользователь Windows -
[email protected]@server1
–пользователь Active Directory (в виде UPN) или аккаунт Microsoft/ Azure(Microsoft 365) -
winitpro\alex@server1
– NetBIOS формат имени
В домене Active Directory можно использовать Kerberos аутентификацию в SSH. Для этого в sshd_config нужно включить параметр:
GSSAPIAuthentication yes
После этого можно прозрачно подключать к SSH сервер с Windows компьютера в домене из сессии доменного подключается. В этом случае пароль пользователя не указывается и выполняется SSO аутентификация через Kerberos:
ssh -K server1
При первом подключении появится стандартный запрос на добавление узла в список известных SSH хостов.

Нажимаем Да, и в открывшееся окне авторизуемся под пользователем Windows.

При успешном подключении запускается командная оболочка cmd.exe со строкой-приглашением.
admin@win10tst C:\Users\admin>
В командной строке вы можете выполнять различные команды, запускать скрипты и программы.

Я предпочитаю работать в командной строке PowerShell. Чтобы запустить интерпретатор PowerShell, выполните:
powershell.exe

Чтобы изменить командную оболочку (Shell) по умолчанию в OpenSSH с cmd.exe на PowerShell, внесите изменение в реестр такой командой:
New-ItemProperty -Path "HKLM:\SOFTWARE\OpenSSH" -Name DefaultShell -Value "C:\Windows\System32\WindowsPowerShell\v1.0\powershell.exe" -PropertyType String –Force

Осталось перезапустить SSH подключение и убедиться, что при подключении используется командный интерпретатор PowerShell (об этом свидетельствует приглашение
PS C:\Users\admin>
).

В SSH сессии запустилась командная строка PowerShell, в которой работают привычные функции: авто дополнение, раскраска модулем PSReadLine, история команд и т.д. Если текущий пользователь входит в группу локальных администраторов, то все команды в его сессии выполняются с повышенными правами даже при включенном UAC.
Логи SSH подключений в Windows
В Windows логи подключений к SSH серверу по-умолчанию пишутся не в текстовые файлы, а в отдельный журнал событий через Event Tracing for Windows (ETW). Откройте консоль Event Viewer (
eventvwr.msc
>) и перейдите в раздел Application and services logs -> OpenSSH -> Operational.
При успешном подключении с помощью к SSH серверу с помощью пароля в журнале появится событие:
EventID: 4 sshd: Accepted password for root from 192.168.31.53 port 65479 ssh2

Если была выполнена аутентификация с помощью SSH ключа, событие будет выглядеть так:
sshd: Accepted publickey for locadm from 192.168.31.53 port 55772 ssh2: ED25519 SHA256:FEHDEC/J72Fb2zC2oJNb45678967kghH43h3bBl31ldPs
Если вы хотите, чтобы логи писались в локальный текстовый файл, нужно в файле sshd_config включить параметры:
SyslogFacility LOCAL0 LogLevel INFO
Перезапустите службу sshd и провеьте, что теперь логи SSH сервера пишутся в файл C:\ProgramData\ssh\logs\sshd.log

OpenSSH for Windows 8.6p1
A new major update to OpenSSH for Windows (thanks to the @PowerShell team).
It comes with OpenSSH 8.6p1 and LibreSSL 3.3.3
You can download OpenSSH for Windows through the buttons below or via the binaries at the bottom of this release.
| OpenSSH for Windows x64 | OpenSSH for Windows x86 |
|---|---|
Hope you enjoy OpenSSH for Windows!
© 2020 — 2021, Lumito — www.lumito.net
OpenSSH for Windows 8.6p1-beta1
Whoah! OpenSSH for Windows 8.6p1-beta1 is now available for download. It (only) comes with OpenSSH 8.6p1 and some minor bugfixes.
NOTE: This is a beta release. That means that it may not be stable because it is under development.
You can download OpenSSH for Windows through the buttons below or via the binaries at the bottom of this release.
| OpenSSH for Windows x64 | OpenSSH for Windows x86 |
|---|---|
Hope you enjoy OpenSSH for Windows!
© 2020 — 2021, Lumito — www.lumito.net
OpenSSH for Windows 8.2p1
OpenSSH for Windows is a native port of OpenSSH to Windows. Here, in this repo, I’ve created an installer to make it easier to obtain and configure the binaries.
What’s new in version 8.2p1?
- OpenSSH version 8.2p1
- LibreSSL version 3.0.2
- Choose if you want to register SSHD and SSH-AGENT services
- Project rebranded to OpenSSH-for-Windows (before was OpenSSHforWindows-Installer)
- Other minor improvements
You can download OpenSSH for Windows through the buttons below or via the binaries at the bottom of this release.
| OpenSSH for Windows x64 | OpenSSH for Windows x86 |
|---|---|
Hope you enjoy OpenSSH for Windows!
© 2020 — 2021, Lumito — www.lumito.net
Released version 8.1
First release of OpenSSH for Windows — Installer!
It comes with this features:
- A setup wizard for x64 and x86 systems
- A modern OpenSSH version for a Windows OS
- Fully tested with various Windows 10 systems
- An old setup available by downloading the source code
You can download OpenSSH for Windows — Installer through the buttons below or via the binaries at the bottom of this release.
| OpenSSH for Windows x64 | OpenSSH for Windows x86 |
|---|---|
Hope you enjoy OpenSSH for Windows — Installer 8.1!
© 2020, Lumito — www.lumito.net
Установка
Для работы с удаленными папками на windows сервере по ssh из VSCode плагином Remote-SSH на стороне windows сервера требуется служба ssh-сервера. Давайте его установим.
- Скачиваем последнюю версию дистрибутива OpenSSH
Сейчас доступна версия v8.0.0.0p1-Beta. Скачиваем OpenSSH-Win64.zip.
- Создаем каталог C:\Program Files\OpenSSH и распаковываем в неё содержимое архива.
- Запускаем powershell от имени администратора.
- Выполняем скрипт установки:
cd "\Program Files\OpenSSH"
.\install-sshd.ps1
sshd and ssh-agent services successfully installed
Если произошла ошибка политики безопасности, то можно выполнить установку так:
powershell -ExecutionPolicy Bypass -File .\install-sshd.ps1
- Генерируем серверные ключи:
Если при этом появляется ошибка
Нужно в папке C:\ProgramData создать вручную директорию ssh
- Снова пытаемся сгенерировать серверные ключи:
На этот раз процедура выполняется успешно.
- Настраиваем владельца и права доступа на файлы ключей и каталоги сервера :
PowerShell -ExecutionPolicy Bypass -File .\FixHostFilePermissions.ps1
На каждый вопрос отвечаем “A”.
- Открываем 22 порт
OpenSSH работает по порту TCP 22. Откроем доступ в Firewall:
New-NetFirewallRule -Protocol TCP -LocalPort 22 -Direction Inbound -Action Allow -DisplayName SSH
Эта команда сработает на Windows Server 12 и моложе. На более старых серверах порт можно открыть через GUI в оснастке Windows Firewall with Advanced Security.
- Запуск службы OpenSSH
Открываем список служб:
Находим службу “OpenSSH SSH Server”. В свойствах службы устанавливаем автоматический запуск и запускаем её.
Проверим что 22 порт работает:
22 порт слушается.
- Проверка OpenSSH
Проверим с помощью WinSCP. Для доменного пользователя используется логин вида domain\username.
При первом входе появится окно:
Yes.
Установка завершена.
в тексте 356 слов
Extract the file downloaded by you in the above step into a folder, for example:
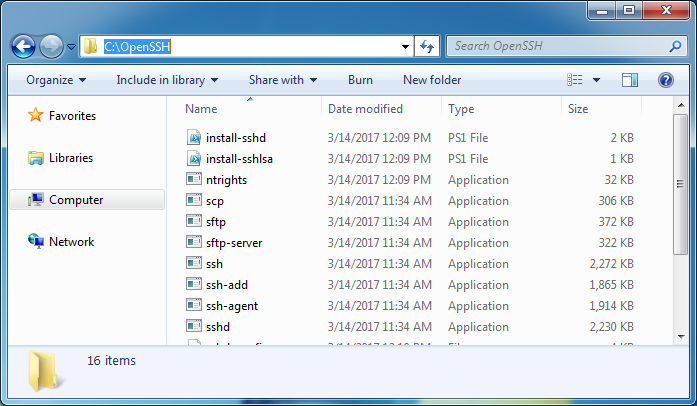
From «Start Menu», open CMD as Administrator.
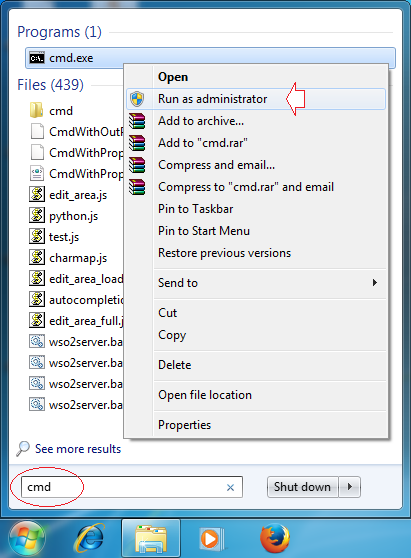
CD to the folder you have just extracted in the step above.
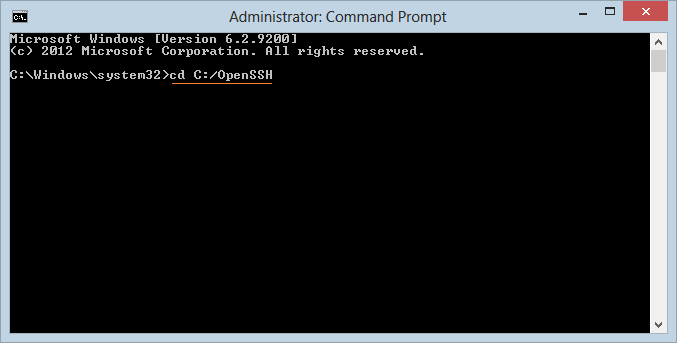
Install SSHD and ssh-agent services:
powershell.exe -ExecutionPolicy Bypass -File install-sshd.ps1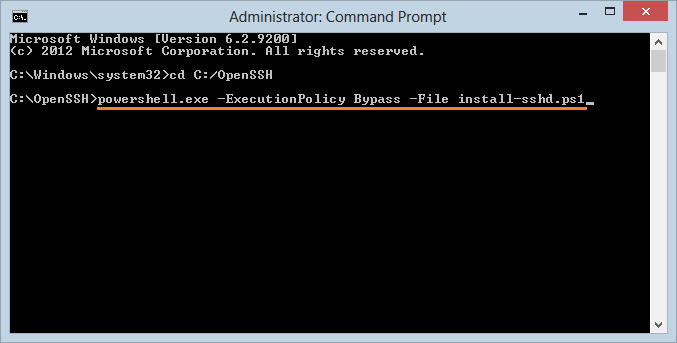
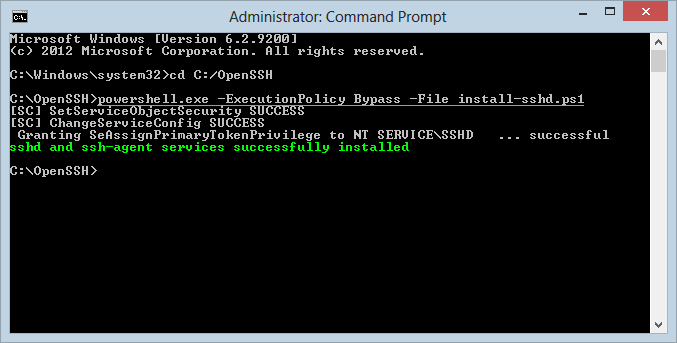
Next, generate server keys by running the following command:
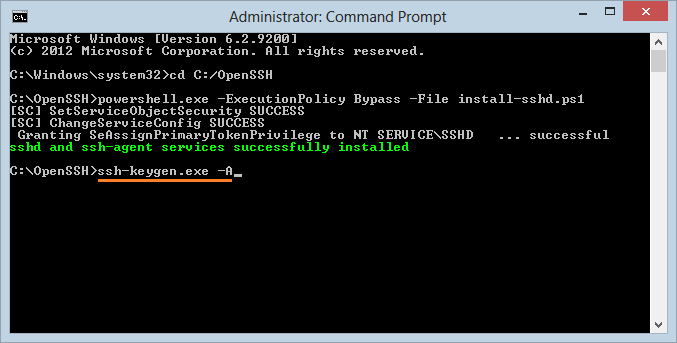
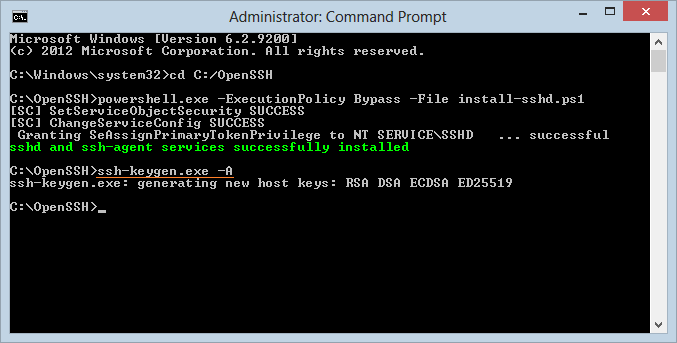
Next, to allow a public key authentication, run command:
powershell.exe -ExecutionPolicy Bypass -File install-sshlsa.ps1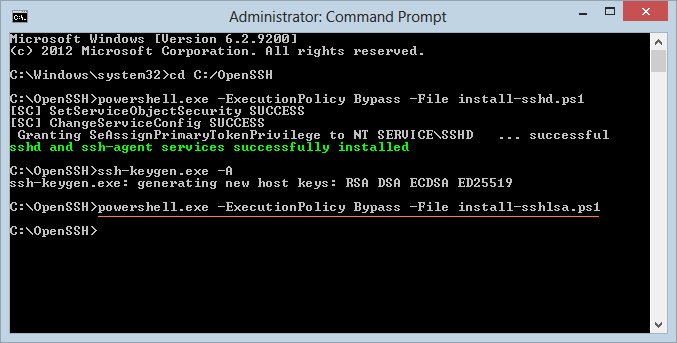
Start OpenSSH Service:
You have finished installing OpenSSH, then you need to start service:
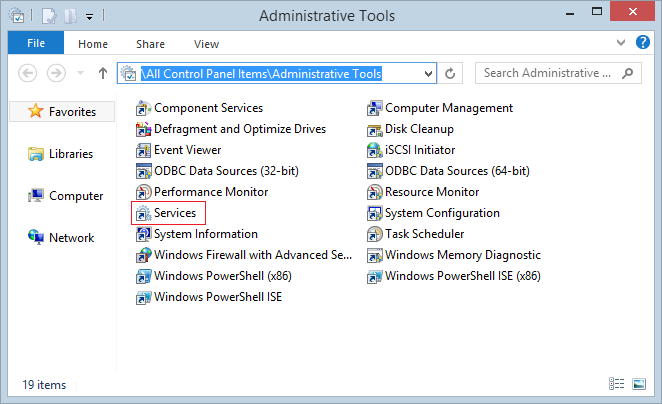
Find and start «SSHD Services».