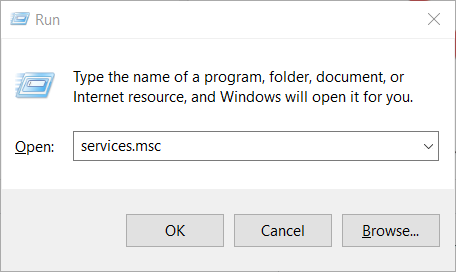When you try to connect Wacom Tablet to Windows 10 PC, you may face the error message “Wacom Tablet Driver Not Found” which means that you won’t access your Wacom Tablet because of the missing drivers. The problem seems to occur if you have recently updated or upgraded Windows 10 from Windows 8 or 8.1. These are few of the issues users are facing because of missing Wacom tablet driver:
- Wacom won’t be listed under All Programs and Device Manager.
- You can not access properties or any other features.
- You won’t be able to access it under Devices and Printers.

Image Credit: OrianArt
When you try to open Wacom Properties, you will face the error message “Wacom Tablet Driver Not Found” but don’t worry as this issue can be easily resolved. So without wasting any time, let’s see How to Fix this issue with the help of the below-listed guide.
Table of Contents
Make sure to create a restore point just in case something goes wrong.
Method 1: Restart Wacom Tablet Services
1. Press Windows Key + R then type services.msc and hit Enter.
2. Find the following services in the Services window:
Wacom Professional Service
Wacom Consumer Service
TabletServiceWacom
Touch Keyboard and Handwriting Panel Service
3. Right-click on each of them and then select Restart from the context menu.

4. Now again try to access Wacom Tablet, and you might fix this problem.
Method 2: Reinstall Wacom tablet driver
1. Press Windows Key + R then type devmgmt.msc and hit Enter to open Device Manager.

2. Expand Human Interface Devices then right-click on your Wacom Tablet and select Update driver.

3. On the next screen, select “Automatically search for updated driver software”.

4. Windows will automatically search the internet for the latest available drivers for Wacom table, and if there is an update available, then Windows will automatically install it.
5. Reboot your PC to save changes.
6. If after the reboot, you’re still facing this issue then open Device Manager, right-click on Wacom tablet and select Uninstall.

7. Click on the Uninstall button to continue.
8. Again restart your PC to save changes and see if you’re able to Fix Wacom Tablet Driver Not Found in Windows 10.
Method 3: Update Wacom Tablet drivers from the official website
Sometimes you can face the “Wacom Tablet Driver Not Found” issue if the Wacom tablet drivers are corrupted or outdated, to fix this issue you need to download and install the latest version of this driver from Wacom website:
1. First, make sure to disconnect your Wacom tablet from your computer.
2. Press Windows Key + R then type appwiz.cpl and hit Enter to open Programs and Features.
3. Now find Wacom or Wacom tablet in the list, then right-click on it and select Uninstall.
4. Make sure to Temporarily switch off your Windows Firewall then Reboot your PC to save changes.
5. Once the system restarts, download and install the Wacom drivers from its official website.
6. Reboot your PC to save changes.
7. After the system restarts, again connect your Wacom tablet, which may fix the issue.
Recommended:
- Fix SD Card Not Detected in Windows 10
- WiFi not working in Windows 10 [100% Working]
- 5 Ways to Fix SD Card Not Showing Up or Working
- MSVCR120.dll is missing in Windows 10 [SOLVED]
That’s it you have successfully Fix Wacom Tablet Driver Not Found in Windows 10 but if you still have any questions regarding this tutorial then feel free to ask them in the comment’s section.
The error “No Device Connected” occurs when your computer fails to recognize and detect your Wacom tablet. This issue is very common among Wacom users when they try to connect their tablet to their computer.
The issue is readily solved by reinstalling drivers, rolling back drivers, or restarting the Wacom services. There are also some hardware concerns you need to address. Make sure that you are plugging your device into a proper port. Try changing ports and make sure that the cable is attached properly and is in working condition.
Solution 1: Restart Wacom Service
We will try restarting the Wacom service as our first step in solving the problem. This will restart the entire procedure, refresh currently stored configurations, and try detecting your tablet again.
- Press Windows + R to launch the Run application. Type “services.msc” in the dialogue box and press Enter.
- Navigate through all the services until you find the one named “TabletServiceWacom”. Right-click it and select “Restart”.

- Now check if the problem is solved.
Solution 2: Update Driver and Reinstall Programs
If restarting the service doesn’t work, we can try updating the driver. First, we will remove the driver and then uninstall all related applications. Reinstalling the applications and drivers will ensure that all misconfigurations are dealt with and the computer will recognize the tablet as if it was plugged in for the first time.
Note: If the tablet still fails to be detected after installing the latest drivers, try rolling back drivers. Rolling back means installing a previous version of drivers. You can easily download them from the official website.
- Press Windows + R to launch the Run application. Type “devmgmt.msc” in the dialogue box and press Enter. This will launch the device manager.
- Navigate through all the devices until you find the category “Human Interface Devices”. Expand it and select “Wacom Tablet”. Right-click it and select “Uninstall Device”.
- Press Windows + R to launch the Run application. Type “appwiz.cpl” in the dialogue box and press Enter. A new window will appear, listing all the programs installed on your computer.
- Navigate through all of them until you find any application related to Wacom. Right-click it and select “Uninstall”. Do this for all the applications related to the tablet.
- Press Windows + S to launch the search bar. Type “cmd” in the dialogue box, right-click on the application and select “Run as administrator”.
- Once at the command prompt, execute the following instruction:
mklink /j “D:\Program Files\Tablet” “C:\Program Files\Tablet”
In this case, the custom location for Program Files is the D drive. You can replace “D” with whatever your drive happens to be.

- Head over to the Wacom official website and download the latest drivers available. Save them to an accessible location as we will be accessing them later on.
- Press Windows + R to launch the Run application. Type “devmgmt.msc” in the dialogue box and press Enter. This will launch the device manager.
- Locate Wacom Tablet from the list of devices, right-click it and select “Update driver”.
A new window will pop up asking whether you want to update the drivers automatically or manually. Select the second option (manually). Browse to the location where you downloaded the drivers and install them.

- Restart your Wacom device and plug it back in.
- Press Windows + R, type “services.msc” in the dialogue box, and press Enter.
- Navigate through all the services until you find “Wacom Professional Service”. Right-click it and select “Restart”. Now check if the problem is solved.
Solution 3: Reinstall the Visual C++ Redistributable Packages
Another workaround for this problem is to ensure that you have the latest Visual C++ Redistributable packages installed on your computer. Close all Wacom services as explained above, update your redistributables and then try connecting the tablet again.
- Head over to the official Microsoft downloading page.
- Click the Download button after selecting the language.

- Select “vredist_x64.exe” and press Next. The download will commence shortly. Save the file in an accessible location and run the exe file.

- After the installation is complete, restart your computer and check if the problem is solved.
Note: If you are using 64-bit Windows, you can install both (vredist_x64.exe and vredist_x86.exe). However, if you have 32-bit, you should only install “vredist_x86.exe”. You can check which version of Windows you have by pressing Windows + S, typing “system information,” and opening the application that appears.
Kevin Arrows
Kevin Arrows is a highly experienced and knowledgeable technology specialist with over a decade of industry experience. He holds a Microsoft Certified Technology Specialist (MCTS) certification and has a deep passion for staying up-to-date on the latest tech developments. Kevin has written extensively on a wide range of tech-related topics, showcasing his expertise and knowledge in areas such as software development, cybersecurity, and cloud computing. His contributions to the tech field have been widely recognized and respected by his peers, and he is highly regarded for his ability to explain complex technical concepts in a clear and concise manner.

These days, Windows users, especially those about the design industry have various input devices to use. One such device is the Wacom Pen-Tablet. It is a multitouch support input device that helps users give their art a digital shape.
While the device is really helpful, it has been observed that it keeps disconnecting while in use making users report the Wacom tablet not connecting properly. Sometimes it is connected by not working and sometimes, it keeps disconnecting.
If you are also facing the same problem, then this blog is definitely for you. In this post, let us address the reasons why the issue occurs along with the best ways to fix the error.
Shall we begin?
Read Also : How to Solve The “Wi-Fi connected but no internet” Problem in Windows PC
Wacom Tablet Connected But Not Working: Why?
Since it is an external input device, there can be many reasons behind its malfunction on your PC. From establishing a connection to using it on the screen there are a bunch of steps involved. If there is a discrepancy in any particular step, Wacom no device connected error might pop up. Some of the most common issues that cause the error is –
- Improper Device-PC Connection: When establishing a physical connection, issues such as loose cables, damaged ports, unsupported cables, etc. can cause hindrances in the connection.
- Outdated Drivers for Wacom Tablet: If you have used the device on your PC and the problem has recently started, chances are that the drivers for your tablet are outdated.
- Error With Wacom Services: When you connect the device to PC, Wacom services are initiated in the system. If the service faces an error, the Wacom tablet might keep disconnecting.
Other than these issues, there is always room for hardware issues. If there are hardware-related problems, you might need to book an appointment with the service center. However, for the listed issues, you can find the solution in the next section!
Ways to Fix Wacom Tablet Not Connecting Error on Windows
Before getting started with the technical fixes, make sure you have checked the tablet-PC connection. Make sure you use the original cables and working ports. In case the device is not working properly, try using a different port on your PC.
If that does not work, move ahead with the following methods –
Method 1 – Restart the Wacom Services on Your PC
- Press Windows + R to Open the Run Search Box.
- In the Run Search Box, type Services.msc to open Running services.
- In the list of services, look for the tablet service Wacom.
- Right-click on the service and click on restart.
That way the service will restart and all the issues that it was facing might reset to neutral. You can also try to connect and disconnect the device after restarting the service.
Method 2 – Update Drivers for Your Wacom Pen Tablet
Another way you can restore the proper functioning of your tablet and resolve the Wacom no device connected error is by updating the existing drivers for your pen tablet. Drivers are a crucial component of any connected device. Without these drivers, the PC is unable to interact with anything properly.
There are two ways you can update the device drivers –
Manual Way (Using the Device Manager)
- Press Windows+R to open Run.
- In Run, type Devmgmt.msc to open the Device Manager.
- Look for your Wacom Pen Tablet in the input devices.
- Once you have found the device right-click on it to find the Update driver option.
- Click on the updated driver and Windows will ask you whether you have the updated package or not.
- Click on Search Automatically for Drivers to continue the process.
- Use the instructions shown on the screen and it will update the device drivers for you.
Automatic Way (Using the Advanced Driver Updater)
Opening the device manager, manually checking whether the device needs driver updates or not, and then fetching the drivers is a lengthy process. The Advanced Driver Updater is a tool specifically designed to auto-detect outdated drivers on your PC and install the updates accordingly. Sounds simpler already.
Here’s how it works –
- Download the Application for the link given below.
-
Run the application. From the home screen, click on Start Scan Now to initiate the scanning.
- The scan searches through all your drivers for those that are outdated.
- All the outdated drivers are shown in a list for you to update.
- Click on Update All, and voila! The process is automatically finished in the background!
Using Advanced Driver Updater provides an easy solution to the outdated device problem. The best part is you can schedule driver scans for your PC so you do not face issues related to outdated drivers with any other device/application.
Wacom Tablet is Now Connected & Works!
Use any of the methods mentioned above and forget about the Wacom tablet that is connected but not working issue. Mostly, these issues related to the pen tablet occur due to outdated drivers only. So make sure you download and install the Advanced Driver Updater.
Keep in mind updating the drivers might fix the issue for now, but it will arise again when they go out of date. With Advanced Driver Updater, you can update almost every other device on your PC hence it can resolve similar issues for your multiple devices!
With that, we have reached the end of this post. I hope you found the fix you were looking for. Do let us know if you have any other queries related to Wacom tablets not connecting on your PC. Leave your queries in the comments below!
Thanks for reading. Good Luck!
Recommended :
How to Download or Update Neat Scanner Driver for Windows 11,10,8,7
How to Download and Update Canon Maxify MB2720 Driver
Readers help support Windows Report. We may get a commission if you buy through our links.
Read our disclosure page to find out how can you help Windows Report sustain the editorial team. Read more
More and more users turn to forums in search of an answer to why the Wacom driver won’t install on their Windows 10 computer.
When trying to perform the procedure, users encounter different kinds of errors like abrupt closing during the installation process, errors while running scripts from the package, or an error saying some files can’t be installed.
Luckily, there’s no need to panic. We have compiled a simple guide to help you fix this error and install the necessary drivers with no problems.
1. Remove all traces of Wacom drivers
1.1 Uninstall the driver from Device Manager
- Disconnect your Wacom tablet from the PC.
- Right-click on Start and select Device Manager.
- Locate the Wacom Tablet under Human Interface Devices.
- Right-click on it and select Uninstall.
- Now, reconnect your tablet and wait for Windows to recognize it and install the right drivers.
1.2 Use a specialized software
Removing the Wacom driver from a Windows computer can be a little tricky, as drivers for tablets have a tendency to hide around the computer once they are installed on it.
This helpful driver solution is the perfect match for every task that involves drivers changes in the system. Whether you have to fix corrupted drivers or backup a driver file, you can do it automatically.
Therefore, with Outbyte Driver Updater you have the most reliable support regarding driver operations, and thus optimize your PC performance using the latest driver versions.
⇒ Get Outbyte Driver Updater
2. Update your operating system
- Go to Start and click on Settings.
- Go to Update & Security.
- Select Windows Update and click on Check for updates.
- If updates are available, install them.
You may also visit the manufacturer’s website and download the latest compatible driver for Windows 10.
3. Use the Program Install and Uninstall troubleshooter
- Download the Program Install and Uninstall troubleshooter.
- Follow the on-screen instructions.
- This should help to sort any corrupted registry keys that are blocking the installation.
- Try installing the downloaded driver after the troubleshooting process is complete.
4. Update and reinstall
4.1 Use Command Prompt
- Press Windows + S to launch the search bar.
- Type cmd in the dialogue box, right-click on the application and select Run as administrator.
- Once at the command prompt, run the following command:
mklink / j D:\Program Files\Tablet C:\Program Files\Tablet - In this case, the dedicated location for Program Files is drive D. You can replace D with whatever your drive is.
4.2 Manually download and install the driver
- Visit the official Walcom website and download the latest available drivers. Save them to an accessible location as we will access them later.
- Right-click on Start and select Device Manager.
- Locate the Walcom Tablet from the list of devices, right-click on it and select Update driver.
- In the new window, select the second option: Browse my computer for driver software.
- Browse to the location where you downloaded the driver and install it.
- Restart your Wacom device and plug it in again.
- Best Windows 10/11 drawing tablets to buy
- Best software for drawing tablets
- Fix Wacom error: No device connected on Windows 10
4.3 Restart Wacom Services
- Press the Windows key + R to start the Run console.
- Type services.msc in the dialogue box and press Enter.
- Navigate through all the services until you find Wacom Professional Services.
- Right-click and select Restart.
- Now check if the problem got solved.
5. Perform a clean boot in Windows
- Sign in using a profile with administrator privilege.
- Press the Windows key + R to start Run, type msconfig and press Enter to open the System Configuration window.
- Open the Services tab, and check the box next to Hide all Microsoft services.
- Click Disable all.
- Go to the Startup tab and click on Open Task Manager.
- Open the Startup tab in the Task Manager window, then select and Disable each program.
- Close the opened windows and restart your computer.
- After you restart the computer, you’ll have a clean boot environment so you can now try to install the previously downloaded Wacom driver.
We hope that these solutions helped you successfully install your Wacom driver on Windows 10 and you can now enjoy using your tablet with no issues.
Moreover, take a look at our list including the best auto detect drivers software. these tools are ideal if you want to forget all about using Device Manager constantly in order to update your drivers.
If you have any additional suggestions on how to fix this issue or just a question or two, use the comments section below and we’ll make sure to reply.
Radu Tyrsina
Radu Tyrsina has been a Windows fan ever since he got his first PC, a Pentium III (a monster at that time).
For most of the kids of his age, the Internet was an amazing way to play and communicate with others, but he was deeply impressed by the flow of information and how easily you can find anything on the web.
Prior to founding Windows Report, this particular curiosity about digital content enabled him to grow a number of sites that helped hundreds of millions reach faster the answer they’re looking for.
Are you using Wacom tablet to draw images? Have you encountered the error Wacom tablet driver not found in Windows 10? If the answer is yes and you are looking for the solutions to fix the problem, MiniTool Solution is able to help you.
There is a device called graphic tablet, which enables users to draw images using a special stylus pen. Graphic tablets are commonly used by artists, animators or hand-painted enthusiasts because they are useful to create digital impression of new creations.
Wacom is one of the most popular graphic tablets manufacturers. However, some users have reported an error that Wacom tablet driver was not found after they connect their Wacom tablet to PC.
As you can see in the error message, the device driver should be responsible for the error. In this post, you can learn about how to roll back, update, or reinstall Wacom tablet drivers to fix Wacom tablet driver not found.
Tip: If you receive a similar error when using another manufacturer’s tablet such as Hanvon, Ugee, Huion and Kanvus, you can also use these methods to fix the problem.
Usually, the updated drivers with improvements are better than previous versions. But sometimes the latest drivers may not work properly and lead to some unknown issues. In this case, you can roll back the driver.
Roll Back Driver is a Windows Device Management feature, which allows you to see and control hard ware connected to the computer. With this feature, you can simply uninstall the current driver and replace it with a previous version.
Here is a step-by-step guide to fix Wacom tablet driver not found in Windows 10 by rolling back the driver.
Step 1: Press Win + R to open Run window.
Step 2: Type devmgmt.msc in the box and hit Enter to get into Device Management.
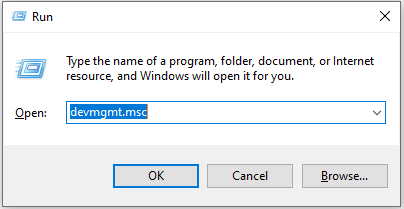
Step 3: Double-click Human Interface Devices to expand it.
Step 4: Right-click the Wacom Tablet Device and choose Properties from the menu.
Step 5: Click Driver tab and select Roll Back Driver.
Tip: If Roll Back Driver is grayed out, you should be aware that a previous driver version has not been installed for this device. And you need to try the next solution.
If rolling back the driver couldn’t solve Wacom tablet driver not found in Windows 10, you may need to update Wacom tablet driver.
Step 1: Open Device Management and right-click your Wacom Tablet Device.
Step 2: Select Update driver, and you will see two available options. Choose one as your need to update the driver.
- Search automatically for updated driver software: Windows will search your computer and the Internet for the latest driver software for your Wacom Tablet Device.
- Browse my computer for driver software: You need to find and install the driver manually.
Step 3: Restart your computer and check whether Wacom tablet driver not found is fixed.
If you have updated Wacom tablet driver but Wacom tablet driver not found error still exits, you can reinstall the driver to fix it.
You just need to choose Uninstall Device in Step 2 and then restart the computer. The Wacom tablet driver will be reinstalled automatically.
Windows Services are responsible for running available programs and managing some system settings, which can be used for security, troubleshooting and performance-related reasons. You can also restart Wacom Tablet Service when Wacom tablet driver was not found.
Step 1: Input services.msc in Run window and click OK.
Step 2: Scroll down to find and right-click the Wacom Table Service.
Step 3: Select Restart from the drop-down menu.
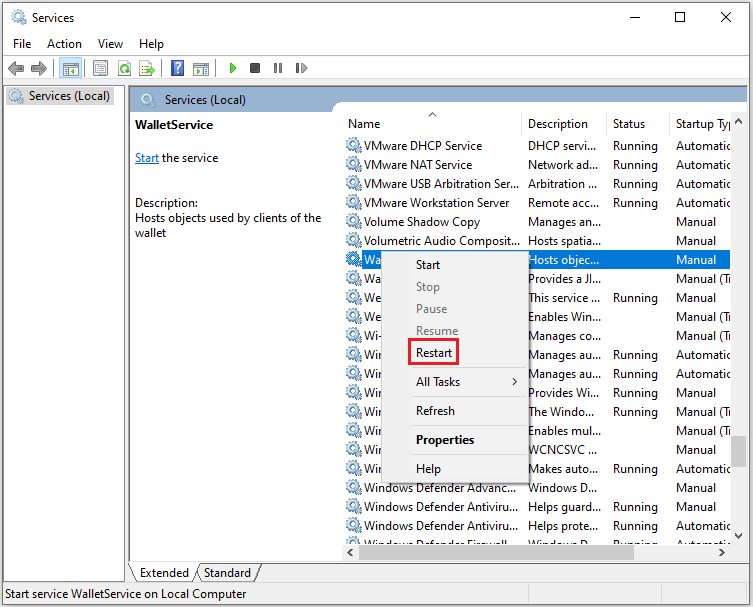
Now the problem Wacom tablet driver not found in Windows 10 should be solved and you are free to use your Wacom tablet.