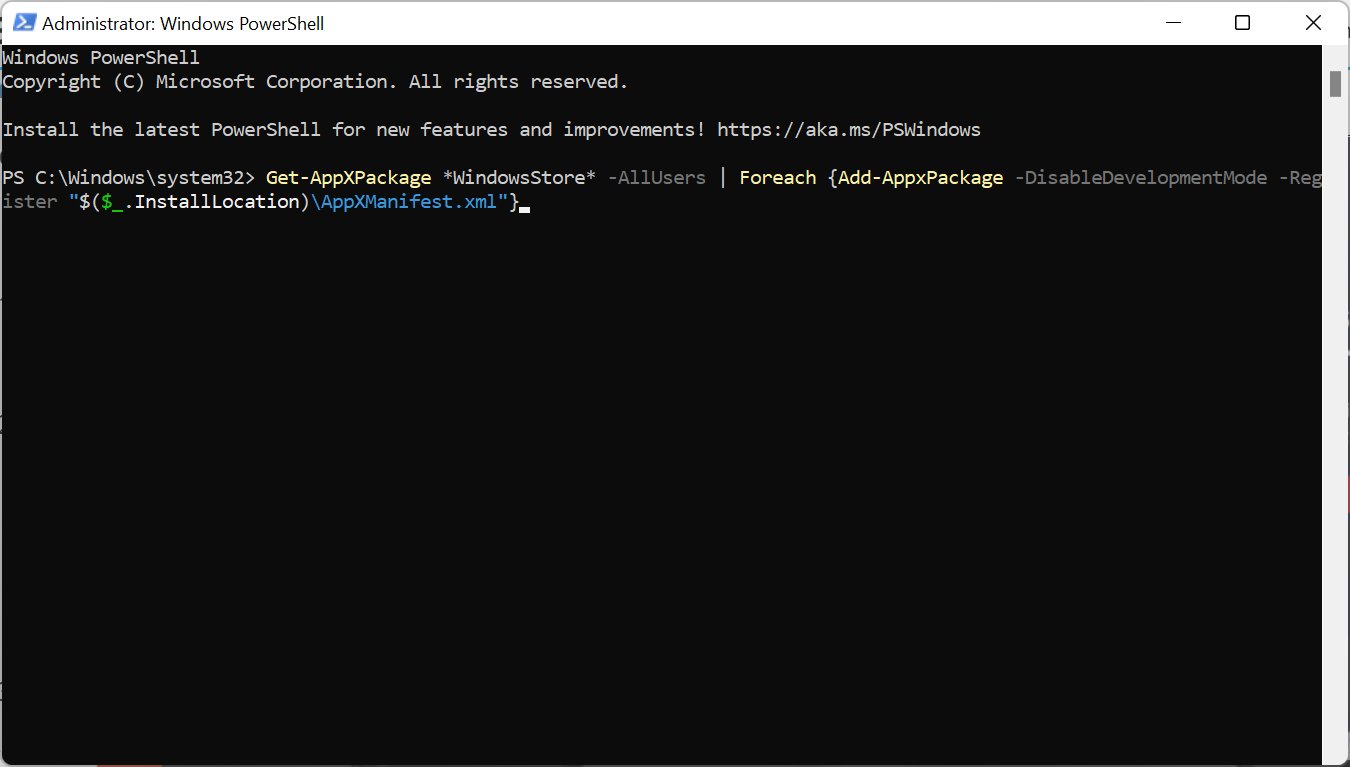Если вы удалили Microsoft Store с компьютера, или его изначально не было, например, в версиях LTSC/LTSB, магазин приложений сравнительно просто можно установить.
В этой пошаговой инструкции о том, как установить Microsoft Store в Windows 11 и Windows 10 несколькими способами: один из них, вероятнее всего, сработает в вашей ситуации.
Установка Microsoft Store с помощью WSReset.exe
В Windows 11/10, причем даже в версиях, поставляющихся без магазина Microsoft Store (ранее — Windows Store), присутствует встроенная утилита wsreset.exe, позволяющая, в том числе, выполнить переустановку магазина приложений.
Шаги будут следующими:
- Запустите Windows PowerShell или Терминал от имени Администратора: нажмите правой кнопкой мыши по кнопке «Пуск» и выберите соответствующий пункт в контекстном меню.
- Введите команду
wsreset -i
и нажмите Enter.
- Выполнение команды займет время, при этом процесс отображаться не будет: дождитесь, когда снова появится приглашение для ввода команды — окно консоли можно закрыть.
- Через некоторое время (не моментально) вы увидите уведомление о том, что Microsoft Store был установлен в системе.
- Значок Microsoft Store появится в меню Пуск, при необходимости вы можете закрепить его в панели задач — нажмите по нему правой кнопкой мыши и выберите нужный пункт меню.
Этот способ работает как обычных домашней и профессиональной, так и в корпоративных редакциях Windows.
Windows PowerShell
Ещё одна возможность установки магазина Microsoft Store — использование команды развертывания пакета приложения, может не работать в некоторых редакциях Windows 11/10:
- Запустите PowerShell или Терминал от имени Администратора, используя контекстное меню кнопки «Пуск».
- Введите команду
Get-AppxPackage *windowsstore* -AllUsers | Foreach {Add-AppxPackage -DisableDevelopmentMode -Register "$($_.InstallLocation)\AppxManifest.xml"}и нажмите Enter.
- Дождитесь завершения установки пакета.
В результате Microsoft Store будет установлен и доступен в меню «Пуск».
Если команда сообщила об ошибках, можно попробовать следующий вариант:
- Введите команду
Get-AppxPackage -AllUsers | Select Name, PackageFullName
в Windows PowerShell.
- Отобразится список приложений, доступных в системе среди них может оказаться Microsoft.WindowsStore. При его наличии, выделите полное имя приложения в правом столбце и скопируйте его в буфер обмена (Ctrl+C).
- Введите команду (вставив вместо полное_имя скопированный текст):
Add-AppxPackage -DisableDevelopmentMode -Register "C:\Program Files\WindowsApps\полное_имя\AppxManifest.xml"
и нажмите Enter.
- Дождитесь завершения установки.
Скачивание Microsoft Store и его установка вручную
Вы можете скачать файл приложения «Microsoft Store» последней версии и установить его вручную, так же с помощью PowerShell:
- Зайдите на сайт https://store.rg-adguard.net/ выберите «ProductId», укажите значение 9wzdncrfjbmp а в последнем поле выберите «Retail» и нажмите по кнопке с «галочкой».
- Отобразится список пакетов с указанным ID, нас интересует файл (версия может отличаться)
Microsoft.WindowsStore_22301.1401.6.0_neutral_~_8wekyb3d8bbwe.msixbundle
нажмите по нему правой кнопкой мыши, выберите пункт «Сохранить ссылку как» и укажите место сохранение (простое нажатие по файлу для скачивания может работать неправильно). Не закрывайте страницу, она может пригодиться далее.
- Скопируйте путь к скачанному файлу (правый клик по файлу в проводнике — копировать как путь).
- Откройте PowerShell или Терминал от имени Администратора.
- Введите команду (путь можно вставить из буфера обмена):
Add-AppxPackage -Path путь_к_файлу.msixbundle
и дождитесь завершения установки Microsoft Store.
- Если на 5-м шаге вы получили сообщение об ошибке, дополнительно скачайте
Microsoft.UI.Xaml.2.7_7.2109.13004.0_x64__8wekyb3d8bbwe.appx
с той же страницы, выполните установку приложения с помощью той же команды, а уже после этого — установите первый скачанный файл.
Теоретически, могут потребоваться также пакеты NET.Native.Runtime и VCLibs (x86 и x64) с той же страницы загрузок, но обычно они уже установлены на компьютере.
Вероятнее всего, один из предложенных способов, при наличии необходимых для работы Microsoft Store компонентов (.NET, распространяемые компоненты Visual C++) сработает. Если же этого не произошло, несколько дополнительных вариантов:
- Использовать установщик LTSC-Add-MicrosoftStore — он устанавливает старую версию Microsoft Store, но в дальнейшем она обновляется автоматически. Использование: скачать архив ZIP, распаковать, запустить Add-Store.cmd от имени администратора.
- С другого компьютера или из виртуальной машины скопировать папки, относящиеся к WindowsStore из папки C:\Program Files\WindowsApps (потребуется получать права на доступ к папке, может привести к проблемам с работой встроенных приложений) в аналогичную папку на текущем компьютере, затем использовать команду PowerShell
ForEach ($folder in get-childitem) {Add-AppxPackage -DisableDevelopmentMode -Register "C:\Program Files\WindowsApps\$folder\AppxManifest.xml"} - Запустить сброс системы (если изначально она поставлялась с магазином приложений), это можно сделать и с сохранением данных: Как сбросить Windows 11, Как сбросить Windows 10.
Надеюсь, один из предложенных вариантов помог выполнить установку Microsoft Store на вашем компьютере или ноутбуке.
Все способы:
- Способ 1: Встроенная утилита
- Сброс магазина
- Команда установки магазина
- Способ 2: Ручная установка
- Дополнительные способы
- Вариант 1: Установщик LTSC-Add-MicrosoftStore
- Вариант 2: Сброс системы
- Вариант 3: Копирование папки с другого ПК
- Вопросы и ответы: 6
Поскольку Microsoft Store является предустановленным инструментом, как и в предыдущей ОС, установить его стандартными методами (например, через EXE-файл) не получится, но можно воспользоваться одним из альтернативных вариантов.
Способ 1: Встроенная утилита
В Windows 11, несмотря на то что система может поставляться без встроенного магазина Microsoft Store, у некоторых пользователей он есть, просто не работает. Далее вы увидите две инструкции: первая сбрасывает все настройки приложения, а вторая предназначена для установки. Все это выполняется через консоль.
Сброс магазина
- Вызовите «Терминал» или «Windows PowerShell» с расширенными правами – нажмите на «Пуск» правой кнопкой мыши и из появившегося меню выберите соответствующий пункт.
- Введите команду
wsreset -iи нажмите на клавишу «Enter», чтобы выполнить ее.

На этом установка завершена. Учитывайте, что приложение Microsoft Store появится не сразу, а спустя некоторое время, – вы увидите на экране соответствующее уведомление.
Команда установки магазина
Если предыдущая рекомендация не помогла, попробуйте другое решение – команду развертывания пакета приложения. Но здесь есть нюанс – если предыдущий вариант подходит для всех редакций операционной системы, то это в этом случае в некоторых версиях выполнение инструкции может ни к чем не привести. Но в любом случае можете воспользоваться руководством ниже:
- Таким же образом запустите консоль «Windows PowerShell» или «Терминал» от имени администратора, затем скопируйте и выполните команду
Get-AppxPackage *windowsstore* -AllUsers | Foreach {Add-AppxPackage -DisableDevelopmentMode -Register "$($_.InstallLocation)\AppxManifest.xml"} - После этого приложение Microsoft Store будет инсталлировано на ПК, и найти магазин можно будет в главном меню «Пуска». Если же в окне консоли отобразилось сообщение об ошибке, используйте команду
Get-AppxPackage -AllUsers | Select Name, PackageFullName. - Вы увидите обширный список приложений, которые доступны в системе. Отыщите в перечне строку Microsoft.WindowsStore. При ее наличии скопируйте значение справа – выделите все содержимое и одновременно нажмите на клавиши «Ctrl + C». Таким образом все скопируется в буфер обмена Windows 11.
- Далее введите команду ниже, где вместо слов «скопированное значение» нужно вставить то, что было помещено в буфер (клавиши «Ctrl + V»). Для выполнения команды не забудьте нажать на «Enter».
Add-AppxPackage -DisableDevelopmentMode -Register "C:\Program Files\WindowsApps\скопированное значение\AppxManifest.xml"




После этого вам останется дождаться завершения установки приложения. Если все пройдет успешно, в меню «Пуск» появится Microsoft Store.
Способ 2: Ручная установка
Есть еще один вариант установки Microsoft Store в Windows 11 – это ручная инсталляция после предварительного скачивания пакета приложения с отдельного сервиса в интернете, а затем запуск инсталлятора с помощью специальной команды:
Перейти на сайт Онлайн генератор ссылок для Microsoft Store
- Нажмите на кнопку выше и перейдите на сайт, где нужно из выпадающего меню у поисковой строки выбрать «ProductId», в саму строку вставьте «9wzdncrfjbmp», а из меню справа выберите пункт «Retail». Чтобы начать поиск, нажмите по кнопке, на которой изображена галочка.
- Найдите в списке пакетов с ID приложений строку Microsoft.WindowsStore_22301.1401.6.0_neutral_~_8wekyb3d8bbwe.msixbundle. Версия может быть другой, но перед ней должно быть название приложения — «Microsoft.WindowsStore», также обратите внимание на расширение — оно должно быть «.msixbundle». Кликните по строке правой кнопкой мыши и из контекстного меню выберите пункт «Сохранить ссылку как». Останется указать путь сохранения и дождаться окончания скачивания файла.
- Перейдите к загруженному файлу с помощью системного «Проводника». Кликните правой кнопкой мыши по адресной строке вверху и скопируйте путь к файлу – неважно, куда он был сохранен, но адрес должен разместиться в буфере обмена.
- Запустите «Терминал» или «Windows PowerShell» с правами администратора, затем выполните команду
Add-AppxPackage -Path путь.msixbundle, где нужно вставить адрес, скопированный из строки «Проводника» вместо слова «путь».




На этом инсталляция должна быть завершена. Если после выполнения команды вы столкнулись с ошибкой, попробуйте скачать файл Microsoft.UI.Xaml аналогичным образом, затем с помощью той же консольной команды, которая упоминалась на Шаге 4, попытайтесь выполнить установку сначала этого компонента, затем самого магазина Microsoft Store.
Дополнительные способы
Если рассмотренные выше способы не помогли, то воспользуйтесь несколькими дополнительными решениями.
Вариант 1: Установщик LTSC-Add-MicrosoftStore
В качестве альтернативы можете использовать проверенный установщик LTSC-Add-MicrosoftStore, с помощью которого можно инсталлировать более раннюю версию магазина Microsoft Store — впоследствии она автоматически обновится.
Скачать LTSC-Add-MicrosoftStore с сайта Github.com
- Перейдите на сайт и скачайте архив «Source code», нажав по ссылке.
- После скачивания достаточно открыть архив, запустить установочный файл и следовать инструкции пошагового мастера.


Вариант 2: Сброс системы
Если изначально в вашей системе был предустановлен Microsoft Store, то можно попробовать сбросить настройки Windows 11 до заводских. Этот вариант наименее предпочтителен, поскольку все приложения и настройки также сбросятся, но при этом сброс можно выполнить с сохранением некоторых пользовательских данных. Как это сделать, читайте в нашем отдельном руководстве на сайте.
Подробнее: Сброс Windows 11 к заводским настройкам

Вариант 3: Копирование папки с другого ПК
Следующий вариант также можно использовать, но не всегда он приводит к желаемому результату, но, если предыдущие способы не помогли, скопируйте содержимое папки, которая относится к Microsoft Store, с другого компьютера. Как правило, оно находится по адресу C:\Program Files\WindowsApps.
Зачастую проще всего это сделать, установив на компьютер виртуальную машину с Windows 11. Это может быть даже неактивированная копия — вам достаточно скопировать системные папки в свою Виндовс 11.
Подробнее:
Установка виртуальной машины в Windows 11
Установка Windows 11 на виртуальную машину Oracle VM VirtualBox
Скопированные файлы перенесите в ту же директорию, но на компьютере с Windows 11, на который нужно установить приложение, затем запустите «Терминал» или Windows PowerShell от имени администратора и выполните команду ForEach ($folder in get-childitem) {Add-AppxPackage -DisableDevelopmentMode -Register "C:\Program Files\WindowsApps\$folder\AppxManifest.xml"}.

После этого запустите исполняемый файл магазина Microsoft Store и проверить его работоспособность.
Наша группа в TelegramПолезные советы и помощь
Readers help support Windows Report. We may get a commission if you buy through our links.
Read our disclosure page to find out how can you help Windows Report sustain the editorial team. Read more
For those who are having a hard time finding it, this article will explain how to download and install the Microsoft Store on Windows 11.
Some noticed after installing the preview build of the new OS that the new Microsoft Store was nowhere to be found. Fortunately, this guide contains easy ways to install Microsoft Store on Windows 11.
How do I install Microsoft Store on Windows 11?
1. Reinstall Microsoft Store using PowerShell
- Press the Windows key, type PowerShell, and click Run as administrator under Windows PowerShell.
- Copy and paste the command below and hit Enter:
Get-AppXPackage *WindowsStore* -AllUsers | Foreach {Add-AppxPackage -DisableDevelopmentMode -Register "$($_.InstallLocation)\AppXManifest.xml"} - Finally, restart your PC.
The first thing to try to fix this issue is to install the Microsoft Store app on Windows 11 using PowerShell. The above command will help to reinstall the app and all the needed packages when you start your PC.
2. Run the executable file WSReset
- Go to Search, type wsreset, and click Open to run the command.
- A command-line window will open and run the executable file WSReset.exe. Wait for a few seconds, and the command-line windows will close automatically.
- The Microsoft Store app will now open up.
By running this command, Microsoft Store will reset and clear the cache without altering the account settings and disabling the installed applications.
Run this command and try the previous solution again to successfully install the new Microsoft Store on your Windows 11 PC.
- Fix: Microsoft Store missing after update [Windows 10 & 11]
- Recent Windows 11 update lets you disable profanity filter in voice typing
3. Update the Store manually
- Once again, open Microsoft Store by clicking the icon from the taskbar.
- Click on the three dots in the corner of the screen.
- Choose Downloads and updates.
- Click the Get updates button.
- The system will now check all apps for updates, including the Microsoft Store. Note that after the updating process is complete, the app store will close automatically.
Updating the Microsoft Store manually only works if you use the preview version of Windows 11. With this, you should have a preview version of the Store app that only needs to be updated.
4. Repair and install Windows 11
- Download the Windows 11 ISO file and open the downloaded file.
- Please wait for it to mount the installation file to a separate drive on File Explorer and launch the drive.
- Now, double-click on the setup.exe file.
- Click the Next button on the Install Windows 11 page.
- Wait for the necessary updates to be downloaded and click the Accept button on the license page.
- Choose the Keep personal files and apps option and click the Next button.
- From here, follow the simple onscreen instructions to complete the setup.
Why is the Microsoft Store missing from my computer?
You might find that the Microsoft Store app is blocked or unavailable if you sign in to a local account. Also, if you are using a work or school Windows 11 PC, the Store app might be disabled by the admin.
In this case, you need to contact the admin to enable the app.
Can you uninstall Microsoft Store?
No, you can’t completely uninstall Microsoft Store. It’s part of core system apps. However, you can disable or hide it through Powershell.
Wrapping up
There you have it; everything you need to install the Microsoft Store app on Windows 11 easily. With the info in this guide, you should be able to reinstall the app or update it to the whole package if you use the preview.
Feel free to let us know the solution that helped you get the Store app working on Windows 11 in the comments below.
Loredana Harsana
Windows Software Expert
Loredana is a passionate writer with a keen interest in PC software and technology. She started off writing about mobile phones back when Samsung Galaxy S II was on top of the world and she fell in love with tech of all sorts.
Whenever she’s not at her work desk, you’ll find her enjoying refreshing tea flavors, spilling stories on paper, and listening to the radio.
-
Home
-
News
- How to Download Microsoft Store App in Windows 10/11
By Alisa |
Last Updated
This post teaches you how to download Microsoft Store app for Windows 10 or Windows 11 computer. Also learn how to open Microsoft Store app and how to download apps or games from Microsoft Store, etc. For more computer tips, please visit the News library on MiniTool Software official website.
By default, most Windows operating systems include Microsoft Store and you don’t need to download it manually. If you want to download and reinstall Microsoft Store app in Windows 10 after uninstalling it, you may try the steps below to see if it works. A guide for how to get the new Microsoft Store app on Windows 11 is also included.
How to Download Microsoft Store for Windows 10
- Open your browser and go to Microsoft Store app official download link.
- Click the Get button to download Microsoft Store app for your Windows 10 computer.
- After downloading, you can click the installation file to install Microsoft Store app on your PC.
Microsoft Store app system requirements:
Windows 10 version 16299.0 or higher. Windows 10 32-bit or 64-bit.
If you uninstalled Microsoft Store app or the Microsoft Store app is missing on your Windows 10 computer, you may try the operation above to download and reinstall it. To restore the missing Microsoft Store, you may also try to run a Windows Update or perform a system restore.
Tip: If you still can’t download the Microsoft Store app, you may try some other top app stores for Windows 10/11 to find and download your favorite apps for your PC.
How to Open Microsoft Store on Windows 10
You can click the Microsoft Store icon on the taskbar to open it.
If you don’t see the Microsoft Store icon on Windows taskbar, then you can click Start menu, type Microsoft Store, and click Microsoft Store app to launch it. You can also click Pin to taskbar to add Microsoft Store app icon on your taskbar so that you can easily open it next time.
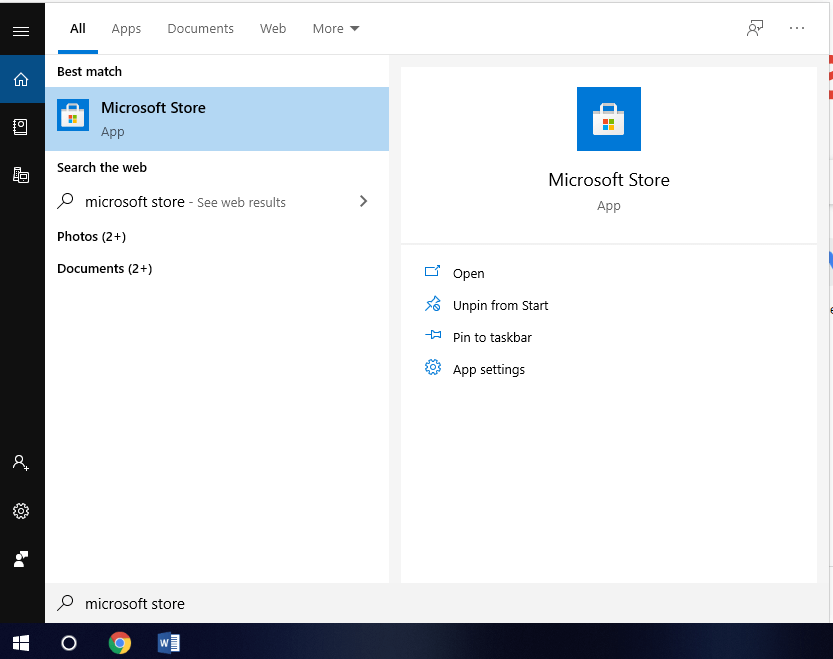
How to Download Apps from Microsoft Store
- To download apps or games from Microsoft Store, you can follow the guide above to open Microsoft Store app.
- In Microsoft Store, you can click Apps or Games tab to view hot Microsoft Store apps or games. You can also click the search icon to search the target app or game, click Get button to instantly download it on your Windows 10 computer.
- After downloading, you can install the app on your PC.
Microsoft Store App Download for Windows 11
Microsoft has released the new Windows 11 on June 24, 2021. How about the Microsoft Store app on Windows 11 OS? How to open or get the new Microsoft Store app on Windows 11?
The Microsoft Store app also comes with Windows 11 OS. The new Microsoft Store has some improvements and new features. It brings the catalog of Android apps and games to Windows and users can discover Android apps in the Microsoft Store. You can now run your favorite Android mobile games and apps on Windows. It supports for more types of apps.
To open Microsoft Store on Windows 11, you can click Start menu and click Microsoft Store to open it.
However, if your computer doesn’t have the new Microsoft Store, here is the quick way for how to get it for your Windows 11 computer.
You can open the old Microsoft Store, click the three-dot icon and click Downloads and updates. Click Get updates button to download and install available updates including Microsoft Store updates. After the updates, the Microsoft Store will restart and you will get the new Microsoft Store app.
This post teaches you how to download Microsoft Store app on Windows 10 or 11, hope it helps.
About The Author
Position: Columnist
Alisa is a professional English editor with 4-year experience. She loves writing and focuses on sharing detailed solutions and thoughts for computer problems, data recovery & backup, digital gadgets, tech news, etc. Through her articles, users can always easily get related problems solved and find what they want. In spare time, she likes basketball, badminton, tennis, cycling, running, and singing. She is very funny and energetic in life, and always brings friends lots of laughs.

Microsoft Store — это официальный магазин приложений от разработчиков Windows. По умолчанию программа присутствует на десятке и более поздних ОС. Однако, в ручном режиме мы можем установить софт и на Windows 7, а также Windows 8.1.
Описание программы
Приложение предоставляет пользователю доступ к огромному количеству различных программ и игр, которые можно установить единственным кликом. К особенностям следует отнести еще и то, что удаление такого ПО производится тоже при помощи контекстного меню и одного клика.
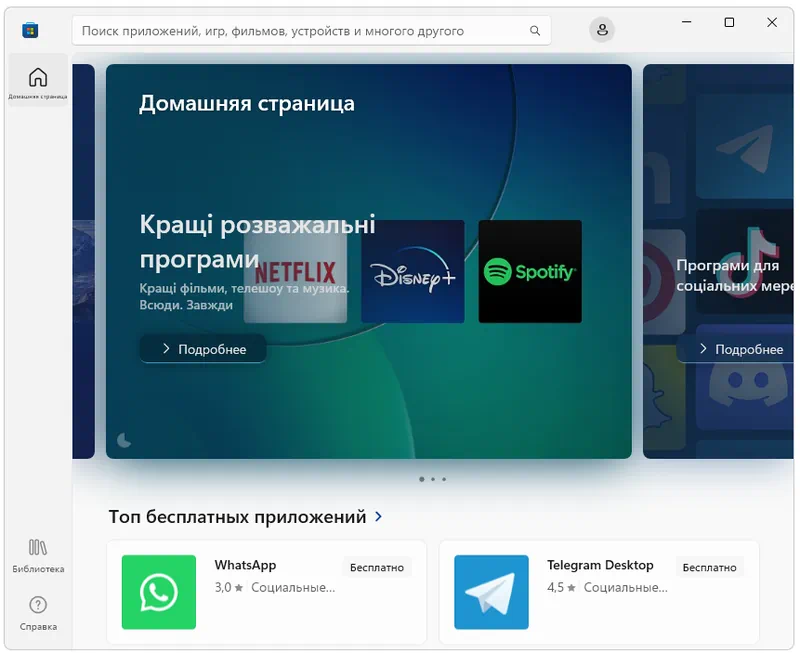
Операционная система Windows LTSC по умолчанию не имеет Microsoft Store. Соответственно, прикрепленная ниже инструкция подходит и для нее.
Как установить
Рассмотрим процесс правильной установки отсутствующего магазина на ПК:
- Перейдите ниже, найдите раздел загрузки, нажмите на кнопку и ознакомьтесь с инструкцией по инсталляции.
- Завершите процесс установки фирменного магазина.
- Откройте меню «Пуск» и при помощи специального ярлыка запустите ранее отсутствующую программу.
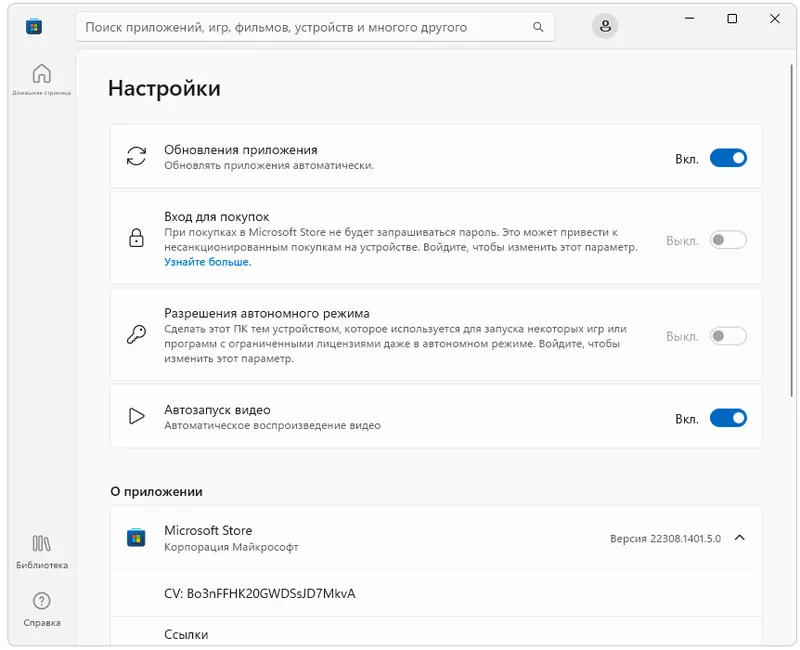
Как пользоваться
Для получения доступа абсолютно ко всем программам и играм в данном магазине приложений нужно предварительно авторизоваться посредством Microsoft аккаунта. Дальше, воспользовавшись поиском или списком предлагаемых приложений, нажимаем единственную кнопку и производим установку.
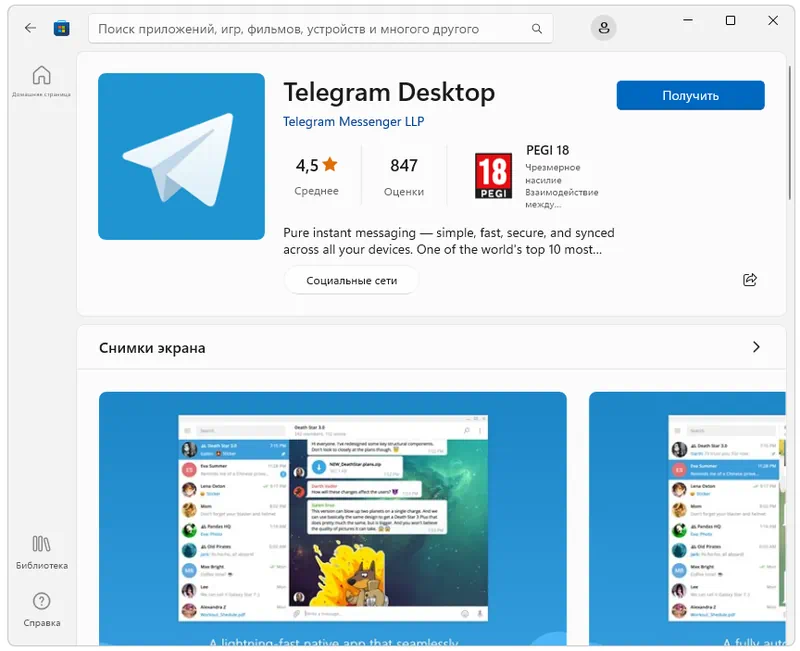
Достоинства и недостатки
Давайте разберем, как положительные, так и отрицательные особенности данного программного обеспечения.
Плюсы:
- полная бесплатность;
- пользовательский интерфейс на русском языке;
- огромное количество разных игр и программ.
Минусы:
- отсутствие поддержки на ранних ОС.
Скачать
При помощи прикрепленной ниже кнопки вы можете абсолютно бесплатно скачать новейшую версию софта при помощи торрент-раздачи или прямо с официального сайта.
| Язык: | Русский |
| Активация: | Бесплатно |
| Разработчик: | Microsoft |
| Платформа: | Windows XP, 7, 8, 10, 11 |