А для Windows 3.11?))
Qwentor ★★★★★
()
- Ссылка
Ответ на:
комментарий
от Harald
Ответ на:
комментарий
от Zhbert
Про 3.11 спросили уже? Я только накатить ее собрался
протестишь когда расскажи, стабильная уже или еще ждать
upcFrost ★★★★★
()
- Показать ответ
- Ссылка
Ответ на:
комментарий
от upcFrost
Я вот всё думаю с 3.0 обновиться, но не решаюсь — слишком муторно паять SIMM память для PS/2
luke ★★★★★
()
Последнее исправление: luke
(всего
исправлений: 1)
- Ссылка
Ответ на:
комментарий
от Zhbert
Ответ на:
комментарий
от Zhbert
зачем 3.11? полумух крутился с базой на db2. база старая. очень старая, но актуальная с забойной фактологией. сейчас её больше нет и полумух стал не нужен. я даже программировать под полумух собирался. с 3.11 было бы проще мигрировать на младшие венды
Deleted
()
- Ссылка
Ответ на:
комментарий
от rupert
DJGPP вполне себе обновляется
buddhist ★★★★★
()
- Ссылка
Ответ на:
комментарий
от CYB3R
Ответ на:
комментарий
от fsb4000
Ответ на:
комментарий
от CYB3R
Ответ на:
комментарий
от CYB3R
Ответ на:
комментарий
от fsb4000
Да, это печально. А я думал, что XP ещё поддерживают. А какой-нибудь KernelEx для неё есть?
CYB3R ★★★★★
()
- Показать ответ
- Ссылка
Ответ на:
комментарий
от CYB3R
не узнал автора по заголовку…
cetjs2 ★★★★★
()
- Ссылка
Ответ на:
комментарий
от Qwentor
Вы не можете добавлять комментарии в эту тему. Тема перемещена в архив.
Introduction: How to Install MinGW GCC/G++ Compiler in Windows XP/7/8/8.1/10
Gcc and G++ are one of the best compilers for C and C++ in all platform. It’s is lite, easy to use, and simple. But the packages and installation is not that simple. But it’s clear and easy if you proceed one step at a time and do whatever is said in this tutorial. All screenshots are given. Do look at those if you are finding any steps difficult to complete.
I have a channel on youtube named Being Engineers. If you find this helpful so then please visit our channel and subscribe. It’s helps a lot. link — www.youtube.com/c/being_engineers1
You can also watch this video that I made to get things work quickly. Same exact steps are shown there in the video —
If you are using windows 10 then there might be some problem executing the program. I will tell you the solution at the required step. So without making further delay let’s start this tutorial.
Step 1: Download the Editor ( Notepad ++ )
You can use any editor you want to write and save your code. But from my experience I will recommend Notepad ++.
- Open google and search for notepad ++.
- Go to the first result and click on Download section. Find the latest version and download it.
- Open the downloaded file and install. It is very simple to install. If you have doubt then please refer to screenshots given here.
Open the software once to check if it’s installed correctly. If yes move to next step.
Step 2: Download MinGW Package Installer
Fire up your browser again and follow the steps —
- Go to www.mingw.org
- Click on Download Installer in the upper right corner of the page.
- A new page will pop up and the download will start after some seconds. The downloaded file name will be «mingw-get-setup.exe»
- Open the installer and click on Install.
- Don’t change the installation directory. leave it as it is and just click on continue.
- Download will start within the installer. So be patient and wait for it to complete. You can see the percentage there in the right hand box. When it’s done click on continue.
- «MinGW Installation Manager» will open. There you can find all the packages. For our purpose check the «mingw32-gcc-g++» package and click on installation in the upper left corner.
- Click on apply changes and click on apply. The installation will start and it will take some time. When it is done and it displays » all changes were applied successfully. » then click on close.
To confirm that everything is done correctly just go to c:\MinGW\bin
There you should find both G++ and Gcc compiler. If not redo this process.
Step 3: Add Path Variables
Copy the address of the bin folder. That in most cases will be C:\MinGW\bin. Go to Control Panel\System and Security\System. Then follow the steps.
- Click on Advanced system settings.
- Under Advanced tab go to Environment variables.
- Search for ‘Path‘ in system variable.
- Click on edit. In variable value, give a semicolon ( ; ) at the end and then paste the address of the bin folder that was copied earlier. Confirm it by clicking OK.
apply and close all windows.
Step 4: Write the Program
Now you can write any c or c++ program as you want. Save it in the bin directory in MinGW. For C programs the extension will be .c and .cpp for C++ programs.
I am giving one of each C and C++ programs here. So just to try download then and paste it directly in the bin folder or in a subfolder in bin.
link — https://goo.gl/PKmkYE
Step 5: It’s DONE!!
Now to execute the programs you need to open the bIn directry. And then right click anywhere with the shift key pressed. You should see a option named ‘ open command window here ‘. If you can’t do it then just Go to the upper left corner and click on File. Select ‘open command prompt’ and cmd window will appear on screen.
Now if have pasted the codes inside a subfolder in bin, then type in ‘cd ‘ ( exclude <> ) and enter. If you have just pasted the code directly in bin, don’t need to do anything.
WINDOWS 10 USER, DISABLE YOUR ANTIVIRUS OR ADD A EXCEPTION SO THAT YOUR ANTIVIRUS PROGRAM DON’T SCAN THE bin FOLDER.
To compile C program type ‘gcc‘ and then type in the program name with the .c extension ( because gcc complies C programs ) with a space in between. Press Enter. Wait for some seconds before the same directory name comes again in the cmd screen. It means the program is compiled. To run just type ‘a‘ and press enter.
Now you should see ‘ ****** HELLO WORLD ***** ‘ on the cmd screen. That is gven the code and that means everything has been done correctly.
For C++ everything is same except the compiler will be G++, not gcc. And the program extension will be .cpp.
So now you can write your codes and compile then easily. No heavy software, no time waste by creating projects. Everything is simple and clear.
If you have liked this tutorial then do check out our channel and don’t forget to subscribe — www.youtube.com/c/being_engineers1
Happy Coding.
Compile C, C++, Java, and other languages
Количество загрузок:93
Операционная система:Windows XP/Vista/7/8/10/11
Последняя версия:5.01.17
Сообщить о неточности
Описание
Cкриншот
Enable the construction of C custom compilers, analysis tools, and other components. Work with front ends for C, C ++ , Objective C, Fortran, Java, Ada, D and Go. Access libraries for a wide range of languages, including libstdc, libgcj, and many others.
При последней проверке загрузка GCC 5.01.17 была доступна на сайте разработчика. В данный момент мы не можем подтвердить наличие бесплатной загрузки этой программы.
Название установочного файла программы обычно следующие: GCC3.0.exe, GCC.exe, GCClient.exe, GenricConverterContainer.exe или SIPLINK.exe и т.д. Самые популярные версии GCC это 5.0, 4.7 и 4.3.
Разработчик этой бесплатной программы — Free Software Foundation, Inc.
Рекомендуется проверять загруженные файлы любым бесплатным антивирусом, поскольку мы не можем гарантировать их безопасность. GCC совместима с версиями 32-бит Windows XP/Vista/7/8/10/11. Программа относится к категории Разработчикам.
От разработчика:
The GNU Compiler Collection includes front ends for C, C , Objective-C, Fortran, Java, Ada, and Go, as well as libraries for these languages (libstdc , libgcj,…). GCC was originally written as the compiler for the GNU operating system. The GNU system was developed to be 100% free software, free in the sense that it respects the user’s freedom.
Мы предлагаем оценить другие программы, такие как gccxml — XML output for GCC, которые часто используются вместе с GCC.
The easiest way to get TDM-GCC is via an installer.
| Download a TDM-GCC installer: | |
|---|---|
|
tdm-gcc-webdl.exe |
Minimal online installer. Select the components you want, and it downloads and unpacks them. Either edition, latest release only. (GCC 10.3.0) |
|
tdm64-gcc-10.3.0-2.exe |
64+32-bit MinGW-w64 edition. Includes GCC C/C++, GNU binutils, mingw32-make, GDB (64-bit), the MinGW-w64 runtime libraries and tools, and the windows-default-manifest package. |
|
tdm-gcc-10.3.0.exe |
32-bit-only MinGW.org edition. Includes GCC C/C++, GNU binutils, mingw32-make, GDB (32-bit), the MinGW.org mingwrt and w32api packages, and the windows-default-manifest package. |
The following links are for TDM-GCC releases since the TDM-GCC 9 series. Older
versions are still available on SourceForge:
TDM-GCC files.
| TDM Distributed Package | Binaries | Sources |
|---|---|---|
| GCC, TDM32 or TDM64 | Github:jmeubank/tdm-gcc-src/releases | Github:jmeubank/tdm-gcc-src/tree/tdm-patches.public |
| GCC, MinGW.org | OSDN:mingw/releases/p15691 | OSDN:mingw/releases/p15691 |
| GNU binutils (TDM64) | Github:jmeubank/tdm-binutils-gdb/releases | Github:jmeubank/tdm-binutils-gdb/tree/tdm-patches-binutils.public |
| GNU binutils (MinGW.org) | OSDN:mingw/releases/p15608 | OSDN:mingw/releases/p15608 |
| GDB (TDM32, TDM64) | Github:jmeubank/tdm-binutils-gdb/releases | Github:jmeubank/tdm-binutils-gdb/tree/tdm-patches-gdb.public |
| GDB (MinGW.org) | SourceForge:mingw/files/MinGW/Extension/gdb/ | SourceForge:mingw/files/MinGW/Extension/gdb/ |
| MinGW-w64 runtime libraries and tools (TDM64) | Github:jmeubank/mingw-w64/releases | Github:jmeubank/mingw-w64/tree/tdm-patches |
| MinGW.org runtime and w32api libraries | OSDN:mingw/releases/p15587 | OSDN:mingw/releases/p15587 |
| Windows default manifest (TDM32, TDM64) | Github:jmeubank/windows-default-manifest/releases | Sourceware.org:git/cygwin-apps/windows-default-manifest |
| mingw32-make | SourceForge:mingw/files/MinGW/Extension/make | SourceForge:mingw/files/MinGW/Extension/make |
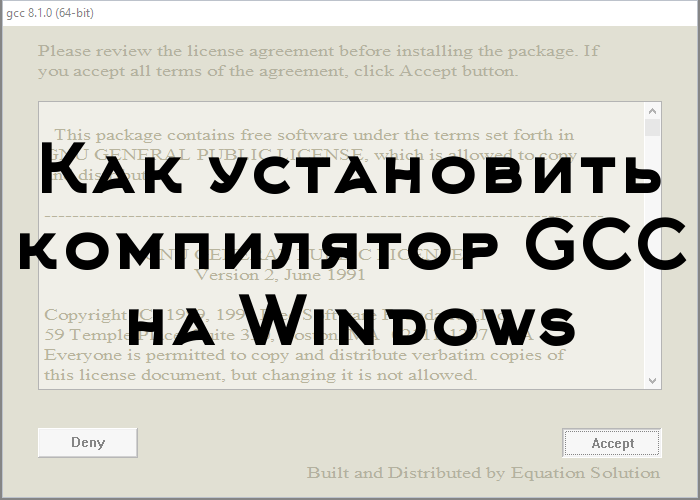
Для того, чтобы писать программы на C/C++ обычно достаточно установить какую-нибудь интерактивную среду разработки (IDE), например, Visual Studio или Eclipse, однако иногда (обычно в целях обучения студентов) требуется создавать программы в обыкновенном текстовом редакторе и компилировать приложение, используя консоль и компилятор gcc. В Unix системах он обычно установлен прямо «из коробки», а вот на Windows системах такой роскоши не наблюдается. Более того, у многих пользователей возникает множество проблем при установке компилятора. Поэтому нами было принято решение написать данную статью, чтобы помочь всем тем, кому пришлось или приходится мучаться с установкой этого компилятора на Windows.
Кстати, если вдруг на вашей Unix системе не установлен GCC, то поставить его можно командой sudo apt install gcc, введя свой пароль и согласившись на установку.
0. Прежде чем поставить компилятор GCC
Перед тем как приступить к установке этого компилятора на ваш компьютер, убедитесь в том, что GCC ещё не установлен на нём. Для этого откройте консоль (нажмите Win + R, введите в появившемся окне cmd и нажмите клавишу Enter) и введите следующую команду: gcc --version и нажмите Enter. Если компилятор уже установлен, то выполненная команда выдаст примерно следующую информацию:
gcc (GCC) 8.1.0 Copyright (C) 2018 Free Software Foundation, Inc. This is free software; see the source for copying conditions. There is NO warranty; not even for MERCHANTABILITY or FITNESS FOR A PARTICULAR PURPOSE.
Если в окне консоли появилось сообщение с версией компилятора и другая информация о GCC (второй скриншот), значит компилятор уже установлен и больше дополнительно ничего делать не нужно. А вот если вывод командной строки такой:
"gcc" не является внутренней или внешней командой, исполняемой программой или пакетным файлом
— значит GCC ещё не установлен в системе, поэтому двигаемся дальше.
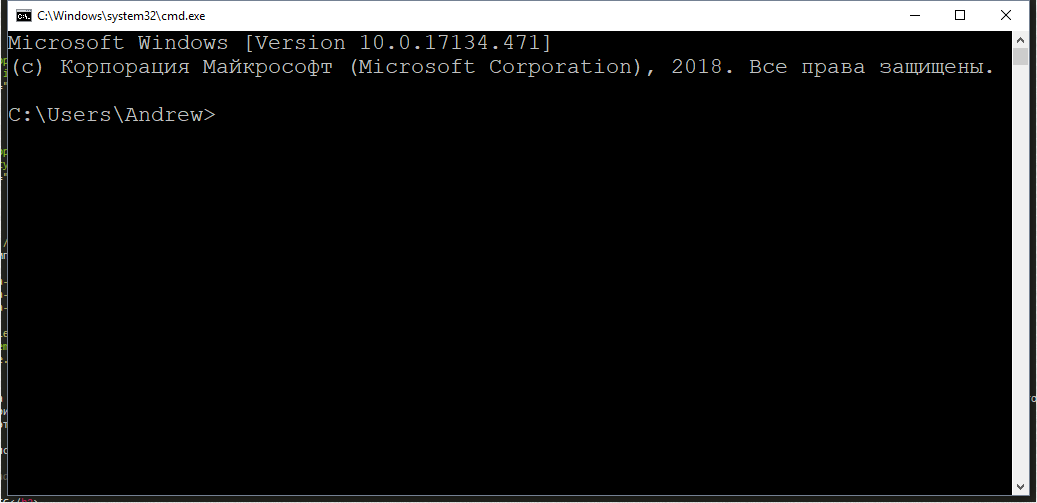
Появившееся окно консоли
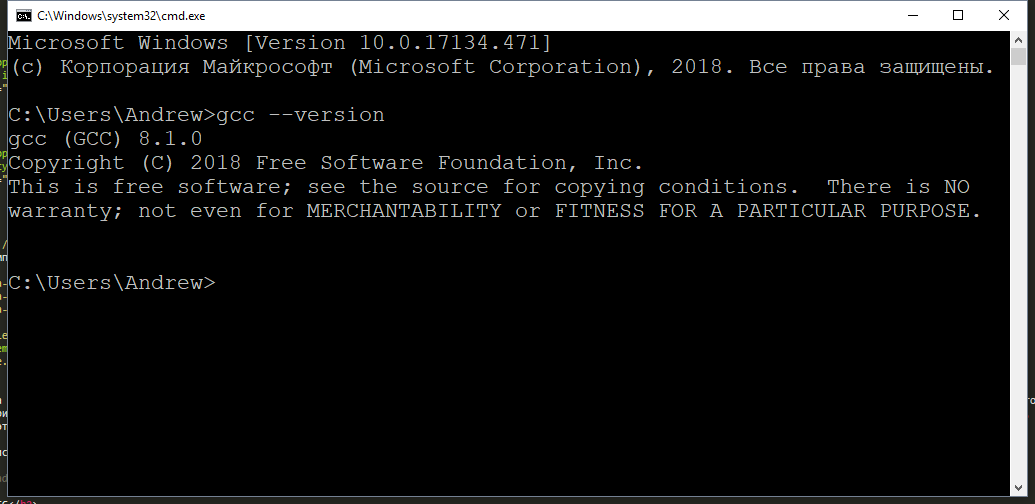
GCC уже установлен
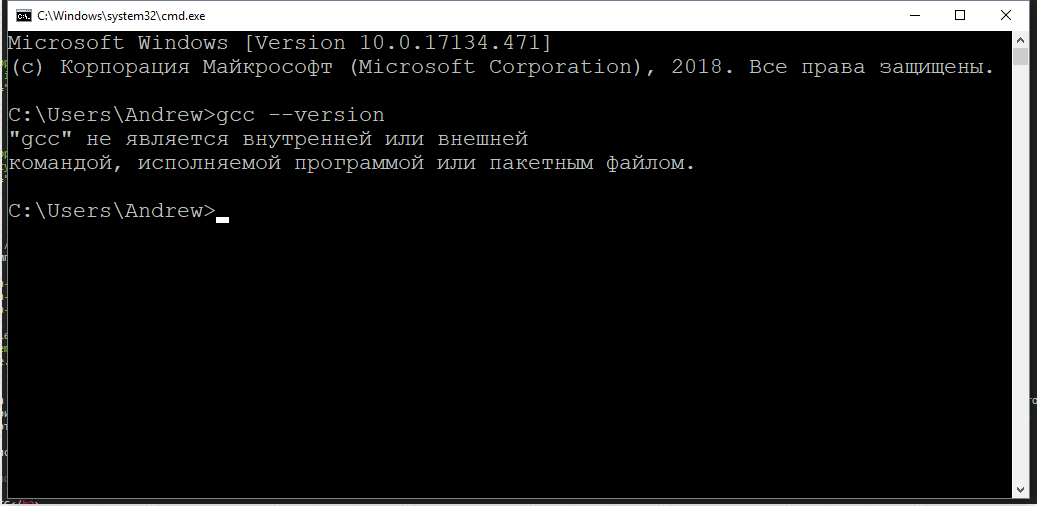
GCC не установлен
1. Скачиваем установщик компилятора
Чтобы поставить GCC на операционную систему Windows, необходимо скачать установочный файл для него. Сделать это можно здесь: equation.com/servlet/equation.cmd?fa=fortran. Найдите в таблице версию компилятора, которая вам больше нравится (мы рекомендуем скачивать самую последнюю, на текущий момент — это версия 8.2.0) и скачайте установщик для вашей системы (32 или 64 бит).

Выбор установочного файла
2. Установка GCC
После того, как файл был скачан, откройте в проводнике папку, в которую был скачан установщик и запустите его, кликнув по файлу дважды левой кнопкой мыши. Появится окно, требующее подтверждения действия. В нём нужно выбрать да (иначе ничего ставиться не будет).
Установщик начнёт работу и отобразит окно с консолью, а также окно с бежевым фоном, в котором попросит прочесть и принять (или отклонить) лицензионное соглашение. Нажимаем Accept.
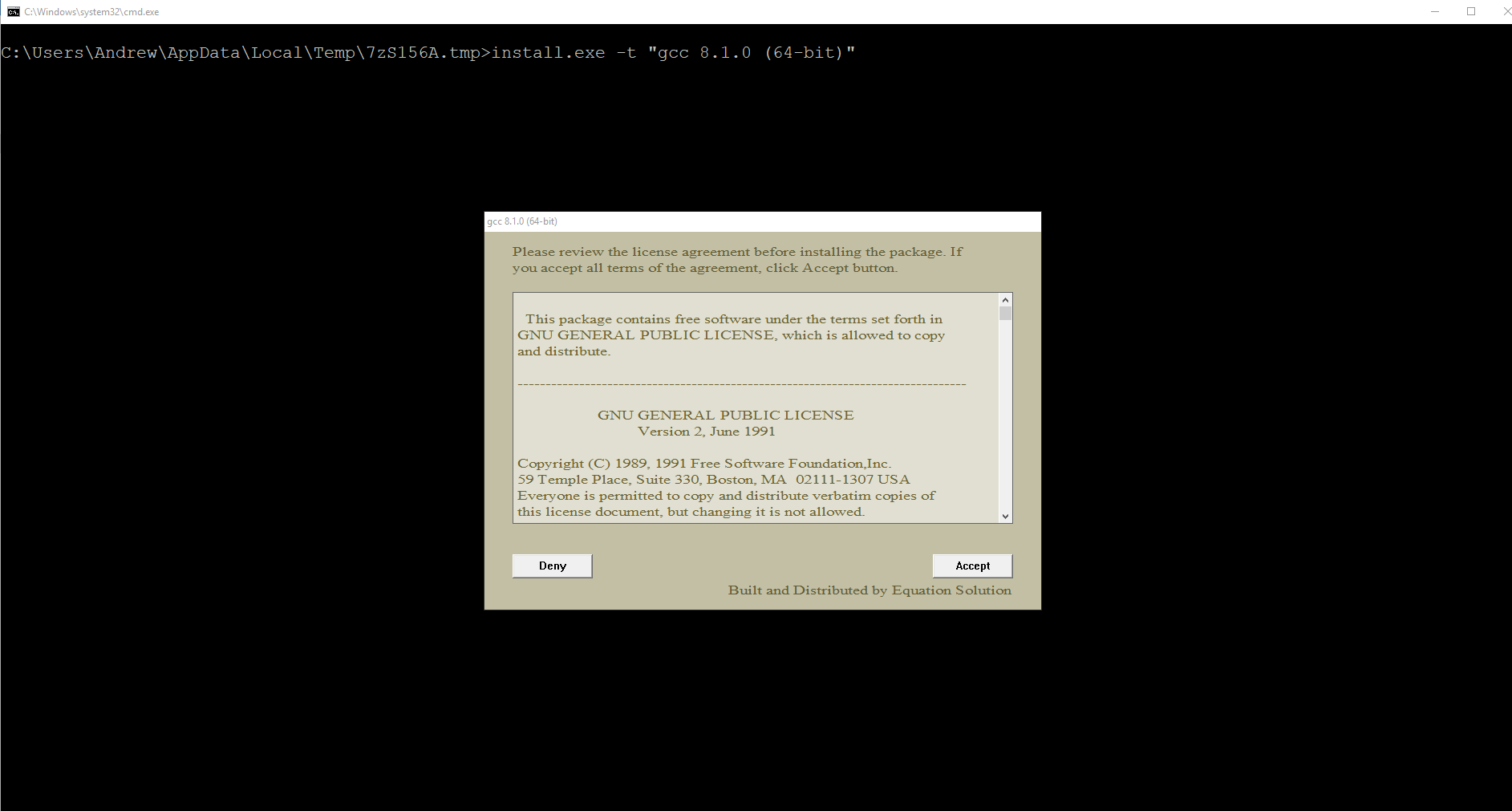
Открывшееся окно с установщиком
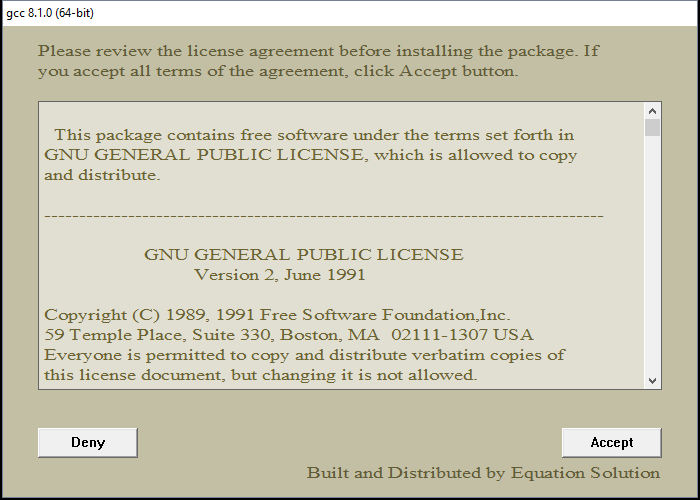
Принимаем лицензионное соглашение
После этого установщик попросит выбрать путь для установки, предложив по умолчанию путь C:\mingw. Если вам категорически не нравится этот путь — измените его на более подходящий на ваш взгляд, в противном же случае просто нажмите Install.

Выбор папки для установки
Теперь остаётся только дождаться окончания распаковки архивов и установки их на компьютер. Как только все файлы будут установлены, инсталятор сообщит об этом, после чего нужно будет нажать на кнопку Finish.
Распаковка файлов и установка
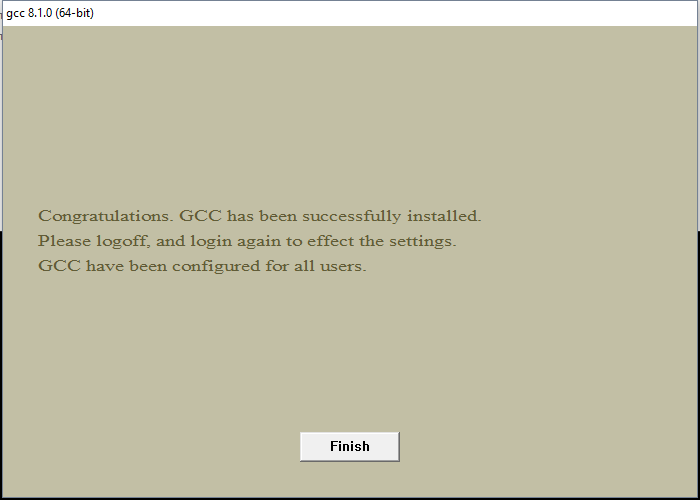
Окончание установки
3. Проверка установки
По завершении работы установщика перезагрузите компьютер и вновь откройте окно командной строки, введите команду gcc --version и нажмите Enter. На этот раз ответ от этой команды должен будет совпадать со вторым скриншотом из пункта 0. Если это не так, то скорее всего работа установщика была некорректно или преждевременно завершена, так что просто начните установку заново.
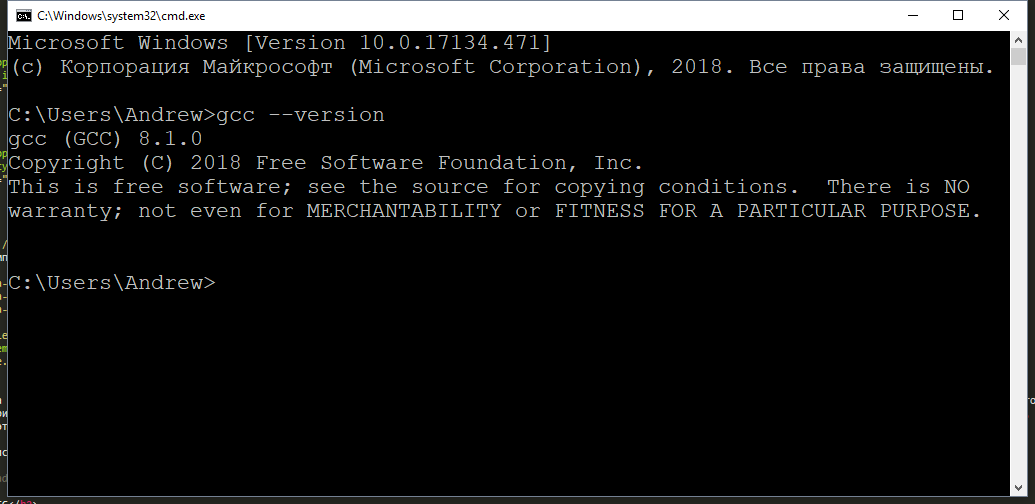
GCC установлен
Поздравляем! Теперь на вашем компьютере установлен компилятор GCC и вы можете писать программы на языках C и C++, а компилировать их через командную строку!
4. Бонус. Компиляция программ с помощью GCC
Теперь, когда у вас установлен компилятор GCC, вы можете создавать программы на C/C++, используя только текстовый редактор и консоль. Для этого создайте новый файл и назовите его как угодно (например, hello_world). Задайте ему расширение .c вместо .txt. Напишите (или скопируйте) текст программы на С в этот файл. Откройте командную строку (Win + R, cmd) и введите следующую команду gcc hello_world.c и нажмите Enter. Если код не содержит ошибок, то результатом команды будет пустота. В противном же случае вы увидите все ошибки, который нашёл компилятор в программе с указанием места этой ошибки. При этом в проводнике появится файл a.out.exe, который будет являться исполняемым файлом для написанной программы. Чтобы запустить его введите в консоли a.out (для Unix-систем нужно писать ./a.out) и нажмите Enter.
Что ещё за a.out? Непонятно!
По умолчанию при компиляции программ GCC в качестве результата создаём исполняемый файл с именем a.out (если такой уже есть, то b.out и т.д.). Это может быть не очень удобно, если у вас в папке лежит сразу много программ, которые нужно скомпилировать и затем запустить. Неудобно хотя бы тем, что разобраться, что такое a.out, а что такое b.out и c.out может быть непросто. Именно поэтому мы рекомендуем компилировать программы с явным указанием имени выходного файла. делается это так: gcc имя_файла.c -o имя_программы.
В результате выполнения такой программы вместо a.out будет создаваться файл с именем, заданным в имя_программы. Например, если для файла hello_world.c мы хотим получить программу hello, то компилировать нужно такой командой: gcc hello_world.c -o hello.
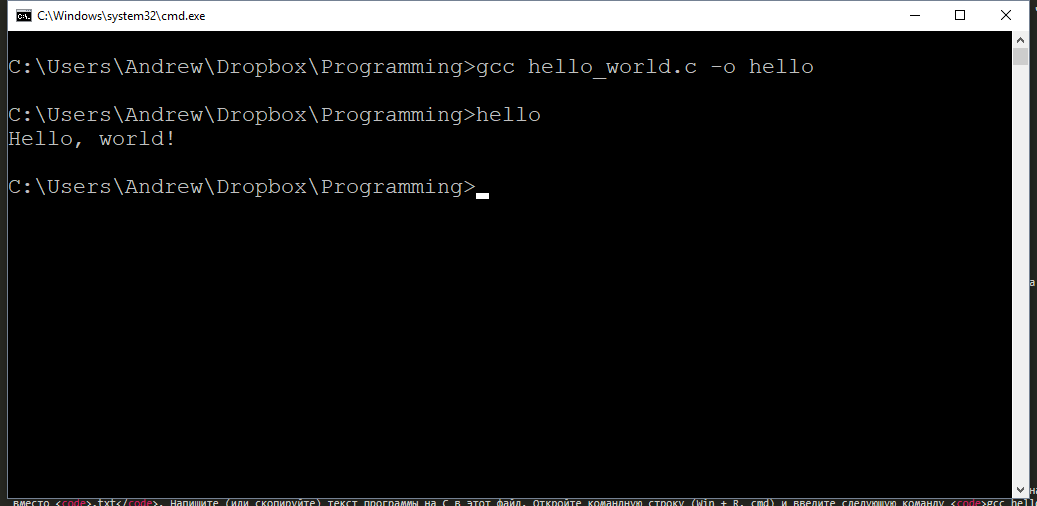
Результат компиляции и запуска программы
Используя понятные имена выходных программ (исполняемых файлов), вы гарантируете себе простоту работы и сокращение времени на разбирательство спустя долгое время.
Возможно, также будет интересно: как установить Sublime Text для работы с C/C++.
Программист, сооснователь programforyou.ru, в постоянном поиске новых задач и алгоритмов
Языки программирования: Python, C, C++, Pascal, C#, Javascript
Выпускник МГУ им. М.В. Ломоносова
