Discord
для Windows
Discord — абсолютно бесплатный кроссплатформенный голосовой мессенджер и текстовый чат, разработанный специально для геймеров. Данное приложение пригодится любителям игр, так как оно использует минимальный объём системных ресурсов, абсолютно не влияя на показатель FPS.
Ключевые особенности:
- Возможность создавать столько серверов, сколько захотите.
- Зашифрованный сервер скроет ваш настоящий IP-адрес от посторонних глаз. Вы не будете подвержены DDoS атакам. База, написана на Erlang языке, работает на облачной платформе и имеет защиту от DDoS атак.
- Возможность обменяться изображениями, видео и ссылками с вашего ПК или телефона. Discord встраивает большинство медиаплееров непосредственно в чат. GIF анимации активируется только при наведении, чтобы не нагружать ваш процессор.
- Голосовой чат, который не замедляет игру.
- Минимальное влияние на процессор и отсутствие влияния на производительность в играх.
- Простая установка, которая занимает всего 10 секунд и не требует, каких-либо драйверов и странных настроек (может работать даже в браузере).
- Легкое управление сервером. Разнообразные права доступа, множество каналов в сочетании с интуитивно понятным интерфейсом делают программу идеальным местом, как для небольших групп, так и для крупных гильдий.
- Высокое качество передачи голоса (используется современный джиттер буффера (вариация задержки пакетов), имеется автоматическое регулирование усиления, подавление шума и эха, ослабление системных звуков на Windows и пр).
- Возможность добавлять друзей и писать им личные сообщения вне сервера.
- Настраиваемый оверлей и многое другое.
- Discord для Android
- Discord для iOS
ТОП-сегодня раздела «Общение в сети»
Discord 1.0.9190
Отправляйте текстовые сообщения, используйте голосовой чат, создавайте выделенные…
RaidCall 8.2.0
RaidCall — популярное приложение для настройки связи у геймеров. Идеально подойдет для…
Speaker 2.4
Speaker — программа позволяет легко и без затрат организовать голосовую связь между…
Softros LAN Messenger 12.4.0
Softros LAN Messenger — простая и удобная офисная программа для обмена сообщениями в локальной сети любого размера…
Vypress Chat 2.1.9
Vypress Chat (QuickChat) — это текстовый чат для локальной сети размеров от двух до нескольких…
Отзывы о программе Discord
nikita про Discord 1.0.9171 [15-12-2024]
прога всеми любима и все теперь ищут обход, а челик просто балбес если не умеет пользоваться такой простой прогой
24 | 29 | Ответить
Paralces про Discord 1.0.9166 [18-11-2024]
Прошло ещё время,2024 к концу подходит.Дискорд стал топ!)
9 | 13 | Ответить
Neizvestny про Discord 1.0.9001 [08-01-2022]
Но в данном приложении Discord не обойтись без минусов:
1)Разнообразный коллектив который не всегда подстать себе найдешь;
2)В приложении дискорд на жалобы сквозь пальцы смотрят.могут и не отреагировать;
3)Конфиденциальность в общении не в почёте.
4)Странное комньюнити которое как «стая пчел».
5)На жалобы техобслуживание долго не реагирует.но попытаться можно.
6)Само общество дискорда может окунуть тебя в грязь.Если им что-то не нравится.У них своё представление о том или ином человеке.Они живут в своём собственном мирке под названием Discord.
7)Есть определенные «особые» личности которым всё непочем.и они суются куда не следует.
47 | 61 | Ответить
DRAYKGeR в ответ Neizvestny про Discord 1.0.9154 [08-10-2024]
ЛоЛ так по сути у тебя 2 минуса. это то что тех поддержка не работает. И то что ты не умеешь друзей выбирать я прав?
25 | 9 | Ответить
Руслан про Discord 0.0.300 [17-08-2018]
отстой программа
61 | 74 | Ответить
Kiril про Discord 0.0.300 [03-05-2018]
Я в этом мало понимаю(только бы чат и голосовая связь работала бы), но друг (он мне и устанавливал)сказал: еще одна программа слежки за мной и отрубил в нем какие-то функции (и не только в нем) хотя все работает, только запускаю в ручную,когда захожу в игру
59 | 56 | Ответить
Readers help support Windows Report. We may get a commission if you buy through our links.
Read our disclosure page to find out how can you help Windows Report sustain the editorial team. Read more
Discord is a Voice over Internet Protocol (VoIP) program that also serves as an instant messaging service and digital distribution platform meant for communities.
It is a very popular service among gamers, and while over time it was marketed as being more of a gamer-oriented tool, it can serve others just as well.
That being said, for many, it is a go-to solution for anyone that wants to make voice calls, video calls, text messaging, media, and files in private chats or as part of communities.
Discord’s System Requirements
Discord runs on Windows, macOS, Android, iOS, iPad, Linux, and in web browsers, with some web browsers featuring dedicated Discord integrations that make access easier.
However, Windows 10 users have more options of accessing the app, since not only can they access is via any web browser, they also have a dedicated desktop client, as well as a Microsoft Store client.
For those of you running the classic desktop client, as long as you are running any OS after Windows 7, Discord will run just fine.
However, in order to use more than 90% of its functions, you will require a stable Internet connection.
Our Review
- Pros
- Completeley free
- Stable connectivity
- Allows for high-quality voice calls
- Great for gamers looking for fan-groups
- Lets you be part of online communities called servers
- Cons
- Some may avoid it due to the gaming vibe of the tool
The go-to VoIP for gamers, and not just them
Discord has always been an ideal tool for communication between gamers, allowing them to be part of online communities filled with others that share common interests and goals.
However, Discord isn’t limited just to gamer use, since professionals can make use of its features and tools just as well to discuss work-related topics.
Besides, its many features allow it to double as a collaborative tool since Discord servers can also be used as workplaces similar to those found in apps like Slack.
Discord servers are organized into topic-based channels, so anyone that is part of them can collaborate and discuss with each other without filling up a group chat.
Besides, server admins gain access to a wide variety of moderation tools, so group management is easy.
Communicate and collaborate with anyone around the world in an instant
As mentioned before, Discord is completely capable of supporting all features you’d expect from a typical VoIP tool, including:
- Voice calls
- Video calls
- Text messaging
- Media and file transfers
- Private chats or allows access as part of communities
Besides, access to these features isn’t done in your typical fashion, where you need to personally call someone in order to talk to them.
Instead, you can access voice channels where you talk with anyone by default at all times, and when you’re done, all you need to do is simply leave.
More so, Discord is very stable in general, so video and voice calls always look smooth and feel like they are made in real-time.
More so, this makes Discord great for file transfers, as long as your Internet connection can handle it, of course.
Access Discord anywhere, at all times
Due to its increased popularity, Discord has become available on all major platforms, from mobile to PC.
The apps themselves are made to have as few system requirements as possible, especially considering that many users keep Discord up and running in the background while resource-intensive games are running in the foreground.
Besides, you can also choose to simply not install anything and run the Discord web app from your browser.
A completely customizable VoIP tool
Discord, regardless of how you choose to access it, offers plenty of customization tools that do not limit themselves just to visuals.
You can have Discord launch at startup, set Discord-related key-bindings, change the way notifications behave, manage download and upload settings, and more.
This wide range of tools and customizations allow you to change Discord based on your needs
How to install Discord on Windows 11
The process is quick and easy. The wizard and the application itself are pretty lightweight, so the download and installation should not take more than a few minutes.
- In your browser, open the official download link for Discord.
- Click on the Download for Windows button.
- Open the DiscordSetup installer and allow it to run on your computer.
- Wait for the installation to finish.
- After the installation, the login window will automatically open.
- You can now enter your credentials or create a new account.
If you have not yet updated to the latest operating system and still use Windows 10, 8, or 7, know that the installation process is very similar. Discord is compatible with all Windows builds from Windows 7 and up.
All in all, if you’re looking for an alternative to your current VoIP program, Discord is definitely something that you should try.
It provides top-notch communication and collaborative services, offers great ways of grouping those with common interests and foregrounds, and it is accessible from anywhere off of pretty much any device.
Teodor Nechita
Eager to help those in need, Teodor writes articles daily on subjects regarding Windows, Xbox, and all things tech-related.
When not working, you may usually find him either at the gym or taking a stroll in the park, trying to find inspiration for the next articles he may write.
Discord Download for Windows PC
Discord free download for Windows 11 64 bit and 32 bit. Install Discord latest official version 2025 for PC and laptop from FileHonor.
Discord is the easiest way to talk over voice, video, and text. Talk, chat, hang out, and stay close with your friends and communities.
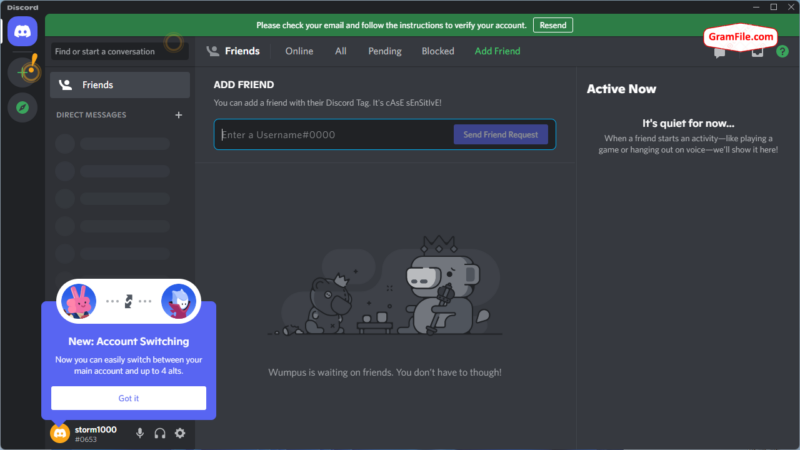
Discord is a free popular voice and text chat for gamers which is always completely free to use with no gotchas. All-in-one voice and text chat for gamers that’s free, secure, and works on both your desktop and phone.
Stop paying for TeamSpeak servers and hassling with Skype. Simplify your life.
Full Technical Details
- Category
- Gamers Chat
- This is
- Latest
- License
- Freeware
- Runs On
- Windows 10, Windows 11 (64 Bit, 32 Bit, ARM64)
- Size
- 80+ Mb
- Updated & Verified
Download and Install Guide
How to download and install Discord on Windows 11?
-
This step-by-step guide will assist you in downloading and installing Discord on windows 11.
- First of all, download the latest version of Discord from filehonor.com. You can find all available download options for your PC and laptop in this download page.
- Then, choose your suitable installer (64 bit, 32 bit, portable, offline, .. itc) and save it to your device.
- After that, start the installation process by a double click on the downloaded setup installer.
- Now, a screen will appear asking you to confirm the installation. Click, yes.
- Finally, follow the instructions given by the installer until you see a confirmation of a successful installation. Usually, a Finish Button and «installation completed successfully» message.
- (Optional) Verify the Download (for Advanced Users): This step is optional but recommended for advanced users. Some browsers offer the option to verify the downloaded file’s integrity. This ensures you haven’t downloaded a corrupted file. Check your browser’s settings for download verification if interested.
Congratulations! You’ve successfully downloaded Discord. Once the download is complete, you can proceed with installing it on your computer.
How to make Discord the default Gamers Chat app for Windows 11?
- Open Windows 11 Start Menu.
- Then, open settings.
- Navigate to the Apps section.
- After that, navigate to the Default Apps section.
- Click on the category you want to set Discord as the default app for — Gamers Chat — and choose Discord from the list.
Why To Download Discord from FileHonor?
- Totally Free: you don’t have to pay anything to download from FileHonor.com.
- Clean: No viruses, No Malware, and No any harmful codes.
- Discord Latest Version: All apps and games are updated to their most recent versions.
- Direct Downloads: FileHonor does its best to provide direct and fast downloads from the official software developers.
- No Third Party Installers: Only direct download to the setup files, no ad-based installers.
- Windows 11 Compatible.
- Discord Most Setup Variants: online, offline, portable, 64 bit and 32 bit setups (whenever available*).
Uninstall Guide
How to uninstall (remove) Discord from Windows 11?
-
Follow these instructions for a proper removal:
- Open Windows 11 Start Menu.
- Then, open settings.
- Navigate to the Apps section.
- Search for Discord in the apps list, click on it, and then, click on the uninstall button.
- Finally, confirm and you are done.
Disclaimer
Discord is developed and published by Discord, filehonor.com is not directly affiliated with Discord.
filehonor is against piracy and does not provide any cracks, keygens, serials or patches for any software listed here.
We are DMCA-compliant and you can request removal of your software from being listed on our website through our contact page.
Safety (Virus) Test:
Tested and is 100% safe to download and install on your Windows 11 device.
About Discord
Discord is a chat app or chat program whatever you want to call it. If you’ve ever used Telegram, Skype or WhatsApp, this app might look familiar to you. I find it very similar to Skype.
Some of its features are advanced level from other chatting apps which impressed me. Discord is one of the most lightweight apps. I have used and realized that it uses low latency, minimum CPU and all these things. I like to use it for group messaging or just messaging in general.
Here you can easily connect with friends, social community or work team. You can even create groups or channels and chat with friends via voice/video or text. In this case, you can share important files with your partner.
At first, it was very popular only among gamers. Back then many people created game-related channels and developed gaming communities by discussing or live streaming with other gamers using Discord app. But now this platform has become a widely used online chatting app all over the world.
Download and Install Discord for PC
It is a cross-platform software that can be installed on Windows, Mac, Linux, Android or iOS devices. If you want, you can operate the same account from any device.
- First download Discord’s latest version from the site. Its best feature is that it installs on your PC in one click.
- Go to the downloaded location.
- Double-click on the DiscordSetup.exe
- You don’t have to do anything else. Wait a while. The app will automatically install and open on your PC.
Create a New Discord Account
You can create a Discord account using a mobile number or email ID as you like. If you want to create an account with a mobile number, then press the phone number. Search your country. If you want to create an account with an email address then press ‘Email’. Type your email address.
- Go to the bellow and click on ‘Register‘
- Add an email ID
- Type your name
- In the ‘USERNAME‘ type any username which your friends can easily find you.
- Type the password as you want
- Enter your date of birth
- Click on ‘Continue‘
- Now a popup window will appear. Confirm here if you are human. If confirmed comes the Captcha. Select the captcha and click ‘Verify’.
Once all the processing is done the Discord account will be created successfully. But you must verify the account.
How to Verify a Discord Account?
But before using the app you must verify the account. If you have an account with a phone number, then a message will come from Discord on your mobile. Open the message.
If you have a Discord account with an email ID check your mail. A verification link will appear from Discord. Verify the account by clicking on ‘Verify Email’.
The server list will appear on the or side of the dashboard. How many servers or channels you are connected to will be displayed here.
If you click on the server option, no server will be listed first. In this case, you will see here if you create a server or join a server.
Customized Discord’s Profile Picture
- Go to the Discord’s dashboard
- Click on the profile picture. Select profile picture you want.
- You can select Custom Profile picture if you want. You can also choose Avatar below. You can also skip it if you want.
- Click the “Next”
- Finally, the App dashboard will open.
Create a Discord Server
Here you can create a private or public server to connect with community members.
- On the left side click icon to create the server.
- Select the reason that you want to create the server.
- If you want to create your own server then click on ‘Create My Own’.
- Here you will get two methods, For a club or community and For me and my friends. Choose any of these methods depending on the size of your community.
1. For a club or community: Create a Community Server…
By selecting this you can create a very large server.
- Select community.
- Upload profile picture or avatar. Type your favourite server name and click on ‘Create Server’
- Notice here that a link has been created.
Now share this link with all friends in your community. You can even share the Discord server link on social platforms. This will allow your friends to join your server.
Now go to your server dashboard. Notice the top left side. An option is displayed indicating your group name. Clicking this option will start your server. Swipe left. Go inside the server. If you swipe left again, you will get the details of who is a member of your server.
You can create different channels inside this server if you want. Invite your friends by creating a text channel or voice channel here.
2. For me and my friends: Create an individual Server…
Here you can create a server to connect only with your friends. In this case, the server cannot be enlarged.
- If you select the method you will go to the next option.
- Upload profile picture or icon. Type your favourite server name and click on ‘Create’.
- Type any topic and click ‘Done’. If you want you can skip the option.
- Click ‘Take me to my server’. Okay! now you have successfully created a new server.
Now you will show your server dashboard. Here display the following options.
- Invite your friends by clicking on ‘Invite your friends‘.
- Add and change your server logo by clicking on ‘Personalize your server with an icon‘.
- Send your desired message to your friends by clicking on ‘Send you first message‘.
- Easily download the Discor app by clicking on ‘Download the Discor app‘.
Go to bellow left side. Click the ‘User settings’ option. Here you can customize your server profile information.
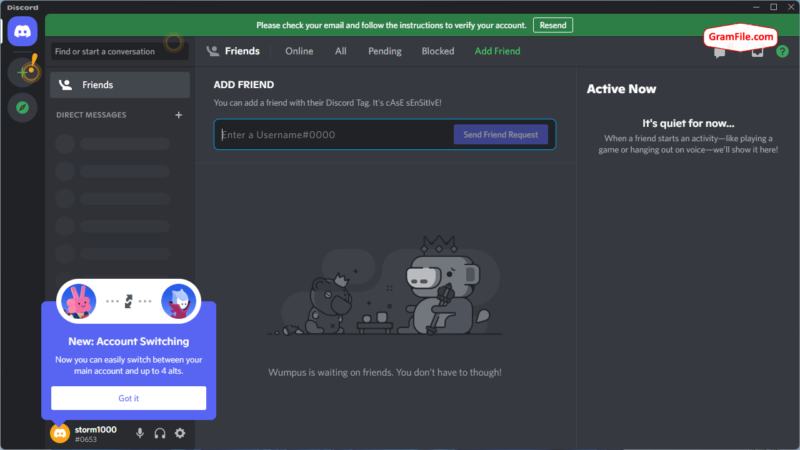
Discord Complete Download and Install Guide
Guide Made by Sarah Conner
So, What is Discord?
Discord is a Gamers Chat Software. You can download and install it on your PC and laptop by following the below detailed guide. These instructions are valid for both 64 bit and 32 bit versions.
How to Download Discord for Windows PC?
- First of all, Click on the green Download button placed in the first part of this page.
- Scroll the opened page down till you find the Download Links box. This box contains all the available official download links for Discord.
- Now, choose your desired setup installer — online, offline, portable … itc — and click on its link.
- Final Step: the download will either start instantly, or you will be directed to the official publisher download page.
How to Install Discord on Windows 11, 10?
-
After you have downloaded Discord setup installer, you can install it through these simple steps:
- Firstly, double right click by your mouse, touchpad or screen on the setup installer to start the installation. The Windows 11, 10 smart screen will appear asking for your confirmation. Click «Yes».
- Secondly, follow the installation instructions provided by the app and agree to its terms and coditions. Remember, most apps enable you to customize the installation, if you do not know what to choose, leave the default options.
- Thirdly and Finally, Wait for the installation to complete, then after you see the successful installation confirmation, Click Finish.
How to Uninstall Discord from Windows 11, 10?
- Open Windows 11, 10 settings.
- Now, navigate to apps section.
- Apps list will appear, search for Discord.
- Click on it, then click uninstall.
- After that, Confirm
Is Discord Free?
Discord is a Freeware software. Downloading Discord is free from FilesWin.com.
Is Discord Safe?
Yes, Discord is safe to download and install on Windows 11, 10.
Full Technical Details
- App Category
- Gamers Chat
- Version
- Latest
- License
- Freeware
- OS
- Windows 10, Windows 11 (64 Bit, 32 Bit, ARM64)
- Updated & Verified
Disclaimer
FilesWin is a legal software review and download website. We are against piracy and do not provide any serials, keygens, patches or cracks for Discord or any software listed here.
We are DMCA-compliant and you can request removal of your software from our website through our contact page.
Safety (Virus) Test:
Tested and is 100% safe to download and install on your Windows 11 PC and laptop.



