Apps, short for “applications,” are designed to help you make the most out of your electronic devices. Microsoft Store offers a wide selection of apps for productivity, entertainment, shopping, and more. All apps are verified by Microsoft for security, so you can trust what you install! The apps that are available might surprise you, with popular apps such as WhatsApp, Discord, Netflix, and more available on our Microsoft Store. Learn how to download apps on your Windows 11 device.
How do I find Microsoft App Store?
In addition to devices and accessories, find Windows-approved apps right in Microsoft Store. Head to the apps section to explore by category. Choose from an extensive range of Microsoft tools, like Microsoft Teams and Microsoft Outlook, and hundreds of other useful apps. Many apps are free, some possess in-app purchases or subscriptions, and some can be downloaded for a small fee.
How to download your favorite apps using Microsoft Store
Once you learn how to use Microsoft Store, you can easily add to your collection of apps. Here are some tips on how to get started:
Open Microsoft Store
Open Microsoft Store through your browser by going to www.microsoft.com/en-us/store. You can also access it on your device by selecting the Start button or your Windows key and scrolling down to find Microsoft Store. If you have trouble opening the app, use these tips for launching Microsoft Store.
Search for apps
Click on the search bar at the top of the screen to find the app you’re looking for. If you don’t have an app in mind, explore by category including Business, Kids & family, Health and fitness, and so many more!
Get the app
Once you’ve found your desired app, select Get or Install. In some cases, the app may be preinstalled on your device. In that case, it will open automatically. If not, once it downloads, you’ll have the option to open the app and start enjoying right then and there.
Sign in to your Microsoft account
If you aren’t logged in to your Microsoft account, you will need to do so before downloading any apps. Use your existing credentials to sign in or create a new account for free.
Launch your new app
After your app has been installed, you can always launch it through Microsoft Store or find it with your Windows Search bar. In Microsoft Store, select Library to find your downloaded apps and the latest updates.
These days, there are apps for just about anything you can imagine and then some. Find new ways to work, play, and enjoy your digital life with this list of Windows 11 apps. If you haven’t yet, try Windows 11 today to enjoy state-of-the-art apps and so much more.
Универсальные приложения (UWP) из магазина приложений Microsoft Store предполагают установку в онлайн режиме. Однако фактически при установке UWP приложения, клиент MS Store загружает и устанавливает на компьютер файлы установочный приложений в формате .Appx/.AppxBundle/.Msix/.Msixbundle. В этой статье мы рассмотрим, как вручную скачать и установить APPX/MSIX файл любого UWP приложения в Windows 10 и 11.
Содержание:
- Скачать установочные файлы APPX/MSIX приложений без Microsoft Store
- Как скачать APPX файл универсального UWP-приложения с помощью Fiddler?
- Установка приложений из APPX/MSIX файлов в Windows
- Установить приложение Microsoft Store из консоли WinGet
Этот способ установки APPX приложений можно использовать на компьютерах, с которых нет доступа к Microsoft Store (офлайн и изолированные системы, или корпоративный сегмент), в LTSC редакциях Windows (в которых Store отсутствует by design), а также при подготовке собственных установочных образов Windows.
Скачать установочные файлы APPX/MSIX приложений без Microsoft Store
Чтобы скачать установочные APPX и MSIX файлы UWP приложения вместе с зависимостями из Store, нужно получить прямые ссылки на их загрузку.
- Откройте браузер, перейдите в магазин приложений Microsoft (https://apps.microsoft.com/), воспользуйтесь поиском, чтобы найти нужное вам приложение. Скопируйте из адресной строки браузера URL адрес приложения в магазине. В нашем примере мы скачаем установочные MXIX файлы для WhatsApp. URL адрес этого приложения https://apps.microsoft.com/detail/9NKSQGP7F2NH?hl=en-us&gl=en;
- Откройте веб сайт https://store.rg-adguard.net/ (этот онлайн сервис позволяет получить прямые ссылки на установочные APPX/MSIX файлы). Вставьте в строку поиска URL ссылку на WhatsApp и в выпадающем списке выберите Retail (default OS channel);
- Перед вами откроется список ссылок на установочные файлы appx приложений и необходимых зависимостей. Зависимости – это приложения и библиотеки, которые нужно установить для корректной работы WhatsApp;
- Как вы видите, в списке довольно много файлов. Не нужно скачивать их все. В первую очередь определите битность Windows, установленной на компьютере. Для x64 версий Windows нужны пакеты, имена которых заканчиваются на
x64
(для 32 битной версии Windows 10 нужно скачать
x86
пакеты, а для ARM-версии Windows –
arm
); - Также обратите внимание на версии файлов зависимостей. Не нужно качать все файлы подряд. Достаточно скачать самую последнюю версию приложения. Например, в нашем примере нужно скачать только последнюю версию библиотеки
Microsoft.VCLibs.140.00.UWPDesktop
;Встроенный браузер Microsoft Edge может блокировать прямую загрузку APPX файлов из MS Store. Разрешите загрузку таких файлов.
- Если в полученном списке файлов есть пакеты с расширением appxbundle, скачайте их также. Если у скачанного файла нет расширения, добавьте расширение. appxbundle вручную;
Также в Microsoft Store могут быть и другие форматы установочных файлов: .msixbundle (MSI установщик) и .EAppx (обновление appx приложения).
- Скачайте все выбранные вами APPX и APPX bundle файлы. В моем примере список файлов получился таким:
5319275A.WhatsAppDesktop_2.2401.5.0_neutral_~_cv1g1gvanyjgm.Msixbundle Microsoft.NET.Native.Framework.2.2_2.2.29512.0_x64__8wekyb3d8bbwe.Appx Microsoft.NET.Native.Runtime.2.2_2.2.28604.0_x64__8wekyb3d8bbwe.Appx Microsoft.UI.Xaml.2.8_8.2310.30001.0_x64__8wekyb3d8bbwe.Appx Microsoft.VCLibs.140.00.UWPDesktop_14.0.33519.0_x64__8wekyb3d8bbwe.Appx Microsoft.VCLibs.140.00_14.0.33519.0_x64__8wekyb3d8bbwe.Appx
Итак, вы скачали на компьютер установочные файлы и зависимости APPX приложения из Microsoft Store. Ручная установка APPX приложений из скачанных файлов описана в последнем разделе этой статьи.
Данный способ не позволит вам скачать защищенные или платные appx приложения, а также предыдущие версии UWP приложений.
Для автоматической загрузки всех установочных APPX/MSIX файлов приложения и зависимости из Microsoft Store по указанной ссылке можно использовать готовую PowerShell функцию из нашего GitHub (https://gist.github.com/winadm/1c069fa7a724b6f31b82b973f08d4022 ):
Download-AppxPackage "https://apps.microsoft.com/detail/9NKSQGP7F2NH" "$ENV:USERPROFILE\Desktop"

Как скачать APPX файл универсального UWP-приложения с помощью Fiddler?
Для получения прямой ссылки на загрузку установочного APPX/MSIX файла приложения из магазина Microsoft можно использовать утилиту инспектирования и отладки HTTP трафика Fiddler (этот способ несколько сложнее чем предыдущий). Клиент Microsoft Store на компьютере при установке приложения получает прямую HTTPS ссылку на загрузку .appx файла. С помощью Fiddler вы можете перехватить URL адрес этой ссылки.
- Скачайте установочный файл FiddlerSetup.exe с официального сайта (https://www.telerik.com/download/fiddler);
- Запустите fiddler.exe и нажмите кнопку WinConfig в панели навигации;
- В расширении AppContainer Loopback Utility в качестве приложения, чей трафик нужно инспектировать, выберите Microsoft Store и сохраните изменения;
- Очистите текущий лог в окне Fiddler: Edit -> Remove -> All Sessions (Ctrl + X);
- Откройте магазин приложений Microsoft (команда быстрого запуска
ms-windows-store:
), найдите нужное приложение, и запустите его установку (в этом примере мы получим ссылку на установочный appx файл приложения Calculator Free); - Переключитесь в окно Fiddler в котором отображаются все HTTP сессиями MS Чтобы найти событие обращения к URL адресу с APPX файлом приложения, воспользуйтесь поиском (Find -> appx);
- Fiddler желтым цветом подсветит URL адреса с ключевым словом appx в URL. Найдите строку вида:
Result: 200, Protocol: HTTP, Host: dl.delivery.mp.microsoft.com
. Скопируйте полученный URL адрес в буфер обмена, выбрав в контекстном меню Copy -> Just Url; - В моем примере URL получился таким
_http://tlu.dl.delivery.mp.microsoft.com/ filestreamingservice/files/33e08cf2-faf3-4e23-a9a3-5d7c0502a6a4?P1=1627653445& P2=404&P3=2&P4=F%2fZeZWLKUurYuEwkJjnfuFc9zUJxjfiKD%2fGpH5OdktlnVwrfdcLsHeQER5c1RA5b%2fwH1ZVPQ8cJLOgWcoKEXjg%3d%3d - Скачайте APPX файл, который находится по полученному URL адресу.
Url –ссылка на файл appx приложения не является постоянной и доступна в течении небольшого промежутка времени. Нужно успеть скачать файл до истечения срока жизни ссылки (
ERROR 403: Time-Limited URL validation failed
). Если не успели – придется удалить приложение и повторить все заново. Если скачанный файл имеет расширение .zip, измените его расширение на .appx или .appxbundle.
Установка приложений из APPX/MSIX файлов в Windows
Вы можете установить полученные APPX (appxbundle) или MSIX (msixbundle) файлы и их зависимости в Windows в офлайн режиме (без Microsoft Store). Для этого нужно выполнить двойной щелчок по APPX файлу и подтвердить установку. Этот процесс называется sideload.

Также вы можете установить APPX приложение со всеми зависимостями с помощью PowerShell. Отдельное APPX приложение файл можно установить из файла следующей командой:
add-appxpackage –path "C:\Distr\WhatsApp\5319275A.WhatsAppDesktop_2.2401.5.0_neutral_~_cv1g1gvanyjgm.Msixbundle"

Можно установить сразу все appx/appxbundle файлы с зависимостями из целевого каталога с помощью PowerShell:
$Path = 'C:\Distr\WhatsApp'
Get-Childitem $Path -filter *.appx| %{Add-AppxPackage -Path $_.FullName}
Get-Childitem $Path -filter *.appxbundle | %{Add-AppxPackage -Path $_.FullName}

Проверьте, что ваше приложение установилось и его значок появился в меню Пуск.
Если для установки определенного APPX приложение требуются зависимости, появится ошибка:
Deployment failed with HRESULT: 0x80073CF3, Package failed updates, dependency or conflict validation. Windows cannot install resource package xxxxxx because the app package it requires could not be found. Ensure that the app package is installed before installing the resource package.
Графический установщик может показать пакет, который нужно установить:
Установщику приложений не удалось установить зависимости пакетов. Попросите у разработчика ИМЯ_ПАКЕТА.
Установить приложение Microsoft Store из консоли WinGet
В Windows 10 и 11 для установки приложений Microsoft Store можно использовать встроенный менеджер пакетов WinGet:
- Найти ID приложения в MS Store:
winget search whatsapp --source=msstore - Скопируйте ID из URL адреса целевого приложения или из предыдущей команды (для WhatsApp это 9NKSQGP7F2NH);
- Установите приложение командой:
winget install 9NKSQGP7F2NH -s msstore
Download Windows Speedup Tool to fix errors and make PC run faster
Microsoft offers an easy method for downloading and installing Windows apps from the Microsoft Store. All you are required to do is simply visit the app’s page, hit the ‘Get the app‘ button and wait for a few seconds. Although fine, this doesn’t always work as intended. For example, the Microsoft Store page sometimes refuses to load. At such times, an alternative method should be considered. A new online tool helps you download applications from the Microsoft Store in an alternative way.
How do I download directly from the Microsoft Store using URL?
Adguard lets you download Windows 11/10 apps without visiting Microsoft Store. It’s an online link generator that lets users enter the direct download link from the Microsoft Store to get all available alternate links to download UWP apps.
Download Windows Store apps without visiting Microsoft Store
In this post, we show you how to get the offline installer for Microsoft Store apps. You can download Windows Store apps without visiting Microsoft Store. The ADGUARD online link generator lets users enter the direct download link from the Microsoft Store to get all available alternate links to download UWP apps.
The new Adguard Store interface changes this as it provides anyone with options to download any store application. All you need is the app link in the Store. When provided, the tool instantly displays the list of all available downloads for the desired app.
You can select any file to save a copy. Alongside the file description, you will find information related to the expiry date, SHA-1 hashes and file size in the interface. Please note that you have to download the AppxBundle (application) and EAppxBundle (updater) files.

After downloading the two files to the local system, a user is prompted to enable the Developer Mode on Windows 10 or Windows 11 to install the applications, hassle-free.
Windows 10

To do this, open Windows Settings, go to Update & Security and scroll down to locate ‘For Developers’ section.
Next, check the circle marked against Developer Mode option. If a warning message is displayed, ignore it and accept the prompt by selecting Yes.
Windows 11

Do the following in Windows 11:
- Open Windows 11 Settings.
- Scroll down to Privacy & security.
- Switch to the Security Section.
- Expand For Developers menu.
- Locate Developer Mode heading.
- Toggle the switch to On position.
After that, wait for the Developer Mode packages to be installed. When done, double-click on the AppxBundle file afterward to install the application on the Windows 10 device. The EAppxBundle file is used to update the application. The app installs itself on the device, successfully.

Kindly bear in mind, you cannot use the online tool to download paid applications or games. Adguard is configured to block listings for paid applications and games and returns an empty list instead of download links.
If you would like to check it out visit this website.
How to get offline installer for Microsoft Store apps
You can easily get the offline installer for Microsoft Store apps by following the procedure laid down in this post. First, enable the Developer Mode on your Windows PC, and then use the ADGUARD website to generate the download URL to download the AppxBundle file.
Read: How to SideLoad apps on Windows 11/10
How to download Microsoft Store Apps without Store?
To download Microsoft Store Apps without Store, visit the app on the online Microsoft Store and copy its link. Next, visit the Adguard website and paste the link in the field provided, and hit Enter. From the search results, select the release date for the .APPXBUNDLE or .MSIXBUNDLE file that you want to download. Once the file has been downloaded to your PC, click on it to begin the installation.
Related read: How to download APPX from Microsoft Store.
A post-graduate in Biotechnology, Hemant switched gears to writing about Microsoft technologies and has been a contributor to TheWindowsClub since then. When he is not working, you can usually find him out traveling to different places or indulging himself in binge-watching.
Tech Insights in Your InboxSubscribe to our free newsletter and never miss out on what’s happening in the tech world. Learn Tech Today, Lead Tomorrow.
Do you wish to add apps to Windows 10? Don’t worry. It’s pretty simple. Windows 10 is equipped with several exciting and functional built-in apps. You can always get more apps, and the easiest way to do that is by downloading them from Windows Store.
Wondering how to download apps on Windows 10 from the Windows Store? Keep reading. All the steps are described below.
Steps To Add Apps On Windows 10 From Windows Stores
Here’s what you need to do:
- First, open the Windows Store. You can open the Windows store in two ways. Click on the Start menu and select the Store icon (a shopping bag represents the Store icon). You can also click or tap on the Store tile shown in the taskbar.
- Once you are in the Windows Store, you can start adding apps to Windows 10. You can browse through the apps from the categories or charts.
Tip: If you are unsure how to get apps on Windows 10 and which ones you need for your system, you can start with the list of «Top free apps» present in the Windows Store. This will filter your results and display the top apps available in the store for free download.
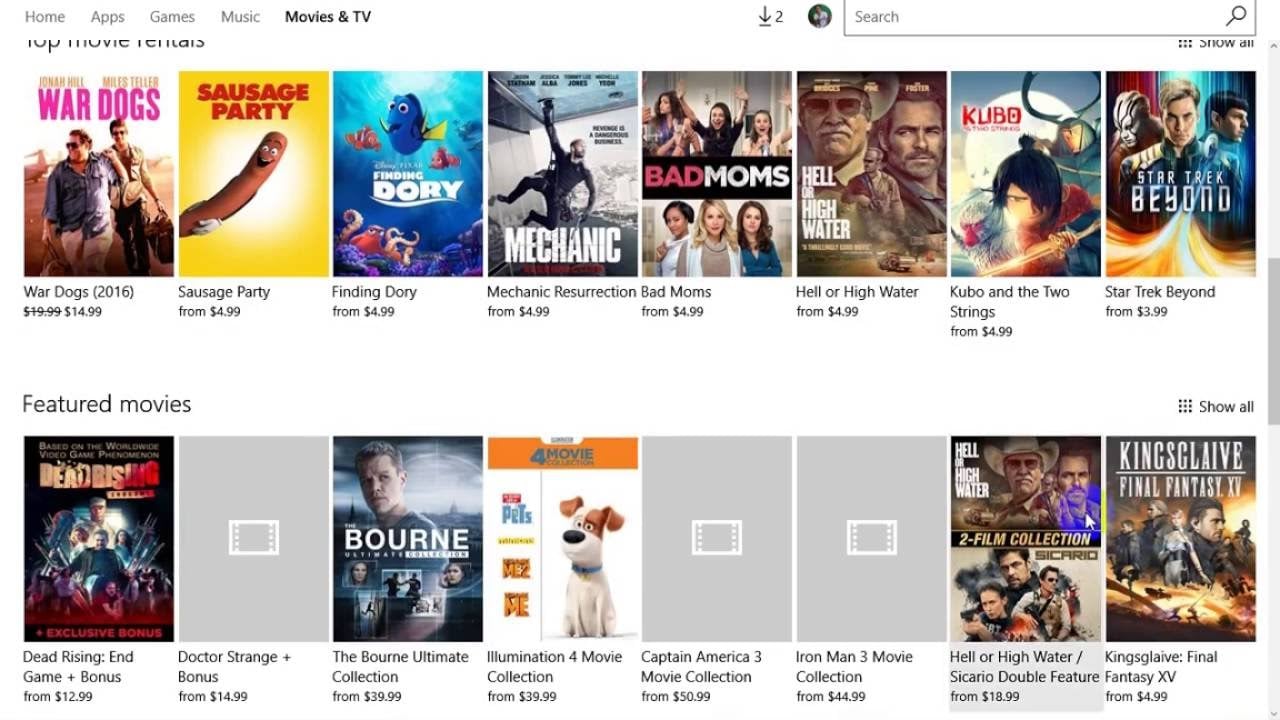
Tip: In addition to the «Top free apps» list, there is another mode of filtering your search for the best apps for Windows 10. This is known as the «Featured List.»
The apps in the Featured List are those used by Windows 10 users worldwide and have been known to deliver outstanding performance by enhancing your ease of use of the system. You can add apps to Windows 10 from the featured list as well.
- If you know the app’s name, type it into the search box in the upper-right.
- Once you select a particular app of your choice, it will display the app’s working descriptions, reviews, and screenshots.
Free and Paid Apps
Price is another factor that must be considered when adding apps to Windows 10. Click or tap on the install button to display the app’s price.
If the app is available for free download, you can start the download immediately. However, if the app you wish to add is not available for free, you will have to purchase it from the Windows Store.
- If you want to purchase the app, you will have to add a payment method if this is your first time purchasing an app from the Windows Store.
- Once the payment method is added, you can proceed with the payment through the medium of a completely safe payment gateway ensured by Windows.
- Now that the payment has been made, you can proceed with downloading and installing the app in your system.
- The install button displays the Open icon once the app is installed from the Windows Store.
- You can click on the same and start navigating through the downloaded app.
Using the Apps
Next time you wish to use the app on Windows 10, you can find it on the app list on the Start icon of your Windows 10 system.
For better access and ease of use, you can even pin the desired app to the Start icon or pin it to the taskbar. By doing so, you do not have to search for that particular app repeatedly.
Quick Links
-
How to Install Software Using the Microsoft Store on Windows 10
Summary
- To install an app from the Microsoft Store on Windows 10, open the store, search for the app, and click «Get» or «Install.»
- If the app costs money, you’ll see a «Buy For» button followed by the cost instead of a «Get» button.
- To see a list of all the apps you’ve installed from the Microsoft Store, open the store and click the «Library» button in the bottom-left.
Windows 10 includes the Microsoft Store, which lets you download free or paid software from the internet. Here’s how to install apps from the Store.
Free Apps vs. Paid Apps
Before using the Microsoft Store—or any modern app store—it’s important to understand the difference between the two types of software in the store: free and paid.
With «free» software, you can download the program without making a purchase, but there is usually a catch. These apps either work with a subscription service (such as Amazon, Netflix, Apple, Adobe, Facebook, or Slack), or they let you use a basic version of an app for free, sometimes with intrusive advertisements. If you want to unlock a feature later, you might be asked for payment using what are called «in-app purchases.»
The second type is «paid» software, which you buy up front before you download and then usually you own the right to use it completely, although there are also paid apps that sell more features later through in-app purchases.
How to Install Software Using the Microsoft Store on Windows 10
Before we begin, we’ll assume that you have already created a Microsoft account and you are logged in. For app purchases, you’ll need some form of payment that has already been linked to your Microsoft account.
First, open the «Microsoft Store.» If you can’t find it, open Windows 10’s Start menu and type «Microsoft Store,» then click the «Microsoft Store» icon when it appears. Or you can find it in your apps list.
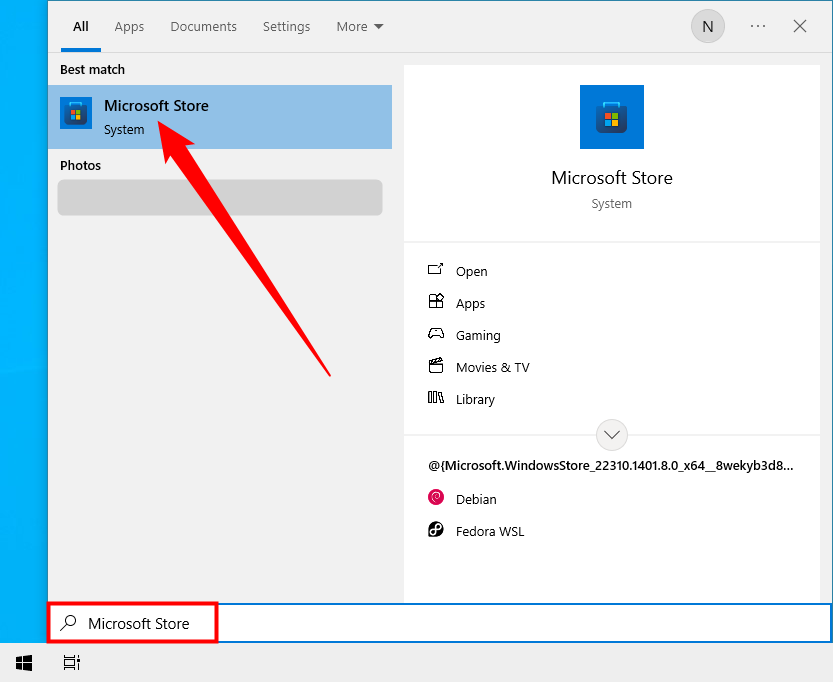
When the «Microsoft Store» app opens, you will see a screen that includes many flashy banners that advertise the latest deals and other promotions.
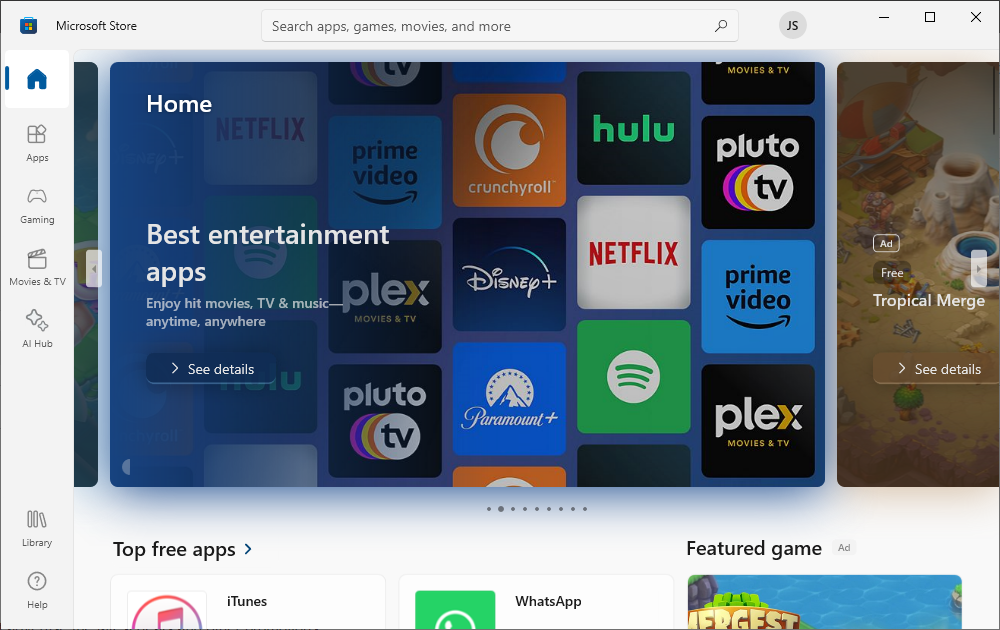
If you’re looking for a specific type of app, click one of the categories to the left-hand side. Some categories, most notably Movies & TV, also allow you to purchase media, like movies.
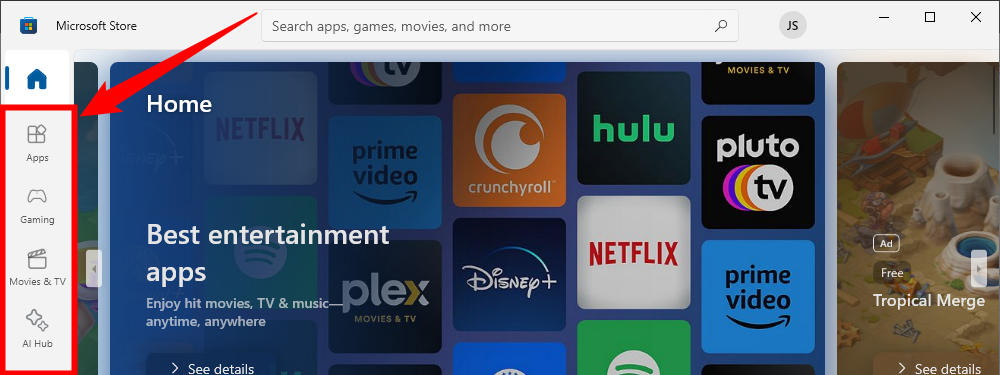
Or you can search for a specific app by clicking the search button. In the search bar that appears, type what you’d like to find, then click an item in the list of results.
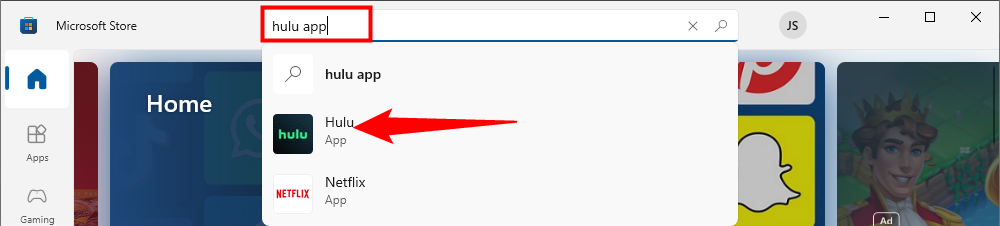
Once you locate a program you’d like to install, first check whether it is a free or paid app. If you don’t see a price listed, the app is generally free, or requires a separate purchase (as with a Netflix account). Click the «Get» button to add and app to your account and download it for the first time. If you’ve downloaded an app previously but unistalled it, you’ll see an «Install» button instead.
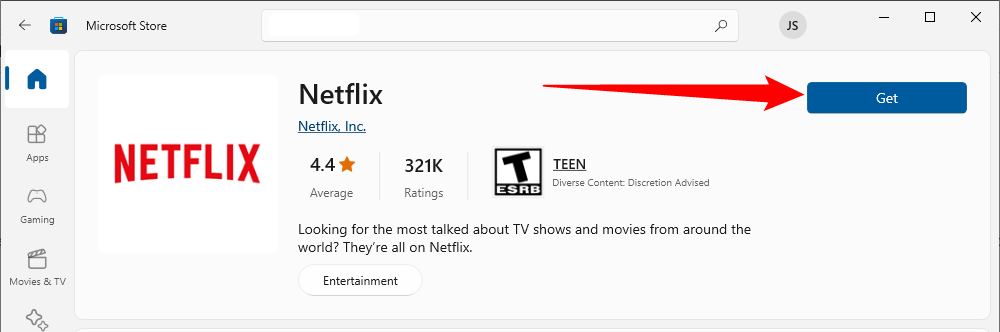
If the program requires a purchase before downloading, you will see a large «Buy for» button followed by a price.
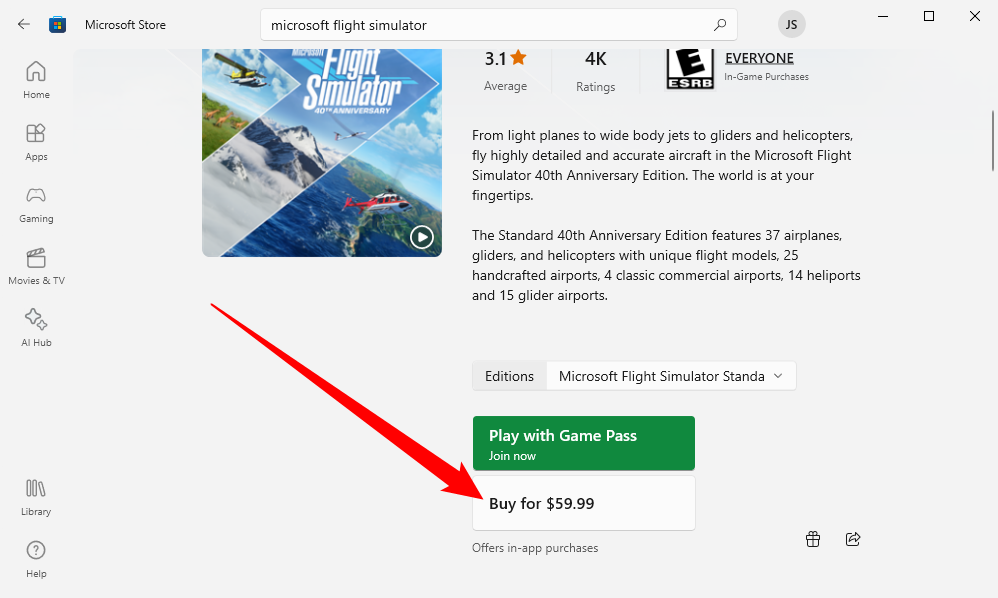
After following the purchase steps, the download will begin. You will see the «Get» or «Install» button change to a small circle that indicates your download’s progress. You can also click this button to stop a download in progress if you change your mind, or if it is taking up too much time or bandwidth.
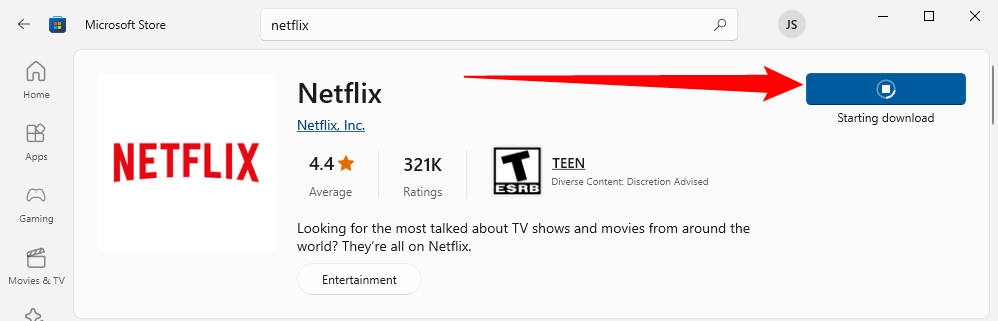
Once the app is installed, you can launch it by clicking «Launch» or «Play» button located just beside the download progress indicator bar. Or you can open the «Start» menu and browse for the app name in an alphabetical list. Click the app’s icon when you find it, and it will launch.
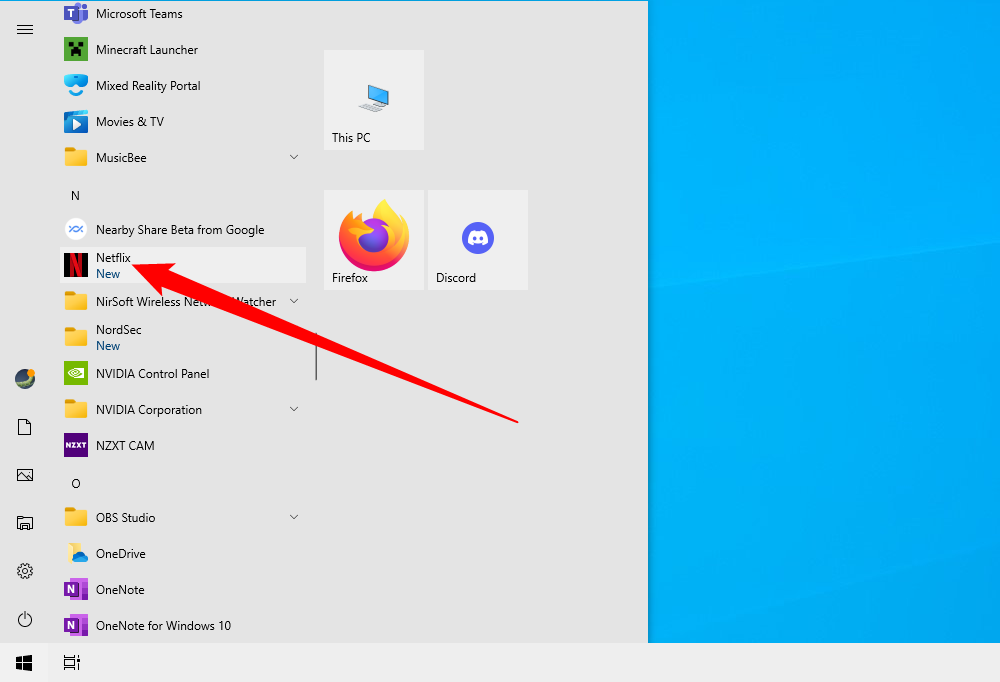
If you have trouble finding the app you just downloaded in the «Start» menu, open «Start» and begin typing the name of the app to perform a search. When the results appear, click the icon of the app to launch it.
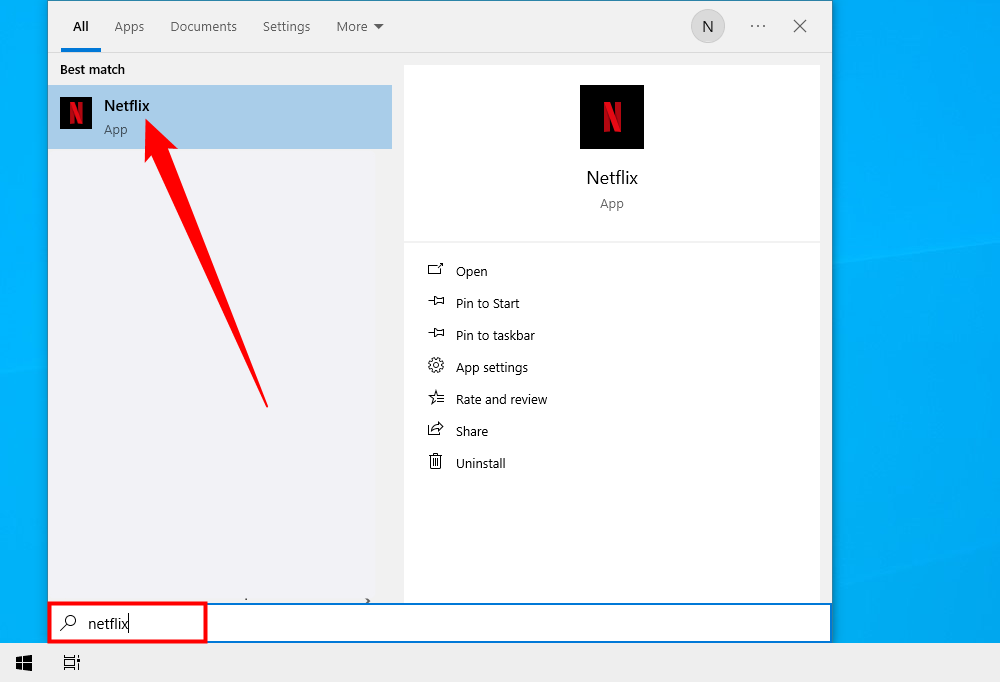
Also, if you ever need to see a complete list of all the apps you’ve bought or installed from the Microsoft Store, launch the «Microsoft Store» app and click the «Library» button in the bottom left corner of the window.
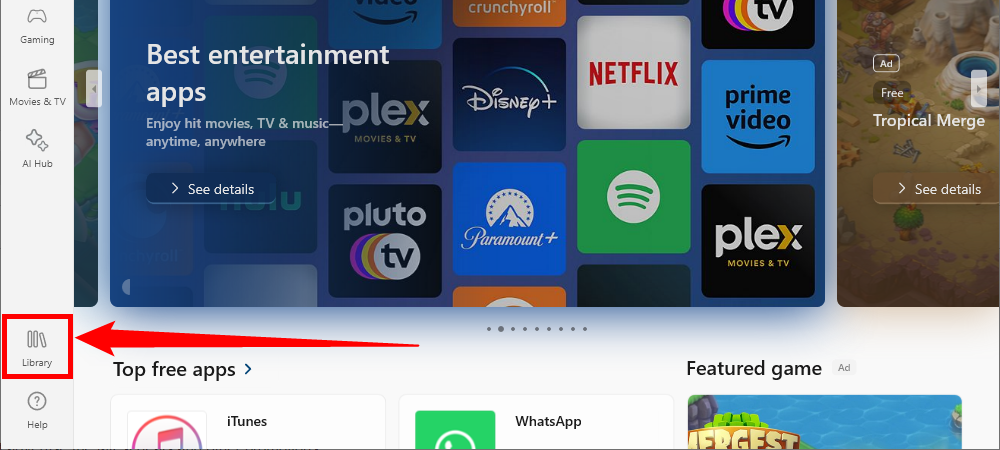
You will see a list of all the apps you have installed through the Microsoft Store, and you can sort it by install date and other criteria. If you want to uninstall the app later, you’ll need to visit Settings > Apps, select the program, then click «Uninstall.»
Have fun with your new app!









