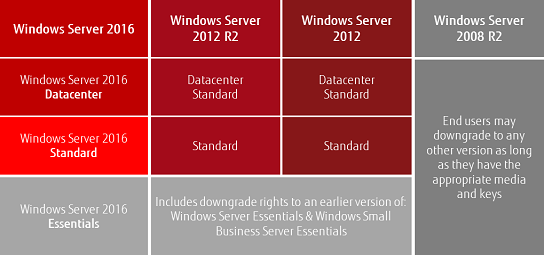Are you struggling to downgrade newly purchased Windows Server 2022 licenses to Windows Server 2019? This guide will help you navigate the process, ensuring your server environment is both compliant and fully activated.
TOC
Understanding Windows Server Licensing
Windows Server licensing can sometimes feel overwhelming, especially if you’re juggling multiple keys and different versions. When you purchase Windows Server 2022 licenses, they usually come with downgrade rights to previous versions such as Windows Server 2019 or even earlier versions, depending on the specific agreement. However, accessing those rights isn’t always straightforward.
Downgrade rights generally allow users to install a previous version of the software in place of the licensed version. If you purchased four Windows Server 2022 licenses to cover two new Dell machines, you can still run Windows Server 2019 using these same licenses—so long as the licensing terms and processes are followed.
One of the most common pitfalls is not realizing that you need valid product keys for Windows Server 2019 when you choose to downgrade. Simply having a Windows Server 2022 license entitlement doesn’t automatically provide you with the 2019 product keys; you often have to obtain them through specific channels, such as Microsoft Volume Licensing Service Center (VLSC) or a Cloud Solution Provider (CSP) portal.
Common Reasons for Downgrading
- Compatibility Needs: Some older business applications or services run more reliably on Windows Server 2019.
- Established IT Environment: Your organization might not be ready to migrate all systems to Windows Server 2022 due to compatibility issues or standard operating procedures.
- Vendor Requirements: Certain hardware or software vendors might only support Windows Server 2019 at this time.
By understanding the rationale behind downgrading, you can better plan your approach. While Windows Server 2022 offers newer features, not every environment is prepared to leverage them.
Downgrade Rights Explained
Downgrade rights typically derive from the Microsoft Software License Terms. For many volume licensing programs, the right to use an earlier version is included in your license entitlements. But the exact procedure to obtain and activate those older keys can vary, depending on where and how you bought your licenses.
Below is a quick reference table outlining common licensing channels and their downgrade support mechanisms:
| Licensing Channel | Downgrade Rights | How to Obtain Keys |
|---|---|---|
| Volume Licensing (VLSC) | Yes (check your specific agreement) | Download from VLSC portal or contact Microsoft Support |
| Cloud Solution Provider (CSP) | Varies (most CSP licenses allow downgrade) | Access keys in the Microsoft 365 Admin Center or through your provider |
| OEM Licenses | Often restricted or tied to hardware | Check with OEM vendor or official documentation |
Key Preparations for Downgrading
Before you dive into running commands or applying product keys, take a moment to plan:
- Identify Your Licensing Channel: If you purchased the licenses through Microsoft Volume Licensing, log in to the Volume Licensing Service Center (VLSC) and check if you can directly download Windows Server 2019 keys. If you’re using a Cloud Solution Provider (CSP), you may need to navigate your reseller’s portal or the Microsoft 365 Admin Center to retrieve your keys.
- Confirm the Edition: Windows Server 2022 and 2019 typically come in Standard or Datacenter editions. Make sure you’re requesting or retrieving the correct edition keys for your intended use.
- Evaluate the Core Count: Windows Server licenses are often sold in 16-core packs, with additional licenses covering up to 32 cores or more. Confirm that the licensing covers all the physical cores in your servers. In your case, you have four licenses (two per machine), providing coverage for 32 cores. Ensure the Windows Server 2019 keys reflect the same coverage.
- Backup Existing Systems: If your servers already have configurations or data on them—even if they’re running an Evaluation Edition—perform a full backup or snapshot. Downgrade processes sometimes involve reinstallation or edition conversion, which can risk data loss if not done carefully.
Understanding the Evaluation Edition Challenge
Since your Dell machines are currently running Windows Server 2019 Evaluation Edition, you need to convert them to a fully licensed version. An Evaluation Edition lets you try the server’s features for a limited period, but eventually you’ll need a valid retail or volume license key to continue usage.
When you attempt to activate or convert an Evaluation Edition, you must use specific commands or methods outlined by Microsoft. If you try to input the standard key directly using typical Windows activation methods, it may fail.
Using DISM or Slmgr for Conversion
Two commonly used tools for changing or activating server editions are Deployment Image Servicing and Management (DISM) and Software Licensing Manager (slmgr). Here’s how each tool works in the context of converting from an Evaluation Edition:
- DISM
- Syntax example:
powershell DISM /online /Set-Edition:ServerStandard /AcceptEula /ProductKey:<Your-Server-2019-Product-Key> - Replace
<Your-Server-2019-Product-Key>with the valid key for Windows Server 2019 (Standard or Datacenter). - After running this command, the system may require a reboot to finalize the edition change.
- Slmgr
- Syntax example to install a product key:
powershell slmgr /ipk <Your-Server-2019-Product-Key> - Once the key is installed, you can activate by running:
powershell slmgr /ato - Slmgr is a scripting interface that allows you to install and activate keys or view licensing information, making it particularly useful for remote activation scenarios.
Step-by-Step Downgrade Process
The following process outlines a recommended approach if you’re using Microsoft Volume Licensing or a CSP. Adjust accordingly if you have a different setup:
1. Gather Licensing Information
- Locate Your Purchase Documents: Have details of your Windows Server 2022 license purchase on hand.
- Check the Reseller or Microsoft Portal: Log in to your VLSC or CSP portal to find the Windows Server 2019 keys. If you don’t see them, contact your reseller or Microsoft support to request them.
2. Verify Core Coverage
- Ensure Enough Licenses: For a machine with more than 16 cores, you need additional core licenses. If you’ve already purchased enough to cover 32 cores per machine, confirm that your keys reflect this coverage.
- Match Editions: If you plan to use Windows Server 2019 Standard, the 2022 licenses you have (which presumably include Standard edition) should entitle you to the 2019 Standard version. The same logic applies if you’re running Datacenter edition.
3. Prepare the Server
- Backup: Perform a full server backup or create a snapshot if you’re in a virtualized environment.
- Stable Network Connection: Ensure the server has a reliable internet connection for activation.
- Check OS Requirements: Make sure your hardware meets or exceeds the requirements for Windows Server 2019, even though it’s the same hardware that can run Windows Server 2022.
4. Convert or Reinstall (if Necessary)
- Direct Edition Conversion: If you’re already running Windows Server 2019 Evaluation Edition, use DISM or slmgr to input the new key and convert to a fully licensed version.
- Clean Installation: In certain scenarios—if you face repeated activation issues or want a fresh start—you might choose to do a clean install of Windows Server 2019 using the appropriate media. You can then activate with the 2019 key provided through downgrade rights.
5. Activate and Verify
- Activation Command: Run
slmgr /atoin an elevated PowerShell or Command Prompt to activate online. - Check License Status: Use
slmgr /dlvorslmgr /dlito view detailed licensing information. You can confirm the edition and activation status. - Reboot: A reboot is sometimes necessary to fully reflect activation changes.
Working with Microsoft Customer Support
You mentioned difficulties getting straightforward guidance from Microsoft or your reseller. While support experiences can vary, here are a few tips for a smoother resolution:
1. Gather All Documentation
Whenever you reach out to support, have the following on hand:
- Purchase confirmation emails, receipts, or license statements
- The licensing program under which you bought the keys (Volume Licensing, CSP, etc.)
- The number of cores per server and how many license packs you’ve acquired
2. Ask Specifically for Downgrade Keys
If you need Windows Server 2019 Standard or Datacenter keys, specify:
“I have Windows Server 2022 licenses through [Volume Licensing / CSP / Reseller], and I need the 2019 product keys for my downgrade rights.”
By being direct about the product keys you need, you may expedite the process of obtaining them.
3. Escalate If Needed
If the front-line representative doesn’t seem knowledgeable about downgrade rights, politely request an escalation or ask to speak with a licensing specialist. Providing them with the “Proof of License” or your Volume Licensing Service Center details can often help them find the correct entitlements.
Frequently Asked Questions
Q1: Can I use the same Windows Server 2019 key on multiple machines if I have enough 2022 licenses?
Each server requires its own valid product key. While your Windows Server 2022 purchase might cover multiple cores, you typically receive separate keys for each instance of Windows Server 2019 you plan to run. Make sure you’re not exceeding the total number of operating system environments (OSEs) allowed by your license agreement.
Q2: Do I have to reinstall the operating system, or can I just apply a new key?
If you’re already on Windows Server 2019 Evaluation Edition, you can usually convert to a fully licensed edition using DISM or slmgr without a complete reinstall. However, if you were running Windows Server 2022 and want to downgrade, you might need to do a fresh installation of Windows Server 2019 or create a separate partition. Downgrading from a higher version to a lower version within the same installation typically isn’t supported, so plan for a clean installation if that’s your scenario.
Q3: Will activating the downgrade key invalidate my Windows Server 2022 license?
No. The license is still considered Windows Server 2022 from a legal standpoint; you’re simply exercising downgrade rights to run Windows Server 2019. You’re permitted to use the 2019 product key to activate the older version under the same license entitlement.
Q4: What if I purchased OEM licenses directly from Dell?
OEM licenses are typically tied to the hardware, and the downgrade process might differ. Some OEMs provide downgrade media and keys, while others direct you to Microsoft. Always consult your OEM documentation or contact Dell support for the exact procedure.
Common Pitfalls to Avoid
Even with a clear roadmap, certain errors can derail your downgrade:
- Using the Wrong Edition Key: Make sure you’re applying a Standard key to a Standard server and a Datacenter key to a Datacenter server.
- Skipping the Backup: Even a simple edition conversion can occasionally fail, leaving your server in an unbootable state.
- Not Updating Your License Count: If you purchase additional core licenses later, be sure they’re properly reflected in your reseller or Microsoft records.
- Failing to Reboot: A reboot is often necessary after applying the new product key or after changing the edition.
Maintenance and Long-Term Support
Once your Windows Server 2019 environment is activated and running smoothly, keep these maintenance tips in mind:
Regular Updates
Always apply the latest updates from Windows Update or your preferred patch management system. Even if you’re running an older version like 2019, timely updates ensure you benefit from the latest security patches and performance improvements.
Extended Support Timelines
Windows Server 2019 will have its own lifecycle, meaning mainstream support will end at a certain point, followed by extended support. If your organization plans on keeping 2019 running for a while, monitor Microsoft’s official lifecycle pages so you know when updates and support resources might change.
Consider Future Upgrades
Eventually, you may want to move from Windows Server 2019 to a more recent release. Since you already have licenses for Windows Server 2022, once your environment is ready, you can upgrade using the standard Microsoft upgrade paths. Having 2022 licenses ensures you can do so without purchasing new licenses—though you should verify any new hardware or software requirements for Windows Server 2022.
Detailed Example Scenario
Let’s solidify the concepts with a hypothetical example:
Scenario
- You have two Dell servers, each with 16 cores (total of 32 cores across both).
- You purchased four Windows Server 2022 Standard licenses, each covering 16 cores, ensuring you have enough for both machines.
- The servers came preinstalled with Windows Server 2019 Evaluation Edition, and you wish to leverage your downgrade rights to continue running Windows Server 2019 in production.
Steps in Action
- License Retrieval:
- Log in to the Volume Licensing Service Center (VLSC).
- Navigate to your agreements, find Windows Server 2022 Standard, and locate any available Windows Server 2019 Standard keys. If none appear, open a support case requesting them.
- Conversion of Evaluation:
- On the first server, open an elevated Command Prompt.
- Run:
powershell DISM /online /Set-Edition:ServerStandard /AcceptEula /ProductKey:AAAAA-BBBBB-CCCCC-DDDDD-EEEEE - Wait for the process to complete and reboot when prompted.
- Activation:
- After the reboot, open PowerShell as admin.
- Run:
powershell slmgr /ato - This command contacts Microsoft activation services to validate your key.
- Verify:
- Run:
powershell slmgr /dlv - Confirm the product name is “Windows Server 2019 Standard” (full license, not Evaluation).
- Repeat for Second Server:
- Follow the same steps with a second Windows Server 2019 key if you have separate keys for each server. If your license agreement provides a single key for multiple activations, ensure you do not exceed the allowed activation count.
Wrapping Up
Downgrading from Windows Server 2022 to 2019 is a legitimate process that helps organizations maintain compatibility and stability. The key is to secure the proper 2019 product keys and follow Microsoft’s official guidelines to install and activate them correctly. Always confirm the specifics of your licensing agreement, back up your systems, and carefully follow the recommended commands. With the right preparation, your servers will be fully licensed and ready to support your critical business applications on Windows Server 2019.
Windows 10: Downgrade Windows Server Standard 2022 OEM purchased from Distributor
Discus and support Downgrade Windows Server Standard 2022 OEM purchased from Distributor in Windows 10 Gaming to solve the problem; Hi Everyone,I purchased a Windows Server Standard 2022 OEM License from the Local Microsoft Distributor & am in need to Downgrade it to Windows Server…
Discussion in ‘Windows 10 Gaming’ started by HimanshuGaglani, Mar 4, 2022.
-
Downgrade Windows Server Standard 2022 OEM purchased from Distributor
Hi Everyone,I purchased a Windows Server Standard 2022 OEM License from the Local Microsoft Distributor & am in need to Downgrade it to Windows Server Standard 2019I have tried the call center, asking the distributor etc., with no results. can anyone guide me
-
Downgrade of Microsoft SQL server standard to SQL server standard
Am running SQL server standard edition 2016 on my ERP production environment.
I would like to get a redundant high availability server and the license am getting since we are a not for profit org is as shown below.
- SQLSvrStd 2019 SNGL OLP NL Chrty, SQLCAL 2019 SNGL OLP NL Chrty UsrCAL
Will these (bullet 1. ) work for my mirror server? or can it be converted/downgraded to 2016 sql server standard.
Alex
-
Downgrade Windows Server Standard 2022 OEM purchased from Distributor
How to Windows 10 Pro OEM downgrade to Windows 7 Pro
Understanding downgrade rights
Updated 11/30/2016Important: the information on this page is intended for system builders and the downgrade rights that apply to their customers. If you are a customer of a direct OEM, please contact your OEM for more information about downgrade rights. If
you are a direct OEM, please contact your Microsoft Account Manager.Downgrade and down-edition rights are an end-user right that Microsoft offers to customers for certain OEM products which meet the technical requirements for a Windows software downgrade. Downgrade rights are documented in the Microsoft Software License
Terms that customers accept upon first running Windows and Windows Server software. Thanks to downgrade rights, end users who have acquired a later version of the software (such as Windows 10 Pro or Windows Server 2012 R2 Standard) can use an earlier version
of the software until they are ready to migrate to a later version technology.If a product includes downgrade rights, the license terms for that product will indicate which earlier versions of the software may be used.
Downgrade rights will vary depending on if the software was acquired via volume licensing, OEMs, or full packaged product (FPP).
Downgrade rights for Windows software
The following OEM versions of Windows software are eligible for downgrade rights.Windows 10 Pro includes downgrade rights to:
- Windows 8.1 Pro
- Windows 7
Professional
Windows 8.1 Pro includes downgrade rights to:
- Windows 7 Professional
- Windows Vista Business
Windows 7 Professional and Windows 7 Ultimate include downgrade rights to:
- Windows Vista Business and Windows Vista Ultimate
- Windows XP Professional, Windows XP Tablet PC Edition, or Windows XP x64 Edition
Note Other OEM Windows 7 versions (for example, Windows 7 Home Basic and Windows 7 Home Premium) do not include downgrade rights.
Note downgrade rights are only available as long as Microsoft provides support for that earlier version, as outlined in the
Windows lifecycle fact sheet.Steps for an end user to downgrade Windows software
To downgrade eligible Windows software, end users must:
- Purchase a PC preinstalled with Windows software.
- Accept the Microsoft Software License Terms.
- Perform the downgrade process to the eligible downgrade product using the media/key from a genuine, previously licensed OEM or retail product.
The downgrade process
Follow these steps to downgrade to an earlier version of Windows software:
- Use genuine Windows media and a corresponding product key for the version of Windows that is eligible for downgrade. The media/key should come from a previously licensed product from the OEM or retail channel.
- End users who are licensed separately through Microsoft Volume Licensing (VL) may provide their VL media and key to a system builder to facilitate the downgrade on their own systems.
- Insert the downgrade-eligible version of Windows media and follow the installation instructions.
- Enter the product key.
- If the software was previously activated, it cannot be activated online. In this case, the appropriate local Activation Support phone number will be displayed. Call the number and explain the circumstances. When it is determined that the end user has an
eligible Windows license, the customer service representative will provide a single-use activation code to activate the software. Please note that Microsoft does not provide a full product key in this scenario. - Activate the software.
For scenarios involving large volume downgrades, end users are encouraged to consider VL which provides the benefits of reimaging rights and volume activation, which can make the process of downgrading much easier.
Authorizing a third party to exercise downgrade rights for an end user
Because downgrade rights apply to end users, they are not designed for third-party facilitation, which has many complications. Also, such facilitation is not suitable for carrying out on a large scale.
Downgrade Windows Server Standard 2022 OEM purchased from Distributor
-
Downgrade Windows Server Standard 2022 OEM purchased from Distributor — Similar Threads — Downgrade Server Standard
-
OEM Licence & approved distributor
in Windows 10 Gaming
OEM Licence & approved distributor: Hi!I work on a company creation . My company is not created yet. My company will sell computers. I need to know if i’m allowed to assemble a desktop computer Gaming computer for examplethen buy an OEM license on cdiscount which seems to be a distributor approved by Microsoft… -
OEM Licence & approved distributor
in Windows 10 Software and Apps
OEM Licence & approved distributor: Hi!I work on a company creation . My company is not created yet. My company will sell computers. I need to know if i’m allowed to assemble a desktop computer Gaming computer for examplethen buy an OEM license on cdiscount which seems to be a distributor approved by Microsoft… -
convert the Server 2022 eval. to an authenticated Server Standard 2022
in Windows 10 Gaming
convert the Server 2022 eval. to an authenticated Server Standard 2022: I am unable to convert the Server 2022 eval. to an authenticated Server Standard 2022 From an elevated command prompt or PowerShell session, run the following commanddism.exe /online /set-edition:serverstandard /productkey:4TNBV-HYKPX-9W6HQ-RJJ88-Q7CXY /AccepEulaI am feeling… -
convert the Server 2022 eval. to an authenticated Server Standard 2022
in Windows 10 Software and Apps
convert the Server 2022 eval. to an authenticated Server Standard 2022: I am unable to convert the Server 2022 eval. to an authenticated Server Standard 2022 From an elevated command prompt or PowerShell session, run the following commanddism.exe /online /set-edition:serverstandard /productkey:4TNBV-HYKPX-9W6HQ-RJJ88-Q7CXY /AccepEulaI am feeling… -
Downgrade Windows Server Standard 2022 to 2019
in Windows 10 Gaming
Downgrade Windows Server Standard 2022 to 2019: Hi team,If we purchase Windows Server Standard 2022 perpetual license in CSP, can we downgrade it to 2019 version? Thank youhttps://answers.microsoft.com/en-us/windows/forum/all/downgrade-windows-server-standard-2022-to-2019/812311ab-3938-43fc-88c4-ccc418f8fd97
-
Downgrade Windows Server Standard 2022 to 2019
in Windows 10 Software and Apps
Downgrade Windows Server Standard 2022 to 2019: Hi team,If we purchase Windows Server Standard 2022 perpetual license in CSP, can we downgrade it to 2019 version? Thank youhttps://answers.microsoft.com/en-us/windows/forum/all/downgrade-windows-server-standard-2022-to-2019/812311ab-3938-43fc-88c4-ccc418f8fd97
-
Downgrade Windows Server Standard 2022 OEM purchased from Distributor
in Windows 10 Software and Apps
Downgrade Windows Server Standard 2022 OEM purchased from Distributor: Hi Everyone,I purchased a Windows Server Standard 2022 OEM License from the Local Microsoft Distributor & am in need to Downgrade it to Windows Server Standard 2019I have tried the call center, asking the distributor etc., with no results. can anyone guide me… -
Windows server 2022 Downgrade
in Windows 10 Gaming
Windows server 2022 Downgrade: So we have bought a server and we would like to install windows server 2019 on it but we received windows server 2022.I would like to know if the option to downgrade is available to me and if its there how do i proceed as in what are the steps to do so.For your information i… -
Windows server 2022 Downgrade
in Windows 10 Software and Apps
Windows server 2022 Downgrade: So we have bought a server and we would like to install windows server 2019 on it but we received windows server 2022.I would like to know if the option to downgrade is available to me and if its there how do i proceed as in what are the steps to do so.For your information i…
При анализе используемых серверных лицензий в сети мы обнаружили, что на одном из серверов установлена значительно более дорогая редакция Windows Server Datacenter, чем требуют задачи, запущенные на сервере (на сервере не используется виртуализация Hyper-V, S2D, Azure Stack, Storage Replica и прочее). Возникала идея изменить (понизить) редакцию установленного Windows Server 2019 Datacenter на Standard в целях экономии более дорогих лицензий. Чистую переустановку Windows Server мы не рассматривали, потому что на сервере уже настроены ряд ролей и установлено дополнительное ПО, лицензии которого жестко привязаны к ОС и железу.
Содержание:
- Как узнать редакцию Windows Server?
- Понижаем редакцию Windows Server со Datacenter до Standard
- Можно ли выполнить даунгрейд Windows Server 2022 до 2019/2016?
Как узнать редакцию Windows Server?
Вы можете проверить редакцию Windows Server, которая установлена на хосте из панели управления. Перейдите в Control Panel –> System and Security -> System (или выполните команду
control /name Microsoft.System
).
В этом примере видно, что на хосте установлен Windows Server 2019 Datacenter.

Также можно вывести версию и редакцию из командной строки:
systeminfo | findstr /B /C:"OS Name" /B /C:"OS Version"
или
wmic os get Caption, Version, BuildNumber, OSArchitecture

Или из PowerShell:
Get-WindowsEdition –Online
Get-ComputerInfo | select WindowsProductName, WindowsVersion, OsHardwareAbstractionLayer
В этом примере видно, что на хосте установлена редакция ServerDatacenter.
Чтобы получить информацию о редакциях всех компьютеров с Windows Server в домене Active Directory можно воспользоваться командлетом Get-ADComputers:
Get-ADComputer -Filter {(Enabled -eq $True) -and (OperatingSystem -Like '*Windows Server*')} -Property * | Select-Object Name,OperatingSystem,OperatingSystemVersion

Понижаем редакцию Windows Server со Datacenter до Standard
Ранее вы показывали, как выполнить апгрейд редакции Windows Server с младшей на старшую с помощью DISM (см. статью о конвертировании ознакомительной версии Windows Server). Вы можете выполнить и обратную процедуру – downgrade версии Datacenter до Standard с сохранением всех текущих настроек и установленных ролей, программ.
Важно! Microsoft официально не поддерживает понижение редакции Windows Server со старшей на младшую. Официально рекомендуемый способ – чистая переустановка операционной системы. Однако приведенные ниже метод даунгрейда является рабочим, хотя официально и не поддерживаемым.
Настоятельно рекомендуем перед выполнением даунгрейда создать полную резервную копию образа вашей системы (хотя бы через Windows Server Backup).
Также будьте внимательны при выполнении даунгрейда Windows Server с ролью контроллера домена AD. Перед понижением версии желательно сначала перенести с него FSMO роли (предполагаем что у вас есть как минимум один дополнительный контроллер домена) и понизить его до рядового сервера домена (предварительно сделайте резевную копию контроллера домена AD, к которой можно будет откатиться).
- На работающем Windows Server 2019 Datacenter запустите редактор реестра и перейдите в ветку HKEY_LOCAL_MACHINE\SOFTWARE\Microsoft\Windows NT\CurrentVersion;
- Проверьте значения следующих REG_SZ параметров: EditionID = ServerDatacenter, ProductName = Windows Server 2016 Datacenter, CompositionEditionID=ServerDatacenter;
Параметр CompositionEditionID присутствует в реестре Windows Server 2019 и 2022. В Windows Server 2016 этот параметр отсутствует (не нужно создавать его вручную).
- Измените значения параметров следующим образом: EditionID и CompositionEditionID на ServerStandard, ProductName на Windows Server 2019 Standard;
Обратите внимание, что существует довольно редкая редакция Windows Server Essentials. Для нее нужно указывать EditionID = ServerSolution.
- Закройте редактор реестра
Не перезагружайте сервер после смены значений указанных ключей реестра, иначе они автоматически вернуться на предыдущие значение. И при выполнении даунгрейда на следующем шагу вы получите ошибку “
Your Files and Settings cannot be kept because you try to install an other version as the currently used
”.;
- Смонтируйте установочный ISO образ с Windows Server 2019 и запустите мастер установки (setup.exe);
- При выборе вариантов установки в окне Windows Server Setup выберите Upgrade и редакцию Windows Server 2019 Standard (Desktop Experience);
- Укажите, что вы хотите сохранить персональные данные и установленные программы — Keep personal files and apps (если эта опция недоступна, проверьте каталог установки Windows);
- Нажмите на кнопку Confirm у каждого обнаруженного пункта. В моем случае в первом пункте было указано, что апгрейд версии Windows Server не рекомендуется, лучше выполнить чистую установку; во втором – в этой версии Windows по-умолчанию отключены PnP и RemoteFX USB перенаправление устройств; перенаправление устройств;
- Запустите обновление Windows, дождитесь его окончания и после нескольких перезагрузок проверьте, что теперь на сервере запущена редакция Windows 2019 Standard.
Данный способ даунгрейда работает для всех поддерживаемых версиях Windows Server (2012R2/2016/2019/2022).
Можно ли выполнить даунгрейд Windows Server 2022 до 2019/2016?
Правила лицензирования Microsoft разрешают вам использовать предыдущие версии Windows Server, если у вас имеется лицензия на более новую версию продукта. Например, вы можете запустить Windows Server 2019 или 2019, если у вас есть необходимые коммерческие лицензии на Windows Server 2022.
Для активации предыдущей версии Windows Server через downgrade вам нужно получить ключ продукта в личном кабинете VLSC (Volume Licensing Service Center). Если такого ключа нет, обратитесь в службу поддержки Microsoft для генерации ключа продукта в рамках права downgrade.
Если у вас развернута служба KMS для активации Windows Server, вы можете установить Windows Server с публичным GVLK ключом и заме активировать ваш хост на KMS. В этом случае не нужно обращаться в службу поддержки Microsoft (см. FAQ по KMS активации).
Невозможно понизить версию уже установленной ОС (in-place dowgrade). Т.е. если вы установили Windows Server 2022, но вам для совместимости с усраревшимми программами вам нужнен Windows Server 2016, вы не сможете понизить версию развернутой ОС. Придется выполнить новую установки Windows Server 2016 и выполнить ее активацию соотвествующим ключом продукра.
11-26-2021
08:33 AM
Query: Downgrade Windows Server 2019 OEM
11-28-2021
03:21 PM
Re: Downgrade Windows Server 2019 OEM
11-29-2021
04:44 AM
Re: Downgrade Windows Server 2019 OEM
I appreciate the feedback, but these topics had already seen and can also help. But what I was really looking for was the step-by-step technical procedures to be done after all prerequisites were met. I believe that one of the options would be after receiving the keys to do a Clean installation on the server with the new media or Windows version, maybe that would be ..
11-30-2021
02:50 PM
Re: Downgrade Windows Server 2019 OEM
Hello,
I would suggest you contact Microsfot for this.
If you feel this was helpful please click the KUDOS! thumb below and accept the solution.
Regards,
I am a HPE Employee.
[Any personal opinions expressed are mine, and not official statements on behalf of Hewlett Packard Enterprise]

Archived content
NOTE: this is an archived page and the content is likely to be out of date.
Downgrade and down-edition rights are an end-user right that Microsoft offers to customers for certain Windows Server OEM or ROK products which meet the technical requirements for a Windows Server software downgrade. Downgrade rights are documented in the Microsoft Software License Terms that customers accept upon first running Windows Server software. Thanks to downgrade rights, end users who have acquired a later version of the software (such as Windows Server 2012 R2 Standard) can use an earlier version of the software (such as Windows Server 2008 R2 Standard) until they are ready to migrate to a later version technology.
If a product includes downgrade rights, the license terms for that product will indicate which earlier versions of the software may be used.
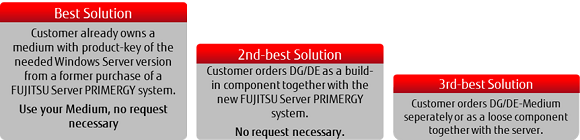
Steps for an end user to downgrade Windows Server software
To downgrade Fujitsu Windows Server OEM or ROK software customers must:
- Purchase a Fujitsu Server PRIMERGY system licensed with Fujitsu Windows Server OEM or ROK software.
- Accept the Microsoft Software License Terms.
- Perform the downgrade or down-edition process to the eligible downgrade/down-edition product using the media/key from a genuine, previously licensed OEM, ROK, retail or Volume Licensing Server product.
To perform a downgrade to an earlier version of Windows Server software, end users must follow these steps:
- Use the Windows Server media and a corresponding product key for the version of Windows Server that is eligible for downgrade.
- The media/key should come from a previously licensed version.
- The media and key used to perform the downgrade must be from the same channel (example: retail, OEM, ROK, or VL).
- End users can use the following media types for their downgrade:
- Retail (full packaged product)
- System builder media
- Fujitsu OEM or ROK media
- VL software media in accordance with the Microsoft OEM Volume Licensing License Terms.
- Install the downgrade-eligible version of Windows Server media.
- Follow activation guide to install the software.
- If activation fails, follow the trouble shooting wizard or call your local Activation Support call center http://www.microsoft.com/licensing/existing-customers/activation-centers.aspx and explain your circumstances.
©Microsoft
- Downgrade rights
- Documents
- Links
The following OEM and ROK versions of Windows Server software are eligible for downgrade and down-edition.