Перед обновлением ознакомьтесь с описанием известных проблем на странице информации о выпуске Windows и убедитесь, что это не повлияет на ваше устройство.
Обеспечивайте защиту благодаря ключевым обновлениям Windows. С 14 октября 2025 года вы перестанете получать бесплатные обновления ПО, техническую поддержку и исправления системы безопасности для Windows 10. Это означает, что ваш компьютер станет более уязвимым к угрозам и вредоносным приложениям. Выполните переход на Windows 11. Воспользуйтесь защитой, скоростью и инновациями, которые предлагает Windows 11 независимо от цены пакета. Перейдя на Windows 11, вы продолжите получать актуальные обновления системы безопасности, функции и техническую поддержку, которые будут гарантировать защиту и эффективную работу компьютера. Дополнительные сведения о завершении поддержки Windows 10 см. в записи блога Windows.
Создание установочного носителя Windows 10
Чтобы приступить к работе, потребуется лицензия на установку Windows 10. Затем вы сможете скачать и запустить средство создания носителя. Дополнительные сведения об использовании средства читайте в указаниях ниже.

-
Эти инструкции можно использовать в следующих случаях:
- У вас есть лицензия на установку Windows 10, и вы обновляете операционную систему компьютера с Windows 7 или Windows 8.1.
- Вам нужно переустановить Windows 10 на компьютере, где уже была успешно активирована эта ОС.
Если вы устанавливаете Windows 10 на компьютере с Windows XP или Windows Vista или вам нужно создать установочный носитель с Windows 10 на другом компьютере, ознакомьтесь с разделом Использование средства для создания установочного носителя (USB-устройства флэш-памяти, DVD-диска или ISO-файла) для установки Windows 10 на другом компьютере ниже.
Примечание. Прежде чем устанавливать Windows 10, убедитесь, что ваш компьютер соответствует системным требованиям для этой ОС. Кроме того, рекомендуем посетить веб-сайт производителя компьютера, чтобы получить дополнительные сведения об обновленных драйверах и совместимости оборудования.
- Нажмите Скачать средство, а затем — Запустить. Для запуска этого средства необходимы права администратора.
- Если вы согласны с условиями лицензионного соглашения на странице Условия лицензии, нажмите Принять.
- На странице Что вы хотите сделать? выберите Обновить этот компьютер сейчас, а затем нажмите Далее.
-
После скачивания и установки средство предоставит инструкции по настройке Windows 10 на компьютере. По ссылке Windows 10 доступны все версии Windows 10, кроме выпуска «Корпоративная». Дополнительную информацию о версии «Корпоративная» см. на портале Центр администрирования Microsoft 365.
- Если у вас нет лицензии на установку Windows 10 и вы еще не выполнили обновление до этой версии, можете приобрести копию здесь: get-windows-10
- Если вы уже обновили операционную систему на этом компьютере до Windows 10 и сейчас переустанавливаете ее, вам не нужно вводить ключ продукта. Ваша копия Windows 10 будет автоматически активирована позже с помощью цифровой лицензии.
- Когда Windows 10 будет готова к установке, вы увидите сведения о выбранных параметрах и о том, какие компоненты будут сохранены при обновлении. Нажмите Изменить выбранные для сохранения компоненты и выберите нужный вариант: Сохранить личные файлы и приложения, Сохранить только мои личные файлы или Ничего.
- Сохраните и закройте все открытые приложения и файлы, а когда вы будете готовы, нажмите кнопку Установить.
- Установка Windows 10 может занять некоторое время. В процессе компьютер несколько раз перезагрузится. Не выключайте компьютер.
-
Следуйте этим указаниям, чтобы создать установочный носитель (USB-накопитель или DVD-диск), с помощью которого можно установить новую копию Windows 10, выполнить чистую установку или переустановить Windows 10.
Прежде чем скачивать средство, убедитесь, что у вас есть:
- Подключение к Интернету (интернет-провайдер может взимать плату за услуги).
- Достаточно свободного места на диске компьютера, USB-накопителе или внешнем носителе.
- Пустой USB-накопитель объемом не менее 8 ГБ или чистый DVD-диск (а также устройство для записи DVD-дисков), если требуется создать носитель. Рекомендуем использовать пустой USB-накопитель или чистый DVD-диск, так как все их содержимое будет удалено.
- Если при записи ISO-файла на DVD-диск появится сообщение, что файл образа диска слишком большой, необходимо использовать двухслойный DVD-диск (DL).
Проверьте характеристики компьютера, на котором требуется установить Windows 10:
- Архитектура ЦП (64- или 32-разрядная). Вы создадите 64- или 32-разрядную версию Windows 10. Чтобы проверить эту характеристику, откройте раздел Сведения о компьютере в параметрах компьютера или Система на панели управления и посмотрите тип системы.
- Требования к системе. Убедитесь, что ваш компьютер соответствует системным требованиям для Windows 10. Кроме того, рекомендуем посетить веб-сайт производителя компьютера, чтобы получить дополнительные сведения об обновленных драйверах и совместимости оборудования.
- Язык Windows. Вам нужно выбрать тот же язык при установке Windows 10. Чтобы узнать, какой язык сейчас используется, откройте раздел Время и язык в параметрах компьютера или Регион на панели управления.
- Выпуск Windows. Вам также потребуется выбрать тот же выпуск Windows. Чтобы узнать, какой выпуск используется, откройте раздел Сведения о компьютере в параметрах компьютера или Система на панели управления и найдите пункт Выпуск Windows. Windows 10 Корпоративная недоступна в средстве создания носителя. Больше об этом можно узнать на портале Центр администрирования Microsoft 365.
- Продукты Microsoft Office. Если вы приобрели новое устройство с Office 365, рекомендуем активировать (установить) Office перед обновлением до Windows 10. Сведения об активации копии Office см. в статье Скачивание и установка Office 365 для дома, Office 365 персональный или Office 365 для студентов. Дополнительные сведения см. в статье Обновление до Windows 10 на новых устройствах с Office 365.
Создание установочного носителя с помощью средства:
- Нажмите Скачать средство, а затем — Запустить. Для запуска этого средства необходимы права администратора.
- Если вы согласны с условиями лицензионного соглашения, нажмите Принять.
- На странице Что вы хотите сделать? выберите параметр Создать установочный носитель для другого компьютера, а затем нажмите кнопку Далее.
-
Выберите для Windows 10 язык, выпуск и архитектуру (32- или 64-разрядная). Приведенная ниже таблица поможет вам решить, какой выпуск Windows 10 нужно установить.
Текущий выпуск Windows Выпуск Windows 10 Windows 7 Начальная
Windows 7 Домашняя базовая
Windows 7 Домашняя расширенная
Windows 7 Профессиональная
Windows 7 Максимальная
Windows 8/8.1
Windows 8.1 с Bing
Windows 8 Профессиональная
Windows 8.1 Профессиональная
Windows 8/8.1 Профессиональная с Media Center
Windows 8/8.1 для одного языка
Windows 8 для одного языка с Bing
Windows 10 Домашняя
Windows 10 ProWindows 10 Windows 8/8.1 для китайского языка
Windows 8 для китайского языка с BingWindows 10 Домашняя для Китая - Выберите нужный носитель:
- USB-накопитель . Подключите пустой USB-накопитель емкостью не менее 8 ГБ. Все содержимое накопителя будет удалено.
- Файл ISO. Сохраните ISO-файл на компьютере, чтобы создать DVD-диск. Скачав файл, вы можете открыть папку, в которой он сохранен, или выбрать команду Открыть устройство записи DVD-дисков и следовать указаниям по записи файла на DVD-диск. Дополнительные сведения об использовании ISO-файла читайте в разделе Дополнительные методы использования ISO-файла для установки Windows 10 ниже.
- Создав установочный носитель, следуйте приведенным ниже указаниям по его использованию.
-
После установки Windows 10, убедитесь в том, что на компьютере установлены все необходимые драйверы устройств. Чтобы проверить наличие обновлений, нажмите кнопку «Пуск», выберите «Параметры» > Обновление и безопасность > Центр обновления Windows. Затем нажмите «Проверить наличие обновлений». Вы также можете посетить сайт поддержки изготовителя своего устройства, чтобы загрузить дополнительные необходимые драйверы.
Примечание. Драйверы для устройств Surface доступны на этой странице.
Использование созданного установочного носителя (нажмите, чтобы показать или скрыть дополнительные сведения)
Прежде чем устанавливать Windows 10, рекомендуется сохранить все необходимые данные и создать резервную копию компьютера. Если вы скачали ISO-файл для Windows 10 с помощью средства создания носителя, необходимо записать его на DVD-диск, прежде чем следовать приведенным ниже указаниям.
- Подключите USB-накопитель или вставьте DVD-диск в компьютер, на котором требуется установить Windows 10.
- Перезапустите компьютер.
Если компьютер не загрузится автоматически с USB-накопителя или DVD-диска, может потребоваться открыть меню загрузки или изменить порядок загрузки в настройках BIOS или UEFI. Чтобы открыть это меню загрузки или изменить порядок загрузки, обычно необходимо нажать клавишу (например, F2, F12, Delete или Esc) сразу после включения питания компьютера. Инструкции о доступе к меню загрузки или изменении порядка загрузки см. в документации, входящей в комплект компьютера, или на сайте производителя. Если в списке вариантов загрузки отсутствует USB-накопитель или DVD-диск, вам может потребоваться обратиться к производителю компьютера за инструкциями по временному отключению режима безопасной загрузки в настройках BIOS.
Если изменение меню или порядка загрузки не работает, а компьютер сразу загружает операционную систему, которую вы хотите заменить, возможно, что компьютер не был полностью выключен. Чтобы полностью выключить компьютер, нажмите кнопку питания на экране входа или в меню «Пуск» и выберите «Завершение работы».
- На странице Установка Windows выберите параметры языка, времени и клавиатуры, а затем нажмите кнопку Далее.
- Выберите Установить Windows.
Дополнительные методы использования ISO-файла для установки Windows 10 (нажмите, чтобы показать или скрыть дополнительные сведения)
Если вы скачали ISO-файл для Windows 10, он сохранен в указанной вами папке на локальном компьютере. Если на компьютере установлена сторонняя программа для записи DVD-дисков, которую вы хотите использовать для создания установочного DVD-диска, откройте папку, в которой сохранен файл и дважды щелкните ISO-файл или щелкните его правой кнопкой мыши, выберите команду Открыть с помощью, а затем выберите предпочитаемую программу.
Чтобы создать установочный DVD-диск с помощью средства записи образов Windows, откройте папку, в которой сохранен ISO-файл. Щелкните ISO-файл правой кнопкой мыши и выберите Свойства. На вкладке «Общие» нажмите Изменить и выберите проводник Windows в качестве программы для открытия ISO-файлов, а затем нажмите кнопку Применить. Затем щелкните ISO-файл правой кнопкой мыши и выберите команду Записать образ диска.
Чтобы установить Windows 10 непосредственно из ISO-файла, не используя DVD-диск или накопитель, вы можете подключить ISO-файл. При этом текущая операционная система будет обновлена до Windows 10.
Подключение ISO-файла:
- Откройте папку, в которой сохранен ISO-файл, щелкните его правой кнопкой мыши и выберите Свойства.
- На вкладке «Общие» нажмите Изменить и выберите проводник Windows в качестве программы для открытия ISO-файлов, а затем нажмите кнопку Применить.
- Щелкните ISO-файл правой кнопкой мыши и выберите команду Подключить.
- Дважды щелкните ISO-файл, чтобы просмотреть включенные в него файлы. Дважды щелкните файл setup.exe, чтобы начать установку Windows 10.
⬤ База:
Не доверяй тишине ноутбука: либо завис, либо уже майнит на кого-то другого.
✎ Комментарии:
Дядя Миша:
ВТорой день сижу на этой сборке… ГОДНАЯ как раз искал чтоб без слежки и без магазина… обновления тоже пусть себе в жопу засунут.
А на счёт браузера… ну дык у каждого маломальски опытного юзера. должно иметься минимум три браузера. на все случаи. у меня их пять.
для скорости если много вкладок — Опера. чтоб узнать рейтинг сайта и отзывы — Яндекс. если надо через vpn — хром. для даркнета — Тор.
➥ Windows 10 x64 Pro Чистая базовая сборка 22H2 на русском
MaxOsa:
Сборка ТОП.Всем рекомендую.Перешё на эту сбору после 10-ки. Прирост огромный. На 10-ке игра устанавливалась 3 часа (сам афигел) а 7-ке таже игра 15-20 мин. максимум.Проверял на старом ПК с 2ГБ оперативки ( после 3-х минут после запуска потребляет 600-650мб оперативки). Была проблема только с блютузом никак не мог найти дайвер.Решилось установкой программы Toshiba Bluetooth Take.
➥ Windows 7 x64 Максимальная с USB3.0 и активатором
falka:
Просто коммент в поддержку этой сборки, ибо авторы молодцы, и реально спасибо. Продолжайте свою работу.
Писал коммент об этой винде в декабре прошлого года, когда ставил ее только. Как раз смущали негативные комменты. До сих пор ей пользуюсь, обновлял уже несколько раз. Работает отлично. В играх почти так и не тестировал больше) дота, валорант, кс го работают прекрасно, точно не хуже, чем на моей старой 10-ке. Проц не нагружается, это чушь! Хз к чему этот наплыв негатива, кому это вообще нужно было)) У меня стояла до этого водянка старая, и она даже при открытии браузера начинала шуметь на старой винде, в играх как самолет. Слабая была. так что я бы сразу заметил, если бы проц грелся/нагружался лишний раз. Ведь вирусы давно могут закрываться к примеру, когда диспетчер открываешь или аиду, чтобы посмотреть загруженность. Тут в покое все было точно также, тишина. В диспетчере/аиде разумеется тоже нет никакой нагрузки. На видеокарту тоже нет нагрузки, она не шумит. даже в играх (ну у меня не требовательные), хотя если запускать игры по мощней, то ее охлаждение слышится ощутимо. Так что тоже бы заметил.
Единственное проблемы с магазином старые пропали, про которые писал, но появились новые. К примеру вотсап обновлял каждый день в течении 2-х недель))) ибо просило. Просто при каждом запуске вотсапа просило обновление. Жал обновить, но при очередном запуске все по новой. Благо в итоге видимо обновился все таки. Уже дней 5 без этой хрени.
В остальном все круто. Работает идеально. Авторы, не забрасывайте свои сборки, получилось очень хорошо.
➥ Windows 11 IoT Enterprise 22H2 без Защитника
+980
торрент обновлен 26-03-2018, 14:24

Подходит ли Windows для вашего ПК?
Все кто решил скачать виндовс 10 на флешку для установки на компьютер, тут вы узнаете, как создается загрузочная флешка Windows 10 Pro x64 – полноценный установщик 64 битной Windows 10 Pro, готовое решение активации с помощью KMS Auto. Как установить Windows 10 с флешки и записать специальной программой в несколько нажатий. Кому подойдет Windows 10 64 битная Pro версия и какие требования к установке можно ознакомится ниже. DVD диски отошли на задний план, когда появилась возможность установить операционную систему с флеш накопителя. Для данного образа нам понадобится флешка от 8 Гб USB 3.0 или 2.0, не обязательно форматировать USB носитель перед созданием загрузочной флешки так как утилита Руфус выполнит это автоматически в процессе записи. Система после установки проставит стандартные драйвера в том числе и на интернет, но все же рекомендуем зайти в диспетчер устройств и убедится что все драйвера установлены. Для удобства можно воспользоваться ДрайверПаком SDI — определит каких драйверов не хватает и поставить автоматически.
-
Версия:
Windows 10 Pro 64 bit версия 22H2 для флешки
-
Разработчик:
Microsoft
-
Язык интерфейса:
Русский
-
Разрядность:
x64
-
Лечение:
-
Размер:
3.9 Гб
Торрент ссылка
Прямая ссылка
Описание
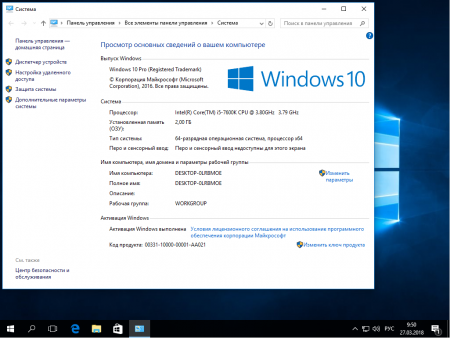
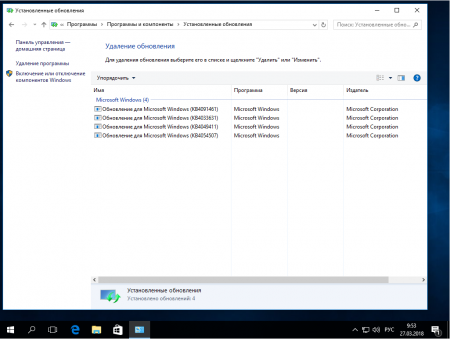
Для удобной и быстрой установки Windows зачастую используют флешку как носитель, и с помощью специальной программы UltraISO создается загрузочная флешка с Виндовс. В данной статье вы узнаете, как правильно записать Windows 10 на флешку, какие программы для этого нужны и как начать установку ОС. Сперва надо посмотреть в характеристики ПК и убедиться, что Windows 10 Pro 64 bit Rus совместима с вашим железом. Для этого в панели управления найдите значок Система, в открытом окне вы узнаете какой процессор у вас, сколько установлено оперативной памяти (ОЗУ).
Системные требования Windows 10 Pro x64 для флешки:
1. Процессор он же CPU должен быть не меньше двух ядер и больше, с тактовой частотой от 2 Гц на ядро. В современные процы интегрируют видео чип что позволяет отказаться от установки видеокарты. Но этот вариант не подойдет для геймеров, с высокими требованиями для игр.
2. ОЗУ – оперативная память, один из важных факторов, отвечающая за производительность системы, и чем больше, тем лучше. Для нормально работы Windows 10 Pro 64 bit потребуется от 4 Гб и больше, в идеале 8 Гб если планируете пользоваться несколькими браузерами.
3. Графическая карта GPU – отвечает на производительность только в играх, на скорость работы системы никак не зависит. Зачастую используют интегрированную видеокарту в процессоре для офисных и домашних ПК.
4. Свободное место под систему, очень важный фактор где будет храниться система, понятно, что на системном C диске. Объем которого рекомендуем для 64 битной Windows 10 Pro выделить не менее 50 Гб. На случай если вы планируете получать обновления и устанавливать программы для повседневной работы.
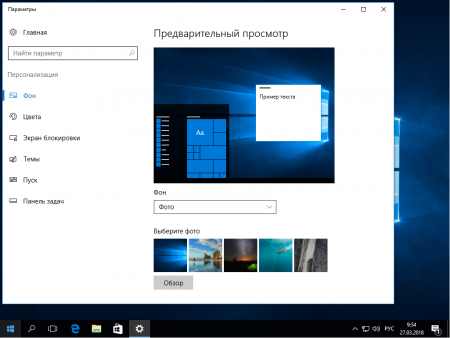
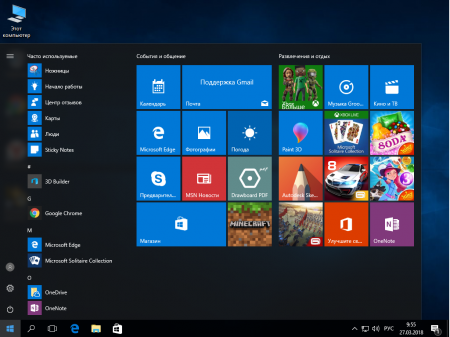
Если перечисленные требования соответствуют вашему компьютеру, переходим к записи Windows 10 Pro x64 на флешку. Понадобится флешь накопитель объемом от 4 Гб в идеале если будет с USB 3.0 (скорость копирование и установки будет намного быстрее). Для записи воспользуемся уже знакомой программой УльтраИСО, теперь более подробно.
Как записать iso образ Windows 10 на флешку (загрузочная флешка):
1. Скачать образ Windows 10 Pro x64 iso для флешки можно в начале описания бесплатно.
2. Устанавливаем УльтраИСО на компьютер и запускаем, открываем в нем наш образ и выбираем Самозагрузка – Записать образ диска – Записать, и ждем завершения в итоге получится флешка с установленной Windows 10.
3. Перезагружаем компьютер и сразу же вызываем Бут Меню с горящей клавиши это может быть (F8, F10, F11) зависит от производителя материнской платы.
4. Выбирая флешку, мы приступаем к установке Windows 10 x64 c флешки
Процесс установки понятный все на русском языке, по завершению на рабочем столе запускаем активатор для Windows 10 и ставим необходимые драйвера, если вы не знаете где их взять, рекомендую скачать Snappy Driver Installer – большой драйвер пак со всеми драйверами. Теперь вы знаете как правильно создать загрузочную флешку Windows 10 Pro 64 bit и установить на компьютер или ноутбук. Если возникли вопросы, пишите в комментариях. Скачать образ Windows 10 для флешки через торрент можно по ссылке в начале обзора бесплатно, загрузочная флешка Виндовс 10.
Просмотров: 4 320 304
Обсуждения — комментарии Загрузочная флешка Windows 10 Pro x64:
Скачать оригинальный образ Windows 10 Professional (Профессиональная) – Ваш путь к профессиональной эффективности и надежности!
Перейдите на новый уровень работы и развлечений с надежной и мощной операционной системой, специально разработанной для профессиональных пользователей. Скачайте образ Windows 10 Pro прямо сейчас, используя удобный способ загрузки по прямой ссылке или через торрент, и откройте для себя мир возможностей!
Почему выбирают Windows 10 Pro?
✨ Профессиональная надежность: Windows 10 Pro – это стандарт надежности и производительности для профессиональных пользователей. Рассчитывайте на стабильную и эффективную работу в любой ситуации.
⚙️ Продвинутые функции: Получите доступ к уникальным функциям Windows 10 Pro, включая возможность подключения к домену, расширенные функции безопасности и возможность удаленного доступа, чтобы эффективно управлять своими задачами.
🌐 Связанность и совместная работа: Синхронизируйте свои данные через облачные сервисы Microsoft и легко сотрудничайте с коллегами над проектами, вне зависимости от местоположения.
🔒 Безопасность на высшем уровне: Windows 10 Pro обеспечивает защиту вашей информации и конфиденциальности с помощью передовых функций безопасности и шифрования данных.
Как скачать образ Windows 10 Pro:
-
Выберите Windows 10 Pro.
-
Кликните «Скачать»: Нажмите на кнопку «Скачать», чтобы начать загрузку официального образа операционной системы.
-
Создайте загрузочное устройство: Следуйте инструкциям по созданию загрузочной флешки или диска с помощью специализированных программ.
-
Установите Windows 10 Pro: Подключите загрузочное устройство к компьютеру и следуйте указаниям мастера установки.
Скачайте официальный образ Windows 10 Pro по прямой ссылке или через торрент и откройте для себя новые горизонты профессиональной эффективности! Нажмите на кнопку ниже, чтобы начать загрузку.
Оптимизируйте свою работу, повысьте производительность и обеспечьте защиту данных с Windows 10 Pro – вашим верным партнером на пути к успеху!
Системные требования для Windows 10.
Минимальные системные требования для Windows 10:
- Процессор (CPU): 1 ГГц или быстрее, совместимый с PAE, NX и SSE2.
- Оперативная память (RAM): 1 ГБ (32 бит) или 2 ГБ (64 бит).
- Свободное место на жестком диске: 16 ГБ (32 бит) или 32 ГБ (64 бит).
- Графический адаптер: DirectX 9 или более новый с драйвером WDDM 1.0.
- Дисплей: Разрешение экрана 800 x 600 или более.
Рекомендуемые системные требования для Windows 10:
- Процессор (CPU): 1 ГГц или более мощный, совместимый с PAE, NX и SSE2.
- Оперативная память (RAM): 4 ГБ или более.
- Свободное место на жестком диске: 32 ГБ или более.
- Графический адаптер: DirectX 9 или более новый с драйвером WDDM 1.3.
- Дисплей: Разрешение экрана 1920 x 1080 или более.
Дополнительные требования:
- Интернет-соединение: Для некоторых функций и активации требуется соединение с серверами Microsoft.
Учтите, что эти требования могут быть изменены при обновлении программного обеспечения или с учетом специфических потребностей пользователей. Перед установкой рекомендуется проверить официальный сайт производителя для получения актуальной информации о системных требованиях.
В инструкции подробно описаны способы скачать Windows 10 x64 (64-бит) и x86 (32-бит), Профессиональной (Pro), Домашней (Home) или другой версии в виде оригинального ISO образа, в том числе и те, которые работают в России.
Загружаемый предлагаемыми методами образ Windows 10 является официальным и его можно использовать для чистой установки, создания загрузочной флешки, обновления или восстановления лицензионной версии системы на вашем устройстве. Если у вас отсутствует цифровая лицензия или ключ продукта, вы можете установить ОС и использовать его без активации.
Работающие для России способы скачивания Windows 10
Для РФ некоторые способы, описанные в последующих частях этой инструкции, перестали работать без применения тех или иных «трюков». Однако, возможности загрузки оригинальных образов ISO Windows 10 сохраняются. Вы можете использовать один из следующих вариантов:
Существуют и другие источники и сервисы, позволяющие выполнить загрузку образа:
- Сторонние сайты, хранящие образы у себя, файлообменные сети. В данном случае вы (без проверки контрольных сумм) не можете быть уверены, что вам предоставлен именно оригинальный образ.
- Другие сервисы, похожие на уже перечисленные и работающие по тому же принципу.
Какой из них выбрать — решение ваше, однако я рекомендую использовать оригинальный образ Windows 10 для чистой установки.
Описанные далее методы, за исключением загрузки файла ESD с конвертацией, исправно работают в мире, но на момент последнего обновления этого материала приводят к ошибкам при попытке использовать их из России, если не предпринимаются какие-либо специальные меры.
Скачивание файла ESD Windows 10 с RG-Adguard
Ранее на сайте RG-Adguard присутствовал раздел «TechBench by WZT» для загрузки оригинальных файлов ISO Windows. С недавних пор этот раздел перестал работать, но появилась новая возможность — раздел «List of files by Microsoft». Образы представлены в формате ESD, однако вы можете легко конвертировать ESD в ISO.
Для загрузки достаточно выполнить следующие действия:
- Зайдите на эту страницу
- Выберите нужную версию Windows 10 и язык системы.
- Выберите нужный файл для загрузки (для большинства пользователей — вариант CLIENTCONSUMER в нужной разрядности — x64 (64-бит) или x86 (32 бит).
- Скачайте файл — при нажатии на кнопку «Download the file directly from the Microsoft server» загрузка начнется с официального сайта Майкрософт, что можно будет увидеть по ссылке на странице загрузок в вашем браузере.
- Выполните конвертацию ESD в ISO.
На том же сайте можно найти и раздел, относящийся к «готовым» ISO-образам Windows, однако загрузки для них не доступны — только просмотр информации о размере, версии, контрольных суммах.
Утилита Media Creation Tool
Для того, чтобы загрузить оригинальный образ ISO Windows 10, Майкрософт предлагает использовать собственную утилиту Media Creation Tool — средство создания установочных накопителей, которое, в том числе, позволяет произвести и простое скачивание образа системы. При этом скачивается последняя версия Windows 10 с возможностью выбора 64-бит и 32-бит систем, а образ ISO содержит как Домашнюю (Home) так и Профессиональную (Pro) версии системы. Для загрузки достаточно выполнить следующие действия:
- Перейдите на официальную страницу загрузки на сайте Майкрософт и нажмите «Скачать» в разделе «Создание установочного носителя» или «Скачать средство сейчас» (если загрузка оказалась заблокирована, используйте способы из этой статьи). После того, как будет загружена утилита Media Creation Tool, запустите её. Ошибки при запуске обычно говорят о том, что вы пробуете использовать утилиту из России.
- После некоторого периода подготовки утилиты, примите условия лицензии, а затем — выберите пункт «Создать установочный носитель (USB-устройство флэш-памяти, DVD-диск или ISO-файл) и нажмите «Далее».
- На следующем этапе вы можете выбрать, какую именно Windows 10 скачать — для этого снимите отметку «Использовать рекомендуемые параметры для этого компьютера» и выберите язык, выпуск (выбираем Windows 10 — в ней содержатся все доступные редакции системы для пользователей) и разрядность в пункте «Архитектура». Нажимаем «Далее».
- Укажите, хотите ли вы скачать Windows 10 как ISO файл для последующих самостоятельных действий с ней или сразу создать загрузочную флешку на подключенном накопителе (данные с него будут удалены).
- При выборе пункта «ISO‑файл» потребуется также указать место сохранения образа.
После этих шагов останется лишь дождаться, когда файл ISO Windows 10 будет полностью загружен на компьютер, а затем пользоваться им нужным вам способом.
При использовании описанного способа загружается последняя Release версия выбранной системы. На момент последнего обновления инструкции — это версия 22H2. Если вам требуются предыдущие версии системы, вы можете воспользоваться третьим способом из инструкции.
Прямая загрузка с сайта Майкрософт без программ
Существует метод, позволяющий скачать Windows 10 с официального сайта, не загружая утилиты Майкрософт, но он скрыт от пользователей Windows, тем не менее его использование возможно (Внимание: для РФ такой способ загрузки стал блокироваться, детали в первой части инструкции):
- Перейдите на официальную страницу загрузки в браузере на базе Chromium (Google Chrome, Microsoft Edge, Opera, Яндекс Браузер).
- Нажмите в пустом месте страницы правой кнопкой мыши и выберите пункт «Просмотреть код» (иногда может называться иначе, например, «Проверить объект»).
- Откроется консоль отладки, в ней найдите кнопку для режима эмуляции мобильных устройств (отмечена на скриншоте) и нажмите по ней, а над самой страницей выберите какое-либо мобильное устройство.
- Обновите страницу в браузере: её внешний вид изменится. В пункте «Выбор выпуска» выберите «Windows 10» и нажмите «Подтвердить».
- На следующем этапе укажите язык продукта, например, русский и нажмите «Подтвердить».
- Скачайте Windows 10 — 64-bit или 32-bit с официального сайта Майкрософт.
В итоге нам не потребовалась утилита Media Creation Tool, а процесс загрузки, с большой вероятностью, пройдет быстрее, чем в первом случае: так как кроме образа ISO Windows 10 ничего дополнительного на компьютер скачиваться не будет.
Обратите внимание: если ту же официальную страницу открыть с телефона или компьютера, где установлена отличная от Windows операционная система, то загрузка образа напрямую будет доступна без описанных манипуляций.
Образы Windows в Rufus
Многие пользователи используют программу Rufus для создания загрузочной флешки, однако не все знают, что последние версии этой программы позволяют также скачивать ISO Windows 10, причем производится загрузка оригинального образа с официального сайта (может не работать в РФ из-за блокировок).

Нужный пункт находится там же, где кнопка «Выбрать», достаточно нажать по стрелке рядом с кнопкой и изменить пункт на «Скачать», а затем нажать по кнопке. Более подробно: Как скачать Windows 10 с помощью Rufus.
Надеюсь, предложенные варианты оказались полезными. Если требуется помощью по установке ОС на ноутбук или компьютер, то почти все нюансы изложены в инструкции Чистая установка Windows 10 с флешки. Также может быть полезным: Как скачать оригинальные ISO Windows 10 старых версий.









