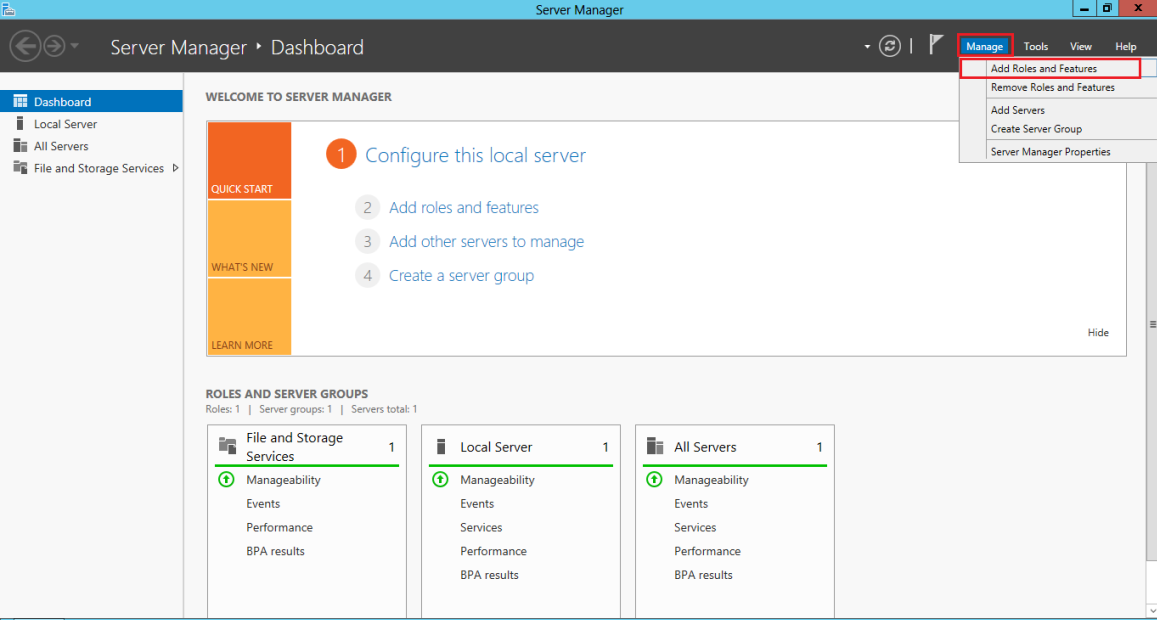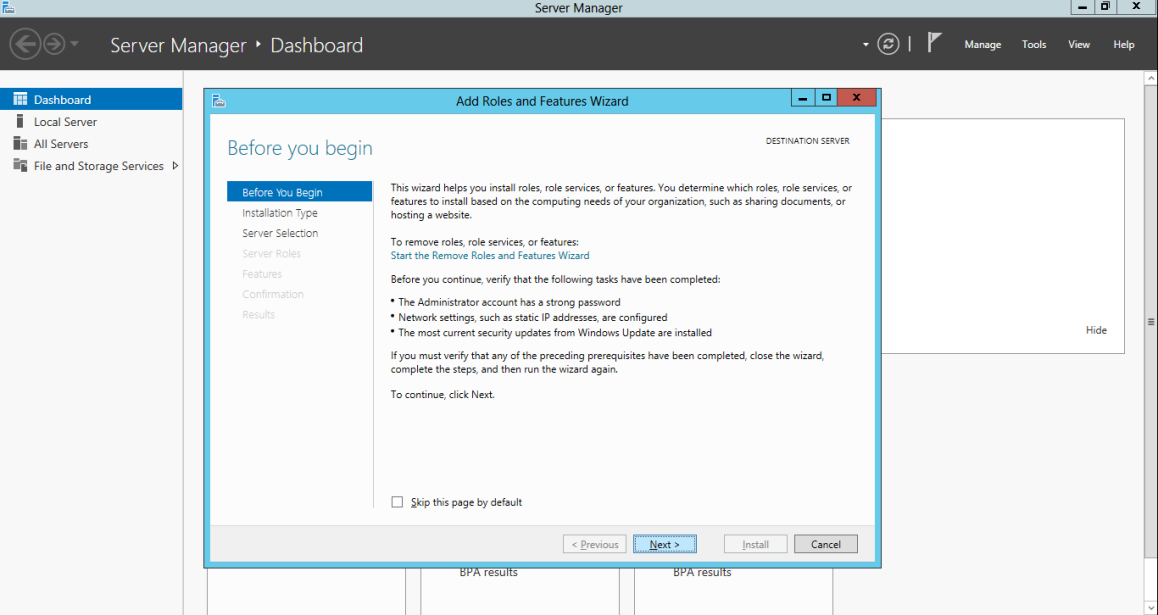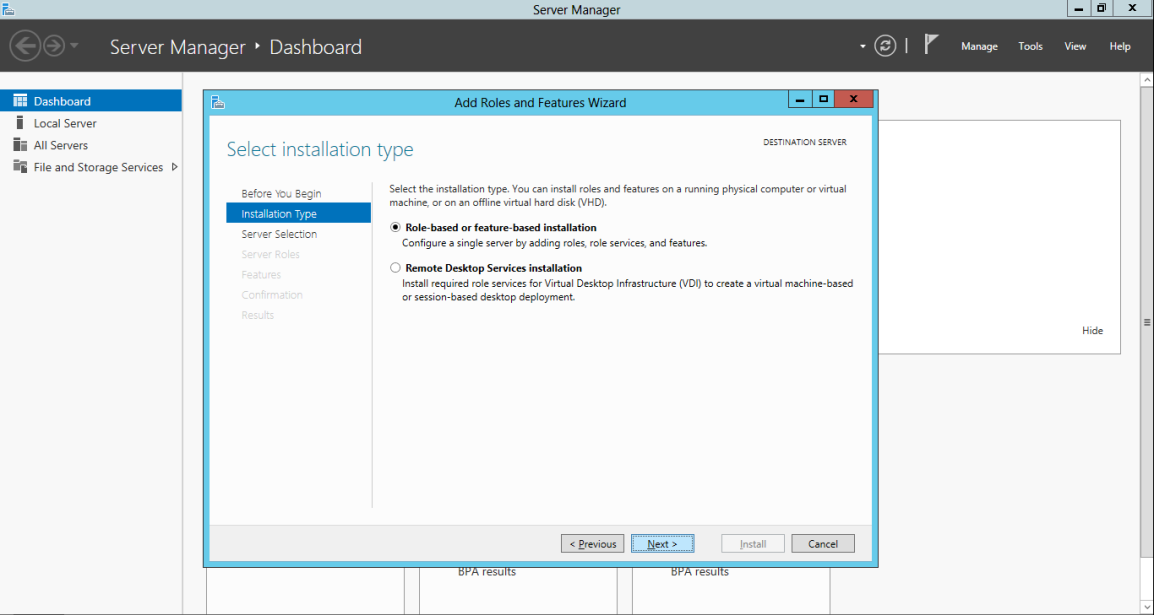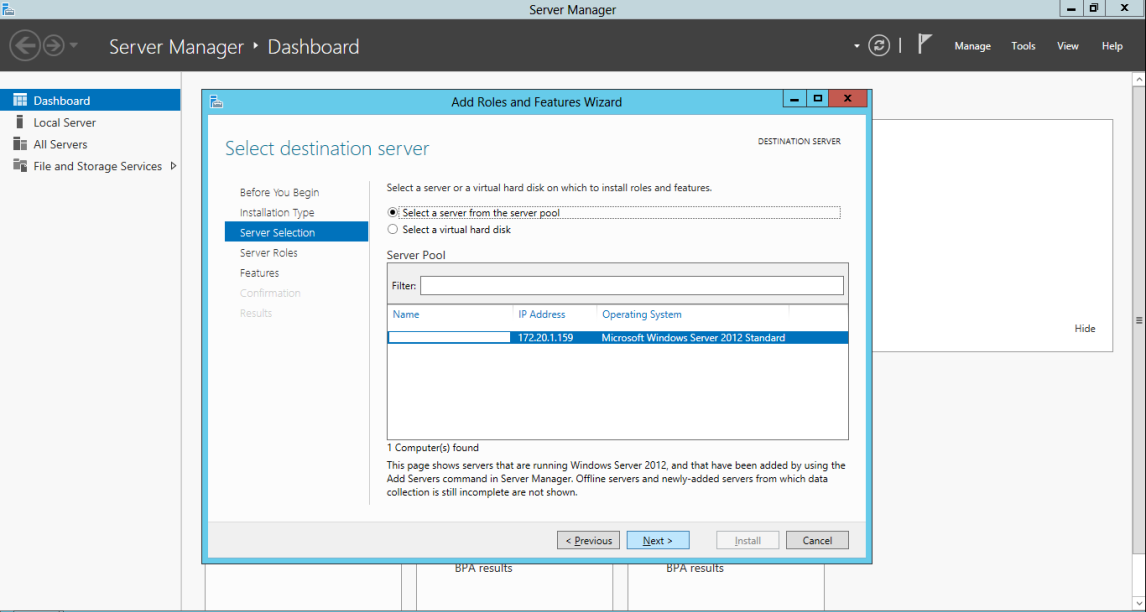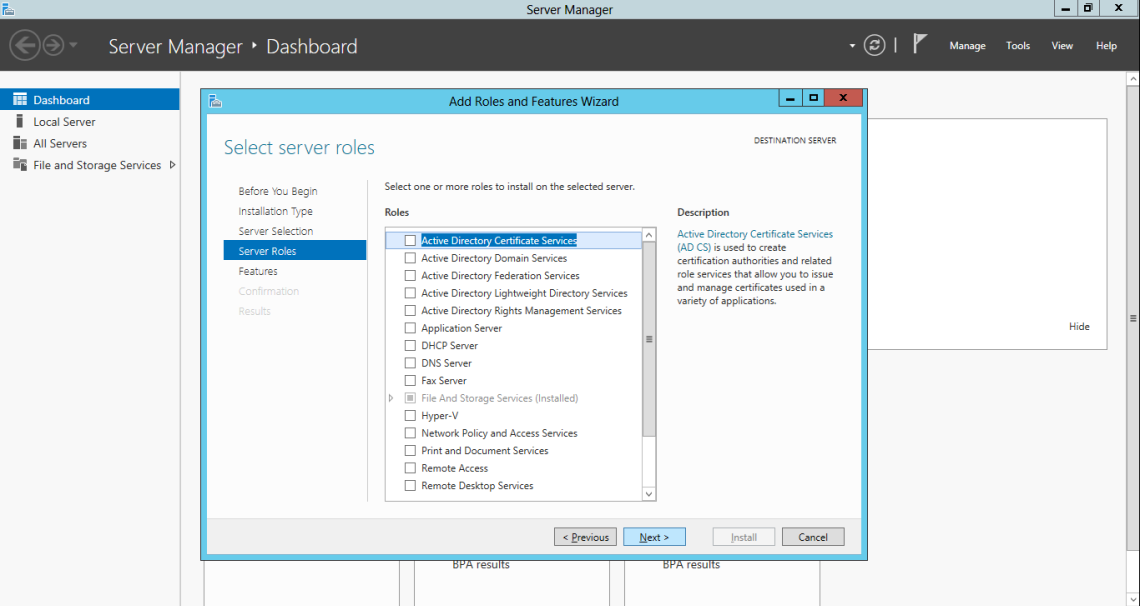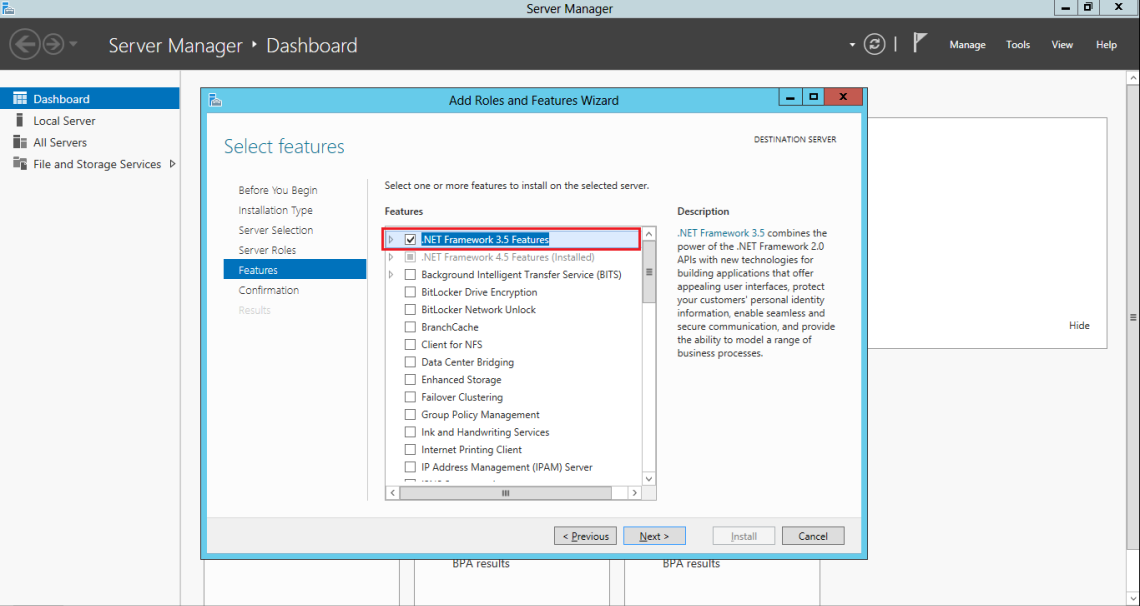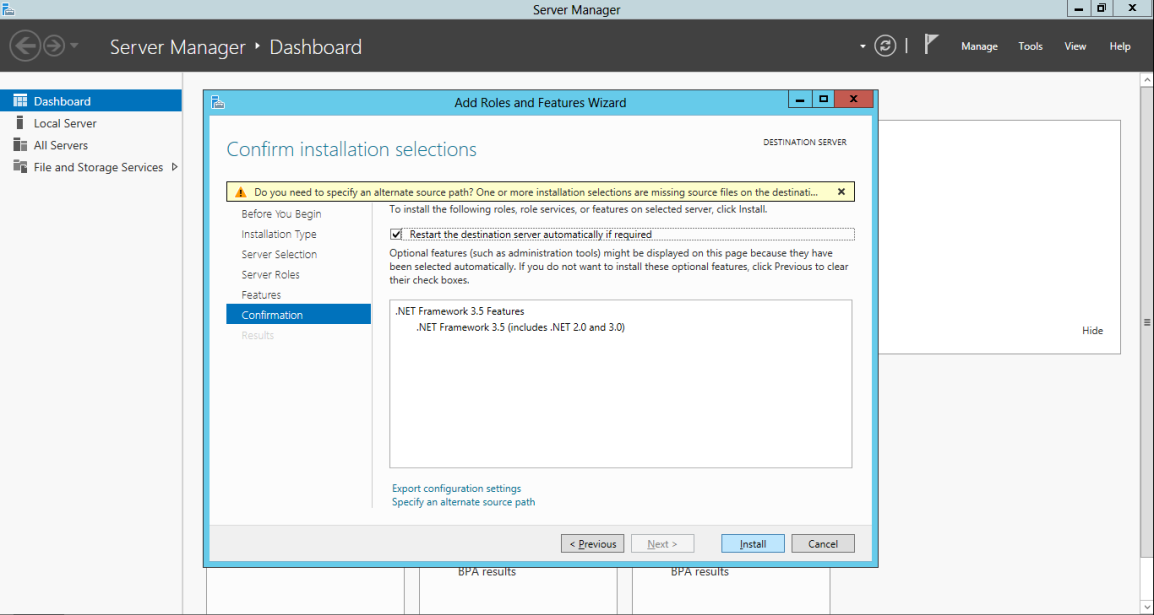Установка .NET Framework 3.5 на Windows Server 2012/2016
Запустите службу «Центр обновления Windows»
Нажмите «Пуск» и выберите «Администрирование»:

В открывшемся окне перейдите в «Службы»:

Нажмите правой кнопкой мыши на службе «Центр обновления Windows» и выберите «Свойства»:

Установите тип запуска «Вручную» и нажмите «ОK»:
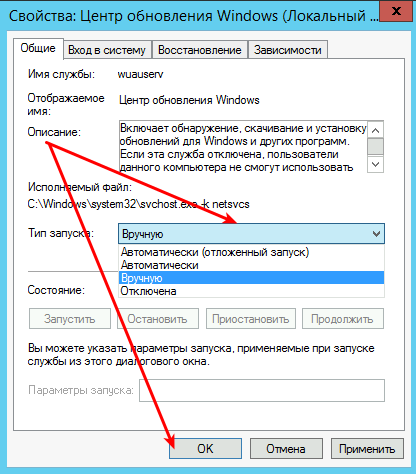
Запустите службу:
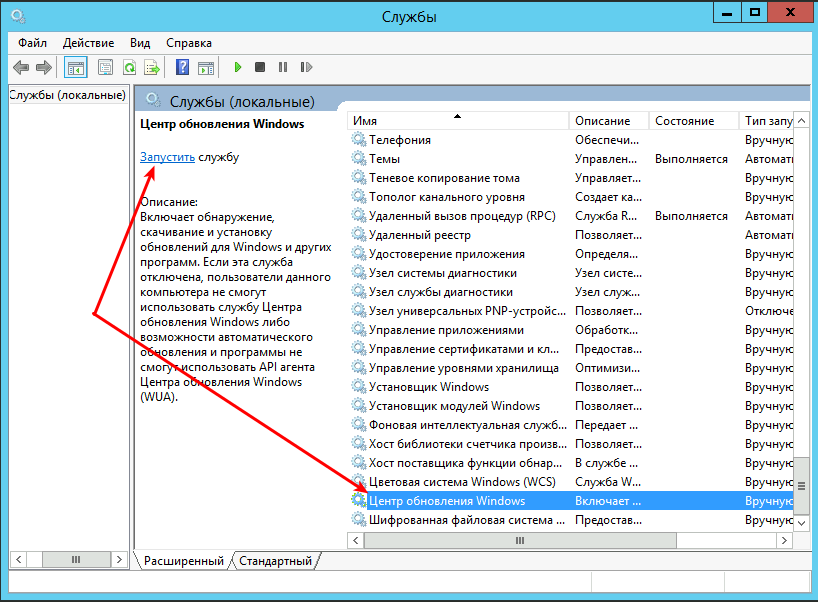
Установите .NET Framework 3.5
Нажмите «Пуск» и откройте «Диспетчер серверов»:
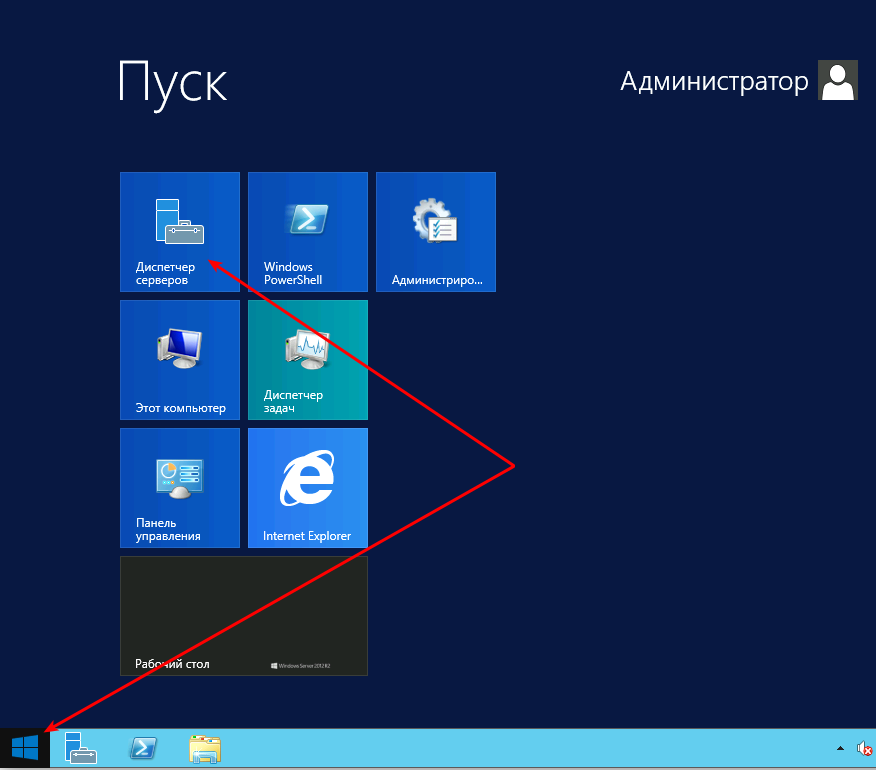
Нажмите «Управление» и выберите «Добавить роли и компоненты»:

Нажмите «Далее»:
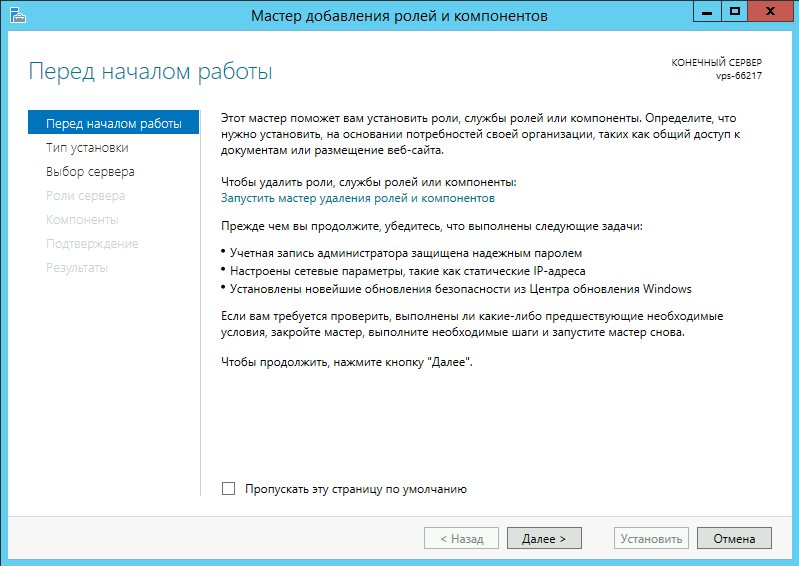
«Далее»:
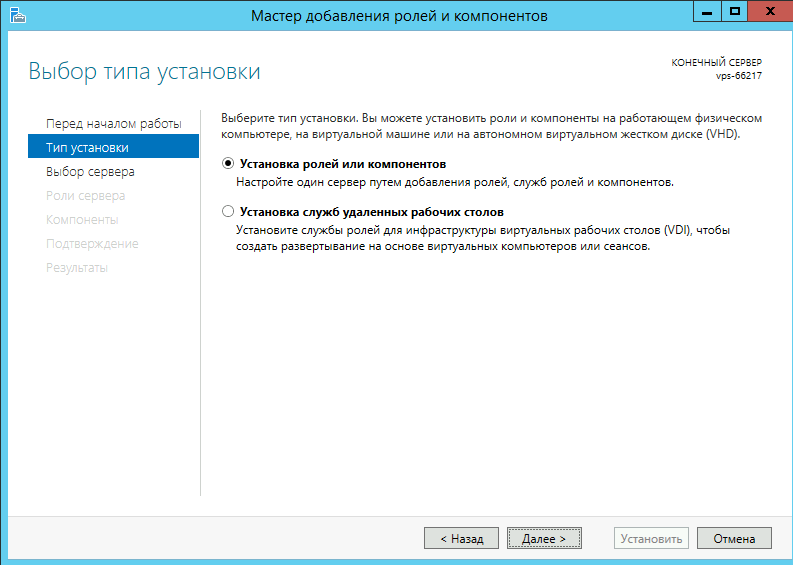
«Далее»:

«Далее»:
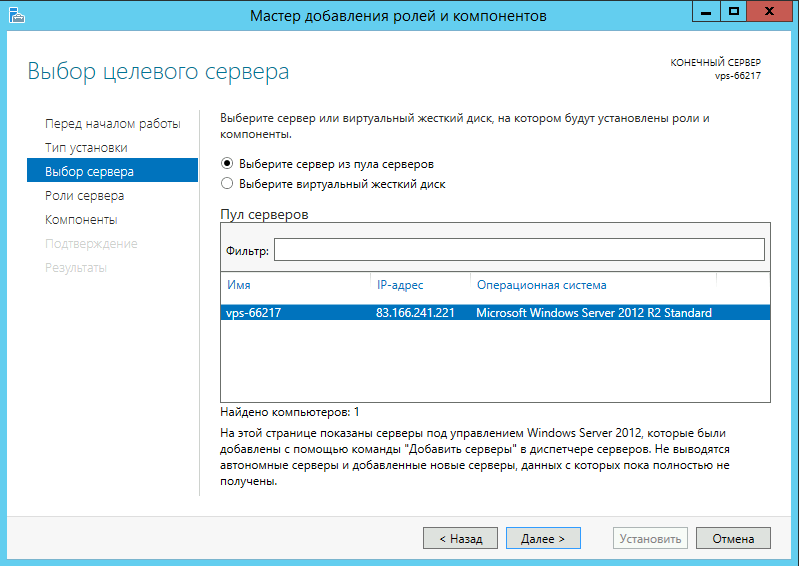
«Далее»:
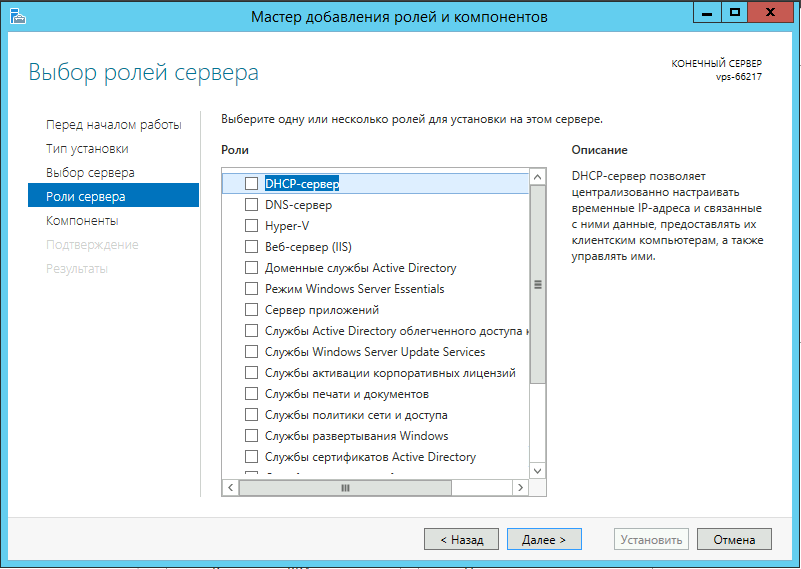
Поставьте галочку напротив компонента «Функции .NET Framework 3.5» и нажмите «Далее»:
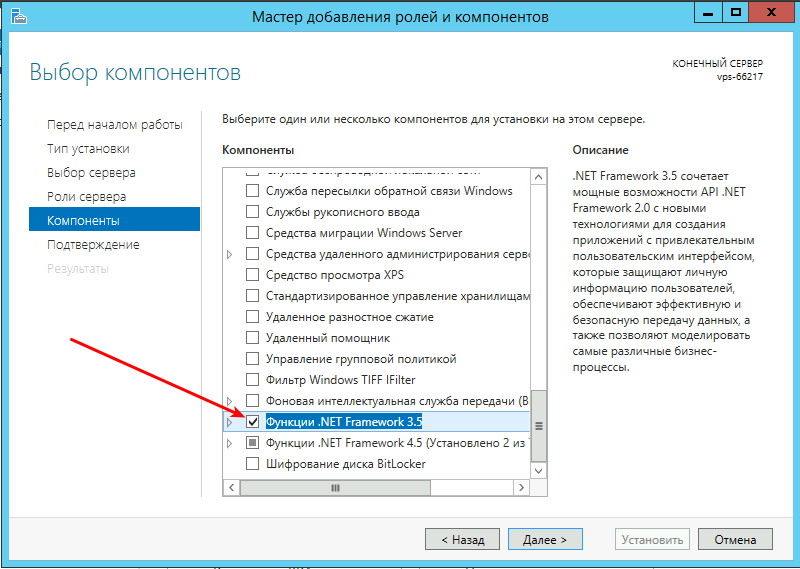
Нажмите «Установить»:
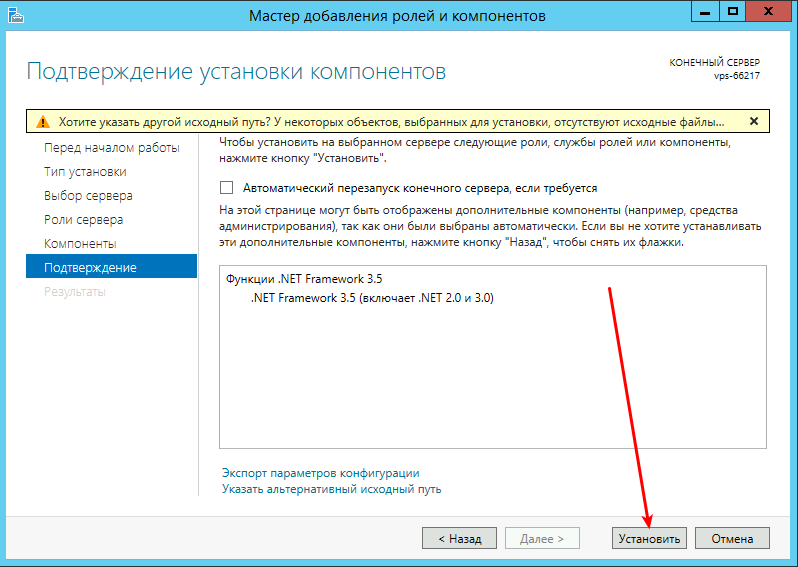
Дождитесь завершения установки:
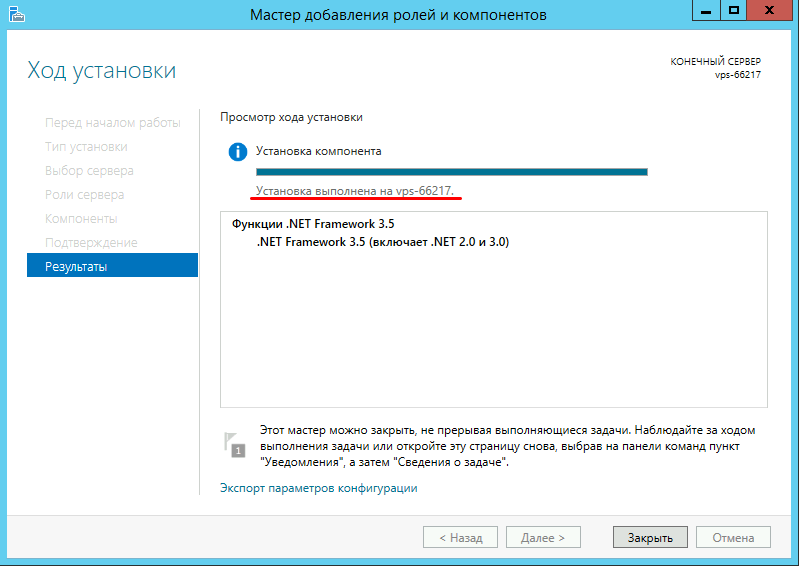
Можете закрыт окно, — .NET Framework 3.5 установлен.
Установка .NET Framework 3.5 на Windows Server 2019
1. Скачайте архив с необходимыми компонентами sources.zip
2. Распакуйте файлы в корень диска С:\:
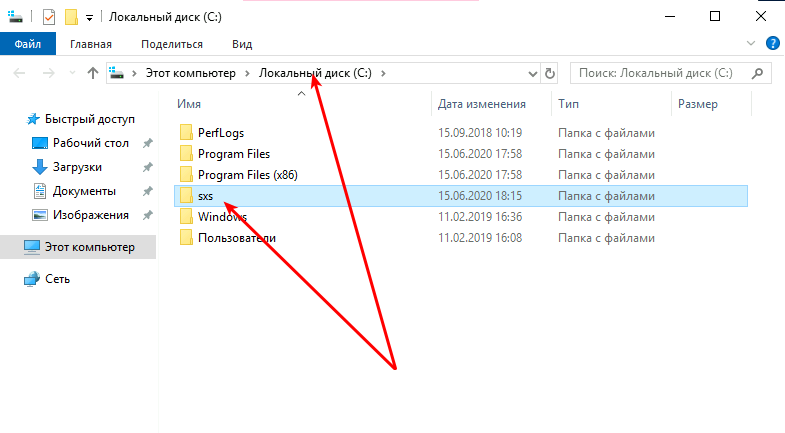
3. Запустите «Командную строку» от имени администратора:
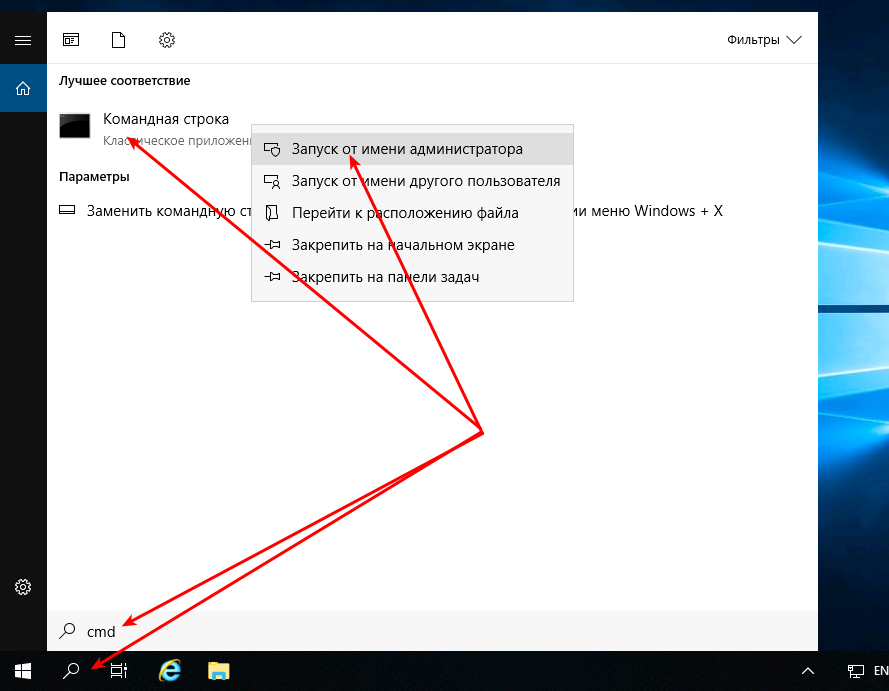
4. Выполните команду с учётом пути к распакованным файлам из архива:DISM /Online /Enable-Feature /FeatureName:NetFx3 /All /LimitAccess /Source:C:\sxs
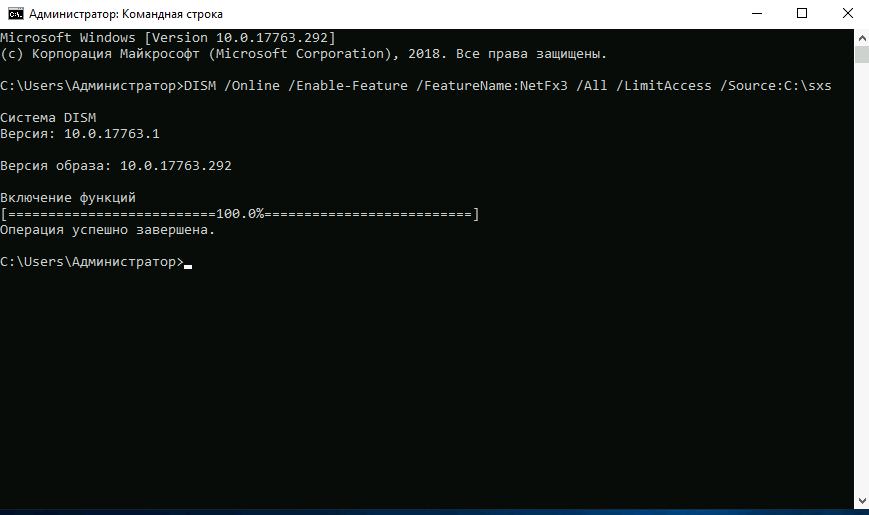
Таким образом компонент Microsoft .NET Framework 3.5 установлен.
Большинство современных приложений Windows требуют наличия установленного .NET Framework. Например, в Windows 11/10 и Windows Server 2022/2019 по умолчанию уже установлена версия NET Framework 4.8. Однако некоторые старые приложения требуют наличия установленного .NET Framework 3.5, 2.0 или даже 1.0.
В этой статье мы рассмотрим, как установить .NET 3.5 в Windows 11/10 и Windows Server 2022/2019/2016.
Содержание:
- Установка .NET Framework 3.5 в Windows 11 и 10
- Как установить .NET 3.5 в Windows Server 2022/2019/2016?
- Настройка параметров офлайн установка .Net 3.5 помощью GPO
Установка .NET Framework 3.5 в Windows 11 и 10
Проверьте, что .NET Framework 3.5 (включает в себя .NET 2.0 и 3.0) не установлен на вашем компьютере. Для этого, откройте консоль PowerShell с правами администратора и выполните команду:
Get-WindowsCapability -Online -Name NetFx3~~~~

В нашем случае .NET 3.5 не установлен (
State=NotPresent
).
В Windows 10/11 вы можете установить .Net Framework из панели Turn Windows Features on or off:
- Выполните команду
optionalfeatures.exe
; - В списке компонентов выберите .NET Framework 3.5 (includes .NET 2.0 and 3.0), нажмите ОК;
- Если на вашем компьютере есть доступ в Интернет, в следующем окне выберите Let Windows Update download the files for you;
-
- Windows скачает и установить последнюю версию компонента .NET Framework 3.5 с серверов Microsoft Update.
Также вы можете установить .NET Framework 3.5 из командной строки:
- С помощью DISM:
DISM /online /Enable-Feature /FeatureName:"NetFx3" - Из PowerShell:
Enable-WindowsOptionalFeature -Online -FeatureName "NetFx3"
Если ваш компьютер не подключен к интернету или находится в изолированной сети, то при установке .NET 3.5 появится ошибка:
Windows couldn’t complete the requested changes. The changes couldn’t be completed. Please reboot your computer and try again. Error code: 0x8024402C

В этом случае вы можете вручную установить компоненты NET 3.5 с вашего установочного образа (диска) Windows. Для этого вам понадобится установочная USB флешка или файл с ISO образом вашей версии Windows (как проверить версию Windows в ISO образе):
- Подключите ваш носитель с ставочным образом Windows к компьютеру. В моем случае у меня есть файл Windows11-22h2.iso. Щелкните по файлы и выберите Mount, чтобы смонтировать образ в виртуальный DVD привод (или воспользуйтесь командой PowerShell:
Mount-DiskImage -ImagePath "C:\distr\Windows11-22h2.iso"
); - В моем случае виртуальному приводу с образом была назначена буква диска E: (мы будем использовать эту букву в следующих командах);
- Чтобы установить .Net 3.5 из файлов компонентов на установочном диске выполните команду:
DISM /online /enable-feature /featurename:NetFX3 /All /Source:E:\sources\sxs /LimitAccess
Или (аналогичная PowerShell команда):
Add-WindowsCapability -Online -Name NetFx3~~~~ -Source E:\Sources\SxS

Чтобы проверить, что .NET Framework успешно установлен, выполните команду:
Get-WindowsCapability -Online -Name NetFx3~~~~
Name : NetFX3~~~~ State : Installed DisplayName : .NET Framework 3.5 (includes .NET 2.0 and 3.0) Description : .NET Framework 3.5 (includes .NET 2.0 and 3.0) DownloadSize : 72822163 InstallSize : 496836410

Выведите список версий .NET Framework, которые установлены на вашем компьютере:
Get-ChildItem 'HKLM:\SOFTWARE\Microsoft\NET Framework Setup\NDP' -Recurse | Get-ItemProperty -Name version -EA 0 | Where { $_.PSChildName -Match ‘^(?!S)\p{L}’} | Select PSChildName, version
[/alert]
Как установить .NET 3.5 в Windows Server 2022/2019/2016?
В Windows Server 2022,2019,2016 и 2012 R2 вы можете установить NET Framefork 3.5 несколькими способам:
- ерез Server Manager (Add roles and features -> Features -> .NET Framework 3.5 Features -> .NET Framework 3.5 (includes .NET 2.0 and 3.0 );
- С помощью DISM:
DISM /Online /Enable-Feature /FeatureName:NetFx3 /All - С помощью PowerShell:
Install-WindowsFeature NET-Framework-Core
При этом установочные файлы .NET 3.5 для вашей версии Windows Server будут загружены с серверов Windows Update. Чтобы сработал этот метод установки нужно убедиться:
- Ваш Windows Server должен иметь прямой доступ в Интернет. Настройки прокси-сервера и файервола не должны ограничивать доступ к серверам Windows Update.
- Хост не должен быть настроен на получения обновлений с локального WSUS сервера (проверьте настройки обновлений Windows в групповых политиках или напрямую в реестре);
Проверьте значение параметра UseWUServer в реестре:
Get-ItemProperty -Path "HKLM:\SOFTWARE\Policies\Microsoft\Windows\WindowsUpdate\AU" -Name "UseWUServer" | select -ExpandProperty UseWUServer
Если значение параметра равно 1, значить ваш хост будет пытаться получить обновления с локального WSUS сервера. В этом случае при установке .NET 3.5 появится ошибка 0x800F0954. Измените значение параметра на 0 или удалите его, чтобы подключиться напрямую к серверам обновлений Windows Update.
Если ваш сервер имеет доступ в Интернет, но настроен на получение обновлений со WSUS, при устапновке NET Framework появится ошибка 0x800f081f.
Решение: установить .Net 3.5 онлайн с серверов Microsoft и игнорировать локальный WSUS:
- Экспортируйте в reg файл текущие настройки Windows Update в ветке HKLM\Software\Policies\Microsoft\Windows\WindowsUpdate (
reg export HKLM\Software\Policies\Microsoft\Windows\WindowsUpdate c:\WindowsUpdateRegFile.reg
) - Удалите данную ветку (
Remove-Item -Path HKLM:\Software\Policies\Microsoft\Windows\WindowsUpdate -Recurse
) и перезапустите службу:
net stop wuauserv & net start wuauserv - Запустите установку .Net из Интернета:
DISM /Online /Enable-Feature /FeatureName:NetFx3 /All - После окончания установки верните настройки WU, импортировав reg файл (
Reg import c:\WindowsUpdateRegFile.reg
) и еще раз перезапустите службу Windows Update
Если с вашего сервера нет прямого доступа в Интернет, то при попытке установить .NET 3.5 в Windows Server через консоль Server Manager появится ошибка 0x800F081F (The source files could not be found), 0x800F0950, 0x8024402c, 0x800F0906 или 0x800F0907 (в зависимости от версии Windows Server).

Хотя .NET Framework 3.5 присутствует в списке компонентов Windows Server 2022/2019/2016/2012R2, на самом деле его бинарные файлы в хранилище компонентов Windows отсутствуют (концепция Features on Demand). Это сделано, чтобы уменьшить размер образа операционной системы на диске. Вы можете проверить наличие.NET Framework 3.5 в локальном хранилище компонентов Windows Server с помощью команды:
Get-WindowsFeature *Framework*

Как вы видите статус компонента
NET-Framework-Core
– Removed.
Для установки NET-Framework-Core вам потребуется дистрибутив с вашей версией Windows Server в виде ISO файла, или в распакованном виде в сетевой папке. Смонтируйте ISO образ с дистрибутивом в отдельный виртуальный диск (например, диск D:).
Теперь вы можете установить .Net Framework 3.5 с помощью графической консоли Server Manager:
Установить компонент .Net 3.5 можно из графической консоли Server Manager. Для этого выберите компонент .Net Framework 3.5 Features, но, перед тем, как нажать кнопку Install, нажмите небольшую ссылку внизу мастера — Specify an alternative source path.
- Для этого выберите компонент .Net Framework5 Features. Перед тем, как нажать кнопку Install, нажмите на ссылку Specify an alternative source path внизу;
- Укажите путь к хранилищу компонентов (SXS) дистрибутива Windows Server. Если вы смонтировали дистрибутив в виртуальный привод, это может быть путь
D:\sources\sxs
. Также это может быть сетевая папка, куда вы предварительно скопировали дистрибутив (например,
\\server1\distr\ws2022\sources\sxs
). Нажмите ОК.
Гораздо проще установить компонент Net Framework 3.5 Features из командной строки или консоли PowerShell, запущенной с правами администратора. Просто выполните команду:
Dism.exe /online /enable-feature /featurename:NetFX3 /All /Source:D:\sources\sxs /LimitAccess

Где
D:\
— диск с вашим дистрибутивом Windows Server.
Параметр LimitAccess запрещает DISM подключение к серверам обновлений для получения установочных файлов компонентов. Используются только файлы в указанном каталоге.
Если вы хотите установить компонент Windows Server с помощью PowerShell, воспользуйтесь командой Add-WindowsFeature:
Add-WindowsFeature NET-Framework-Core -Source d:\sources\sxs
После завершения установки компонента, перезагрузка сервера не требуется.
Также вы можете вручную скопировать 2 cab файла
microsoft-windows-netfx3...
из каталога sources\sxs вашего дистрибутива. В этом случае для установки .Net 3.5 достаточно выоплнить команду:
dism /online /Add-Package /PackagePath:C:install\net35\microsoft-windows-netfx3-ondemand-package~31bf3856ad364e35~amd64~~.cab.
Настройка параметров офлайн установка .Net 3.5 помощью GPO
С помощью групповой политики Specify settings for optional component installation and component repair (находится в разделе GPO Computer Configuration -> Administrative Templates -> System) можно настроить особые параметры установки компонентов Windows из локального источника или Windows Update даже при использовании WSUS.
На отдельностоящем компьютере вы можете включить этот параметр политики с помощью редактора локальной GPO (gpedit.msc). В среде Active Directory вы можете создать политику для всех компьютеров/серверов с помощью консоли GPMC.
Здесь можно указать, что при установки или восстановлении компонентов Windows необходимо всегда загружать файлы из Интернета с серверов Windows Update вместо локального WSUS (опция Download repair content and optional features directly from Windows Update instead of Windows Server Update Services — WSUS).
Также можно указать путь к каталогу с компонентами Windows Server (или wim файлу), который нужно использовать при офлайн установке (указывается в параметр Alternate source file path). Вы можете указать:
-
- Путь к сетевой папке в UNC формате (
\\server\distr\ws2016\sxs
) (здесь можно указать несколько UNC путей через точки с запятой:
\\srv1\ws22\sxs;\\fs01\ws22\sxs;\\fs3\sxs
- Путь к сетевой папке в UNC формате (
- Также допустимо указывать WIM файл в качестве источника:
WIM:\\srv1\distr\ws2016\install.wim:2
(в этом случае
2
– это индекс образа вашей редакции Windows Server в WIM файле. Список доступных редакций в файле можно вывести так:
DISM /Get-WimInfo /WimFile:"\\server\distr\ws2016\install.wim"
)

Для разных версий Windows Server нужно использовать разные источники с каталогом SXS. Если в вашей сети есть несколько версии Windows Server, нужно создать отдельные GPO с разными UNC путями к сетевой папке с SXS. Чтобы GPO применялась только к хостам с определенными версиями Windows Server, можно использовать WMI фильтры групповых политик.
Before SQL Server 2012 installation on Windows Server 2012 R2, we have to install .Net Framework 3.5 in the Windows Server 2012 R2 first. However, when we try to install.Net Framework 3.5, we could realize it is not the same to install other features in Windows Server 2012 R2.
At the same time, there is a message prompting us that whether we need to specify an alternate source path.
According to the prompt, we should know that the easiest way is to specify an alternate source path for.Net Framework 3.5 installation.
How can we do that?
1. Prepare Windows Server 2012 R2 installation media, installation disc or ISO file.
2. Insert Windows installation media to server 2012 r2.
Or if we try to install .Net Framework 3.5 on Windows Server 2012 R2 virtual machine, we have to copy Windows ISO file and paste it on server 2012 r2 VM, and then add it to virtual disk.
3. Open Windows installation source file, you would find there is a folder called “SxS”.
This folder is the source path for.Net Framework 3.5 installation.
Now let’s install or add .Net Framework 3.5 to Windows Server 2012 R2.
1. Click Start button to open Administrative Tools and choose “Server Manager”.
Or move the mouse to the upper side of window, and search “Server Manager”, and then run it.
2. In Server Manager window, click “Add roles and features”.
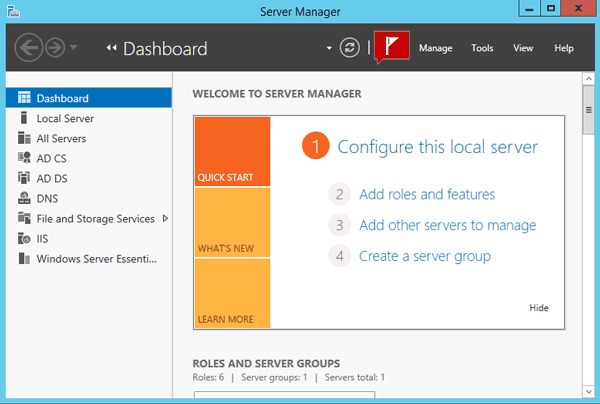
3. Click “Next” and “Next” again to select “Features”.
You would see .Net Framework 3.5 Features appeared in the features list. Select it and unfold it to just choose “.Net Framework 3.5 (includes .Net 2.0 and 3.0)”. Click Next.
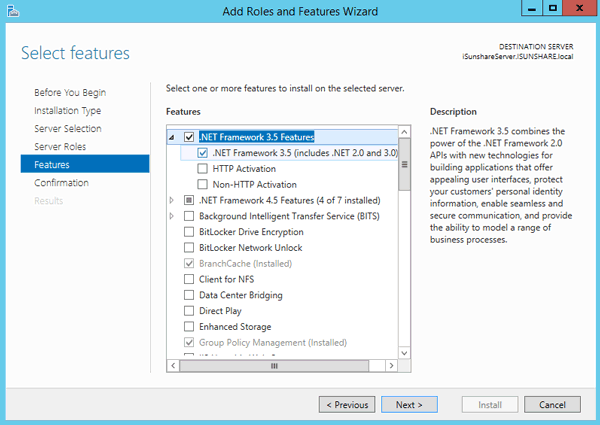
4. Now you would see the prompt that whether we need to specify an alternate source path.
If you have prepared Windows server 2012 r2 installation media and make sure its path, move to the bottom of window and click “Specify an alternate source path”.
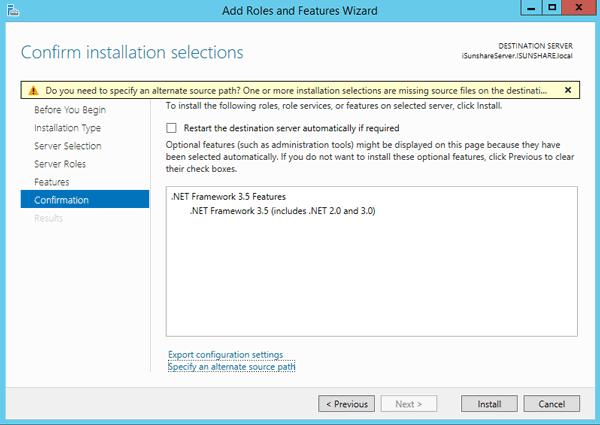
5. Specify alternate source path.
If we open Windows server installation media, we could find the path of “SxS” folder. Suppose installation disc is in E:\. Generally, source path is E:\sources\SxS. Type it in “Path” box and click “OK”.
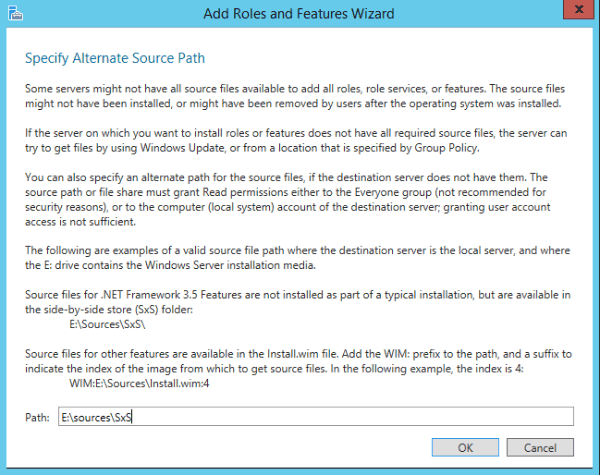
And click “install” button. Few seconds later, .Net Framework Features are installed successfully on this server computer.
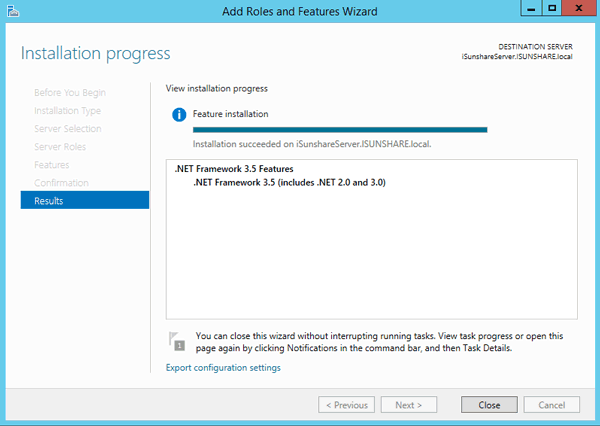
Besides Windows server 2012 r2, this way also applies to Windows server 2012 and Windows 8/8.1, if you want to install .Net Framework 3.5 in them.
Related Articles:
- Create Local Administrator Account on Windows Server 2012 (R2)
- How to Install Windows Server 2012 R2 Essentials on VMWare
- Reset Windows 2012 password with OSK.exe
- How to Create Virtual Hard Disk in Windows Server 2012
- На главную
- Категории
- Операционные системы
- Установка .NET Framework 3.5 на Windows Server 2012 R2
Для работы некоторых приложений, иногда требуется установленный .NET Framework 3.5. В основу .NET Framework 3.5 положены разные полезные функции. Например, наборы функций в Windows Workflow Foundation (WF), Windows Communication Foundation (WCF), Windows Presentation Foundation (WPF) и Windows Card Space, функции в ряде технических областей и другие. Обычно, в Windows
2017-05-16 04:37:2064
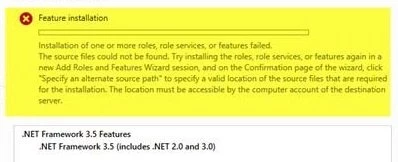
Для работы некоторых приложений, иногда требуется установленный .NET Framework 3.5. В основу .NET Framework 3.5 положены разные полезные функции. Например, наборы функций в Windows Workflow Foundation (WF), Windows Communication Foundation (WCF), Windows Presentation Foundation (WPF) и Windows Card Space, функции в ряде технических областей и другие. Обычно, в Windows Server 2012 такие дополнения устанавливаются довольно просто: Через диспетчер серверов – добавление ролей и компонентов.
Однако, с Framework 3.5 могут возникнуть проблемы и при установке будут возникать некоторые ошибки, например такая: «Installation of one of more roles, role services or features failed. The source files could not be found…».
Дело в том, что для уменьшения размера занимаемого пространства серверной системой, framework 3.5 не включен в локальный кэш бинарных файлов, создаваемых при установке ОС.
Проверить наличие .NET Framework 3.5 в локальном депозитарии можно, выполнив команду в Powershell:
Get-WindowsFeature *Framework*

В столбце «Install State» .NET framework 3.5 имеет значение Removed, следовательно, в депозитарии его нет.
Попытка скачать (автоматически системой с сайта Windows Update или вручную) положительного результата не дала.
Но это не значит в системе Windows Server 2012 R2 нет никакой возможности работать с компонентом .NET Framework 3.5. Для того, чтобы его всё-таки установить нам понадобится диск с системой или её образ, загруженный в виртуальный привод.
Итак, вставляем в привод диск Windows Server 2012 R2 или виртуализируем её образ. Заходим в «Диспетчер серверов», пункт «Локальный сервер», проматываем до раздела «Роли и компоненты» и жмём кнопочку «Задачи» (она справа), в ниспадающем списке выбираем «Добавить роли и компоненты»:
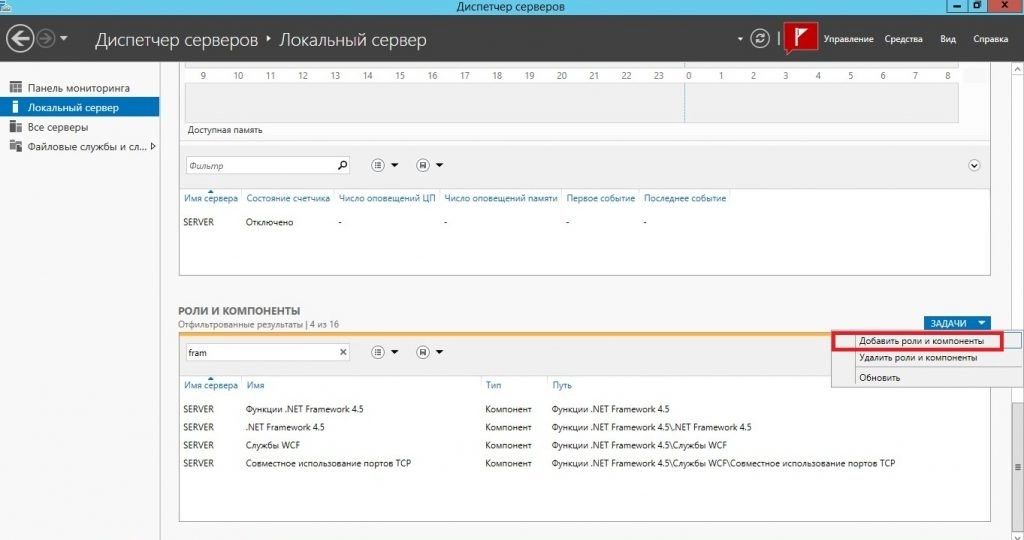
Открывается «Мастер добавления ролей и компонентов»:
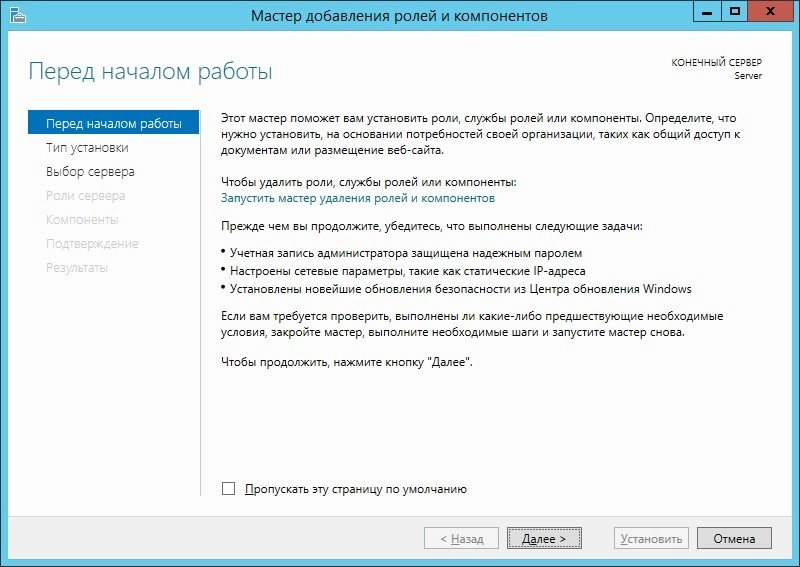
Прочитав краткое вступление, жмём «Далее» и выбираем тип установки: «Установка ролей или компонентов»:
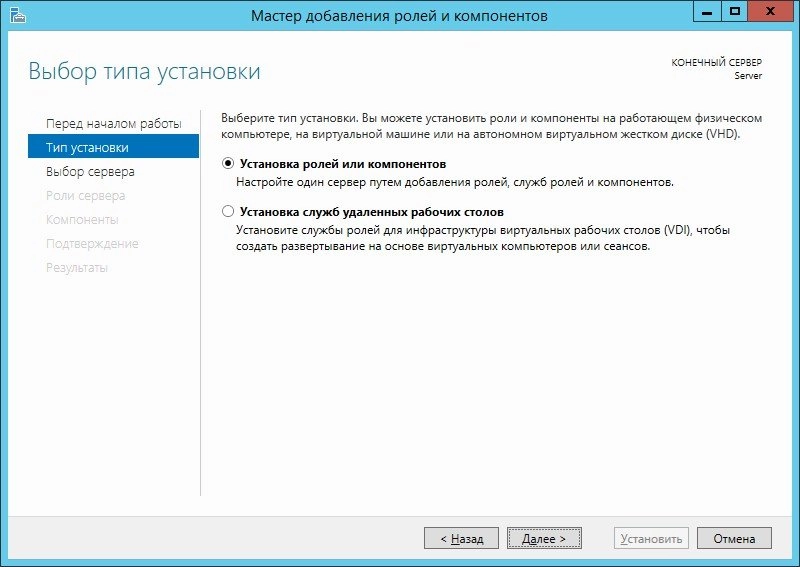
Выбираем сервер из списка (как правило, он один):
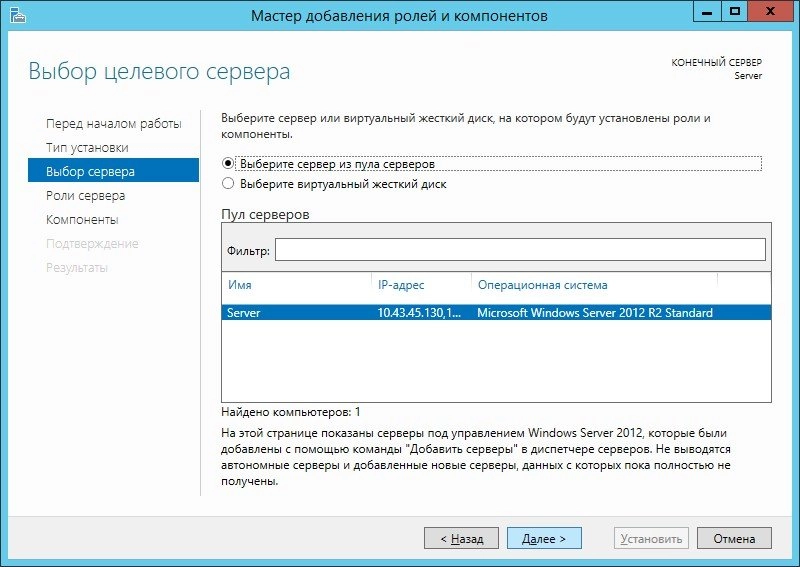
Как видите, есть всё необходимое для любых серверных задач, остаётся только включить. Но данные Роли сервера нас пока не интересуют, пропускаем этот шаг, нажав «Далее»:
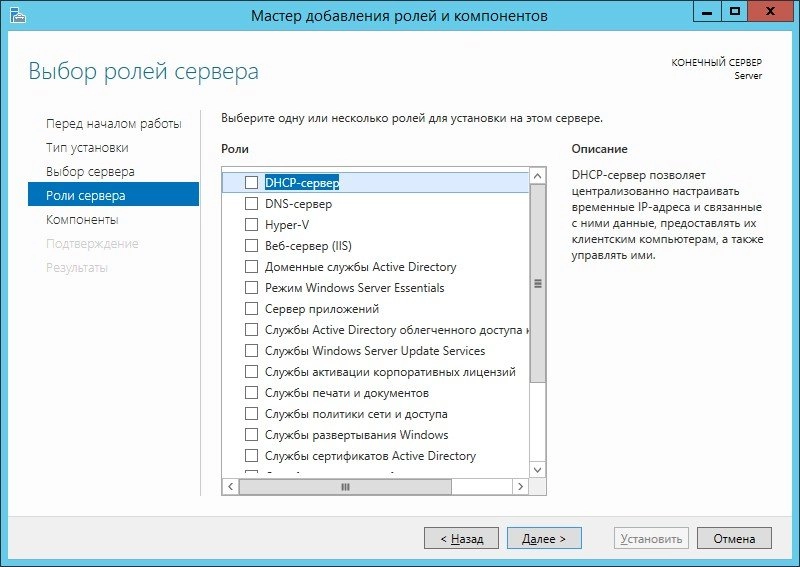
А вот тут уже ищем нужный компонент: «Функции .NET Framework 3.5» и ставим галочку:
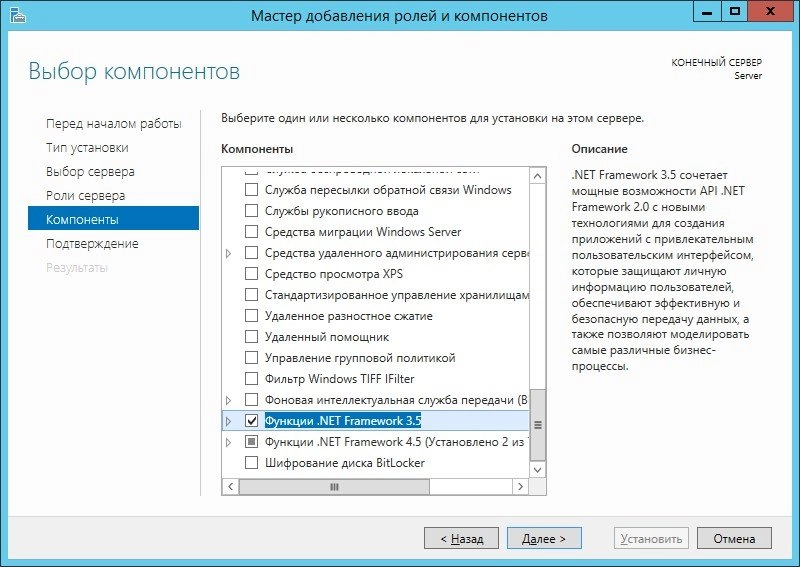
Таким образом можно устанавливать и другие интересующие компоненты, но вот с Framework 3.5 возникли проблемы, поэтому в следующем окне нажимаем ссылочу «Указать альтернативный исходный путь»:
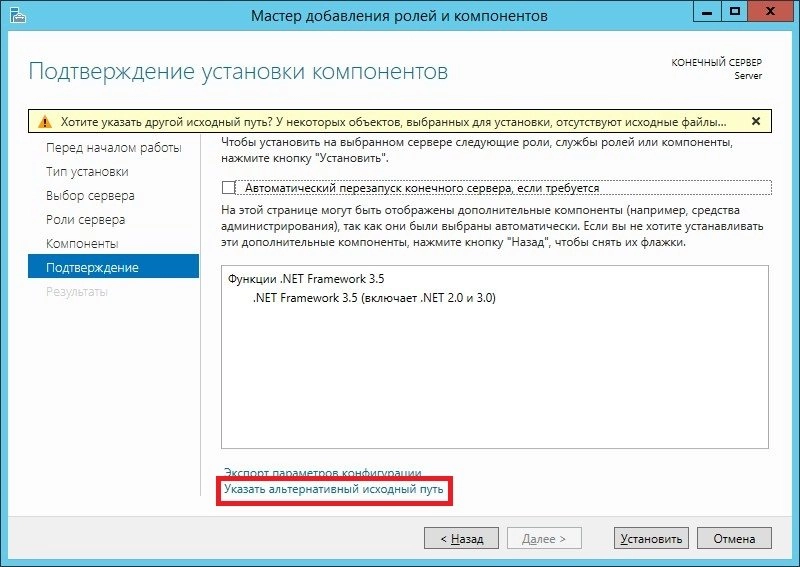
И указываем путь вручную к папке на диске, где хранятся компоненты \Sources\SxS
В моём случае, привод имеет букву J, поэтому у меня путь выглядит так:
J:\Sources\SxS\
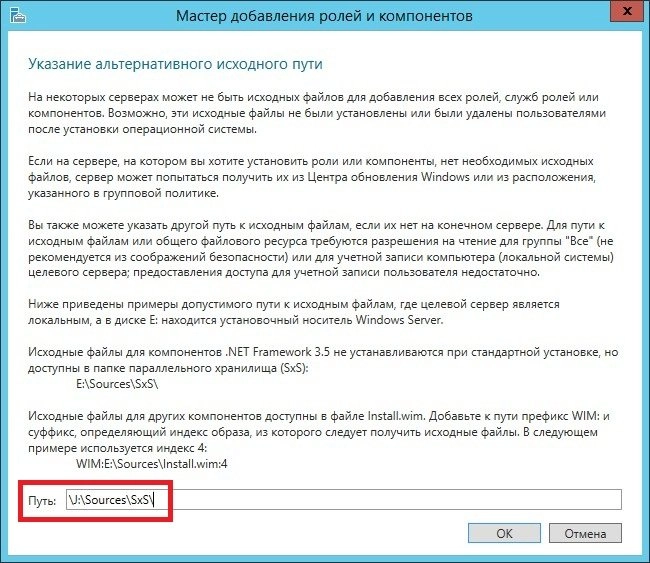
Нажав «ОК» система найдёт бинарные файлы компонента .NET Framework 3.5 в указанном каталоге и установит его:
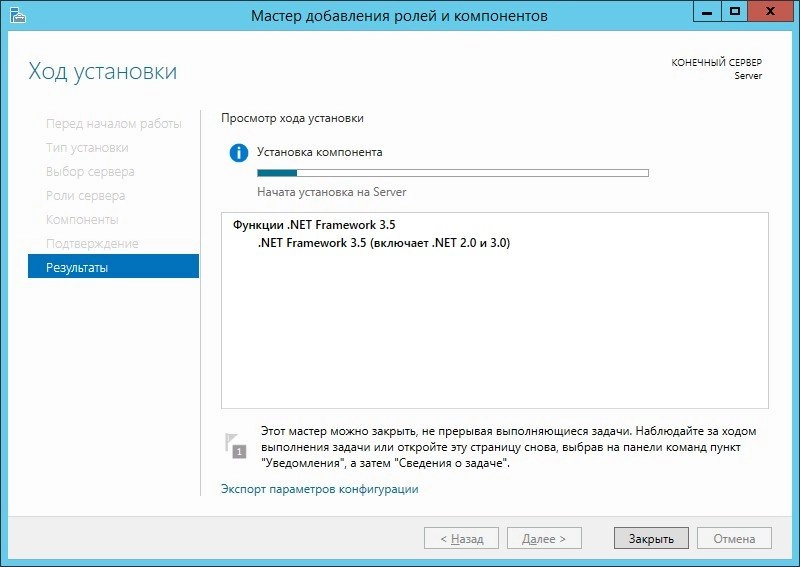
Не очень быстрая операция. В конце установки вы не услышите фанфаров, не увидите радостных табличек и сообщений. Лишь скромная надпись под шкалой прогресса сообщит о том, что установка выполнена:

Не у всех, конечно, серверная система имеет графический интерфейс или же не все любят копаться в различных окошках со списками, а предпочитают набрать команду вручную, поэтому:
В Powershell выглядит так:
Add-WindowsFeature NET-Framework-Core -Source d:\sources\sxs
В командной строке (обязательно от имени администратора) так:
dism /online /enable-feature /featurename:NetFX3 /all /Source:d:\sources\sxs /LimitAccess
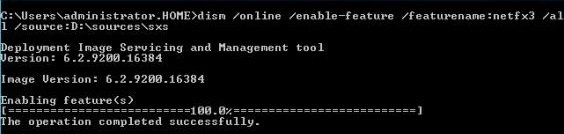
где:
/Online – означает, что нужно обновлять установленную систему, а не образ
/enable-feature – установка, включение
/featurename:NetFX3 – имя компонента: сокращенное для удобства название .NET Framework 3.5
/all – означает, что должны быть включены и установлены все функции компонента
/Source – путь к каталогу дистрибутива Windows, в котором находятся необходимые компоненты
/LimitAccess – запретить обращение к узлу Windows Update
Установка Framework в командной строке
Перезагружаем сервер и можем работать с приложениями, требующими установленный .NET Framework 3.5
Ваш покорный слуга — компьютерщик широкого профиля: системный администратор, вебмастер, интернет-маркетолог и много чего кто. Вместе с Вами, если Вы конечно не против, разовьем из обычного блога крутой технический комплекс.
See Table of Contents SHOW
.NET Framework is very useful for most windows applications to work correctly. So in the server operating systems, “Add Roles and Features Wizard” in the server manager allow the installation of two different versions of .NET Framework (3.5 and 4.5).
In this post, I’m going to show how to install .NET Framework 3.5 on Windows Server 2012 R2. So that you can easily use server manager to enable .NET Framework 3.5 in your local server or remote server.
Requirements to install .NET Framework 3.5
- Windows Server 2012 R2 installation media.
- Administrator user rights (The current user must be a member of the local Administrators group).
- If using remote installation, require network connectivity with the target server.
Here are the steps to do it by using the Add Roles and Features Wizard.
- In Server Manager, click Manage and then select Add Roles and Features to start the Add Roles and Features Wizard.
- Click Next.
- On the Select installation type screen, select Role-based or feature-based installation.
- Select the target server.
- Click Next.
- On the Select features screen, check the box next to .Net Framework 3.5 Features.
- On the Confirm installation selections screen, just click Install.
Troubleshooting
Sometimes, when you try to install .NET Framework 3.5 according to the above steps, the following error message may appear: “Installation of one of more roles, role services or features failed. The source files could not be found…”
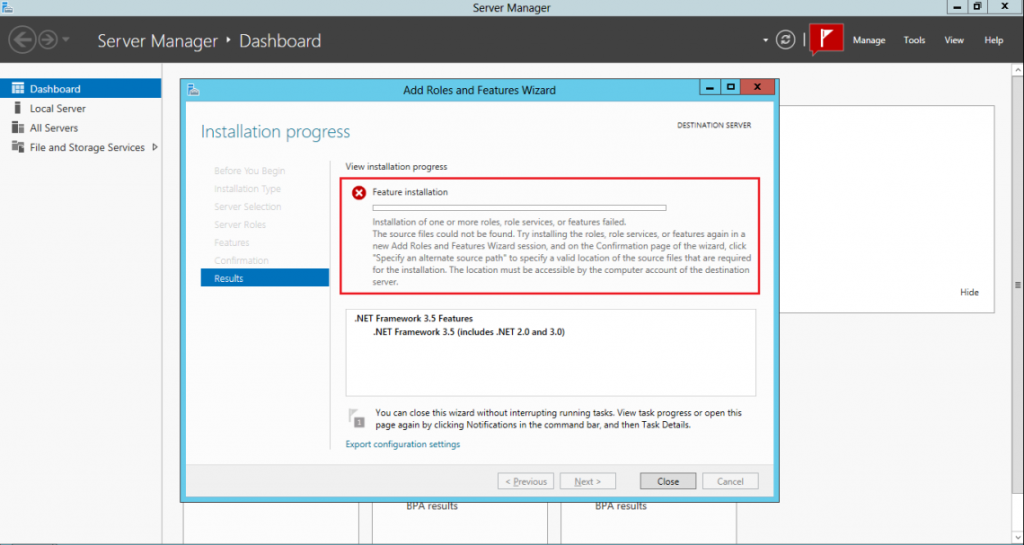
The reason for that error message is that .NET Framework 3.5 binary files are not saved to the server when the operating system is being installed. That is to reduce the amount of disk space acquired by the OS. That concept is called “Features on Demand” in Windows Server 2012.
You can check binary files are in the OS by using the following command on power-shell.
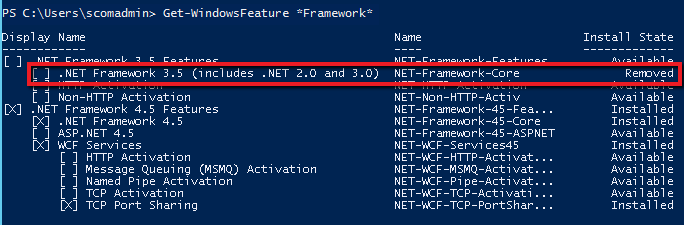
Before installing .NET Framework 3.5 manually, you have to insert the installation media (Windows Server 2012 OS disk). So then go through the above steps and click the “Specify an alternative source path” link in the following window.
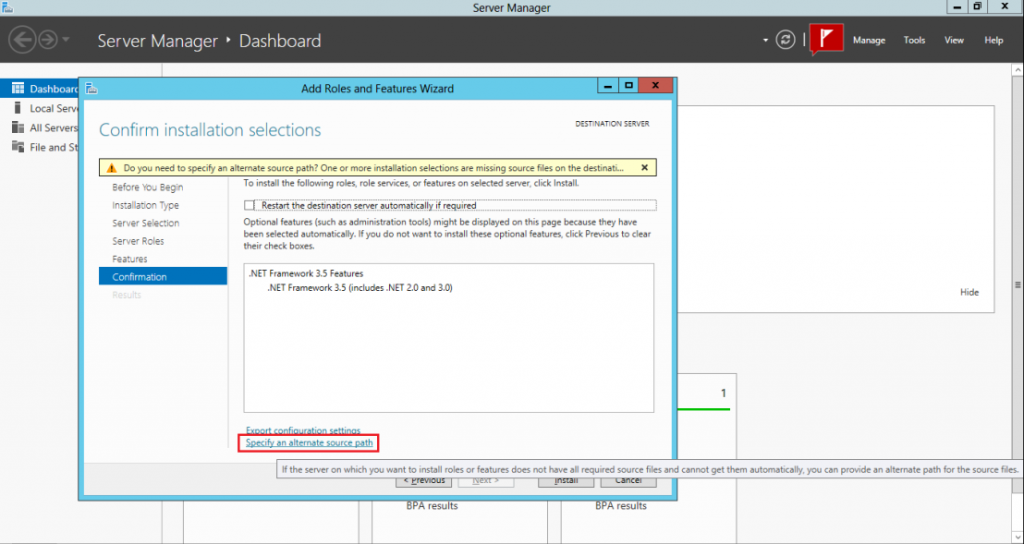
Then specify the path to the \sources\sxs folder on the installation media and then click OK. (in this example it is D:\source\sxs, where D:\ is a letter of the local DVD drive with a Windows Server 2012 distribution)
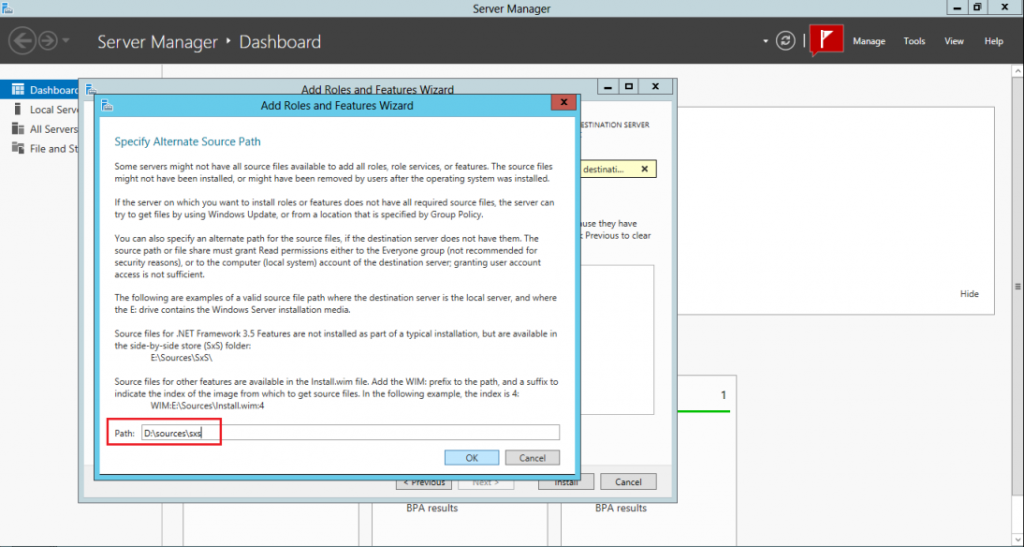
Finally, click Install to finish the installation process.
Install using Command Prompt
The above-mentioned same process can be performed by running one single command in the command prompt.
dism /online /enable-feature /featurename:NetFX3 /all /Source:D:\sources\sxs /LimitAccess
- /Online means that you need to upgrade your current OS, and not the image
- /enable-feature/featurename: NetFX3/all means that it is necessary to install .NET Framework 3.5 with all its features
- /Source is the path to the directory with Windows distribution, which contains the necessary components
- /LimitAccess prevents accessing Windows Update
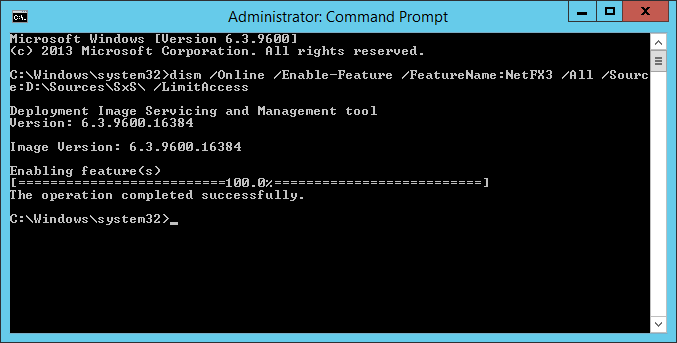
Install using PowerShell
The same thing in Powershell looks like this:
Add-WindowsFeature NET-Framework-Core -Source D:\sources\sxs