Регистрация:
02.02.2019
Сообщения: 8
Рейтинг: 0
Только что учтановил 10ку, поставил Catalist, все дрова есть. Скачал стим, запускаю доту, появляется дотовский курсор на экране, звуки доты иии дальше ничего не происходит.
Пробовал прописать: -windows -noborder -w 640 -h 480 -console -novid НЕ помогло
Пробовал задать оконный режим, перезапускать стим, совместимость с 7кой, запуск от админа, перезагрузка системы -НЕ помоглоКеш целый, геймпада нет.
Как лечить?
Переустанавливать дрова видюхи не буду, их только что установил, тем более что они от амд, а с ними гемор еще тот.
А самое интересное, что dxdiag показывает 12 директ… это на intel hd 4000 и radeon hd 7670m…Характеристики если надо:
win10 pro x64
intel i5 3210m
intel hd 4000
amd redeon hd 7670m
озу 6гб
антивируса нет
места на диске предостаточно.
WataFX
Пользователь
Регистрация:
22.04.2013
Сообщения: 3173
Рейтинг: 1333
Регистрация:
22.04.2013
Сообщения: 3173
Рейтинг: 1333
steam_76561198810588407 сказал(а):↑
Только что учтановил 10ку, поставил Catalist, все дрова есть. Скачал стим, запускаю доту, появляется дотовский курсор на экране, звуки доты иии дальше ничего не происходит.
Пробовал прописать: -windows -noborder -w 640 -h 480 -console -novid НЕ помогло
Пробовал задать оконный режим, перезапускать стим, совместимость с 7кой, запуск от админа, перезагрузка системы -НЕ помоглоКеш целый, геймпада нет.
Как лечить?
Переустанавливать дрова видюхи не буду, их только что установил, тем более что они от амд, а с ними гемор еще тот.
А самое интересное, что dxdiag показывает 12 директ… это на intel hd 4000 и radeon hd 7670m…Характеристики если надо:
win10 pro x64
intel i5 3210m
intel hd 4000
amd redeon hd 7670m
озу 6гб
антивируса нет
места на диске предостаточно.
Нажмите, чтобы раскрыть…
У тебя ноут как я понимаю, чекай план энергопотребления, видимо дота кушает интегрированную вместо дискретки, а мб ты криво поставил дрова. У связки интегрированная + дискретки на старых амд видеочипах всегда траблы бывали
Регистрация:
02.02.2019
Сообщения: 8
Рейтинг: 0
WataFX сказал(а):↑
У тебя ноут как я понимаю, чекай план энергопотребления, видимо дота кушает интегрированную вместо дискретки, а мб ты криво поставил дрова. У связки интегрированная + дискретки на старых амд видеочипах всегда траблы бывали
Нажмите, чтобы раскрыть…
Электропитание я сразу же выкрутил на производительность. В каталисте задал запуск доты. Т.е. она запускается на дискретной! Проблема не здесь зарыта.
WataFX
Пользователь
Регистрация:
22.04.2013
Сообщения: 3173
Рейтинг: 1333
Регистрация:
22.04.2013
Сообщения: 3173
Рейтинг: 1333
steam_76561198810588407 сказал(а):↑
Электропитание я сразу же выкрутил на производительность. В каталисте задал запуск доты. Т.е. она запускается на дискретной! Проблема не здесь зарыта.
Нажмите, чтобы раскрыть…
Что-то кроме доты пробовал запускать?
Кстати как варик попробуй рендер api поменять
пробуй каждый из вариантов (в параметры запуска вбей) и мб что изменится, -dx9 -dx11 -gl -vulkan
Дрова на дискретку ставил именно с сайта производителя ноута или последние с амд?
Регистрация:
02.02.2019
Сообщения: 8
Рейтинг: 0
WataFX сказал(а):↑
Что-то кроме доты пробовал запускать?
Кстати как варик попробуй рендер api поменять
пробуй каждый из вариантов (в параметры запуска вбей) и мб что изменится, -dx9 -dx11 -gl -vulkan
Дрова на дискретку ставил именно с сайта производителя ноута или последние с амд?
Нажмите, чтобы раскрыть…
Кроме доты, сейчас затестил samp -полет нормальный
В стиме скачал первую попавшуюся игруху -выдала
Switching to resolution 1366×768 failed, trying lower one Switching to resolution 1366×768 failed, trying lower one All resolution switches have failed Screen: DX11 could not switch resolution (1366×768 fs=1 hz=0)
-dx9 -все также
-dx11 -выдает ошибку
-gl -не запускается
-vulkan все также
Дрова с сайта амд, каталист для 10ки.
HP дрова только до 8ки попил.
vyvertyt
Пользователь
Регистрация:
13.04.2018
Сообщения: 3180
Рейтинг: 1929
Регистрация:
13.04.2018
Сообщения: 3180
Рейтинг: 1929
Нужно ставить сначала версию с сайта HP на АМД (под 8ку), потом сразу поверх нее последнюю с сайта амд и только после этого на intel
У меня тоже intel+amd, дай бог здоровья тому кто это придумал …
Перед установкой все почистить через DDU в безопасном режиме
Регистрация:
02.02.2019
Сообщения: 8
Рейтинг: 0
vyvertyt сказал(а):↑
Нужно ставить сначала версию с сайта HP на АМД, потом сразу поверх нее последнюю с сайта амд и только после этого на intel
У меня тоже intel+amd, дай бог здоровья тому кто это придумал …
Перед установкой все почистить через DDU в безопасном режиме
Нажмите, чтобы раскрыть…
На сайте HP НЕТ драйверов под 10ку! под мой ноут
(ПРИМЕЧАНИЕ.
HP не предоставляет драйверы для ОС Windows 10 на сайте HP.com для ПК, приобретенных до августа 2013г.)
vyvertyt
Пользователь
Регистрация:
13.04.2018
Сообщения: 3180
Рейтинг: 1929
Регистрация:
13.04.2018
Сообщения: 3180
Рейтинг: 1929
steam_76561198810588407 сказал(а):↑
На сайте HP НЕТ драйверов под 10ку!
Нажмите, чтобы раскрыть…
Бери под 8.1 винду, установится
Регистрация:
02.02.2019
Сообщения: 8
Рейтинг: 0
vyvertyt сказал(а):↑
Бери под 8.1 винду, установится
Нажмите, чтобы раскрыть…
затестил еще танки онлайн через стим -стабильные 60фпс. 8.1 дров нет
Спойлер

WataFX
Пользователь
Регистрация:
22.04.2013
Сообщения: 3173
Рейтинг: 1333
Регистрация:
22.04.2013
Сообщения: 3173
Рейтинг: 1333
steam_76561198810588407 сказал(а):↑

Нажмите, чтобы раскрыть…
Бери под 8й тогда, проблема таких ноутов в том что дрова адекватно пашут именно с сайта производителя. Там порой еще нужно соблюдать порядок установки драйверов. Я в своё время настрадался с этой вознёй.
vyvertyt
Пользователь
Регистрация:
13.04.2018
Сообщения: 3180
Рейтинг: 1929
Регистрация:
13.04.2018
Сообщения: 3180
Рейтинг: 1929
steam_76561198810588407 сказал(а):↑
затестил еще танки онлайн через стим -стабильные 60фпс. 8.1 дров нет

Нажмите, чтобы раскрыть…
Да бери 8 и ставь по порядку как я писал, это вечные костыли с ноутами
Регистрация:
02.02.2019
Сообщения: 8
Рейтинг: 0
WataFX сказал(а):↑
Бери под 8й тогда, проблема таких ноутов в том что дрова адекватно пашут именно с сайта производителя. Там порой еще нужно соблюдать порядок установки драйверов. Я в своё время настрадался с этой вознёй.
Нажмите, чтобы раскрыть…
как тогда текущий каталист удалять
WataFX
Пользователь
Регистрация:
22.04.2013
Сообщения: 3173
Рейтинг: 1333
Регистрация:
22.04.2013
Сообщения: 3173
Рейтинг: 1333
steam_76561198810588407 сказал(а):↑
как тогда текущий каталист удалять
Нажмите, чтобы раскрыть…
Качай DDU и удаляй
Регистрация:
02.02.2019
Сообщения: 8
Рейтинг: 0
vyvertyt сказал(а):↑
Да бери 8 и ставь по порядку как я писал, это вечные костыли с ноутами
Нажмите, чтобы раскрыть…
не помогло
Регистрация:
02.02.2019
Сообщения: 8
Рейтинг: 0
Попытался обновить дрова на амд через диспетчер задач -дрова не установились, старые слетели, устройство выдает код ошибки 43, дота заработала, я доволен
Тема закрыта
-
Заголовок
Раздел
Ответов Просмотров
Последнее сообщение
-
Сообщений: 4
13 May 2025 в 09:40Сообщений:4
Просмотров:12
-
Сообщений: 24
13 May 2025 в 09:30Сообщений:24
Просмотров:41
-
Сообщений: 13
13 May 2025 в 06:32Сообщений:13
Просмотров:73
-
Сообщений: 4
13 May 2025 в 06:15Сообщений:4
Просмотров:34
-
Сообщений: 17
13 May 2025 в 03:34Сообщений:17
Просмотров:72
Dota 2 is one of the most popular online multiplayer games that can be accessed on PC. Yet, the game is not perfect for all gamers, since few users face Dota 2 not responding issue on their Windows 10 PC. If you are also facing Dota 2 black screen problem on your PC, you are lucky enough that you are reading this article. The troubleshooting methods discussed in this article will help you fix Dota 2 not working issue.

Table of Contents
There is no specific reason that triggers Dota 2 black screen issue. However, we have examined a number of web reports and discussion forums and have compiled a list of potential causes for the issue on your Windows 10 PC.
- The system requirements for the game are not met.
- Some background program is blocking the game.
- You are not using admin rights for the game to operate it functionally.
- The corrupt Windows Store cache is preventing the game from being opened.
- Inappropriate date and time settings.
- The game is not set to high priority but your PC has high performance in Power settings.
- The graphics drivers on your PC are not compatible.
- Antivirus or firewall program on your PC is preventing the game from normal launch.
- Microsoft Visual C++ packages are not in the latest version.
Here are some effective troubleshooting methods that will help you fix Dota 2 black screen issue on your Windows 10 PC.
System Requirements to Play Dota 2
Before seeing the solutions, you must check whether your computer meets the system requirements of this game.
- CPU SPEED: Dual core from Intel or AMD at 2.8 GHz
- RAM: 4 GB
- OS: Windows 7 or newer
- VIDEO CARD: Nvidia GeForce 8600/9600GT, ATI/AMD Radeon HD2600/3600
- PIXEL SHADER: 4.0
- VERTEX SHADER: 4.0
- SOUND CARD: DirectX Compatible
- FREE DISK SPACE: 15 GB
- DEDICATED VIDEO RAM: 256 MB
Method 1: Basic Troubleshooting Methods
Here are a few basic methods to fix Dota 2 not working issue.
1A. Run DOTA 2 as administrator
Certain permissions and features can only be accessed if you have granted admin rights to the Dota 2 game. In this scenario, you can fix Dota 2 not responding issue by following the below-listed instructions.
1. Right-click on the Dota 2 shortcut on the desktop or navigate the installation directory and right-click on it.
2. Now, select Properties option.
3. Then, switch to Compatibility tab and check the box Run this program as an administrator.

4. Finally, click on Apply > OK to save the changes.
Check if you have fixed Dota 2 black screen issue.
1B. Close Background Processes
Several background processes running on your PC may interfere with Dota 2 processes. These programs may contribute to the Dota 2 black screen issue. Follow our guide How to End Task in Windows 10 to exit from all background processes.

1C. Repair System Files
If there are any missing or damaged files on your Windows 10 PC, you will face Dota 2 not responding problem. Yet, you are repairing these corrupt files by using inbuilt utilities namely, System File Checker and Deployment Image Servicing and Management.
Read our guide on How to Repair System Files on Windows 10 and follow the steps as instructed to repair all your corrupt files.

1D. Run Malware Scan
The presence of a virus or malware attack will result in gaming problems on your computer. If in case, the virus attack is very severe, you cannot connect to any online game continuously at all. To resolve the problem, you have to remove the virus or malware completely from your Windows 10 computer.
You are advised to scan your computer as instructed in our guide How do I Run a Virus Scan on my Computer?

Also, if you want to remove malware from your computer, check our guide How to Remove Malware from your PC in Windows 10. Once you have removed all the viruses from your computer, connect to your game and check if you face Dota 2 not launching Windows 10 issue again.
Also Read: How to Uninstall McAfee LiveSafe in Windows 10
1E. Remove Temporary Files
Few users have suggested that clearing some disk space on PC has helped them sort out Dota 2 not working issue. This will enable your computer to install new files whenever needed which will help you fix Dota 2 black screen problem.
If there is minimum available space in your computer contributing to the launching problem in Dota 2, follow our guide 10 Ways to Free Up Hard Disk Space On Windows which helps you clear all unnecessary files on your computer.

1F. Disable Antivirus Temporarily (If Applicable)
Any new latest updates of the game may sometimes be prevented by the antivirus suite. Antivirus software like Avast and Norton are most likely to prevent any latest update of Windows and it is advised to disable any third party or inbuilt antivirus software temporarily to fix this issue. Read our article on How to Disable Antivirus Temporarily on Windows 10 and follow the steps in the guide to disable your Antivirus program temporarily on your PC.

After fixing Dota 2 black screen issue on your PC, make sure to re-enable the antivirus program since a system without a security suite is always a threat.
1G. Disable Windows Firewall (Not Recommended)
At times, Windows Defender Firewall in your computer may prevent the game from being opened due to some security reasons. In this case, Dota 2 may not open due to Windows Defender Firewall. If you don’t know how to disable the Windows Defender Firewall, go through our guide How to Disable Windows 10 Firewall, and follow the instructions that are given.
You can follow this guide Allow or Block Apps through the Windows Firewall to allow the app.

Make sure to enable the Firewall suite again after updating your device as a computer without a firewall program is a threat.
1H. Update Windows
If your computer has any bugs then it might cause the Dota 2 issue, you can simply fix this by updating your operating system. Follow the steps that are given in this guide How to Download and Install Windows 10 Latest Update if you are new to updating your Windows 10 PC.

Check if the Dota 2 not launching Windows 10 issue is fixed after updating the Windows.
Method 2: Change Game Priority
The preference of an application or process tells the computer the importance and if it should be given preference over the others while allocating the resources. The priority of every application is normal except the system processes, by default. Dota 2 might crash if it didn’t get enough resources.
1. Hit the Ctrl + Shift + Esc keys together to open the Task Manager.
2. Now, search for Dota 2 process.
3. Then change the priority to High Priority and check if this works.
Note: Change the priority with great caution as changing the priority of the process carelessly could make your system extremely slow or unstable.

4. Close Task Manager and reboot your computer and check whether Dota 2 not launching on Windows 10 issue is solved.
Method 3: Change Display Resolution
If you face Dota 2 not working on loading screen, there are a few possibilities that the display resolution of your computer is conflicting with the game. In this case, you have to lower the display resolution and try again later as instructed below.
1. Press the Windows + D keys together to navigate to Desktop.
2. Now, right-click on desktop and select Personalise option.
3. Then, in the left pane, click on Display, and in the right pane choose a lower screen resolution under Display resolution as shown.

Once you have adjusted the Display resolution, check if you were able to fix Dota 2 not responding issue.
Method 4: Verify Integrity of Game Files
We have seen many cases in which the game files are either missing or corrupt or it had incomplete installations. Users could also experience Dota 2 not responding issue if they are interrupted by the update process or if the game files are being moved. In this method, you will be opening Steam and using the built-in function for verifying the integrity of the game. It will be replaced if the application finds something. Follow our guide on how to verify integrity of game files on Steam.
Note: You should perform similar steps if you are using different publishing software.

Also Read: How to Disable Steam Overlay in Windows 10
Method 5: Update Steam Client and Game
If you use an outdated Steam application, you cannot access any games smoothly. Hence always make sure you use an updated version of Steam and Dota 2 game before launching it.
1. Hit the Windows key and type Steam, then click on Open.

2. Now, click on Steam in the top left corner of the screen followed by Check for Steam Client Updates… as highlighted below.

3. If you have any new updates to be downloaded, install them and ensure your Steam client is up-to-date.

4. Now, relaunch Steam and check if Dota 2 not working issue is solved now.
Likewise, it is always essential that your game run at its latest version to avoid any conflicts. Until your game is updated, you cannot log in to Dota 2 servers successfully. To update your game, follow the below-mentioned steps.
1. Launch Steam and navigate to LIBRARY.

2. Now, click on HOME and search for Dota 2.

3. Then, right-click on the game and select the Properties… option.
4. Now, switch to the UPDATES tab and check if any updates are pending in action. If so, follow the on-screen instructions to download the latest updates.

After an update, check if Dota 2 black screen issue is fixed.
Also Read: Fix Steam Game Randomly Uninstalled Itself on Windows 10
Method 6: Update or RollBack Graphics Drivers
If the above methods did not work for you, it is possible that you do not have the correct graphics drivers installed on your computer. Drivers facilitate the interaction between the hardware and the game and are the important components. If the drivers are corrupt or outdated, it may cause Dota 2 not responding issue on the PC.
Option I: Update Graphics Driver
If you do not know to update the graphics drivers follow the instructions given in this guide 4 Ways to Update Graphics Drivers in Windows 10.

Option II: Roll Back Graphics Driver Updates
There is no use in reinstalling or updating the drivers if the current version of the graphics drivers is not compatible with your game. Rolling back the drivers to the previous version is all you have to do and to do so follow the instructions that are given in this guide How to Rollback Drivers on Windows 10.

Once you have rolled back your drivers, check if you have fixed Dota 2 not responding issue or not.
Also Read: Fix Valorant Graphics Driver Crashed in Windows 10
Method 7: Reinstall Graphics Drivers
If updating your graphics drivers did not fix the discussed issue, then try reinstalling the graphics drivers. There are various methods to reinstall the graphics drivers on Windows. If you are new to reinstalling the graphic drivers, read this guide How to Uninstall and Reinstall Drivers on Windows 10 and follow the instruction given there.

After reinstalling the graphics drivers, check if the Dota 2 not working issue is resolved.
Method 8: Update .NET Framework
Most the users enjoy uninterrupted service of modern games and apps and the .NET framework is essential in Windows 10 for this. Many games will have an auto-update option for the .NET framework and hence, it will be updated automatically whenever there is an update available. You can also install the latest version of the .NET framework and to do so follow the following steps.
1. Go to the official Microsoft website and check for new updates for the .NET framework.

2. Click on the recommended or corresponding link and click the Download. .NET Framework 4.8 Runtime option, if there are any updates.
Note: As some software use Download .NET Framework 4.8 Developer Pack, it is not recommended to click on it.

3. Go to My downloads and run the downloaded file by double clicking on the setup file.
4. Follow the on-screen instructions to install the .NET framework on your computer.
After doing this, check if Dota 2 not working issue is fixed.
Also Read: How to Download Hextech Repair Tool
Method 9: Repair Microsoft Visual C++ Redistributable
Alternately, you can try to repair the Microsoft Visual C++ Redistributable packages to fix Dota 2 not responding issue as follows:
1. Hit the Windows key and type Apps & features. Click on Open.

2. Search for Microsoft Visual C++ Redistributable package.
3. Select the package, then click on Modify option.

4. Then, click Yes on the User Account Control dialog box.
5. In the pop-up window that appears, click on Repair. Wait for the process to finish.

6. Make sure to do this for each C++ package by repeating Steps 3 & 4.
7. Finally, restart the PC.
Open the application that you were unable to open previously. If this did not work, try reinstalling the C++ redistributable instead.
Method 10: Reinstall Microsoft Visual C++ Redistributable
If the previous method of repairing the Microsoft C++ Visual Redistributable did not fix Dota 2 not launching Windows 10, then you will have to reinstall the redistributable. Follow the given steps to uninstall & then install these again.
1. Open the Apps & features system settings.

2. Select the Microsoft Visual C++ Redistributable package, then click on Uninstall option.

3. Click on Uninstall option again to confirm and remove the package.
Note: Make sure to uninstall all the Microsoft Visual C++ Redistributable packages.
4. Hit the Windows key, type Command Prompt, then click on Run as administrator.

5. Type the following command and press the Enter key.
Dism.exe /online /Cleanup-Image /StartComponentCleanup

6. Once the process is complete, reboot the PC.
7. Next, visit the Microsoft Visual C++ Redistributable webpage to download the latest C++ package as shown here.
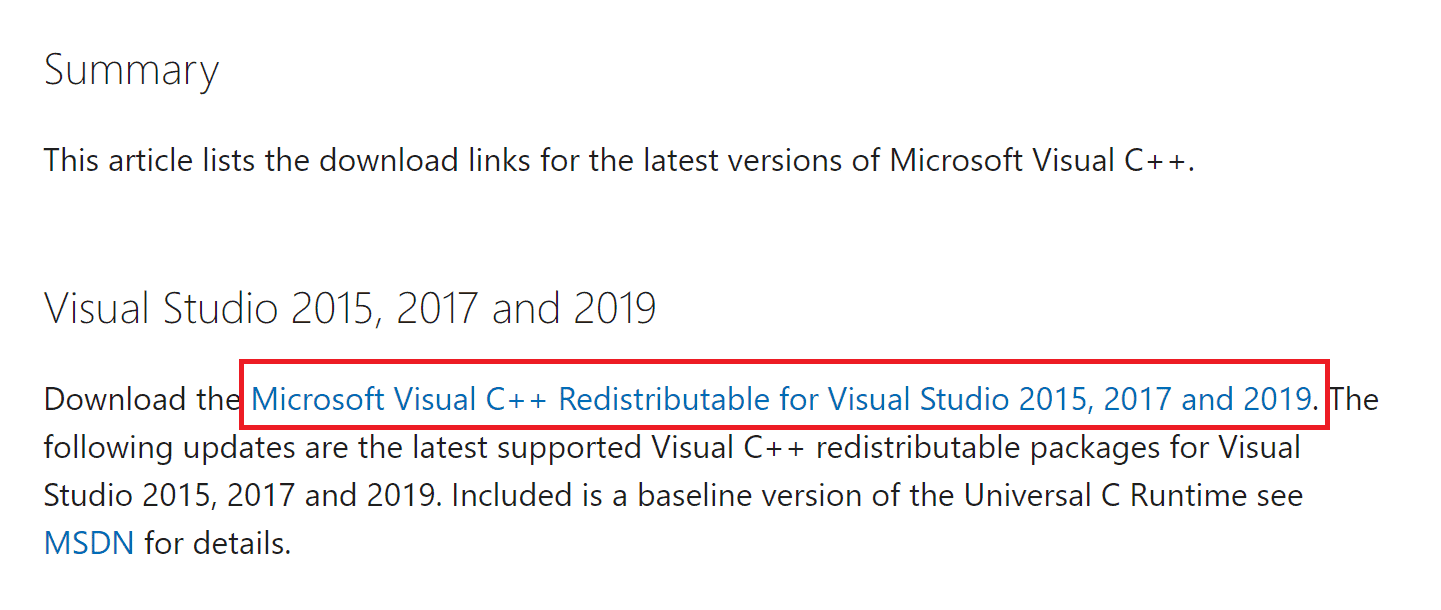
8. Once downloaded, open the downloaded file by double-clicking on it in My downloads. Install the package by following the on-screen instructions.
9. Once the installation is complete, finally restart the PC.
Open the game and check if you face the loading problem again. If the issue persists, then try the next alternatives.
Also Read: Fix Runtime Error C++ on Windows 10
Method 11: Reinstall DirectX
To enjoy a seamless multimedia experience on Dota 2, you have to make sure whether DirectX is installed, and it is updated to its latest version. DirectX helps you improve the visual media experience for graphical games and applications especially. DirectX 12 is flexible for high graphical support applications in your Windows 10 computer. This lets the game know what to do and you can follow the below-mentioned steps to check if your system already contains DirectX 12.
1. Press the Windows + R keys simultaneously to open the Run dialog box.
2. Type dxdiag then hit Enter key to launch DirectX Diagnostic Tool.

3. Check the DirectX Version, if it contains DirectX 12 or not.

4. If you do not have DirectX 12 in your system, download and install it from the DirectX download page by following the on-screen instructions.

After installing DirectX, check if Dota 2 not working issue occurs again.
Method 12: Update BIOS
Several Windows 10 users around the world have reported that Dota 2 not responding issue vanished after updating BIOS. But in case, if you have the latest version of BIOS and still face the same error, you must reinstall BIOS. If all the above methods fail to fix Dota 2 not working problem, you are advised to update BIOS as instructed in our guide What is BIOS and how to update BIOS?

Also Read: Fix Steam Image Failed to Upload
Method 13: Reinstall Dota 2
Dota 2 could be the reason behind Dota 2 not responding issue, and there is no harm in reinstalling the game on Steam. Implement the steps given below to uninstall Dota 2.
1. Launch Steam application as done earlier.
2. Select Library option on the menu.

3. Then, right-click the Dota 2 game and select Uninstall in the drop-down.
4. Select the Delete button to confirm the uninstallation process on the Steam pop-up.
5. Close the application once the uninstallation process is complete.
6. Relaunch the Steam application.
7. In the search bar, type and select Dota 2.

8. Click Play Now to install the game.

Recommended:
- Fix PS4 CE-32895-7 Error
- Fix WoW 64 EXE Application Error
- Fix High Ping in League of Legends
- 17 Ways to Fix Dota 2 Disk Write Error
We hope that this guide was helpful and you could fix Dota 2 not responding issue on Windows 10. Let us know which method worked for you the best to fix Dota 2 not working problem. Also, if you have any queries/suggestions regarding this article, then feel free to drop them in the comments section below.
If you love playing Dota 2 and are facing issues while playing like crashing, launching errors, stuttering and lag, then this guide will help you fix these issues with Dota 2. The most common of these is the Dota 2 not launching in Windows 10 error which has troubled gamers across the globe. Here is a list of troubleshooting to fix Dota 2 issues as recommended by experts on various gaming forums.
Different Methods on How To Fix Dota 2 Not Launching Issue on Windows 10?

Method 1: Check Game Files
Any game installed on your PC works flawlessly only if the files stored on your hard disk are in proper condition. Thus, if you are facing Dota 2 not launching in Windows 10 issues, then the first step you must follow is to verify the integrity of your game files. This can be done by using the following steps to fix any missing or corrupt files:
Step 1: Run the Steam Launcher.
Step 2: Now click on Library from the tab on the top.
Step 3: From the list of installed games displayed, choose Dota 2 and make a right-click.
Step 4: Choose Properties from the context menu.
Step 5: Now click on the Local Files tab and then click on Verify Integrity of Game Files option.
Step 6: Wait for the process to complete and relaunch your Steam launcher and check if the Dota 2 not launching issue has been resolved.
Method 2: Reinstall Game
Another step you can take is to reinstall the game. If the verification of game files does not work, then you can try to reinstall the game. Here are the steps to do that:
Step 1: Run Steam Launcher and click on Library.
Step 2: Locate Dota 2 and make a right-click followed by selecting Uninstall from the context menu.
Step 3: You will get a prompt where you will have to choose the Delete button.
Step 4: Next open the File Explorer on your computer by pressing Windows + E.
Step 5: Navigate to the following path or copy and paste the following path in the address bar of the File Explorer window and press Enter.
C:\Program Files (x86)\Steam\steamapps\common
Step 6: Locate the Dota 2 folder and press the Delete button on the button.
Step 7: Download and Install Dota 2 again from Steam and check if Dota 2 stuttering and not launching issues have been fixed.
Method 3: Disable Antivirus
Antivirus applications have now been updated to detect potential threats and other suspicious activities like resource-hogging etc. There is a possibility that the Antivirus you are using may block certain applications from launching or crashing in the middle of the game. To identify if the culprit is your Antivirus, try disabling it and then launch the game and check if the Dota 2 not launching issues have been fixed.
Method 4: Run Game as Administrator
Microsoft has inculcated an Administrator mode that helps users to run an app in an elevated mode, granting it all access to system resources and files. This helps to prevent crashing, stuttering, and other issues while playing a certain game. Here are the steps to Run Dota 2 as an Administrator and fix Dota 2 stuttering in Windows 10.
Step 1: Exit the Steam Launcher.
Step 2: Make a right-click on the Steam launcher icon and click on Properties from the context menu.
Step 3: Click on Compatibility Tab and check the box next to Run This Program As An Administrator.

Step 4: Click on Apply and then on OK.
Relaunch Steam and check if this Dota 2 lag fix has worked for you and the game can launch properly.
Method 5: Launch Game in Compatibility Mode
Dota 2 being an old game might have compatibility issues with certain updates in Windows 10 OS. The following steps will help you to run your game in compatibility mode:
Step 1: Exit Steam if running and right-click the icon to click on Properties.
Step 2: Now click on the Compatibility tab in the Properties window.
Step 3: Click the checkbox next to Run This Program In Compatibility Mode For and select Windows 7 from the dropdown list.
Step 4: Click on Apply and then on OK.
Step 5: Restart your PC and relaunch Dota 2 to check if all the issues have been fixed.
Method 6: Update Drivers
The final option remaining is a Dota 2 lag fix suggested by many experts is to update drivers. Drivers help establish a communication channel between the hardware and software. Hence it is important to keep your drivers updated at all times by using a driver updater application. The main driver, in this case, to be updated is the Graphics Driver which can be manually updated by downloading/installing drivers from the official graphic card website. Else you can opt for Advanced Driver Updater which will automatically scan, detect and update all the driver anomalies in your system. Here are the steps to use Advanced Driver Updater:
Step 1: Download and install Advanced Driver Updater from the link provided below:
Step 2: Launch the app and click on Start Scan Now Button.

Step 3: A list of driver issues will appear on your screen. Locate the Graphics driver first and click the Update Driver link next to it.

Step 4: Once the driver has been updated, restart your system and check if the DOTA 2 issue has been resolved.
The Final Word On How To Fix Dota 2 Not Launching Issue in Windows 10?
The Dota 2 not launching issue in windows 10 can be easily resolved by following the troubleshooting steps listed above. Many minor issues in your PC can be resolved just by updating all your drivers. This can be done by using the Advanced Driver Care which sorts all driver issues with a few mouse clicks. Once the drivers are updated to their latest versions, you can experience a smooth and flawless performance of your computer.
In this article, we acquaint you with the 10 best solutions to the DOTA 2 crashing problem on Windows 10 and 11 so that you can fix it effortlessly.
DOTA 2 needs no introduction. It is among the most-loved multiplayer online battle arena video games. However, many Windows 11 and 10 gamers have reported DOTA 2 crashing.
Are you also one of those gamers who are experiencing Windows 11 or Windows 10 DOTA 2 crashing? If yes, you can put all your worries aside, as this article is here to help you fix the issue in the best way possible.
Here, we walk you through the tried and tested solutions to the DOTA 2 crashing without error or with error problems. However, before discussing the fixes, let us first look at why the issue occurred in the first place.
You can solve the problem better if you understand what may have triggered it. Hence, let us list the possible causes of the issue.
Why Is DOTA 2 Crashing
Below factors may be the reason DOTA 2 keeps crashing on your Windows 10 or 11 computer.
- Outdated graphics driver
- Interference from your antivirus software
- DOTA 2 does not have administrative rights on your computer
- Damaged game files
- Enough virtual memory is not available
- Issues with the game settings
- Compatibility problems between Windows update and DOTA 2
Above, we listed the top reasons you are experiencing DOTA 2 crashing. Let us now learn how to fix it on Windows 10 and 11.
Fixes for DOTA 2 Crashing on Windows 10 and 11 (100% Working)
You can apply the following solutions to fix Windows 10 and Windows 11 DOTA 2 crashing quickly and easily.
Fix 1: Try restarting your computer
Sometimes simple workarounds like restarting the PC solve complex problems like DOTA 2 crashing. Hence, before trying any complex solutions, you should restart your computer and check if it fixes the issue. Here is how to do it.
- Firstly, right-click the Windows icon present in the extreme left corner of the taskbar.
- Now, click the power icon and choose Restart from the on-screen menu.
- Lastly, after your computer restarts check whether or not DOTA 2 crashing is fixed.
Also Read: How to Fix Diablo 4 Crashing on Windows PC
Fix 2: Run DOTA 2 as an administrator
Some programs and games need administrative powers to function smoothly. Hence, not running DOTA 2 with administrative rights can be a reason it is crashing on your Windows 10/11 computer. Thus, below is how to run it as an administrator to solve the problem.
Fix 3: Try disabling your antivirus software
Interference from your antivirus software can also cause Windows 11 DOTA 2 crashing. Hence, disabling the antivirus software temporarily can solve this problem. You can check your antivirus’s documentation to learn how to disable it.
Fix 4: Verify the integrity of your game files
Damaged game files are another reason you may experience DOTA 2 crashing issues on Windows 10 and 11. Hence, verifying the game files to ensure no corrupt or missing files are present can fix the issue. Here is how to do it.
Also Read: How to Fix Disney Dreamlight Valley Keeps Crashing on Switch
Fix 5: Update your graphics card (Recommended)
The most common reason behind Windows 11/Windows 10 DOTA 2 crashes is an outdated graphics card driver. If the graphics card driver on your computer is outdated, your computer cannot communicate with the graphics card (a crucial peripheral for gaming) and understand your instructions, leading to game crashes, system failure, and many other issues.
Hence, updating the graphics driver is among the best solutions to the problem. You can update the driver hassle-freely and automatically with a program like Bit Driver Updater. The Bit Driver Updater updates all drivers with one click and offers many benefits like existing driver’s backup and restoration, driver download speed acceleration, scheduled scans for outdated drivers, and much more.
You can download the Bit Driver Updater software and install it from the link shared below.
After installation, the software scans your device for a couple of seconds to list the outdated drivers. Once you get the list of out-of-date drivers, you can select the Update All option to get all the problematic drivers updated automatically with a single click.

If you wish, you can choose the Update Now tool to update only the graphics driver. However, updating all drivers makes your computer fast and smooth, along with fixing all the errors.
Fix 6: Perform virtual memory adjustments
Virtual memory extends the physical memory of your computer. It combines RAM and your hard drive’s portion. If your computer’s physical memory gets exhausted in performing any resource-heavy task, the system uses virtual memory to store files temporarily.
Not having enough virtual memory to save temporary files can result in DOTA 2 crashing on Windows 11 and 10. Hence, here is how to adjust the virtual memory to fix the issue.
Also Read: How to Fix Fortnite Keeps Crashing in Windows PC
Fix 7: Use the safe launch option to open your game
Safe launch starts DOTA 2 in windowed mode with minimal resolution and video settings, fixing the DOTA 2 crashing. Hence, here is how to launch the game with the safe option.
Fix 8: Use the -autoconfig option to launch DOTA 2
The -autoconfig option resets the game settings to default, fixing the issues caused by improper game settings. Hence, below is how to launch DOTA 2 with -autoconfig option to fix the Windows 11/Windows 10 DOTA 2 crashing.
Also Read: How to Fix Cycle Frontier Keeps Crashing on Windows PC
Fix 9: Use Compatibility mode to launch DOTA 2
Incompatible Windows updates may be responsible for Windows 10 DOTA 2 crashing. Hence, you can launch the game in compatibility mode to fix the issue. Here are the steps to do it.
- Firstly, right-click the Steam icon and choose Properties from the on-screen menu.
- Now, select the Compatibility tab and choose the Run this program in compatibility mode for option.
- Choose Windows 7 from the list of operating systems.
- Lastly, launch DOTA 2.
Fix 10: Uninstall and reinstall DOTA 2
If none of the above solutions work, you can uninstall DOTA 2 and reinstall it as a last resort. The following are the steps to do it.
Also Read: How to Fix Halo Infinite Keeps Crashing on Windows PC
DOTA 2 Crashing Fixed
This article walked you through the best ways to fix Windows 10/Windows 11 DOTA 2 crashing. You can begin troubleshooting with the first solution and keep proceeding further until your game runs smoothly.
If you do not have much time and patience to try all the solutions, you can directly apply the recommended solution, i.e., driver update through the Bit Driver Updater. In case of any questions or confusion about this article, please feel free to drop us a comment.

