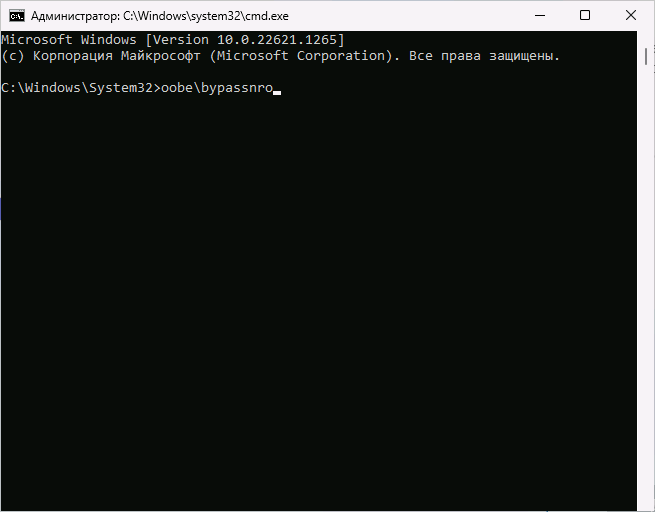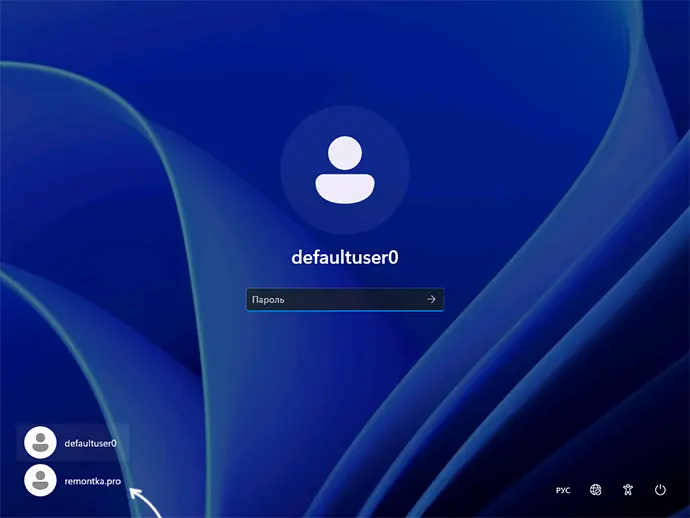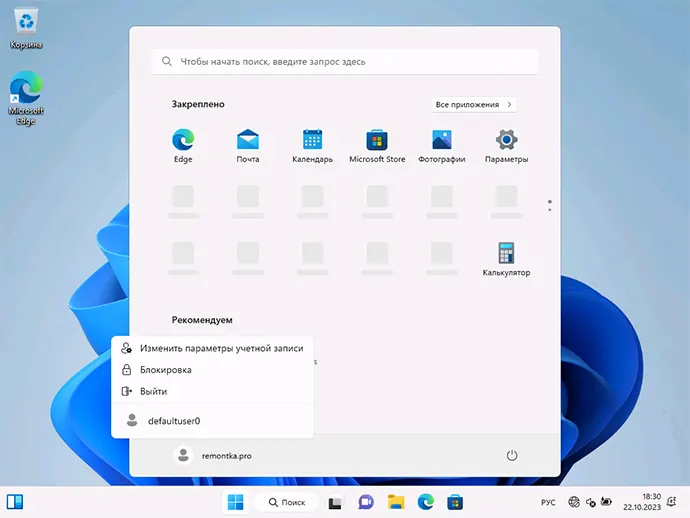Все способы:
- Установка Виндовс 7 вместо «десятки»
- Шаг 1: Отключение Secure Boot
- Шаг 2: Подготовка загрузочного носителя
- Шаг 3: Конвертирование GPT в MBR
- Шаг 4: Установка
- Шаг 5: Установка драйверов
- Заключение
- Вопросы и ответы: 10
Несмотря на то, что Майкрософт выпустила уж две новых операционных системы, многие пользователи остаются приверженцами старой доброй «семерки» и стремятся использовать ее на всех своих компьютерах. Если с собранными самостоятельно десктопными ПК возникает мало проблем при инсталляции, то вот на ноутбуках с предустановленной «десяткой» придется столкнуться с некоторыми трудностями. В этой статье мы поговорим о том, как сменить ОС с Windows 10 на Windows 7.
Установка Виндовс 7 вместо «десятки»
Основной проблемой при инсталляции «семерки» на компьютер под управлением Windows 10 является несовместимость микропрограммного обеспечения. Дело в том, что в Win 7 не предусмотрена поддержка UEFI, и, как следствие, структуры дисков типа GPT. Именно эти технологии используются в устройствах с предустановленными системами десятого семейства, лишая нас возможности устанавливать более старые ОС. Мало того, даже загрузка с такого установочного носителя невозможна. Далее мы приведем инструкцию обхода этих ограничений.
Шаг 1: Отключение Secure Boot
По сути, UEFI это тот же BIOS, но с новыми функциями, к которым относится безопасная загрузка или Secure Boot. Она-то и не дает в штатном режиме загрузиться с установочного диска с «семеркой». Для начала эту опцию необходимо выключить в настройках микропрограммного обеспечения.

Подробнее: Отключение Secure Boot в BIOS
Шаг 2: Подготовка загрузочного носителя
Записать загрузочный носитель с Виндовс 7 довольно просто, так как существует масса инструментов, облегчающих задачу. Это UltraISO, Download Tool и другие подобные программы.

Подробнее: Создаем загрузочную флешку с Windows 7
Шаг 3: Конвертирование GPT в MBR
В процессе инсталляции мы неизбежно столкнемся с еще одним препятствием – несовместимостью «семерки» и GPT-дисков. Решается эта проблема несколькими способами. Наиболее быстрым является конвертирование в MBR непосредственно в программе установки Windows с помощью «Командной строки» и консольной дисковой утилиты. Есть и другие варианты, например, предварительное создание загрузочного носителя с поддержкой UEFI или банальное удаление всех имеющихся на диске разделов.

Подробнее: Решение проблемы с GPT-дисками при установке Windows
Шаг 4: Установка
После соблюдения всех необходимых условий останется только установить Windows 7 обычным способом и пользоваться привычной, хоть и уже устаревшей, операционной системой.

Подробнее: Как установить Windows 7 с флешки
Шаг 5: Установка драйверов
По умолчанию в дистрибутивах Windows 7 нет драйверов для портов USB версии 3.0 и, возможно, для других устройств, поэтому после того, как система будет запущена, их нужно будет скачать и установить с профильных ресурсов, сайта производителя (если речь идет о ноутбуке) или воспользоваться специальным софтом. Это же касается и ПО для нового «железа», например, чипсетов.

Подробнее:
Как обновить драйвера
Поиск драйверов по ID устройства
Решение проблем с работой USB после установки Windows 7
Заключение
Мы разобрались, как установить на компьютер «семерку» вместо Windows 10. Для того чтобы избежать возможных проблем после завершения процесса в виде неработоспособности сетевых адаптеров или портов, лучше всегда держать под рукой флешку с актуальным пакетом драйверов, например, Snappy Driver Installer. Обратите внимание, что необходим именно offline-образ «SDI Full», так как подключиться к интернету бывает невозможно.
Наша группа в TelegramПолезные советы и помощь
Все способы:
- Способы настройки интернета
- Способ 1: Wi-Fi
- Способ 2: Интернет по кабелю
- Вопросы и ответы: 7
Зачастую после переустановки операционной системы пользователи сталкиваются с ситуацией, когда у них на компьютере не работает интернет. Давайте выясним, как исправить обозначенную проблему на ПК с ОС Windows 7.
Способы настройки интернета
Причина возникновения указанной проблемы довольно банальна: после переустановки системы сбиваются все настройки, в том числе и параметры интернета, а также слетают сетевые драйвера. Алгоритм выхода из этой неприятной ситуации зависит от конкретного способа подключения к мировой паутине. Ниже мы рассмотрим порядок действий для устранения этой неполадки при использовании Wi-Fi и стандартного соединения по кабелю через разъем сетевой карты 8P8C.
Способ 1: Wi-Fi
Вначале рассмотрим алгоритм действий при использовании подключения через Wi-Fi. Основной причиной неудачи выхода в мировую паутину после переустановки ОС является отсутствие соответствующего драйвера для адаптера, посредством которого происходит взаимодействие по Wi-Fi.
- Кликните «Пуск» и зайдите в «Панель управления».
- Далее переходите в раздел «Система и безопасность».
- В открывшемся окошке в блоке «Система» найдите подраздел «Диспетчер устройств» и кликните по нему.
- Откроется интерфейс «Диспетчера устройств». Кликните по наименованию раздела «Сетевые адаптеры».
- Если в открывшемся списке вы вообще не найдете сетевого адаптера, с помощью которого подключаетесь к Wi-Fi, или около его наименования будет присутствовать восклицательный знак, то это означает, что необходимый драйвер отсутствует или некорректно установлен.
- Попробуйте его переустановить. Для этого выбирайте на верхней панели «Действие» и кликните по пункту «Обновить конфигурацию…».
- После этого будет выполнена процедура обновление конфигурации и есть вероятность, что ваш сетевой адаптер отобразится, а, значит, заработает интернет.
Но возможен и такой исход, при котором все останется по-старому. В этом случае вам поможет только установка «родных» драйверов этого устройства. Их можно инсталлировать с того диска, который поставлялся вместе с адаптером. Если же такого носителя у вас по каким-то причинам нет, то необходимый компонент можно скачать на официальном веб-ресурсе производителя. После установки драйвера и отображения устройства в «Диспетчере», произведите поиск доступных сетей и выполните подключение к той из них, к которой у вас есть доступ, введя пароль, как это делается в обычной ситуации.






Читайте также: Как включить Wi-Fi на Виндовс 7
Способ 2: Интернет по кабелю
Если же у вас обычный кабельный интернет, то и в этом случае после переустановки операционной системы подключения ко всемирной паутине может не быть. Вероятность этого даже выше, чем в предыдущем случае, так как взаимодействие со многими провайдерами требуют специальных настроек, которые в процессе переустановки ОС, естественно, сбились.
- Произведите клик левой кнопкой мышки по ярлыку сетевых подключений в области уведомлений. В отобразившемся списке перейдите к пункту «Центр управления…».
- В открывшемся окошке перемещайтесь по позиции «Настройка нового подключения…».
- Затем выберите «Подключение к интернету» и жмите «Далее».
- Выбирайте один из двух вариантов подключения, которое предоставляет провайдер:
- Высокоскоростное;
- Коммутируемое.
С большой долей вероятности вам потребуется выбрать первый вариант, так как коммутируемое подключение из-за своей низкой скорости в настоящее время достаточно редко применяется.
- Откроется окошко для ввода информации о поставщике услуг. Для соединения с провайдером введите в соответствующие поля свои имя пользователя и пароль, которые поставщик услуг должен заранее вам выдать. В поле «Имя подключения» вы можете ввести произвольное наименование, по которому будете распознавать создаваемое соединение среди других объектов на компьютере. Если вы не хотите каждый раз повторять процедуру авторизации при входе в сеть, то в этом случае установите отметку в чекбокс «Запомнить этот пароль». После того как все указанные выше настройки введены, жмите «Подключить».
- После этого будет проведена процедура подключения к интернету.
- Но бывают случаи, когда вы ввели все настройки правильно, а подключиться ко всемирной паутине все равно не получается. В такой ситуации открывайте «Диспетчер устройств» в разделе «Сетевые устройства», как и в ситуации с Wi-Fi. На этот раз сигналом о беде должно послужить отсутствие в перечне встроенной сетевой карты компьютера. Далее проделывайте все те манипуляции, включая обновление конфигурации и при необходимости установку драйверов, которые были уже описаны выше.
- После этого встроенная сетевая карта должна появиться в перечне, а интернет – заработать.
Урок: Как установить сетевой драйвер
- Но не всегда и это помогает, и если после выполнения указанных действий проблема не исчезла, нужно проверить параметры сети. Это актуально, если ваш провайдер не поддерживает работу с автоматическими настройками. Но вначале нужно связаться с поставщиком услуг, чтобы выяснить, какие именно данные нужно вносить. В частности, IP-адрес и адрес DNS-сервера. Далее заходите в «Панель управления» и выбирайте «Сеть и интернет».
- Затем открывайте следующий раздел «Центр управления…».
- После этого переходите по позиции «Изменение параметров…».
- В открывшемся окошке найдите наименование того подключения, через которое хотите активировать связь со всемирной паутиной. Кликните по нему правой кнопкой мыши и выберите позицию «Свойства».
- В отобразившейся оболочке в перечне компонентов отыщите наименование «Протокол интернета (TCP/IP4)». Произведите его выделение и жмите «Свойства».
- Как раз в открывшемся окошке и следует ввести те настройки, которые предоставил провайдер. Но для того чтобы иметь возможность вбить данные, переставьте радиокнопки в положение «Использовать…». После этого введите в активные поля информацию и кликните «OK».
- Подключение к сети должно появиться.













После переустановки операционной системы может пропасть интернет из-за отсутствия необходимых драйверов или потери установленных настроек. Алгоритм действий для устранения этой проблемы зависит от типа подключения ко всемирной паутине.
Наша группа в TelegramПолезные советы и помощь
Текущие версии Windows 11 требуют обязательного подключения к Интернету во время установки и, оказавшись на экране «Давайте подключим вас к сети» у пользователя нет простых способов продолжить установку без Интернета, что иногда бывает необходимо: например, при отсутствии необходимых драйверов или доступа к сети.
В этой инструкции о способах пропустить экран «Давайте подключим вас к сети» при установке Windows 11, один из которых должен будет сработать.
OOBE\BYPASSNRO

Первый способ продолжить установку Windows 11 — использовать команду обхода настройки сети и учетной записи Майкрософт в командной строке. Шаги будут следующими:
- На экране «Давайте подключим вас к сети» нажмите клавиши Shift+F10 (или Shift+Fn+F10 на некоторых ноутбуках).
- Нажмите мышкой по открывшемуся окну командной строки (по умолчанию оно не активно), используйте сочетание клавиш Alt+Shift для смены языка и введите команду
oobe\bypassnro
не перепутайте направление косой черты и не ставьте пробелов. Нажмите Enter.
- Компьютер автоматически перезагрузится, и вам снова потребуется выполнит первоначальную настройку (выбор языка клавиатуры), после чего вы снова попадете на экран «Давайте подключим вас к сети», но теперь внизу будет отображаться ссылка «У меня нет Интернета», нажмите по ней.
- Выберите пункт «Продолжить ограниченную установку» на следующем экране и продолжайте установку Windows 11, создав локальную учетную запись.
По отзывам пользователей этот способ всё ещё работает в Windows 11 и установку без Интернета удается выполнить успешно.
Однако, нет гарантий, что в будущем Майкрософт не «прикроет» такую возможность, а потому вам могут пригодиться и другие способы.
Создание локальной учетной записи вручную
На этапе появления экрана «Давайте подключим вас к сети. Чтобы продолжить настройку устройства, требуется подключение к Интернету» Windows 11 по факту уже установлена, не хватает лишь учётной записи. И мы можем создать её вручную в командной строке.
Для создания учетной записи выполните следующие шаги:
- Прямо на экране установки нажмите клавиши Shift+F10 (если не сработает — Shift+Fn+F10) и нажмите по открывшемуся окну командной строки.
- По порядку введите следующие команды («Администраторы» следует заменить на «Administrators» в англоязычной версии Windows 11)
net user "имя пользователя" /add net localgroup Администраторы "имя пользователя" /add cd oobe msoobe.exe && shutdown.exe -r
- Компьютер перезагрузится, и вы увидите сообщение «Неверное имя пользователя или пароль». Нажмите «Ок» и выберите правильное имя пользователя внизу слева.
- Через короткое время вы попадете в Windows 11 — установленную и работающую.
- Учитывайте, что после использования этого способа в системе будет один дополнительный пользователь — defaultuser0, его можно отключить в командной строке, запущенной от имени администратора, с помощью команды
net user defaultuser0 /active:no
Процесс Network Connection Flow
Ещё один способ, работоспособный, если судить по отзывам пользователей, но не сработавший в моём случае — завершение процесса Network Connection Flow при установке.
- На экране «Давайте подключим вас к сети» нажмите клавиши Shift+F10 (или Shift+Fn+F10), сделайте окно командной строки активным и введите команду
taskkill /F /IM oobenetworkconnectionflow.exe
это завершит указанный процесс.
- Второй вариант — ввести команду taskmgr, перейти на вкладку «Сведения» в открывшемся диспетчере задач, завершить процесс oobenetworkconnectionflow.exe, нажав по нему правой кнопкой мыши.
- После завершения процесса и закрытия командной строки у вас должна появиться возможность продолжить установку без подключения к Интернету.
Отзывы говорят о том, что некоторым пользователям этот метод позволяет продолжить установку без перезагрузки, однако в моем тесте лишь появляется кнопка, предлагающая попробовать подключиться к сети снова.
Помимо описанных способов, вы можете включить обход требования наличия Интернет-подключения при создании загрузочной флешки Windows 11. Например, при записи установочного накопителя в Rufus последних версий после нажатия кнопки «Старт» вы увидите следующее окно (появляется только для образов Windows 11):

В нём вы можете отключить требование сетевой учетной записи и включить автоматическое создание локальной учетной записи, при этом установку можно будет продолжить и без наличия Интернет-подключения. Подробнее на тему: Создание загрузочной флешки в Rufus 4.
Доброго времени суток простым пользователям и сисадминам читающим мой блог. Сегодня настроим общий доступ(бывшее сетевое окружение) между Windows 7 и Windows 10. Рассмотрим самый простой вариант настройки — нужно открыть папку для всех пользователей. В инструкции используется Windows 7 SP1 и Windows 10 сборка 2009
Для тех кто не хочет тратить своё дорогое время на изучение данного мануала предлагаем нашу платную помощь.
Настройка общего доступа в Windows 10
Заходим в «Параметры сети и Интернет» сделав правый клик по значку сети:

Нажмём Состояние/Свойства
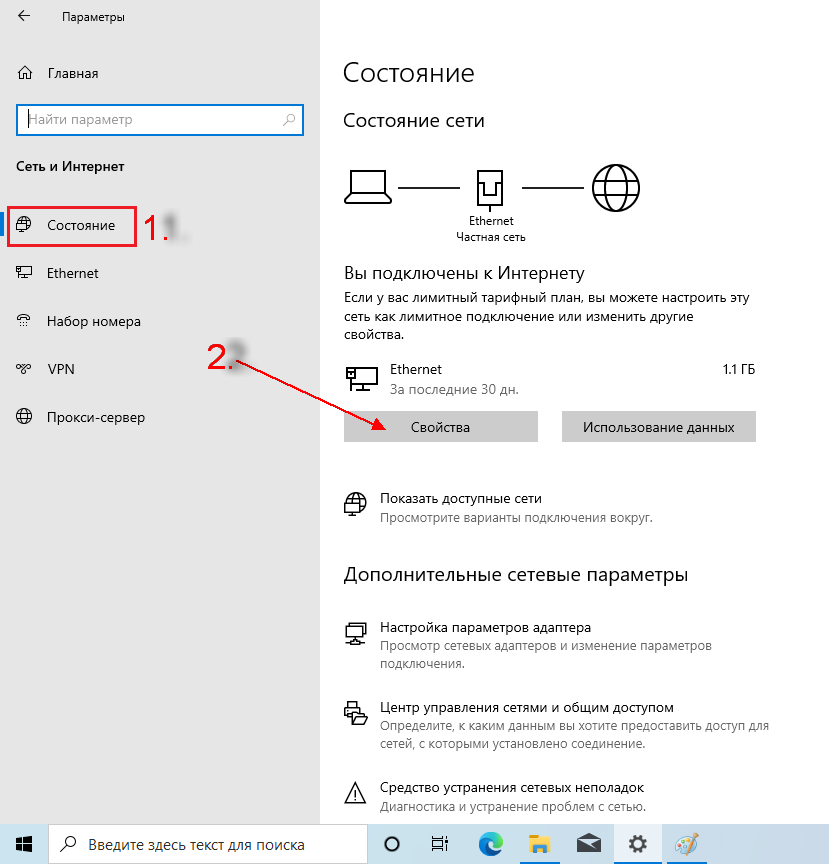
Выберем сетевой профиль «Частные» он уже частично настроен под наши задачи в системе по умолчанию:
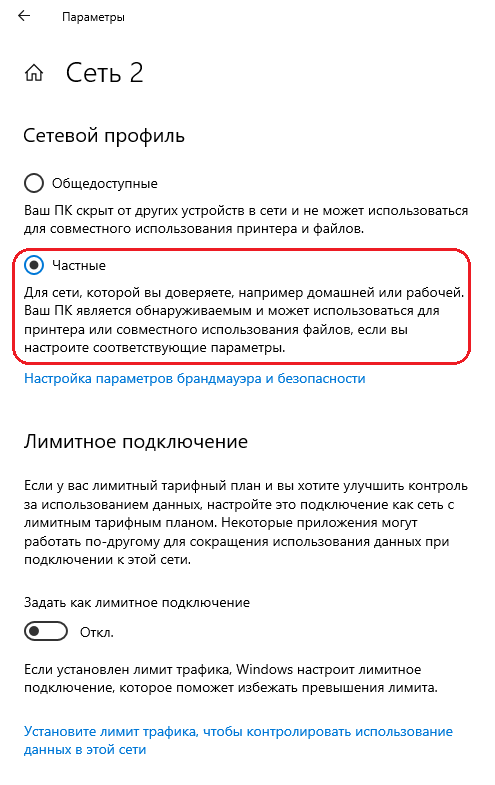
Возвращаемся назад и настраиваем центр управления сетями и общим доступом:

Кликаем по «Изменить дополнительные параметры общего доступа»
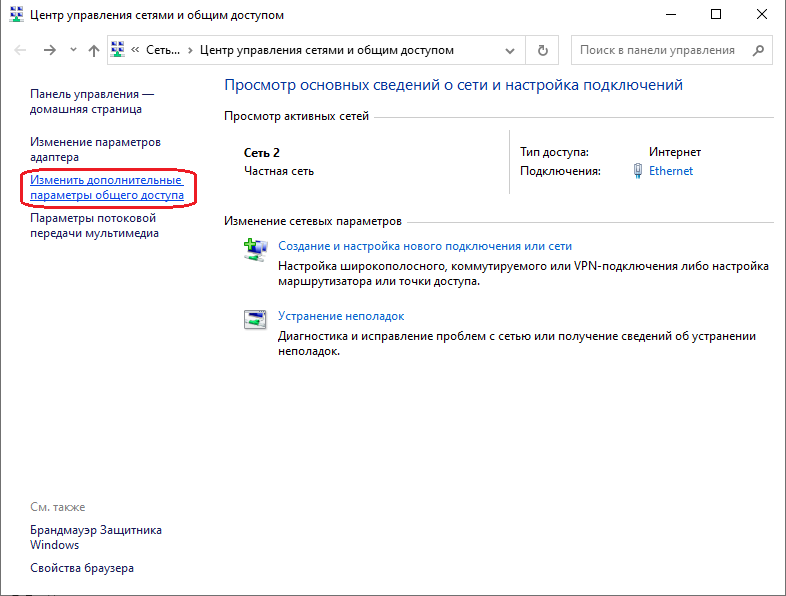
Включаем общий доступ к файлам и принтерам:

Настраиваем «Все сети»
Общий доступ для общих папок можно не включать. Это общие папки с документами, изображениями и видео. Есть ещё личные папки и это к ним не относится.

Если нужно открывать доступ к папкам максимально просто, то следует отключить «Общий доступ с парольной защитой». Для открытия папки нужно будет лишь открывать общий доступ пользователю Гость.
Настройка общей папки на Windows 10
Откроем для примера общий доступ к папке Shared на диске D. Правым кликом вызываем контекстное меню:

Выбираем: Предоставить доступ к/Отдельные люди.

Кнопочкой поделиться закрываем окно.
Получим доступ к папке Shared из проводника Windows 7:

Если на компьютере WIN10 доступны принтеры(расшарены), то их можно подключить два раза кликнув по ним. Драйвера между системами с одинаковой разрядностью подтягиваются автоматически.
Проверим что компьютер с Windows 10 доступен в сети.

Создадим пробный файл test.txt в папке Shared.
Если в сети не видны компьютеры с Windows может потребоваться доступ по IP адресам с синтаксисом \\192.168.100.250 из проводника.
Настройка статических IP адресов в Windows 10 описана здесь
Настройка общего доступа в Windows 7
Делаем правый клик по значку сети и в контекстном меню выбираем «Центр управления сетями и общим доступом»
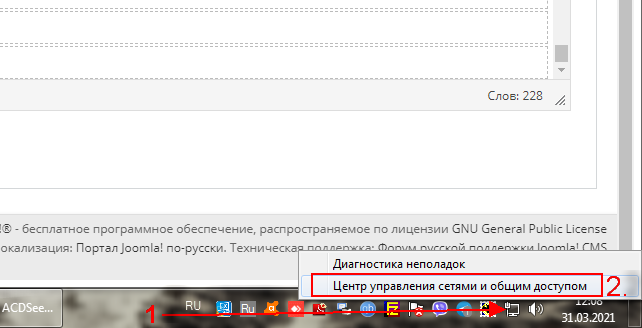
Общественную сеть меняем на сеть предприятия или домашнюю.

Изменим дополнительные параметры общего доступа:

Главные настройки которые вам надо сделать, помечены цифрами. Не забудьте только править тот профиль, который вы выбрали при настройке типа сети. В нашем случае это домашняя или рабочая сеть.
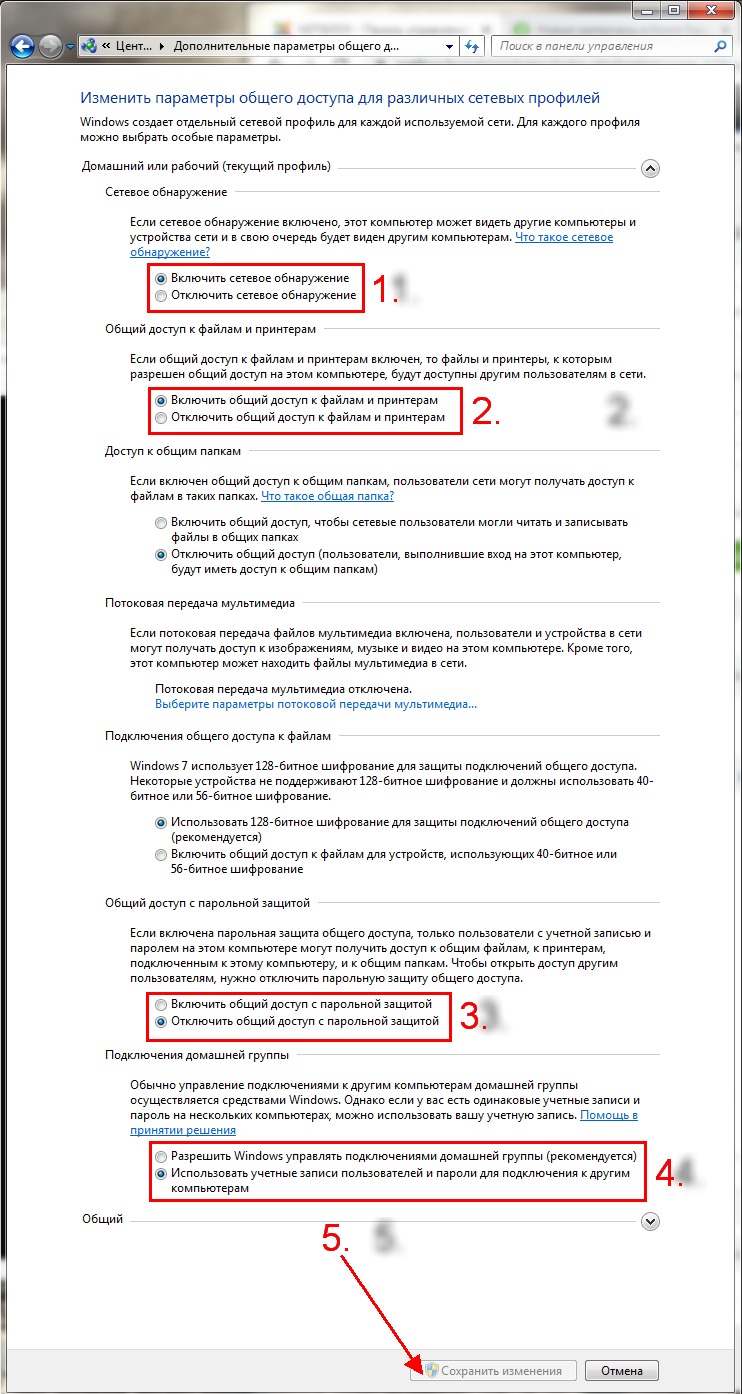
Открытие общей папки в сети с Windows 7
Откроем доступы к папке Shared для чтения и записи.

Добавим пользователя Гость к папке и разрешим ему доступ на чтение и запись.

Проверим доступна ли папка из Windows 10. В сети обнаруживается компьютер с Windows 7 что уже само по себе хороший знак.

Нужная папка тоже есть и к тому же отрывается на запись.

Если вы не смогли в сети обнаружить компьютер, то могу предложить обратиться к нему из проводника по IPv4 адресу. Компьютер вводится в формате \\10.24.3.254 . Настроить статический IPv4 в Windows 7 можно по инструкции. Смотрите схемы с IP прописанными вручную.

Как видим получать доступ к папкам можно и так.
Для тех у кого не получилось настроить предлагаем нашу платную помощь.
Тоже самое настроить между macOS и Windows можно по этой инструкции.
1379208
В этой статье будем разбираться с наверное самой популярной проблемой, которая возникает на компьютерах с Windows 7, при подключении к интернету по Wi-Fi. Это «Без доступа к интернету», когда после подключения к Wi-Fi сети интернет не работает, а возле иконки соединения на панели уведомлений появляется желтый треугольник с восклицательным знаком. И если навести на эту иконку курсор, то появится надпись «Без доступа к интернету».
А в центре управления сетями, может еще быть надпись «Неопознанная сеть». Я сам не раз сталкивался с этой проблемой, решения — самые разные. Сейчас мы постараемся разобраться, что делать, если у вас подключение стало без доступа к интернет. На этой странице мы будем решать проблему на примере системы Windows 7, так как в Windows 8, 8.1 и 10, есть ряд других причин и решений, поэтому, по ним будет отдельная статья. Так как эта ошибка может появится при подключении к интернету по сетевому кабелю, или по Wi-Fi, то в данной статье мы будем разбираться именно с подключением по беспроводной Wi-Fi сети. А с проблемами доступа к интернету по кабелю, я напишу так же в отдельной статье, что бы инструкции были более простыми и понятными, и вы не путались.
Значит, если у вас ноутбук на Windows 7, вы подключились к своему Wi-Fi роутеру, и у вас соединение без доступа к интернету, то вы зашли по адресу, сейчас постараемся решить возникшую проблему.
Windows 7: «Без доступа к интернету». Что делать и как найти причину?
Посмотрел статьи по решению этой проблемы на других сайтах, и практически все сразу пишут о каких-то действиях, которые нужно выполнят на ноутбуках. Проверить настройки IP, и т. д. Но, как показывает практика, причиной того, что не работает интернет в Windows 7 при подключении по Wi-Fi, является сам роутер, его настройки, или интернет-провайдер.
Главное, нужно определить в чем проблема, в ноутбуке, роутере, или в интернет-провайдере. Тогда уже можно что-то делать для решения проблемы.
Сейчас все объясню, и расскажу, что нужно делать в первую очередь:
- У многих такая проблема появляется в процессе настройки роутера. Если вы настраиваете свой роутер, вроде уже настроили, подключили к нему ноутбук, и статус соединения «Без доступа к интернету», сайты не открываются, то нужно искать проблему именно в настройках маршрутизатора. Скорее всего, вы неправильно настроили роутер на работу с провайдером, посмотрите эту статью. Найдите у нас на сайте инструкцию по настройке своего роутеа, или напишите в комментариях, постараюсь подсказать где смотреть эти настройки. Подключите к интернету другие устройства (если есть возможность), проверьте, работают ли они.
- Если у вас такая проблема с Wi-Fi появилась неожиданно, интернет работал и вдруг перестал, или после выключения/включения, то первым делом, перезагрузите свой компьютер (ноутбук), и роутер. Затем, подключитесь заново. Возможно, это решит проблему.
- Проверьте, правильно ли подключен кабель от провайдера к роутеру, хорошо ли он вставлен в WAN разъем. Был у меня случай, когда у родственников не работал интернет — «Без доступа к интернету». Неделю все сидели без интернета. Я посмотрел, и оказалось, что они кабель от провайдера подключили не в тот разъем на роутере (подключили в LAN, отключали во время грозы) :). Я просто сменил разъем, и интернет заработал.
- Убедитесь в том, что интернет у вас оплачен. Возможно, провайдер просто отключил вам интернет за неуплату.
- Определите в чем проблема: в ноутбуке, роутере, или интернет-провайдере. Сделать это не сложно. Например: попробуйте подключить к этому роутеру другое устройство. Если интернет на нем будет работать, значит проблема в вашем компьютере. Если же интернет работать не будет, то проблема либо в самом маршрутизаторе, либо в интернет-провайдере. Что бы проверить кто виноват, роутер, или провайдер, то нужно попробовать подключить интернет напрямую к компьютеру в сетевой разъем. Минуя роутер. Если интернет работает, значит проблема скорее всего в роутере. Можно так же позвонить к провайдеру, и спросить, нет ли у них проблем в вашем районе. Еще раз напишу о том, что очень важно определить в чем проблема.
Можно еще подключить ноутбук к роутеру не по Wi-Fi, а по сетевому кабелю. Возможно, так интернет будет работать.
С самыми главными моментами разобрались, можно переходить к решению этой ошибки. Причину я думаю вы нашли.
Решение ошибки «Без доступа к интернету» если проблема в ноутбуке
Если, например, интернет на других устройствах работает, а на вашем компьютере нет, то скорее всего, что проблема именно в нем. Хорошо бы сразу попробовать подключить его к другим сетям, посмотреть как будет работать. Если проблема с интернетом по Wi-Fi на Windows 7 появилась внезапно, то постарайтесь вспомнить, может что-то устанавливали, или меняли какие-то настройки.
Самое популярное решение в Windows 7, которое все советуют, это прописать статические IP и DNS, или наоборот, попробовать выставить автоматическое получение этих параметров, если у вас заданы статические данные. Я уже писал об этом в статье по проверке настроек IP в Windows. Давайте попробуем.
Нажмите правой кнопкой мыши на значок интернет соединения (который у нас должен быть с желтым значком) и выберите Центр управления сетями и общим доступом.
Дальше, слева выберите Изменение параметров адаптера.

Нажимаем правой кнопкой на адаптер Беспроводное сетевое соединение и выбираем Свойства. В новом окне выделяем строчку «Протокол Интернета версии 4 (TCP/IPv4)» и нажимаем кнопку Свойства. Если у вас там выставлено автоматическое получение IP и DNS, то задайте статические параметры, как у меня на скриншоте ниже. У вас разве что может отличатся IP и Основной шлюз. Это зависит от IP адреса вашего роутера (можно посмотреть на наклейке, на самом роутере). Может быть IP 192.168.0.50 (50 — это число можете задать другое, например, 100). DNS задаем: 8.8.8.8 и 8.8.4.4.
Если же вы только открыли параметры, и у вас там уже заданы какие-то настройки, статические адреса, то установите автоматическое получение IP и DNS. Нужно попробовать и со статическими адресами (заданными вручную), и с автоматическим получением.

Сохраните параметры и перезагрузите ноутбук. Возможно, смена этих настроек решит проблему с доступом к интернету.
Еще одно решение: включения режима совместимости с федеральным стандартом (FIPS)
Нажмите на значок соединения с интернетом на панели уведомлений, затем нажмите правой кнопкой мыши на свою Wi-Fi сеть, к которой вы подключены (и с которой наблюдаются проблемы), и выберите Свойства. В новом окне перейдите на кладку Безопасность, нажмите на кнопку Дополнительные параметры, и установите галочку возле пункта Включить для этой сети режим совместимости с Федеральным стандартом обработки информации (FIPS).

Нажмите Ok, и перезагрузите ноутбук.
Как можно попробовать еще исправить эту ошибку в Windows 7? Можно еще отключить антивирус, фаервол, и другие программы, которые могут блокировать соединение. Если ничего не помогает, то можно еще обновить драйвер на Wi-Fi адаптер вашего ноутбука, немного информации об этом есть здесь.
Как исправить, если проблема в роутере, или в интернет-провайдере?
Ну, с провайдером я думаю все понятно. Если интернет не работает при подключении напрямую, то значит проблема у провайдера. Что-то с оборудованием, проводят какие-то работы и т. д. Или вы просто забыли отплатить интернет. В таких случая, звоним в поддержку и все уточняем. Лично у меня уже не раз были такие случаи. Я сразу начинал проверять настройки, а оказывалось, что это проблема у провайдера.
Если же виновен во всем роутер (в таком случае, интернет не будет работать ни на одном устройстве, на мобильных устройства просто не открываются сайты), то нужно проверять настройки и кабеля. Как я уже писал выше, проверьте, правильно ли подключен интернет. Должно быть примерно так:

Проверьте все хорошенько, перезагрузите роутер.
Если это не помогло, и особенно, если проблема возникла в процессе настройки роутера, то нужно проверять настройки WAN. Проще говоря, настройки интернета. Чаще всего, ошибка «Без доступа к интернету» появляется тогда, когда роутер не может соединиться с провайдером, поэтому собственно и нет доступа в интернет. А не может он соединиться с провайдером скорее всего потому, что неправильно заданы параметры для соединения в настройках маршрутизатора.
В настройках роутера, на вкладке WAN, или Интернет (у разных производителей она называется по-разному), нужно правильно указать тип подключения, которое использует ваш интернет-провайдер. И задать все параметры, которые могут понадобится.
На каждом роутере (точнее, на устройствах разных производителей), это делается по разному. Я не буду здесь писать об этом, это очень много информации, я просто дам ссылки на статьи по настройке маршрутизаторов разных производителей. По ним, вы уже сможете все настроить. Смотрите именно настройку интернета.
Настройка роутеров TP-LINK, на примере модели TL-WR940N
Инструкция для Asus на примере RT-N12+
Настройка маршрутизаторов D-link
ZyXEL, на примере модели Keenetic Start
Инструкция для устройств компании Tenda на примере Tenda N3
Статья для устройств Linksys, на примере Linksys E1200.
Думаю, вы найдете инструкцию для производителя вашего маршрутизатора.
На этом все, буду обновлять статью и добавлять сюда новые способы решения. Если вы знаете по этой проблеме что-то новое, может вы решили ее как-то по-другому, то поделитесь интересной информацией в комментариях, думаю многим пригодится.
Надеюсь, у вас получилось убрать эту ошибку, и интернет на вашем ноутбуке заработал. Можете задавать свои вопросы. Описывайте проблему, прикрепляйте скриншоты, постараюсь ответить быстро, и помочь советом.