Прежде чем получить доступ к Вашему WMI-хосту или OPC-серверу, запущенному на ПК с Microsoft Windows, следует убедиться, что распределённая объектная модель компонентов (Distributed COM (DCOM)) настроена должным образом на данном ПК. Следуйте контрольному перечню этапов, чтобы правильно выполнить настройку.
1. Запуск необходимых сервисов
Пожалуйста, убедитесь, что сервисы Server и RemoteRegistry запущены на ПК с COM-сервером.
2. Настройка прав доступа
Чтобы избежать ошибочной ситуации, когда Доступ отклонён, лучше подключиться к COM-серверу под идентификатором зарегистрированного в настоящий момент пользователя. Если разрешение прав доступа уровня «администратора» получить сложно, можно создать локального пользователя в группе «Пользователи».
2a. настройка доступа к DCOM
Перейдите в Панель Управления (Control Panel)> Администрирование (Administrative Tools) > Локальная политика безопасности (Local Security Policy) > Настройки безопасности (Security Settings) > Локальная политика ( Local Policies) > Опции безопасности (Security Options):
- Дважды щёлкните мышью по DCOM: Политика ограничения прав доступа к ПК (Machine Access Restrictions policy), кликните Редактировать безопасность (click Edit Security), добавьте пользователя, созданного ранее, (или авторизовавшегося в настоящий момент пользователя), разрешите «Удаленный доступ».
- Дважды щёлкните мышью по DCOM: Политика ограничений для запуска ПК (Machine Launch Restrictions policy), щёлкните Редактировать безопасность (Edit Security), добавьте пользователя, созданного ранее, (или авторизовавшегося в настоящий момент пользователя), разрешите «Локальный запуск», «Удаленный запуск», «Локальная активация, «Удалённая активация».
- Дважды щёлкните по элементу Доступ по сети (Network access): Модель защиты и совместного пользования для политики локальных учетных записей (Sharing and security model for local accounts policy), выберите элемент Классическая модель (Classic) — пользователь авторизуется под своим именем.
2B. настройка безопасности COM
Перейдите в панель управления (Control Panel) > Администрирование (Administrative Tools) > Служебные компоненты (Component Services) > Компьютеры (Computers) > щёлкните правой кнопкой мыши по элементу Мой компьютер (My Computer) > щёлкните по элементе Свойства (Properties) > вкладка Параметры по умолчанию (Default Settings):
- проверьте «Активировать распределённую COM на этом компьютере»
- установите уровень авторизации для подключения по умолчанию
- установите Уровень имперсонализации для идентификации по умолчанию
Перейдите в панель управления (Control Panel) > Администрирование (Administrative Tools) > Служебные компоненты (Component Services) > Компьютеры (Computers) > щёлкните правой кнопкой мыши по элементу Мой Компьютер (My Computer) > щёлкните Свойства (Properties) > щёлкните по вкладке Безопасность COM (COM Security):
- А разделе Права доступа (Access Permissions), щёлкните Редактировать по умолчанию (Edit Default) > добавьте пользователя, созданного ранее, (или авторизовавшегося в данный момент пользователя), разрешите «Удаленный доступ («Remote Access«)
- В разделе Права доступа к запуску и активации ( Launch and Activation Permissions) > щёлкните Редактировать по умолчанию (Edit Default) > добавьте пользователя, созданного ранее (или авторизовавшегося в данный момент пользователя), разрешите «Локальный запуск» (Local Launch), «Удаленный запуск» (Remote Launch), «Локальная активация» (Local Activation), «Удалённая активация» (Remote Activation).
|
Что касается раздела Служебные компоненты (Component Services), Вы можете перейти к определённому компоненту и дать разрешение оттуда, а не из элемента «Мой компьютер» (My Computer), что является общим разрешением (blanket grant) |
3. Настройка Windows Firewall
Иногда Windows Firewall будет действовать некорректно, если его неверно настроить, поэтому, пожалуйста, убедитесь, что Вы настроили его для протокола DCOM или отключили его. Следует также убедиться, что должная настройка firewall позволит предотвратить неполадки приложений DCOM Windows.
4. Отключение UAC
Когда Управление доступом пользователя (User Access Control (UAC)) активно, у учетной записи администратора есть два токена безопасности, обычный токен пользователя и административный токен (который активируется лишь, когда Вы пройдёте процедуру UAC). К сожалению, удалённые запросы, которые поступают по сети, дают администратору обычный токен пользователя, и поскольку нет возможности обрабатывать процедуру UAC удалённо, токен нельзя повысить до токена уровня администратора.
Т.о., UAC следует отключить, чтобы разрешить удаленный доступ к DCOM.
5. Установка последних обновлений
Пожалуйста, убедитесь, что Ваш ПК с Windows (где развёрнут COM-сервер) имеет все пакеты обновления Microsoft. Многие проблемы возникают из-за неправильной конфигурации ПК.
Если перечисленные инструкции не помогли, обратитесь к примечаниям для особых версий Windows, расположенных ниже.
Настройка DCOM на Windows 2000
1. Кликните Старт (Start), Запустить (Run), а затем наберите DCOMCNFG.
2. Кликните Свойства по умолчанию (Default Properties). Выберите Активировать Распределённую COM на этом компьютере. Установите Уровень авторизации для подключения по умолчанию (вариант None тоже подходит). Установите уровень Имперсонализации для идентификации по умолчанию (вариант Impersonate тоже подходит).
3. Кликните по элементу Безопасность по умолчанию.
4. Под элементом Права доступа по умолчанию (Default Access Permissions) кликните Редактировать (Edit Default). Добавьте SYSTEM и INTERACTIVE. Пользователь, чьи учётные данные будут использоваться для доступа к COM-приложению, должны быть тоже включены в этот список. Существует много способов, как это сделать. Вы можете добавить специального пользователя или просто добавить группу, к которой принадлежит пользователь. Возможные значения включают:
— ДоменИмя пользователя (специальный пользователь)
— ДоменАдминистраторы (Все администраторы на специальном домене)
— Все (Все пользователи)
5. Под элементом Права доступа к запуску по умолчанию (Default Launch Permissions) кликните Редактировать по умолчанию (Edit Default). Убедитесь, что Права доступа к запуску имеют те же значения, что и Права доступа по умолчанию (Default Access Permissions).
6. Кликните Протоколы по умолчанию (Default Protocols). Убедитесь, что ориентированный на подключение TCP/IP перечисляется в начале.
7. Теперь Вы должны настроить приложение COM, к которому необходимо получить доступ. Кликните на приложении, а затем кликните правой кнопкой мыши по приложению, которое необходимо настроить. Выберите Свойства. Если Ваше приложение является библиотекой, следует сначала создать для замены EXE, используя инструментарий SetDllHost. После создания EXE, его имя появится в списке приложений. Выберите Свойства для него и продолжите действия.
8. Кликните Общее (General). Установите Уровень авторизации по умолчанию.
9. Кликните Расположение (Location). Выберите Запустить приложение на этом компьютере (Run application on this computer).
10. Кликните по элементу Безопасность (Security). Выберите Использовать права доступа по умолчанию (Use default access permissions) и используйте Права доступа для запуска по умолчанию ( default launch permissions).
11. Кликните по элементу Идентичность (Identity). Выберите Запускающего пользователя (launching user). Этот параметр задает учётную запись, которая будет использоваться для запуска COM после того, как она запущено программой клиента. Запускающий пользователь — это учетная пользовательская запись процесса клиента, который запустил сервер, и это рекомендуемая настройка. В зависимости от приложения COM, к которому необходимо подключиться, Вам, возможно, потребуется изменить его на:
— интерактивного пользователя (interactive user) — пользователь, который в настоящий момент авторизован на ПК, размещающем приложение COM.
— данного пользователя — определите пользовательскую учётную запись, которая всегда будет использоваться для запуска приложения COM, независимо от того, к какому из приложений подключается пользователь.
12. Щёлкните по элементу Endpoints. Выберите протоколы по умолчанию (Default System Protocols).
13. Если Вы всё ещё получаете сообщение об ошибке Доступ не разрешён (Access Denied) или Нет прав доступа (Permission Denied) после настройки параметров Вашей DCOM, попробуйте перезапустить ПК, чтобы позволить новым параметрам вступить в силу.
Настройка DCOM на Windows XP и Windows Server 2003
1. Если компьютер принадлежит не домену, а рабочей группе, следует убедиться, что он не использует простое совместное использование файлов. Откройте Windows Explorer или дважды кликните по элементу Мой компьютер (My Computer), кликните по элементу Инструментарий, а затем перейдите к элементу Опции папки (Folder Options), кликните Просмотр (click) и отмените выбор Использовать простое совместное использование файлов (Use simple file sharing) (рекомендовано) в Дополнительных параметрах (Advanced settings).
2. Кликните Старт (Start), кликните Программы (Programs), кликните Администрирование (Administrative Tools,) кликните Сервисы компонента (Component Services).
3. Разверните Сервисы компонента (Component Services), разверните компьютеры (Computers) и правой кнопкой мыши щёлкните по элементу Мой компьютер (My Computer). Выберите свойства.
4. Кликните Свойства по умолчанию (Default Properties). Выберите Активировать распределённую COM на этом компьютере. Установите Уровень авторизации для подключения по умолчанию (None тоже подходит). Установите Уровень имперсонализации для идентификации по умолчанию (Impersonate тоже подходит).
5. Кликните Безопасность COM по умолчанию (Default COM Security).
6. Под элементом Права доступа по умолчанию (Default Access Permissions) кликните по Редактировать по умолчанию (Edit Default). Добавьте SYSTEM, INTERACTIVE или NETWORK. Пользователь, чьи учётные данные будут использоваться для доступа к приложению COM, должны быть также включены в этот список. Существует много способов, как это сделать. Вы можете добавить специального пользователя или просто добавить группу, к которой принадлежит пользователь. Возможные значения включают:
— ДоменИмя пользователя (специальный пользователь)
— ДоменАдминистраторы (Все администраторы на специальном домене)
— Все (Все пользователи)
7. Под элементом Права доступа к запуску по умолчанию (Default Launch Permissions) кликните Редактировать по умолчанию (Edit Default). Убедитесь, что Права доступа к запуску имеют те же значению, что и Права доступа по умолчанию (Default Access Permissions).
8. Кликните Протоколы по умолчанию (Default Protocols). Убедитесь, что ориентированный на подключение TCP/IP перечисляется в начале.
9. Теперь Вы должны настроить приложение COM, к которому необходимо получить доступ. Кликните по приложению, а затем кликните правой кнопкой мыши по приложению, которое необходимо настроить. Выберите Свойства. Если Ваше приложение является библиотекой, следует сначала создать для замены EXE, используя инструментарий SetDllHost. После создания EXE, его имя появится в списке приложений. Выберите Свойства для него и продолжите действия.
10. Кликните Общее (General). Установите Уровень авторизации по умолчанию.
11. Кликните Расположение (Location). Выберите Запустить приложение на этом компьютере (Run application on this computer).
12. Кликните по элементу Безопасность (Security). Установите Использовать права доступа к запуску по умолчанию (Set Launch Permissions to Use Default). Установите права доступа по умолчанию (Access Permissions to Use Default). Установите права доступа к настройкам по умолчанию (Configuration Permissions to Use Default).
13. Кликните по элементу Идентичность (Identity). Выберите запускающего пользователя (launching user). Эта настройка задает учётную запись, которая будет использоваться для запуска приложения COM после того, как оно запущено программой клиента. Запускающий пользователь — это пользовательская учетная запись, которая запускает сервер, это рекомендуемая настройка. В зависимости от приложения COM, к которому необходимо подключиться, может потребоваться изменить его на:
— интерактивного пользователя — пользователь, который в текущий момент авторизован на ПК, размещающем приложение COM.
— этот пользователь — задать пользовательскую учётную запись, которая будет всегда использоваться для запуска приложения COM, независимо от того, какой пользователь имеет к ней доступ.
14. Щёлкните по элементу Endpoints. Выберите протоколы по умолчанию (Default System Protocols).
15. Если Вы все ещё получаете сообщение об ошибке Доступ не разрешён (Access Denied) или Нет прав доступа (Permission Denied) после настройки параметров Вашей DCOM, попробуйте перезапустить ПК, чтобы позволить вступить в силу новым параметрам.
настройка DCOM на Windows XP SP2
Microsoft добавил некоторые опции оптимизации безопасности DCOM в XP Service Pack 2. Помимо выше упомянутых параметров настройки для Windows XP DCOM, Вам потребуется выполнить следующие этапы:
1. Если компьютер принадлежит не к домену, а рабочей группе, убедитесь, что он не использует простое совместное использование файлов. Откройте Windows Explorer или дважды кликните по элементу Мой компьютер (My Computer), кликните по элементу Инструментарий, а затем перейдите к элементу Опции папки (Folder Options), кликните Просмотр и отмените выбор Использовать простое совместное использование файлов (Use simple file sharing) (рекомендовано) в Дополнительных параметрах (Advanced settings).
2.Кликните Старт (Start), кликните Программы (Programs), кликните Администрирование (Administrative Tools), кликните Сервисы компонента (Component Services).
3. Разверните Сервисы компонента (Component Services), разверните компьютеры (Computers) и правой кнопкой мыши щёлкните по элементу Мой компьютер (My Computer). Выберите свойства.
4. Кликните Безопасность COM по умолчанию (Default COM Security).
5. Под элементом Права доступа по умолчанию (Default Access Permissions) кликните Редактировать по умолчанию (Edit Default). Убедитесь, что SYSTEM, INTERACTIVE, NETWORK и пользователь, чьи учётные данные будут использоваться для доступа к приложению COM, все имеют права Локального и Удаленного доступа.
6. Под элементом Права доступа по умолчанию (Default Access Permissions) кликните Редактировать ограничения (Edit Limits). Service Pack 2 включает в себя следующие значения по умолчанию: ANONYMOUS LOGON (Локальный доступ) и Все (Локальные и удаленный доступ). Убедитесь, что эти значения перечислены, а затем добавьте пользователя, чьи учётные данные будут использоваться для доступа к приложению COM. Разрешите этому пользователю иметь локального и удаленного доступа (Local and Remote Access permissions).
7. Под элементом Права доступа к запуску по умолчанию (Default Launch Permissions) кликните Редактировать по умолчанию (Edit Default). Убедитесь, что SYSTEM, INTERACTIVE, NETWORK и пользователь, чьи учётные данные будут использоваться для доступа к приложению COM, имеют права локального и удаленного доступа, а также права локальной и удалённой активации.
8. Под элементом Права доступа к запуску по умолчанию (Default Launch Permissions) кликните Редактировать ограничения (Edit Limits). Service Pack 2 включает в себя следующие значения по умолчанию: MACHINEAdministrators (Локальный и удаленный запуск, локальная и удалённая активация) и Все (Локальный запуск и локальная активация). Убедитесь, что эти значения перечислены, а затем добавьте пользователя, чьи учётные данные будет использоваться для доступа к приложению COM. Разрешите этому пользователю иметь права доступа к локальному и удалённому запуску (Local and Remote Launch permissions), а также разрешения локальной и удалённой активации (Local and Remote Activation permissions).
9. Service Pack 2 включает в себя встроенный Windows Firewall. Если firewall включён, вам придётся позволить приложению COM подключиться по сети к Вашему ПК. Вы можете это сделать, открыв Windows Firewall и добавив Ваше приложение COM в список программ, расположенных во вкладке Исключения (Exceptions). Если выбрано Отображать уведомление, когда Windows Firewall блокирует программу, тогда система вам подскажет разблокировать приложение COM, когда AggreGate Server подключается к Вашему DCOM-серверу в первый раз. Выберите Разблокировать (Unblock), когда система предлагает так поступить.
10. Если все ещё всплывает сообщение об ошибке Доступ не разрешён (access denied) или Нет прав доступа (permission denied) после настройки параметров DCOM, попробуйте перезапустить Ваш ПК, чтобы изменения вступили в силу.
Содержание
- DCOM для ОС Windows 10
- Члены групп
- Настройки DCOM
- Настройки брандмауэра
- Настройка параметров DCOM. Dcomcnfg
- Настройка DCOM и OPC на Windows 2008 и Windows 7
- 4. Настройка параметров DCOM
- 4.1 Настройка параметров по умолчанию
- 4.2 Настройка параметров для OPC сервера
- 4.3 Настройка доступа к OPC серверам «Для всех»
- Настройка DCOM
- Настройка DCOM
- Настройка общих параметров DCOM
- 4.1.2 Настройка параметров DCOM для OPC-сервера
- DCOM для ОС Windows 10
- Члены групп
- Настройки DCOM
- Настройки брандмауэра
- Настройка параметров DCOM и Dcomcnfg на Windows 8, Windows Server 2012
- 4. Настройка параметров DCOM
- 4.1 Настройка параметров по умолчанию
- 4.2 Настройка параметров для OPC сервера
- 4.3 Настройка доступа к OPC серверам «Для всех»
Не удаётся получить данные от удалённого OPC-сервера. Подключение происходит, тэги отображаются корректно, но примитив с синим «!».
Члены групп
Убедитесь, что пользователь Dispatcher входит в группу Пользователи DCOM (англ.Distributed COM Users) и Опытные пользователи (англ.PowerUsers), а пользователь AdminScada входит в группу Администраторы.
Настройки DCOM
Откройте оснастку Службы компонентов как указано на рисунке 1.

Откройте вкладку «Безопасность COM «Служб компонентов» как указано на рисунке 2.

В разделах Права доступа и Разрешение на запуск и активацию нажмите Изменить умолчания и добавьте группу Пользователи DCOM как указано на рисунке 3
Примените изменения и нажмите кнопку OK.
Откройте свойства службы компонентов Tekon в разделе Настройка DCOM как показано на рисунке 4.

Выберите вкладку Безопасность и пункты Разрешение на запуск и активацию и Разрешение на изменение настроек рис.5.

Добавьте группу Пользователи DCOM с правами, как показано на Рис.6.
Примените изменения и нажмите кнопку OK.
Настройки брандмауэра
Убедитесь, что настройки правил Брандмауэра Windows включают в себя
Источник
Верси для печати
4. Настройка параметров DCOM
Для корректной работы OPC серверов необходимо настроить сетевые параметры и параметры безопасности DCOM.
Настройка OpcEnum не требуется, поскольку данная служба автоматически настраивается при установке «OPC Core Components».
Пример настройки параметров приведен для тестового OPC сервера «Те st OPC Server». Настройка параметров DCOM выполняется с помощью служебной команды «dcomcnfg».
Для запуска «dcomcnfg» нажмите на клавиатуре Win+ R, чтобы открыть окно запуска программ из командной строки.
Рис. 20 Запуск службы компонентов
4.1 Настройка параметров по умолчанию
Рис. 22 Безопасность COM
Кликните по кнопке №1 (рис. 22). В появившемся диалоговом окне (рис.23):
Рис. 23 Настройка прав доступа
Повторите действия в диалоговом окне «Разрешение на запуск и активацию» (рис.24), которое появляется при клике на кнопке №2 «Изменить умолчания» (рис.22).
Рис. 24 Настройка разрешений на запуск
На закладке «Набор протоколов» (рис.25) удалите все протоколы, кроме TCP/ IP и нажмите «OK» для того чтобы сохранить изменения в диалоговом окне «Свойства: Мой компьютер».
Рис. 25 Настройка разрешений на запуск
4.2 Настройка параметров для OPC сервера

Рис. 26 Настройка DCOM для OPC сервера
Поскольку все параметры были настроены для всего компьютера, то необходимо убедиться, что OPC сервер использует параметры по умолчанию.
Рис. 27 Общие свойства OPC сервера
Рис. 28 Свойства безопасности
Рис. 29 Конечные узлы
Рис. 30 Удостоверение
На закладке «Удостоверение» необходимо указать имя пользователя, который был создан ранее, от имени которого будет запускаться OPC сервер.
Замечание 1. Перед изменением настроек OPC сервера необходимо убедиться, что он не запушен и отсутствует в списке активных процессов. Или перезапустить OPC сервер после изменения настроек.
Замечание 2. Для некоторых OPC серверов необходимо, чтобы они были запущены хотя бы один раз с правами администратора, для того чтобы зарегистрироваться в системе и инициализировать параметры OPC сервера. Только после такой инициализации они будут доступны для обнаружения через OpcEnum и подключения.
4.3 Настройка доступа к OPC серверам «Для всех»
Внимание! Разрешение доступа для всех может снизить уровень безопасности компьютера.
Иногда требуется разрешить доступ к OPC серверу для всех, включая анонимных пользователей. Например, когда компьютер с сервером не включен в домен, а к серверу будут подключаться множество клиентов.
Если вы хотите дать доступ к OPC серверу для всех, то необходимо настроить индивидуальные права доступа для выбранного OPC сервера.
Откройте настройки DCOM для OPC сервера, как показано в разделе 4.2 и модифицируйте их согласно рис.31 – рис.34. Остальные опции должны соответствовать параметрам, указанным в разделе 4.2.
Рис. 31 Общие свойства
Рис. 32 Свойства безопасности
Рис. 33 Разрешения на запуск и активацию
Рис. 34 Права доступа
Рис. 35 Свойства политики безопасности
Если после изменения политики безопасности, как показано на рис. 35, OPC клиенты не могут получать список OPC серверов и подключаться к ним, то необходимо настроить и сохранить дополнительные свойства политики безопасности (рис. 36-37).
Рис. 36 DCOM: ограничения на доступ
Рис. 37 DCOM: ограничения на запуск
Процесс добавление группы пользователь подробно показан в разделе 2.2.
Источник
Настройка DCOM
Для настройки прав доступа к DCOM-приложениям в операционных системах Windows XP, Windows Server 2003 и Windows Vista используется оснастка «Службы компонентов» (Component Services) консоли управления.
Оснастку можно вызвать:
Рисунок 4.15 Запуск утилиты dcomcnfg
Рисунок 4.16 Системные инструментальные средства «Службы компонентов»
После запуска оснастки «Службы компонентов» производится поиск COM-приложений, которые ещё не зарегистрированы в системе на данный момент, и предлагается зарегистрировать их. Обычно, следует разрешать регистрацию, за исключением случаев, когда иное не указано в документации на программное обеспечение.
После запуска появляется окно «Службы компонентов» (рисунок 4.17)
Рисунок 4.17 Оснастка «Службы компонентов»
После перехода к более низкому уровню безопасности следует перезапустить операционную систему, чтобы изменения вступили в силу.
Настройка общих параметров DCOM
Для установления связи с удаленными OPC-серверами сначала следует настроить общие параметры DCOM. Для этого:
Кнопка «Изменить ограничения…» может быть не доступна, если была изменена политика «DCOM: Ограничения компьютера на доступ в синтаксисе SDDL (Security Descriptor Definition Language)». В этом случае пропустите текущий шаг.
Эти настройки необходимы для функционирования утилиты поиска OPC-серверов (OPCEnum.exe) и некоторых OPC-серверов, для которых «Уровень проверки подлинности» («Authentication Level») установлен «Нет» («None»).
Этот шаг настройки необходимо выполнить как на компьютере, где установлен OPC-сервер, так и на компьютере, где установлен OPC-клиент. Остальные шаги выполняются на компьютере сервера.
Закладка «Свойства по умолчанию» (рисунок 4.22)
Значения по умолчанию:
- Установлена галочка «Разрешить использование DCOM на этом компьютере».
- § «Уровень проверки подлинности по умолчанию» – «Подключение».
- § «Уровень олицетворения по умолчанию» – «Идентификация».
- § Снята галочка «Повышенная безопасность для отслеживания ссылок».
Рисунок 4.22 — Свойства компьютера, закладка «Свойства по умолчанию»
Добавлены следующие протоколы DCOM:
- § «TCP/IP c ориентацией на подключения»
- § «SPX c ориентацией на подключения».
Значения по умолчанию:
- § Установлена галочка «Проверять локальное хранилище при выборе раздела».
- § «Время ожидания транзакции (с)»: 60.
При работе в компьютерной сети в случае возникновения обрывов, переполнения и других критических ситуациях при попытках восстановления связи DCOM-приложения используют время ожидания транзакции (Transaction timeout). Это время, в течение которого DCOM-приложение посылает запрос к источнику данных и ожидает восстановления связи. DCOM-приложение совершает до 6 таких попыток, прежде чем подаст сигнал об ошибке в сети.
По умолчанию этот интервал равен 60 секундам. Соответственно, максимальное время, за которое DCOM-приложение определит, что сеть неисправна – 60*6 = 360 секунд или 6 минут.
Однако это время не всегда может устроить Пользователей DCOM-приложения. Очевидно, что чем короче время ожидания транзакции, тем быстрее DCOM-приложение сможет сообщить Пользователю об ошибке в сети. Поэтому, если Пользователь DCOM-приложения хочет сократить время определения ошибки в сети, он может уменьшить время ожидания транзакции.
Времени ожидания транзакции настраивается на компьютере сервера.
При изменении времени ожидания транзакции следует понимать, что это коснется ВСЕХ DCOM-приложений, работающих на этом компьютере. Поэтому, если нет сильной необходимости изменить значение по умолчанию для этого пункта, то изменять его не рекомендуется.
4.1.2 Настройка параметров DCOM для OPC-сервера
Настройки, описанные в этом пункте, производятся на компьютере, где установлен OPC-сервер.
Для того чтобы настроить параметры DCOM для конкретного OPC-сервера, следует:
- 1) В оснастке «Службы компонентов» выберите раздел «Корень консоли/Службы компонентов/Компьютеры/Мой компьютер/Настройка DCOM» («Console Root/Component Services/Computers/My Computer/DCOM Config»)
- 2) Откройте контекстное меню нужного OPC-сервера (рисунок 4.25) и выберите пункт «Свойства» («Properties»)
- 3) В открывшемся окне «Свойства:…» перейдите на закладку «Безопасность» («Security»)
- 4) На панели «Разрешения на запуск и активацию» выберите «Настроить» и нажмите на кнопку «Изменить …». В открывшемся окне «Разрешение на запуск» (рисунок 4.26) нажмите кнопку «Добавить» и добавьте группу «Users OPC» (описание в разделе 4.1 «Создание и настройка учетных записей Пользователей»)
Для группы «Users OPC»поставьте галочки «Разрешить» для всех пунктов. Если Пользователи группы должны получить только удаленный доступ к OPC-серверу, поставьте галочки «Разрешить» только для пунктов «Удаленный запуск» и «Удаленная активация»
- 5) На панели «Права доступа» (закладка «Безопасность») выберите «Настроить» и нажмите на кнопку «Изменить …». В открывшемся окне «Разрешение на доступ» (рисунок 4.27) нажмите кнопку «Добавить» и добавьте группу «Users OPC» (описание в разделе 4.1 «Создание и настройка учетных записей Пользователей»)
Для этой группы («Users OPC») поставьте галочки «Разрешить» для всех вариантов доступа.
Если Пользователи группы должны получить только удаленный доступ к OPC-серверу, поставьте галочку «Разрешить» только для пункта «Удаленный доступ».
- 6) Для того, чтобы указать, под какой учетной записью будет запускаться OPC-сервер, перейдите на закладку «Удостоверение» (рисунок 4.28).
Выбор учетной записи для запуска данного приложения зависит от реализации данного OPC-сервера. Воспользуйтесь документацией к OPC-серверу, чтобы выбрать «запускающего» Пользователя.
Общие рекомендации по выбору Пользователя для запуска OPC-сервера приведены в таблице 4.1.
Источник
Не удаётся получить данные от удалённого OPC-сервера. Подключение происходит, тэги отображаются корректно, но примитив с синим «!».
Члены групп
Убедитесь, что пользователь Dispatcher входит в группу Пользователи DCOM (англ.Distributed COM Users) и Опытные пользователи (англ.PowerUsers), а пользователь AdminScada входит в группу Администраторы.
Настройки DCOM
Откройте оснастку Службы компонентов как указано на рисунке 1.

Откройте вкладку «Безопасность COM «Служб компонентов» как указано на рисунке 2.

В разделах Права доступа и Разрешение на запуск и активацию нажмите Изменить умолчания и добавьте группу Пользователи DCOM как указано на рисунке 3
Примените изменения и нажмите кнопку OK.
Откройте свойства службы компонентов Tekon в разделе Настройка DCOM как показано на рисунке 4.

Выберите вкладку Безопасность и пункты Разрешение на запуск и активацию и Разрешение на изменение настроек рис.5.

Добавьте группу Пользователи DCOM с правами, как показано на Рис.6.
Примените изменения и нажмите кнопку OK.
Настройки брандмауэра
Убедитесь, что настройки правил Брандмауэра Windows включают в себя
Источник
Верси для печати
Для корректной работы OPC серверов необходимо настроить сетевые параметры и параметры безопасности DCOM.
Настройка OpcEnum не требуется, поскольку данная служба автоматически настраивается при установке «OPC Core Components».
Пример настройки параметров приведен для тестового OPC сервера «Теst OPC Server» (является 32-х битным приложением). Настройка параметров DCOM выполняется с помощью панели управления «Службы компонентов» Windows. В зависимости от разрядности операционной системы и приложения OPC сервера необходимо запускать соответствующую версию панели управления:
Для выполнения команды нажмите на клавиатуре Win + R, чтобы открыть окно запуска программ из командной строки.
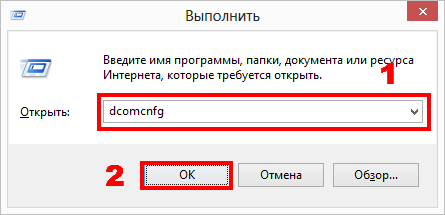
Рис. 19.1 Запуск службы компонентов (вариант 1)
Рис. 20 Запуск службы компонентов (вариант 2)
4.1 Настройка параметров по умолчанию
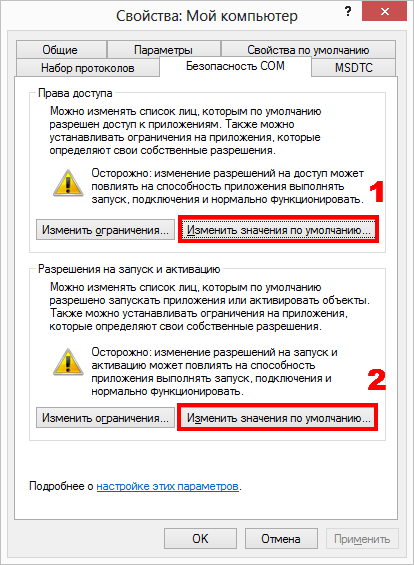
Рис. 22 Безопасность COM
Кликните по кнопке №1 (рис. 22). В появившемся диалоговом окне (рис.23):
Рис. 23 Настройка прав доступа
Повторите действия в диалоговом окне «Разрешение на запуск и активацию» (рис.24), которое появляется при клике на кнопке №2 «Изменить умолчания» (рис.22).
Рис. 24 Настройка разрешений на запуск
На закладке «Набор протоколов» (рис.25) удалите все протоколы, кроме TCP/ IP и нажмите «OK» для того чтобы сохранить изменения в диалоговом окне «Свойства: Мой компьютер».
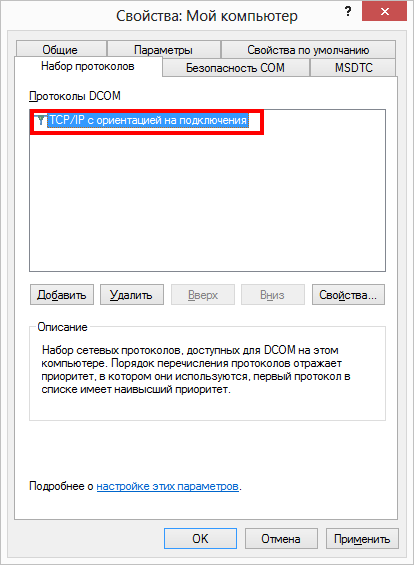
Рис. 25 Настройка разрешений на запуск
4.2 Настройка параметров для OPC сервера
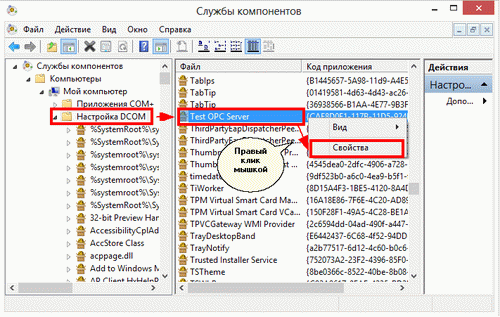
Рис. 26 Настройка DCOM для OPC сервера
Поскольку все параметры были настроены для всего компьютера, то необходимо убедиться, что OPC сервер использует параметры по умолчанию.
Рис. 27 Общие свойства OPC сервера
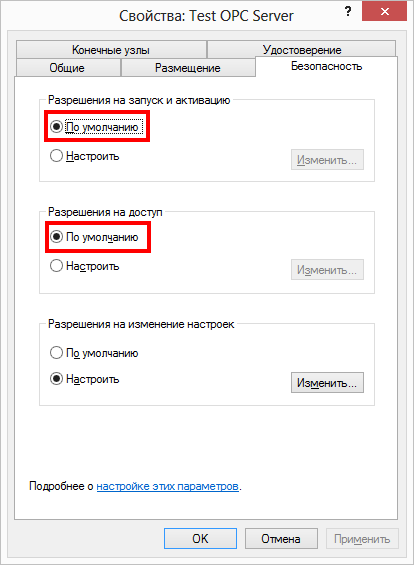
Рис. 28 Свойства безопасности
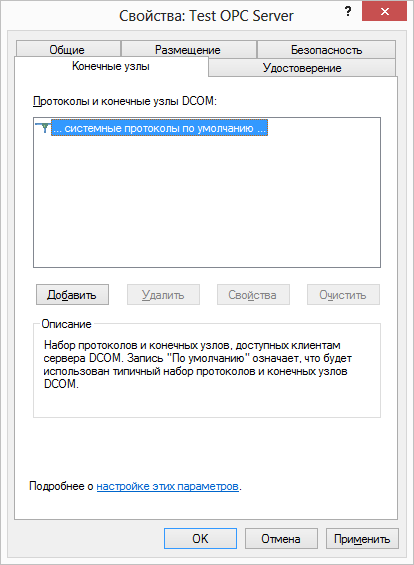
Рис. 29 Конечные узлы
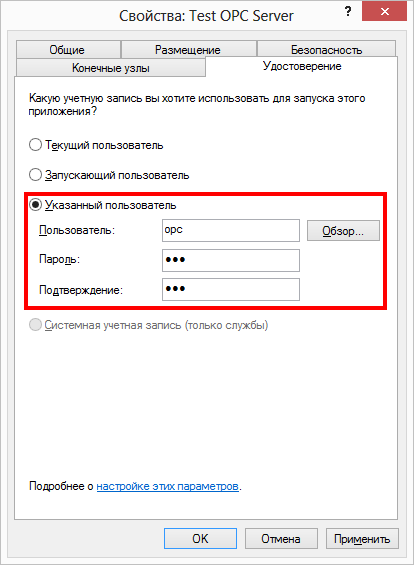
Рис. 30 Удостоверение
На закладке «Удостоверение» необходимо указать имя пользователя, который был создан ранее, от имени которого будет запускаться OPC сервер.
Замечание 1. Перед изменением настроек OPC сервера необходимо убедиться, что он не запушен и отсутствует в списке активных процессов. Или перезапустить OPC сервер после изменения настроек.
Замечание 2. Для некоторых OPC серверов необходимо, чтобы они были запущены хотя бы один раз с правами администратора, для того чтобы зарегистрироваться в системе и инициализировать параметры OPC сервера. Только после такой инициализации они будут доступны для обнаружения через OpcEnum и подключения.
4.3 Настройка доступа к OPC серверам «Для всех»
Внимание! Разрешение доступа для всех может снизить уровень безопасности компьютера.
Иногда требуется разрешить доступ к OPC серверу для всех, включая анонимных пользователей. Например, когда компьютер с сервером не включен в домен, а к серверу будут подключаться множество клиентов.
Если вы хотите дать доступ к OPC серверу для всех, то необходимо настроить индивидуальные права доступа для выбранного OPC сервера.
Откройте настройки DCOM для OPC сервера, как показано в разделе 4.2 и модифицируйте их согласно рис.31 – рис.34. Остальные опции должны соответствовать параметрам, указанным в разделе 4.2.
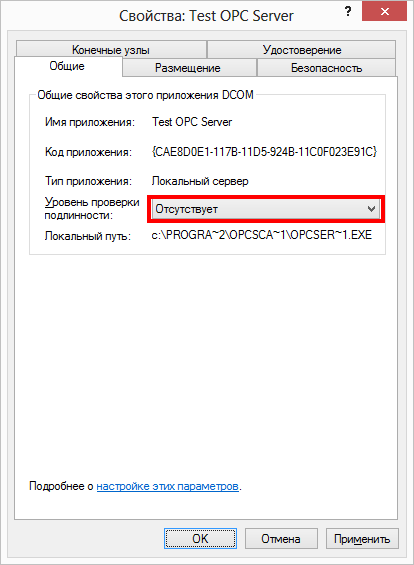
Рис. 31 Общие свойства
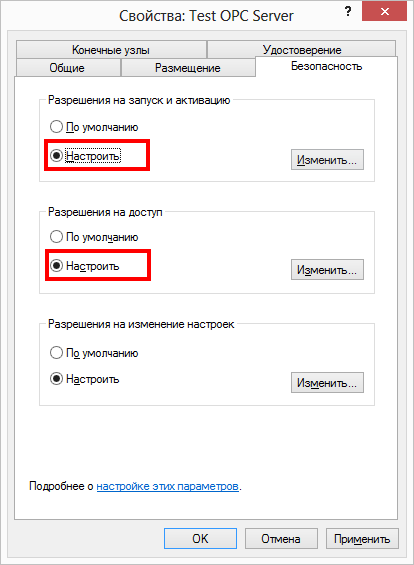
Рис. 32 Свойства безопасности
Рис. 33 Разрешения на запуск и активацию
Рис. 34 Права доступа
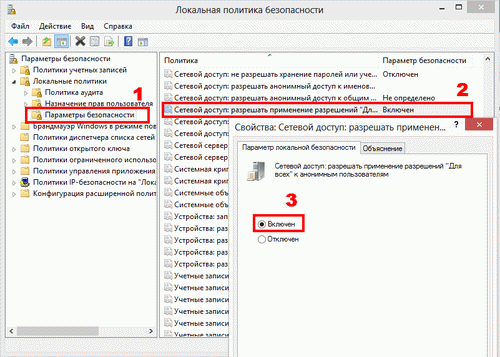
Рис. 35 Свойства политики безопасности
Если после изменения политики безопасности, как показано на рис. 35, OPC клиенты не могут получать список OPC серверов и подключаться к ним, то необходимо настроить и сохранить дополнительные свойства политики безопасности (рис. 36-37).
Рис. 36 DCOM: ограничения на доступ
Процесс добавление группы пользователь подробно показан в разделе 2.2.
Источник
I got the following error when trying to manage Server Core from another machine.
COM+ Network Access (DCOM-In)
All rules in the Remote Event Log Management Group
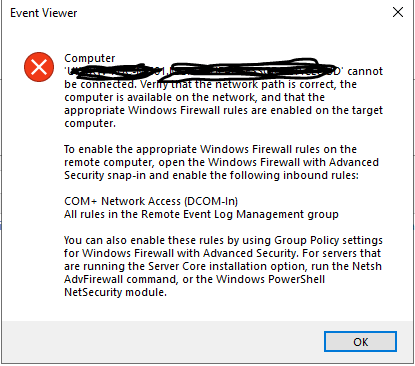
Resolution
PS C:\Users\Administrator> Set-NetFirewallRule -Name “RemoteEventLogSvc-In-TCP” -Enabled True -Profile Domain
PS C:\Users\Administrator> Set-NetFirewallRule -Name “RemoteEventLogSvc-NP-In-TCP” -Enabled True -Profile Domain
PS C:\Users\Administrator> Set-NetFirewallRule -Name “RemoteEventLogSvc-RPCSS-In-TCP” -Enabled True -Profile Domain
PS C:\Users\Administrator> Set-NetFirewallRule -Name “WMI-WINMGMT-In-TCP” -Enabled True -Profile Domain
,
This tutorial contains instructions to resolve the following error while trying to remotely manage a computer through Active Directory Users and Computers from the AD Domain Server 2016: «Computer cannot be connected. Verify that the network path is correct, the computer is available on the network, and that the appropriate Windows Firewall rules are enabled on the target computer.
To enable the appropriate rules Windows Firewall rules on the remote computer, open the Windows Firewall with Advanced Security snap-in and enable the following inbound rules:
COM+ Network Access (DCOM-In)…»
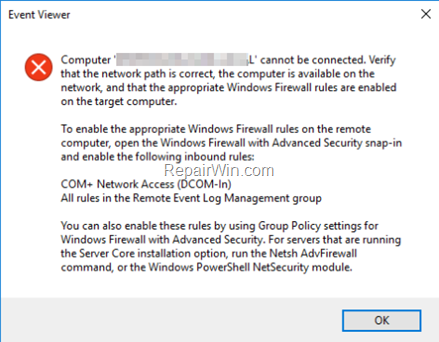
How to fix: Unable to Manage Computer(s) from Active Directory Users and Computers – Computer cannot be connected. (Active Directory 2016/2019)
The error message «Computer cannot be connected» in Active Directory, may appear for the following reasons:
Reason 1. The computer does not exist anymore on the network or is shut down. At this case, verify that the computer is up and running.
Reason 2. The computer’s IP Address cannot be resolved from the domain controller. The problem usually occurs when the computer uses the DNS Servers provided by the router (ISP). To fix the issue, make sure that the computer uses the AD DNS.
Troubleshooting Steps:
1. Ping the computer by using its name, or use the NSLOOKUP command to find out if the computer’s name and IP address, is resolved correctly from the DNS server.
2. If your Active Directory Domain controller acts also as a DNS Server, then go to Control Panel > Administrative Tools > DNS > Forward Lookup Zones to add the missing record.
Reason 3. The remote administration is blocked from the Windows Firewall on the target machine (the computer that you want to manage). To resolve this issue, you can disable the Windows Firewall on the target machine (but is not recommended), or to enable the COM+ Network Access on Windows Firewall, either only on the target machine or on all AD computers. To do that, follow one of the methods below:
- Method 1. Enable the COM+ Network Access (DCOM-In) on the Target Machine.
- Method 2. Enable the COM+ Network Access (DCOM-In) for all the Active Directory Computers (Group Policy).
Method 1. Enable the COM+ Network Access rule on the Target Machine.
To allow the Remote administration (enable COM+ Network Access), in Windows Firewall, in Windows 10, 8, 7 OS:
1. Open the registry editor on the computer that you want to connect/manage and navigate to the following registry location:
- Computer\HKEY_LOCAL_MACHINE\SOFTWARE\Microsoft\COM3
2. At the right pane, double click at RemoteAccessEnabled and change the value data from 0 to 1.
3. Click OK and close the registry editor.
4. Restart the computer.
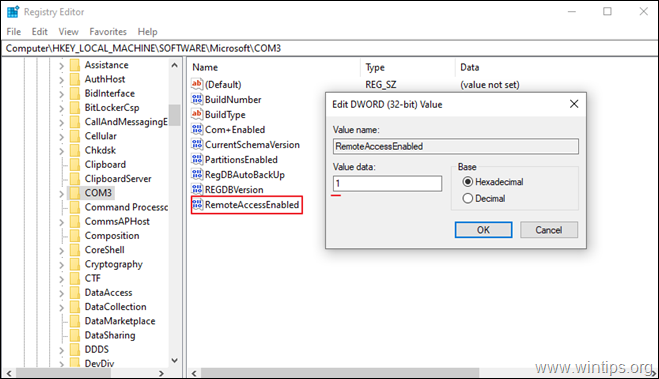
Method 2. Allow the «Remote administration» for all the Active Directory Computers through the Domain Group Policy.
To enable the COM+ Network Access rule (allow the «Remote administration»), on all the computers in the Active Directory:
1. In Server 2016 AD Domain Controller, open the Server Manager and then from Tools menu, open the Group Policy Management. *
* Additionally, navigate to Control Panel -> Administrative Tools -> Group Policy Management.
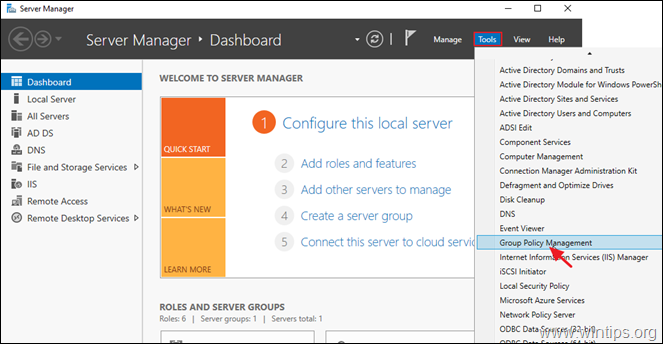
2. Under Domains, select your domain and then right click at Default Domain Policy and choose Edit.
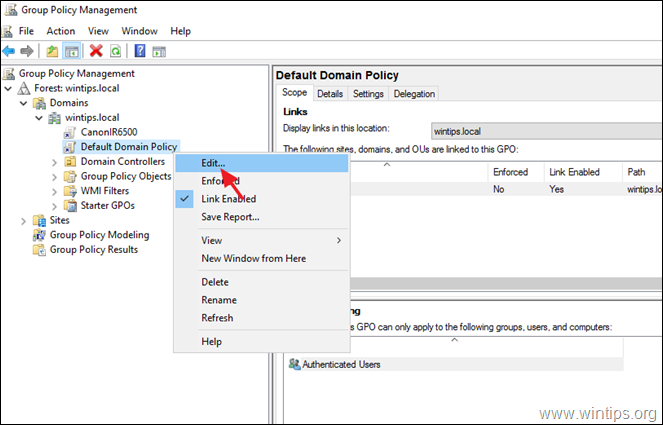
3. Then navigate to:
- Computer Configuration\Policies\Administrative Templates\Network\Network Connections\Windows Firewall\Domain Profile
4. At the right pane, double click at: Windows Firewall: Allow inbound remote administration exception
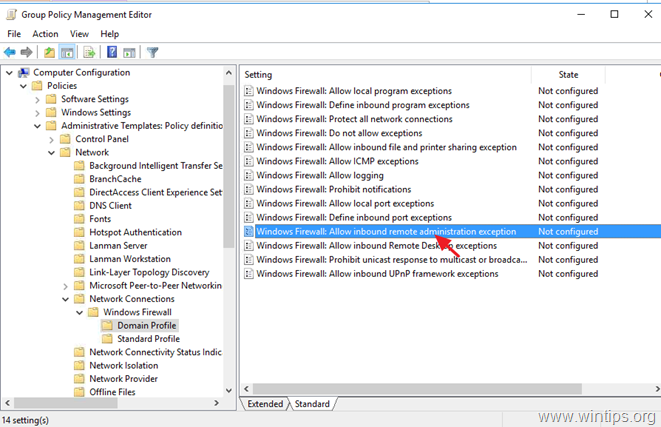
5. Check Enabled and click OK.
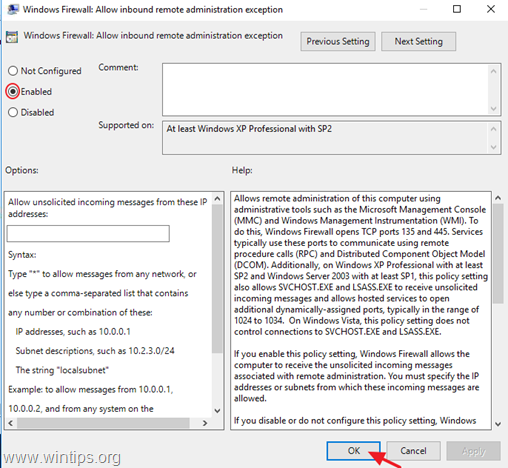
6. Close the Group Policy Management editor.
7. Finally, open Command Prompt as Administrator and give the following command to update the group policy.
- gpupdate /force
That’s it! Which method worked for you?
Let me know if this guide has helped you by leaving your comment about your experience. Please like and share this guide to help others.
If this article was useful for you, please consider supporting us by making a donation. Even $1 can a make a huge difference for us in our effort to continue to help others while keeping this site free:
- Author
- Recent Posts
Konstantinos is the founder and administrator of Wintips.org. Since 1995 he works and provides IT support as a computer and network expert to individuals and large companies. He is specialized in solving problems related to Windows or other Microsoft products (Windows Server, Office, Microsoft 365, etc.).
Содержание
- Настройка параметров DCOM. Dcomcnfg
- Настройка DCOM и OPC на Windows 2008 и Windows 7
- 4. Настройка параметров DCOM
- 4.1 Настройка параметров по умолчанию
- 4.2 Настройка параметров для OPC сервера
- 4.3 Настройка доступа к OPC серверам «Для всех»
- Настройка параметров DCOM и Dcomcnfg на Windows 8, Windows Server 2012
- 4. Настройка параметров DCOM
- 4.1 Настройка параметров по умолчанию
- 4.2 Настройка параметров для OPC сервера
- 4.3 Настройка доступа к OPC серверам «Для всех»
- Настройка DCOM
- Настройка DCOM
- Настройка общих параметров DCOM
- 4.1.2 Настройка параметров DCOM для OPC-сервера
- 4.3 Настройка DCOM
- 4.3.1 Настройка общих параметров DCOM
- 4.3.3 Настройка параметров DCOM для утилиты поиска OPC-серверов
- 4. Настройка параметров DCOM
- 4.1 Настройка параметров по умолчанию
- 4.2 Настройка параметров для OPC сервера
- 4.3 Настройка доступа к OPC серверам «Для всех»
- Исправление кода события 10016 Ошибки DistributedCOM
- Проверка процесса
- Открытие сервисов компонентов
- Исправление разрешений
- Установка SCADA-системы (MasterScada)
- Установка OPC-сервера
- Подключение приборов ЕКОНа к OPC-серверу
- Присоединение приборов OPC-сервера к SCADA-системе
- Долгожданное получение данных от «заЕКОНовских приборов»
- Транскрипт
Верси для печати
4. Настройка параметров DCOM
Для корректной работы OPC серверов необходимо настроить сетевые параметры и параметры безопасности DCOM.
Настройка OpcEnum не требуется, поскольку данная служба автоматически настраивается при установке «OPC Core Components».
Пример настройки параметров приведен для тестового OPC сервера «Те st OPC Server». Настройка параметров DCOM выполняется с помощью служебной команды «dcomcnfg».
Для запуска «dcomcnfg» нажмите на клавиатуре Win+ R, чтобы открыть окно запуска программ из командной строки.
Рис. 20 Запуск службы компонентов
4.1 Настройка параметров по умолчанию

Рис. 22 Безопасность COM
Кликните по кнопке №1 (рис. 22). В появившемся диалоговом окне (рис.23):
Рис. 23 Настройка прав доступа
Повторите действия в диалоговом окне «Разрешение на запуск и активацию» (рис.24), которое появляется при клике на кнопке №2 «Изменить умолчания» (рис.22).
Рис. 24 Настройка разрешений на запуск
На закладке «Набор протоколов» (рис.25) удалите все протоколы, кроме TCP/ IP и нажмите «OK» для того чтобы сохранить изменения в диалоговом окне «Свойства: Мой компьютер».
Рис. 25 Настройка разрешений на запуск
4.2 Настройка параметров для OPC сервера

Рис. 26 Настройка DCOM для OPC сервера
Поскольку все параметры были настроены для всего компьютера, то необходимо убедиться, что OPC сервер использует параметры по умолчанию.
Рис. 27 Общие свойства OPC сервера
Рис. 28 Свойства безопасности
Рис. 29 Конечные узлы
Рис. 30 Удостоверение
На закладке «Удостоверение» необходимо указать имя пользователя, который был создан ранее, от имени которого будет запускаться OPC сервер.
Замечание 1. Перед изменением настроек OPC сервера необходимо убедиться, что он не запушен и отсутствует в списке активных процессов. Или перезапустить OPC сервер после изменения настроек.
Замечание 2. Для некоторых OPC серверов необходимо, чтобы они были запущены хотя бы один раз с правами администратора, для того чтобы зарегистрироваться в системе и инициализировать параметры OPC сервера. Только после такой инициализации они будут доступны для обнаружения через OpcEnum и подключения.
4.3 Настройка доступа к OPC серверам «Для всех»
Внимание! Разрешение доступа для всех может снизить уровень безопасности компьютера.
Иногда требуется разрешить доступ к OPC серверу для всех, включая анонимных пользователей. Например, когда компьютер с сервером не включен в домен, а к серверу будут подключаться множество клиентов.
Если вы хотите дать доступ к OPC серверу для всех, то необходимо настроить индивидуальные права доступа для выбранного OPC сервера.
Откройте настройки DCOM для OPC сервера, как показано в разделе 4.2 и модифицируйте их согласно рис.31 – рис.34. Остальные опции должны соответствовать параметрам, указанным в разделе 4.2.
Рис. 31 Общие свойства
Рис. 32 Свойства безопасности
Рис. 33 Разрешения на запуск и активацию
Рис. 34 Права доступа
Рис. 35 Свойства политики безопасности
Если после изменения политики безопасности, как показано на рис. 35, OPC клиенты не могут получать список OPC серверов и подключаться к ним, то необходимо настроить и сохранить дополнительные свойства политики безопасности (рис. 36-37).
Рис. 36 DCOM: ограничения на доступ
Рис. 37 DCOM: ограничения на запуск
Процесс добавление группы пользователь подробно показан в разделе 2.2.
Источник
Верси для печати
Для корректной работы OPC серверов необходимо настроить сетевые параметры и параметры безопасности DCOM.
Настройка OpcEnum не требуется, поскольку данная служба автоматически настраивается при установке «OPC Core Components».
Пример настройки параметров приведен для тестового OPC сервера «Теst OPC Server» (является 32-х битным приложением). Настройка параметров DCOM выполняется с помощью панели управления «Службы компонентов» Windows. В зависимости от разрядности операционной системы и приложения OPC сервера необходимо запускать соответствующую версию панели управления:
Для выполнения команды нажмите на клавиатуре Win + R, чтобы открыть окно запуска программ из командной строки.
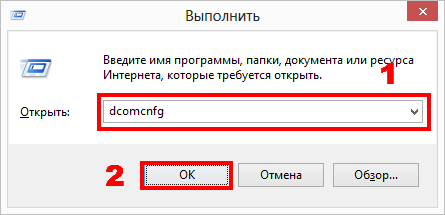
Рис. 19.1 Запуск службы компонентов (вариант 1)
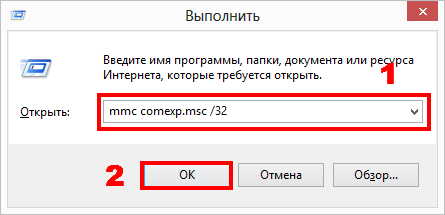
Рис. 20 Запуск службы компонентов (вариант 2)
4.1 Настройка параметров по умолчанию
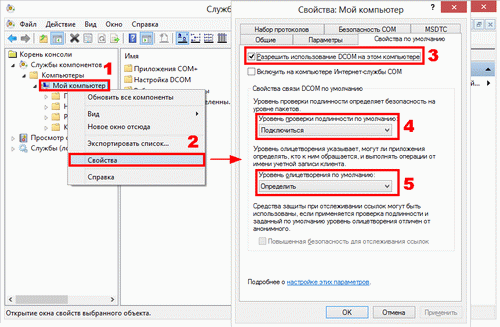
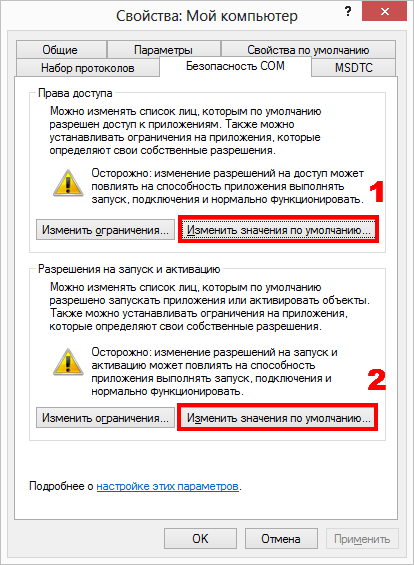
Рис. 22 Безопасность COM
Кликните по кнопке №1 (рис. 22). В появившемся диалоговом окне (рис.23):
Рис. 23 Настройка прав доступа
Повторите действия в диалоговом окне «Разрешение на запуск и активацию» (рис.24), которое появляется при клике на кнопке №2 «Изменить умолчания» (рис.22).
Рис. 24 Настройка разрешений на запуск
На закладке «Набор протоколов» (рис.25) удалите все протоколы, кроме TCP/ IP и нажмите «OK» для того чтобы сохранить изменения в диалоговом окне «Свойства: Мой компьютер».
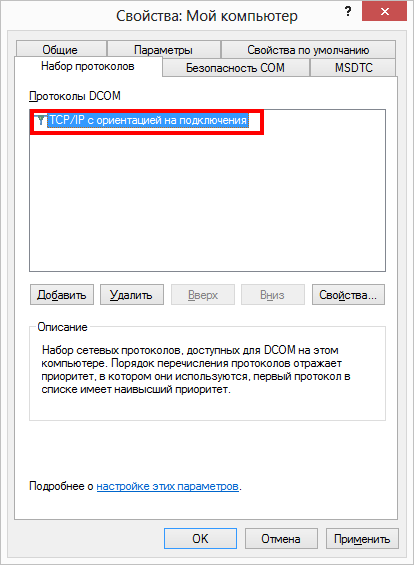
Рис. 25 Настройка разрешений на запуск
4.2 Настройка параметров для OPC сервера
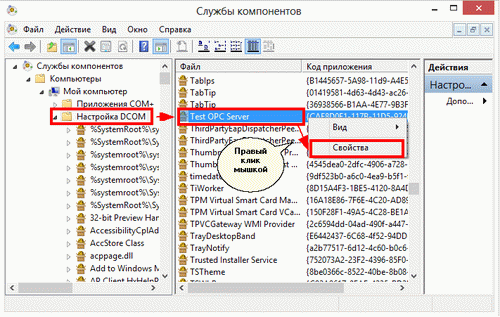
Рис. 26 Настройка DCOM для OPC сервера
Поскольку все параметры были настроены для всего компьютера, то необходимо убедиться, что OPC сервер использует параметры по умолчанию.
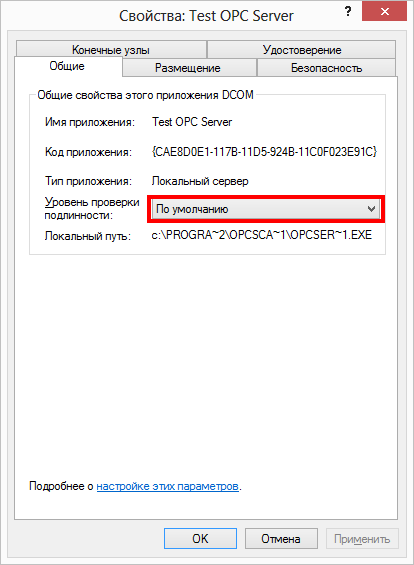
Рис. 27 Общие свойства OPC сервера
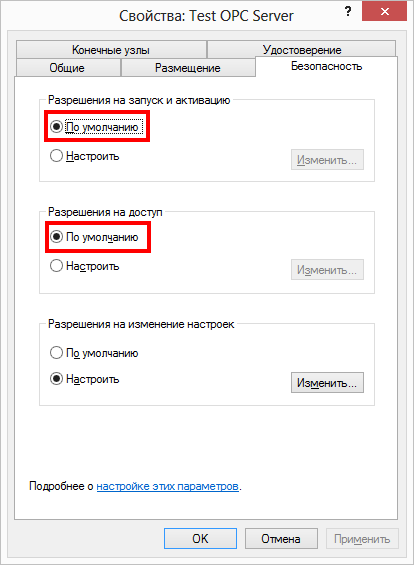
Рис. 28 Свойства безопасности
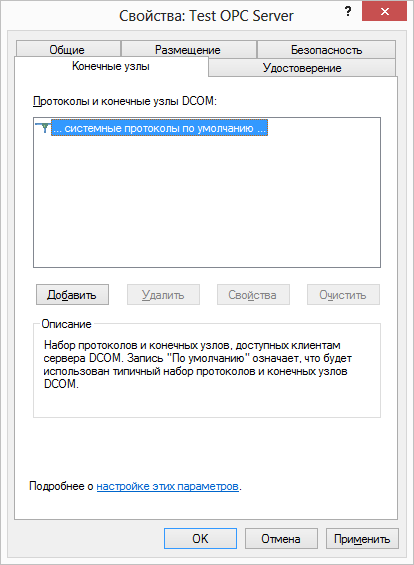
Рис. 29 Конечные узлы
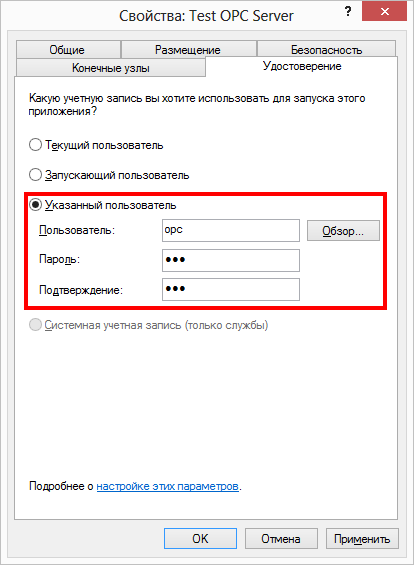
Рис. 30 Удостоверение
На закладке «Удостоверение» необходимо указать имя пользователя, который был создан ранее, от имени которого будет запускаться OPC сервер.
Замечание 1. Перед изменением настроек OPC сервера необходимо убедиться, что он не запушен и отсутствует в списке активных процессов. Или перезапустить OPC сервер после изменения настроек.
Замечание 2. Для некоторых OPC серверов необходимо, чтобы они были запущены хотя бы один раз с правами администратора, для того чтобы зарегистрироваться в системе и инициализировать параметры OPC сервера. Только после такой инициализации они будут доступны для обнаружения через OpcEnum и подключения.
4.3 Настройка доступа к OPC серверам «Для всех»
Внимание! Разрешение доступа для всех может снизить уровень безопасности компьютера.
Иногда требуется разрешить доступ к OPC серверу для всех, включая анонимных пользователей. Например, когда компьютер с сервером не включен в домен, а к серверу будут подключаться множество клиентов.
Если вы хотите дать доступ к OPC серверу для всех, то необходимо настроить индивидуальные права доступа для выбранного OPC сервера.
Откройте настройки DCOM для OPC сервера, как показано в разделе 4.2 и модифицируйте их согласно рис.31 – рис.34. Остальные опции должны соответствовать параметрам, указанным в разделе 4.2.
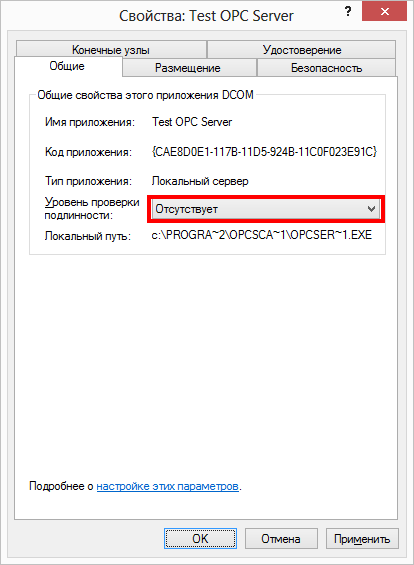
Рис. 31 Общие свойства
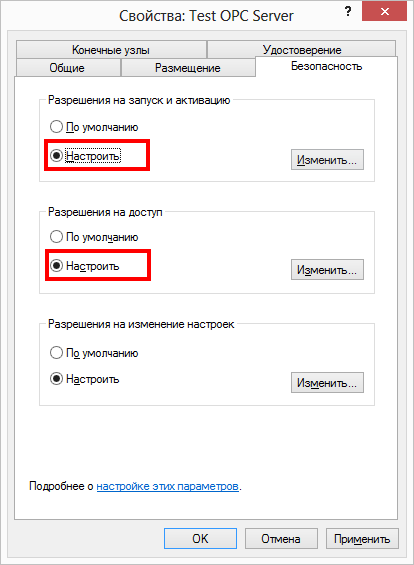
Рис. 32 Свойства безопасности
Рис. 33 Разрешения на запуск и активацию
Рис. 34 Права доступа
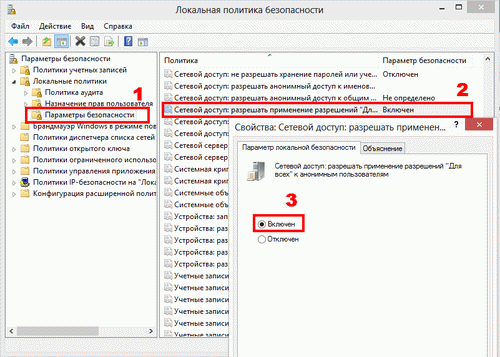
Рис. 35 Свойства политики безопасности
Если после изменения политики безопасности, как показано на рис. 35, OPC клиенты не могут получать список OPC серверов и подключаться к ним, то необходимо настроить и сохранить дополнительные свойства политики безопасности (рис. 36-37).
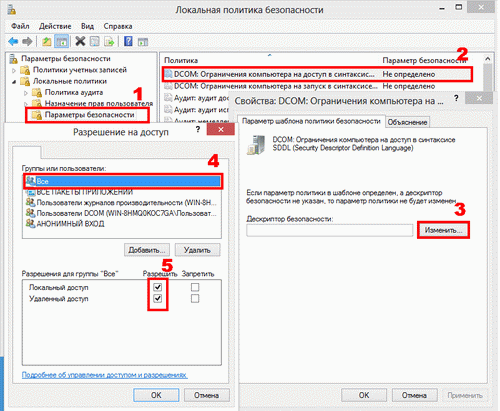
Рис. 36 DCOM: ограничения на доступ
Процесс добавление группы пользователь подробно показан в разделе 2.2.
Источник
Настройка DCOM
Для настройки прав доступа к DCOM-приложениям в операционных системах Windows XP, Windows Server 2003 и Windows Vista используется оснастка «Службы компонентов» (Component Services) консоли управления.
Оснастку можно вызвать:
Рисунок 4.15 Запуск утилиты dcomcnfg
Рисунок 4.16 Системные инструментальные средства «Службы компонентов»
После запуска оснастки «Службы компонентов» производится поиск COM-приложений, которые ещё не зарегистрированы в системе на данный момент, и предлагается зарегистрировать их. Обычно, следует разрешать регистрацию, за исключением случаев, когда иное не указано в документации на программное обеспечение.
После запуска появляется окно «Службы компонентов» (рисунок 4.17)
Рисунок 4.17 Оснастка «Службы компонентов»
После перехода к более низкому уровню безопасности следует перезапустить операционную систему, чтобы изменения вступили в силу.
Настройка общих параметров DCOM
Для установления связи с удаленными OPC-серверами сначала следует настроить общие параметры DCOM. Для этого:
Кнопка «Изменить ограничения…» может быть не доступна, если была изменена политика «DCOM: Ограничения компьютера на доступ в синтаксисе SDDL (Security Descriptor Definition Language)». В этом случае пропустите текущий шаг.
Эти настройки необходимы для функционирования утилиты поиска OPC-серверов (OPCEnum.exe) и некоторых OPC-серверов, для которых «Уровень проверки подлинности» («Authentication Level») установлен «Нет» («None»).
Этот шаг настройки необходимо выполнить как на компьютере, где установлен OPC-сервер, так и на компьютере, где установлен OPC-клиент. Остальные шаги выполняются на компьютере сервера.
Закладка «Свойства по умолчанию» (рисунок 4.22)
Значения по умолчанию:
- Установлена галочка «Разрешить использование DCOM на этом компьютере».
- § «Уровень проверки подлинности по умолчанию» – «Подключение».
- § «Уровень олицетворения по умолчанию» – «Идентификация».
- § Снята галочка «Повышенная безопасность для отслеживания ссылок».
Рисунок 4.22 — Свойства компьютера, закладка «Свойства по умолчанию»
Добавлены следующие протоколы DCOM:
- § «TCP/IP c ориентацией на подключения»
- § «SPX c ориентацией на подключения».
Значения по умолчанию:
- § Установлена галочка «Проверять локальное хранилище при выборе раздела».
- § «Время ожидания транзакции (с)»: 60.
При работе в компьютерной сети в случае возникновения обрывов, переполнения и других критических ситуациях при попытках восстановления связи DCOM-приложения используют время ожидания транзакции (Transaction timeout). Это время, в течение которого DCOM-приложение посылает запрос к источнику данных и ожидает восстановления связи. DCOM-приложение совершает до 6 таких попыток, прежде чем подаст сигнал об ошибке в сети.
По умолчанию этот интервал равен 60 секундам. Соответственно, максимальное время, за которое DCOM-приложение определит, что сеть неисправна – 60*6 = 360 секунд или 6 минут.
Однако это время не всегда может устроить Пользователей DCOM-приложения. Очевидно, что чем короче время ожидания транзакции, тем быстрее DCOM-приложение сможет сообщить Пользователю об ошибке в сети. Поэтому, если Пользователь DCOM-приложения хочет сократить время определения ошибки в сети, он может уменьшить время ожидания транзакции.
Времени ожидания транзакции настраивается на компьютере сервера.
При изменении времени ожидания транзакции следует понимать, что это коснется ВСЕХ DCOM-приложений, работающих на этом компьютере. Поэтому, если нет сильной необходимости изменить значение по умолчанию для этого пункта, то изменять его не рекомендуется.
4.1.2 Настройка параметров DCOM для OPC-сервера
Настройки, описанные в этом пункте, производятся на компьютере, где установлен OPC-сервер.
Для того чтобы настроить параметры DCOM для конкретного OPC-сервера, следует:
- 1) В оснастке «Службы компонентов» выберите раздел «Корень консоли/Службы компонентов/Компьютеры/Мой компьютер/Настройка DCOM» («Console Root/Component Services/Computers/My Computer/DCOM Config»)
- 2) Откройте контекстное меню нужного OPC-сервера (рисунок 4.25) и выберите пункт «Свойства» («Properties»)
- 3) В открывшемся окне «Свойства:…» перейдите на закладку «Безопасность» («Security»)
- 4) На панели «Разрешения на запуск и активацию» выберите «Настроить» и нажмите на кнопку «Изменить …». В открывшемся окне «Разрешение на запуск» (рисунок 4.26) нажмите кнопку «Добавить» и добавьте группу «Users OPC» (описание в разделе 4.1 «Создание и настройка учетных записей Пользователей»)
Для группы «Users OPC»поставьте галочки «Разрешить» для всех пунктов. Если Пользователи группы должны получить только удаленный доступ к OPC-серверу, поставьте галочки «Разрешить» только для пунктов «Удаленный запуск» и «Удаленная активация»
- 5) На панели «Права доступа» (закладка «Безопасность») выберите «Настроить» и нажмите на кнопку «Изменить …». В открывшемся окне «Разрешение на доступ» (рисунок 4.27) нажмите кнопку «Добавить» и добавьте группу «Users OPC» (описание в разделе 4.1 «Создание и настройка учетных записей Пользователей»)
Для этой группы («Users OPC») поставьте галочки «Разрешить» для всех вариантов доступа.
Если Пользователи группы должны получить только удаленный доступ к OPC-серверу, поставьте галочку «Разрешить» только для пункта «Удаленный доступ».
- 6) Для того, чтобы указать, под какой учетной записью будет запускаться OPC-сервер, перейдите на закладку «Удостоверение» (рисунок 4.28).
Выбор учетной записи для запуска данного приложения зависит от реализации данного OPC-сервера. Воспользуйтесь документацией к OPC-серверу, чтобы выбрать «запускающего» Пользователя.
Общие рекомендации по выбору Пользователя для запуска OPC-сервера приведены в таблице 4.1.
Источник
4.3 Настройка DCOM
Для настройки прав доступа к DCOM-приложениям в операционных системах Windows XP, Windows Server 2003 и Windows Vista используется оснастка «Службы компонентов» (Component Services) консоли управления.
Оснастку можно вызвать:
· из системного меню «Пуск/Выполнить» по команде dcomcnfg (рисунок 4.15)
· из системного меню «Пуск/Панель управления/Администрирование/Службы компонентов» (рисунок 4.16)

Рисунок 4.16 – Системные инструментальные средства «Службы компонентов»
· а также через консоль управления Microsoft – mmc. exe.
После запуска появляется окно «Службы компонентов» (рисунок 4.17).

После перехода к более низкому уровню безопасности следует перезапустить операционную систему, чтобы изменения вступили в силу.
4.3.1 Настройка общих параметров DCOM
Для установления связи с удаленными OPC-серверами сначала следует настроить общие параметры DCOM.
1) На компьютере откройте оснастку «Службы компонентов » и выберите раздел «Корень консоли/Службы компонентов/Компьютеры » («Console Root/Component Services/Computers»)
2) Откройте контекстное меню элемента «Мой компьютер» («My Computer») и выберите пункт «Свойства» («Properties») – рисунок 4.18
https://pandia.ru/text/78/216/images/image005_49.jpg» width=»356″ height=»415 src=»>
Активация» href=»/text/category/aktivatciya/» rel=»bookmark»>активацию » (рисунок 4.19).. В открывшемся окне «Разрешение на запуск » нажмите кнопку «Добавить » и добавьте группу, «Users OPC» (описание в разделе 4.1 «Создание и настройка учетных записей Пользователей»). Для этой группы поставьте галочки «Разрешить » для всех вариантов запуска и активации (рисунок 4.21).
Кнопка «Изменить ограничения… » может быть не доступна, если была изменена политика «DCOM: Ограничения компьютера на запуск в синтаксисе SDDL » («Security Descriptor Definition Language»). В этом случае пропустите текущий шаг.
https://pandia.ru/text/78/216/images/image008_38.jpg» width=»445″ height=»520 src=»>
· Закладка «Протоколы по умолчанию» (рисунок 4.23)
Добавлены следующие протоколы DCOM:
§ «TCP/IP c ориентацией на подключения»
§ «SPX c ориентацией на подключения».
При работе в компьютерной сети в случае возникновения обрывов, переполнения и других критических ситуациях при попытках восстановления связи DCOM-приложения используют время ожидания транзакции (Transaction timeout). Это время, в течение которого DCOM-приложение посылает запрос к источнику данных и ожидает восстановления связи. DCOM-приложение совершает до 6 таких попыток, прежде чем подаст сигнал об ошибке в сети.
По умолчанию этот интервал равен 60 секундам. Соответственно, максимальное время, за которое DCOM-приложение определит, что сеть неисправна – 60*6 = 360 секунд или 6 минут.
Однако это время не всегда может устроить Пользователей DCOM-приложения. Очевидно, что чем короче время ожидания транзакции, тем быстрее DCOM-приложение сможет сообщить Пользователю об ошибке в сети. Поэтому, если Пользователь DCOM-приложения хочет сократить время определения ошибки в сети, он может уменьшить время ожидания транзакции.
https://pandia.ru/text/78/216/images/image011_24.jpg» width=»494″ height=»357 src=»>
3) В открывшемся окне «Свойства: …» перейдите на закладку «Безопасность » («Security»)
4) На панели «Разрешения на запуск и активацию » выберите «Настроить » и нажмите на кнопку «Изменить … ». В открывшемся окне «Разрешение на запуск » (рисунок 4.26) нажмите кнопку «Добавить » и добавьте группу «Users OPC» (описание в разделе 4.1 «Создание и настройка учетных записей Пользователей»)
https://pandia.ru/text/78/216/images/image013_16.jpg» width=»512″ height=»743 src=»>
Для этой группы («Users OPC») поставьте галочки «Разрешить » для всех вариантов доступа.
Если Пользователи группы должны получить только удаленный доступ к OPC-серверу, поставьте галочку «Разрешить » только для пункта «Удаленный доступ ».
6) Для того, чтобы указать, под какой учетной записью будет запускаться OPC-сервер, перейдите на закладку «Удостоверение » (рисунок 4.28).
OPC-сервер будет запускаться под учетной записью вошедшего в систему интерактивного Пользователя.
Это позволит OPC-сервер взаимодействовать с Пользователем, т. е. Пользователь увидит все видимые окна, открываемые OPC-сервером (например, диалоги, сообщения об ошибках).
Однако если компьютер не используется ни одним из Пользователей, т. е. текущего Пользователя не существует, в этом случае OPC-сервер запущен не будет. К тому же, если в систему зайдет Пользователь с недостаточными правами, работоспособность приложения может оказаться под угрозой. Когда интерактивный Пользователь выходит из системы, все OPC-серверы с данной настройкой принудительно закрываются.
OPC-сервер будет запускаться под учетной записью запускающего Пользователя (обычно удаленного).
Этому Пользователю должны быть предоставлены необходимые разрешения. Пользователь также должен обладать разрешениями, принимаемыми по умолчанию, введенными для группы Пользователей на этом компьютере. Другими словами, он должен принадлежать группе Пользователей.
При подключении нового OPC-клиента будет запускаться отдельная копия OPC-сервера. Это может вызвать проблемы в работе. Например, при работе нескольких экземпляров OPC-сервера с устройством через один порт.
Этот вариант запуска недоступен, если сервер зарегистрирован как сервис.
OPC-сервер будет запускаться под учетной записью, указанной в поле «Пользователь» (User), которое становится доступно после активизации данного варианта загрузки.
Требуется задать пароль. При этом имя учетной записи проверяется на правильность. Верность пароля при вводе не проверяется, о неправильности пароля вы узнаете только после того, как получите соответствующее сообщение об ошибке при попытке запустить OPC-сервер.
OPC-сервер не сможет напрямую взаимодействовать с интерактивным Пользователем. Т. е. Пользователь НЕ увидит открываемые OPC-сервером окна.
Если компьютеры в рабочей группе, и должен использоваться асинхронный опрос, то нужно создать на клиенте такую же учетную запись (описание в разделе 4.1.2 «Настройка компьютеров, находящихся в рабочей группе», шаг 3).
Если компьютеры входят в состав домена, используйте для запуска OPC -сервера учетную запись Пользователя домена или системную учетную запись.
7) После выбора Пользователя для запуска OPC-сервера необходимо проверить, есть ли у него доступ к исполняемому файлу OPC-сервера.
Например, если exe-файл OPC-сервера помещен в папку, к которой запрещен доступ учетной записи, используемой для запуска OPC-сервера, тогда при запуске ОРС-сервера клиент получит сообщение об ошибке «Отказ в доступе».
Чтобы проверить разрешения на доступ к исполняемому файлу OPC-сервера, выполните следующую последовательность действий:
- Откройте контекстное меню для папки, в которой находится exe-файл OPC-сервера, и выберите пункт «Свойства » («Properties»). В открывшемся окне «Свойства: …» перейдите на закладку «Безопасность » (рисунок 4.29).
margin-top:0cm» type=»disc»> В списке «Группы или Пользователи » должен быть Пользователь, который используется для запуска OPC-сервера, или группа, в которую он включен.
Если Пользователь отсутствует, нажмите кнопку «Добавить » и добавьте требуемого Пользователя
- Если для выбранного Пользователя не установлен вариант доступа «Полный доступ», поставьте галочку «Разрешить » для этого варианта Нажмите кнопку «OK » для сохранения сделанных изменений.
Чтобы изменения были применены к OPC-серверу, его необходимо перезапустить (если он был запущен ранее).
Без перезапуска OPC -сервера измененные настройки не будут применены к нему.
Если OPC-сервер не имеет интерфейса Пользователя, с помощью которого он может быть перезапущен, завершите процесс OPC-сервера. Для этого:
· откройте Диспетчер задач Windows и перейдите на вкладку «Процессы »
· выберите процесс настраиваемого OPC-сервера и нажмите кнопку «Завершить процесс ».
После нового подключения OPC-клиента, OPC-сервер будет загружен уже с новыми настройками.
4.3.3 Настройка параметров DCOM для утилиты поиска OPC-серверов
Настройки парметров DCOM для утилиты OPCEnum . exe производятся только на компьютере, где установлены удаленные OPC -серверы.
При доступе к данным удаленного OPC-сервера используется стандартная OPC-утилита OPCEnum . exe , которая формирует список доступных ОРС–серверов.
Для использования этой утилиты необходимо настроить параметры DCOM.
Настройка разрешений осуществляется аналогично настройке OPC-серверов, описанной выше (раздел 4.4.2). Отличие заключается в том, что в списке приложений (компонент) необходимо выбирать OpcEnum (рисунок 4.30).
https://pandia.ru/text/78/216/images/image017_7.jpg» width=»425″ height=»236 src=»>
2) При необходимости запретите локальный вход Пользователя в систему.
§ Для этого: откройте службу «Локальная политика безопасности » («Пуск/Панель управления/Администрирование/Локальная политика безопасности» («Local Security Settings» )
§ Выберите раздел «Локальные политики/Назначение прав Пользователя » и откройте политику «Отклонить локальный вход » (рисунок 4.32).

§ Нажмите кнопку «Добавить Пользователя или группу… » и добавьте в список новую учетную запись Пользователя («Mike») или группы («Users OPC»). Для выбранных учетных записей будет запрещен локальный вход в систему.
Для корректной работы OPC серверов необходимо настроить сетевые параметры и параметры безопасности DCOM.
Настройка OpcEnum не требуется, поскольку данная служба автоматически настраивается при установке «OPC Core Components».
Пример настройки параметров приведен для тестового OPC сервера «Те st OPC Server». Настройка параметров DCOM выполняется с помощью служебной команды «dcomcnfg».
Для запуска «dcomcnfg» нажмите на клавиатуре Win+ R, чтобы открыть окно запуска программ из командной строки.
Рис. 20 Запуск службы компонентов
4.1 Настройка параметров по умолчанию

Рис. 22 Безопасность COM
Кликните по кнопке №1 (рис. 22). В появившемся диалоговом окне (рис.23):
Рис. 23 Настройка прав доступа
Повторите действия в диалоговом окне «Разрешение на запуск и активацию» (рис.24), которое появляется при клике на кнопке №2 «Изменить умолчания» (рис.22).
Рис. 24 Настройка разрешений на запуск
На закладке «Набор протоколов» (рис.25) удалите все протоколы, кроме TCP/ IP и нажмите «OK» для того чтобы сохранить изменения в диалоговом окне «Свойства: Мой компьютер».
Рис. 25 Настройка разрешений на запуск
4.2 Настройка параметров для OPC сервера

Рис. 26 Настройка DCOM для OPC сервера
Поскольку все параметры были настроены для всего компьютера, то необходимо убедиться, что OPC сервер использует параметры по умолчанию.
Рис. 27 Общие свойства OPC сервера
Рис. 28 Свойства безопасности
Рис. 29 Конечные узлы
Рис. 30 Удостоверение
На закладке «Удостоверение» необходимо указать имя пользователя, который был создан ранее, от имени которого будет запускаться OPC сервер.
Замечание 1. Перед изменением настроек OPC сервера необходимо убедиться, что он не запушен и отсутствует в списке активных процессов. Или перезапустить OPC сервер после изменения настроек.
Замечание 2. Для некоторых OPC серверов необходимо, чтобы они были запущены хотя бы один раз с правами администратора, для того чтобы зарегистрироваться в системе и инициализировать параметры OPC сервера. Только после такой инициализации они будут доступны для обнаружения через OpcEnum и подключения.
4.3 Настройка доступа к OPC серверам «Для всех»
Внимание! Разрешение доступа для всех может снизить уровень безопасности компьютера.
Иногда требуется разрешить доступ к OPC серверу для всех, включая анонимных пользователей. Например, когда компьютер с сервером не включен в домен, а к серверу будут подключаться множество клиентов.
Если вы хотите дать доступ к OPC серверу для всех, то необходимо настроить индивидуальные права доступа для выбранного OPC сервера.
Откройте настройки DCOM для OPC сервера, как показано в разделе 4.2 и модифицируйте их согласно рис.31 – рис.34. Остальные опции должны соответствовать параметрам, указанным в разделе 4.2.
Рис. 31 Общие свойства
Рис. 32 Свойства безопасности
Рис. 33 Разрешения на запуск и активацию
Рис. 34 Права доступа
Рис. 35 Свойства политики безопасности
Если после изменения политики безопасности, как показано на рис. 35, OPC клиенты не могут получать список OPC серверов и подключаться к ним, то необходимо настроить и сохранить дополнительные свойства политики безопасности (рис. 36-37).
Рис. 36 DCOM: ограничения на доступ
Рис. 37 DCOM: ограничения на запуск
Процесс добавление группы пользователь подробно показан в разделе 2.2.
В ходе расследования выясняется, что при попытке запустить сервер DCOM с помощью приложения у вас нет никаких прав на это, и вы получите приведенную ниже ошибку в средстве просмотра событий: «Параметры разрешений для конкретного приложения не дают разрешения Локальной Активации для приложения COM-сервера «. Чтобы иметь четкую концепцию и избежать ошибок, мы разделим всю процедуру на четыре последовательных раздела. Давайте перейдем к ним сразу. Мы сосредоточимся на решении этой досадной ошибки в журнале событий «код события 10016 DistributedCOM Windows 10 «, следуя приведенным ниже инструкциям.
Исправление кода события 10016 Ошибки DistributedCOM
Проверка процесса
Открытие сервисов компонентов
В некоторых случаях может быть два файла с этим именем. Вам нужно выяснить, какой файл несет ответственность за ошибку, что ниже мы и сделаем.
Исправление разрешений
Наконец, когда вы удостоверились, что это именно тот файл выдает ошибку, то проделайте следующие шаги:
Запуск сценария PowerShell активирует эту кнопку настройки с помощью команды, но я рекомендую воспользоваться этим способом, если у вас не получилось все по порядку. Пропустите этот шаг «Запуск сценария PowerShell», если что потом вернетесь к нему.
Запуск сценария PowerShell
Перезагрузите компьютер, ноутбук и код события 10016 Ошибка DistributedCOM должен пропасть.
Пройдя через подключения преобразователя интерфейса ЕКОН к компьютеру можно приступить к завершающей части ради которой все и затевалось. Я имею ввиду получения данных с приборов, которые подключены к ЕКОНу. Для этого необходимо проделать те же операции что и при стандартном подключении приборов через преобразователь (АС4 например). То есть для начала необходимо внести список приборов в OPC-сервер, а затем добавить необходимые приборы в SCADA-систему. Всё точно также за исключением одного! Необходимо запускать «Конфигуратор виртуальных портов», точнее поставить галочки «Запускать последнюю конфигурацию» и «Запускать при загрузке Windows», чтобы он запускался автоматически при старте Windows. Этим самым обеспечивается создание виртуального порта с которым будет работать и OPC-сервер и SCADA-система. Вот теперь можно приступать к настройке системы для получения данных с приборов.
Установка SCADA-системы (MasterScada)
Первым делом необходимо установить SCADA-систему. В моем случае это MasterScada, так как пару тройку лет назад, когда необходимо было выбрать такую систему для предприятия, то именно она стала победительницей при беглом тестировании многих систем такого типа. Тут в общем то нет ничего необычного, обычная программа для Windows обычная установка с помощью одной кнопки «Далее» и минимум настроек при установке. Как и все программы для Windows запускается MasterScada по ярлычку в меню «Пуск».
Установка OPC-сервера
Далее необходим OPC-сервер через которого SCADA-система будет общаться с приборами. В данном случае это OPC-сервер от OWEN. Взять его можно на сайте фирмы OWEN. Правда там не один сервер, а целых три: два для интерфейса RS-485 и один для токовой петли. Нам необходим для интерфейса RS-485 с протоколом ОВЕН, а справочную систему ставьте по желанию. Я даже не помню использовал я её когда только начинал разбираться со всем этим или нет. Установка, опять же стандартная, трудностей возникнуть не должно. Для примерна при установке я ничего не менял и поставил все три OPC-сервера, если думаете, что ваши эксперименты будут продолжаться с различными приборами, то рекомендую поступить также. Вот коллекция скриншотов кому интересно:

Подключение приборов ЕКОНа к OPC-серверу
И так! Начнем. Должно быть так: запускаем OPC-сервер, в нём выбираем нужный COM-порт и составляем список тех приборов, которые подключены к этому порту. COM-порт в нашем случае находиться на ЕКОНе, но это для компьютера всё равно, так как «Конфигуратор виртуальных портов» эмулирует нам его в системе. И система думает что все приборы на самом деле подключены к самому системному блоку компьютера. Запускаем OPC-сервер, ждем пока он загрузиться…
… и настраиваем! Но фиг! В моем случае появилось два COM-порта. Эта порты отдельной платы воткнутой в материнскую плату системного блока. А где же порт ЕКОНа. А он не появиться пока не будет запущен «Конфигуратор виртуальных портов» о котором я написал в первом абзаце! Если после тех настроек закрыть его и не перезагрузить комп, но в системе не будет виртуального порта ЕКОНа. А есть ли он или нет и является ли какой либо порт ЕКОНовским можно проверить в диспетчере устройств. В моем случае были два COM-порта специальной платы и не одного от ЕКОНа:
Запускаем конфигуратор смотрим, какой порт он выбрал для эмулирования. Тут указан COM5. Ранее был COM1, не обращайте вниманию на разницу. Я не сразу настраивал прибор в SCADA-системе, а через пару дней в которые мне нужен был COM1. Так что сам конфигуратор не выбирает COM-порты, достаточно определить его один раз, затем он автоматически будет эмулировать то, что было указано первоначально. Запускаем диспетчер задач и видим появившийся COM-порт, затем снова запускаем OPC-сервер и видим все что необходимо.


Дальше всё просто, кто уже сталкивался с настройкой приборов проблем не будет. Настройка приборов в OPC-сервере приборов подключенных к ЕКОНу нисколько не отличается от настройки приборов подключенных на прямую в компьютер. Надо задать список приборов и ввести их настройки. У меня это ТРМ202 с восьмибитным адресом «10». После настройки приборов необходимо указать правильные настройки самого интерфейса обмена: скорость, битность, стоп бит и т.д. Это всё то, что мы указывали когда настраивали порт ЕКОНа. На правом скриншоте окончательные настройки при которых корректный обмен с приборами будет возможен.


Присоединение приборов OPC-сервера к SCADA-системе
Запустив MasterScada вылазиет приглашение создания нового проекта. В строке имя проекта пишу «testingEKON», а при создании пароля оставляю поля пустыми. После этого система примет вид для проектирования и настройки проекта. Основными для проектирования являются два «белых» окна. В одном в левом верхнем углу написано «Система» в другом «Объект». Там где «Система» проектируется оборудование: компьютеры, OPC-сервера и приборы. А в окне «Объект» вы можете построить «дерево» какой нибудь установки и подключить определенные датчики из системы к параметру установки. Допустим первый датчик прибора ТРМ202 с адресом 25 к установке «Морфлот» параметр «Влажность». Также понятней? Не придеться вспомниать что отображает датчик какого-то прибора, а сразу видно что показывают цифры.
MasterScada может функционировать как распределенная система, поэтому в ней можно указать несколько компьютеров на которых она запущена и распределить задачи между ними, допустим кто-то рисует графики для пользователей, а кто-то собирает данные с приборов, таким образом вся нагрузка не ляжет на мощь одного компьютера, а будет равномерно (а может и не равномерно — это уж кто как настроит) распределена между всеми компьютерами. В данном случае используется один компьютер и для этого примера его более чем достаточно. Так что для начала следует «вставить» в проект «Компьютер», затем «вставить» в него OPC-сервер, который на нем используется. Ну и как не сложно догадаться добавить приборы которые использует OPC-сервер. Чем мне и понравилась MasterScada это то что можно проектировать систему как снизу вверх так и с верху вниз. Рассматривать полное проектирование проекта я не буду, у них для тех кто покупает систему впервые идет книжка с подробными описаниями как и что делать. Именно я её и использовал для изучения возможностей этой SCADA-системы.


Когда в проекте присутсвует OPC-сервер он подгружается в системный трей (значок рядом с часами), но в нашем случае еще есть и конфигуратор. Так вот если кликнуть на конфигуратор, то можно заметить что около строки с портом который мы используем обновился значек и означает он что работаем через этот самый конфигуратор. Действительно доступ OPC-сервер получает от COM-порта который эмулирует конфигуратор.
Долгожданное получение данных
от «заЕКОНовских приборов»
Настало время запустить проект кликнув по значку с ракеткой, ответив да на вопрос о сохранении, выбрав в окне «Идентификатор оператора» оператора «sa» и нажать кнопку «ОК». Остается ждать когда придут данные, а пока они идут можно проверить идет ли обмен с виртуальным портом и какие данные с него идут.

Запускаем конфигуратор из трея смотрим, значек опять изменился! И на этот раз он отображает обмен информацией с самим портом на ЕКОНе, то есть тут все нормально. Посмотрим какие приходят данные. Запускаем OPC-сервер по значку в трее, переходим на вкладку «Информация». Здесь в двоичном виде показываются данные полученные с приборов. Точнее показываются не приборы, а их адреса. Если в одном приборе два датчика, а адрес прибора 10, то данные будут идти так, первый датчик адрес 10, второй датчик адрес — 11. Что у нас и отображается… Только вот данных нет… Показывается что превышел лимит ожидания данных от прибора — «timeout». Тут либо прибор не подключит либо что то не так с настройками обмена. Останавливаем проект по кнопочке «Стоп» лезем разбираться.
Транскрипт
1 Настройка DCOM для Windows 7 Руководство пользователя
2 Настройка DCOM для Windows7 Стр. 2 ОГЛАВЛЕНИЕ Настройка DCOM для Windows Общие сведения Установка свойств по умолчанию Закладка «Свойства по умолчанию» Установка параметров безопасности по умолчанию Настройка параметров приложений Возможные ошибки Настройка локальной политики безопасности Настройка безопасности Настройка UAC Настройка Брандмауэра Настройка учётных записей Для машин в домене Для серверной ОС Для десктопных машин Связь Windows 7 и Windows XP Брандмауэр Windows XP Общий доступ к папке XP. 19
3 Настройка DCOM для Windows7 Стр. 3 Общие сведения Для работы ОРС-клиента и OPC-Сервера на разных узлах сети необходимо произвести определенные настройки операционных систем обеих станций. Перед установлением соединения между приложением-клиентом и удаленным сервером следует произвести настройку системных компонентов DCOM. Утилита настройки средств DCOM вызывается из меню «Пуск» командой «Выполнить» или нажмите клавиши Win+R, далее введите «dcomcnfg» 1 Установка свойств по умолчанию Общие параметры DCOM устанавливаются аналогично на клиентской и серверной станциях. Для настройки свойств приложений по умолчанию, откройте вкладку «Свойства по умолчанию». Настройки, заданные на этой странице, используются всеми приложениями, за исключением тех, где эти настройки переопределены. Ниже приведены рекомендуемые настройки: Свойство DCOM Windows7 Enable distribute DCOM on this computer (Разрешить использование DCOM на этом компьютере) Установить флажок Default authentification level (Уровень проверки подлинности) Подключиться Default impersonation level (Уровень олицетворения по умолчанию) Определитель
4 Настройка DCOM для Windows7 Стр Закладка «Свойства по умолчанию» Для вызова данной закладки, вызовите утилиту настройки средств DCOM как описано выше. Далее зайдите в «Службы компонентов»-> «Компьютеры»-> «Мой компьютер». Через контекстное меню выберите «Свойства», закладка «Свойства по умолчанию» и выставите настройки как показано на рисунке. 1.2 Установка параметров безопасности по умолчанию Параметры безопасности по умолчанию для приложений настраиваются на закладке «Безопасность по умолчанию». Настройки, заданные на этой странице, используются всеми приложениями, за исключением тех, где эти настройки переопределены. Окно: Установка параметров безопасности по умолчанию располагается в «Службы компонентов»-> «Компьютеры»-> «Мой компьютер». Через контекстное меню выберите «Свойства»-> «Безопасность COM»/
5 Настройка DCOM для Windows7 Стр. 5 Измените выделенные права («Права доступа» и «Разрешение на запуск и активацию»)
6 Настройка DCOM для Windows7 Стр. 6 Внимание! Для обоих категорий пользователей должны быть заданы полные права. Групп пользователей может быть больше. Присутствие группы «Everyone/Все» обязательно. Те же настройки проделайте для «АНОНИМНЫЙ ВХОД». Если группы пользователей «Все» у вас нет, то добавить их можно следующим образом. В «Правах доступа» или «Разрешение на запуск и активацию» выберите «Добавить». В появившемся окне нажмите «Дополнительно», далее выберите «Поиск» и выбрав необходимую группу, нажмите «Ок».
8 Настройка DCOM для Windows7 Стр. 8 Тоже самое проделайте и для своего OPC сервера Так же необходимо для OpcEnum и своего OPC сервера, на закладке «Безопасность» выбрать для «Разрешения на запуск и активацию» и «Разрешение на доступ» настройки по умолчанию, а для «Разрешения на изменения настроек» выбрать «Настроить» и нажав на кнопку «Изменить» добавить группу «Все» и «АНОНИМНЫЙ ВХОД» разрешив этим группам «Полный доступ» и «Read».
9 Настройка DCOM для Windows7 Стр. 9 3 Возможные ошибки Может возникнуть ситуация, когда через dcomcnfg нельзя будет установить «Текущий пользователь» Это можно обойти, отредактировав запись в реестре напрямую. Для этого необходимо в «Пуск»-> «Выполнить», ввести «regedit». В ветке реестра HKEY_CLASSES_ROOT\AppID\ (можно воспользоваться поиском по названию приложения). Необходимо добавить недостающие поля:
11 Настройка DCOM для Windows7 Стр. 11 Так же необходимо настроить дополнительные свойства политики безопасности для «DCOM: Ограничение компьютера на доступ в синтаксисе SDDL» и для «DCOM: Ограничение компьютера на запуск в синтаксисе SDDL» для групп «Все» и «АНОНИМНЫЙ ВХОД»
18 Настройка DCOM для Windows7 Стр. 18 В появившемся окне задаете имя пользователя и его пароль. Так же снимите галочку «Требовать смены пароля при следующем входе в систему». Учтите, что на десктопной машине нужно выпонить вход под созданным пользователем на обоих машинах. 5 Связь Windows 7 и Windows XP Отдельно следует отметить, что если Вы собираетесь получать и\или отправлять данные на системы под управлением более ранней версии MicrosoftWindows (например Windows XP), то все настройки безопасности для Windows 7 следует применить и для этой ОС. Т.е. необходимо отключить Брандмауэр Windows и разрешить доступ к папке, куда установлен OPC по сети. Кроме того необходимо завести пользователя с тем же логином и паролем что и на Windows 7 (см раздел 4.2.3).
19 Настройка DCOM для Windows7 Стр Брандмауэр Windows XP Пуск->Панель управления->брандмауэр Windows->Выключить 5.2 Общий доступ к папке XP Для разрешения доступа к папке куда установлен OPC сервер необходимо выбрав соответствующую папку, через контекстное меню выбрать «Свойства», перейти на закладку «Доступ» и выбрать: «Открыть общий доступ к этой папке» и «Разрешить изменение файлов по сети»
Настройка DCOM для Windows XP Руководство пользователя InSAT Company 2001-2014 Настройка DCOM для Windows XP Стр. 2 ОГЛАВЛЕНИЕ Настройка DCOM для Windows XP. 1 1 Общие сведения. 3 2 Установка свойств
Руководство по конфигурированию Microsoft DCOM на Windows 2008 и Windows 7 для работы с удаленным OPC сервером 1. Установка OPCEnum Если сервер и клиент расположены на разных компьютерах, то на серверной
Настройка прав доступа для работы с OPC серверами в Windows Vista, Windows Server 2008 и Windows 7 Если в компоненте диспетчеризации Контар ОРС Клиент или в сторонних SCADA системах (в дальнейшем ОРС клиент)
Настройка DCOM для работы с удаленными OPC-серверами Руководство Пользователя 2014 Настройка DCOM для работы с удаленными OPC-серверами. Руководство Пользователя/1-е изд. Настоящее руководство предназначено
Программное обеспечение интегрированной системы безопасности ITRIUM Драйвер SCADA Руководство пользователя Санкт-Петербург 2017 2 Содержание 1 Назначение Драйвера SCADA. 3 2 Конфигурирование Драйвера
Бастион-IndigoVision Модуль интеграции с АПК «Бастион» Руководство инсталлятора Версия 1.7.4 Бастион IndigoVision. Руководство инсталлятора 1 Оглавление 1 Общие сведения. 2 2 Настройка сети. 3 2.1
Инструкции по установке и настройке M301ManagerPlus (версия 2.0) и подключения с использованием DCOM Данная инструкция описывает настройку подключения COM-сервера с использованием DCOM для сетей с архитектурой
Настроки DCOM на компьютере с установленной Vista Workstation I. Настройка прав доступа для My Computer Права доступа определяют учётную запись, имеющую права для запуска приложения. Вам необходимо установить
ПО Форвард Т FDOnAir: зеркалирование, удаленное управление Подготовка к использованию: настройка сетевого соединения между компьютерами Дата выпуска: 16 июля 2015 г. Инструкция СофтЛаб-НСК Содержание Введение.
Установка и первый запуск системы SET Prisma Подготовка к установке. Для корректной установки SET Prisma необходимо выполнить следующее: Установить в ПК плату видеозахвата для аналогового видео, либо подключить
Настройки DCOM на компьютере с установленной Vista Workstation I. Настройка прав доступа для My Computer Права доступа определяют учѐтную запись, имеющую права для запуска приложения. Вам необходимо установить
Интегрированная система охранно-пожарной сигнализации ПРИТОК-А версия 3.6 Инструкция пользователя по запуску ПО Приток-А в ОС Windows 7 Охранное Бюро «СОКРАТ» г. Иркутск Апрель 2012 Оглавление Введение. 3
Защити созданное Краткое руководство по настройке и запуску 1 Дата актуализации 08 сентября 2016 г. Dr.Web CureNet! предназначен для проведения централизованной антивирусной проверки компьютеров по сети
ПО Р-08. Настройка DCOM в Windows 7 РП 15, Редакция 1 04.10.2012 Назначение Для корректной сетевой работы модулей программного обеспечения необходимо выполнить настройку DCOM. Используемое оборудование
IT Essentials 5.0 10.3.1.10 Лабораторная работа настройка брандмауэра Windows XP Распечатайте и выполните эту лабораторную работу. В этой лабораторной работе изучается брандмауэр Windows XP и выполняется
Интегрированная система охранно-пожарной сигнализации ПРИТОК-А версия 3.6 Инструкция пользователя по запуску ПО Приток-А в ОС Windows 7 Охранное Бюро «СОКРАТ» г. Иркутск Март 2011 Оглавление Введение. 3
СИСТЕМА ЗАЩИТЫ ИНФОРМАЦИИ ОТ НЕСАНКЦИОНИРОВАННОГО ДОСТУПА «Dallas Lock 8.0» Инструкция по использованию MS SQL-сервера для СБ RU.48957919.501410-02 И3 Листов 31 СОДЕРЖАНИЕ ТЕРМИНЫ И СОКРАЩЕНИЯ. 3 1 ОБЩИЕ
Проект Micont OPC Server v 3.0 1/14 ООО «ИВС Миконт», г. Пермь Инструкция по эксплуатации MicOPCServer v3.0 (версия 2.0) 2011 Проект Micont OPC Server v 3.0 2/14 Оглавление 1 Введение. 3 2 Варианты поставки
УТВЕРЖДЕН RU.48957919.501410-02 И3-ЛУ СИСТЕМА ЗАЩИТЫ ИНФОРМАЦИИ ОТ НЕСАНКЦИОНИРОВАННОГО ДОСТУПА «Dallas Lock 8.0» Инструкция по использованию MS SQL-сервера для СБ RU.48957919.501410-02 И3 Листов 34 2017
IT Essentials 5.0 5.3.5.3 Лабораторная работа удаленный рабочий стол и удаленный помощник в Windows Vista Введение Распечатайте и выполните эту лабораторную работу. В этой лабораторной работе вы будете
Соединение двух компьютеров с помощью модемов ZyXEL серии U-336, работающих на выделенной линии Версия 1.0 от 07.2006 г. Как с помощью модемов ZyXEL соединить 2 компьютера, используя выделенную линию?
IT Essentials 5.0 10.3.1.8 Лабораторная работа настройка брандмауэра Windows 7 Распечатайте и выполните эту лабораторную работу. В этой лабораторной работе изучается брандмауэр Windows 7 и выполняется
MasterOPC Tunneler Руководство по настройке MasterOPC Tunneler. Руководство по настройке Стр. 2 ОГЛАВЛЕНИЕ MasterOPC Tunneler. 1 1 Введение. 3 2 Настройка Multi-Protocol MasterOPC на режим тоннеля.
IT Essentials 5.0 10.2.1.9 Лабораторная работа защита учётных записей, данных и компьютеров в Windows XP Распечатайте и выполните эту лабораторную работу. В этой лабораторной работе рассматривается, как
Web-заявки. Руководство инсталлятора и администратора 1 АПК «Бастион» Web-заявки Руководство инсталлятора и администратора Версия 2.1.2 Web-заявки. Руководство инсталлятора и администратора 2 Оглавление
ПРОГРАММНОЕ ОБЕСПЕЧЕНИЕ СИСТЕМЫ ПЕРЕДАЧИ ИЗВЕЩЕНИЙ «ОКО» Инструкция по настройке канала связи с OKOWEB 2013 г. Оглавление 1. Общие сведения. 3 2. Работа с сертификатами. 5 2.1. Общие сведения. 5
Программное обеспечение интегрированной системы безопасности ITRIUM Web-служба подачи заявок Руководство пользователя Санкт-Петербург 2017 2 Содержание 1 Назначение Web-службы подачи заявок. 3 2 Настройка
1 Подключение Диспетчера SmartPTT к удаленной базе данных SQLExpress Настройка компьютера, на котором установлена база данных SmartPTT Выполните следующ ие действия для компьютера, на котором установлена
IT Essentials 5.0 5.3.5.2 Лабораторная работа удаленный рабочий стол и удаленный помощник в Windows 7 Введение Распечатайте и выполните эту лабораторную работу. В этой лабораторной работе вы будете удалённо
Для работы ВЕРТИКАЛЬ 2018 требуется наличие установленной и настроенной Службы централизованного хранилища профилей. Важно! Хранилище ПОЛИНОМ:MDM не используется для хранения настроек ВЕРТИКАЛИ! 1. Установка
IT Essentials 5.0 5.3.5.4 Лабораторная работа удаленный рабочий стол и удаленный помощник в Windows XP Введение Распечатайте и выполните эту лабораторную работу. В этой лабораторной работе вы будете удалённо
Беспроводное соединение на операционной системе Windows 7, Vista Беспроводное соединение на операционной системе Windows 7, Vista Для подключения к беспроводной сети необходимо выполнить следующие действия
ЧЭАЗ ОРС DA СЕРВЕР Версия 1.0 1 января 2008 года Руководство по эксплуатации ЗАО «ЧЭАЗ», 2008 СОДЕРЖАНИЕ 1 ВВЕДЕНИЕ. 3 1.1 Обзор ОРС. 3 1.2 Преимущества технологии OPC. 3 1.3 Назначение программы.
Инв. подл Подп. и дата Взам.инв. Инв. дубл. Подп. и дата УТВЕРЖДАЮ Генеральный директор ООО «НПП «ИТБ» А.Ю. Щеглов 201_ г. КОМПЛЕКСНАЯ СИСТЕМА ЗАЩИТЫ ИНФОРМАЦИИ «ПАНЦИРЬ+» ДЛЯ ОС MICROSOFT WINDOWS Руководство
Раздел 8. Управление сервером Упражнение. Консоль управления (Microsoft Management Console). Получить управления сервером с помощью консоли MMC, а также создания собственных консолей. контроллерами домена
РАЗВЕРТЫВАНИЕ СЛУЖБЫ КАТАЛОГА ACTIVE DIRECTORY ПОДГОТОВКА К РАБОТЕ Установите на рабочую станцию операционную систему Windows Server 2003. В качестве имени нового сервера установите значение dsn, где N
УПРАВЛЕНИЕ ОБЪЕКТАМИ КАТАЛОГА ACTIVE DIRECTORY. ЦЕЛЬ Овладеть навыками: управления объектами каталога; создания перемещаемых и обязательных профилей; делегирования управления каталогом. СОЗДАНИЕ ОРГАНИЗАЦИОННОЙ
IT Essentials 5.0 9.4.2.4 Лабораторная работа настройка общего доступа к принтеру в Windows Vista Введение Распечатайте и выполните эту лабораторную работу. В этой лабораторной работе вы предоставите общий
IT Essentials 5.0 10.2.1.7 Лабораторная работа защита учётных записей, данных и компьютеров в Windows 7 Распечатайте и выполните эту лабораторную работу. В этой лабораторной работе рассматривается, как
Настройка DCOM для KEPServerEX ООО «ПЛКСистемы», 2011 Версия 1.00 Оглавление ВСТУПЛЕНИЕ. 1 НАСТРОЙКА DCOM ДЛЯ ДОМЕНОВ WIN NT / 2000. 2 ИСПОЛЬЗОВАНИЕ ПРОГРАММЫ УСТАНОВКИ ДЛЯ РЕГИСТРАЦИИ СЕРВЕРА. 2
ПО Форвард Т FDPostPlay Настройка удаленного доступа через сеть в системе Дата выпуска: 14 апреля 2010 г. Краткое руководство СофтЛаб-НСК Содержание Настройка удаленного доступа в системе FDPostPlay.
Инструкция по подключению сети HSE.Work к компьютеру с операционной системой Windows XP SP3 Беспроводная сеть Wi-Fi с именем (SSID) HSE.Work предназначена для доступа к внутренним информационным ресурсам
Файл Readme для Veritas System Recovery 16 Monitor Сведения о файле readme Функции, которые больше не поддерживаются в Veritas System Recovery 16 Monitor Сведения о Veritas System Recovery 16 Monitor Требования
IT Essentials 5.0 10.2.1.8 Лабораторная работа защита учётных записей, данных и компьютеров в Windows Vista Распечатайте и выполните эту лабораторную работу. В этой лабораторной работе рассматривается,
Организация общего доступа к файлам и папкам в Windows XP Операционная система Windows XP позволяет предоставлять доступ к файлам и документам другим пользователям компьютера и сети. В системе Windows
VideoNova-Номер 1.0.3 Руководство пользователя Самара, 2018 Бастион-ШаблонVideoNova-Номер. Руководство пользователя 1 Оглавление 1 Общие сведения. 2 2 Условия применения. 3 3 Системные требования для
Terrasoft 3.X Руководство по лицензированию 1 Содержание 1. Регистрация пользователей. 2 1.1. Добавление пользователя вручную. 4 1.2. Добавление пользователя из домена. 5 1.3. Импорт пользователей
Файловый шлюз системы электронного документооборота НП РТС Версия документа 1.0.3 04.04.2016 История изменений Версия 1.0.2, 10 ноября 2015 года Добавлен раздел Запуск приложения в виде службы Windows.
Инструкция по подключению беспроводной сети HSE.Work к компьютеру с операционной системой Windows 7 Беспроводная сеть Wi-Fi с именем (SSID) HSE.Work предназначена для доступа к внутренним информационным
Создание задачи резервного копирования Создание задачи резервного копирования В процессе выполнения задачи создаются и сохраняются в указанное вами хранилище резервные копии файлов, которые при необходимости
IT Essentials 5.0 9.4.2.3 Лабораторная работа настройка общего доступа к принтеру в Windows 7 Введение Распечатайте и выполните эту лабораторную работу. В этой лабораторной работе вы предоставите общий
IT Essentials 5.0 6.8.4.7 Лабораторная работа общий доступ к папке, создание домашней группы, подключение сетевого диска в системе Windows 7 Введение Распечатайте и выполните эту лабораторную работу. В
Настройка DCOM на Windows Версия от 11.10.2010, 28.03.2011, 15.05.2012 Начальные сведения В данном документе описывается порядок настройки подсистемы DCOM в операционной системе Windows для запуска сетевой
Служба штампов времени Руководство пользователя Оглавление О программе. 3 Системные требования. 4 Установка Службы штампов времени. 5 Установка Сертификата Службы штампов времени. 5 Удаление Службы
Создание и администрирование кластеров файловых серверов и серверов печати Создание принтера, управляемого кластером Чтобы создать принтер, управляемый кластером 2. Создайте виртуальный сервер, т. е. группу,
Приложение 3. Создание подключения через модем Общие замечания. 1 Пользователям Windows XP. 1 Пользователям Windows 2000. 8 Пользователям Windows 98. 9 Общие замечания В данном приложении даны инструкции
Бастион-ITV Модуль интеграции с АПК «Бастион» Руководство инсталлятора Версия 1.7.4 Бастион ITV. Руководство инсталлятора 1 Оглавление 1 Общие сведения. 2 2 Настройка сети. 2 2.1 Настройка сети под
Регистр МО Руководство по установке Данное руководство поможет вам установить и провести начальную настройку Регистр МО ВИР Оглавление Минимальные системные требования. 3 Установка Регистр МО. 4 Настройка
U-Prox IP Настройка работы клиентсерверного соединения Руководство Киев, 2012-2015 Об этом документе Настоящее руководство по эксплуатации описывает порядок настройки клиент серверного взаимодействия для
1 Настройка общего доступа медиаплеера Dune HD к папкам Windows XP 2 1. Настройка в Windows XP Как открыть доступ ко всему диску Шаг 1. Нажмите правой кнопкой мыши на выбранном вами диске и в меню выберите
1 Алгоритм установки программного обеспечения «Программный комплекс ВЕТСОФТ-ВЕТЕРИНАР» (сетевая версия) Пример установки Программного обеспечения на сервер, который является контроллером домена, под управлением
Бастион-2 LTV Gorizont Версия 1.0.1 Руководство администратора Самара, 2015 Бастион-2 LTV Gorizont. Руководство администратора 2 Оглавление 1 Общие сведения. 3 1.1 Перечень эксплуатационной документации. 3
PDM STEP SUITE версия 5.0 Инструкция по установке PDM STEP Suite Инструкция для системного программиста. Часть 1 АО НИЦ «Прикладная Логистика» 2019 PDM STEP Suite v.5.0. Инструкция для системного программиста
Управление драйверами Рутокен при помощи групповых политик 2017 Компания «Актив» В этом документе В этом документе описывается, как использовать групповые политики для автоматического распространения комплекта
ИНСТРУКЦИЯ ПО УСТАНОВКЕ АВТОМАТИЗИРОВАННОЙ СИСТЕМЫ «CROSSSECURITY» DEMO Москва, 2014 Среда развертывания 1. Поддерживаемые операционные системы: Windows Server 2008 Windows Server 2008 R2 Windows Server
Источник
