Безлимитные тарифы интернета с высокой скоростью соединения упростили администрирование компьютеров. Сегодня все чаще помощь пользователям оказывается удаленно. Это удобно, ведь не надо тратить время на поездки и возможность подключиться есть практически круглосуточно.
Сегодня поговорим об удаленном подключении к Ubuntu из ОС Windows.
Зачем удаленно подключаться из Windows к Ubuntu
Не так важно, где находится удаленный компьютер – в соседней комнате или в другом регионе. Интернет убирает подобные ограничения, главное – чтобы связь оставалась стабильной на все время настройки. Это одинаково относится к машинам, работающим хоть на операционной системе Windows, хоть на Ubuntu. Последние используются, например, для развертывания сервера CS или Minecraft.
Причины, по которым требуется удаленное подключение:
- ручной запуск обновлений на компьютере с Ubuntu;
- настройка системы без подключения локального монитора, клавиатуры;
- работа с машиной, расположенной по другому адресу.
Пользователю доступно три варианта коннекта с компьютеров, работающих на ОС Windows. Выбор зависит от удобства и предпочтений: SSH через приложение PuTTY, встроенная поддержка RDP и виртуальная сеть VNC (понадобится предварительная настройка клиента). В любом случае перед работами понадобится выяснить IP-адрес компьютера, к которому предстоит подключаться.
Комьюнити теперь в Телеграм
Подпишитесь и будьте в курсе последних IT-новостей
Подписаться
Как выяснить IP-адрес компьютера с установленной ОС Ubuntu
Если есть физический доступ к компьютеру с установленной Ubuntu, на нем открывается терминал (комбинация клавиш Ctrl+Alt+T) и вводится команда ifconfig. В отображенном перечне данных имеет значение строка, начинающаяся с inet addr. Если используется подключение через Wi-Fi, то рядом будет его маркер в виде «wlan0». При проводном соединении фраза будет заменена на «eth0». Рядом отображается актуальный IP-адрес машины.
Второй способ заключается в применении функций графического интерфейса. Последовательность действий: найти значок подключения на панели, кликнуть правой кнопкой мышки, выбрать пункт «Сведения о подключении». Там и указан постоянный IP-адрес компьютера. Если доступа к нему нет, то можно выяснить данные через маршрутизатор. В панели управления отображаются активные пользователи вместе с их «контактами».
Подключение к Linux через SSH
Перед подключением на компьютер с Windows устанавливается приложение PuTTY. Это популярный инструмент для организации SSH-соединения, которое предоставит удаленный доступ к командной строке Ubuntu. Важно понимать, что этот режим требует определенного опыта в управлении, ведь здесь нет привычной мыши и «окошек», а все команды передаются в текстовом виде. Отчеты предоставляются в таком же виде.

По умолчанию возможность коннекта через SSH в Ubuntu отключена. Так что предварительно эту систему требуется настроить. Активация функции выполняется вводом команды sudo apt install openssh-server (в той же консоли, где ранее был взят IP-адрес). Логин и пароль подключения будут те же, что используются при входе в операционную систему.
Из-за неудобства управления в текстовой среде этот вариант востребован для удаленной активации более удобных инструментов. Например, тех же протоколов RDP или VNC. В них также пригодится IP-адрес, поэтому получить минимальные навыки работы в консоли все равно рекомендуется. Это упростит решаемые задачи, если по каким-то причинам не удается соединение в других режимах.
Подключение из Windows через RDP
Способ подключения через службу Remote Desktop Protocol (RDP) распространен при работе с машинами на платформе Windows. Популярность инструмента объясняется просто – его поддержка встроена во все виды и версии операционных систем. Все, что понадобится для подключения, уже известно: это IP-адрес, логин и пароль от Ubuntu. Запускается утилита через поиск, называется она «Подключение к рабочему столу».

На компьютере-клиенте требуется установка приложения xrdp.
- Необходимо открыть окно термина нажатием комбинации клавиш Ctrl+Alt+T.
- Ввести текстовую команду sudo apt install xrdp и нажать «Ввод».
- Провести активацию программы командой sudo systemctl enable xrdp.
После установки надо ввести на компьютере-сервере данные доступа и нажать кнопку «Подключить». Если поставить галочку «Разрешить мне сохранять учетные данные», последующие входы будут выполняться без дополнительных вопросов. Но в первый раз пароль всегда вводится вручную. При желании создается отдельный конфигурационный файл (востребовано, когда много компьютеров с удаленным управлением).
После подключения пользователь видит рабочий стол компьютера на Ubuntu. Работа с его окнами не отличается от локального управления – функционируют все настроенные горячие клавиши, перетаскивание мышью. В некоторых версиях Ubuntu, например, 18.04 LTS, RDP не работает, пока не выйдешь из текущего пользователя. Подобные фишки обычно известны системным администраторам.
Подключение через VNC
Есть другой вариант удаленного рабочего стола – сеть Virtual Network Computing (VNC). Она тоже требует предварительной настройки обеих машин. Так, на компьютер с Ubuntu инсталлируется ПО, открывающее доступ к управлению.
Последовательность действий:
- Открыть окно терминала.
- Ввести команду sudo apt update.
- Установить сервер: sudo apt install tightvncserver.
- Активировать его: sudo tightvncserver.
Система предложит ввести пароль для подключения. Он понадобится при активации удаленного соединения, поэтому стоит записать (запомнить) внесенные данные.
На этом все! TightVNC Server готов к работе, остается следом настроить компьютер на Windows. Программа доступна на официальном сайте разработчика в двух версиях: 32 и 64-бит.

После инсталляции и запуска достаточно ввести IP-адрес хоста и пароль доступа, введенный после активации сервера на Ubuntu. Схема работы VNC аналогична предыдущему примеру: пользователь видит перед собой удаленный рабочий стол и управляет функциями операционной системы, как будто сидит за компьютером локально.
Remote Desktop Protocol (RDP) enables users to establish a secure connection to remote computers over a network, allowing them to access files, applications, and system resources as if they were physically present.
Microsoft developed RDP primarily for Windows, but it also works for Linux, macOS, Android, and iOS devices, making it a versatile solution for remote access across different operating systems.
This article will show you how to connect to an Ubuntu system from Windows using RDP.
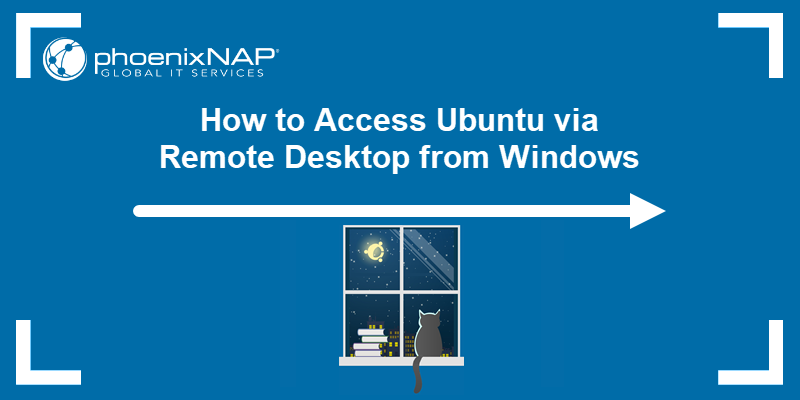
Prerequisites
- A client Windows machine.
- A host machine with Ubuntu installed.
- Sudo or root privileges on the host machine.
How to Connect to Ubuntu Remote Desktop From Windows
The RDP client is preinstalled on Windows. However, the Ubuntu system must be configured before it accepts incoming RDP connections.
Follow the steps in the sections below.
Install xrdp on Ubuntu
xrdp is an RDP server for Linux that listens for and accepts RDP connections from clients. Ubuntu systems usually do not have xrdp installed by default.
To install xrdp on Ubuntu, take the following steps:
1. Update the Ubuntu packages list:
sudo apt update2. Install xrdp with the following command:
sudo apt install xrdp -y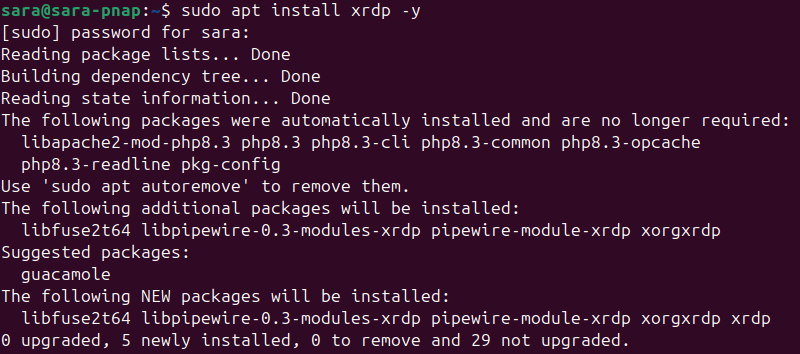
3. Check the xrdp server status:
sudo systemctl status xrdp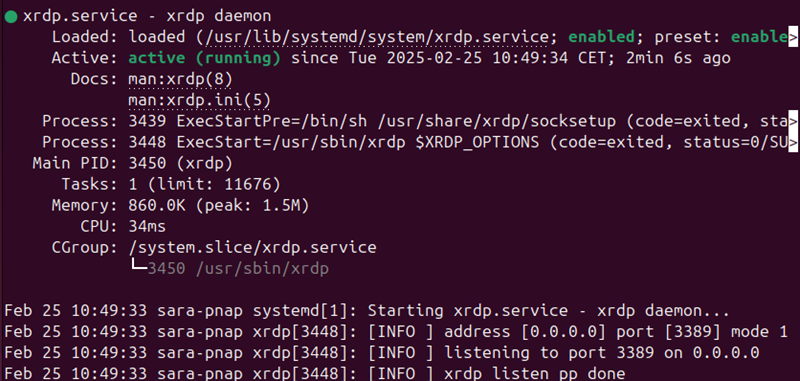
The output confirms the xrdp is active.
Configure xrdp Port (Optional)
The <strong>xrdp</strong> server listens for incoming RDP connections on port number 3389. Using a non-standard port for RDP connection is a form of protection through obscurity. It is not a robust security measure, but it protects a system from rudimentary brute-force attacks.
To instruct xrdp to listen on a different port, take the following steps:
1. Use a text editor, like Vim, to edit the xrdp configuration file, xrdp.ini:
sudo vim /etc/xrdp/xrdp.ini2. Locate the port directive in the [Globals] section and set the desired value. In this example, the RDP port is 49952:
port=49952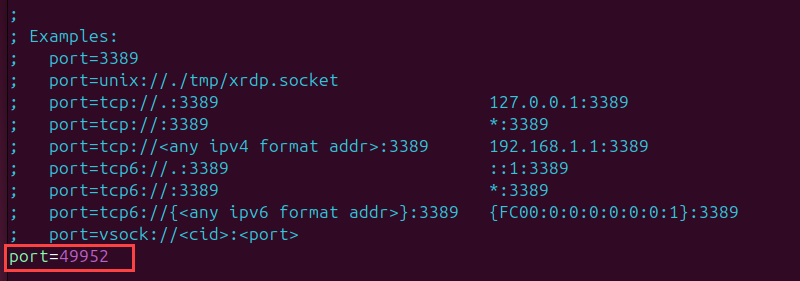
3. Save the changes and exit the file.
4. Restart the xrdp server to apply the changes:
sudo systemctl restart xrdpThere is no confirmation message after the server restarts.
Open a Port for Incoming Traffic in ufw
An active firewall on the Ubuntu system, such as ufw, can block traffic on specific ports. Configure the firewall and allow traffic on the desired port to ensure successful RDP connections.
Take the following steps:
1. Check the ufw firewall status:
sudo ufw status
If the firewall is inactive, use the following command to turn on ufw:
sudo ufw enable2. Allow traffic on port 3389 or choose a different port for your RDP connection. The following command allows RDP connections on port 49952:
sudo ufw allow 49952/tcp
Modify the command to open a different port number for RDP connections.
3. Reload the ufw firewall tool to apply the changes:
sudo ufw reload
Note: If you want to access the Ubuntu machine from outside its local network, configure port forwarding on the router or adjust external firewalls.
Configure Remote Desktop Connection on Windows
To initiate an RDP connection to a remote Ubuntu system from Windows, take the following steps:
1. Type rdp in the Windows search box.
2. Open the Remote Desktop Connection app.
3. Enter the IP address or name of the remote Ubuntu system in the Computer field.
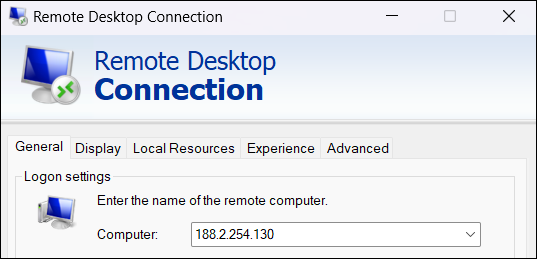
If you change the default port number for RDP connections on Ubuntu, enter the port number after the IP address in the following format:
IP_address:port_number4. Type the username of the Ubuntu user for the RDP connection.
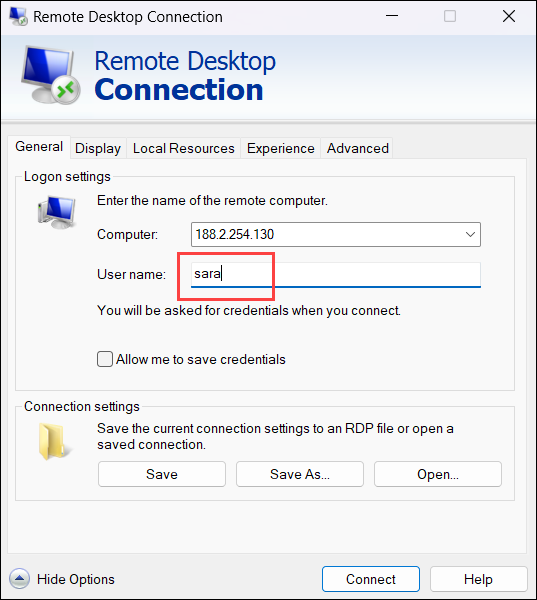
5. (Optional) Save the connection details for future use.
6. (Optional) The Remote Desktop Connection (RDP) app in Windows enables users to configure the RDP session. The main configuration options are split into several sections:
- Display. Adjust the size and color settings of the remote desktop window.
- Local Resources. Decide which local devices (keyboards, audio, and printers) to share with the remote system.
- Experience. Modify visual effects like desktop background and font smoothing based on network speeds.
- Advanced. Fine-tune server authentication settings, set up a Remote Desktop Gateway server, and more.
7. Click Connect.
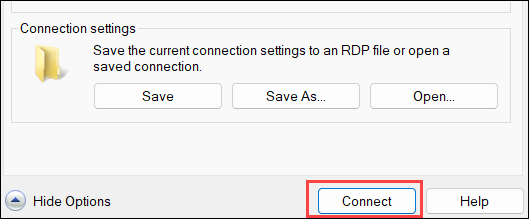
Log in to Ubuntu System
Enter the password for the Ubuntu RDP user and click OK.
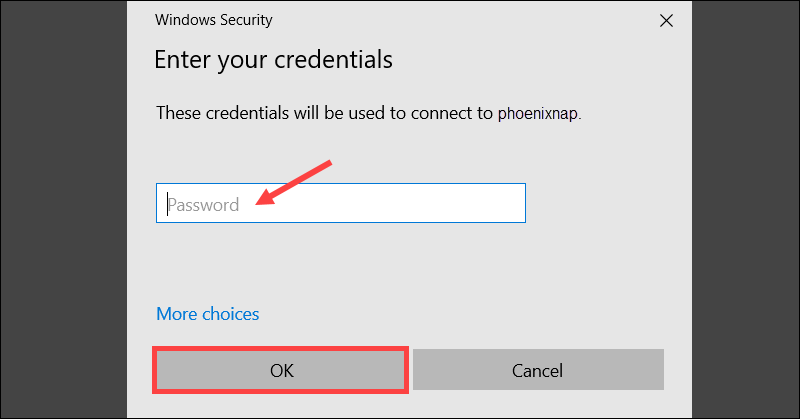
You are now able to interact with the Ubuntu machine via the established RDP session.
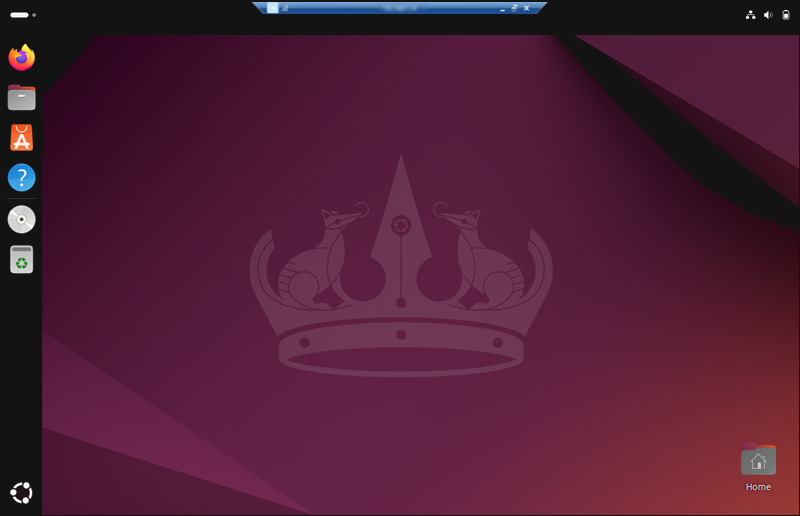
Ubuntu RDP From Windows: Extra Tips + Best Practices
To set up a smooth and secure RDP connection from Windows to Ubuntu, focus on more than basic configuration. Optimize hardware, internet speed, and security settings to improve performance and responsiveness.
The following text explains best practices and useful tips for RDP from Windows to Ubuntu.
Minimum vs. Optimal Hardware Requirements
The RDP connection quality from Windows to Ubuntu depends on the system’s hardware capabilities and the type of tasks and applications running on the Ubuntu system.
The Ubuntu system should meet the following requirements:
| REQUIREMENTS | MINIMAL | RECOMMENDED |
|---|---|---|
| CPU | Single-core 1 GHz+ | Dual-core 2 GHz+ |
| RAM | 2 GB+ | 8 GB+ |
| Storage | 25 GB+ | 50 GB+ (SSD) |
| Network | Basic NIC | Stable broadband (Ethernet NIC) |
| Graphics | Integrated graphics or entry-level GPU | Dedicated GPU |
Ideal Internet Speed for RDP Connections
Certain tasks require a minimal level of responsiveness and visual quality. The table offers an overview of minimal and recommended bandwidth per connection for general RDP tasks:
| Tasks | LOCAL NETWORK | INTERNET |
|---|---|---|
| Text editing | 1 Mbps | 1 Mbps |
| Web browsing | 5 Mbps | 2-5 Mbps |
| Video streaming | 10-15 Mbps | 5-10 Mbps |
Beyond bandwidth, factors such as server load, network latency, and packet loss impact RDP performance. For the best experience, prioritize low-latency connections and stable network conditions.
xrdp Black Screen Issue Troubleshooting
Users sometimes encounter a black screen when using xrdp with specific Ubuntu configurations. The screen appears after establishing an RDP session and prevents users from interacting with the Ubuntu system.
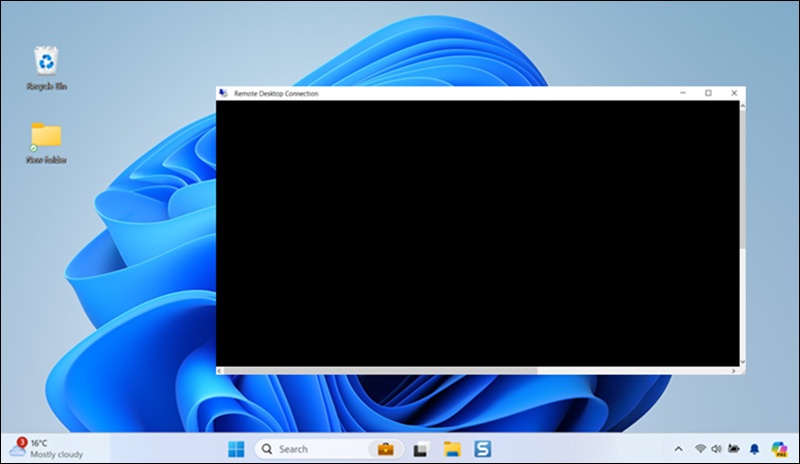
To try and resolve the black screen issue, use the tips from the sections below.
Check Log Files
Log files provide valuable information about potential errors. Access the /var/log/xrdp.log using the following command:
sudo vim /var/log/xrdp.log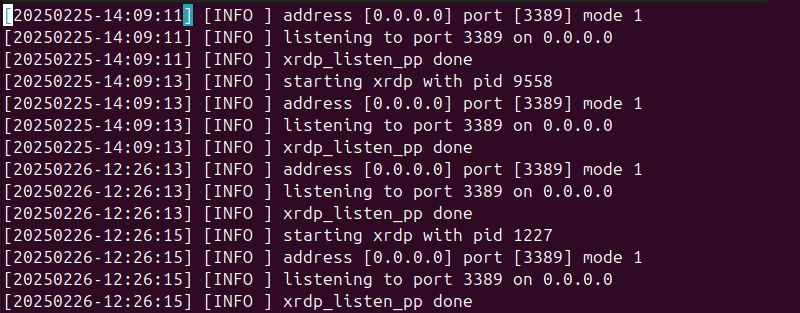
Look for warnings and error messages on the log timeline.
The /var/log/xrdp-sesman.log file contains entries about session startups and shutdowns, operational messages, and warnings. Use the following command to access the log:
sudo vim /var/log/xrdp-sesman.log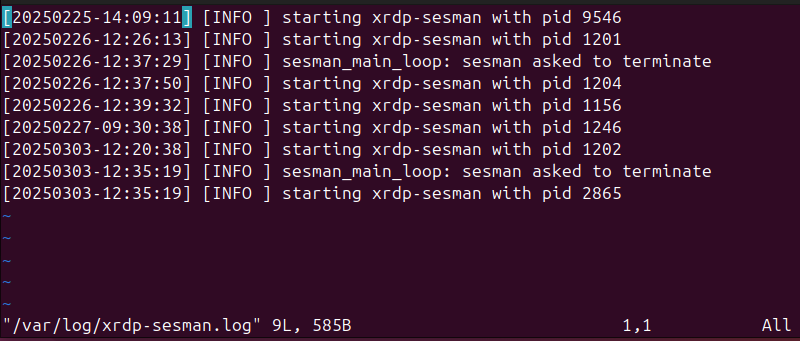
Check for errors occurring when a new session is initiated and for other backend-related issues.
Set max_bpp in xrdp.ini File
The bits per pixel (bpp) value defines the number of bits used to represent the color of a single pixel. High bpp values increase the data that needs to be transferred, which affects performance and causes compatibility issues.
Use the following command to access the xrdp.ini configuration file and check the max_bpp value:
sudo vim /etc/xrdp/xrdp.iniSet the max_bpp value in the [Globals] section to 24, as the default value of 32 bpp sometimes causes issues. If there are other max_bpp values under individual sections, adjust them as well.
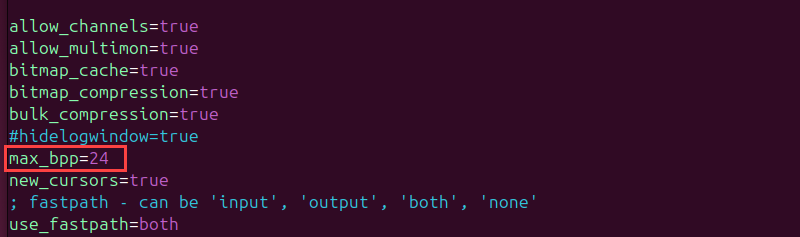
Save the changes and restart the xrdp service to ensure the changes take effect.
Reinstall xrdp
A straightforward way to resolve configuration or compatibility issues is to reinstall xrdp.
Run the following to remove the xrdp package and delete its configuration files:
sudo apt remove --purge xrdp -yInitiate a fresh xrdp installation from Ubuntu repositories with:
sudo apt install xrdp -yAfter the installation, modify the xrdp configuration files again.
Install a Different Desktop Environment
The default Ubuntu GNOME desktop occasionally has compatibility issues with xrdp. Install an alternative Ubuntu GUI, such as the XFCE desktop environment, and attempt to establish an RDP connection.
Security Measures
Secure an RDP session from Windows to Ubuntu to prevent unauthorized access and data breaches. Proper security measures include hardening the Windows client and Ubuntu host, restricting network access, and enforcing strong authentication policies.
The following sections present key steps to enhance security.
Windows
- Update Windows regularly to ensure the Remote Desktop Connection app is up-to-date with the latest security patches.
- Limit the number of simultaneous active RDP sessions.
- Disconnect from an RDP session when it is not being used and set timeouts for idle sessions.
Network
- Use a firewall to restrict RDP access to specific IP addresses.
- Change the default RDP port (3389) to a non-standard port number.
- Use a VPN to encrypt the data transfer between client and host machines.
- Alternatively, use SSH port forwarding to create an encrypted tunnel for the RDP session if a VPN is not an option.
Linux
- If you use xrdp, edit the /etc/xrdp/sesman.ini file to specify which users can establish an RDP connection.
- Create dedicated accounts for RDP to restrict access to critical systems or data.
- Implement two-factor authentication for RDP sessions. xrdp does not natively support 2FA but can be integrated with other authentication tools.
- Temporarily lock user accounts after multiple unsuccessful login attempts.
- Enforce strong password policies for RDP user accounts.
Reduce Resolution and Color Depth for Performance Boost
Enhance the RDP session performance by adjusting the color depth and screen size from the Windows RDP client.
To reduce the resolution and color depth, access the Remote Desktop Connection app and:
1. Open the Display tab.
2. Drag the Display configuration slider left to reduce the resolution. For optimal performance on slower connections, 1280×720 resolution is a good choice.
3. Expand the dropdown in the Colors section and choose High Color (16-bit) to reduce the color depth.
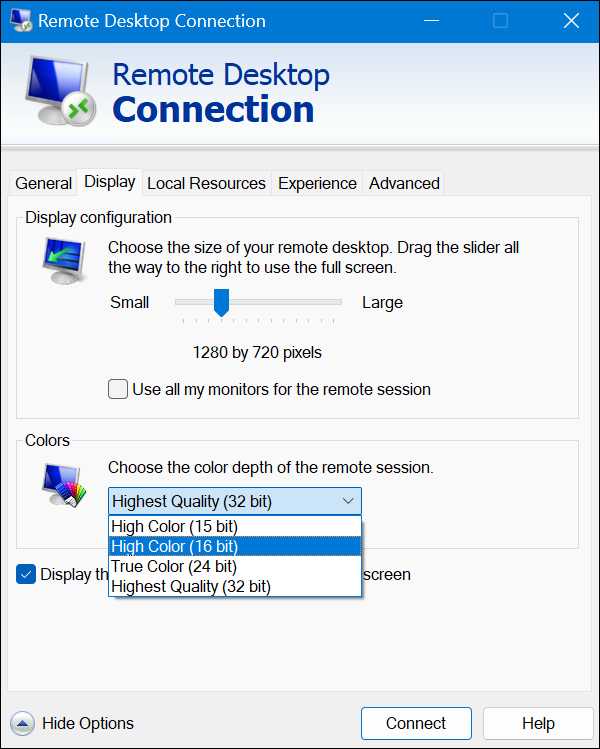
Reducing the screen size and color depth is especially beneficial for low-bandwidth or unreliable network connections.
Conclusion
This tutorial explained how to initiate an RDP session from your Windows system to a remote Ubuntu machine. It also elaborated on useful tips and best practices for a high-quality and secure connection.
Next, learn how to SSH to a remote server from Windows, Linux, or Mac.
Was this article helpful?
YesNo
Время на прочтение6 мин
Количество просмотров29K

В прошлой статье я обещал рассмотреть механизм удаленного подключения с Windows на серверы под управлением *nix, и наоборот при помощи PowerShell. Обещанного обычно ждут три года, но я успел чуть раньше. Что ж, если хочется с верного макбука управлять гетерогенной инфраструктурой, или наоборот ― с Surface Pro рулить Linux-серверами без всяких putty, ― прошу под кат.
Microsoft Loves Linux
Еще в 2015 году Microsoft торжественно объявила о запуске программы «Microsoft Linux». Сюда вошла как банальная поддержка гостевых *nix-like OS на Hyper-V, так и встроенная в Windows 10 Ubuntu и возможность запуска в Docker продуктов Microsoft, таких как SQL Server.
Компания также опубликовала исходный код PowerShell, что позволило запускать «Ракушку Мощи» не только на Windows. Из-под одноименного аккаунта на Github, помимо исходного кода, выложены и бинарники под большинство современных систем (лицензия MIT).
Это позволяет настроить удаленное управление с помощью единого инструмента ― PowerShell. Помимо подключения к консоли компьютера, можно запускать отдельные команды, в том числе и на нескольких серверах одновременно. Довольно удобно для автоматизации задач администрирования, таких как массовое изменение настроек, инвентаризация, сбор логов.
Порой удобно совмещать традиционные консольные команды со вставками PowerShell:
cat /etc/passwd | ConvertFrom-Csv -Delimiter ':' -Header Name,Passwd,UID,GID,Description,Home,Shell | Sort-Object Name | Format-TableДля подключения к Windows-машинам при помощи PowerShell используется протокол WS-Man. Для GNU\Linux привычен SSH. Так как сегодня становятся универсальными оба протокола, разберем их подробнее.
PowerShell 6.0 под Windows и *nix, пока еще находится в бете. Поэтому не рекомендую без хорошего тестирования применять на боевых серверах описанное ниже.
Магомед не идет к горе
Когда технология удаленного доступа при помощи PowerShell только набирала обороты, единственным универсальным способом подключения к разным системам был протокол WS-Man. Для тестового стенда я взял Windows Server 2016 и Centos 7, для которых и буду настраивать возможность удаленного подключения и выполнения команд при помощи этого протокола.
Для начала установим на Centos свежий PowerShell:
curl https://packages.microsoft.com/config/rhel/7/prod.repo > /etc/yum.repos.d/microsoft.repo
yum install -y powershell
pwshПосле установки появилась возможность запускать привычные Windows-администратору командлеты. Например, посмотрим версию PS и получим список запущенных процессов командлетами $PSVersionTable и Get-Process:

Работаем в консоли PowerShell на CentOS.
Чтобы подключаться к Linux-машине с консоли Windows, нам понадобится установить и настроить:
- OMI (Open Management Infrastructure) ― адаптация WMI, которую также можно использовать для управления компьютерами с ОС, отличными от Windows;
- PSRP (PowerShell Remoting Protocol) ― библиотека, необходимая для удаленного подключения PowerShell.
Подробно с работой и эволюцией OMI и PSRP можно ознакомиться в отличном материале от Matt Wrock, я же просто установлю OMI командой:
yum install omiДалее нужно настроить порты и аутентификацию в конфигурационном файле /etc/opt/omi/conf/omiserver.conf, после чего перезапустить сервер командой:
/opt/omi/bin/service_control restartДля упрощения эксперимента я не буду настраивать ни NTLM-аутентификацию, ни Kerberos. Еще и шифрование отключу ― разумеется, в боевой среде делать этого не стоит. Для включения текстовой аутентификации и шифрования на стороне Windows в работе winrm достаточно выполнить следующие команды:
winrm set winrm/config/client/auth @{Basic="true"}
winrm set winrm/config/client @{AllowUnencrypted="true"}
winrm set winrm/config/service/auth @{Basic="true"}
winrm set winrm/config/service @{AllowUnencrypted="true"}После настройки можно проверить работу OMI из консоли Windows:
winrm enumerate http://schemas.microsoft.com/wbem/wscim/1/cim-schema/2/OMI_Identify?__cimnamespace=root/omi -r:http://server:5985 -auth:Basic -u:root -p:"password" -skipcncheck -skipcacheck -encoding:utf-8 -unencrypted
Подключаемся к CentOS из cmd.
Теперь проверим работу обратным подключением ― из Linux к Windows:
/opt/omi/bin/omicli ei root/cimv2 Win32_Environment --auth Basic --hostname server -u username -p password --port 5985 
… а затем с CentOS подключаемся к Windows.
После того, как WMI\OMI заработал, нужно установить и настроить PSRP. К сожалению и вопреки инструкции, бинарник отсутствует. Библиотеку пришлось компилировать, долго и нудно исправляя возникающие ошибки зависимостей:
yum groupinstall 'Development Tools'
yum install openssl-devel pam-devel
git clone --recursive [https://github.com/PowerShell/psl-omi-provider.git](https://github.com/PowerShell/psl-omi-provider.git)
cd psl-omi-provider/
make release
rpm -ihv target/Linux_ULINUX_1.0_x64_64_Release/psrp-1.4.1-0.universal.x64.rpmТеперь мы сможем подключаться с Windows на Linux и наоборот при помощи PowerShell. Начнем с Windows на Linux:
$cred = Get-Credential
#пропустим проверку сертификата для нашей тестовой лаборатории
$o = New-PSSessionOption -SkipCACheck -SkipRevocationCheck -SkipCNCheck
#выполнение команды:
Invoke-Command -ComputerName server -ScriptBlock { Get-Process } -Authentication Basic -SessionOption $o -Credential $cred -UseSSL | Select-Object -First 5
#подключение к консоли
Enter-PSSession -ComputerName 'server' -Credential $cred -Authentication basic -UseSSL -SessionOption $o
С Windows на Linux.
Аналогичным образом можно провести и обратное подключение.
Invoke-Command можно «натравить» на список компьютеров, и с рабочей станции Windows создать пользователя на всех серверах Linux командой вида:
Invoke-Command -ComputerName server1,server2,server3 -ScriptBlock { adduser admin;echo admin:password | chpasswd
}Надо сказать, что способ не самый удобный и эффективный. Минусов добавляет компиляция библиотек, разнообразные баги ― например, на момент написания статьи PSRP не позволял нормально подключиться из Linux в Windows.
Да и сами разработчики рекомендуют не плясать вокруг WS-Man, а обратиться к проверенному способу ― SSH. Что ж, попробуем и его.
Гора идет к Магомету
На этот раз машина с Windows получит чуть больше специфической подготовки ― нужно установить свежий PowerShell и OpenSSH.
После можно проверить синтаксис командлета New-PSSession. Если все произошло как надо, то командлет, помимо привычного параметра ComputerName, будет поддерживать и HostName.

PowerShell 6.0.0-beta.9 и обновленный синтаксис командлета.
Установка OpenSSH описана в отдельной инструкции.
Но под спойлером вы найдете все основные моменты.
Качаем последний релиз или используем пакет из репозитория Chocolatey. Все это разархивируем в \Program Files\OpenSSH.
В консоли с правами администратора переходим в папку с разархивированным содержимым и запускаем установку командой:
powershell -ExecutionPolicy Bypass -File install-sshd.ps1
Теперь генерируем ключи:
.\ssh-keygen.exe -A
.\FixHostFilePermissions.ps1 -Confirm:$falseВ тестовой среде мы будем использовать парольную аутентификацию, поэтому стоит убедиться что она включена в файле sshd_config:
```bash
PasswordAuthentication yes
```Если вы также хотите автоматически запускать PowerShell при подключении по SSH, то в параметре subsystem нужно прописать путь к желаемой версии PS:
Subsystem powershell C:/Program Files (x86)/PowerShell/6.0.0-beta.9/pwsh.exe -sshs -NoLogo -NoProfileДля работы клиента SSH нужно добавить директорию в %PATH% любым удобным способом. Например, таким:
setx path "%path%;C:\Program Files\OpenSSH"Остается только настроить и запустить службы:
Set-Service sshd -StartupType Automatic
Set-Service ssh-agent -StartupType Automatic
net start sshdПосле установки уже можно наслаждаться подключением к серверу Windows по ssh.

C Windows через Putty на Linux, с Linux обратно на Windows по SSH.
На достигнутом останавливаться не будем и перейдем к настройке Linux. При настройке сервера SSH по умолчанию достаточно прописать PowerShell в Subsystem:
Subsystem powershell /usr/bin/pwsh -sshs -NoLogo -NoProfileТеперь проверим подключение через командлет New-PSSession и Invoke-Command.
Сначала Windows:

Работаем из PowerShell с Linux-сервером.
Теперь подключимся из Linux к Windows:

Работаем из PowerShell с Windows-сервером.
В отличие от WS-Man, SSH настраивается намного проще и работает стабильнее. Да и беспарольное подключение по ключам настраивать привычнее.
В хозяйстве пригодится
С однозначным «советом потребителю» все опять сложно: SSH проще в настройке и стабильнее, но WS-Man использует API и позволяет применять инструменты вроде JEA. На боевых серверах использовать WS-Man я бы не стал однозначно, а вот реализация OpenSSH в Windows как сервера, так и клиента мне понравилась. Для самопальной автоматизации вполне подойдет даже без PowerShell.
В любом случае, границы между Linux и Windows хоть и медленно, но начинают стираться, что безусловно радует.
Если вы используете отдельные компьютеры В Windows и Linux иногда вы Вам нужно подключиться к Linux с устройства Windows. Linux-машина может выступать в качестве центра хранения Резервные копии أو домашний слуга Или просто еще один рабочий стол, к которому вам нужен доступ для копирования код.
В этом уроке мы расскажем, как Удаленное управление Linux из Windows.
В какой-то момент наступит время, когда вам понадобится Доступ к компьютеру с Linux أو домашний сервер С вашего ПК или ноутбука с Windows. Так какое же решение?
Пользователям Windows доступен ряд инструментов, с помощью которых они могут удаленно управлять машиной Linux. Хотите узнать больше? Читать дальше!

Вам понадобится IP-адрес Linux-машины.
Прежде чем начать, вам нужно знать айпи адрес для вашего устройства Linux. Самый простой способ проверить это — войти в систему с Linux, открыть Терминал и ввести следующую команду:
ifconfig
будет отображаться айпи адрес с кем вам нужно будет связаться. Если машина Linux подключена через Ethernet , адрес будет указан рядом с eth0. Если он подключен по беспроводной сети через Вай фай, искать айпи адрес Амфитеатр рядом с wlan0.
Если вам это нелегко или удобно, есть другой способ, который очень прост. В окне браузера подключитесь к роутеру. Обычно заголовок похож на 192.168.0.1 أو 192.168.0.100 … Вы узнаете это, просмотрев сам маршрутизатор или прилагаемую к нему документацию.
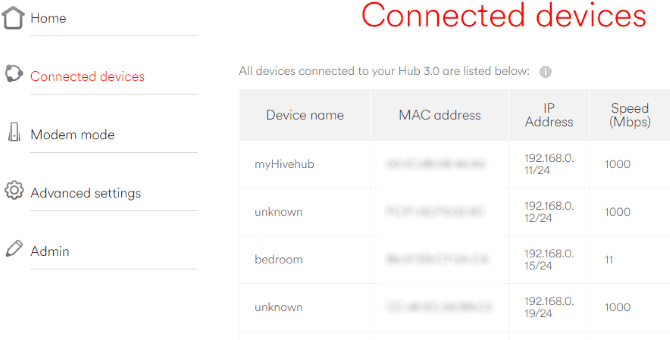
Как только вы войдете в Маршрутизатор Найдите ссылку под названиемПодключенные устройства«Или что-то подобное. Просмотрите IP-адреса, чтобы найти свой Linux-компьютер по имени хоста. может некоторые маршрутизаторы Просмотрите операционную систему устройства. ты найдешь айпи адрес перечислены рядом с ним.
хранить айпи адрес , так как он вам понадобится позже. И убедитесь, что вы знаете имя пользователя и пароль для своего компьютера или Linux-сервера!
Доступ к вашей Linux-машине через SSH
Подготовить SSH Отличный способ удаленного доступа к машине Linux. Хотя он не входит в состав Windows, вы можете скачать Приложение PuTTY С легкостью. не сделано Фактически установлена шпатлевка Как вариант, вы можете просто запустить загруженный EXE-файл. Для удобства рекомендуется создать для него ярлык на рабочем столе.
Нет, в Windows вы также не ограничены использованием этой опции, поскольку SSH можно использовать практически с любого устройства. Это также очень безопасно.
У вас есть два варианта использования SSH в Windows:
- SSH в Windows PowerShell
- Скачать PuTTY SSH
Давайте посмотрим на оба.
Удаленный доступ к Linux по SSH через Windows PowerShell
Windows PowerShell Это новый инструмент командной строки в Windows 10, заменяющий приложение. Старая командная строка. Найдите его, щелкнув правой кнопкой мыши на Пуск или щелкнув ярлык Win + X и выберите Windows PowerShell. Чтобы использовать SSH, введите:
ssh [IP_ADDRESS]
Итак, если IP-адрес вашего Linux-компьютера 192.168.13.123, введите:
ssh 192.168.13.123
При появлении запроса примите сертификат.
Введите свой логин и пароль
Теперь у вас есть удаленный доступ к Linux по SSH.
Удаленный доступ к Linux с помощью SSH lk через PuTTY
PuTTY можно загрузить, хотя он не входит в состав Windows. Однако PuTTY не установлен. Как вариант, вы можете просто запустить загруженный EXE-файл.
Скачать: PuTTY
Для удобства рекомендуется создать ярлык на рабочем столе.
Чтобы использовать PuTTY Для SSH:
- Найдите Сессия -> Имя хоста
- Введите сетевое имя компьютера Linux или IP-адрес, который вы записали ранее.
- Выберите SSH, затем откройте
- Когда будет предложено принять сертификат подключения, сделайте это.
- Введите свое имя пользователя и пароль, чтобы войти в систему с Linux.

Преимущества SSH: Использование этого метода позволяет вам быстро вносить изменения в вашу систему Linux, не вдаваясь в подробности. Особенно подходит для установки приложений и изменений администратора. Это также полезно для настройки следующей опции, VNC! Вариант SSH также идеально подходит для серверов без необходимости установки среды рабочего стола.
Настроить удаленное соединение с VNC
Виртуальное сетевое соединение (VNC) также обеспечивает удаленный доступ к рабочему столу Linux. Как и в случае с RDP (последний вариант), вам нужно будет установить несколько специальных приложений.
пока ты можешь Использование SSH , Давайте подключение к виртуальной сети (VNC) Доступ к рабочему столу Linux удаленно. Но для начала вам нужно будет установить Некоторые приложения VNC. Для машины с Linux вам нужно будет установить серверное приложение VNC; В Windows вам необходимо установить клиент.
TightVNC — один из самых популярных вариантов подключения к Linux через VNC. ты найдешь Клиентское приложение для Windows на веб-сайте, но убедитесь, что вы выбрали правильную версию — она доступна для 32- и 64-разрядных загрузок.
Скачать: VNC для Windows
После этого установите приложение. плотный vncсервер в вашей системе Linux. Это может быть через SSH или через физический доступ к компьютеру.
После проверки обновлений:
sudo apt update
… запустите эту команду:
sudo apt install tightvncserver
После установки запустите плотный vncсервер , и установите пароль.
sudo tightvncserver
Пароль может содержать не более восьми символов. Когда теперь работает tightvncserver, вы увидите уведомление с указанием номера порта.
Запишите эту информацию. Для удаленного подключения к Linux из Windows:
- Запустите приложение TightVNC Viewer в Windows.
- Введите запрашиваемый IP-адрес и номер порта.
- Нажмите Связаться
- При появлении запроса введите пароль, который вы установили.

откроется удаленного рабочего стола После этого вы можете начать использовать любое приложение по вашему выбору — достаточно хорошо. Некоторые приложения с высокими графическими требованиями вряд ли будут работать надежно или вообще не будут работать.
Преимущества VNC: Обеспечивая быстрый доступ к удаленному компьютеру, TightVNC имеет свои ограничения. Хотя вы можете выполнять стандартные вычислительные задачи, количество игр и видео очень ограничено. Если требуется возможность просмотра видео, вам нужно будет полагаться на RDP …
Управляйте своей Linux-машиной через RDP
Последний вариант — RDP, протокол удаленного рабочего стола , встроенный в Windows. На этот раз вам не нужно ничего устанавливать на ваш компьютер с Windows!
Однако вам нужно будет установить приложение. xrdp на вашем компьютере с Linux. Вы можете сделать это лично или с помощью SSH (см. Ниже) с помощью одной команды:
sudo apt-get install xrdp
Дождитесь завершения установки, затем запустите RDP на машине с Windows. В Windows 8 и более поздних версиях можно найти. Удаленный рабочий стол С помощью поиска, просто введя три буквы, RDP.
В открытом окне подключения к удаленному рабочему столу:
- Входить айпи адрес
- Если у вас есть расширенные требования к подключению, нажмите «Показать параметрыи введите его по мере необходимости, прежде чем пытаться подключиться.
- Нажмите на Связаться
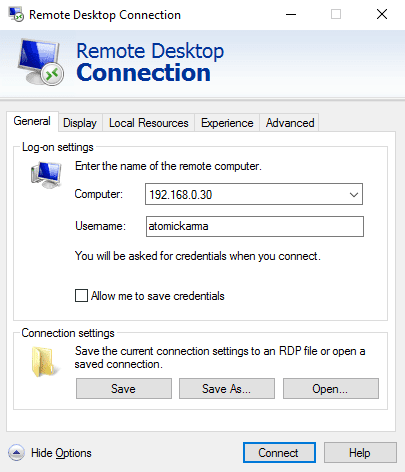
Это так просто.
Преимущества RDP وائد: Хотя настройка может занять немного больше времени, использование RDP, по крайней мере, обеспечивает большую надежность для потоковой передачи мультимедиа. Конечно, если вы с нетерпением ждете просмотра видео, сохраненного на сервере, вы можете просто установить приложение. Сервер потокового мультимедиа на устройствах в вашем доме.
Если вы планируете использовать RDP на регулярной основе, вы можете сэкономить время, Создайте эти пользовательские конфигурации для удаленных подключений.
С тремя вариантами удаленного подключения к вашей машине Linux должно быть легко выбрать, использовать ли SSH, VNC или RDP. Помните, что SSH стоит настроить независимо от того, что вам нужно делать, так как он значительно упрощает установку других параметров!
Каким бы ни был ваш случай использования, есть удобный вариант удаленного доступа к машине Linux из Windows. Эти методы работают независимо от того, является ли машина сервером или настольным компьютером на работе или медиа центр или даже Raspberry Pi.
И не беспокойся о Удаленное подключение к Raspberry Pi , также ; Все XNUMX метода работают с этим мини-ПК!
Если ваш дистрибутив Linux — Ubuntu, у вас уже есть инструмент VNC-совместимый встроенный удаленный рабочий стол — удаленный рабочий стол Ubuntu.
Что такое SSH
SSH — также известный как “Secure Socket Shell”, представляет собой протокол, который предоставляет пользователям безопасный способ доступа к удаленном серверу Linux. “SSH” используется всеми, кому необходимо безопасно удаленно управлять компьютером, а также системными и сетевыми администраторами. “Secure Shell” (SSH) обеспечивает аутентификацию с открытым ключом и аутентификацию по паролю, а также зашифрованную передачу данных между двумя компьютерами, подключенными через открытую сеть Интернет. Программное обеспечение состоит из сервера SSH, который стоит на VDS и клиента который стоит на локальном компьютере пользователя. Программное обеспечение обеспечивает весь нужный функционал работы с Linux VDS сервером начиная от удаленного доступа, передачи файлов и заканчивая перенаправлением tсp портов. Является де факто стандратом удаленного взаимодействия с Linux серверами. Серверная и клиентская часть SSH всегда входят в забовую установку Linux. Остается только подключиться удаленно.
Подключение к серверу по SSH из Windows
Один из чаще используемых способов, является подключение через PuTTY.
Что такое PuTTY
PuTTY — это SSH-клиент, доступный для Windows и доступный на компьютерах Windows с поддержкой MCECS. Кроме того, он находится в свободном доступе в Интернете и его можете скачать для использования на вашем персональном компьютере с: http://www.chiark.greenend.org.uk/~sgtatham/putty/
Запустите PuTTY и появится окно, т.е. сама программа. Это выглядит как на скриншоте ниже.
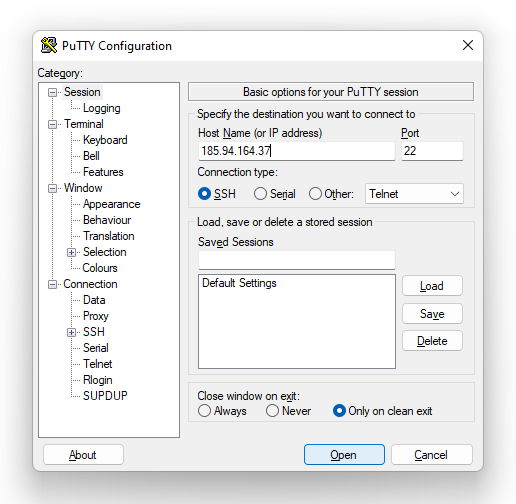
Чтобы подключиться на сервер:
1. Введите имя хоста машины, к которой вы хотите подключиться.
2. Нажмите кнопку Open.
3. Если вы впервые пытаетесь подключиться к этому хосту, PuTTY предупредит вас, что не может гарантировать, что компьютер, к которому вы подключаетесь, является тем, за кого он себя выдает. Нажмите «Да», чтобы сохранить ключ в кеше PuTTY.
4. Введите логин и пароль. При заказе сервера у нас, вы получаете доступ к пользователю root. Соответственно вы должны указать логин root и его пароль который находиться в разделе “Инструкция” в личном кабинете..
Важно!!! Не бойтесь, при вводе пароля, звездочки или точки обозначающие пароль, не видны!
Подключение к серверу по SSH протоколу из Windows, Linux и macOS с встроенным SSH клиентом
Чтобы подключиться из Windows, Linux или macOS мы должны открыть:
1. CMD (командую строку в Windows)
2. Или терминал в Linux ОС и macOS.
Дальше вводим следующую команду, принимаем условия, пишем “yes” и нажимаем Enter.
ssh [email protected]
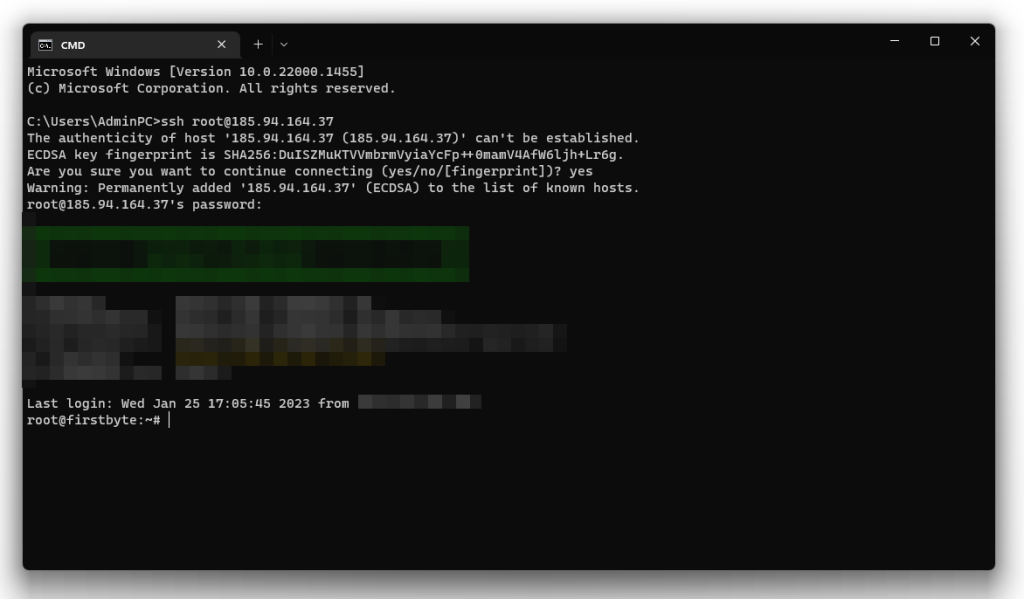
По умолчанию SSH порт всегда 22. Он прописан сразу в терминале, CMD также определяет его сам.
После того как мы написали «yes», нажали Enter и продолжили, указываем пароль, заново нажимаем на Enter и входим на сервер.
Подключение к серверу по SSH протоколу из Windows, Linux и macOS с Termius
Что такое Termius
Termius — отличный бесплатный SSH-клиент, с помощью которого вы можете легко управлять всеми своими серверами. Вы подключаетесь прямо к серверу обычным способом (ssh root@ipaddress) или можете добавить их в “Termius”, чтобы запомнить и легко подключаться к каждому из них в будущем всего одним щелчком мыши.
Его преимущество – доступность на всех системах: Windows, macOS, Linux, iOS и Android, и для большинства из них есть бесплатная версия. Платная версия тоже довольно хороша, но не обязательна к покупке. Для регулярного пользования бесплатная версия отлично подойдёт.
Шаг один. Мы должны скачать и установить “Termius”.
Скачать можете по ссылке: https://www.termius.com/download
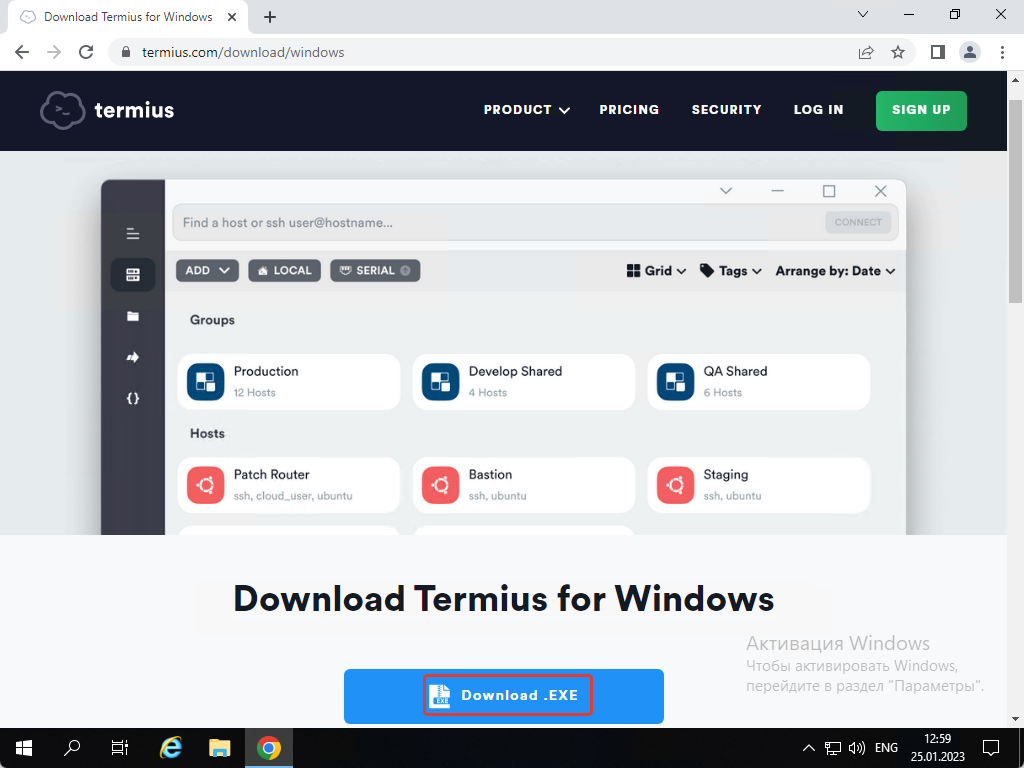
После того как мы скачали и запустили “Termius” он будет автоматический установлен.
Теперь вам нужно создать учетную запись, так как это требуется. Указываем данные и нажимаем на “Singup with email”
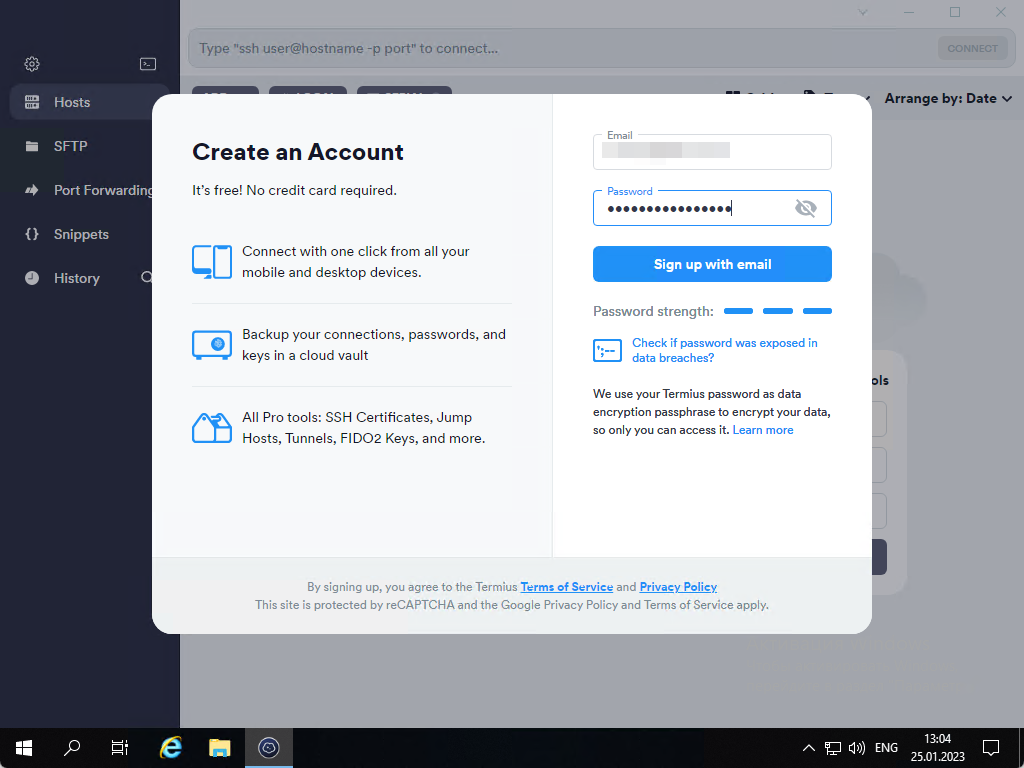
После регистрации в начальной странице указываем IP, затем нажимаем на кнопку “Create host”
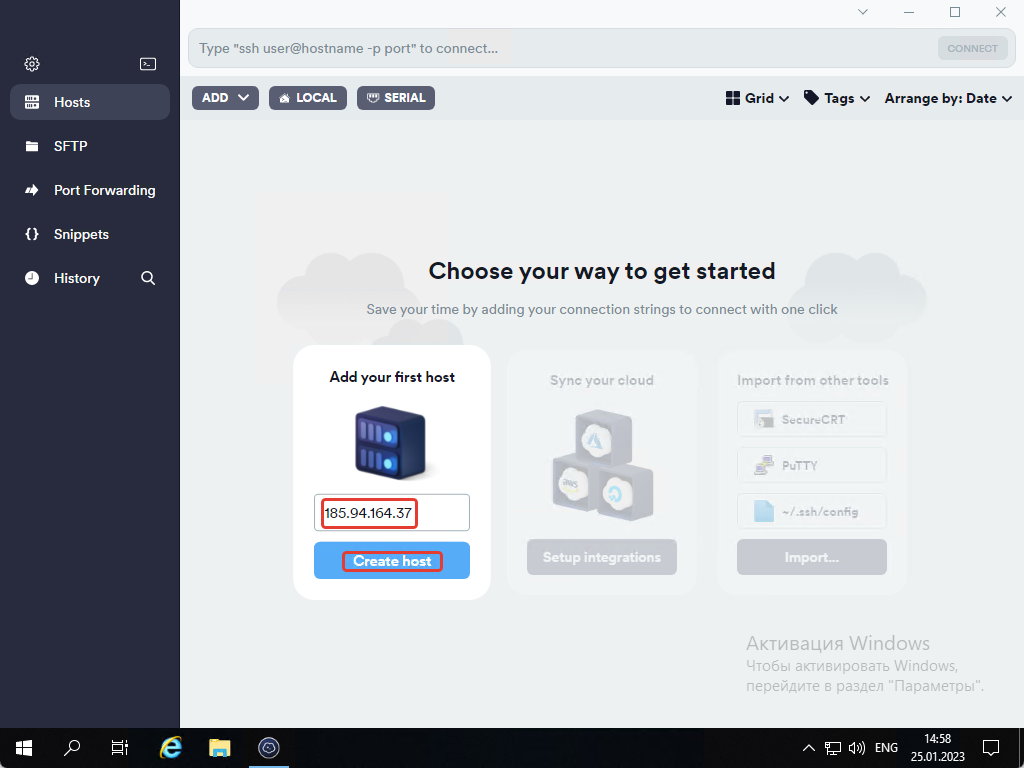
После перехода мы указываем:
- Название сервера, чтобы было легко распознать о какой услуге идет речь — если у вас их несколько.
- IP адрес сервера.
- Порт — по умолчанию 22.
- Логин — в вашем случае – «root».
- Пароль.
- Нажимаем на галочку и сохраняем.
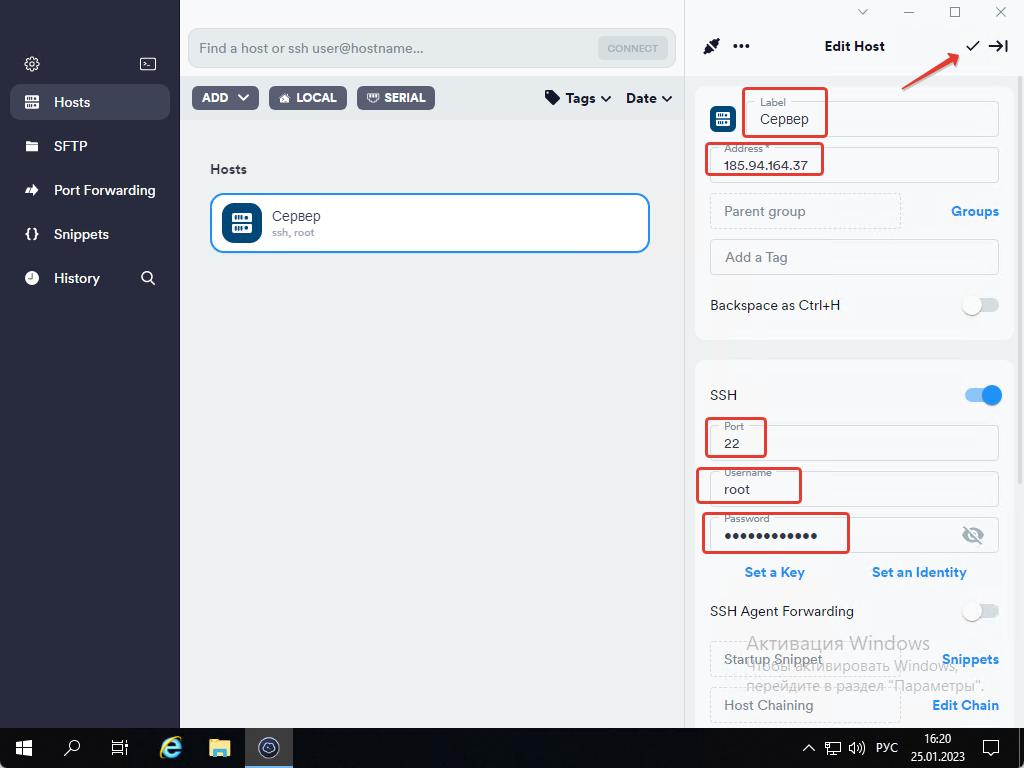
После этого щелкаем два раза на конфиг, который сохранили, затем нажимаем «Add and continue»
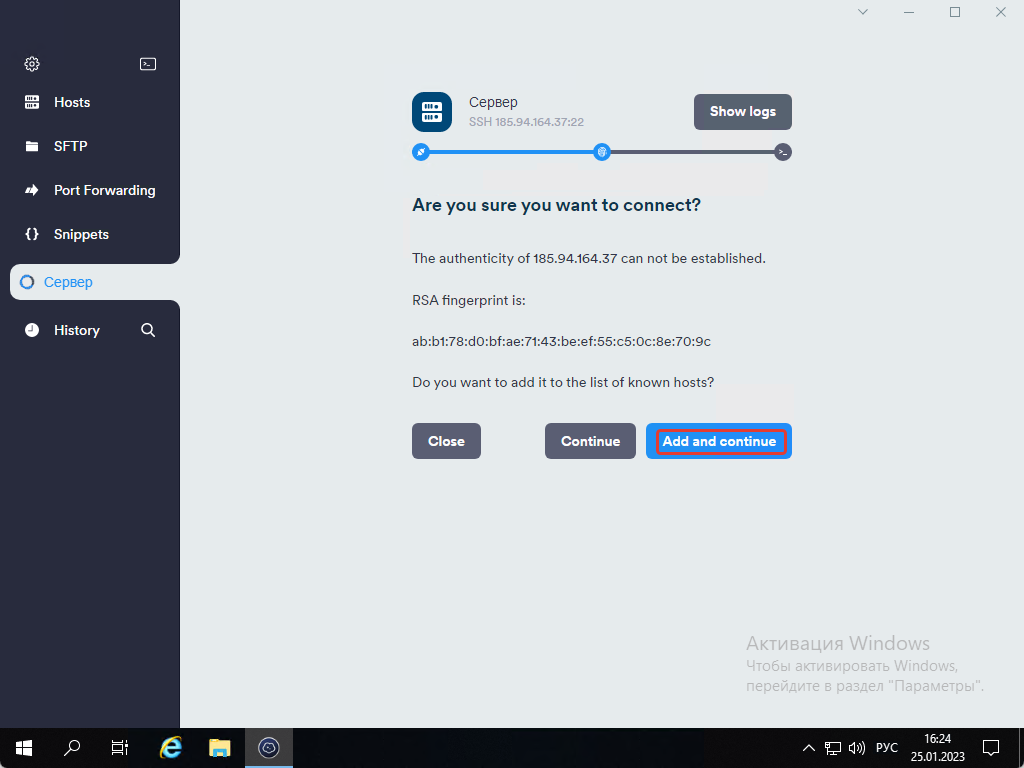
Мы подключились на сервер и можем начать работать.
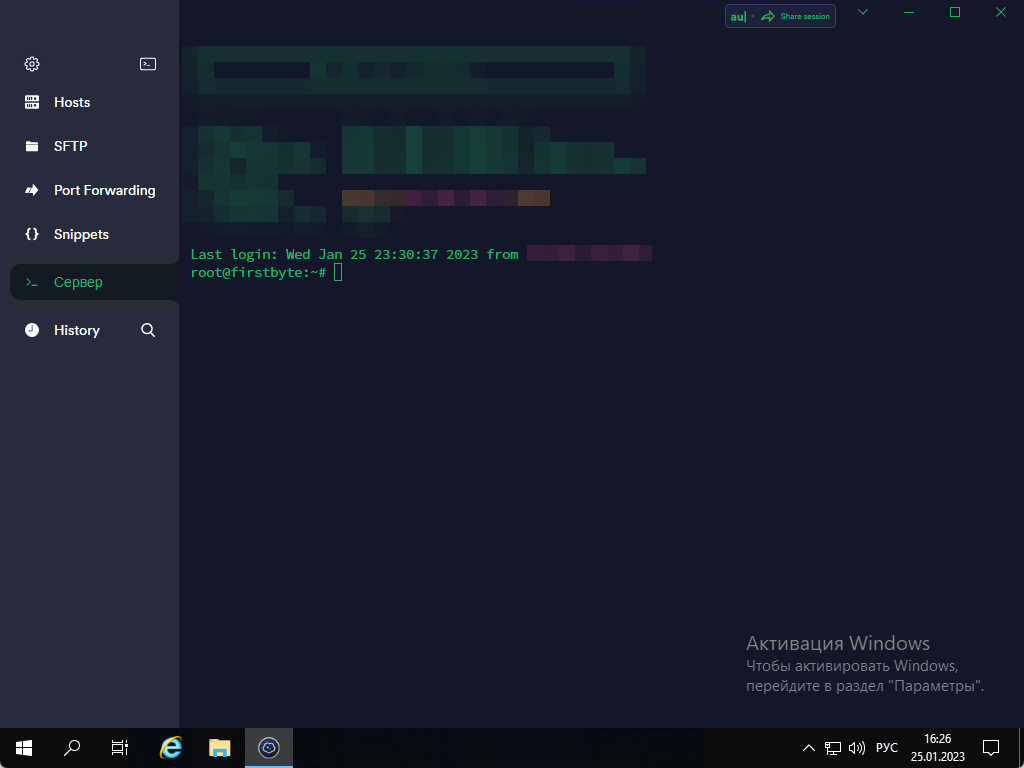
Большой плюс данного SSH клиента – встроенный SFTP клиент. Вам не нужно будет в таком случае пользоваться WinSCP, FileZilla или другим ПО.
