Всем салют ребята. Сегодня мы будем рассматривать такое странное сообщение, что мол вы стали жертвой программного обеспечения. Типа вы жертва подделки. В общем ну какая вы жертва? Вы радостный человек в хорошем настроение, а не жертва. А эта винда такое чувство что прикалывается….
Это сообщение по поводу жертвы может появиться как внезапно так и после включения винды. Не знаю как у вас, а у меня винда еще делает кое что для усиления эффекта жертвы, она заставку ставит полностью черную, типа намекает, что вы все таки жертва.. Хорошо что хотя бы что заставку сменить можно.
Значит на самом деле ребята прикол состоит в следующем. Я не знаю причины, но каким-то боком ваша лицензия не является подлинной. То есть компания Microsoft узнала что у вас стоит виндовс, но вот она не активирована, или же активирована незаконным путем так бы сказать. Вы понимаете что это значит? Криминала в принципе нет, но лучше иметь лицензию. Что грозит? Я могу ошибаться, но вроде бы грозит тем, что комп может перезагружаться каждые 2 часа или реже, или не перезагружаться, я уже не помню какие там последствия так бы сказать.. Но ничего особо жуткого нет
Также у вас внизу еще будет написано что ваша винда типа не является подлинной. Ну в общем все идет к тому что нужно купить виндовс…
Вот ребята то самое сообщение, которое говорит что мол вы жертва и все такое:

РЕКЛАМА
А внизу, рядом с часами видите, еще написано что копия не является подлинной? Вот только странно то, что в этот раз заставка не стала черной… Наверно виндовс сегодня решила не быть строгой со мной. Но вот знаете что мне стало интересно…? А под каким процессом выводится данное окошко? В общем стало оч интересно! Окошко я не закрываю, а вызываю диспетчер задач:

РЕКЛАМА
Активирую вкладку Приложения, здесь смотрите есть такая дичь как доставка обновлений по желанию, в общем эта дичь это и есть то сообщение о жертве:

В общем нажимаю правой кнопкой и выбираю перейти к процессу:

И что я вижу:

А вижу то, что окошко запускается процессом slui.exe, но что это за процесс? Можно простоя глянуть на колонку Описание как сразу все станет ясненько:

Ну все понятно, это виндовский клиент активации Ребята, захотел перекусить, в общем пошел на кухню… Прихожу, а заставка уже черная:

Так что все таки винда убрала заставку Вот такие пироги кароч….
Еще хотел бы сказать пару слов о незаконных методах активации, а именно о том, почему я не советую ими пользоваться.. Скажу сразу, что я сижу на Windows 10, и мне активация как бы не нужна, эта версия винды уже работает и без активации, серьезно. И не перезагружается и все нормалек, единственное что в правом нижнем углу пишется Активация Windows, но это все мелочи, поверьте!!!
Ну так вот ребята! Почему я НЕ СОВЕТУЮ использовать незаконные криминальные методы активации виндовс. Смотрите, вы хоть раз думали, кто придумывает криминальные способы и программы, кому это все нужно? А вы подумайте. Многие активаторы виндовс не просто так были созданы! Да, я знаю что многие скажут что я втираю дичь. Нет, некоторые активаторы содержат в себе троян! Если вы очень захотите, то вы найдете подтверждение моим словам в интернете. В теории любой активатор винды может содержать в себе троян.
Мне самому нравится Windows 7, но из-за того что у меня нет лицензии, то я пользуюсь Windows 10 и вам советую. Windows 10 основана на Windows 7 и главное отличие это интернет, а про то что она глючная, то не слушайте, это все неправда, никаких глюков нет, все работает как часы. А вот в Windows 7 с обновлениями например глюк может быть, когда процесс TrustedInstaller.exe не по детски грузит комп, это известная проблема, может даже вы знаете о чем я…
Кстати ребята, я тут случайно нашел еще инфу, что вроде как нужно удалить обновление KB971033 и вроде как потом то сообщение пропадет… Не знаю правда это или нет. Искать обновление нужно в Панель управления > Программы и компоненты > там есть пункт Просмотр установленных обновлений
На этом все ребята, удачи вам и берегите себя, договорились? Все, пока!!
Читайте инструкцию как отключить обновление Windows 7, 8 и 10. Разбираемся с настройками центра обновлений, службы обновлений Виндовс.
Многие пользователи испытывают неудобства из-за регулярных обновлений операционной системы Виндовс. Поэтому они ищут способ, как отключить автоматическое обновление Windows. Способы блокировки этой функции у каждой версии ОС свои, но принцип отключения един – нужно зайти в системные настройки и удалить ненужную опцию.
Мнения на этот счет разделились – часть пользователей легко обходится без обновления, тогда как остальным важно знать, что их компьютер своевременно получает файлы для усиления безопасности и повышения производительности. Отключение обновлений поможет в нескольких случаях:
- избавит вас от сбоев работы установленных программ;
- сократит размер потребляемого трафика (важно при лимитированных подключениях);
- освободит место на жестком диске;
- снизит риск выхода из строя операционной системы.
Многие пользователи бояться, что после обновления ключи активации перестанут работать и придется приобретать новую операционную систему. Другим просто не нравится долго ждать перед отключением ПК. Причины желания не получать обновления у каждого свои.
Специалисты рекомендуют в первые годы после выхода операционной системы оставлять службу доставки обновлений включенной, а потом можно обходится без нее. Пользователям седьмой и восьмой версии ОС можно выключить обновления, а тем, кто использует 10 версию, стоит периодически включать их доставку.
Как отключить автоматическое обновление Windows 7
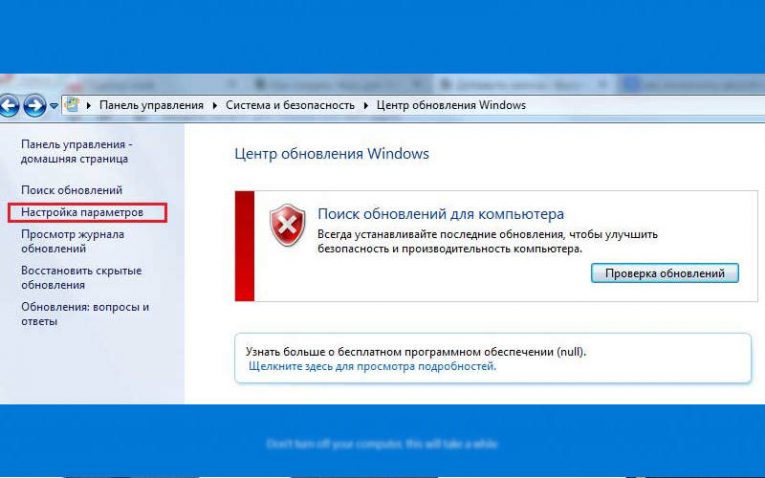
Если вы хотите отключить автоматическую доставку обновлений на седьмой версии Виндовс, то необходимо действовать по инструкции:
- Зайдите в меню «Пуск», выберите пункт «Панель управления». Перейдите в директорию «Центр обновления».
- В меню слева выберите «Настройка параметров».
- В следующем окне вам нужно будет поменять настройки. Прежде всего выберите из первого выпадающего списка «Не проверять наличие обновлений». Под этой строкой есть два пункта, с которых нужно убрать маркеры. Таким образом вы запретите пользователям устанавливать обновления и откажитесь от их получения. Эти параметры не рекомендованы к использованию, но вы в любой момент сможете вручную установить новые системные файлы. Для этого вам достаточно будет зайти в это меню и нажать на кнопку «Проверить обновления».
Если же вы ищете способ, как отключить автообновление Windows 7 полностью, то необходимо действовать иначе:
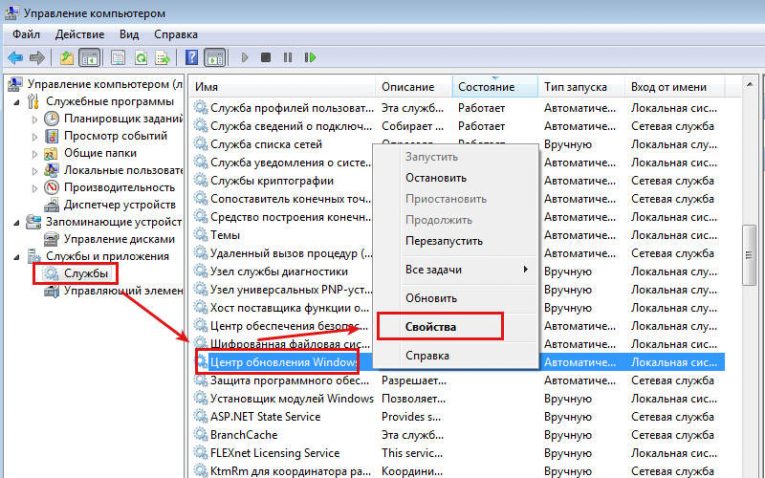
- В «Панели управления» выберите вкладку «Администрирование».
- Затем перейдите в директорию «Службы».
- В правой части окна перед вами появится длинный список системных служб. При помощи колеса мыши прокрутите его вниз и найдите «Центр обновления».
- Щелкните по этой строке дважды. Поверх основного окна должно появиться новое. В строке «Тип запуска» выберите значение «Отключена». Затем в нижней части этого окна нажмите кнопку «Остановить», подтвердите свои действия кнопкой «Применить».
- Теперь просто закройте все окна.
После этих действий вы больше не будете получать обновления. Если вы измените свое решение, то включить службу можно по той же схеме.
Как отключить обновление Windows 8
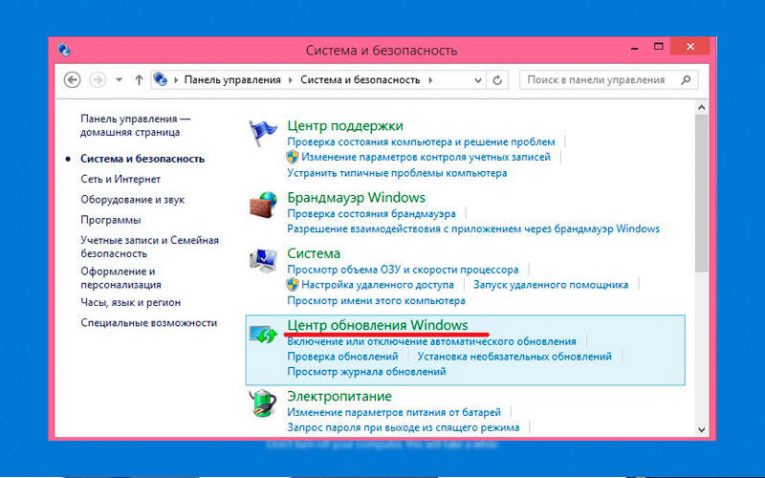
Прежде всего рассмотрим, как отключить автообновление на Windows 8 временно. Действия практически аналогичны тем, что вам нужно было проделать на седьмой версии. Отличается только путь к «Центру обновлений».
- Нажмите Win+I, чтобы вызвать окно параметров. Можно поступить иначе – попасть в него через боковое меню рабочего стола.
- Выберите пункт «Панель управления».
- В верхней части окна выберите значение «Крупные значки», чтобы вам было легче отыскать «Центр обновления». Зайдите в этот раздел.
- В боковом меню слева выберите пункт «Настройка».
- В новом окне вам нужно будет в верхней части его выбрать «Не проверять наличие обновлений». Также снимите маркеры с остальных строк, разрешающих получать на ваш ПК новые файлы.
- Подтвердите свой выбор кнопкой «Ок».
Специалисты рекомендуют не отключать обновления надолго, так как при этом встроенный в систему антивирус также перестанет работать. Проблему можно решить установкой стороннего программного обеспечения для защиты от вредоносных программ.
В восьмой версии операционной системы можно отключить получение обновлений и на постоянной основе. Это не значит, что вы не сможете запустить службу снова, но система не будет тревожить вас длительное время с просьбой проверить наличие новых версий файлов безопасности или других не менее важных обновлений.
- Попадите в панель управления тем же путем, что описан выше.
- Настройте отображение разделов в виде крупных значков и найдите «Администрирование».
- В отличии от седьмой версии Виндовс в восьмой ОС все службы собраны в группы. Вам необходимо выбрать пункт «Управление компьютером».
- В следующем окне слева будет длинный список. В нем вам нужно выбрать пункт «Службы и приложения», щелкните чуть левее него, чтобы развернуть список. Среди выпавших вариантов выберите «Службы» и щелкните по ним.
- В правой части окна появится новый список – в нем будут отображаться все службы, которые задействованы на вашем ПК. Среди них найдите «Центр обновления».
- Дважды щелкните по этой службе, чтобы открыть. Во вкладке «Общие» измените тип запуска на «Отключена». В графе состояние нажмите кнопку «Остановить». Примените измененные настройки соответствующей кнопкой.
Есть важный нюанс – настройки могут восстановиться на прежние после установки приложений от Microsoft. Это нужно учитывать, если вы решили полностью отказаться от обновлений. Периодически стоит проверять состояние службы, если вы пользуетесь Skype, Word и прочими программами.
Как отключить обновление Windows 10
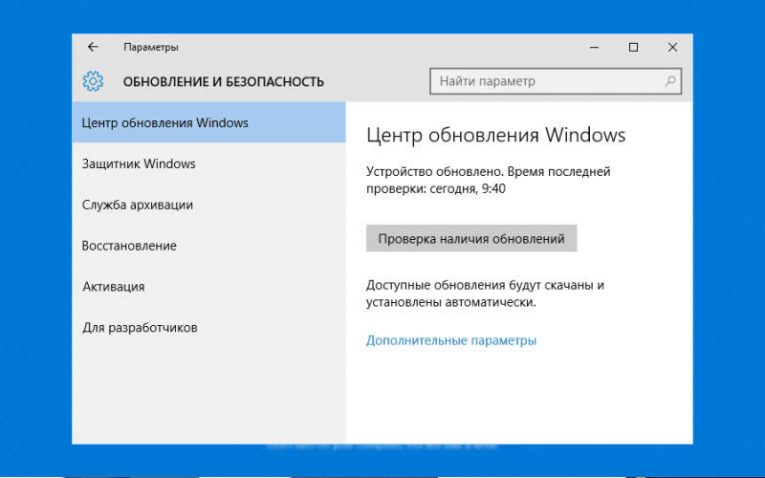
Десятая версия операционной системы отличается тем, что в «Центре обновления» невозможно полностью отказаться от доставки новых файлов на ваш ПК. Там можно лишь признать ваше подключение к Интернету лимитированным и запретить скачивать обновления через такие соединения. Рассмотрим, как отключить автообновление Windows 10 несколькими способами. Прежде всего действуем через уже знакомые нам по другим версиям ОС службы:
- В раздел «Администрирование» можно зайти через «Панель управления». Также вы можете сделать проще – в поисковой строке меню «Пуск» введите слово «Администрирование» и система сама найдет для вас нужный раздел.
- В основной части появившегося окна выберите «Службы» и щелкните по ним мышкой.
- Выберите пункт «Службы (локальные)». В списке найдите «Центр обновления». Отключите его также, как и на остальных системах.
Более интересны иные способы. Один из вариантов – «Редактор локальной групповой политики».
Способом отключить автообновление можно воспользоваться по инструкции:
- Нажмите Win+R, снизу появится небольшое окно с одной строкой. В нее впишите: gpedit.msc. Подтвердите свое решение кнопкой «Ок».
- Затем вам стоит последовательно пройти по пути: «Конфигурация», «Административные шаблоны», «Компоненты Виндовс», «Центр обновления».
- Перед вами будет большой список разнообразных пунктов, среди которых нужно выбрать «Настройка автоматического обновления». Щелкните по нему правой клавишей мыши, чтобы вызвать контекстное меню. Из него выберите пункт «Изменить».
- В списке в левой части окна установите маркер на слове «Отключено».
- Подтвердите свои действия.
Есть еще один способ, чуть более сложный.
Для него вам потребуется поработать с редактором реестра
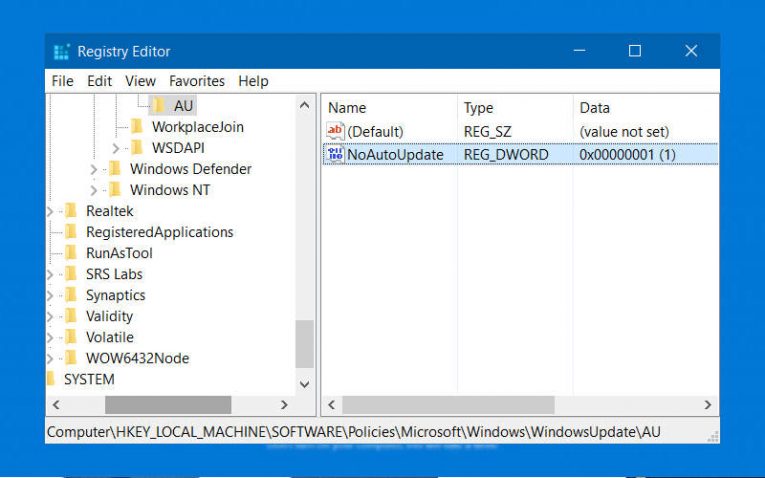
- В строке поиска меню «Пуск» введите: regedit.
- Перед вами откроется окно редактора. В его строку «Путь» введите: HKEY_LOCAL_MACHINESOFTWAREPoliciesMicrosoftWindowsWindowsUpdateAU.
- Нажмите Enter.
- Вы перейдете в указанную часть реестра.
- Теперь в основной части окна щелкните по свободному пространству правой клавишей мыши.
- В появившемся списке выберите строку «Создать». Вам будет представлено на выбор несколько вариантов, щелкните по «Параметр DWORD (32 бита)».
- Задайте имя созданному файлу NoAutoUpdate.
- Щелкните по параметру правой кнопкой мыши и выберите в выпавшем списке слово «Изменить».
- Вам нужно в появившемся окне найти строку «Значение» и написать там единицу (просто 1 без точек и кавычек). Подтвердите свои действия кнопкой «Ок».
Этот способ также работает и в обратную сторону – для включения автообновления нужно изменить значение параметра с единицы на ноль. Если вы больше не собираетесь отключать обновления, то достаточно просто удалить из реестра файл NoAutoUpdate.
Если вам не нужно обновление Windows, отключение этой службы не отнимет много времени. Мы для этого привели подробные инструкции, которые можно обсудить в комментариях. Там же задавайте вопросы по этой теме. Делитесь информацией с друзьями, приглашайте их к общению.
Сен
28
2014
Если на компьютере установлена операционная система Windows 7 Вас наверняка замучили сообщения типа: «Ваша копия Windows 7 не является подлинной», «Ваша копия Windows не прошла проверку подлинности», «Возможно вы стали жертвой подделки программного обеспечения».

Возможно также Вы можете наблюдать в правом нижнем углу надпись Windows 7 Сборка 7600 Ваша копия Windows Не является подлинной.
Что в этом случае можно сделать?
1. Следует отключить ответственный за это компонент системы — проверку подлинности Windows. Для этого нужно удалить установленное обновление KB971033.
Заходим ПУСК — Панель управления. В правом верхнем углу выбираем «Просмотр: мелкие значки». Далее выбираем «Центр обновления WINDOWS».

В колонке слева нажимаем «Просмотр журнала обновлений». Там выбираем ссылку «Установленные обновления». В списке всех обновлений находим обновление под номером KB971033. Щелкаем по обновлению правой кнопкой мыши и выбираем «Удалить».



Теперь данное обновление удалено.
2. Далее следует удалить специальные файлы службы из папки System32, но сначала остановим службу «Защита программного обеспечения Windows».
ПУСК — Панель управления — Администрирование — Службы. Там находим службу «Защита программного обеспечения Windows», нажимаем на ней правой кнопкой мыши и выбираем «Остановить».



3. После того, как служба остановлена открываем ПУСК — Компьютер — С:WindowsSystem32 и находим там два скрытых файла с расширением .C7483456-A289-439d-8115-601632D005A0.
Найти их можно без труда, так как файлы имеют длинные имена. Но файлы скрытые. Поэтому, чтобы их увидеть, надо включить показ скрытых файлов. На фото снизу показано, как это сделать.
Эти два файла нужно удалить. Если при удалении будут возникать сложности, например, такие как, появление сообщения о том, что процесс занят системой и нет возможности удалить данные фалы; или после первой же перегрузке компьютера эти файлы появляются опять в папке «System32», рекомендую временно отключить брандмауэер компьютера, временно отключить защиту антивирусной системы.



4. Главное сделано. Теперь надо запустить службу защиты, которую мы отключили в пункте 2.

5. И последнее, что нужно сделать: убрать надпись на рабочем столе и предупреждающие сообщения. Для этого понадобится активатор, который можно скачать здесь. Просто скачайте архив, разархивируйте его и запустите файл CW.exe.
Так как файл CW.exe активирует не лицензионную копию, то антивирус может видеть в нем угрозу и не даст запустить файл. Отключите антивирус, произведите активацию, перегрузите компьютер. Теперь ваша система чистая без всяких надписей и предупреждений!
Напоминаю: данный активатор распространяется на добровольной основе и не требует отправлять никаких смс-сообщений.

P.S. Чтобы больше не блокировалась операционная система, не устанавливаете «Обновление для Windows 7 (KB971033)».

Галочка напротив обновления должна быть снята. Нажав на правую кнопку мыши, выбираем «Скрыть обновление». Таким образом, не дадим устанавливаться этому обновлению повторно, даже при последующих обновлениях.
Если Вы не нашли решение для своей ситуации, опишите свою проблему, воспользовавшись формой обратной связи. Я постараюсь Вам помочь.
Содержание
- Как убрать подлинность Windows 7
- Что в этом случае можно сделать?
- Чиним Windows 7, или как отключить регулярную проверку подлинности
- Политика безопасности
- Блокировка вручную
- Удаление системных файлов
- Активация
- Ваша копия Windows не является подлинной. Как убрать!?
- Как убрать Ваша копия Windows 7 не является подлинной 7601?
- Активация сборки
- Ручная работа
- Использование Regedit
- Отключение автоматических обновлений и служба SPPsvc
- Дальнейшие действия
- Как отключить проверку подлинности Windows 7
- Обращаю ваше внимание, отключив проверку подлинности вы отключаете некоторые нужные обновления безопасности.
- Как отключить проверку подлинности на Windows 7 — инструкция.
- Отключаем проверку подлинности в windows 7
- Читать похожие статьи:
-  Подпишитесь на комментарии, чтобы не пропустить    важный ответ:
- комментарий 381 на «Отключаем проверку подлинности в windows 7»
Как убрать подлинность Windows 7
Если на компьютере установлена операционная система Windows 7 Вас наверняка замучили сообщения типа: «Ваша копия Windows 7 не является подлинной», «Ваша копия Windows не прошла проверку подлинности», «Возможно вы стали жертвой подделки программного обеспечения».
Возможно также Вы можете наблюдать в правом нижнем углу надпись Windows 7 Сборка 7600 Ваша копия Windows Не является подлинной.
Что в этом случае можно сделать?
1. Следует отключить ответственный за это компонент системы — проверку подлинности Windows. Для этого нужно удалить установленное обновление KB971033.
Заходим ПУСК — Панель управления. В правом верхнем углу выбираем «Просмотр: мелкие значки». Далее выбираем «Центр обновления WINDOWS».
В колонке слева нажимаем «Просмотр журнала обновлений». Там выбираем ссылку «Установленные обновления». В списке всех обновлений находим обновление под номером KB971033. Щелкаем по обновлению правой кнопкой мыши и выбираем «Удалить».
Теперь данное обновление удалено.
2. Далее следует удалить специальные файлы службы из папки System32, но сначала остановим службу «Защита программного обеспечения Windows».
ПУСК — Панель управления — Администрирование — Службы. Там находим службу «Защита программного обеспечения Windows», нажимаем на ней правой кнопкой мыши и выбираем «Остановить».
Найти их можно без труда, так как файлы имеют длинные имена. Но файлы скрытые. Поэтому, чтобы их увидеть, надо включить показ скрытых файлов. На фото снизу показано, как это сделать.
Эти два файла нужно удалить. Если при удалении будут возникать сложности, например, такие как, появление сообщения о том, что процесс занят системой и нет возможности удалить данные фалы; или после первой же перегрузке компьютера эти файлы появляются опять в папке «System32», рекомендую временно отключить брандмауэер компьютера, временно отключить защиту антивирусной системы.
4. Главное сделано. Теперь надо запустить службу защиты, которую мы отключили в пункте 2.
5. И последнее, что нужно сделать: убрать надпись на рабочем столе и предупреждающие сообщения. Для этого понадобится активатор, который можно скачать здесь. Просто скачайте архив, разархивируйте его и запустите файл CW.exe.
Так как файл CW.exe активирует не лицензионную копию, то антивирус может видеть в нем угрозу и не даст запустить файл. Отключите антивирус, произведите активацию, перегрузите компьютер. Теперь ваша система чистая без всяких надписей и предупреждений!
Напоминаю: данный активатор распространяется на добровольной основе и не требует отправлять никаких смс-сообщений.
P.S. Чтобы больше не блокировалась операционная система, не устанавливаете «Обновление для Windows 7 (KB971033)».
Галочка напротив обновления должна быть снята. Нажав на правую кнопку мыши, выбираем «Скрыть обновление». Таким образом, не дадим устанавливаться этому обновлению повторно, даже при последующих обновлениях.
Если Вы не нашли решение для своей ситуации, опишите свою проблему, воспользовавшись формой обратной связи. Я постараюсь Вам помочь.
Источник
Чиним Windows 7, или как отключить регулярную проверку подлинности
Большинство пользователей Windows не обладают подлинной системой, а устанавливают себе нелицензионные версии операционной системы. Если подобную копию не активировать с помощью ключа или специальной утилиты, система будет периодически выдавать ошибки, сворачивать активные окна и удалять фон рабочего стола. Самый простой способ решить проблему – активация с помощью подлинной копии ключа. Если нет желания приобретать дорогостоящий ключ, то необходимо отключить проверку подлинности и отвечающее за него обновление. Данная статья посвящена Windows 7 и описывает, как отключить проверку подлинности системы.
Политика безопасности
Первый способ отключить попытки проверки подлинности – воспользоваться локальной политикой безопасности. Для этого необходимо сделать:
С помощью вышеуказанных несложных манипуляций можно навсегда отключить проверку подлинности Windows.
Блокировка вручную
Если вы хотите обойти проверку подлинной копии этим путем, вам будет необходимо удалить несколько системных файлов и запретить одно обновление Windows.
Сперва необходимо временно отключить антивирусные программы и brandmauer. В отключении антивируса ничего сложного нет, а брандмауер рассмотрим подробно. Внизу экрана, слева от времени и даты (этот участок экрана называется трей) найдите значок сетевого подключения. Щелкните по нему и выберите пункт «Центр управления общим доступом и сетями». В самом конце меню в левой части окна нажмите на надпись «Брандмауэр Windows». В том же меню слева выберите пункт «Отключение и включение». В обеих категориях поставьте галки напротив пунктов «отключить brandmauer».
Теперь необходимо отключить обновление проверки подлинности. Для этого надо сделать следующее:
Таким образом, вы удалили обновление, которое отвечает за проверку подлинности.
Удаление системных файлов
Теперь, когда обновление выключено, необходимо удалить файлы из system32. Перед этим надо остановить службу Windows «защита ПО».
Теперь можно приступать к удалению системных файлов:
Активация
Теперь, когда проверка подлинности заблокирована и отключено ее обновление, стоит активировать Windows. Для этого скачайте утилиту Chew7, программу от Daz’а или любой другой популярный активатор. Никаких сложных действий с ними совершать не надо, просто запустить и подтвердить намерение активировать систему. Далее компьютер будет перезагружен.
После совершения всех действий по обходу проверки подлинной копии можно установить обратно свои обои для рабочего стола, включить антивирус и возобновить работу брандмауера.
Источник
Ваша копия Windows не является подлинной. Как убрать!?
Вопрос, как убрать Ваша копия Windows 7 не является подлинной 7601, очень популярен, и в этом нет ничего удивительного. В отличие от стран Запада, русскоговорящее население не считает пиратство в интернет-пространстве чем-то зазорным, неправильным. В результате множество копий операционных систем устанавливаются на компьютеры совсем не так, как должны были.
Проще говоря, ошибка сборки 7600, 7601 и прочее – это попытка компании Microsoft защититься от пиратства. Конечно, появление чёрного экрана и белой надписи не мешают продолжать пользоваться компьютером, однако лучше это всё-таки устранить.
Иногда проблема возникает и с лицензионными копиями Windows. Подобное, конечно, встречается довольно редко, но даже владельцам купленной операционной системы не помешает изучить вопрос устранения данной ошибки (которая, как правило, и не ошибка).
Как убрать Ваша копия Windows 7 не является подлинной 7601?
Существуют разные методы решения проблемы, иногда приходится использовать сразу несколько. Например, чёрный экран и надпись появляются в результате деятельности так называемого КВ 971033. Таким образом, для устранения появившейся ошибки нужно удалить этот файл.
В результате с компьютера исчезнет обновление, которое замечает, что копия Windows не является подлинной. Впоследствии лучше следить, чтобы удалённый файл не закачался заново.
Активация сборки
Ошибка сборки появляется в том случае, если система не смогла её активировать, так как данная версия ОС не зарегистрирована. Таким образом, чтобы исправить ситуацию, можно попробовать активировать её с помощью специального Активатора.
Основная проблема данного метода связана с тем, что подавляющее большинство сайтов в интернете, пропагандирующих себя как предоставляющие доступ к скачиванию Активатора, на деле созданы лишь для того, чтобы заражать компьютеры вирусами.
Найти действительно безопасную и работающую программу весьма непросто. Нельзя верить комментариям в описании, поголовно заявляющим, что «всё работает, всё прекрасно», а также можно сразу удалять то, что требует номера мобильного. Понадобится немало времени, чтобы отыскать подходящую ссылку.
Перед тем, как загружать активатор, нужно выключить антивирус. Многие предпочитают программу RemoveWat. После установки нужно действовать так, как говорит программа, и, если всё получится, то сообщение об ошибке исчезнет.
На всякий случай, после использования подобных утилит не помешает прогнать компьютер с помощью Dr.Web, удалить лишние файлы посредством Ccleaner и заново включить антивирус.
Самый лучший и безопасный способ — это активация windows официальным лицензионным ключом! С ней у вас не будет никогда проблем с операционной системой
Ручная работа
Оба приведенных выше метода срабатывают далеко не всегда. Иногда приходится немало поработать вручную для того, чтобы устранить ошибку сборки. В частности, нужно удалить некоторые файлы, имея права администратора.
После того, как он будет найден, его нужно удалить, переместив в корзину и очистив её. Затем останется лишь перезагрузить компьютер, чтобы увидеть, что чёрный экран с ошибкой исчезли.
Использование Regedit
В некоторых случаях не срабатывает и предыдущий способ. При желании, можно обратиться к regedit, но сначала лучше всё-таки проверить другие методы. Дело в том, что неверные действия в данной программе способы серьёзно повредить функционированию всего компьютера. Если человек не уверен в своих силах, то ему лучше просмотреть остальные варианты или попросить у кого-то помощи.
Для того, чтобы уменьшить возможные риски, лучше всего предварительно скопировать на диск или другой носитель удаляемые файлы. После этого их можно убирать с компьютера.
Отключение автоматических обновлений и служба SPPsvc
Иногда для того, чтобы решить вопрос, Как убрать Ваша копия Windows 7 не является подлинной 7601, достаточно отключить автоматические обновления.
Иногда файл C7483456-A289-439d-8115-601632D005A0, процесс удаления которого описывался выше, не находится системой просто так. Дело в том, что он может быть скрыт. Для того, чтобы отобразить файл, придется отключить службу SPPsvc.
Теперь придётся зайти в раздел Администрирования, который также находится в Панели управления. В нём располагается графа Службы.
После этого можно переходить к удалению файлов, вызывающих появление ошибки сборки Windows 7, если раньше это было невозможно.
Дальнейшие действия
В целом, на этом этапе можно завершать устранение ошибки. Однако, стоит предпринять ещё несколько шагов. Например, находясь в папке System32, можно удалить ещё несколько файлов.
Также лучше убрать и их копии, которые могут находиться в подпапке DllCache. При желании, можно не удалять файлы, а лишь дать им другие названия. Система всё равно не сможет с ними работать.
Если ошибку удалось устранить, но перед этим была отключена Защита обеспечения, то её необходимо вернуть в обратное состояние. Для этого нужно сделать всё то же, что описано выше (открыть панель управления, попасть в службы), только после нажатия правой кнопкой потребуется выбрать пункт Запустить, а не Остановить. На этом устранение ошибки сборки завершается.
Источник
Как отключить проверку подлинности Windows 7
Думаю многие пользователи компьютера с операционной системой Windows7 видели назойливое окно в правом углу экрана. Это окно гласит: Ваша копия Windows не является подлинной. В этой статье я не буду обсуждать причины появления этого сообщения, они могут быть разными. Моя статья будет о том, как отключить проверку подлинности Windows 7.
Обращаю ваше внимание, отключив проверку подлинности вы отключаете некоторые нужные обновления безопасности.
Как отключить проверку подлинности на Windows 7 — инструкция.
Для начала нужно зайти в «Панель управления» в раздел «Система и безопасность», выбрать пункт «Администирование» и нажать на «Локальная политика безопасности».
Далее нажимаем правой кнопкой мышки на «Политики ограниченного использования программ» и нажимаем на пункт «Создать политику ограниченного использования программ».
После этого выбираем в подменю правой кнопкой мышки на «Дополнительные правила» и выбираем «Создать правило для хэша»
Вы увидите окно в котором нужно выбрать «Запрещено» и сохранить. Далее снова нажимаем «Создать правило для хэша» и выбираем файл который находиться по пути: C:WindowsSystem32WatWatUX.exe
Сохраняем, перезагружаем компьютер и навсегда забываем о надоедливом уведомлении.
Источник
Отключаем проверку подлинности в windows 7
Читать похожие статьи:
 Подпишитесь на комментарии, чтобы не пропустить
   важный ответ:
комментарий 381 на «Отключаем проверку подлинности в windows 7»
11 мая 2014 в 12:22
Здравствуйте!
Сделал все, как написано. При установке СW вылетает ошибка, в логе пишет следующее (в самом конце, я понимаю, что отчет об ошибках в этих строчках):
=================
== Debug Notes ==
=================
MD5 Digests <
component-1 MD5 mismatch, [38482a5013d8ab40df0fb15eae022c57]
component-2 MD5 mismatch, [067fa52bfb59a56110a12312ef9af243]
component-3 MD5 mismatch, [bb074f35b49eb2ea416962b596281e1e]
component-4 MD5 mismatch, [fe70103391a64039a921dbfff9c7ab1b]
component-5 MD5 mismatch, [4420488d25a5947c8791df10c204fa81]
MD5 digest issues detected: 5
Как с этим бороться и заставить работать CW?
Система 64 разрядная, заранее спасибо!
seo Reply:
12 мая, 2014 at 15:18
Здравствуйте,
CW.exe надо просто запустить. При таких ошибках скорее всего вы что-то неправильно сделали. Возможно, не до конца скачали архив, попробуйте скачать его еще раз.
seo Reply:
12 мая, 2014 at 15:23
И ещё, вы запускаете CW от имени администратора?
Никита Reply:
12 мая, 2014 at 21:14
Проверил все еще раз, все правильно, попробовал запустить от имени админа — не помогло.
Потом решил выключить антивирус — заработало! На него подумать не мог, потому что не ругался и не подавал признаков недовольства, а CW добавил в список исключений заранее, на всякий случай.
Спасибо за подробную инструкцию, очень помогли!
seo Reply:
13 мая, 2014 at 08:38
Всегда пожалуйста
11 мая 2014 в 21:58
seo Reply:
12 мая, 2014 at 15:40
Добрый день, и у меня пишет, что «Постоянная активация прошла успешно».
> Пытался несколько раз поставить и удалить Chew
Как вы пытались поставить и удалить Chew? (Chew — это CW.exe из архива?)
>ControlPanel/System
Это вы смотрите «Панель управления — Система», в самом низу?
>и слетали настройки темы рабочего стола
Странно что слетают настройки, что именно слетает? Вообще странно, что проверка подлинности Виндоус влияет на настройки рабочего стола.
Игорь Reply:
12 мая, 2014 at 17:04
seo Reply:
12 мая, 2014 at 17:23
Я понял что Винда английская по надписи
“This copy of Windows is not genuine”.
Я бы сейчас не стал ничего делать, а просто посмотрел, появится эта надпись в ближайшее время или нет.
seo Reply:
14 мая, 2014 at 10:26
Кстати, проверил сегодня ноутбук, там установлена Windows 7 Ultimate. В ControlPanel не написано, что эта копия не активирована.
Дословно там написано следующее:
Активация Windows
Состояние недоступно
Kод продукта: нет данных
Об этом я уже писал раньше. Если у кого-то написано что-то другое, напишите, пожалуйста, в комментариях, что именно у вас написано.
ПС. Настройки рабочего стола за всё время не слетали ни разу.
Игорь Reply:
24 мая, 2014 at 15:22
Тут ещё один интересный факт выяснился: после применения Chew действительно удаляется инфо о предыдущей активации и коде продукта. У меня старая активация слетела после того, как её отменило обновление 971033. После того как применил Chew, также слетел Corel — видимо, его активация также привязана к коду продукта Windows. Переактивировал Corel, теперь пока всё ОК. Проверил активацию всего остального: Adobe, MSOfice, 3DMax — Всё работает. Посмотрим, что будет дальше.
seo Reply:
25 мая, 2014 at 17:21
>действительно удаляется инфо о предыдущей активации и коде продукта
Заметает следы
Источник
990x.top
Простой компьютерный блог для души)
Возможно вы стали жертвой подделки программного обеспечения, что делать и как убрать? (Windows 7)
Всем салют ребята. Сегодня мы будем рассматривать такое странное сообщение, что мол вы стали жертвой программного обеспечения. Типа вы жертва подделки. В общем ну какая вы жертва? Вы радостный человек в хорошем настроение, а не жертва. А эта винда такое чувство что прикалывается….
Это сообщение по поводу жертвы может появиться как внезапно так и после включения винды. Не знаю как у вас, а у меня винда еще делает кое что для усиления эффекта жертвы, она заставку ставит полностью черную, типа намекает, что вы все таки жертва.. Хорошо что хотя бы что заставку сменить можно.
Значит на самом деле ребята прикол состоит в следующем. Я не знаю причины, но каким-то боком ваша лицензия не является подлинной. То есть компания Microsoft узнала что у вас стоит виндовс, но вот она не активирована, или же активирована незаконным путем так бы сказать. Вы понимаете что это значит? Криминала в принципе нет, но лучше иметь лицензию. Что грозит? Я могу ошибаться, но вроде бы грозит тем, что комп может перезагружаться каждые 2 часа или реже, или не перезагружаться, я уже не помню какие там последствия так бы сказать.. Но ничего особо жуткого нет =)
Также у вас внизу еще будет написано что ваша винда типа не является подлинной. Ну в общем все идет к тому что нужно купить виндовс…
Вот ребята то самое сообщение, которое говорит что мол вы жертва и все такое:

А внизу, рядом с часами видите, еще написано что копия не является подлинной? Вот только странно то, что в этот раз заставка не стала черной… Наверно виндовс сегодня решила не быть строгой со мной. Но вот знаете что мне стало интересно…? А под каким процессом выводится данное окошко? В общем стало оч интересно! Окошко я не закрываю, а вызываю диспетчер задач:

Активирую вкладку Приложения, здесь смотрите есть такая дичь как доставка обновлений по желанию, в общем эта дичь это и есть то сообщение о жертве:

В общем нажимаю правой кнопкой и выбираю перейти к процессу:


А вижу то, что окошко запускается процессом slui.exe, но что это за процесс? Можно простоя глянуть на колонку Описание как сразу все станет ясненько:

Ну все понятно, это виндовский клиент активации =) Ребята, захотел перекусить, в общем пошел на кухню… Прихожу, а заставка уже черная:

Так что все таки винда убрала заставку =( Вот такие пироги кароч….
Еще хотел бы сказать пару слов о незаконных методах активации, а именно о том, почему я не советую ими пользоваться.. Скажу сразу, что я сижу на Windows 10, и мне активация как бы не нужна, эта версия винды уже работает и без активации, серьезно. И не перезагружается и все нормалек, единственное что в правом нижнем углу пишется Активация Windows, но это все мелочи, поверьте.
Ну так вот ребята! Почему я НЕ СОВЕТУЮ использовать незаконные криминальные методы активации виндовс. Смотрите, вы хоть раз думали, кто придумывает криминальные способы и программы, кому это все нужно? А вы подумайте. Многие активаторы виндовс не просто так были созданы! Да, я знаю что многие скажут что я втираю дичь. Нет, некоторые активаторы содержат в себе троян! Если вы очень захотите, то вы найдете подтверждение моим словам в интернете. В теории любой активатор винды может содержать в себе троян.
Мне самому нравится Windows 7, но из-за того что у меня нет лицензии, то я пользуюсь Windows 10 и вам советую. Windows 10 основана на Windows 7 и главное отличие это интернет, а про то что она глючная, то не слушайте, это все неправда, никаких глюков нет, все работает как часы. А вот в Windows 7 с обновлениями например глюк может быть, когда процесс TrustedInstaller.exe не по детски грузит комп, это известная проблема, может даже вы знаете о чем я…
Кстати ребята, я тут случайно нашел еще инфу, что вроде как нужно удалить обновление KB971033 и вроде как потом то сообщение пропадет… Не знаю правда это или нет. Искать обновление нужно в Панель управления > Программы и компоненты > там есть пункт Просмотр установленных обновлений =)
На этом все ребята, удачи вам и берегите себя, договорились? Все, пока!!
Источник
Отключаем автоматическое обновление Windows 7 — как это сделать?
Не каждое обновление ОС Windows 7 приносит желаемые плоды и у многих пользователей возникает насущный вопрос – как отключить автоматическое обновление системы? Нередко, после обновления, на ноутбуке начинаются проблемы со звуком или видеокартой, что доставляет массу неудобств.
В любом случае, лучше дождаться, когда обновления пройдут тестирование на других устройствах и зарекомендуют себя с лучшей стороны (самостоятельно ждать ошибки на своем ноутбуке, мало кому хочется). Получается, что лучше отключить автоматическое обновление системы.
В данной статье мы рассмотрим основные причины того, почему нужно отключить данную опцию и ответим на вопрос, почему многие пользователи ноутбуков все еще пользуются «семеркой» или «восьмеркой», а не переходят на Windows 10.
Зачем отключать обновления Windows 7 – ключевые факторы
Существует целый ряд причин, по которым может понадобиться отключения автоматических обновлений операционной системы:
- На вашем ноутбуке установлена пиратская версия ОС. При постоянном обновлении ОС, система Microsoft может выдать пользователю «красную карточку» и полностью ограничить доступ к функционалу системы. Отключение автообновлений позволит избежать данной неприятности;
- Нередко, автоматические обновления системы приводят к тому, что на экране высвечивается « голубой экран смерти » с критической ошибкой. В таком случае, полностью восстановить исправную систему будет трудно, а отключать автообновления поздно;
- Если жесткий диск не имеет достаточно свободного места и не отличается вместительностью, лучше отказаться от постоянного обновления даже лицензионного продукта;
- Некоторые обновления на ноутбуке проходят очень долго. Те, кто уже обновлял систему, нередко сталкивался с выбором: ждать окончания установки обновлений (и хорошо, если их меньше 1000), или отключить данную опцию и продолжить работу;
- Отключение может потребоваться в случае, если пользуетесь модемом с ограниченным лимитом интернет-трафика. Даже небольшой пакет обновлений может «скушать» несколько Гб трафика;
- Небольшая скорость интернет-соединения? Тогда рекомендуется отключить автоматическое обновление системы сразу. В противном случае, вы будете скачивать пакет обновлений несколько дней, и при этом даже общение в социальных сетях превратится в настоящую муку.
Уже только этих причин достаточно для того, чтобы отключить автообновление Windows 7 навсегда и спокойно наслаждаться работой на своем ноутбуке.
Как отключить автообновление Windows 7 – делаем все быстро и эффективно
Порядок отключения автоматических обновлений будет выглядеть следующим образом:
- Открываем меню «Пуск» и нажимаем на строку «Панель управления»;
- В открывшемся окне, ищем раздел «Система и безопасность» и нажимаем на него;
- Когда откроется новое меню, находим пункт «Центр обновления Windows» и под ним ищем раздел «Включение и отключение автоматического обновления»;
- Перед вами откроется блок, с заголовком «Важные обновления». Кликнув на активную строку, открываем список и в нем нажимаем на запись «Не проверять наличие обновлений (не рекомендуется)»;
- Специалисты рекомендуют также снять все отметки напротив надписей «Получать рекомендованные обновления таким же образом, как и важные», и «Разрешить всем пользователям устанавливать обновления на этот компьютер».
После того, как все галочки будут убраны, остается нажать только кнопку «Ок» и операция по отключению автоматических обновлений будет завершена.
Если вы желаете получать только важные обновления, то основной блок со списком трогать не нужно, а галочки все равно уберите. Таким образом, на ваш ноутбук будут устанавливаться только действительно важно ПО, без дополнительных виджетов.
Краткие итоги
Возникает справедливый вопрос – почему мы рассмотрели отключение автообновлений на примере Windows 7? Все дело в том, что максимальная версия данной ОС на сегодняшний день является самой распространенной и востребованной среди пользователей. Она «весит» меньше, чем условная «восьмерка» и «десятка», а также имеет более привычный и понятный интерфейс.
Источник
Как убрать подлинность Windows 7
Если на компьютере установлена операционная система Windows 7 Вас наверняка замучили сообщения типа: «Ваша копия Windows 7 не является подлинной», «Ваша копия Windows не прошла проверку подлинности», «Возможно вы стали жертвой подделки программного обеспечения».
Возможно также Вы можете наблюдать в правом нижнем углу надпись Windows 7 Сборка 7600 Ваша копия Windows Не является подлинной.
Что в этом случае можно сделать?
1. Следует отключить ответственный за это компонент системы — проверку подлинности Windows. Для этого нужно удалить установленное обновление KB971033.
Заходим ПУСК — Панель управления. В правом верхнем углу выбираем «Просмотр: мелкие значки». Далее выбираем «Центр обновления WINDOWS».
В колонке слева нажимаем «Просмотр журнала обновлений». Там выбираем ссылку «Установленные обновления». В списке всех обновлений находим обновление под номером KB971033. Щелкаем по обновлению правой кнопкой мыши и выбираем «Удалить».
Теперь данное обновление удалено.
2. Далее следует удалить специальные файлы службы из папки System32, но сначала остановим службу «Защита программного обеспечения Windows».
ПУСК — Панель управления — Администрирование — Службы. Там находим службу «Защита программного обеспечения Windows», нажимаем на ней правой кнопкой мыши и выбираем «Остановить».
3. После того, как служба остановлена открываем ПУСК — Компьютер — С:WindowsSystem32 и находим там два скрытых файла с расширением .C7483456-A289-439d-8115-601632D005A0.
Найти их можно без труда, так как файлы имеют длинные имена. Но файлы скрытые. Поэтому, чтобы их увидеть, надо включить показ скрытых файлов. На фото снизу показано, как это сделать.
Эти два файла нужно удалить. Если при удалении будут возникать сложности, например, такие как, появление сообщения о том, что процесс занят системой и нет возможности удалить данные фалы; или после первой же перегрузке компьютера эти файлы появляются опять в папке «System32», рекомендую временно отключить брандмауэер компьютера, временно отключить защиту антивирусной системы.
4. Главное сделано. Теперь надо запустить службу защиты, которую мы отключили в пункте 2.
5. И последнее, что нужно сделать: убрать надпись на рабочем столе и предупреждающие сообщения. Для этого понадобится активатор, который можно скачать здесь. Просто скачайте архив, разархивируйте его и запустите файл CW.exe.
Так как файл CW.exe активирует не лицензионную копию, то антивирус может видеть в нем угрозу и не даст запустить файл. Отключите антивирус, произведите активацию, перегрузите компьютер. Теперь ваша система чистая без всяких надписей и предупреждений!
Напоминаю: данный активатор распространяется на добровольной основе и не требует отправлять никаких смс-сообщений.
P.S. Чтобы больше не блокировалась операционная система, не устанавливаете «Обновление для Windows 7 (KB971033)».
Галочка напротив обновления должна быть снята. Нажав на правую кнопку мыши, выбираем «Скрыть обновление». Таким образом, не дадим устанавливаться этому обновлению повторно, даже при последующих обновлениях.
Если Вы не нашли решение для своей ситуации, опишите свою проблему, воспользовавшись формой обратной связи. Я постараюсь Вам помочь.
Источник
Все способы:
- Способы отключения проверки
- Способ 1: Редактирование политики безопасности
- Способ 2: Удаление файлов
- Вопросы и ответы: 55
На экранах тех компьютеров, которые используют не активированную версию Виндовс 7 или активация слетела после обновления, отображается надпись «Ваша копия Windows не является подлинной» либо аналогичное по смыслу сообщение. Давайте разберемся, как убрать назойливое оповещение с экрана, то есть отключить проверку подлинности.
Читайте также: Отключение проверки цифровой подписи драйверов в Виндовс 7
Способы отключения проверки
Существует два варианта отключения проверки подлинности в Виндовс 7. Какой из них использовать зависит от личных предпочтений пользователя.
Способ 1: Редактирование политики безопасности
Одним из вариантов решения поставленной задачи является редактирование политики безопасности.
- Щелкайте «Пуск» и заходите в «Панель управления».
- Откройте раздел «Система и безопасность».
- Перейдите по надписи «Администрирование».
- Откроется список инструментов, в котором следует найти и выбрать «Локальная политика…».
- Будет открыто редактора политики безопасности. Щелкайте правой кнопкой мыши (ПКМ) по наименованию папки «Политика ограниченного использования…» и из контекстного меню выберите «Создать политику…».
- После этого в правой части окна появится ряд новых объектов. Перейдите в каталог «Дополнительные правила».
- Щелкайте ПКМ по пустому месту в открывшейся директории и выбирайте из контекстного меню вариант «Создать правило для хеша…».
- Открывается окошко создания правила. Щелкайте по кнопке «Обзор…».
- Открывается стандартное окно открытия файла. В нем нужно произвести переход по следующему адресу:
C:\Windows\System32\WatВ открывшейся директории выделите файл под названием «WatAdminSvc.exe» и жмите «Открыть».
- После выполнения указанных действий произойдет возврат в окошко создания правила. В его поле «Сведения о файле» отобразится наименование выбранного объекта. Из выпадающего списка «Уровень безопасности» выберите значение «Запрещено», а затем жмите «Применить» и «OK».
- Созданный объект появится в директории «Дополнительные правила» в «Редакторе политики безопасности». Для создания следующего правила опять щелкайте ПКМ по пустому месту окна и выбирайте «Создать правило для хеша…».
- Снова в открывшемся окне создания правила щелкайте «Обзор…».
- Переходите в ту же папку под названием «Wat» по адресу, который был указан выше. На этот раз выбирайте файл с наименованием «WatUX.exe» и жмите «Открыть».
- Опять при возврате в окно создания правила в соответствующей области отобразится название выбранного файла. Снова из выпадающего списка выбора уровня безопасности выбирайте элемент «Запрещено», а затем жмите «Применить» и «OK».
- Второе правило создано, а это значит, что проверка подлинности ОС будет деактивирована.















Способ 2: Удаление файлов
Поставленную в данной статье задачу можно также решить путем удаления некоторых системных файлов, отвечающих за процедуру проверки. Но перед этим следует временно отключить штатный антивирус, «Брандмауэр Windows», удалить один из апдейтов и деактивировать определенную службу, так как в обратном случае при удалении указанных объектов ОС возможны проблемы.
Урок:
Отключение антивируса
Деактивация «Брандмауэра Windows» в Виндовс 7
- После того как вы деактивировали антивирус и «Брандмауэр Windows», переходите в уже знакомый по предыдущему способу раздел «Система и безопасность» в «Панели управления». На этот раз открывайте раздел «Центр обновления».
- Открывается окошко «Центра обновлений». Щелкайте в его левой части по надписи «Просмотр журнала…».
- В открывшемся окошке для перехода к инструменту удаления апдейтов щелкайте по надписи «Установленные обновления».
- Откроется перечень всех установленных на компьютере апдейтов. В нем необходимо отыскать элемент KB971033. Для того чтобы облегчить поиск, щелкайте по названию колонки «Имя». Это позволит построить все обновления в алфавитном порядке. Поиск производите в группе «Microsoft Windows».
- Отыскав нужный апдейт, выделите его и жмите по надписи «Удалить».
- Откроется диалоговое окно, где необходимо подтвердить удаление обновления, нажав на кнопку «Да».
- После того как будет выполнено удаление апдейта, необходимо произвести отключение службы «Защита ПО». Для этого переместитесь в раздел «Администрирование» в «Панели управления», о котором уже шла речь при рассмотрении Способа 1. Откройте элемент «Службы».
- Запускается «Диспетчер служб». Тут так же, как и при удалении обновлений, можно выстроить элементы списка в алфавитном порядке для удобства поиска нужного объекта, щелкнув по названию столбца «Имя». Найдя наименование «Защита программного обеспечения», выделите его и жмите «Остановить» в левой части окна.
- Будет выполнена остановка службы, отвечающей за защиту ПО.
- Теперь можно переходить непосредственно к удалению файлов. Откройте «Проводник» и перейдите по следующему адресу:
C:\Windows\System32Если отключено отображение скрытых и системных файлов, то его нужно предварительно включить, а иначе, вы просто не отыщете нужные объекты.
Урок: Включение отображения скрытых объектов на Виндовс 7
- В открывшейся директории отыщите два файла с очень длинным названием. Их наименования начинаются на «7B296FB0». Больше таких объектов не будет, так что не ошибетесь. Щелкните по одному из них ПКМ и выберите «Удалить».
- После того как файл будет удален, проделайте эту же процедуру со вторым объектом.
- Затем возвращайтесь в «Диспетчер служб», выделите объект «Защита программного обеспечения» и жмите «Запустить» в левой части окна.
- Служба будет активирована.
- Далее не забудьте включить ранее деактивированные антивирус и «Брандмауэр Windows».













Как видим, если у вас слетела активация системы, то существует возможность отключить назойливое сообщение Виндовс путем деактивации проверки подлинности. Это можно сделать через настройку политики безопасности или удалив некоторые системные файлы. При необходимости каждый может выбрать наиболее удобный для себя вариант.
Наша группа в TelegramПолезные советы и помощь
990x.top
Простой компьютерный блог для души)
Всем салют ребята. Сегодня мы будем рассматривать такое странное сообщение, что мол вы стали жертвой программного обеспечения. Типа вы жертва подделки. В общем ну какая вы жертва? Вы радостный человек в хорошем настроение, а не жертва. А эта винда такое чувство что прикалывается….
Это сообщение по поводу жертвы может появиться как внезапно так и после включения винды. Не знаю как у вас, а у меня винда еще делает кое что для усиления эффекта жертвы, она заставку ставит полностью черную, типа намекает, что вы все таки жертва.. Хорошо что хотя бы что заставку сменить можно.
Значит на самом деле ребята прикол состоит в следующем. Я не знаю причины, но каким-то боком ваша лицензия не является подлинной. То есть компания Microsoft узнала что у вас стоит виндовс, но вот она не активирована, или же активирована незаконным путем так бы сказать. Вы понимаете что это значит? Криминала в принципе нет, но лучше иметь лицензию. Что грозит? Я могу ошибаться, но вроде бы грозит тем, что комп может перезагружаться каждые 2 часа или реже, или не перезагружаться, я уже не помню какие там последствия так бы сказать.. Но ничего особо жуткого нет =)
Также у вас внизу еще будет написано что ваша винда типа не является подлинной. Ну в общем все идет к тому что нужно купить виндовс…
Вот ребята то самое сообщение, которое говорит что мол вы жертва и все такое:

А внизу, рядом с часами видите, еще написано что копия не является подлинной? Вот только странно то, что в этот раз заставка не стала черной… Наверно виндовс сегодня решила не быть строгой со мной. Но вот знаете что мне стало интересно…? А под каким процессом выводится данное окошко? В общем стало оч интересно! Окошко я не закрываю, а вызываю диспетчер задач:

Активирую вкладку Приложения, здесь смотрите есть такая дичь как доставка обновлений по желанию, в общем эта дичь это и есть то сообщение о жертве:

В общем нажимаю правой кнопкой и выбираю перейти к процессу:


А вижу то, что окошко запускается процессом slui.exe, но что это за процесс? Можно простоя глянуть на колонку Описание как сразу все станет ясненько:

Ну все понятно, это виндовский клиент активации =) Ребята, захотел перекусить, в общем пошел на кухню… Прихожу, а заставка уже черная:

Так что все таки винда убрала заставку =( Вот такие пироги кароч….
Еще хотел бы сказать пару слов о незаконных методах активации, а именно о том, почему я не советую ими пользоваться.. Скажу сразу, что я сижу на Windows 10, и мне активация как бы не нужна, эта версия винды уже работает и без активации, серьезно. И не перезагружается и все нормалек, единственное что в правом нижнем углу пишется Активация Windows, но это все мелочи, поверьте.
Ну так вот ребята! Почему я НЕ СОВЕТУЮ использовать незаконные криминальные методы активации виндовс. Смотрите, вы хоть раз думали, кто придумывает криминальные способы и программы, кому это все нужно? А вы подумайте. Многие активаторы виндовс не просто так были созданы! Да, я знаю что многие скажут что я втираю дичь. Нет, некоторые активаторы содержат в себе троян! Если вы очень захотите, то вы найдете подтверждение моим словам в интернете. В теории любой активатор винды может содержать в себе троян.
Мне самому нравится Windows 7, но из-за того что у меня нет лицензии, то я пользуюсь Windows 10 и вам советую. Windows 10 основана на Windows 7 и главное отличие это интернет, а про то что она глючная, то не слушайте, это все неправда, никаких глюков нет, все работает как часы. А вот в Windows 7 с обновлениями например глюк может быть, когда процесс TrustedInstaller.exe не по детски грузит комп, это известная проблема, может даже вы знаете о чем я…
Кстати ребята, я тут случайно нашел еще инфу, что вроде как нужно удалить обновление KB971033 и вроде как потом то сообщение пропадет… Не знаю правда это или нет. Искать обновление нужно в Панель управления > Программы и компоненты > там есть пункт Просмотр установленных обновлений =)
На этом все ребята, удачи вам и берегите себя, договорились? Все, пока!!
Источник
Отключаем автоматическое обновление Windows 7 — как это сделать?
Не каждое обновление ОС Windows 7 приносит желаемые плоды и у многих пользователей возникает насущный вопрос – как отключить автоматическое обновление системы? Нередко, после обновления, на ноутбуке начинаются проблемы со звуком или видеокартой, что доставляет массу неудобств.
В любом случае, лучше дождаться, когда обновления пройдут тестирование на других устройствах и зарекомендуют себя с лучшей стороны (самостоятельно ждать ошибки на своем ноутбуке, мало кому хочется). Получается, что лучше отключить автоматическое обновление системы.
В данной статье мы рассмотрим основные причины того, почему нужно отключить данную опцию и ответим на вопрос, почему многие пользователи ноутбуков все еще пользуются «семеркой» или «восьмеркой», а не переходят на Windows 10.
Зачем отключать обновления Windows 7 – ключевые факторы
Существует целый ряд причин, по которым может понадобиться отключения автоматических обновлений операционной системы:
- На вашем ноутбуке установлена пиратская версия ОС. При постоянном обновлении ОС, система Microsoft может выдать пользователю «красную карточку» и полностью ограничить доступ к функционалу системы. Отключение автообновлений позволит избежать данной неприятности;
- Нередко, автоматические обновления системы приводят к тому, что на экране высвечивается « голубой экран смерти » с критической ошибкой. В таком случае, полностью восстановить исправную систему будет трудно, а отключать автообновления поздно;
- Если жесткий диск не имеет достаточно свободного места и не отличается вместительностью, лучше отказаться от постоянного обновления даже лицензионного продукта;
- Некоторые обновления на ноутбуке проходят очень долго. Те, кто уже обновлял систему, нередко сталкивался с выбором: ждать окончания установки обновлений (и хорошо, если их меньше 1000), или отключить данную опцию и продолжить работу;
- Отключение может потребоваться в случае, если пользуетесь модемом с ограниченным лимитом интернет-трафика. Даже небольшой пакет обновлений может «скушать» несколько Гб трафика;
- Небольшая скорость интернет-соединения? Тогда рекомендуется отключить автоматическое обновление системы сразу. В противном случае, вы будете скачивать пакет обновлений несколько дней, и при этом даже общение в социальных сетях превратится в настоящую муку.
Уже только этих причин достаточно для того, чтобы отключить автообновление Windows 7 навсегда и спокойно наслаждаться работой на своем ноутбуке.
Как отключить автообновление Windows 7 – делаем все быстро и эффективно
Порядок отключения автоматических обновлений будет выглядеть следующим образом:
- Открываем меню «Пуск» и нажимаем на строку «Панель управления»;
- В открывшемся окне, ищем раздел «Система и безопасность» и нажимаем на него;
- Когда откроется новое меню, находим пункт «Центр обновления Windows» и под ним ищем раздел «Включение и отключение автоматического обновления»;
- Перед вами откроется блок, с заголовком «Важные обновления». Кликнув на активную строку, открываем список и в нем нажимаем на запись «Не проверять наличие обновлений (не рекомендуется)»;
- Специалисты рекомендуют также снять все отметки напротив надписей «Получать рекомендованные обновления таким же образом, как и важные», и «Разрешить всем пользователям устанавливать обновления на этот компьютер».
После того, как все галочки будут убраны, остается нажать только кнопку «Ок» и операция по отключению автоматических обновлений будет завершена.
Если вы желаете получать только важные обновления, то основной блок со списком трогать не нужно, а галочки все равно уберите. Таким образом, на ваш ноутбук будут устанавливаться только действительно важно ПО, без дополнительных виджетов.
Краткие итоги
Возникает справедливый вопрос – почему мы рассмотрели отключение автообновлений на примере Windows 7? Все дело в том, что максимальная версия данной ОС на сегодняшний день является самой распространенной и востребованной среди пользователей. Она «весит» меньше, чем условная «восьмерка» и «десятка», а также имеет более привычный и понятный интерфейс.
Источник
Как убрать подлинность Windows 7
Если на компьютере установлена операционная система Windows 7 Вас наверняка замучили сообщения типа: «Ваша копия Windows 7 не является подлинной», «Ваша копия Windows не прошла проверку подлинности», «Возможно вы стали жертвой подделки программного обеспечения».
Возможно также Вы можете наблюдать в правом нижнем углу надпись Windows 7 Сборка 7600 Ваша копия Windows Не является подлинной.
Что в этом случае можно сделать?
1. Следует отключить ответственный за это компонент системы — проверку подлинности Windows. Для этого нужно удалить установленное обновление KB971033.
Заходим ПУСК — Панель управления. В правом верхнем углу выбираем «Просмотр: мелкие значки». Далее выбираем «Центр обновления WINDOWS».
В колонке слева нажимаем «Просмотр журнала обновлений». Там выбираем ссылку «Установленные обновления». В списке всех обновлений находим обновление под номером KB971033. Щелкаем по обновлению правой кнопкой мыши и выбираем «Удалить».
Теперь данное обновление удалено.
2. Далее следует удалить специальные файлы службы из папки System32, но сначала остановим службу «Защита программного обеспечения Windows».
ПУСК — Панель управления — Администрирование — Службы. Там находим службу «Защита программного обеспечения Windows», нажимаем на ней правой кнопкой мыши и выбираем «Остановить».
3. После того, как служба остановлена открываем ПУСК — Компьютер — С:\Windows\System32 и находим там два скрытых файла с расширением .C7483456-A289-439d-8115-601632D005A0.
Найти их можно без труда, так как файлы имеют длинные имена. Но файлы скрытые. Поэтому, чтобы их увидеть, надо включить показ скрытых файлов. На фото снизу показано, как это сделать.
Эти два файла нужно удалить. Если при удалении будут возникать сложности, например, такие как, появление сообщения о том, что процесс занят системой и нет возможности удалить данные фалы; или после первой же перегрузке компьютера эти файлы появляются опять в папке «System32», рекомендую временно отключить брандмауэер компьютера, временно отключить защиту антивирусной системы.
4. Главное сделано. Теперь надо запустить службу защиты, которую мы отключили в пункте 2.
5. И последнее, что нужно сделать: убрать надпись на рабочем столе и предупреждающие сообщения. Для этого понадобится активатор, который можно скачать здесь. Просто скачайте архив, разархивируйте его и запустите файл CW.exe.
Так как файл CW.exe активирует не лицензионную копию, то антивирус может видеть в нем угрозу и не даст запустить файл. Отключите антивирус, произведите активацию, перегрузите компьютер. Теперь ваша система чистая без всяких надписей и предупреждений!
Напоминаю: данный активатор распространяется на добровольной основе и не требует отправлять никаких смс-сообщений.
P.S. Чтобы больше не блокировалась операционная система, не устанавливаете «Обновление для Windows 7 (KB971033)».
Галочка напротив обновления должна быть снята. Нажав на правую кнопку мыши, выбираем «Скрыть обновление». Таким образом, не дадим устанавливаться этому обновлению повторно, даже при последующих обновлениях.
Если Вы не нашли решение для своей ситуации, опишите свою проблему, воспользовавшись формой обратной связи. Я постараюсь Вам помочь.
Источник
Если у вас не работает функция доставки обновлений на Windows 7, вы можете попробовать решить эту проблему, выполнив следующие действия:
Шаг 1. Откройте «Центр обновлений Windows». Для этого щелкните правой кнопкой мыши по значку «Пуск» и выберите «Панель управления». Затем выберите «Центр обновлений Windows».
Шаг 2. Щелкните на ссылке «Изменение параметров». В разделе «Обновление Windows» выберите «Никогда не проверять наличие обновлений» и щелкните на кнопке «ОК».
Шаг 3. Перезапустите компьютер и повторите попытку установки обновлений.
Если же данное решение не сработало, вы можете попробовать следующее:
Шаг 1. Откройте командную строку от имени администратора. Для этого нажмите на кнопку «Пуск» и в поисковой строке введите «cmd». Правой кнопкой мыши щелкните на «Командной строке» и выберите «Запустить от имени администратора».
Шаг 2. В командной строке наберите следующую команду и нажмите «Enter»: net stop wuauserv
Шаг 3. Затем введите следующую команду и нажмите «Enter»: net start wuauserv
Шаг 4. Перезапустите компьютер и повторите попытку установки обновлений.
Если все вышеперечисленные шаги не помогли, вам следует обратиться за помощью к специалисту или на сайт технической поддержки Windows.
Кроме того, также стоит убедиться, что у вас достаточно свободного места на жестком диске для установки обновлений. В некоторых случаях проблемы с обновлениями могут быть вызваны недостатком места на диске.
Если же вы хотите включить функцию автоматической доставки обновлений, то следует выполнить следующие действия:
Шаг 1. Откройте Центр обновлений Windows и выберите Изменение параметров.
Шаг 2. В разделе Обновление Windows выберите один из следующих вариантов: Установить обновления автоматически (рекомендуется), Загрузить обновления, но позволить выбирать, когда устанавливать их или Никогда не проверять наличие обновлений. Щелкните на кнопке ОК.
Шаг 3. Перезапустите компьютер.
Кроме того, если у вас возникла ошибка при установке какого-то конкретного обновления, вы можете попробовать его скачать и установить вручную. Для этого нужно перейти на сайт технической поддержки Microsoft, найти нужное обновление и скачать его. Затем запустите загруженный файл и следуйте инструкциям на экране.
Наконец, не забывайте регулярно проверять наличие обновлений и устанавливать их. Это поможет сохранить вашу операционную систему в актуальном состоянии, а также повысит ее безопасность и производительность.
Всем салют ребята. Сегодня мы будем рассматривать такое странное сообщение, что мол вы стали жертвой программного обеспечения. Типа вы жертва подделки. В общем ну какая вы жертва? Вы радостный человек в хорошем настроение, а не жертва. А эта винда такое чувство что прикалывается….
Это сообщение по поводу жертвы может появиться как внезапно так и после включения винды. Не знаю как у вас, а у меня винда еще делает кое что для усиления эффекта жертвы, она заставку ставит полностью черную, типа намекает, что вы все таки жертва.. Хорошо что хотя бы что заставку сменить можно.
Значит на самом деле ребята прикол состоит в следующем. Я не знаю причины, но каким-то боком ваша лицензия не является подлинной. То есть компания Microsoft узнала что у вас стоит виндовс, но вот она не активирована, или же активирована незаконным путем так бы сказать. Вы понимаете что это значит? Криминала в принципе нет, но лучше иметь лицензию. Что грозит? Я могу ошибаться, но вроде бы грозит тем, что комп может перезагружаться каждые 2 часа или реже, или не перезагружаться, я уже не помню какие там последствия так бы сказать.. Но ничего особо жуткого нет
Также у вас внизу еще будет написано что ваша винда типа не является подлинной. Ну в общем все идет к тому что нужно купить виндовс…
Вот ребята то самое сообщение, которое говорит что мол вы жертва и все такое:

РЕКЛАМА
А внизу, рядом с часами видите, еще написано что копия не является подлинной? Вот только странно то, что в этот раз заставка не стала черной… Наверно виндовс сегодня решила не быть строгой со мной. Но вот знаете что мне стало интересно…? А под каким процессом выводится данное окошко? В общем стало оч интересно! Окошко я не закрываю, а вызываю диспетчер задач:

РЕКЛАМА
Активирую вкладку Приложения, здесь смотрите есть такая дичь как доставка обновлений по желанию, в общем эта дичь это и есть то сообщение о жертве:

В общем нажимаю правой кнопкой и выбираю перейти к процессу:

И что я вижу:

А вижу то, что окошко запускается процессом slui.exe, но что это за процесс? Можно простоя глянуть на колонку Описание как сразу все станет ясненько:

Ну все понятно, это виндовский клиент активации Ребята, захотел перекусить, в общем пошел на кухню… Прихожу, а заставка уже черная:

Так что все таки винда убрала заставку Вот такие пироги кароч….
Еще хотел бы сказать пару слов о незаконных методах активации, а именно о том, почему я не советую ими пользоваться.. Скажу сразу, что я сижу на Windows 10, и мне активация как бы не нужна, эта версия винды уже работает и без активации, серьезно. И не перезагружается и все нормалек, единственное что в правом нижнем углу пишется Активация Windows, но это все мелочи, поверьте!!!
Ну так вот ребята! Почему я НЕ СОВЕТУЮ использовать незаконные криминальные методы активации виндовс. Смотрите, вы хоть раз думали, кто придумывает криминальные способы и программы, кому это все нужно? А вы подумайте. Многие активаторы виндовс не просто так были созданы! Да, я знаю что многие скажут что я втираю дичь. Нет, некоторые активаторы содержат в себе троян! Если вы очень захотите, то вы найдете подтверждение моим словам в интернете. В теории любой активатор винды может содержать в себе троян.
Мне самому нравится Windows 7, но из-за того что у меня нет лицензии, то я пользуюсь Windows 10 и вам советую. Windows 10 основана на Windows 7 и главное отличие это интернет, а про то что она глючная, то не слушайте, это все неправда, никаких глюков нет, все работает как часы. А вот в Windows 7 с обновлениями например глюк может быть, когда процесс TrustedInstaller.exe не по детски грузит комп, это известная проблема, может даже вы знаете о чем я…
Кстати ребята, я тут случайно нашел еще инфу, что вроде как нужно удалить обновление KB971033 и вроде как потом то сообщение пропадет… Не знаю правда это или нет. Искать обновление нужно в Панель управления > Программы и компоненты > там есть пункт Просмотр установленных обновлений
На этом все ребята, удачи вам и берегите себя, договорились? Все, пока!!
Сен
28
2014
Если на компьютере установлена операционная система Windows 7 Вас наверняка замучили сообщения типа: «Ваша копия Windows 7 не является подлинной», «Ваша копия Windows не прошла проверку подлинности», «Возможно вы стали жертвой подделки программного обеспечения».

Возможно также Вы можете наблюдать в правом нижнем углу надпись Windows 7 Сборка 7600 Ваша копия Windows Не является подлинной.
Что в этом случае можно сделать?
1. Следует отключить ответственный за это компонент системы — проверку подлинности Windows. Для этого нужно удалить установленное обновление KB971033.
Заходим ПУСК — Панель управления. В правом верхнем углу выбираем «Просмотр: мелкие значки». Далее выбираем «Центр обновления WINDOWS».

В колонке слева нажимаем «Просмотр журнала обновлений». Там выбираем ссылку «Установленные обновления». В списке всех обновлений находим обновление под номером KB971033. Щелкаем по обновлению правой кнопкой мыши и выбираем «Удалить».



Теперь данное обновление удалено.
2. Далее следует удалить специальные файлы службы из папки System32, но сначала остановим службу «Защита программного обеспечения Windows».
ПУСК — Панель управления — Администрирование — Службы. Там находим службу «Защита программного обеспечения Windows», нажимаем на ней правой кнопкой мыши и выбираем «Остановить».



3. После того, как служба остановлена открываем ПУСК — Компьютер — С:\Windows\System32 и находим там два скрытых файла с расширением .C7483456-A289-439d-8115-601632D005A0.
Найти их можно без труда, так как файлы имеют длинные имена. Но файлы скрытые. Поэтому, чтобы их увидеть, надо включить показ скрытых файлов. На фото снизу показано, как это сделать.
Эти два файла нужно удалить. Если при удалении будут возникать сложности, например, такие как, появление сообщения о том, что процесс занят системой и нет возможности удалить данные фалы; или после первой же перегрузке компьютера эти файлы появляются опять в папке «System32», рекомендую временно отключить брандмауэер компьютера, временно отключить защиту антивирусной системы.



4. Главное сделано. Теперь надо запустить службу защиты, которую мы отключили в пункте 2.

5. И последнее, что нужно сделать: убрать надпись на рабочем столе и предупреждающие сообщения. Для этого понадобится активатор, который можно скачать здесь. Просто скачайте архив, разархивируйте его и запустите файл CW.exe.
Так как файл CW.exe активирует не лицензионную копию, то антивирус может видеть в нем угрозу и не даст запустить файл. Отключите антивирус, произведите активацию, перегрузите компьютер. Теперь ваша система чистая без всяких надписей и предупреждений!
Напоминаю: данный активатор распространяется на добровольной основе и не требует отправлять никаких смс-сообщений.

P.S. Чтобы больше не блокировалась операционная система, не устанавливаете «Обновление для Windows 7 (KB971033)».

Галочка напротив обновления должна быть снята. Нажав на правую кнопку мыши, выбираем «Скрыть обновление». Таким образом, не дадим устанавливаться этому обновлению повторно, даже при последующих обновлениях.
Если Вы не нашли решение для своей ситуации, опишите свою проблему, воспользовавшись формой обратной связи. Я постараюсь Вам помочь.
Если вы видите это сообщение, значит, произошла проблема с загрузкой файлов в стилей (CSS) нашего сайта. Попробуйте сбросить кэш браузера (Ctrl+F5).
Если это не поможет, а вы находитесь в регионе, где возможны ограничения интернет-трафика с российских серверов — воспользуйтесь VPN.
|
За проверку подлиности в Windows отвечает фаил UsrClass.dat его нужно удалить. Чтоб найти его нужно включить показ скрытых файлов и папок. Затем проходим C:/пользователи/папка с именем ПК/AppDat/Local/Microsoft/Windows в самом низу находим этот фаил и удаляем его. Затем перезагружаем ПК. Для удобства доступа к настройкам в Windows7 создайте на рабочем столе ярлык и укажите ему путь- C:/Windows/explorer.exe shell:::{ED7BA470-8E54-465E-825C-99712043E01C}. Этот ярлык откроет доступ ко всем настройкам Windows (а их там гораздо больше чем в панели управления). Sachi 9 лет назад Для этого нужно отключить обновления, и то, навряд ли поможет. Зайти в мой компьютер, далее в свойства системы (сверху), затем в центр обновления Windows (снизу слева) и там отключить обновления. Обновления сделаны так, что рано или поздно поступит запрос на проверку подлинности, и будет очень докучать черный экран, если у вас пиратская версия Windows. Для этого следует «крякнуть винду». Есть множество утилит, способные обмануть системы и внушить ей, что Windows подлинна. Если не ошибаюсь, у меня была KeyLogger. Уже много лет пользуюсь активатором Windows 7, Chew-WGA 0.9 – The Windows 7 Patch. Бес проблемная утилита и даже когда выбивает активацию (что очень редко) перезагрузил и всё в норме, с этим ключом и обновлялся, но отключил обновление. Пользуюсь резаной виндой уже с встроенными обновлениями (нужными без жучков). Ещё можно удалить два файла и установленное обновление KB971033 отвечающее за этот процесс. Подробно читайте здесь. 
|
Содержание
- (Решено) Windows 7 бесконечно ищет обновления – почему и что делать
- Содержание:
- Способ первый – перезапуск службы обновлений Windows
- Способ второй – рекомендация от Microsoft по решению проблемы долгого поиска обновлений
- Способ третий – использование автономного установщика обновлений для Windows 7
- Все о современной технике. Программы. Ошибки. Техника. Браузеры
- Доставка обновлений по желанию не работает. Информатизация и образование
- Политика безопасности
- Блокировка вручную
- Удаление системных файлов
- Активация
- Системный сбой
- Отключение
- «Пиратка»
- Вирусы
(Решено) Windows 7 бесконечно ищет обновления – почему и что делать
Приветствую!
Операционная система Windows 7 не сдаёт позиций и по сей день является самой популярной. Её используют миллионы пользователей по всему миру. И неимоверно огорчает, когда в ней возникают сбои и другие внештатные ситуации.
Одна из них – постоянный (непрекращающийся) поиск обновлений в Windows 7. Никаких ошибок при этом не возникает, просто идёт постоянный поиск. Эту актуальную проблему мы и будем решать, рассмотрев несколько эффективных способов.
Содержание:
Способ первый – перезапуск службы обновлений Windows
- Нам необходимо открыть системное окно служб Windows. Для этого нажмите комбинацию клавиш Win + R (как нажать), в открывшемся окне введите «services.msc» (без кавычек) и нажмите по ниже располагающейся кнопке под именем OK.

В открытом окне служб Windows найдите пункт под именем «Центр обновления Windows» и кликните по нему двойным щелчком мыши, дабы открылось окно управления данной службой.

Находясь в нем, нажмите по находящейся там кнопке с надписью Остановить. После чего, не закрывая данное окно, переходите к следующему шагу.

Нам необходимо перейти в техническую папку, где Windows хранит технические файлы и логи, что формируются при поиске обновлений. В процессе поиска в лог может закрасться ошибка, которая и вызывает бесконечный поиск обновлений. Очистка данной директории не окажет негативного влияния на систему, необходимые файлы и папки будут созданы вновь при следующем сканировании обновлений.
И так, чтобы перейти в эту техническую папку, необходимо в строке файлового менеджера вписать её путь:
И нажать Enter.
В открывшейся директории необходимо удалить все файлы и папки.

Удалив всё, вернитесь к окну, которое мы оставили открытым в третьем шаге. И в нём уже нажмите по кнопке Запустить.

Если после проведённой манипуляции проблема остаётся, то переходите к следующему варианту решения.
Способ второй – рекомендация от Microsoft по решению проблемы долгого поиска обновлений
- Откройте меню Пуск, введите в находящейся там строке поиска текст «Центр обновления Windows». Чуть выше появится одноимённый пункт – нажмите его.

В окне центра обновлений Windows нажмите по надписи «Настройка параметров», которая находится в левой стороне окна.

В блоке настроек под именем Важные обновления выберите в выпадающем меню пункт под именем «Не проверять наличие обновле…» и нажмите кнопку OK, что находится в нижней части данного окна.

Варианты обновлений существуют как для x86 разрядной Windows, так и для x64. Скачивайте те, что соответствуют разрядности установленной у вас Windows 7. Если вы не знаете разрядность вашей системы, то статья «Как узнать версию (редакцию) и разрядность (битность) Windows 7» вам в этом поможет.
А вот и сами файлы:
- Для x64 (64 бита) варианта Windows 7: файл обновления KB3020369 и KB3172605
- Для x86 (32 бита) варианта Windows 7: файл обновления KB3020369 и KB3172605
Первым установите обновление с буквенно-цифровым индексом KB3020369, а после KB3172605.
Примечание: не волнуйтесь, если при установке какого-либо из приведённых обновлений выскочит ошибка, просто это значит, что конкретно оно было установлено ранее.
По окончании установки обновлений вновь перезагрузите компьютер.
Теперь вам необходимо повторить первый шаг и второй шаг данного руководства, а далее необходимо включить загрузку и установку обновлений. Для этого в окне настройки параметров обновлений в блоке под именем Важные обновления необходимо выбрать в выпадающем меню пункт «Устанавливать обновления автоматически» и нажать OK, дабы сохранить настройку.

Если же по прошествии времени так ничего и не изменилось и проблема с «вечным» поиском не исчезла, то переходите к следующему решению.
Способ третий – использование автономного установщика обновлений для Windows 7
Данный способ базируется на установке обновлений из специально созданного пакета официальных обновлений для Windows 7.
Сторонний разработчик скачал с официального сайта Microsoft большинство обновлений и сделал специальный инсталлятор, который при запуске проверяет систему на отсутствующие обновления и доустанавливает их.

После этого проблема с постоянным поиском обновлений в Windows 7 будет решена, все последующие обновления будут устанавливаться через Центр обновления Windows, как это было ранее.
Сам пакет можно скачать здесь. Там же можно почитать и отзывы от пользователей, которые его используют.
Как мы можем видеть, существует множество действенных решений, одно их которых обязательно вернёт работоспособность Центра обновлений Windows в установленной у вас Windows 7.
В свою очередь, Вы тоже можете нам очень помочь.
Просто поделитесь статьей в социальных сетях и мессенджерах с друзьями.
Поделившись результатами труда автора, вы окажете неоценимую помощь как ему самому, так и сайту в целом. Спасибо!
Источник
Все о современной технике. Программы. Ошибки. Техника. Браузеры
Доставка обновлений по желанию не работает. Информатизация и образование
Большинство пользователей Windows не обладают подлинной системой, а устанавливают себе нелицензионные версии операционной системы. Если подобную копию не активировать с помощью ключа или специальной утилиты, система будет периодически выдавать ошибки, сворачивать активные окна и удалять фон рабочего стола. Самый простой способ решить проблему – активация с помощью подлинной копии ключа. Если нет желания приобретать дорогостоящий ключ, то необходимо отключить проверку подлинности и отвечающее за него обновление. Данная статья посвящена Windows 7 и описывает, как отключить проверку подлинности системы.
Политика безопасности
Первый способ отключить попытки проверки подлинности – воспользоваться . Для этого необходимо сделать:
С помощью вышеуказанных несложных манипуляций можно навсегда отключить проверку подлинности Windows.
Блокировка вручную
Если вы хотите обойти проверку подлинной копии этим путем, вам будет необходимо удалить несколько системных файлов и запретить одно обновление Windows.
Сперва необходимо временно отключить антивирусные программы и brandmauer. В отключении антивируса ничего сложного нет, а брандмауер рассмотрим подробно. Внизу экрана, слева от времени и даты (этот участок экрана называется трей) найдите значок сетевого подключения. Щелкните по нему и выберите пункт «Центр управления общим доступом и сетями». В самом конце меню в левой части окна нажмите на надпись « ». В том же меню слева выберите пункт «Отключение и включение». В обеих категориях поставьте галки напротив пунктов «отключить brandmauer».
Теперь необходимо отключить обновление проверки подлинности. Для этого надо сделать следующее:
Таким образом, вы , которое отвечает за проверку подлинности.
Удаление системных файлов
Теперь, когда обновление выключено, необходимо удалить файлы из system32. Перед этим надо остановить службу Windows «защита ПО».
Теперь можно приступать к удалению системных файлов:
Активация
Теперь, когда проверка подлинности заблокирована и отключено ее обновление, стоит . Для этого скачайте утилиту Chew7, программу от Daz’а или любой другой популярный активатор. Никаких сложных действий с ними совершать не надо, просто запустить и подтвердить намерение активировать систему. Далее компьютер будет перезагружен.
7 не работает. Кто-то радуется подобному явлению, а некоторые просто начинают паниковать. Тем не менее это довольно распространённая Бояться её не стоит. Лучше понять, почему а затем выяснить, можно ли как-то исправить ситуацию. Во всяком случае, многие люди уверяют — пользы от этой ошибки больше, чем вреда.
Системный сбой
Первая причина довольно распространена. Если у вас внезапно перестал работать Центр обновления Windows 7, не впадайте в панику. Причиной этому могли стать самые обычные системные сбои и неполадки. Они не несут никакой опасности для компьютера. Исправляется ситуация очень легко. Достаточно немного подождать, а затем повторно войти в программу. Скорее всего, вы попадёте в неё. Нет? Тогда можно посоветовать ещё один очень интересный и простой приём. Он называется перезагрузкой. Системные сбои исчезают после неё. Главное, перезапустите операционную систему. Неважно, как именно вы сделаете это — перезагрузкой или выключением с последующим включением. Но факт остаётся фактом: нужно начать новый сеанс работы с компьютером. Это поможет вам исправить ситуацию.

Отключение
Центр обновлений Windows 7 не работает? Самое время проверить настройки программы. Иногда они сбиваются. И тогда приложение отказывается работать. Оно попросту отключается. Чтобы исправить ситуацию, зайдите в Центр обновлений при помощи панели управления, а откройте настройки. Там нужно отыскать пункт, отвечающий за автоматическую проверку новых обновлений. Если он выставлен на «Никогда», то замените эту надстройку. На ту, что вам кажется наиболее подходящей. Пользователи чаще всего останавливаются на таком варианте: «Проверять автоматически, но решение об установке предоставлять пользователю». Не забудьте сохранить изменения. Желательно осуществить перезагрузку после. Вот и всё. Теперь проблема больше не будет вас беспокоить. Во всяком случае, не должна.
«Пиратка»
Последний распространённые вариант, при котором не работает — это пиратская операционная система. Сейчас многие «левые» версии попросту не включают в себя это приложение. Оно отключено из-за ненадобности. Да и многочисленные обновления пиратских операционных систем попросту способны доставить пользователю очень много проблем. Так что, удивляться не стоит. Как быть? Либо смириться с происходящим и работать без Центра, либо установить себе лицензионную копию Windows. Каждый пользователь выбирает для себя то, что ему ближе. Многие останавливаются на первом варианте. На самом деле то, что Центр обновлений Windows 7 не работает, не столь страшно.
Вирусы
А в некоторых случаях причиной подобного явления могут стать вирусы в операционной системе. Решается ситуация предельно просто — лечением. Сканируете компьютер при помощи антивируса (идеально подходит глубокая проверка), дальше лечите все потенциальные угрозы. Что не поддаётся процессу, удаляете. И всё, можно перезагрузить компьютер.
Желательно ещё почистить системный реестр при помощи Ccleaner. Устанавливаете, запускаете, жмёте на «Анализ», а затем на «Очистка». И всё. Теперь можно перезагружаться и проверять работоспособность Центра. Обязательно обратите внимание не настройки. Они могут сбиться.
С каждым годом остается все меньше и меньше пользователей, использующих лицензионные версии операционных систем. Еще бы, ведь это довольно дорогое удовольствие. А особенно обидно тем пользователям, лицензия которых не прошла проверку системы. Тогда возникает вопрос о подлинности Windows 7: можно ли ее убрать?
Как появляются подобные проблемы?
Итак, прежде чем начинать разговор о подлинности системы, необходимо разобраться, с чем связана данная проблема. Почему в некоторых случаях лицензия не проходит проверку на подлинность? Как вы поняли, речь идет о так называемых пиратских версиях операционных систем. Такие доступные программные пакеты очень часто заставляют пользователей задумываться о том, чтобы вообще убрать проверку подлинности операционной системы. Если при перестановке версии операционной системы вы выбрали нелегальный способ, то можете не волноваться о средствах активации ОС.
Еще одна причина, по которой система может не пройти проверку на подлинность – это активность вирусов и вредоносных программ. Конечно, довольно неприятно, купив операционную систему за полную стоимость, через некоторое время столкнуться с предупреждением о том, что Windows не прошла проверку на подлинность. Однако, есть еще одна, более хитрая причина, которая может привести к данной ситуации.
В процессе развития операционных систем развивались и способы их защиты от вмешательства злоумышленников, мечтающих разбогатеть на изготовлении нелицензионных копий. Одним из таких способов стало использование корпорацией Microsoft обновления, которое проверяет подлинность операционной системы Windows 7. Данное обновление очень просто внедряется в систему – существует специальный центр обновлений, который без ведома пользователя загружает и устанавливает обновления и дополнения.
После того, как такая программа окажется в операционной системе пользователя, произойдет автоматическая проверка на подлинность. В случае, если проверка не будет пройдена, при первой же перезагрузке ПК, появится сообщение о том, что используемая версия операционной системы не является подлинной. На самом деле, выглядит все это довольно грозно: вместо заставки – черный фон, простые белые буквы в нижнем правом углу экрана. Далеко не лучший вариант. Но можно попытаться исправить данную ситуацию. Перейдем к решению проблемы. Итак, как же можно убрать подлинность Windows7?
Первый способ – «народный»
Рассмотрение начнем с самого распространенного способа. Он предусматривает активацию операционной системы при помощи кряков. Большой популярностью пользуется by Daz. Работать с ним очень просто. Достаточно просто отыскать его в интернете и скачать на свой компьютер. Крякам-активаторам не требуется установка, что позволяет значительно упростить весь процесс. Итак, прежде всего найдите программу-кряк в интернете и закачайте ее на жесткий диск своего компьютера.
Предварительно отключите антивирусную программу – скорее всего она примет скачиваемый вами файл за вирус. Теперь откройте скачанный вами файл. Появится окошко для активации. Как правило, для того, чтобы отключить проверку подлинности на компьютере, необходимо изменить настройки. Теперь распакуйте доступные вам файлы. Достаточно просто нажать на соответствующие кнопки, программа сама расставит все файлы по своим местам. Теперь дождитесь сообщения об удачной установке. Теперь осталось только перезагрузить компьютер. Вот и все, можно спокойно дальше использовать операционную систему.
Способ второй – очистка реестра
Конечно, чтобы обойти проверку подлинности операционной системы Windows, можно использовать и другие способы. Пользователи, которые немного разбираются в системном реестре, могут попробовать второй способ. Чтобы убрать проверку на подлинность, необходимо удалить некоторые записи в реестре. Для этого при помощи меню «Пуск» откройте «Панель управления» и выберите так «Система и безопасность». После этого перейдите к пункту «Администрирование». Далее необходимо выбрать «Локальную систему безопасности». Чтобы ускорить данный процесс, можно использовать командную строку. Выполните функцию secpol.msc.
Далее перейдите в «Политики ограниченного использования программ», и выберите «Дополнительные правила». Затем кликните на любом свободном пространстве правой кнопкой мыши и нажмите на строку «Создать правило для хеша». Появится окно, в котором необходимо нажать кнопку «Обзор» и выбрать следующий путь: С:\Windows\System32|Wat\WatAdminSvc.exe. Теперь необходимо установить «Запрещено» в уровне безопасности. То же самое следует проделать с С:\Windows\System32|Wat\WatUX.exe. после этого останется только перезагрузить компьютер.
Способ третий — удаление обновления
Прежде чем пытаться отключить подлинность Windows, попробуйте вспомнить, что привело к возникновению подобной ситуации. Ведь проблема дала о себе знать после установки обновления, требующего проверки на подлинность. Так может быть, чтобы исправить ситуацию, достаточно будет просто удалить то самой обновление? Сделать это довольно просто. Пройдите в меню «Пуск», далее в «Панель управления» и выберите пункт «Центр обновления». Там найдите пункт «Установленные обновления».
Вам нужен файл KB971033. Это именно то обновление, которое постоянно осуществляет проверку на подлинность вашей операционной системы. Просто удалите его. Теперь нужно избавиться еще от нескольких файлов, которые отвечают за проверку системы. Отыскать из можно в папке Windows System32. Они имеют расширение C7483456 – A289 – 439d – 8115 – 601632D005A0. После этого просто перезагрузите ПК.
В данном обзоре обсуждались способы устранения проверки на подлинность. Если подойдите к этому вопросу с умом, можно без труда обойти такую неприятную вещь, как проверка ОС. От вас не потребуется никаких особых затрат. Чтобы в дальнейшем не сталкиваться с проблемой проверки, просто отключайте при установке операционной системы установку обновлений и автоматическую проверку. Чтобы избежать возникновения сбоев, самостоятельно выбирайте все параметры установки операционной системы.
Проверку подлинности компания майкрософт использует для выявления пиратских копий windows. Проверка подлинности устанавливается вместе с обновлениями для операционной системы. Вы это даже можете не заметить, а один прекрасный момент увидите надпись «Ваша копия windows не является подлинной». Есть один способ отключить проверку подлинности.
Первым делом нужно удалить установленное обновление KB971033. Для этого делаем следующее.
1. Нажимаем ПУСК (флажочек в кружочке в нижнем левом углу монитора) и выбираем ПАНЕЛЬ УПРАВЛЕНИЯ. Просмотр переключаем в мелкие значки.
2.Потом выбираем ЦЕНТР ОБНОВЛЕНИЯ WINDOWS.
Потом ПРОСМОТР ЖУРНАЛА ОБНОВЛЕНИЙ
Затем нажимаем на УСТАНОВЛЕННЫЕ ОБНОВЛЕНИЯ
Находим обновление с номером KB971033. Щелкаем по нему правой кнопкой мыши и выбираем УДАЛИТЬ.
Чтобы это обновление не установилось снова его нужно отключить. Для этого заходим в ПАНЕЛЬ УПРАВЛЕНИЯ и выбираем ЦЕНТР ОБНОВЛЕНИЯ WINDOWS. Нажимаем ПРОВЕРКА ОБНОВЛЕНИЙ.
Когда windows скажет что есть обновление щелкаем на него
Там мы увидим все тоже обновление для проверки подлинности под номером KB971033. Снимаем галочку напротив него, потом жмем правой кнопкой мыши на обновлении и выбираем скрыть обновление.
Все! теперь можете смело обновляться, а обновление для проверки подлинности устанавливаться не будет.
Теперь чтобы убрать надпись ваша копия windows не является подлинной и черный рабочий стол вам нужно перезагрузить компьютер и выполнить процедуру активации.
Всем салют ребята. Сегодня мы будем рассматривать такое странное сообщение, что мол вы стали жертвой программного обеспечения. Типа вы жертва подделки. В общем ну какая вы жертва? Вы радостный человек в хорошем настроение, а не жертва. А эта винда такое чувство что прикалывается….
Это сообщение по поводу жертвы может появиться как внезапно так и после включения винды. Не знаю как у вас, а у меня винда еще делает кое что для усиления эффекта жертвы, она заставку ставит полностью черную, типа намекает, что вы все таки жертва.. Хорошо что хотя бы что заставку сменить можно.
Значит на самом деле ребята прикол состоит в следующем. Я не знаю причины, но каким-то боком ваша лицензия не является подлинной. То есть компания Microsoft узнала что у вас стоит виндовс, но вот она не активирована, или же активирована незаконным путем так бы сказать. Вы понимаете что это значит? Криминала в принципе нет, но лучше иметь лицензию. Что грозит? Я могу ошибаться, но вроде бы грозит тем, что комп может перезагружаться каждые 2 часа или реже, или не перезагружаться, я уже не помню какие там последствия так бы сказать.. Но ничего особо жуткого нет =)
Также у вас внизу еще будет написано что ваша винда типа не является подлинной. Ну в общем все идет к тому что нужно купить виндовс…
Вот ребята то самое сообщение, которое говорит что мол вы жертва и все такое:

А внизу, рядом с часами видите, еще написано что копия не является подлинной? Вот только странно то, что в этот раз заставка не стала черной… Наверно виндовс сегодня решила не быть строгой со мной. Но вот знаете что мне стало интересно…? А под каким процессом выводится данное окошко? В общем стало оч интересно! Окошко я не закрываю, а вызываю диспетчер задач:

Активирую вкладку Приложения, здесь смотрите есть такая дичь как доставка обновлений по желанию, в общем эта дичь это и есть то сообщение о жертве:

В общем нажимаю правой кнопкой и выбираю перейти к процессу:

А вижу то, что окошко запускается процессом slui.exe, но что это за процесс? Можно простоя глянуть на колонку Описание как сразу все станет ясненько:

Ну все понятно, это виндовский клиент активации =) Ребята, захотел перекусить, в общем пошел на кухню… Прихожу, а заставка уже черная:
Так что все таки винда убрала заставку =(Вот такие пироги кароч….
Еще хотел бы сказать пару слов о незаконных методах активации, а именно о том, почему я не советую ими пользоваться.. Скажу сразу, что я сижу на Windows 10, и мне активация как бы не нужна, эта версия винды уже работает и без активации, серьезно. И не перезагружается и все нормалек, единственное что в правом нижнем углу пишется Активация Windows, но это все мелочи, поверьте.
Ну так вот ребята! Почему я НЕ СОВЕТУЮ использовать незаконные криминальные методы активации виндовс. Смотрите, вы хоть раз думали, кто придумывает криминальные способы и программы, кому это все нужно? А вы подумайте. Многие активаторы виндовс не просто так были созданы! Да, я знаю что многие скажут что я втираю дичь. Нет, некоторые активаторы содержат в себе троян! Если вы очень захотите, то вы найдете подтверждение моим словам в интернете. В теории любой активатор винды может содержать в себе троян.
Мне самому нравится Windows 7, но из-за того что у меня нет лицензии, то я пользуюсь Windows 10 и вам советую. Windows 10 основана на Windows 7 и главное отличие это интернет, а про то что она глючная, то не слушайте, это все неправда, никаких глюков нет, все работает как часы. А вот в Windows 7 с обновлениями например глюк может быть, когда процесс TrustedInstaller.exe не по детски грузит комп, это известная проблема, может даже вы знаете о чем я…
Кстати ребята, я тут случайно нашел еще инфу, что вроде как нужно удалить обновление KB971033 и вроде как потом то сообщение пропадет… Не знаю правда это или нет. Искать обновление нужно в Панель управления > Программы и компоненты > там есть пункт Просмотр установленных обновлений =)
На этом все ребята, удачи вам и берегите себя, договорились? Все, пока!!
Источник

