Для построение отказоустойчивой инфраструктуры Active Directory и распределения нагрузки необходимо иметь как минимум два контроллера домена. Также рекомендуется создавать дополнительные контроллеры домена на удаленных площадках. В этой статье мы рассмотрим, как развернуть дополнительный контроллер домена в существующем домене AD.
Содержание:
- Подготовка Windows Server перед развертыванием DC
- Установка роли Active Directory Domain Services (ADDS)
- Повышение сервера до контроллера домена Active Directory
- Проверка состояние нового контроллера домена
Подготовка Windows Server перед развертыванием DC
Разверните новый сервер (физический или виртуальный) с Windows Server. Рекомендуется использовать одинаковые версии Windows Server на всех DC. В нашем примере это Windows Server 2019.
Не рекомендуется устанавливать дополнительные службы или приложения на контроллер домена. На нем должны быть запущены только роли DNS и ADDS (допускается размещение DHCP сервера), а также мониторинга и агенты систем резервного копирования контроллера домена (если используются). Можно использовать режим Server Core для развертывания DC. Это уменьшит использование ресурсов и увеличит безопасность.
Выполните первоначальную настройку нового Windows Server
Задайте имя контроллера домена, соответствующее вашей инфраструктуре через Server Manager или с помощью команды PowerShell. Например, spb-dc02:
Rename-Computer -NewName spb-dc02
Задайте статический IP адрес серверу, укажите настройки DNS. В качестве предпочитаемого DNS сервера укажите IP адрес
127.0.0.1
(для более быстрого выполнения DNS запросов), а в качестве альтернативного – IP адрес ближайшего контроллера домена в этом же сайте AD. Можно задать настройки IP и DNS с помощью PowerShell:
Get-NetAdapter
New-NetIPAddress -IPAddress 192.168.13.14 -DefaultGateway 192.168.13.1 -PrefixLength 24 -InterfaceIndex 6
Set-DNSClientServerAddress -InterfaceIndex 6 -ServerAddresses ("127.0.0.1","192.168.10.14")

Задайте часовой пояс, проверьте что на сервере задано корректное время.
Установите обновления Windows (можно установить обновления с локального WSUS сервера или через Windows Update). Для установки обновления Windows можно использовать PowerShell модуль PSWindowsUpdate.
Включите RDP доступ, добавьте ваш Windows Server в домен Active Directory и перезагрузите Windows:
Add-Computer -DomainName winitpro.loc
Restart-Computer -force
Если вы разворачиваете DC для новой удаленной площадки, откройте консоль Active Directory Sites & Services (
dssite.msc
), создайте новый сайт и привяжите к нему IP подсети клеиентов, которые будет обслуживать ваш DC.

Установка роли Active Directory Domain Services (ADDS)
После предварительной подготовки Windows Server, вы можете установить на нем роль ADDS. Откройте Server Manager, выберет Manage -> Add Roles and Features -> Server Roles -> отметьте Active Directory Domain Services.

Можно установить роль ADDS с помощью PowerShell:
Install-WindowsFeature AD-Domain-Services –IncludeManagementTools -Verbose
Проверьте, что что роль AD-Domain-Services установлена:
Get-WindowsFeature -Name *AD-Domain
Повышение сервера до контроллера домена Active Directory
После установки роли ADDS, вы можете повысить ваш Windows Server от рядового члена до контроллера домена.
В консоли Server Manager щелкните по ссылке Promote this server to a domain controller.

Укажите, что вы хотите добавить дополнительный контроллер домена в существующий домен: Add a domain controller to an existing domain.

Выберите что на этом сервере нужно установить DNS сервер и активировать роль Global Catalog.
Затем задайте пароль восстановления Directory Services Restore Mode (DRSM).
Если вы планируете развернуть контроллер домена для чтения, отметьте опцию RODC (read-only domain controller). В данном случае мы не используем этот режим, и разворачиваем обычный RW DC.
Выберите сайт AD, в который нужно поместить новый DC (в нашем примере мы выбрали сайт SPB, который создали ранее).

Пропустите шаг с делегацией DNS сервера.
Далее вы можете выбрать ближайший контроллер домена, с которого нужно выполнить репликацию на ваш новый DC. Если все DC находятся близко и не подключены через WAN каналы, выберите Any domain controller. Первоначальная репликация каталога и SYSVOL на новый DC может вызвать повышенную нагрузку на WAN каналы.
Для развертывания нового DC на площадке с плохим или нестабильным каналом связи можно использовать режим IFM (Install from media). В этом случае вам нужно сформировать снимок раздела домена и SYSVOL на любом DC, скопировать его на физический носитель и передать носить в филиал для развертывания нового DC.

Затем укажите пути к каталогам базы данных ADDS (ntds.dit) и sysvol. В большинстве случаев можно оставить пути по умолчанию:
-
C:\Windows\NTDS -
C:\Windows\SYSVOL
Запустится проверка. Если все предварительные требования выполнены, появится надпись:
All prerequisite checks passed successfully.
Нажмите Install чтобы повысить сервер до DC.

Можно использовать PowerShell для развертывания нового контроллера домена. Все описанные выше настройки можно задать следующей командой:
Import-Module ADDSDeployment
Install-ADDSDomainController -NoGlobalCatalog:$false -CreateDnsDelegation:$false -CriticalReplicationOnly:$false -DatabasePath "C:\Windows\NTDS" -DomainName "winitpro.loc" -InstallDns:$true -LogPath "C:\Windows\NTDS" -NoRebootOnCompletion:$false -SiteName "SPB" -SysvolPath "C:\Windows\SYSVOL" -Force:$true
После завершения установки, сервер будет автоматически перезагружен.
Проверка состояние нового контроллера домена
После установки нового DC нужно проверить его состояние и корректность репликации в Active Directory.
В первую очередь проверьте, что новый контроллер домена появится в разделе Domain Controllers консоли ADUC.

Также можно получить информацию о вашем новом DC с помощью командлета из модуля AD PowerShell:
Get-ADDomainController -Identity "SPB-DC02"
Проверьте состояние репликации между контроллерами домена домене с помощью команд:
repadmin /showrepl *
repadmin /replsummary
Можно получить информацию о партнерах по репликации для конкретного DC:
repadmin /replsummary spb-dc02
В моем случае в значении largest delta было указано unknown. Обычно это связано с тем, что репликация еще не завершена. Вы можете подтолкнуть репликацию с помощью консоли Active Directory Sites and Services. Разверните ваш сайт, выберите ваш DC, разверните NTDS Settings, щелкните по связи и выберите Replicate All.
Либо вы можете инициировать полную репликацию командой:
repadmin /syncall

Проверьте что ошибок репликации нет.

Теперь ваш новый DC может обслуживать клиентов и использоваться в качестве logonserver для компьютеров из привязанных IP подсетей/сайта.
В завершении оставлю еще несколько ссылок на статье, которые должны быть полезны для администраторов AD:
- Перенос FSMO ролей
- Корректное удаление контроллера домена
- Управление групповыми политиками (GPO) в Active Directory
- Как переименовать домен AD?
- Сброс пароля администратора домена
In this post, we’ll learn the steps to create additional Domain Controller in Windows Server 2012 R2. Having one Domain Controller is not safe for the organization’s network because, it would be a single point of failure in case of any technical breakdown. Entire network will be down and would lead to big outage. For eliminating the risk of network breakdown we need to have an Additional Domain Controller (ADC) in our environment. It also depends on the total locations.
Organizations have multiple DCs means there are more than one DC. The benefit of having multiple domain controller is to load balance the environment. Moreover, it minimizes the risk of complete outage in case of DC going down.
How to change IP Address of Windows Server
Steps to promote Domain Controller
Steps for promoting an Additional Domain Controller (ADC)
1. Before we begin with the process of promoting Additional domain controller, let’s verify total number of domain controllers we have in our environment. To check total number of DCs, right click on start button, select run and type “DSA.MSC” and click on OK to open Active Directory Users and Computers. Another way to open AD Users and Computers is to click on Start, click on down arrow and select “Active Directory User and Computer”.
2. To verify total number of domain controllers in your domain select “Domain Controllers” OU. In addition to this we can also check total number of DCs in your environment by using “Get-ADDomainController” in PowerShell or by “dsquery server” in Command Prompt.
3. Open Server Manager.
4. On Dashboard of Server Manager click on ‘Add Roles and Features’ to install AD DS role.
5. On “Add Roles and Features Wizard” we’ll verify all the prerequisites like administrator account has a password, IP address configured etc.To continue, click Next.
6. Select “Role-based or feature-based installation” and click on Next.
7. In ‘Select destination server’ wizard, in server pool all remotely manageable servers are listed but here only one name is listed there i.e. DC04.abc.com. Select the box on which you want to install Active Directory.
8. Some features are required to install AD DS role. Click on Add Features to install those features that are required for DC promotion.
9. On “Add Roles and Features Wizard” select Active Directory Domain Services Role to install and click next.
10. In “Select features” windows, we don’t need to select any additional features. As all the required features are already selected.
11. Additional information can be seen about AD DS. Click next.
12. In “Confirm Installation selections” windows, we can see all the roles and features that we have selected to install. In case of any changes, click on previous to go back and make the change. Select the option “Restart the destination computer automatically if required”. A popup will confirm if you want to restart the server automatically after it is promoted as an ADC. Restart is required for changes to get affected, click Yes. Click on Install to begin the installation of Active Directory.
13. Once the AD-DS role is installed, click on the exclamation sign on the top of Server manager and click on “Promote this server to a domain controller”.
14. To promote this computer as an ADC select the option “Add a domain controller to an existing domain”. Please ensure your domain name is selected and you are logged in as enterprise admin. Click Next.
15. Select the options “DNS Server” and “Global Catalog (GC). If you want to install DNS on this server and promote this server as a Global Catalog. Type Directory Services Restore Mode password. Please ensure that you remember this password, we’ll use this password while logging to Active Directory Restore Mode.
16. In the “DNS Options” window, click on next.
17. In the “Additional Options” window, select the domain controller from which you want all the data to be replicated. In this example, we only have one DC in our environment. If you have multiple DCs then select the one which is either at our site or near to our site.
18. In the paths window, define the patch of database folder, log file folder and sysvol folder. We’ll go with the default in this example, but you can change it as per your preference.
19. Review all your selections. Click previous and change if any changes are required else click next.
20. In “prerequisite check”, it would show all the prerequisites that are missing and need to be fixed. We can ignore the warnings but we can’t ignore the error message. In case of error message, install option will not be visible. Click on Install to begin the installation of ADC.
21. Installation will take couple of minutes depending on the connection between DC and newly promoted computer, as it would replicate data. After installation is done, it would restart the computer for changes to get implemented.
Steps to promote Domain Controller using PowerShell
22. After restart is completed, login with Administrator, open active directory users and computer. Select Domain controllers OU. It would show the newly provisioned Computer.
23. Another option to check all the domain controllers is to run the command “dsquery server”. This command will list all the DCs you have in your domain.
Hope you understood the steps to create Additional Domain Controller. Feel free to leave your comments or suggestions in the comment section.
Having one Domain Controller is not recommended because it creates a single point of failure. If the only Domain Controller goes down in the organization, big outages will occur resulting in a loss of operations. To avoid this single point of failure you need to have a secondary Domain Controller. A second DC will load balance the services and minimize the risk of critical services going down. In this article, I will walk through the steps to add a second Domain Controller to an existing domain.
If you are using Windows Server 2012, 2016, or 2019 the steps to add a secondary domain controller is the same.
Step 1. Configure Basic Server Settings
Before promoting the server to a secondary domain controller you need to make sure you have these settings configured.
- Computer name – You want to set the computer name before promoting it to a domain controller.
- IP settings – Set a static IP address on the server and make sure the DNS is pointing to an existing domain controller or DNS server. You will not be able to join the server to the domain if this is not set.
- Date and Time – Make sure the time zone is correct. Your domain can have weird issues if the date and time are off.
Step 2. Open Server Manager & Install AD DS Role
1. Click on Add roles and features

2. Click “Next” on the Before you begin page.
3. Select “Role-based or featured-based installation and click next.

4. Select a server from the server pool. Select your server and click next.
5. Select Active Directory Domain Services, you will get a popup to add features that are required for Active Directory Domain Services, click Add features. Click Next.

6. Click next on the features page. Nothing additional needs to be selected on this page.
7. Click next on the AD DS page. This page is just informational.
8. Click Install on the confirmation page.

When the installation is complete it will say “Configuration required. Installation succeeded on”. When you see this move to step 3.

Step 3. Promote this server to a domain controller
1. In the server manager click the yellow icon at the top and click “Promote this server to a domain controller”.

2. Select “Add a domain controller to an existing domain”. Next, enter or select the existing domain you want to add the secondary domain controller to. You will need to click the change button to enter in administrator credentials. Click Next.

3. On the Domain Controller Options page, Domain Name System (DNS) server and Global Catalog (GC) should be checked. The Default First Site name should be selected for the site name unless you have created a new one. I would recommend leaving it as the default. Enter a password for the Directory Services Restore mode and click “Next”.
NOTE: Directory Services Restore MODE (DSRM) allows an administrator to repair or recover an Active Directory Database.

4. DNS Options
You will most likely receive the error below that says “A delegation for this DNS server cannot be created….” This is common. The wizard is trying to contact the nameservers for the domain I entered winadpro.com and is unable to create a delegation for the sub-domain ad.winadpro.com. This message can be ignored if you don’t need computers from outside of the network to be able to resolve names within your domain. More info on this error https://technet.microsoft.com/en-us/library/cc754463(WS.10).aspx

5. On the Additional Options page, select where you want this server to replicate from. In my environment, I want it to be able to replicate from any domain controller. The replication depends on how you installed the first DC and where it is located. If the DC’s are all in the same site, then replicate from any will work. If you have multiple sites, then you would have a different replication strategy. For my organization, we have 4 domain controllers all in the same site, so I have set them up to replicate from any.
6. For the paths I always leave them the defaults.

7. Click next on the Review options page.
8. On the Prerequisites Check page you may see two warnings (cryptography algorithm and the delegation for DNS) this is typical. If the prerequisite passed click install.

The server will automatically reboot when it is finished.
Step 4. Verify Secondary Domain Controller
At this point, you have completed the steps for adding a secondary domain controller to an existing domain. Now log into the DC and let’s verify a few things.
1, Open Active Directory Users and Computers (ADUC) and spot check some user and computer accounts. Make sure ADUC is connected to your new DC. During the installation everything should have replicated to your secondary DC.

2. It’s also a good idea to check ad replication to make sure there are no replication errors. From another domain controller open the command prompt and enter repadmin /replsummary computername. In this example, I’m using DC3. You can see there are no fails or errors.

3. You can also run an Active Directory health check on your domain controller using the dcdiag command. From the command prompt run the command dcdiag /v. This will display a lot of details but is one of the best ways to check the health of a domain controller.

Summary
In this article, we walked through how to add an additional domain controller to an existing domain. It is highly recommended to have multiple DCs in your organization. The benefit to this is it will load balance the services and minimize the risk of a complete network outage. Feel free to leave your comments or questions in the comment section.
This tutorial explains how to install an additional domain controller in an existing active directory domain. Additional AD domain controller is used to balance the load among existing domain controllers. It also provides fault-tolerance that in case primary AD DC is down, additional AD DC can be used for authentications without any business discontinuity.
The article is categorized into following two parts:
- Installing active directory domain service role on a server
- Promoting that server to act as an additional active directory domain controller
Prerequisites
Along with AD domain controller, following six prerequisites should be met:
- Administrator account has strong password
- Static IP is configured
- Latest windows updates are installed
- Firewall is turned off
- Active directory domain controller is configured and up
- DNS settings of server are pointing towards correct AD domain controller
Installing Active Directory Domain Services
Step 1: Open Server Manager dashboard from task bar and click Add roles and features
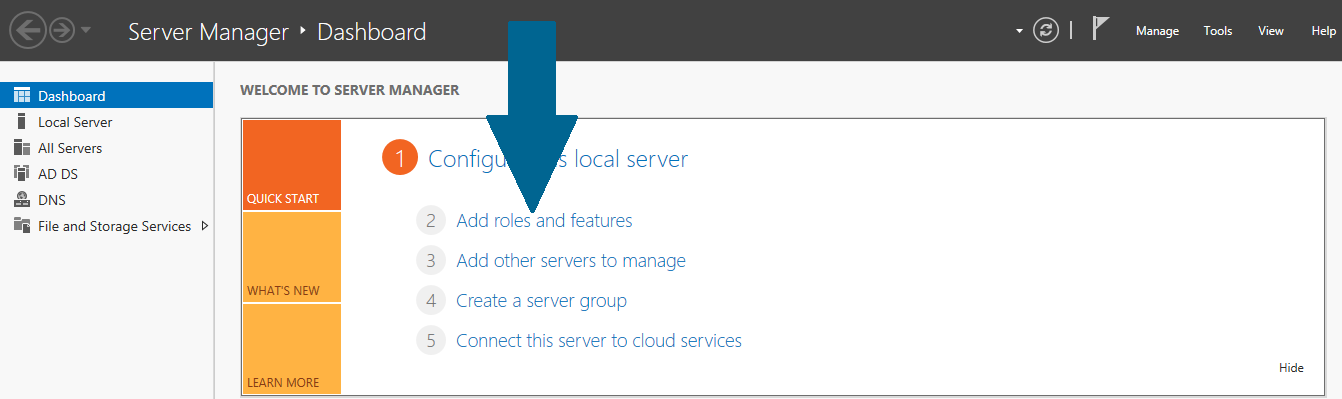
Step 2: Cross check the important notes and click Next
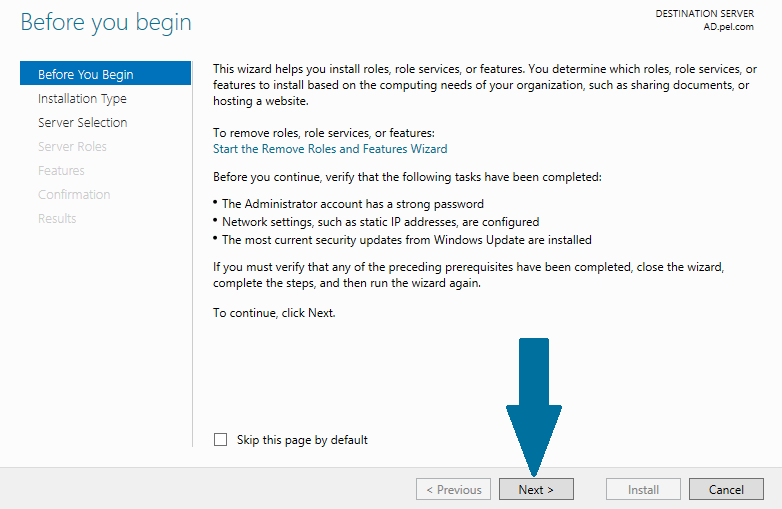
Step 3: Choose Role-based or feature-based installation and click Next
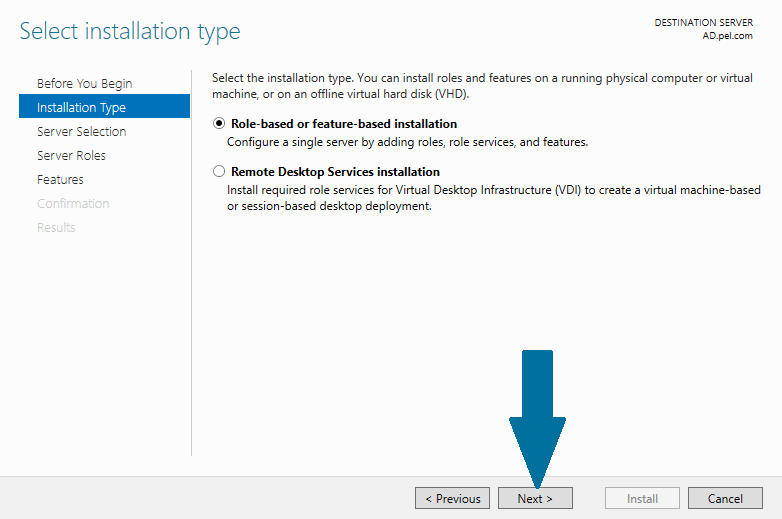
Step 4: Choose a desired destination server from server pool you want to configure it as additional domain controller and click Next
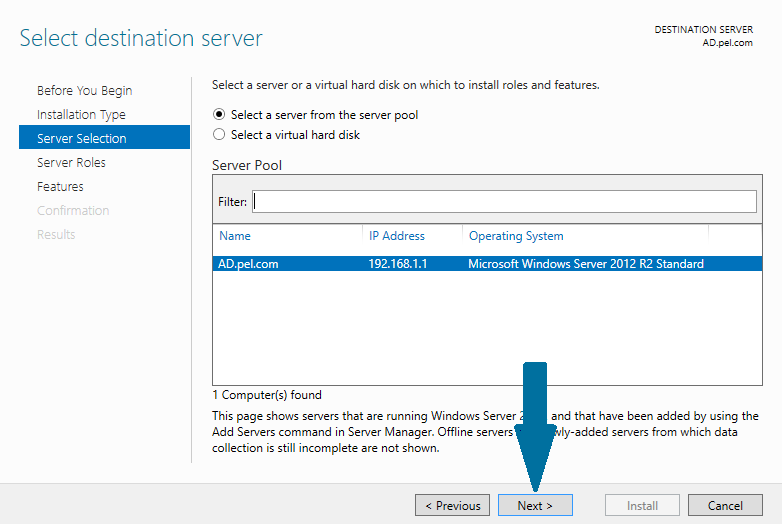
Step 5: Choose Active Directory Domain Services from roles. As soon as you check the box, a small window will pop up prompting you to install other necessary features along with Active Directory Domain Services. Click Add Features
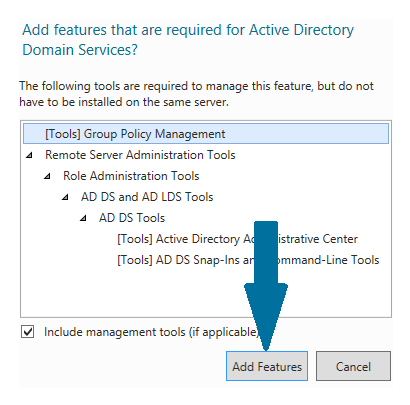
Step 6: Click Next
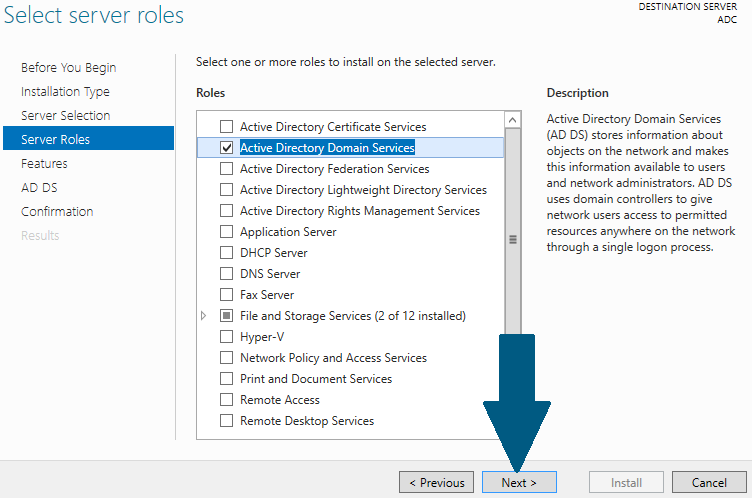
Step 7: Click Next
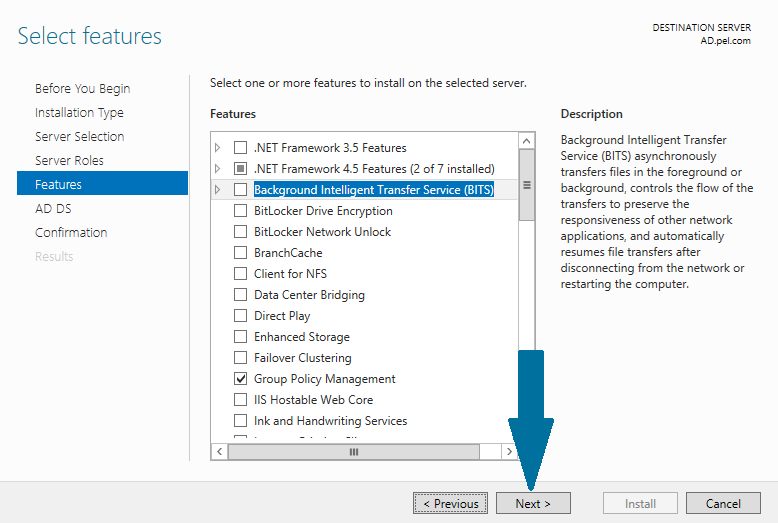
Step 8: Read related Active Directory Domain Services note and click Next
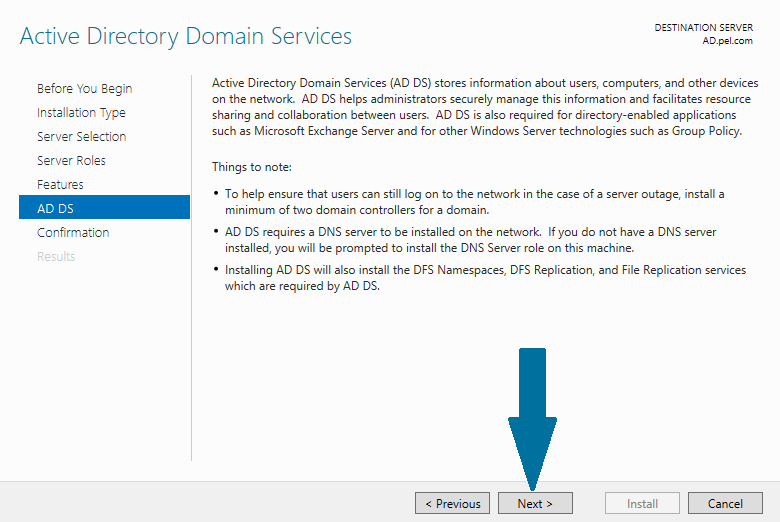
Step 9: Confirm your installation selections and click Install
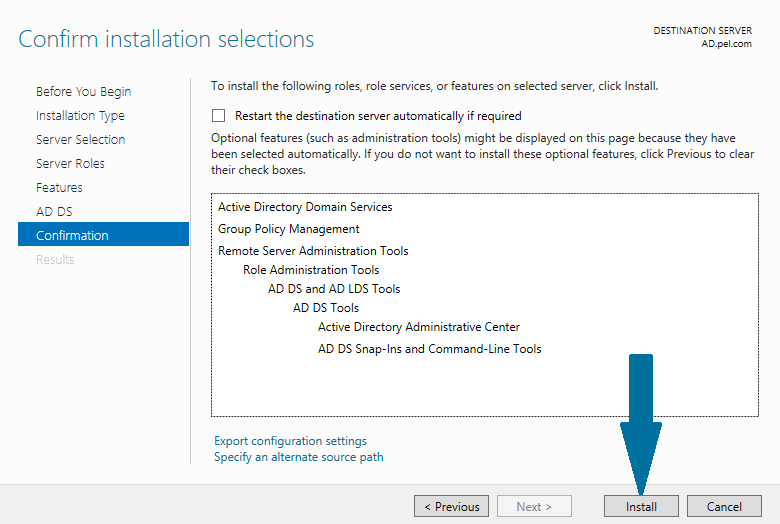
Step 10: It takes a while before an installation completes, click Close
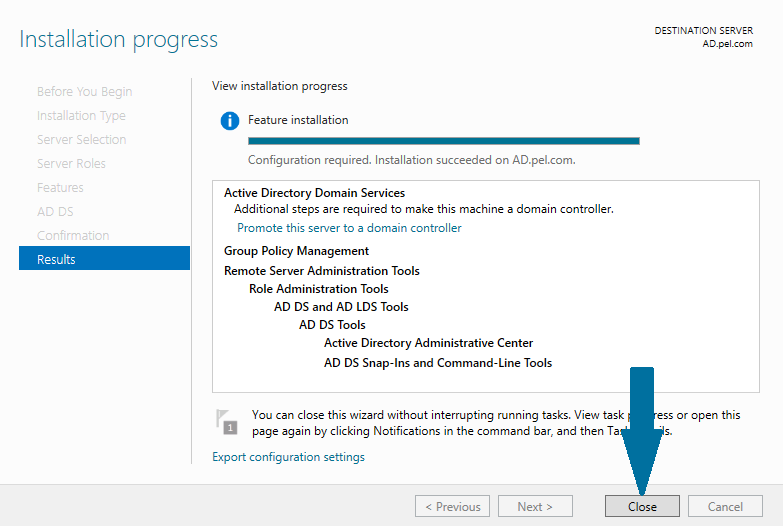
Configuring Additional Domain Controller
Step 11: Open Server Manager from task bar and click notifications icon located at the top left corner of window
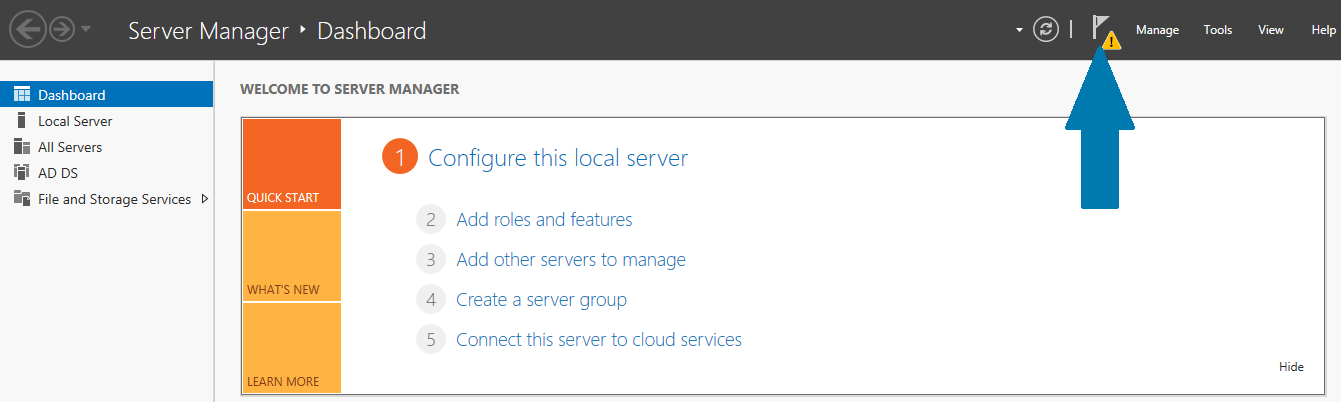
Step 12: Click Promote this server to a domain controller
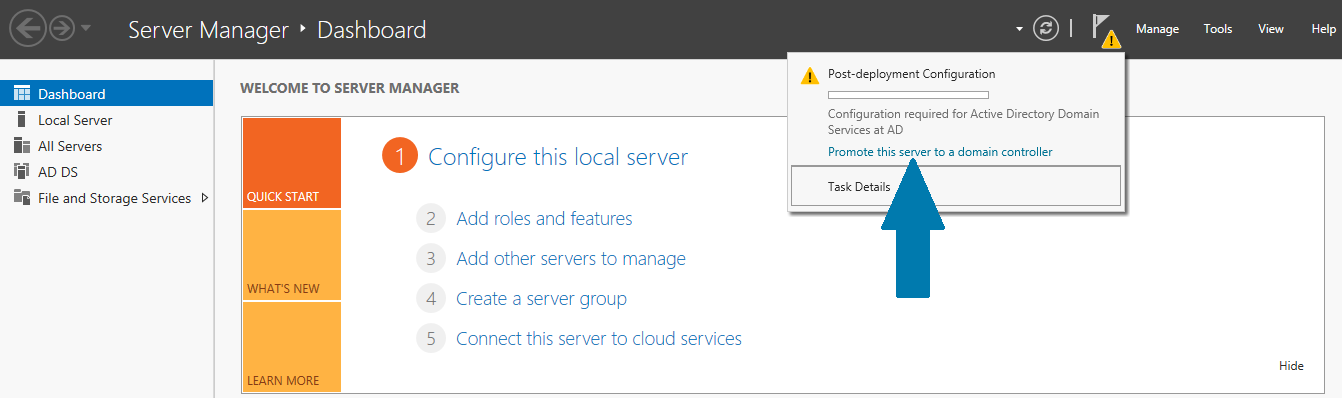
Step 13: Choose Add a domain controller to an existing domain. Provide a domain name and click Select. A security window will pop up, provide user name in the format <domain>\<username> and password. When done, click OK. Choose the domain from forest and click OK. Click Next
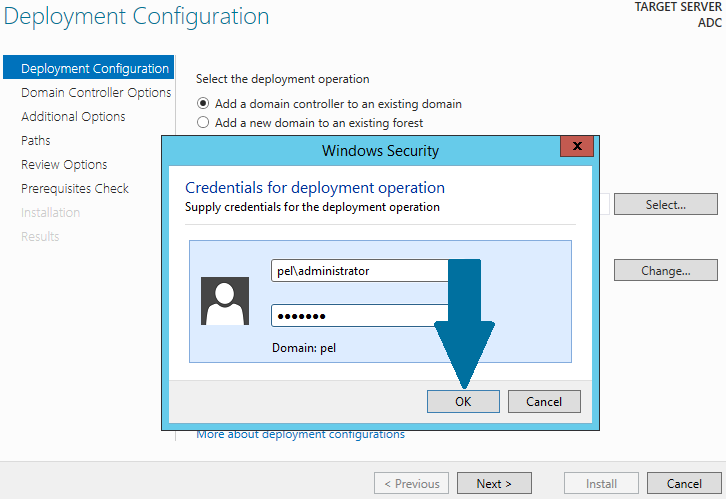
Step 14: Click Next
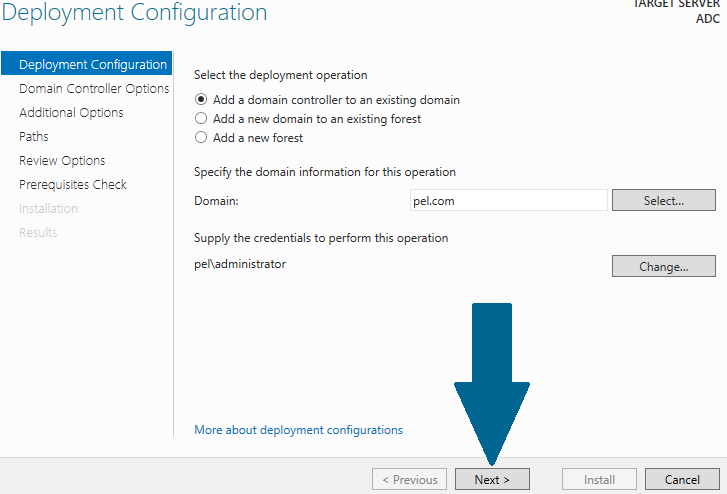
Step 15: Provide Directory Service Restore Mode (DSRM) password and click Next
Step 16: Ignore warning and click Next
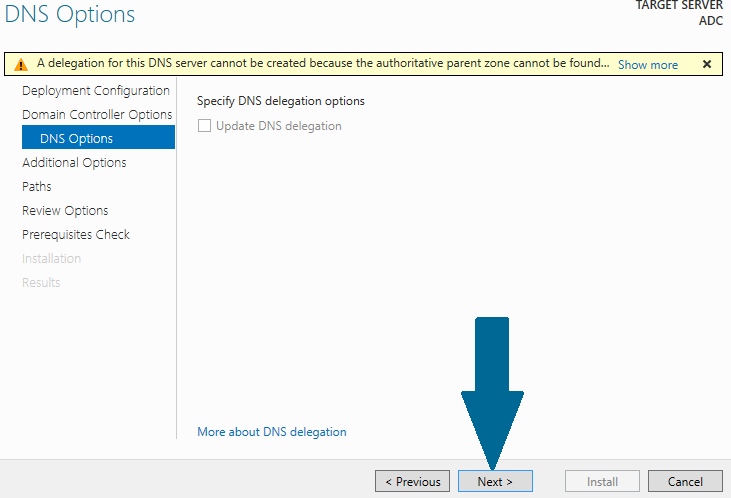
Step 17: Click Next and keep default selections
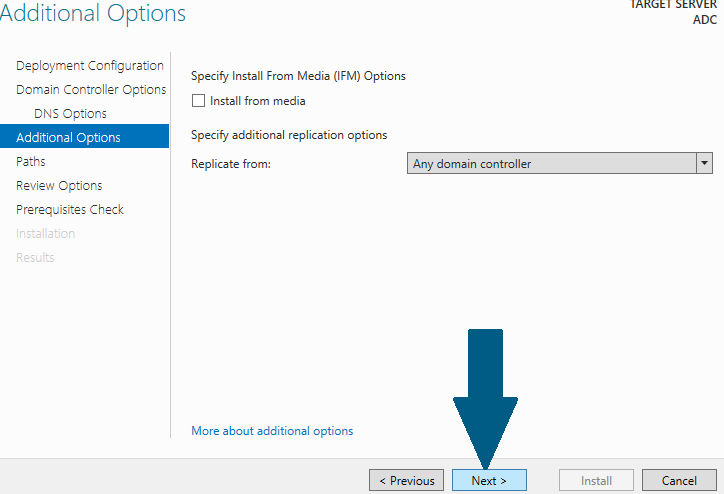
Step 18: Note down the AD DS database, log files, and SYSVOL paths and click Next
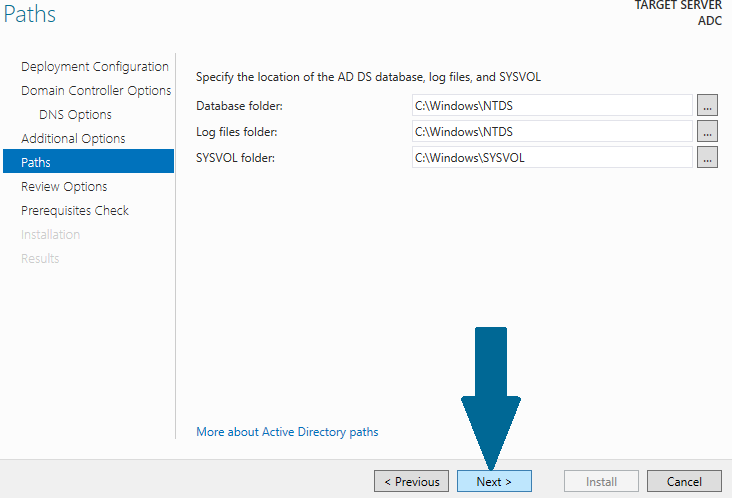
Step 19: Review an options and click Next
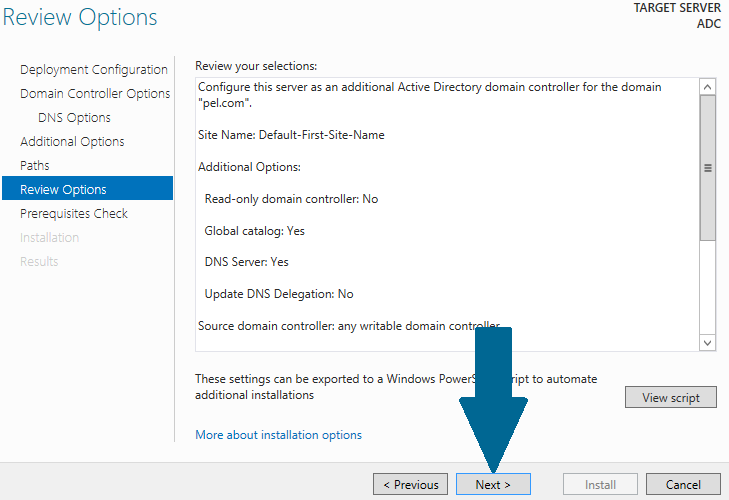
Step 20: Click Install after prerequisites check
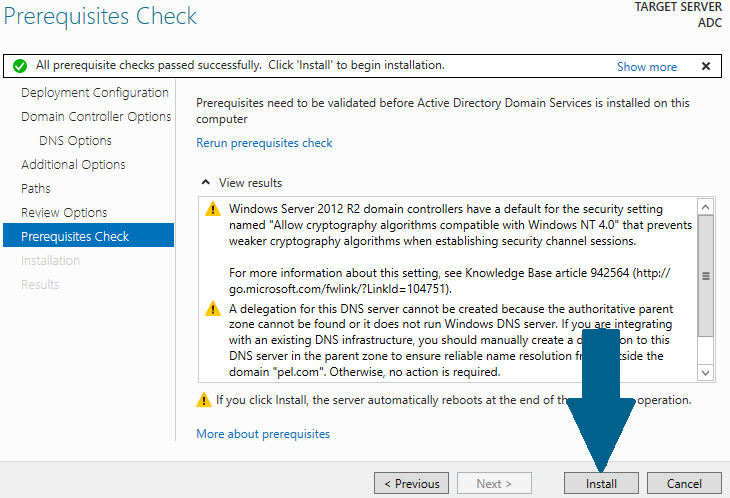
Installation will begin and take few minutes to complete. After a successful configuration, click Close and server will be rebooted.
Conclusion
Great, your additional domain controller is now ready. You can also add more backup DC’s by following these steps.
Active Directory — это сервис каталогов корпорации Microsoft для операционных систем семейства Windows Server. Основная цель Active Directory — облегчить системным администраторам работу по администрированию и обслуживанию компьютеров, серверов и сети.
В этой статьe мы разобрали как развернуть контроллер домена на базе Windows Server 2012 R2. Теперь наша задача развернуть дополнительный контроллер домена, который будет подстраховкой в случае если основной выйдет из строя.
Итак мы имеем в работе:
- Основной контроллер домена Windows Server 2012 R2 (
DC1, jakonda.local, 192.168.0.2) с развернутыми службамиAD DS, DNS, DHCP.
Наша задача:
- Развернуть дополнительный контроллер домена на базе Windows Server 2012 R2, выполнить предварительную настройку системы.
- Поднять на дополнительном контроллере роли AD DS, DNS, DHCP.
- Настроить репликацию данных.
- Выполнить настройку работы DHCP сервера совместно с основным контроллером домена.
Проделываться все действия будут на виртуальной машине.
- Установка Windows Server 2012 R2 и подготовительная настройка системы
- Поднимаем роли AD DS + DNS на дополнительном контроллере домена
-
Поднимаем на дополнительном сервере службу DHCP и настраиваем ее режим работы
- Настройка Split Scope (использование разделенных областей)
- Настройка Failover (Отказоустойчивый)
Устанавливаем Windows Server 2012 R2 Standart with GUI. После установки системы обязательно:
- Устанавливаем все имеющиеся обновления на текущий момент.
- Выставляем корректную временную зону (
+03:00 Moscow, St. Petersburg, Volgograd). - Изменяем имя системы на (прим.
DC2). - Указываем в системе статический IP-адрес (в моем случае это будет
192.168.0.3), в качестве предпочитаемого DNS сервера указываем адрес DNS сервера на основном контроллере доменаDC1 (192.168.0.2)и в качестве альтернативного DNS сервера указываем адрес который мы присвоили на текущем сервереDC2 (192.168.0.3).
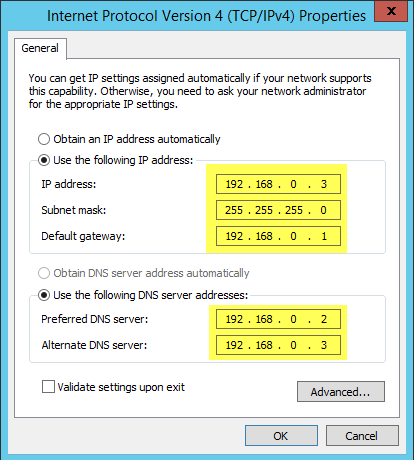
- Вводим систему в имеющийся домен
jakonda.local.
На этом подготовка системы завершена, можно приступать к развертыванию необходимых ролей.
Поднимаем роли AD DS + DNS на дополнительном контроллере домена
Все действия по развертыванию и настройке ролей на дополнительном контроллере домена, мы будем производить с основного контроллера домена. Поэтому заходим в моем случае на основной контроллер домена DC1 (192.168.0.2) и добавим наш дополнительный сервер в основной, Manage - Add Servers.
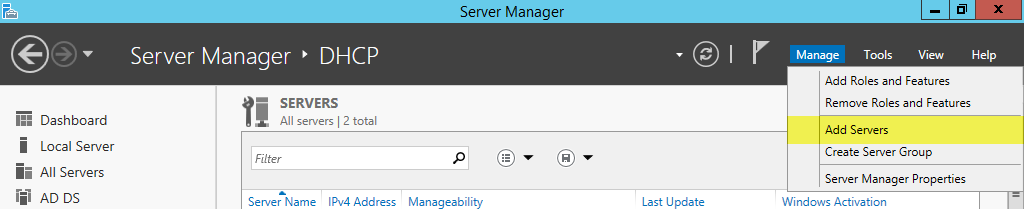
Переходим во вкладку DNS, в поле Search вбиваем IP-адрес нашего дополнительного сервера (в моем случае 192.168.0.3), сервер должен появится в списке найденных, выделяем его и нажимаем кнопку переместить (>). Нажимаем ОК.
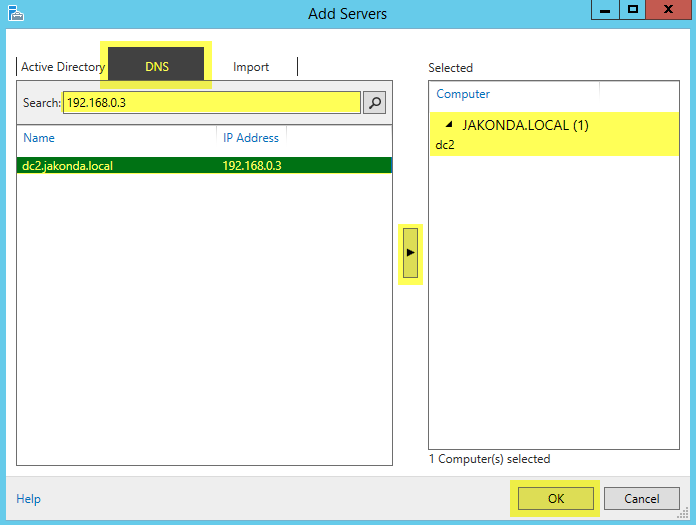
После добавления сервера, если перейти в All Servers, то мы увидим что у нас там теперь два сервера. Теперь можно из основного сервера добавлять, настраивать роли на другом сервере.
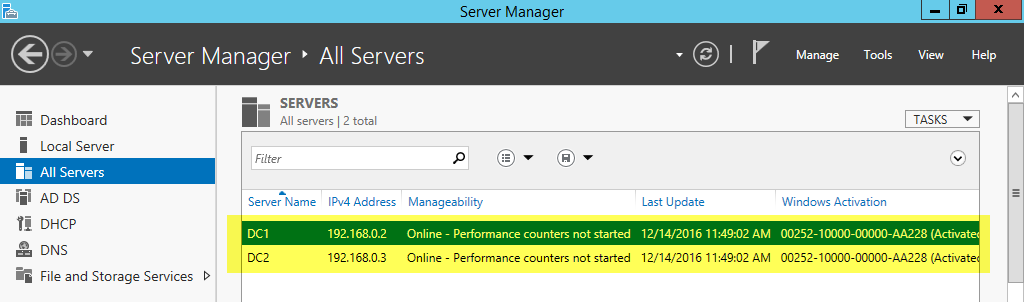
Добавляем новую роль на дополнительном сервере DC2. Переходим Server Manager — Manage — Add Roles and Features.
Выбираем первый пункт Role-based or feature-based installation (Базовая установка ролей и компонентов).Нажимаем Next.

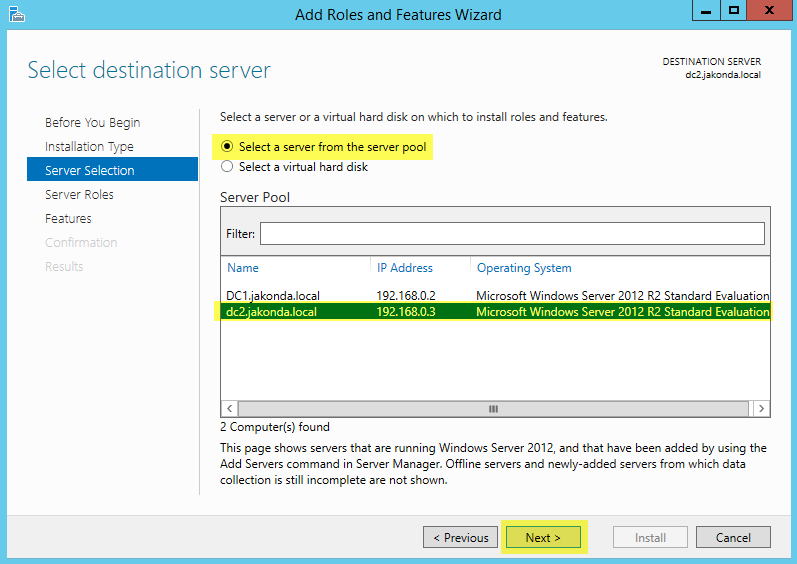
Выбираем Select a server from the server pool и выбираем сервер из списка, т.к. мы настраиваем дополнительный сервер, то выделяем dc2.jakonda.local и нажимаем Next.
Далее все как и в статье по развертыванию контроллера домена:
- Отмечаем галочкой роль
Active Directory Domain Services, в подтверждающем запросе добавления роли и компонентов, необходимых для установки AD нажимаемAdd Features. - В выборе установки дополнительных компонентов, ничего не выбираем.
- На завершающих этапах установки нажимаем
NextиInstall.
По завершении установки роли AD DS в Server Manager нажимаем на значок Флажка с восклицательным знаком и выбираем Promote this server to a domain controller (Повысить этот сервер до контроллера домена). Запустится мастер конфигурирования AD DS для сервера DC2.
Т.к. мы разворачиваем дополнительный контроллер домена, то нужно добавить его в уже существующий домен. Выбираем Add a domain controller to an existing domain. Автоматические подставится название текущего домена (jakonda.local) и какую доменную учетную запись использовать при выполнении данной операции. Нажимаем Next.
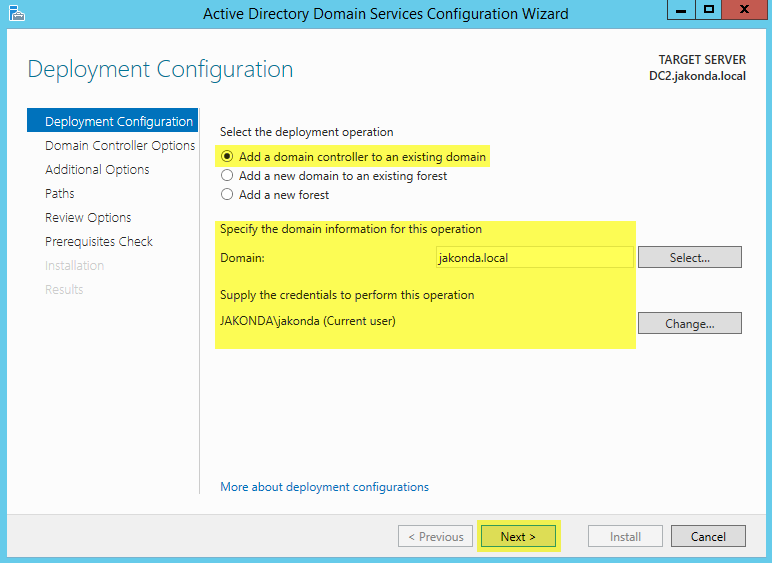
Проверяем установлены ли галочки (Domain Name System (DNS) Server, Global Catalog (GC)), в пункте Site name оставляем значение Default-First-Site-Name и задаем пароль для восстановления служб каталогов. Нажимаем Next.
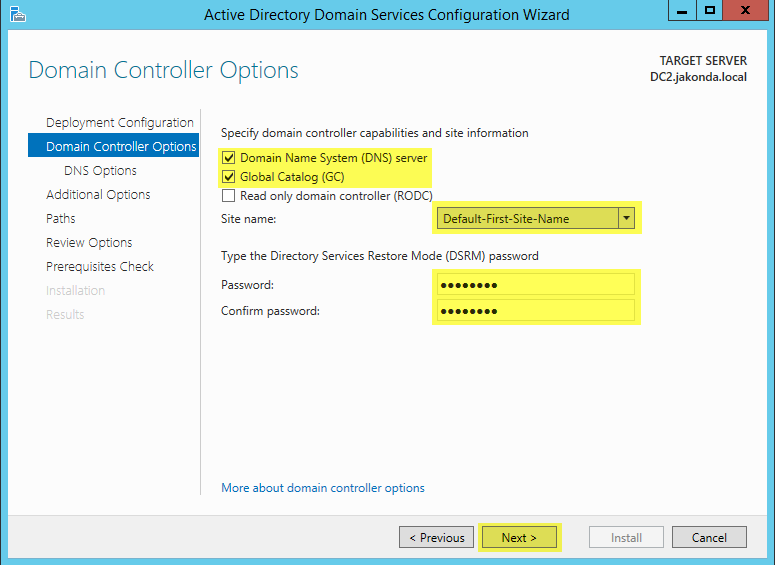
Предупреждение о том что не может быть создано делегирование разворачиваемого DNS сервера, игнорируем. Нажимаем Next.
В дополнительных опциях в пункте Replicate from (Репликация из) выбираем основной контроллер домена DC1.jakonda.local. Это мы указываем дополнительному контроллеру домена откуда производить репликацию данных AD, DNS. Нажимаем Next.
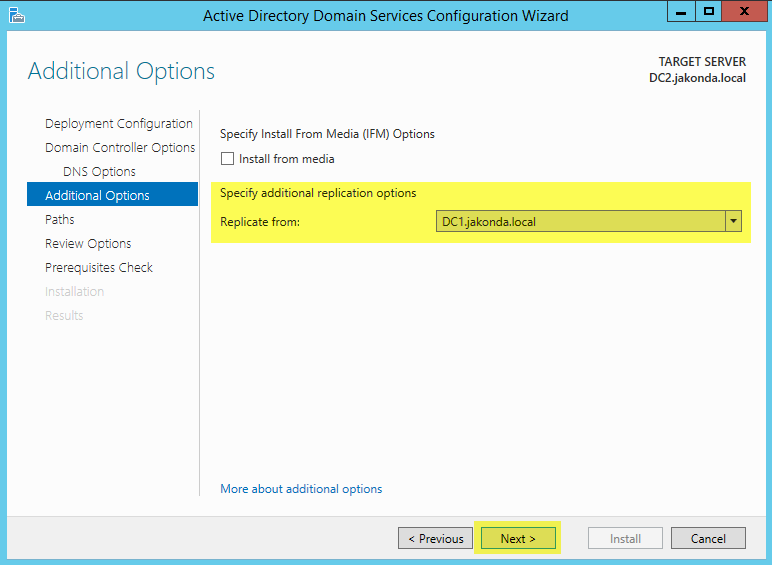
Пути к каталогам оставляем по-умолчанию, далее просматриваем сводную информацию по конфигурации AD DS. Нажимаем Next.
Если проверка выполнена успешно, то нажимаем Install.
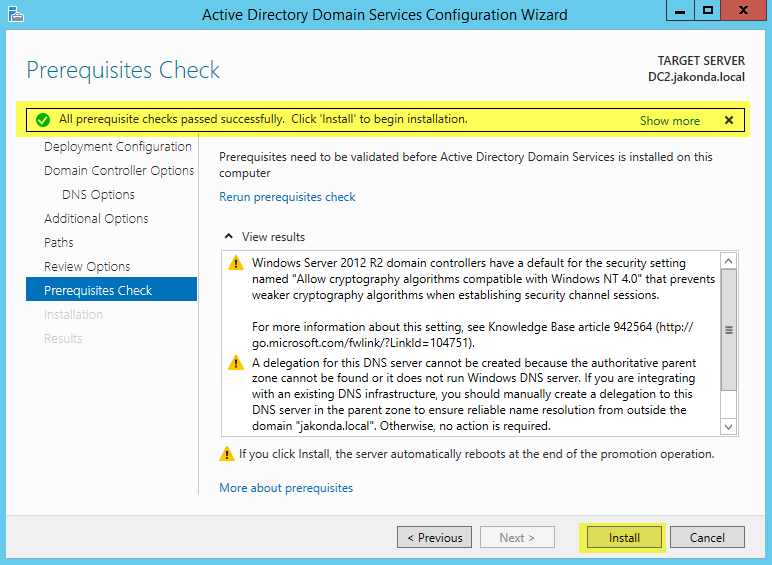
После того пройдет установка, если зайти на DC2, то увидим что роли AD, DNS подняты, произведена репликация из DC1.
Если необходимо посмотреть, изменить параметры репликации, то заходим Server Manager - Tools - Active Directory Sites and Services.
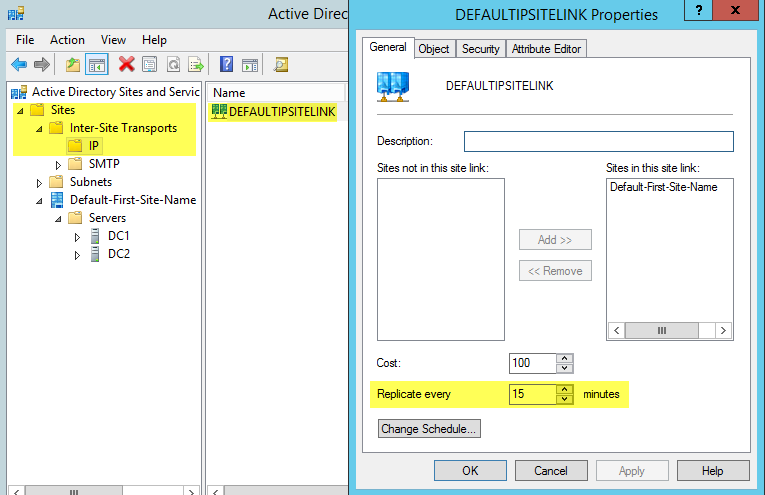
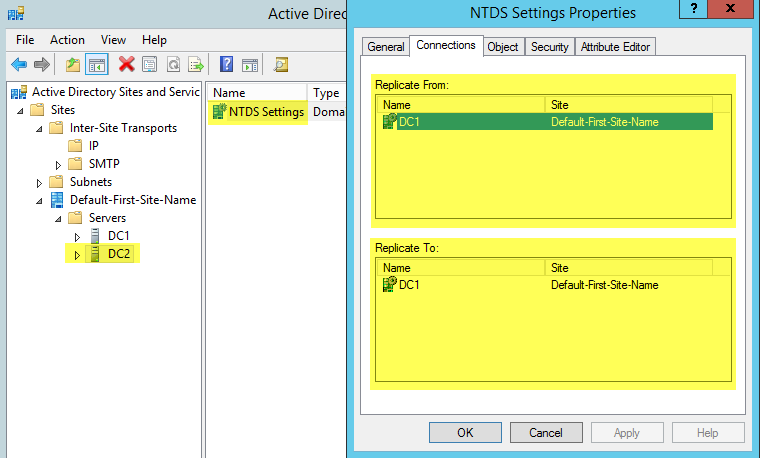
Так же можно с помощью командной строки принудительно запустить процесс репликации, с помощью утилиты repadmin:
Так же с помощью данной утилиты можно посмотреть результат последних репликаций:
Теперь перейдем к развертыванию DHCP на дополнительном сервере DC2 и его настройке в совместном режиме работы с DHCP на основном сервере DC1.
Поднимаем на дополнительном сервере службу DHCP и настраиваем ее режим работы
Устанавливаем роль DHCP Server аналогично как описано в этой статье только в качестве установки роли выбираем дополнительный сервер.
- Запускаем
Server Manager — Manage — Add Roles and Features. - Выбираем первый пункт
Role-based or feature-based installation(Базовая установка ролей и компонентов). - Выбираем
Select a server from the server poolи выбираем серверdc2.jakonda.local. - Отмечаем галочкой роль
DHPC Server, в подтверждающем запросе добавления роли и компонентов, необходимых для установкиDHCP ServerнажимаемAdd Features. - В выборе установки дополнительных компонентов, ничего не выбираем.
- На завершающих этапах установки нажимаем
Install.
После установки DHCP-сервер роли, в Server Manager нажимаем на значок Флажка с восклицательным знаком и выбираем Complete DHCP configuration (Завершить конфигурацию DHCP). Запустится мастер после установочной конфигурации DHCP. В мастере выполняем следующие действия:
- На информационной странице нажимаем
Next. - Нажимаем
Commitчто бы завершить процесс авторизации в Active Directory. - Если процесс создания групп безопасности и авторизация в AD успешен, то получим вывод
Done. - Нажимаем
Close.
На основном контроллере домена DC1, настроен DHCP-сервер, нужно решить как будет работать DHCP-сервер на дополнительном контроллере домена DC2. Пути решения могут быть такие:
Split Scope(Использование разделенных областей) — возможность распределения адресного пула между двумя серверами. Например DC1 назначает 80% адресов, а DC2 назначает 20%. В случае если DC1 не доступен, то клиент сможет всегда получить адрес с DC2.Failover(Отказоустойчивый) — В случае если DC1 отказывает, то DC2 принимает на себя нагрузку. Данный механизм работает в двух режимах:Load Balance Mode(Балансировка нагрузки) — Работа данного режима предполагает работу двух серверов DC1 и DC2 одновременно предоставляющих IP-адреса клиентам. Запросы можно распределить в процентном отношении между серверами, по-умолчанию 50 на 50.Hot Standby Mode(Режим горячей замены) — Работа данного режима предполагает что основной сервер DC1 (активный), который отвечает за выдачу IP-адресов клиентам, а дополнительный сервер DC2 (пассивный) принимает эту роль на себя в случае, отказа основного сервера.
Настройка Split Scope (использование разделенных областей)
Открываем оснастку DHCP на основном сервере DC1: Server Manager - Tools - DHCP. Нажимаем правой кнопкой мыши по имени области и выбираем Advanced... — Split Scope.
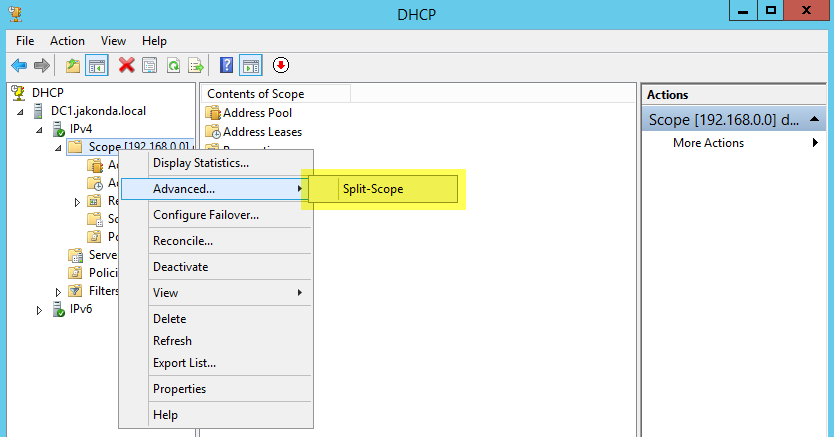
Описание режима Split-Scope. Нажимаем Next.
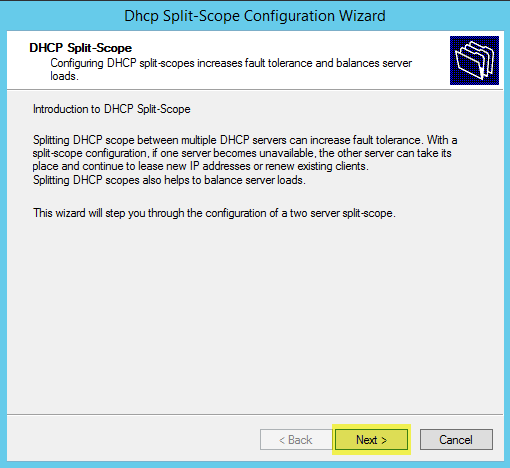
Указание дополнительного DHCP сервера, в моем случае DC2. Нажимаем Add Server.
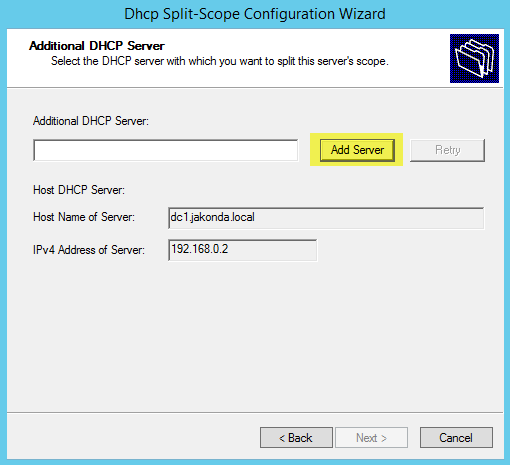
Отмечаем пункт This authorized DHCP server и выбираем дополнительный сервер (dc2.jakonda.local). Нажимаем ОК и следом Next.
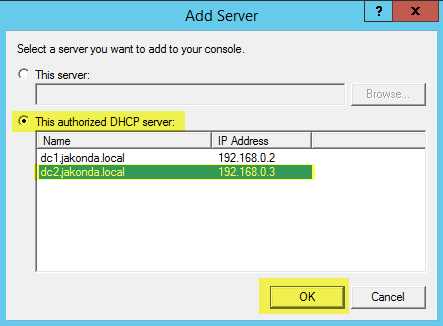
Задаем процентное соотношение распределения адресного пула между двумя серверами DC1 и DC2. Ниже видно с какого по какой адрес будет выдаваться основным и дополнительным сервером. Нажимаем Next.
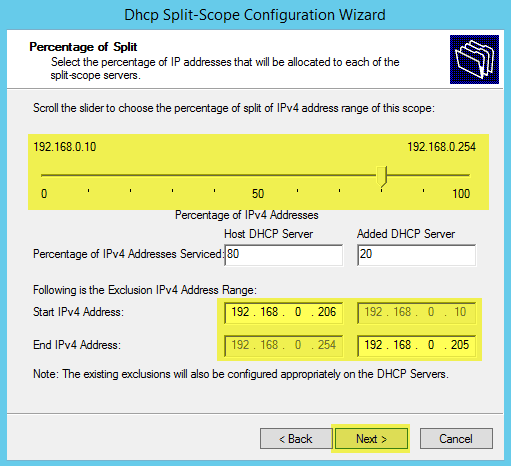
Указываем задержку ответа серверов в мс. Укажем для дополнительного сервера DC2 задержку в 10 мс, выдавать все адреса будет основной сервер DC1, а дополнительный только при недоступности основного или заполнении его пула адресов.
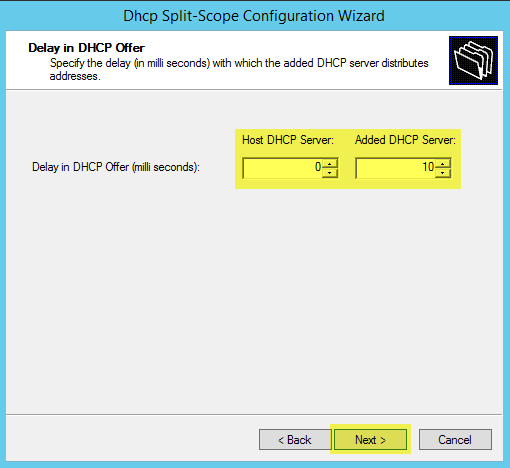
Вывод сводной информации по настройке. Нажимаем Finish.
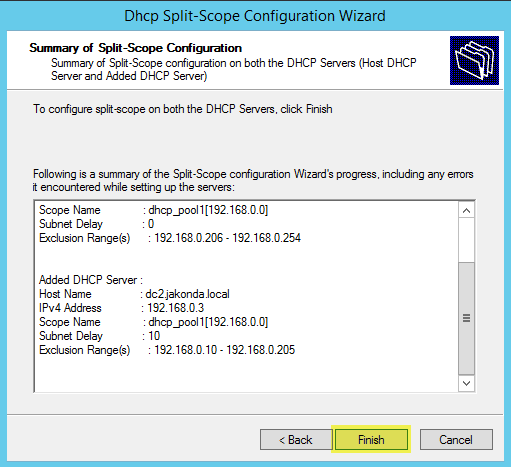
Если все заданные нами параметры успешно установлены, то напротив каждого пункта будет Successful. Нажимаем Close.
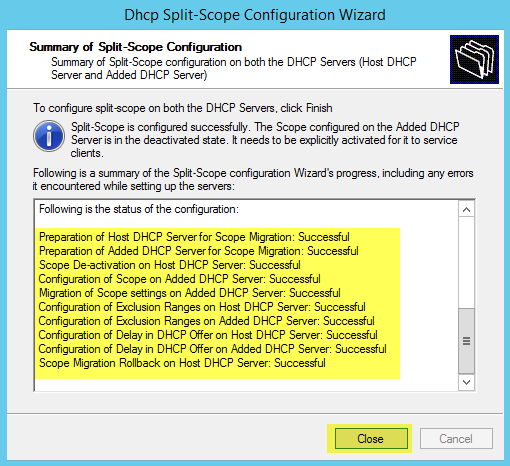
Открываем оснастку DHCP на дополнительном сервере DC2: Server Manager - Tools - DHCP. Нажимаем правой кнопкой мыши по имени области и выбираем Activate.
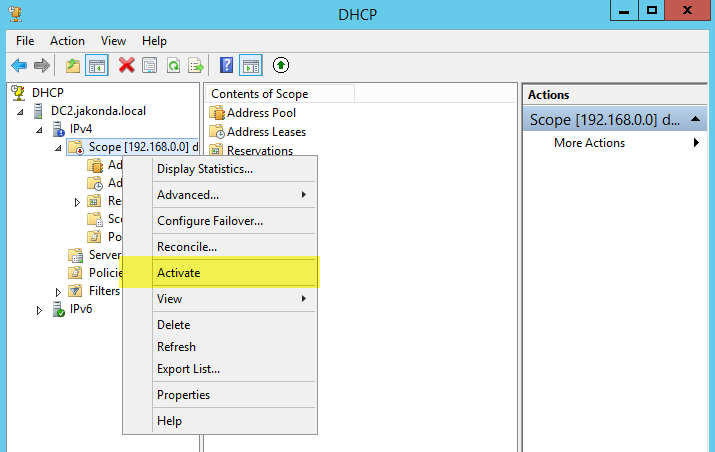
Теперь при отказе или заполнении выделенного на основной сервер DC1 пула адресов, его подстрахует дополнительный сервер DC2.
Настройка Failover (Отказоустойчивый)
Открываем оснастку DHCP на основном сервере DC1: Server Manager — Tools — DHCP. Нажимаем правой кнопкой мыши по имени области и выбираем Configure Failover...
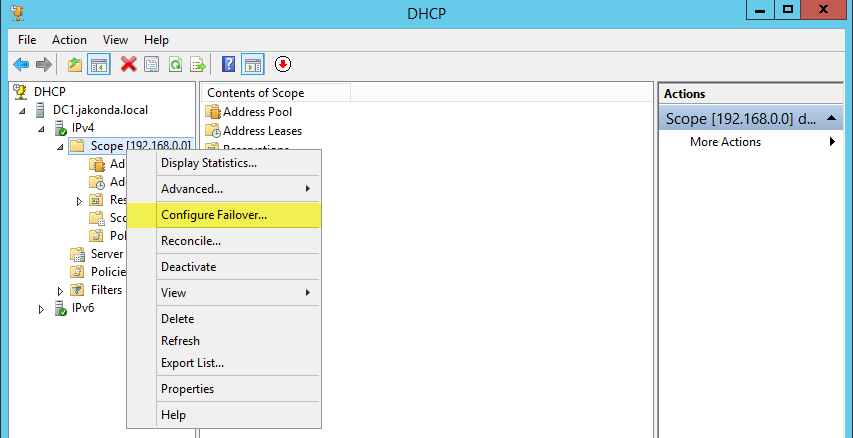
Выбираем пул к которому хотим применить Failover. Нажимаем Next.
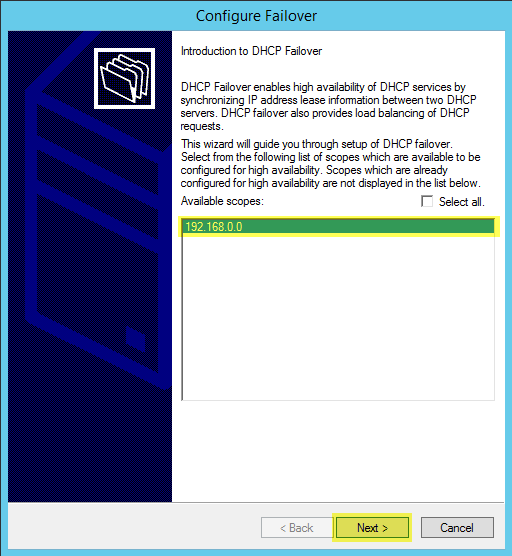
В поле Partner Server выберем второй сервер (dc2.jakonda.local). Пункт Reuse existing failover relationships configured with this server (if any exist) (Использовать существующие отношения отработки отказа с этим сервером (если доступно)) будет активно, если ранее уже создавалось отказоустойчивый профиль, то мастер предложит воспользоваться существующим профилем. Нажимаем Next.
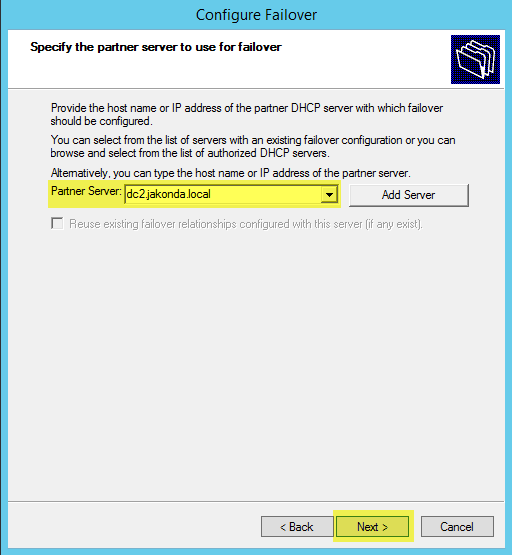
Задание отказоустойчивых параметров:
Relationship Name(Название конфигурации) — задается уникальное название создаваемой конфигурации.Maximum Client Lead Time(Максимальное время упреждения клиента) — максимальное время аренды IP-адреса выдаваемого доступным сервером.Mode(Режим работы):Load Balance(балансировка нагрузки) — процентное отношение нагрузки между серверами. По-умолчанию 50 на 50.Hot Standby(горячей замены) — выбираем состояние работы дополнительного сервера:Активный / Резервныйи задаем количество IP-адресов в процентом отношении, для резервирования дополнительного сервера.
State Switchover Interval(Переключение режима по таймауту) — интервал автоматического переключения режима в режим отказа дополнительного сервера, по истечении заданного времени в минутах.Enable Message Authentication(Включение проверки подлинности сообщений) — Для настройки проверки подлинности сообщений между серверами.Shared Secret(пароль) — Задается пароль для аутентификации серверов между собой.
Задаем нужные нам параметры. Нажимаем Next.
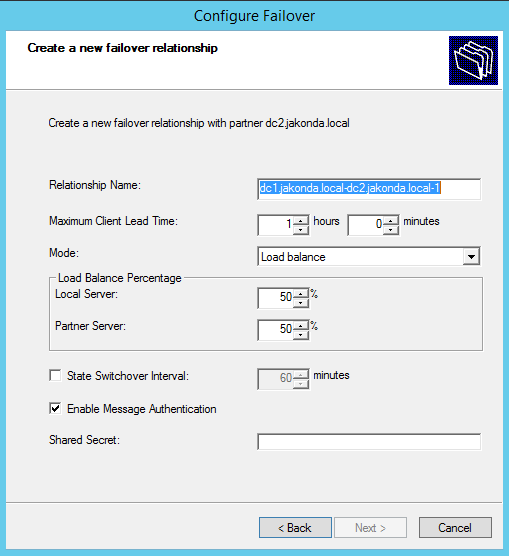
Вывод сводной информации по указанной конфигурации. Нажимаем Finish.
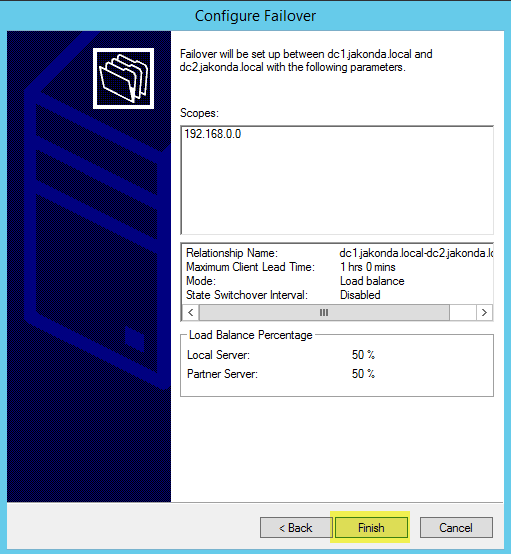
Если все заданные нами параметры успешно установлены, то напротив каждого пункта будет Successful. Нажимаем Close.
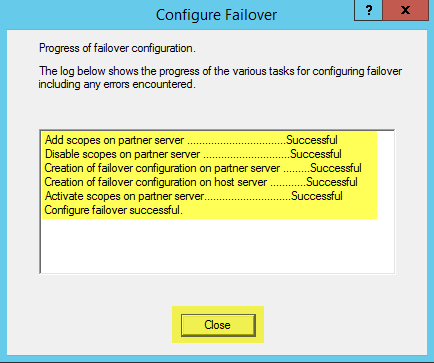
В рамках текущей задачи, мы настроили работу дополнительного контроллера домена DC2, который в случае отказа основного контроллера домена DC1 подстрахует его.
ПОНРАВИЛАСЬ ИЛИ ОКАЗАЛАСЬ ПОЛЕЗНОЙ СТАТЬЯ, ПОДДЕРЖИ АВТОРА ДОНАТОМ
