Applies ToWindows 11 Windows 10
Поддержка Windows 10 прекратится в октябре 2025 г.
После 14 октября 2025 г. корпорация Майкрософт больше не будет предоставлять бесплатные обновления программного обеспечения из Центра обновления Windows, техническую помощь и исправления безопасности для Windows 10. Ваш компьютер по-прежнему будет работать, но мы рекомендуем перейти на Windows 11.
Подробнее
Вам может потребоваться изменить параметры запуска Windows для устранения неполадок, оптимизации процессов запуска или изменения поведения загрузки системы для конкретных задач.
Например, распространенный вариант устранения неполадок заключается в включении безопасного режима, который запускает Windows в ограниченном состоянии, когда запускаются только базовые службы и драйверы. Если проблема не возникает при запуске в безопасном режиме, можно исключить параметры по умолчанию, базовые драйверы устройств и службы в качестве возможных причин.
Другие параметры запуска включают дополнительные функции, предназначенные для использования системными администраторами и ИТ-специалистами.
В этой статье описывается изменение режима запуска Windows и доступные параметры.
Изменение параметров запуска
Примечание: Если вы зашифровали устройство, вам потребуется ключ BitLocker для выполнения этой задачи. Если вы не знаете ключ BitLocker, см. раздел Поиск ключа восстановления BitLocker.
-
Доступ к среде восстановления Windows
-
В Windows RE выберите Устранение неполадок > Дополнительные параметры > Параметры запуска > Перезапуск
-
Выберите Перезапустить.
-
После перезагрузки устройства на экране Параметры запуска выберите один из доступных параметров или нажмите клавишу ВВОД , чтобы обычно загрузить Windows.

Список параметров запуска
Ниже приведен список параметров запуска, которые можно выбрать. Чтобы выбрать один, используйте числовые ключи или функциональные клавиши F1–F9:
-
Включите отладку.Запускает Windows в режиме расширенного устранения неполадок, предназначенном для ИТ-специалистов и системных администраторов
-
Включите ведение журнала загрузки. Создает файл ntbtlog.txt, в котором перечислены все драйверы, установленные во время запуска и которые могут быть полезны для расширенного устранения неполадок.
-
Включите видео с низким разрешением. Запуск Windows с использованием текущего видеодрайвера и низкими значениями разрешения и частоты обновления изображения. Этот режим можно использовать для сброса параметров отображения
-
Включите безопасный режим. В безопасном режиме запуск Windows выполняется с использованием ограниченного набора файлов и драйверов. Если проблема не возникает в безопасном режиме, это означает, что параметры по умолчанию и базовые драйверы устройств не вызывают проблему. Наблюдение за Windows в безопасном режиме позволяет сузить источник проблемы и помочь в устранении неполадок на устройстве
-
Безопасный режим с загрузкой сетевых драйверов. Безопасный режим с сетью добавляет сетевые драйверы и службы, необходимые для доступа к Интернету и другим компьютерам в сети.
-
Безопасный режим с поддержкой командной строки. Запуск Windows в безопасном режиме с окном командной строки вместо обычного интерфейса Windows
-
Отключите принудительное применение подписи драйвера. Разрешает установку драйверов, содержащих неправильные подписи
-
Отключите защиту от вредоносных программ при раннем запуске
. Защита от вредоносных программ при раннем запуске (ELAM) — это функция безопасности в Windows, которая позволяет запускать программное обеспечение для защиты от вредоносных программ перед всеми остальными сторонними компонентами во время загрузки. ELAM гарантирует, что система не инициализирует неизвестные драйверы загрузки, которые могут быть вредоносными. Выберите этот параметр, чтобы временно отключить ELAM -
Отключить автоматическую перезагрузку при отказе системы. Запрет автоматического перезапуска Windows в случае сбоя в работе системы. Выберите этот параметр только в том случае, если Windows зависает в цикле, в котором Windows завершается сбоем, пытается перезапустить и повторно завершается сбоем.
Вы можете нажать клавишу ВВОД , чтобы запустить Windows в обычном режиме.
Что делать, если Windows продолжит загрузку в безопасном режиме?
Перезапуска устройства должно быть достаточно для выхода из безопасного режима обратно в обычный режим. Однако если по какой-либо причине устройство по-прежнему загружается в безопасном режиме, попробуйте выполнить следующее:
-
Нажмите клавишу Windows + R.
-
В полеОткрыть введите msconfig и нажмите кнопку ОК.
-
Выберите вкладку «Загрузка«
-
В разделе Параметры загрузки снимите флажок Безопасная загрузка.
Нужна дополнительная помощь?
Нужны дополнительные параметры?
Изучите преимущества подписки, просмотрите учебные курсы, узнайте, как защитить свое устройство и т. д.
Дополнительные параметры запуска в Windows 10 позволяют получить доступ к различным параметры загрузки а также к параметрам восстановления системы. С их помощью, вы можете, восстановить Windows 10 на более раннюю дату, восстановить Windows 10 с помощью образа системы, исправить проблемы при загрузке, открыть окно командной строки для выполнения различных типов заданий, изменить настройки UEFI и вернуться к предыдущей сборке Windows 10.
Это руководство предназначено для Windows 10 1607, 1703, 1709, 1803, 1809, 1903 и выше.
Есть несколько способов, получить доступ к дополнительным параметрам запуска в операционной системе Windows 10. Ниже перечислены 7 способов, которые позволят получить доступ к дополнительным параметрам загрузки Windows 10.
Способ 1 из 7
Открыть дополнительные параметры запуска с помощью приложения Параметры Windows.
Шаг 1: Откройте приложение «Параметры». Это можно сделать, нажав на значок шестеренки в меню «Пуск» или с помощью сочетания клавиш Win+I.

Шаг 2: В «Параметрах», перейдите в группу настроек «Обновление и безопасность».
Шаг 3: В левой части окна выберите «Восстановление». В правой части перейдите к разделу «Особые варианты загрузки» и нажмите кнопку «Перезагрузить сейчас». Это позволит немедленно перезагрузить ваше устройство.

Шаг 4: Когда компьютер перезагрузится, вы увидите экран «Выбора действия»
Шаг 5: В окне «Выбор действия», нажмите кнопку «Поиск и устранение неисправностей».

Шаг 6: В открывшемся окне «Диагностика» нажмите на плитку «Дополнительные параметры».


Способ 2 из 7
Открыть Дополнительные параметры запуска с помощью окна входа в систему.
Шаг 1: В окне входа в операционную систему Windows 10, нажмите кнопку питания, удерживая клавишу Shift нажмите кнопку перезагрузки.

Шаг 2: Компьютер перезагрузится, и вы увидите экран «Выбор действия»
Шаг 3: Нажмите кнопку «Поиск и устранение неисправности».
Шаг 4: В открывшемся окне «Диагностика» нажмите на плитку «Дополнительные параметры».
Способ 3 из 7
Открыть дополнительные параметры запуска с рабочего стола Windows 10.
Шаг 1: Откройте меню «Пуск». Нажмите на кнопку Питания.
Шаг 2: Удерживая клавишу Shift, выберите и нажмите вариант «Перезагрузка» не отпуская клавишу Shift.

Шаг 3: Когда компьютер перезагрузиться, вы увидите экран «Выбор действия».
Способ 4 из 7
Создание ярлыка для дополнительных параметров запуска.
Это тоже возможно.
- Кликните правой кнопкой мыши на рабочем столе / Создать / Ярлык
- Введите путь: %windir%\system32\shutdown.exe -r -o -f -t 0
- Присвойте ярлыку имя.
Готово. Теперь ярлык для дополнительных параметров запуска готов к использованию.
Способ 5 из 7
Запустите Windows 10 в среде UEFI
Если у вас установлена Windows 10 в режиме EFI (UEFI), вы можете открыть Дополнительные параметры загрузки с помощью команды
- Кликните правой кнопкой мыши на меню «Пуск», выберите пункт «Выполнить».
- Введите Команду и нажмите Enter:
- shutdown.exe -r -fw (с задержкой) или
- create shutdown.exe -r -fw -t 0 (без задержки)
Способ 6 из 7
Открыть дополнительные параметры запуска с помощью DVD или USB-накопителя
Меню загрузки должно быть вызвано с помощью клавиши F 11, Esc (в зависимости от производителя) для запуска с DVD или USB-накопителя. В противном случае вам нужно перейти на биос, и изменить порядок загрузки.
Сейчас:
- Загрузитесь диска DVD / USB
- Вместо «Установить» нажмите на «Восстановление системы» в левом нижнем углу.

Windows 10 запустится с дополнительными параметрами запуска.
Способ 7 из 7
Windows 10 автоматический вход в дополнительные параметры загрузки.
Если, примерно 3 раза подряд ПК не может загрузить систему в обычном режиме, Windows 10 автоматически запускается в расширенных параметрами загрузки.
Ноутбук:
- Извлеките аккумулятор
- Подключите кабель питания и отсоедините кабель питания 3 раза подряд при загрузке.
- Ваш ноутбук должен запустится с дополнительными параметрами загрузки.
Все способы:
- Вызов среды восстановления
- Способ 1: «Параметры»
- Способ 2: Меню «Выключение» («Питание»)
- Способ 3: Консольная команда
- Способ 4: «Командная строка»
- Способ 5: Автоматический запуск WinRE
- Способ 6: Загрузочный накопитель
- Функции и возможности
- Вопросы и ответы: 0
Вызов среды восстановления
«Расширенные параметры запуска» («Advanced Startup Options» (ASO)) — широко применяемое обозначение интегрированной в Windows 11 среды восстановления (WinRE). Данная среда представляет собой централизованное меню для запуска средств восстановления работоспособности операционной системы, а также инструментов, предназначенных для диагностики и устранения возникших при её эксплуатации неполадок.
Вызов рассматриваемого в этой статье инструментария осуществим большим числом способов и может быть реализован как из в целом работоспособной ОС (инструкции №№ 1-4 далее), так и в случае невозможности её запуска (следуем рекомендациям №5 или №6).
Способ 1: «Параметры»
- Переходим в основное из предназначенных для конфигурирования различных аспектов работы Виндовс 11 приложение – «Параметры». (Проще всего с этой целью кликнуть по закреплённому на «Начальном экране» значку средства, также можно выбрать соответствующий пункт в контекстном (открывается по клику ПКМ) меню элемента «Пуск» на Панели задач ОС или задействовать комбинацию клавиш «Win»+«I» на клавиатуре ПК.)
- Прокручиваем справа окна «Параметров» список функций и опций по умолчанию открывшегося раздела настроек Win 11 «Система»,
находим здесь блок «Восстановление» и кликаем по нему мышкой.
- Далее перемещаемся в категорию «Параметры восстановления», щёлкаем по расположенной в области «Расширенные параметры запуска» кнопке «Перезагрузить сейчас».
- Нажатием на кнопку «Перезапустить» в отобразившемся окне-предупреждении подтверждаем запрос системы.
- Далее просто ожидаем завершения перезагрузки компьютера
в выбранный режим работы.
- В результате откроется озаглавленный «Выбор действия» экран, то есть задача вызова меню «Расширенные параметры запуска» Windows 11 окажется решённой.






Способ 2: Меню «Выключение» («Питание»)
Следующий быстрый, удобный, и простой метод перехода в меню инструментов восстановления Виндовс 11 подразумевает использование системного средства завершения работы и перезагрузки операционки.
- Любым привычным или доступным в текущей ситуации способом вызываем перечень вариантов завершения работы операционной системы. На всякий случай напомним, что нужная функциональность представлена в разных «уголках» интерфейса Win 11:
- Любым способом открыв меню «Выключение»/«Питание» Win 11, нажимаем на клавиатуре клавишу «Shift» и, удерживая ее, кликаем по пункту «Перезагрузка» мышкой (или выбираем данную возможность при помощи клавиш со стрелками на клавиатуре, а затем вызываем её, воздействовав на клавишу «Ввод»).
- Прекращать воздействие на клавишу «Shift» можно после того, как на дисплее отобразиться анимация «Перезагрузка» (или «Подождите»).
- Практически всё, ждём, пока система перезагрузится,
в результате чего попадаем в меню «Выбор действия».




Способ 3: Консольная команда
Ещё один метод перезапуска компьютера под управлением Windows 11 в среду восстановления подразумевает отправку на выполнение системой консольной команды shutdown, которая применяется для выключения или перезагрузки локальных и удаленных компьютеров. Данное решение универсально, то есть может быть эффективно реализовано через любое средство доступа к консоли (классическая «Командная строка», встроенный в Win 11 «Терминал», «PowerShell», а также оснастку «Выполнить»).
- Запускаем предпочитаемое средство доступа к консоли. К примеру, для открытия «Терминала» проще всего будет кликнуть по названию приложения в меню дополнительных опций кнопки «Пуск» на Панели задач операционки,
а чтобы вызвать оснастку «Выполнить», можно задействовать клавиатурную комбинацию «Win»+«R».
Читайте также: Как запустить приложение «Терминал» в Windows 11
- Вводим в окно «Терминала» или поле «Открыть» оснастки «Выполнить» следующее текстовое указание:
shutdown /r /o /f /t 00Указанные выше аргументы команды
Shutdownозначают следующее:Аргумент Что делает /r перезагрузка ПК /o переход в меню «Расширенные параметры запуска» /f принудительное (без предупреждения пользователя) завершение работы всех запущенных в системе программ /t указание времени ожидания до момента инициализации команды - Отправляем введённую команду на выполнение: в случае с консолью нажимаем «Enter» на клавиатуре; а если используется окошко «Выполнить», кроме того, можно кликнуть «ОК» мышкой. Далее ожидаем окончания процесса перезапуска компьютера,
что завершается открытием целевого в нашем случае экрана.


Способ 4: «Командная строка»
Существует ещё одна позволяющая решить нашу задачу текстовая команда, но выполнима она исключительно через классическую «Командную строку» Windows, пытаться запустить её иными средствами бессмысленно.
- Открываем, обязательно от имени Администратора, приложение «Командная строка». Это выполнимо различными способами, а быстрее всего, — воспользовавшись системным «Поиском».
Подробнее: Запуск «Командной строки» от имени администратора в Windows 11
- Пишем в командной строке следующее указание:
reagentc /boottore(
reagentc– команда перехода к администрированию среды восстановления Windows;/boottore– аргумент, указывающий, что её необходимо открыть при следующем запуске системы). - Отправляем команду на выполнение. Получив в окне «Командной строки» уведомление «REAGENTC.EXE: операция выполнена успешно»,
любым способом перезапускаем компьютер —
следующая его загрузка завершится открытием меню «Расширенные параметры запуска».


Способ 5: Автоматический запуск WinRE
Этот способ получения доступа к «Расширенным параметрам запуска» Виндовс 11 стоит определить скорее не как алгоритм действий по переходу в WinRE, а свойство рассматриваемого инструментария. Так, загрузка среды восстановления операционной системы инициируется автоматически, если последней дважды не удалось запуститься в обычном режиме ввиду каких-либо проблем с системными компонентами или повреждения загрузчика. Чтобы задействовать указанную особенность в своих целях:
- Два раза принудительно прерываем загрузку Виндовс 11 путём перезапуска или выключения компьютера аппаратной кнопкой в процессе старта операционки.
- При третьем запуске ПК в указанном случае вместо сопровождающей загрузку ОС «обычной» анимации на экране можно наблюдать выполнение сначала «Подготовки к автоматическому восстановлению»,
и затем «Диагностики компьютера».
- В результате откроется экран с уведомлением «Компьютер запущен некорректно», — нажимаем здесь на кнопку «Дополнительные параметры».
- В итоге отобразится целевое в нашем случае меню «Выбор действия».




Способ 6: Загрузочный накопитель
Если ни один из вышеописанных подходов к переходу в WinRE на ПК под управлением Windows 11 не реализуем либо не даёт нужно результата, следует воспользоваться загрузочным накопителем с программой установки ОС либо диском её восстановления.
- На отличном от не загружающегося в ОС и среду восстановления компьютере и любым предпочитаемым способом (но лучше при помощи Media Creation Tool — официального инструмента от Microsoft) формируем загрузочную флешку (либо USB-накопитель другого типа) с Виндовс 11.
Подробнее: Создание загрузочной флешки с Windows 11
- Подключаем носитель Win 11 к ПК и средствами BIOS последнего организовываем его загрузку с установочной флешки (либо USB-HDD/SSD).
Подробнее: Настраиваем ПК для загрузки с USB-накопителя
- Ожидаем завершения запуска программы установки ОС Виндовс,
в её первом окне выбираем нужные «Язык» и «Метод ввода», кликаем «Далее».
- Перемещаемся в нижнюю часть следующего окна и нажимаем на расположенную слева ссылку «Восстановление системы».
- На этом практически всё, далее останется ещё немного подождать отображения первого экрана среды восстановления операционок от компании Майкрософт.





Функции и возможности
Сама по себе среда восстановления ОС от Microsoft (или, повторимся, «Расширенные параметры запуска», ASO («Advanced Startup Options») — это всё наименования-синонимы, обозначающие один и тот же инструментарий) является лишь меню, которое предполагает вызов и использование одного из программных и предназначенных для устранения различных возникших в процессе работы Windows проблем. Далее рассмотрим содержимое разделов WinRE и общее предназначение доступных в них инструментов.
- Озаглавленный «Выберите действие» стартовый экран «Расширенных параметров запуска» Windows 11, позволяет:
- Завершить работу в среде восстановления после выполнения необходимых манипуляций, а также выйти из неё, не осуществляя никаких действий, к примеру, когда вызов меню был осуществлён случайно. Кликаем в первом по счёту здесь блоке «Продолжить» мышкой (или подсвечиваем его кнопками-стрелками клавиатуры, а затем нажимаем «Enter»), — в результате компьютер перезагрузится и будет осуществлена попытка запуска операционной системы в обычном режиме.
- «Выключить компьютер» — ещё один вариант завершения работы среды восстановления. Вызываем эту функцию, когда последующие действия с ПК запуск ОС не предполагают.
- «Использовать устройство» — средство инициации загрузки компьютера с отличного от используемого по умолчанию системного диска. Задействуется для получения возможности запуска программных средств различной направленности (в том числе инсталлятора Win 11, когда конечной целью является её переустановка) c USB-накопителей DVD-, BD-дисков и сетевых расположений. Нажимаем на элемент вызова функции,
затем выбираем требуемый источник загрузки ПК в отобразившемся списке доступных.
Читайте также:
Установка Windows 11 с USB-накопителя
Инсталляция Windows 11 без интернета и аккаунта Microsoft - «Поиск и устранение неисправностей».
Переход в этот подраздел ASO, во-первых, открывает доступ к средству восстановления предшествующего текущей ситуации состояния компьютера, — запуску процедуры сброса Виндовс 11 к «заводским настройкам»
(по сути переустановки ОС, но, возможно, с сохранением пользовательских файлов).
Подробнее: Возврат ОС Windows 11 к настройкам по умолчанию
Во-вторых, отсюда выполняется переход к описанному в следующем пункте данных рекомендаций расширенному перечню средств диагностики, восстановления и устранения неполадок Win 11 — «Дополнительные параметры».
- С экрана «Дополнительные параметры» инициализируются следующие процедуры:
- «Восстановление при загрузке» — встроенный в Windows полностью автоматизированный инструмент, подразумевающий устранение приводящих к невозможности запуска операционной системы неполадок без вмешательства пользователя. К слову, данное решение рекомендуется задействовать в первую очередь, если запуск операционки завершается появлением BSOD-экранов.
- «Параметры загрузки» — вызов данной опции
и последующее подтверждение инициации её выполнения приведёт к перезагрузке компьютера и открытию списка специальных режимов запуска Виндовс 11, о которых подробно рассказано в следующем пункте настоящих рекомендаций.
- «Командная строка» — вызывает окно консоли,
которую можно использовать для расширенного выявления и устранения возникших в процессе работы Win 11 неполадок с использованием различных утилит командной строки (например, CHKDSK для проверки дисков и исправления ошибок в файловой системе; SFC для проверки целостности и замены важных системных файлов Windows; DISM для управления файл-образами операционной системы и многих других).
Вызванная из «Расширенных параметров запуска» Windows 11 «Командная строка» позволит выполнить подавляющее число доступных из запущенной ОС команд, но следует обязательно проверить букву диска, на котором планируется их запуск. Так, в подавляющем большинстве случаев, логический раздел, на котором установлена Windows, обозначается внутри операционки как C:, но может другой буквой в среде восстановления.
- «Удалить обновления». Данная функция позволяет выполнить деинсталляцию апдейтов, приведших к проблемам с запуском или работоспособностью Виндовс 11 в целом,
что включает в том числе возможность выполнения отката к предыдущей версии операционной системы.
Читайте также: Процедура отката Windows 11 до Windows 10
- «Параметры встроенного ПО UEFI» — по сути, один из способов запуска программы настройки BIOS компьютера. Чтобы его задействовать, вызываем данную опцию и
воздействием на кнопку «Перезагрузить» подтверждаем поступивший из среды восстановления запрос. В результате ПК перезапустится и откроет конфигуратор параметров UEFI.
Читайте также: Как открыть программу настройки BIOS на компьютере
- «Восстановление системы» открывает стандартное для Виндовс одноименное средство устранения ошибок, сбоев и других проблем с операционкой путём её отката к точке восстановления.
Отметим, что работает это только в том случае, если ранее была активирована и настроена функция «Защита системы» (осуществляется через апплет «Панели управления» Win 11 «Свойства системы» (sysdm.cpl).
Читайте также: Как в Windows 11 открыть апплет Панели управления «Свойства системы»
- Кроме вышеперечисленных блоков на экране «Дополнительные параметры» WinRE присутствует ссылка «Просмотреть другие параметры восстановления»,
клик по которой открывает доступ к запуску единственного (на момент написания этой статьи) средства – «Восстановление образа системы».
(Конечно, использовать данный инструментарий имеет смысл, только если файл-образ Win 11 был заранее сформирован и сохранён на доступном в текущей ситуации диске ПК).
- Модуль WinRE «Параметры загрузки»,
доступ к которому открывается в результате выбора одноимённой функции на описанном выше экране «Дополнительные параметры» и после следующего за инициацией возможности перезапуска ПК, позволяет загрузить операционную систему в одном из специализированных ограниченных режимов работы:
- «Включить отладку». Выполняет запуск Win 11 в режиме расширенной диагностики, который предназначен для системных администраторов и ИТ-специалистов. Является методом устранения неполадок, при котором информация может быть передана на другой компьютер, где запущен отладчик ядра операционной системы.
- «Включить ведение журнала загрузки». По результату работы данной функции в процессе запуска ОС создается файл ntbtlog.txt, где содержатся сведения обо всех установленных в этом процессе драйверы. Файл сохраняется в системном каталоге Виндовс (чаще всего С:/Windows), а информация из него может оказаться ценной в деле расширенной диагностики операционной системы.
- «Включить видеорежим с низким разрешением». При выборе данного состояния Windows 11 запустится, используя текущий видеодрайвер, но максимально пониженными значениями разрешения изображения на экране и частоты его обновления. Чаще всего используется для сброса параметров видеоадаптера и/или устранения неполадок, вызванных его некорректной настройкой.
- «Включить безопасный режим» — приводит к запуску Виндовс 11 с минимальным набором (задействуются лишь самые необходимые для функционирования ОС в целом) драйверов и служб. Главным образом позволяет устранить проблемы в операционке, виновником которых является установленный пользователем сторонний софт либо зловредное ПО.
- «Включить безопасный режим с загрузкой сетевых драйверов». Происходит то же, что и в вышеописанном обычном безопасном режиме, но дополнительно обеспечивается возможность доступа в интернет и взаимодействия с другим устройствами по локальной сети.
- «Включить безопасный режим с поддержкой командной строки». В этом варианте запуска Виндовс 11 в особом состоянии, помимо «лишних» драйверов и служб, не задействуется также графический интерфейс ОС, то есть из возможностей взаимодействия с ней остаётся только консоль и выполняемые с её помощью команды.
- «Отключить обязательную проверку подписи драйверов». После загрузки операционки позволяет инсталлировать драйверы с неправильными цифровыми подписями (и/или таковые без подписи вообще).
Читайте также: Как включить и отключить тестовый режим работы ОС Windows 11
- «Отключить ранний запуск антивредоносной защиты». По умолчанию отключаемый данным пунктом механизм «Early Launch Anti-malware» (ELAM) может загружать драйвер антивредоносного ПО (от Microsoft либо сторонних разработчиков) перед загрузкой всех других драйверов и приложений предусмотренных операционкой.
Необходимость активации рассматриваемой опции возникает, к примеру, в ситуации частого ложного срабатывания ELAM; когда блокируемый им драйвер необходим для нормального функционирования системы или составляющих её устройств; пользователь сталкивается с вредоносным драйвером, который (за счёт ELAM) блокирует запуск ОС преднамеренно (и это делает невозможным удаление зловреда без входа в Windows).
- «Отключить автоматический перезапуск после сбоя». Данной опцией устанавливается запрет перезапуска операционки при возникновении критических ошибок в её работе, а включать её следует, если Win 11 вошла в цикл бесконечной перезагрузки.
Чтобы выбрать одно из вышеописанных состояний Windows 11 и инициировать перезагрузку в него компьютера, определяем номер опции в списке (слева от наименования) и нажимаем соответствующую клавишу (F1—F9) на клавиатуре. А если с экрана «Параметры загрузки» нужно перейти к запуску ОС в обычном, ничем не ограничиваемом режиме, просто нажимаем «Enter».
К слову, из меню «Параметры загрузки» можно перейти (или, скорее всего, вернуться) на главный экран среды восстановления Виндовс. С такой целью нажимаем сначала F10 на клавиатуре («Просмотреть дополнительные параметры»),
и затем — F1 («Запустить среду восстановления»).

Наша группа в TelegramПолезные советы и помощь
Разбираемся, зачем нужен безопасный режим и как в него зайти на компьютере с Windows 10.
Что это
Через настройки
При включении ПК
Командная строка
На ноутбуке
Windows не загружается
Проблемы
Что это
Через настройки
При включении ПК
Командная строка
На ноутбуке
Windows не загружается
Проблемы

Иногда Windows 10 не запускается корректно — из-за сбоев драйверов, поврежденных обновлений, конфликтов программного обеспечения или вредоносного ПО. В таких случаях можно загрузить систему с минимальным набором компонентов, чтобы устранить неполадки: удалить неработающие утилиты, откатить обновления или провести проверку на вирусы. Объясняем, как войти в безопасный режим и что делать, если возникли ошибки.
Что такое безопасный режим и зачем он нужен
Безопасный режим Windows 10 — это специальный режим запуска системы, при котором загружаются только основные драйверы и системные службы. Он используется для диагностики и устранения неполадок, мешающих стабильной работе компьютера.
В этом режиме не запускаются сторонние программы и элементы автозагрузки, что позволяет удалить вредоносное ПО, откатить проблемное обновление, отключить конфликтующий драйвер или восстановить систему. Ограниченный формат использования особенно полезен, если стандартная загрузка Windows невозможна или происходит с ошибкой.
Как зайти в безопасный режим через настройки Windows 10
Безопасный режим можно включить через интерфейс системы, если Windows загружается штатно. Способ подойдет в случаях, когда система работает, но требуется провести диагностику или устранить неполадки.
Способ 1. Использование функций «Параметры» и «Восстановление»
-
Откройте меню «Пуск» и перейдите в «Параметры» → «Обновление и безопасность».

-
Выберите вкладку «Восстановление».
-
В разделе «Особые варианты загрузки» нажмите кнопку «Перезагрузить сейчас».

-
После перезагрузки откроется экран с выбором действий. Нажмите «Поиск и устранение неисправностей» → «Диагностика» → «Дополнительные параметры» → «Параметры загрузки», затем выберите «Перезагрузить».

-
После повторной перезагрузки появится список параметров. Нажмите клавишу 4 или F4, чтобы загрузить Windows в безопасном режиме.
Способ 2. Перезагрузка в безопасном режиме через меню «Пуск»
-
Откройте меню «Пуск» и нажмите на кнопку выключения.
-
Удерживайте клавишу Shift и одновременно выберите «Перезагрузка».

-
После этого откроется тот же набор дополнительных параметров, описанный в первом способе. Дальнейшие действия — такие же: «Диагностика» → «Дополнительные параметры» → «Параметры загрузки» → «Перезагрузить», затем нажмите 4 или F4.

Как войти в безопасный режим при включении компьютера
Если система не загружается корректно, но экран входа в Windows появляется, безопасный режим можно включить до авторизации пользователя. Ниже — два способа, которые подходят для этой ситуации.
Способ 1. Комбинация клавиш Shift + Перезагрузка
-
На экране ввода пароля нажмите и удерживайте клавишу Shift.
-
Одновременно нажмите на значок питания в правом нижнем углу и выберите «Перезагрузка».
-
После перезагрузки появится меню. Выберите «Поиск и устранение неисправностей» → «Дополнительные параметры» → «Параметры загрузки».
-
Нажмите кнопку «Перезагрузить».
-
После этого откроется список параметров. Нажмите клавишу 4 или F4, чтобы войти в безопасный режим. Для безопасного режима с поддержкой сети — F5.
Способ 2. Загрузка с использованием клавиши F8
Ранее для запуска безопасного режима использовалась клавиша F8, но в Windows 10 эта функция по умолчанию отключена. Ее несложно вернуть.
-
Запустите командную строку от имени администратора, если система еще загружается.
-
Введите команду: bcdedit /set {default} bootmenupolicy legacy и нажмите Enter.

-
После выполнения команды перезапустите компьютер.
-
Во время запуска многократно нажимайте клавишу F8, пока не появится меню дополнительных вариантов загрузки.
-
Выберите безопасный режим и нажмите Enter.
Обратите внимание: способ работает не на всех устройствах, особенно при использовании UEFI и SSD-дисков с быстрой загрузкой.
Для возвращения режима по умолчанию замените в команде legacy на standard, подтвердите ввод и перезагрузите девайс.
Как зайти в безопасный режим с помощью командной строки
Этот способ подойдет, если Windows загружается нормально. С его помощью можно заранее задать безопасный режим при следующем запуске системы.
Ввод команды msconfig и настройка загрузки
1. Нажмите комбинацию клавиш Win + R, чтобы открыть окно «Выполнить».
2. Введите команду msconfig и нажмите Enter.

3. В открывшемся окне выберите вкладку «Загрузка».
4. Установите флажок «Безопасный режим» и выберите подходящий вариант.
-
Минимальная — загружается только основное системное окружение, без сети.
-
Сеть — безопасный режим с поддержкой подключения к интернету.
-
Другая оболочка — вариант с доступом к командной строке.
-
Восстановление Active Directory — используется в корпоративных сетях для устранения сбоев в доменной структуре.

Нажмите ОК, затем выберите «Перезагрузка», чтобы войти в безопасный режим.
Как вернуть обычный режим после безопасного
Откройте msconfig. Во вкладке «Загрузка» снимите флажок с параметра «Безопасный режим» и сохраните изменения. Перезагрузите компьютер — система запустится как обычно.
Как войти в безопасный режим на ноутбуке
На ноутбуках с Windows 10 безопасный режим запускается теми же способами, что и на стационарных компьютерах. Однако некоторые производители используют особые клавиши или сочетания при загрузке. Ниже — основные варианты.
-
Через меню настроек Windows. Перейдите в «Параметры» → «Обновление и безопасность» → «Восстановление» и выберите «Перезагрузить сейчас» в разделе «Особые варианты загрузки».
-
С помощью клавиши Shift при перезагрузке. На экране входа или в меню «Пуск» зажмите клавишу Shift и нажмите «Перезагрузка». Далее следуйте инструкциям для входа в безопасный режим.
-
Через окно «Выполнить» и команду msconfig. Нажмите Win + R, введите msconfig, во вкладке «Загрузка» выберите безопасный режим и перезагрузите устройство.
-
Через командную строку. Откройте ее с правами администратора и выполните команду bcdedit /set {default} safeboot minimal, затем перезагрузите ноутбук.
-
С помощью клавиши F8 (если включена). Для этого предварительно активируйте командой bcdedit /set {default} bootmenupolicy legacy, затем при запуске удерживайте F8. На некоторых моделях ноутбуков требуется дополнительно нажимать клавишу Fn.
Клавиши запуска могут отличаться в зависимости от производителя. Например, на ноутбуках Lenovo, HP, ASUS или Acer доступ к меню восстановления может вызываться комбинациями Esc, F9, F11 или Fn + F8.
Как зайти в безопасный режим, если Windows не загружается
Даже если Windows 10 не запускается, безопасный режим остается доступным. Ниже — три способа входа на случай критических сбоев.
1. Прерывание загрузки системы
При появлении логотипа Windows нажмите и удерживайте кнопку питания, чтобы принудительно выключить устройство. Повторите это два–три раза. После нескольких попыток система откроет меню автоматического восстановления. Перейдите в раздел «Поиск и устранение неисправностей» → «Дополнительные параметры» → «Параметры загрузки», нажмите «Перезагрузить», а затем клавишу F4 для входа в безопасный режим.
Важно: частые принудительные отключения могут повлиять на работу SSD-диска, используйте этот способ только при необходимости.
2. Запуск среды восстановления Windows (WinRE)
Среда восстановления может открыться автоматически при сбое загрузки либо вручную — через зажатие Shift при перезагрузке, через параметры системы или после прерывания включения. В меню восстановления выберите «Устранение неполадок» → «Дополнительные параметры» → «Параметры загрузки» → «Перезагрузить», затем нажмите F4.
Обратите внимание: метод работает, только если ранее была создана точка восстановления. Ее можно настроить вручную или через автоматическое резервное копирование.
3. Использование установочной флешки с Windows
Подключите загрузочную флешку с образом Windows 10 и перезапустите устройство. В меню выберите язык, затем нажмите «Восстановление системы». В командной строке введите: bcdedit /set {default} safeboot minimal. После выполнения команды перезапустите компьютер — он загрузится в безопасном режиме.
После устранения неполадок вернитесь в командную строку или откройте msconfig и отключите параметр безопасного режима, чтобы Windows снова запускалась в обычном режиме.
Дополнительно можно проанализировать причину сбоя. Для этого откройте окно msconfig, перейдите на вкладку «Загрузка» и установите флажок «Журнал загрузки». После следующего запуска система создаст лог-файл с перечнем загруженных компонентов, что поможет определить источник ошибки.

Частые ошибки при входе в безопасный режим и как их исправить
При переходе в безопасный режим иногда возникают проблемы. Разберем самые распространенные неполадки и способы их устранения.
Нет интернета
По умолчанию безопасный режим загружается без сетевых драйверов. Чтобы получить доступ к интернету, при запуске выберите пункт «Безопасный режим с загрузкой сетевых драйверов» (клавиша F5).
Если интернет не появляется, выполните проверку.
-
Перейдите в диспетчер устройств и убедитесь, что сетевой адаптер активен и не помечен ошибкой.
-
При использовании Wi-Fi проверьте, работает ли служба автоматической настройки WLAN. Для этого нажмите Win + R, введите services.msc, найдите нужную службу и включите ее вручную.
-
Если беспроводное соединение неактивно, попробуйте подключиться к сети через кабель.
Система перезагружается или зависает
Если система уходит в перезагрузку или зависает, выполните следующие шаги.
-
Отключите все внешние устройства: флешки, принтеры, внешние диски.
-
Попробуйте использовать другой способ входа в безопасный режим — через командную строку или загрузочную флешку.
-
Если проблема сохраняется, запустите восстановление системы через среду восстановления Windows. Предварительно можно выполнить сканирование с помощью команды sfc /scannow — для проверки целостности системных файлов. Или DISM /Online /Cleanup-Image /RestoreHealth — это восстановление компонентов системы.
Не работает клавиатура или мышь

Если в безопасном режиме не реагируют клавиатура или мышь, вот что может помочь.
-
Подключите устройства напрямую, минуя USB-хабы или переходники.
-
Проверьте наличие ошибок в диспетчере устройств. Если на устройстве стоит значок ошибки, удалите драйвер и перезагрузите систему — Windows попытается установить его повторно.
-
Если используете беспроводную периферию, замените ее на проводную.
Не появляется меню с параметрами загрузки
-
Повторите перезагрузку, зажав клавишу Shift.
-
Если это не помогло, выполните вход через командную строку: bcdedit /set {default} safeboot minimal.
-
Как крайняя мера — прервите загрузку устройства 2—3 раза подряд, чтобы система открыла автоматическое восстановление.
Обратите внимание: принудительное отключение питания может повредить SSD. Если есть загрузочная флешка с операционной системой, лучше использовать ее.
-
Home
-
News
- 9 Ways to Access Advanced Startup/Boot Options Windows 10
By Alisa |
Last Updated
This post lists 9 ways to allow you access Advanced Startup/Boot Options in Windows 10. Open Windows 10 Advanced Options menu to use Startup Repair, System Restore, Reset this PC, System Image Recovery, Command Prompt tools or boot Windows 10 PC into Safe Mode to troubleshoot PC problems. MiniTool software helps you boot computer and recover lost data with ease.
Windows 10 offers the Advanced Startup Options (also known as Advance Boot Options Windows 10) feature to help users to troubleshoot many Windows 10 problems.
After you access Advanced Options Windows 10 menu, you can repair Windows 10 problems with the diagnostic and repair tools it offer. You can use the tools like Reset this PC, Startup Repair, System Restore, System Image Recovery, Command Prompt to diagnose and fix Windows 10 errors. You can also access Startup Settings from Windows 10 Advanced options to start Windows 10 in Safe Mode if your computer has problems to start.
There are many ways to access Advanced Options Windows 10. This post introduces 9 ways to you. Some ways lets you directly get into Windows 10 boot options menu when PC can start, while some others enable you to access Advanced Startup Options Windows 10 when PC/laptop won’t turn on.
Quick Video Guide:
Way 1. Access Advanced Startup Options Windows 10 from Settings
If your Windows 10 PC can boot, you can click Start -> Settings -> Update & Security -> Recovery, and click Restart now button under Advanced startup to access Advanced Startup Options window.
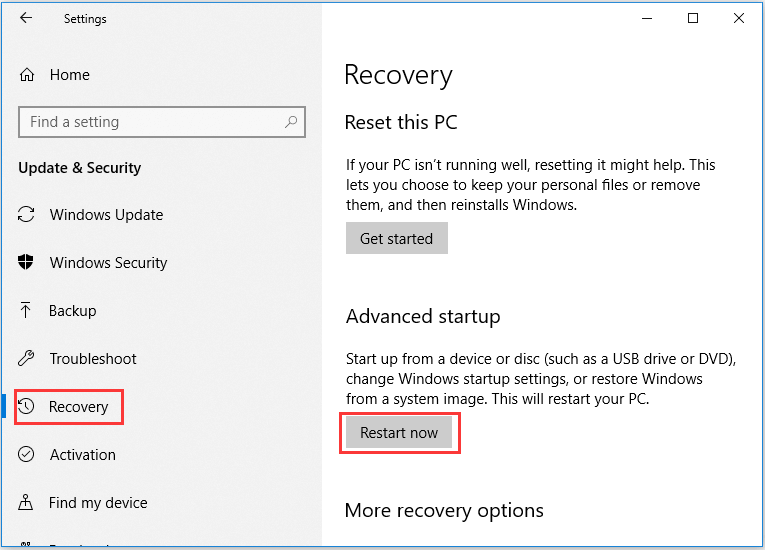
Way 2. Access Advanced Boot Options Windows 10 with Shift + Restart
Another easy way to access Advanced Options window is through Shift + Restart. You can click Start -> Power, press and hold Shift key on the keyboard and click Restart button. This will take you into the Advanced Startup Options menu in Windows 10.
Way 3. Access Advanced Options Windows 10 from Sign-in Screen
If you are in the sign-in screen, you can click Power button at the lower-right. Press and hold Shift and click Restart. This will also open Advanced Options dialog.
You can press Ctrl + Alt + Delete keys on the keyboard at the same time to open the Task Manager menu. Then click Power button, press and hold Shift key on the keyboard and click Restart button.
Way 5. Hit F11 to Access Advanced Startup Options Windows 10
For some computers, you can hit F11 key on the keyboard as soon as the computer powers on, and this can help you access Advanced Options menu in Windows 10.
Way 6. Access Windows 10 Boot Options with Command Prompt
You can also use Command Prompt to access the Advanced Startup Options in Windows 10.
- Press Windows + R keys on the keyboard, and type cmd in Windows Run. Press Ctrl + Shift + Enter key to run Command Prompt as administrator.
- You can then type this command line: shutdown. exe /r /o, and hit Enter.
- Click Close when you see You’re about to be signed out. And after a while, your Windows 10 computer will restart into Windows 10 recovery mode and enter Advanced Options window.
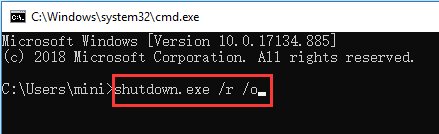
Way 7. Turn Off and On Windows 10 PC 3 Times to Access Advanced Options
This way and the following two ways below helps you access Advanced Startup Options Windows 10 when your PC can’t boot.
Press the Power button on your computer to start your computer. When you see the Windows logo during booting, immediately press the Power button again to shut down the computer. Repeat the power-on and power-off operation 3 times. In the third restart, your computer should enter into Windows Recovery Environment (WinRE).
After you select your account and input the account password, you can see the Automatic Repair Window, you can click Advanced options button to get to Windows 10 Advanced boot options Window.
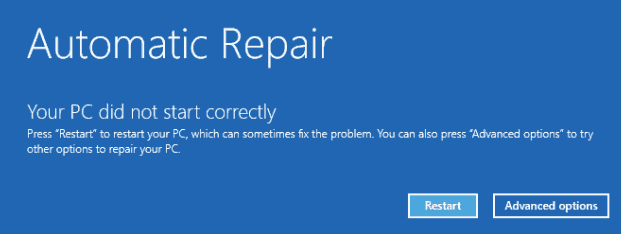
Way 8. Access Windows 10 Advanced Options with Recovery Drive/Disk
- If the above ways fail to get you into Advanced Options window, you can create a Windows 10 repair/recovery disk or USB drive to boot your Windows 10 PC and enter into Windows 10 recovery mode.
- Insert the Windows 10 recovery USB drive or DVD disc to your computer USB port, and boot Windows 10 computer from the Windows 10 recovery drive/disk.
- Then choose a keyboard layout and Windows 10 Advanced Boot Options window will auto open up.
Way 9. Get to Advanced Options Windows 10 with Installation Disc/Drive
If you have a Windows 10 installation disc or USB drive, you can access Windows 10 Advanced Options menu thought installation media.
- Plug in the Windows 10 installation CD/DVD disc or USB flash drive to your computer, and boot the computer from the inserted DVD disc or USB drive in BIOS.
- After you enter into Windows Setup screen, choose computer language and other preferences and click Next.
- Next click Repair your computer. Advanced Startup Options window will open.
Use Advanced Options on Windows 10 to Repair Windows 10 Issues
By using the 9 ways above, you can easily enter into Advanced Options screen in Windows 10. You can then use the tools in it to troubleshoot and fix your Windows 10 computer problems. You can reset your Windows 10 PC to factory status, perform a system restore to go back to a previous healthy point, boot your computer to Safe Mode, use startup repair to fix Windows 10 startup problems, boot to Command Prompt in Windows 10, etc.
About The Author
Position: Columnist
Alisa is a professional English editor with 4-year experience. She loves writing and focuses on sharing detailed solutions and thoughts for computer problems, data recovery & backup, digital gadgets, tech news, etc. Through her articles, users can always easily get related problems solved and find what they want. In spare time, she likes basketball, badminton, tennis, cycling, running, and singing. She is very funny and energetic in life, and always brings friends lots of laughs.















































