Признаемся честно, не всегда Проводник Windows может помочь нам решить задачи быстро и эффективно. Но не обязательно совсем отказываться от него, заменяя его другим менеджером файлов, порой достаточно добавить к нему несколько бесплатных плагинов.
Заметим, что инсталляция каждого из плагинов теоретически может затормозить работу вашего Проводника, берите только то, что вам действительно нужно.
QTTabBar добавляет Проводнику вкладки
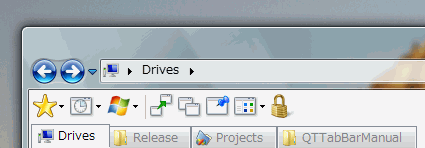
Наряду с вкладками этот плагин добавляет несколько других возможностей вроде истории и быстрого просмотра файлов. Плагин работает в Windows XP и Vista и требует установки .Net Framework 2.0.
Explorer Breadcrumbs добавляет возможность быстрой навигации по пути.
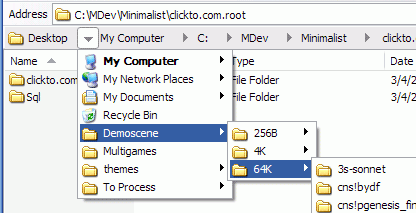
Навигация с таким инструментом становится много легче, здесь даже добавлять нечего — картинка говорит сама за себя, хотя некоторые пользователи отмечают её некоторую нестабильность. Работает плагин в Windows 2000 и XP.
Xentient Thumbnails заменяет стандартные для типа файла иконками небольшим изображением его содержимого.
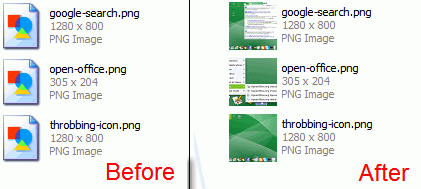
Приятная особенность позволяет легко отличать один файл от другого, доступная для Windows XP.
FileBox eXtender добавляет часто используемые папки прямо в строку заголовка.
FileBox eXtender работает также в диалогах открытия и сохранения файловв операционных системах Windows XP и Vista.
TeraCopy не просто ускоряет копирование большого количества информации,
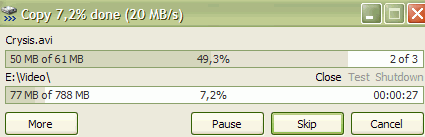
а позволяет приостанавливать и возобновлять копирование, а также восстанавливать незаконченные задания по копированию, при этом ускоряя сам процесс.
Folder Size добавляет возможность сортировки каталогов по их размеру

Странно, что разработчики Проводника сразу не подумали о такой полезной функции, хотя это может быть связано с производительностью. Плагин работает в Windows XP.
PlacesBar Editor позволяет изменять список папок для быстрого перехода в стандартных диалогах сохранения и открытия файлов.
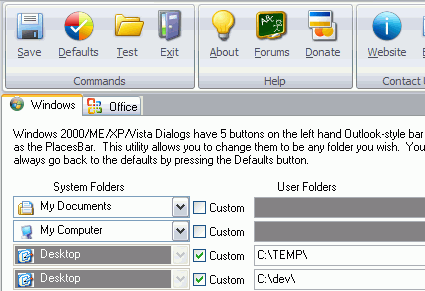
Программа работает не только со стандартными диалогами в 2000/ME/XP/Vista но также позволяет редактировать эти папки в диалогах Office.
InfoTag Magic показывает дополнительную информацию о файле при наведении на его иконку мышки.
Даже если само имя говорит вам мало, теперь можно заглянуть и в мета-информацию не открывая файла.
Надеемся, эти плагины смогут помочь вам прокачать ваш Проводник.
XnView Shell Extension — расширение для Проводника Windows, которое добавляет в контекстное меню ряд инструментов, связанных с изображениями, включая предварительный просмотр миниатюр, преобразование изображений в различные форматы, информацию об изображении, изменение размера изображения, редактирование метаданных IPTC изображения и другие функции.
Пользователь может выбрать функции, которые необходимо включить в меню, а также настроить размер предварительного просмотра миниатюр. Отличительной особенностью этого расширения является возможность пакетного конвертирования изображений, что избавляет вас от необходимости повторять те же процессы с каждым отдельным изображением.
Если вы много работаете с изображениями, но не хотите запускать полноценный редактор для быстрого изменения размера или конвертирования, это дополнение для контекстного меню выглядит вполне себе очень неплохо.
ТОП-сегодня раздела «Просмотр»
XnView 2.52.1 Standard
XnView — бесплатный аналог ACDSee, который предоставляет все необходимые инструменты для…
JPEGView 1.3.46.0
Крохотный и простой в использовании просмотрщик графических файлов для Windows,…
DjvuReader 2.0.0.26
DjVuReader — программа для просмотра файлов в формате djvu (электронные книги). Поддерживает…
PowerPoint Viewer 14.0.6029
PowerPoint Viewer — удобный инструмент для просмотра и печати презентаций созданных при помощи программы Microsoft PowerPoint 97 или более поздней версии…
Отзывы о программе XnView Shell Extension
Admin
Отзывов о программе XnView Shell Extension 4.1.11 пока нет, можете добавить…
If you spend a lot of time working on your computer, chances are a good chunk of that time is spent managing files and making sure things are organized enough for you to navigate your files easily. The built-in
File Explorer
covers all the basics of file management and it’s good enough for most people, but it does fall short in some aspects.
We could spend all day talking about better File Explorer alternatives (and we have), but if you don’t want to change to something completely different, there are a few things you can do to make the Windows 11 File Explorer work better for you. Let’s take a look at some of them so you can start making the most of your time in File Explorer.

Related
10
Show file extensions
It’s small, but it matters

Truthfully, I don’t know how much of a problem this is for everyone else, but I’ve had many situations where I had multiple images in the same folder that look the same, but they have different file formats, which makes it hard to know which file I need at a specific time. Showing file extensions in File Explorer is an easy way to fix this problem, and while it’s not exactly a hidden feature, it’s still worth highlighting.
On Windows 11, you can simply click the View button in the toolbar, then choose Show > File name extensions. On Windows 10, you can use the Ribbon interface to find the same option in the View tab.
9
Change the default home page
It may not be for everyone

Every time you open File Explorer, it takes you to the Home page, which shows you recent files, frequent folders, and items you added to your favorites. This is meant to be helpful, but it’s not a behavior everyone wants, and thankfully, you can change where File Explorer opens without too much fiddling.
All you need to do is click the ellipsis button in the File Explorer toolbar (on Windows 11), and from there, click Options. You can choose between the Home page, This PC, or your OneDrive folder, which is perfect if you work with files in the cloud most of the time.
ShellExView to the rescue

The context menu is meant to get you quick access to the most common actions you might need when using File Explorer, and its extensibility makes it that much more useful since any app can add an entry here to make certain actions even quicker. But as you install more and more apps, the context menu can fill up quickly, and what’s more, even some of the options Windows offers may be superfluous to some users.

Related
I’ve talked about ShellExView in the past, and it’s a pretty useful program for decluttering the context menu in the File Explorer. It can enable or disable all sorts of shell extensions, too, but if you just want the context menu to be more focused on the options you need more frequently, this is a great way to achieve that. You could also modify the Windows Registry manually, but this is much more tedious and complex, so I highly recommend ShellExView.
-
ShellExView
7
Bring back the Windows 10 Ribbon
Windows 11 was a step back for many

Microsoft made a lot of UI changes in Windows 11, and they mostly aimed to make Windows easier to understand and navigate. But removing the Ribbon interface from File Explorer was honestly a bit of a downgrade, as many options now require more clicks or are just harder to find. The Ribbon was a great way to make numerous tweaks readily available without taking up too much space.

Related
I tried out ExplorerPatcher, the best way to make Windows 11 feel like Windows 10
Can’t deal with the changes in Windows 11? Explorer Patcher takes you back to the Windows 10 UI.
Thankfully, you can bring it back. ExplorerPatcher is a tool that can change all kinds of behaviors in Windows 11 to restore older versions of it, including the Windows 10 Ribbon among many other UI elements Windows has had in recent years. If you’re willing to pay, I also really like StartAllBack because it not only brings back the Ribbon menu, but it updates each and every icon to fit in perfectly on Windows 11, so it feels a bit more pleasant to look at.
-
ExplorerPatcher
6
File Locksmith
See what’s using your files
Have you ever tried to delete a file only to have Windows tell you you can’t because it’s being used by some program? It can be a nightmare to figure out what’s preventing a file from being deleted, but thankfully, Microsoft’s own PowerToys suite includes a tool called File Locksmith that helps with this exact issue.
File Locksmith takes a slot in the context menu, and when you select it, it can detect what process is holding your file hostage and preventing it from being deleted. You can then terminate that process by closing the respective app, and you can do whatever you want with the file. It’s not for everyone, but it’s pretty neat.
5
Use file previews
Third-party tools can make this even better

File names and even thumbnails can sometimes not be enough to help you identify the exact file you’re looking for when going through a folder. File Explorer does have something to help here, though. You can click the View button in the command bar and then choose Preview pane to enable a pane on the right side that will show you previews for supported files.
The true potential of this feature is unlocked when you use a tool like PowerToys, which can add support for file previews with many more file types, including SVG, source code files, markdown files, and more. Other tools can also provide previews for even more file types, it’s just a matter of looking around, and it can make things much easier.
4
Peek
Identify files faster

Sometimes, you can’t remember the exact contents of a file in File Explorer, but opening it in the respective app can take a little longer than you’d like and make it tedious to check every file until you find the one you’re looking for. And while you can use the Preview pane above, this is usually fairly small, so it’s not the best for documents or images that are very similar. PowerToys also has a solution for this with another tool called Peek, which replicates a beloved feature in macOS.
With Peek enabled, all you need to do is press Ctrl + Space (or a shortcut of your choice) and you’ll get a quick, but full-size preview of the contents of a file, making it easy to tell what a specific document or image is. What’s great is that while this overlaps the File Explorer window, your keyboard is actually still focused on File Explorer, so you can navigate the folder to keep previewing files until you find the one you’re looking for.
3
Make batch renaming easier
PowerToys does even more

We’re almost done with PowerToys tools, but I promise this one is pretty great. Renaming multiple files on Windows is kind of clunky, partly because it’s something many people don’t even know is possible. When you select multiple files and try to rename them, only one of the files shows the name chanigng until you confirm it, and they all magically transform.
But what if that wasn’t the case, and on top of that, you had all kinds of options for how you want to change the name of the files you choose? Well, Power Rename is yet another tool in PowerToys, and it’s exactly that. Power Rename lets you choose what parts of a file name to replace with something else, with support for regular expressions (RegEx) to help define exactly what you want to change, and options for adding things like the current time and date, changing the capitalization, and more. It can take some time to learn all the options here, but once you do, it’s a very powerful tool.
2
TeraCopy
Move files faster
The Windows File Explorer is fine for many things, but it’s not the fastest option around if you want to move files between directories or devices. It takes a good while to move larger files, and many times, just calculating the size of files to move takes a while.
TeraCopy is a specialized program that acts as a sort of add-on for File Explorer, offering a much faster way to move files in bulk from one drive or directory to another. You can create multiple separate file transfer tasks and TeraCopy will queue them rather than run them simultaneously, and it also automatically skips files that cause errors, continuing the rest of the transfer as normal. This way, your transfer doesn’t get hung up or cancelled while you might be busy with something else.
TeraCopy is already pretty great in the free version, but the paid version offers faster performance and some additional options if you want a more tailored experience.
-
TeraCopy
1
DropIt
Organize your files more easily

Finally, we have another add-on to help you organize your files. Sometimes, folders just get a little too full and you might want to organize them into sub-folders, and that’s what DropIt is all about.
This app lets you take actions on files using a set of predefined rules which can be applied instantly by just dropping the files or folder you want into the DropIt icon, which is visible on your screen at all times as long as the app is running. For example, say you want all your MP4 files to be in the same folder on your computer. You can create a rule that moves these files into that folder, and whenever you have a new file, you can just drag it into the DropIt icon, and that action will be taken. If you’re moving a folder with different types of files, you can have rules for each type that automatically sort each file type into the appropriate folder.
DropIt can do a lot more than move or copy folders, though. It can rename them, compress them, send them via email, and more. It’s not meant to fully replace the act of moving folders and files, but it does offer some capabilities that help you organize your files much more easily.
-
DropIt
The File Explorer can be so much more
With all of these tools, the File Explorer on Windows 11 can be elevated to do much more, or do it better. Whether it’s advanced renaming, file previews, or faster copying, these tools might make it so that you don’t feel the need to use a third-party file manager. But if you’re exploring that option, File Pilot is a file manager I tried recently and really enjoyed.

Related
If you’re using Windows, you must be familiar with File Explorer. File Explorer — previously called Windows Explorer — is the de facto file manager in Windows. It’s a basic tool that helps you manage files and folders on your computer.
Though it gets the job done, it misses a few functionalities that can make your digital life a lot easier or productive (if you ask me). Fortunately, it’s possible to extend the File Explorer on Windows 10. You can install third-party apps (or so-called extensions) that extend the features of the default File Explorer.
The result? You get a better, more powerful or user-friendly file manager. You can quickly manage files, convert them, load from or save to the cloud, search in your old archives, and do a lot more — efficiently! So, let’s check the list.
10 Best Free Disk Space Analyzer for Windows
10 Best Free Disk Space Analyzer for Windows
With the improvement in the quality of media files, games and software, our computer systems are becoming hungrier… Read more
QTTabBar
QTTabBar lets you create and use tabs in the File Explorer. You can navigate through the files and folders in a tabular interface like Google Chrome. You can create tabs and extra folder views along with the ability to customize them.
You can change the position of items using its drag-and-drop mechanism, assign them different icons, change the appearance of the tabs, and do a lot more.

Pros
- Easy drag-and-drop mechanism as in the web browsers.
- Offers customization options including plugins, skins, etc.
- Supports scripting for adding new features or extending it.
Cons
- Only integrates with an old browser: Internet Explorer.
Air Explorer
Air Explorer allows you to access, view, transfer, and sync files between your computer and cloud storage. It directly integrates into the File Explorer, allowing you to navigate through your local as well as cloud files under a single roof.
Its drag-and-drop mechanism makes it easier to work with files and folders between your computer and your cloud. Also, it brings various features including a scheduler to organize backups as well as file transfers and synchronizations.

Pros
- Supports major cloud providers like Google Drive, Dropbox, etc.
- Supports scripting to automate and manage file management.
- Allows collaborating on and sharing files directly from the desktop.
Cons
- Free version restricts advanced features including the support for data encryption, password protection, automation options, etc.
TeraCopy
TeraCopy — a popular app for the File Explorer — helps at copying files fastly and securely. It skips processing the files having an error during a data transfer whilst displaying a report simultaneously. TeraCopy comes with many features that assist in file editing, copying locked files, exporting reports, etc.

Pros
- Allows faster and secure copying of files than the default option.
- Saves recently-used directories for quick-selecting target locations.
Cons
- Packs a long list of features in an incomprehensible interface.
Listary
Listary — a file search and app launcher — offers a range of features to help you search and manage your files. How’s it better? Listary is faster than Windows Search, allowing you to perform searches, launch applications, and do more.
Moreover, it comes with a set of commands or shortcuts that makes everything easily accessible and improves your workflow. For example, you can instantly switch to your favorites folder or open an application using a key command.

Pros
- Allows custom commands for finding and launching programs.
- Allows searching the web directly from the File Explorer.
- Offers quick access to recent and favorite files and folders.
Cons
- Free edition limits some advanced, premium-only features like setting keywords for custom actions, custom themes, send-to-menu, etc..
DropIt
DropIt is one of the best extensions for the File Explorer that allows you to access and organize your files. It lets you assign automatic actions to files and folders, which can be sorted by name, size, directories, properties, etc.
Its features like file monitoring, file encryption, profiles, etc. along with a drag-and-drop mechanism makes this extension highly productive and useful.

Pros
- Helps automatically manage your files — just drop them to DropIt.
- Supports 20+ actions like copy, extract, encrypt, create shortcuts, etc.
- Supports activity logs for tracking and verifying automatic actions.
Cons
- Poor update cycles may prevent it from working on future Windows.
File Converter
File Converter — as its name suggests — helps you convert audio and video files, images, and documents into any desired format. In addition, it also allows you to compress one or more files using the context menu in the File Explorer.

Pros
- Supports 70+ input and output formats in total.
- Allows configuring the context menus for conversion presets.
- Supported formats include MP3, MKV, MP4, JPG, PDF, DOCX, etc.
Cons
- Requires Microsoft Office if you need to convert Office documents.
Icaros
Icaros is an extension for the File Explorer, which provides thumbnails for all video formats in the file manager. It’s super useful since Windows File Explorer is inefficient at displaying thumbnails — it doesn’t support all video formats. But, it all changes with Icaros; it displays the thumbnails for most video formats.

Pros
- Supports major video formats including FLV, AVI, MP4, MKV, etc.
- Allows customizing color and theme for generating thumbnails.
- Comes with custom parsers to create Cover Art thumbnails.
Cons
- Requires .NET Framework 4.0 to be installed for Icaros.
FilerFrog
FilerFrog is a shell extension that avails a list of features that help allow you to organize and manipulate your files and folders. With FilerFrog, you can extract, delete, move, copy, and rename your files. It also gives you options to manipulate images by creating albums or putting a logo on the top of images.

Pros
- Allows encrypting and decrypting files directly from the File Explorer.
- Avails features to join and split files and manipulate images too.
- Comes with a feature to sort your desktop icons into icon groups.
Cons
- Avails no interface apart from the Settings that allow customization.
FileMenu Tools
FileMenu Tools is another extension that allows you to customize the context menu of the File Explorer. It offers a set of built-in utilities to sync folders, delete files, change icons, copy or move files, etc. from the context menu.
You can also add commands to perform custom actions like running external applications, moving files to specific folders, renaming selected files, etc.

Pros
- Allows verifying file integrity by calculating and checking its checksum.
- Allows you to shred files and folders, making them impossible to recover.
- Supports changing the time of creation, modification, or last access of a file (its metadata), just like it’s possible via the next tool (File Meta).
Cons
- Free version allows using context menus for 20 files and folders only.
File Meta
File Meta allows you to add or edit the metadata of files. Metadata is the data providing information about other data. For example, a file’s metadata tells about its size, creation date, the user who created it, its associated program, etc.
With File Meta, you can add comments and tags to your files, allowing you to easily access and organize them. You can add, edit, and remove metadata with a few clicks, and it provides many more features as I’ve detailed below.

Pros
- Allows enabling or disabling metadata properties for different files.
- Supports managing custom profiles, allowing easy customization.
- Supports importing and exporting metadata from the context menu.
Cons
- File metadata doesn’t get copied if you copy files to different drives.
На этой страничке собраны мои и не мои расширения оболочки Windows (Windows shell extensions), т.е. Проводника Windows.
Кроме исходных текстов здесь находятся собранные дистрибутивы, так что можно как заниматься самообразованием, так и просто пользоваться представленными программами.
На сайте RSDN находится хороший перевод на руский язык цикла статей:
Руководство полного идиота по написанию расширений оболочки.
DllReg
#
Расширение контекстного меню (context menu shell extension), добавляющего два пункта “Register server(s)” (Регистрация сервера) и “UnRegister servers(s)” (Дерегистрация сервера) для файлов с расширением DLL, OCX, AX, являющихся COM-серверами.
eShell
#
Расширение свойств (properties shell extension) и дополнительных значков (overlay icon shell extension) папок, предназначенное для управления виртуальными папками веб-сервера EServ. Собственно требуется установленный EServ 2.x.
MiniPicture
#
Расширение контекстного меню (context menu shell extension), добавляющего маленькую картинку (thumbnail) для графических файлов форматов JPG, GIF, BMP, WMF и др. поддерживаемых текущей установленной версией Internet Explorer ™, т.к. для загрузки картинки используется стандартная библиотека работы с изображениями Internet Explorer.
SendToClone
#
Расширение бросателя файлов (drop handler shell extension), добавляющего пункт “Send To → Some other folder” предназначенного для копирования или перемещения файлов.



