Provide feedback
Saved searches
Use saved searches to filter your results more quickly
Sign up
How to Install Domoticz on Windows 10
Domoticz is an open-source home automation software that allows you to automate various tasks and control your smart devices. This tutorial will walk you through the process of installing Domoticz on your Windows 10 machine.
Prerequisites
Before you begin, ensure that your computer meets the following requirements:
- Windows 10 (32 or 64-bit)
- A minimum of 2GB of RAM
- At least 500MB of free disk space
- An Internet connection
Steps
- Visit the Domoticz website.
- Click on the
Downloadbutton from the navigation menu. - Under the Windows section, click on the
Stable releasebutton and wait for the download to complete. - Open the downloaded file and follow the installation wizard.
- During the installation, select the components you want to install. You can leave the default options selected.
- When prompted, choose the location where you want to install Domoticz. You can leave the default option or specify a different location.
- When the installation is complete, click on the
Finishbutton.
Launching Domoticz
Once you have completed the installation, you can launch Domoticz by following these steps:
- Click on the
Startmenu and search forDomoticz. - Click on the Domoticz icon to launch the application.
- The first time you open Domoticz, your browser should automatically open the Domoticz web interface at
http://localhost:8080/. - On the login screen, enter the default username
adminand passwordpassword. - You can now start configuring Domoticz and adding your smart devices.
Conclusion
By following these simple steps, you can easily install and launch Domoticz on your Windows 10 machine. With Domoticz, you can automate your home and control your smart devices from a single interface.
If you want to self-host in an easy, hands free way, need an external IP address, or simply want your data in your own hands, give IPv6.rs a try!
Alternatively, for the best virtual desktop, try Shells!
Это простая система домашней автоматизации, которая позволит вам собрать в одно целое устройства различных производителей. Вы сможете настраивать, контролировать, интегрировать, создавать сложные сценарии и т.д и т.п. Аналогами являются:
openHABMajorDoMOHome AssistantioBroker
Небольшое сравнение систем автоматизации на английском. Так же на данном сайте вы сможете найти статьи на русском, которые рассказывают о способах интеграции, автоматизации.
От себя скажу, у каждой из систем есть свои плюсы и минусы. Меня Domoticz привлек простотой установки, обслуживания, настройки и хорошим дизайном. Далее я расскажу как использовать его с производителями Xiaomi, Aqara, Mijia, Yeelight, Broadlink, Sonoff, Livolo, Philips. Более тесное знакомство с Linux я начал как раз с Raspberry Pi то буду пытаться донести языком совсем простого обывателя
Установка
Одним из условий нам понадобится Raspberry Pi с установленной на неё операционной системе Raspbian Stretch или аналогах на основе Linux Для удаленного подключения к Raspberry Pi по протоколу SSH, будем использовать компьютер с Windows и программой Putty или Ios с программой termius.
Подключитесь по SSH с помощью программы Putty к вашей Raspberry PI

Для установки Domoticz, запустите в консоли команду:
sudo curl -L install.domoticz.com | sudo bash
Через некоторое время появится помощник по установке DomoticzВыберите HTTP/HTTPSУкажите порт для domoticz (8080 по умолчанию)Укажите путь для установки (по умолчанию /home/pi/domoticz).
В строке браузера введите:
http://ip.адрес.вашей.raspberry:8080
и порт который вы указали во время установки Domoticz
Если вы хотите установить бету версию, она поддерживает два и более шлюзов от Xiaomi, введите в консоли:
cd domoticz./updatebeta
Если решили поменять порт на котором работает Domoticz после установки, введите в консоли:
sudo nano /etc/init.d/domoticz.sh
В следующих статьях будем добавлять устройства от производителей Xiaomi, Aqara, Mijia, Yeelight, Broadlink, Sonoff, Livolo, Philips
Для работы проектов iXBT.com нужны файлы cookie и сервисы аналитики.
Продолжая посещать сайты проектов вы соглашаетесь с нашей
Политикой в отношении файлов cookie
Здравствуйте друзья
В своих обзорах устройств умного дома экосистемы Xiaomi — я уже неоднократно упоминал название Domoticz. Наконец у меня дошли руки поделится своими наработками на эту тему, и рассказать что же это такое и каким образом можно дополнить стандартные возможности умного дома от Xiaomi при помощи этой системы. В рамках одного обзора это рассказать невозможно, но нужно с чего-то начинать — поехали…
Ссылка на комплект 6 в 1 базовый набор для умного дома Xiaomi —
GearBest Aliexpress
Таблица (обновляется) по экосистеме Xiaomi
Для тех кто любит больше смотреть и слушать, видеоверсия этого обзора в конце текста.
Вопросы и ответы
1. Что такое Domoticz ?
Это мультиплатформенное ПО с открытым кодом ориентированное на создание системы управления умным домом. Поддерживает большое количество различных устройств разных вендоров, в том числе работает с устройствами Xiaomi.
2. Какие устройства Xiaomi могут управлятся Domoticz?
Буду говорить только о тех устройствах, которые я проверил лично. На данный момент можно управлять шлюзом Xiaomi Gateway — и всеми устройствами которыми он управляет — кнопки, датчики открытия и движения, розетки ZigBee, выключатели Aqara. Так же поддерживаются осветительные гаджеты Yeelight — RGBW и White лампы, потолочный светильник Celling Light.
Читал про работу с bluetooth сенсорами miflora.
3. Для чего мне Domoticz ?
Система имеет более гибкие возможности по настройке сценариев — например проверку активности устройства, то чего нет в MiHome, или создание переменных — которые позволяют по одному условию — например нажатие клавиши — выполнять различные действия, в зависимости от значения переменной.
Сценарии, созданные в Domoticz не зависят от китайских серверов и наличия интернет.
Domoticz расширяет функциональность устройств — например новые действия «free fall» или «alert» для кубика, или «Long Click Release» для кнопки.
4. Если я буду использовать Domoticz то не смогу работать с MiHome?
Обе системы прекрасно живут паралелльно — функциональность MiHome — полностью сохраняется, просто часть сценариев будет жить в одной системе — часть в другой. В принципе все сценарии могут жить в Domoticz.
5. Зачем мне нужен MiHome если я буду использовать Domoticz?
По крайней мере для добавления новых устройств. Выбор стоит за вами — но мое мнение — на данный момент Domoticz лучше всего использовать как дополнение к MiHome
6. Что нужно для подключения устройств Xiaomi к Domoticz?
Сразу хочу успокоить — паяльников, программаторов и танцев с бубнами не надо. Так же вам не понадобится Linux или виртуальные машины — попробовать все можно прямо на вашей рабочей винде. В дальнейшем — если будет такое желание, то систему можно будет установить на одноплатном компьютере типа Raspberry или Orange — об этом я тоже расскажу, но на начальном этапе установка системы не сложнее установки календаря огородника на 2017 год. Подключение очень легко и просто и совершенно не влияет на базовую функциональность устройств. При желании вернуть все назад — элементарно.
Подготовительные работы
Итак, что нужно для того что бы начать работать с Domoticz?
1. Резервирование IP адресов
Первым делом необходимо, тем устройствам которыми вы планируете управлять — пока это шлюз и лампы — установить статические IP адреса. Это делается на вашем домашнем роутере, при помощи таблицы клиентов DHCP которая выглядит примерно так —
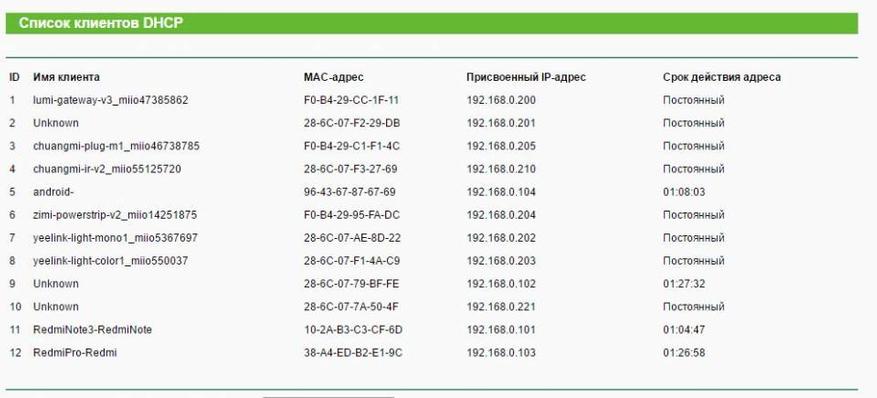
и информации из вкладок Network info плагинов управления шлюзом и лампами, где указаны MAC адреса устройств
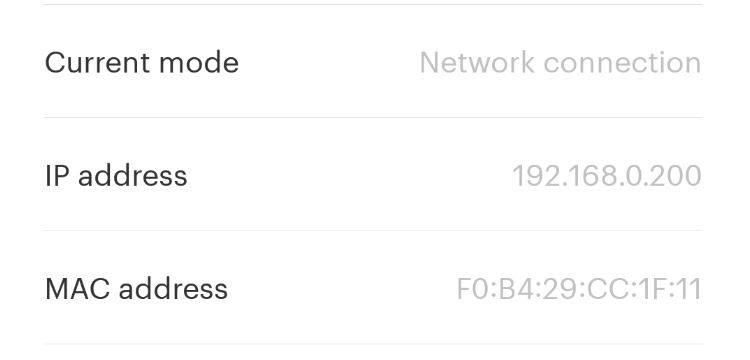
Используя эту информацию нужно прописать выдачу постоянных IP адресов этим устройствам — так как они будут управлятся именно по IP, и если адрес будет сменен — Domoticz потеряет связь с ним. Таблица резервирования адресов выглядит примерно так —
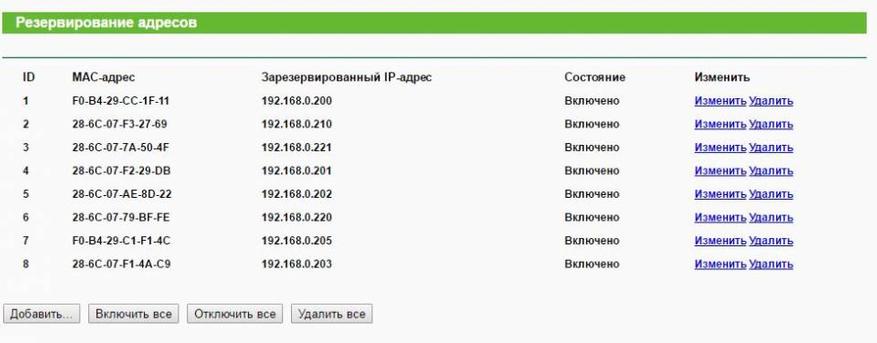
2. Режим разработчика
Необходимо активировать режим разработчика. Для шлюза Xiaomi Gateway необходимо зайти в меню, выбрать опцию about, внизу экрана где написана версия (2.23 у меня) — нажимать на нее до тех пор пока в меню не появится две новые опции, они могут быть на китайском, в моем примере — на английском. Нажимаем на первую из двух — local area network communication protocol, в меню активируем верхний переключатель и записываем пароль шлюза.
Для ламп все проще — нужно установить приложение Yeelight, если вы его еще не поставили, и для каждого светильника — заходим в меню, режим разработчика — включить
Установка Domoticz
Приложение берем здесь выбираем Beta — так как именно в ней имеется поддержка устройств Xiaomi. Так как на данный момент я работаю с Domoticz под управлением Windows — то и писать про про нее. Когда ко мне доедет RaspBerry — тогда расскажу и про нее.
Установочный файл занимает чуть более 14 Мб, просто качаем запускаем — установка стандартная, со всем соглашаемся
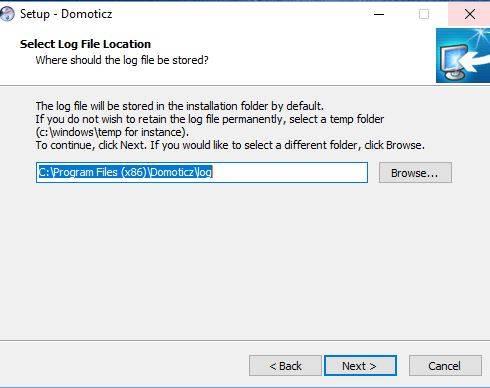
И через минуту имеем установленный на локальной машине Domoticz, доступный по адресу 127.0.0.1:8080 либо вместо 127.0.0.1 — адрес компьютера в локальной сети. Интерфейс изначально на английском (у меня уже переключено на русский)
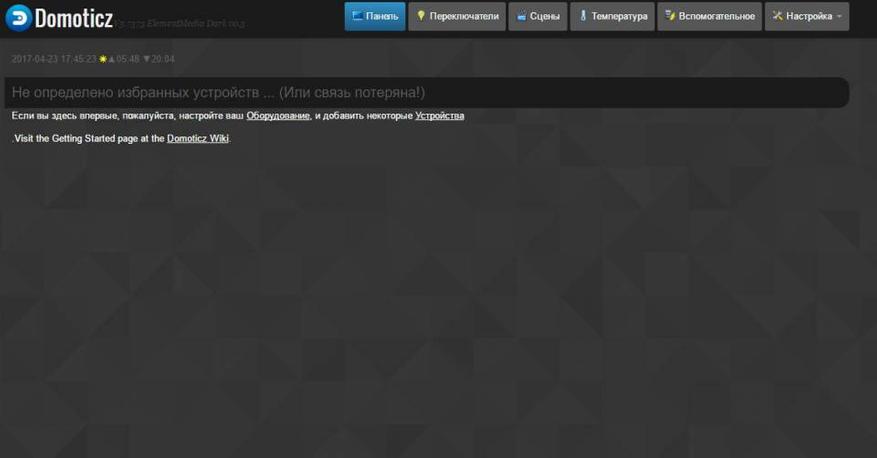
Язык системы, пароль для входа, координаты — меняем в меню настройки — настройки
127.0.0.1:8080/#/Setup
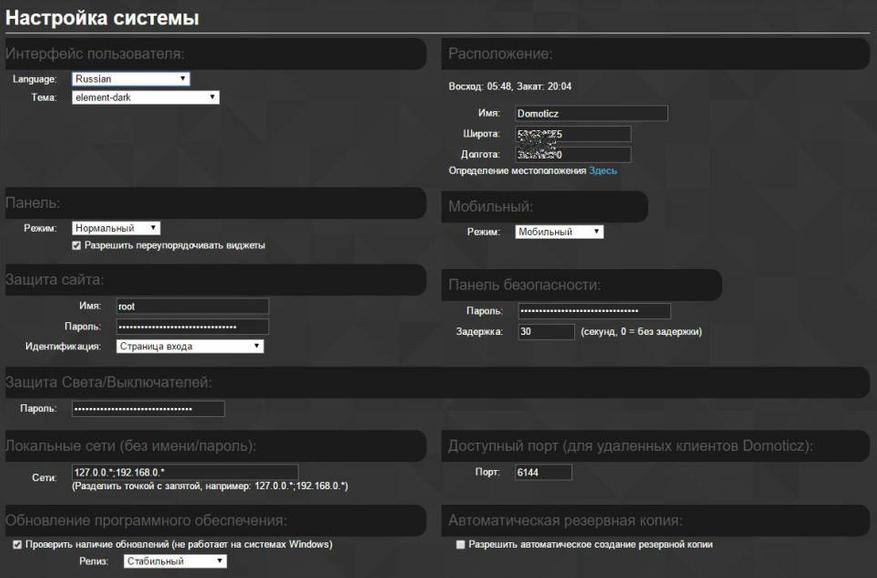
Добавление устройств
Для добавления устройств переходим во вкладку Настройки — Оборудование
127.0.0.1:8080/#/Hardware
Выбираем тип устройства Xiaomi Gateway, называем его как нибудь, указываем его IP адрес, который мы зарезирвировали на роутере, прописываем пароль полученный в окне режима разработчика. Порт — у меня работает на порту 54321. В вики домотикз описано подключение с указанием порта 9898
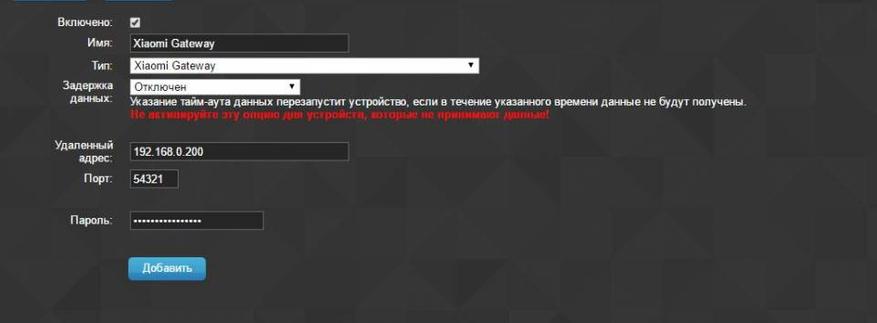
Для добавления ламп — просто добавляем устройство YeeLight LED — адреса указывать не надо, лампы подтянутся сами.
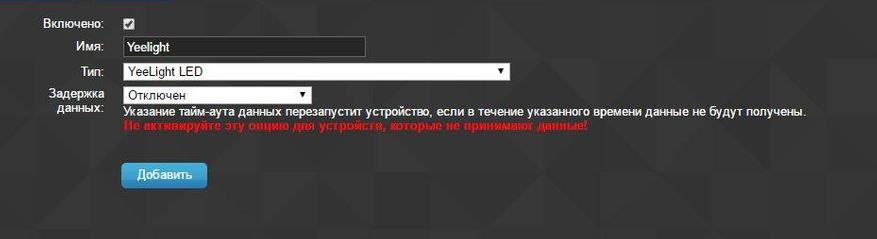
Датчики подключенные к шлюзу подтянутся не сразу все, это процесс может занять час и более — нужно подождать. Это связано с тем, что устройства ZigBee активируются только в момент передачи данных. Немного подтолкнуть процесс можно — открывая и закрывая окна с датчиками, дышать на датчики температуры, включать выключать розетки — словом вынуждать устройства передавать данные.
Устройства
Устройств добавится НАМНОГО больше чем вы ожидаете 
127.0.0.1:8080/#/Devices
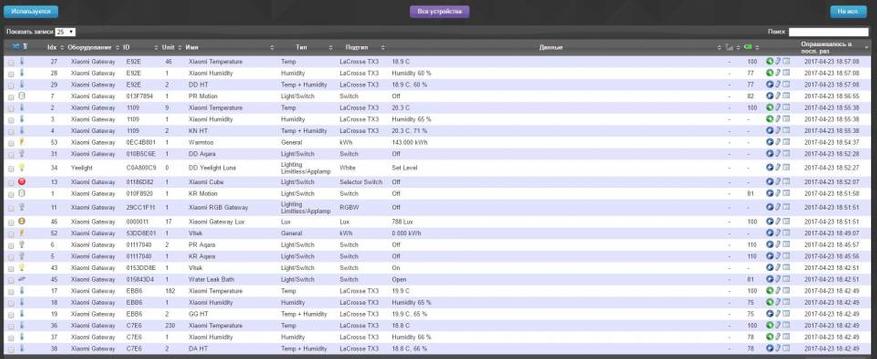
Например каждый датчик температуры и влажности — добавится как три устройства, отдельно температура, отдельно влажность, и все вместе. Розетки — отдельно розетка (управляемое устройство) отдельно — как датчик энергопотребления. А вот шлюз — отдельно подстветка, отдельно сирена сигнализации, отдельно будильник, дверной звонок и регулятор звука. Для того чтобы добавить устройство в список используемых — в конце строки нужно нажать зеленую стрелочку. Убрать из используемых — синюю стрелочку. То что нам не нужно — не добавляем.
Добавленные к использованию устройства располагаются по нескольким вкладкам —
Переключатели
На этой вкладке собраны все управляемые устройства
127.0.0.1:8080/#/LightSwitches
Выключатели, кнопки, лампы, и прочее. Здесь мы можем включать, выключать, и делать любые действия с устройствами в ручном режиме.
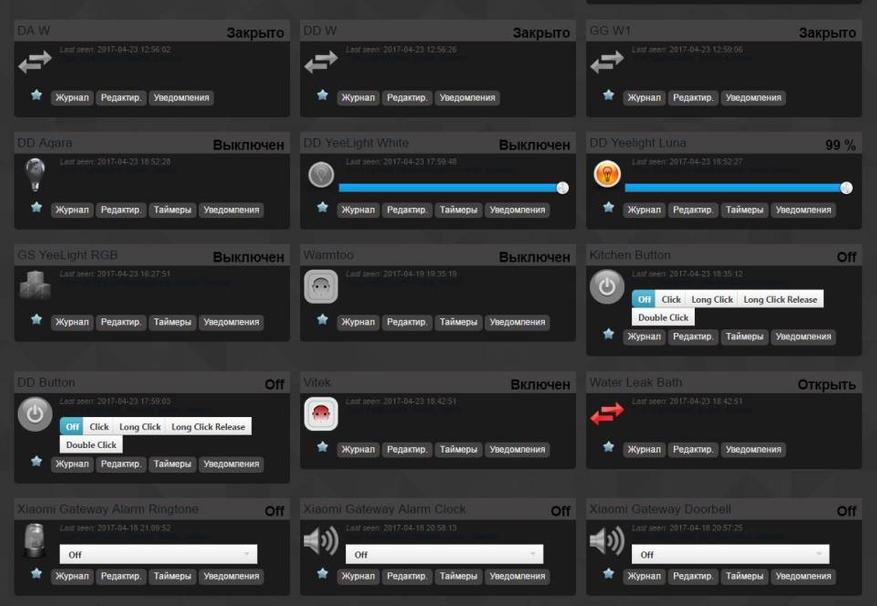
Например выбрать звук который будет звучать на шлюзе, или цвет свечения на RGB лампе или яркость на белой лампе.
Температура
На этой вкладке группируются климатические датчики — влажности и температуры
127.0.0.1:8080/#/Temperature
Поначалу они все называются одинаково, определить где какой — можно по их показаниям и сверке с приложением Mi Home, после чего их можно соответственно переназвать.

Вспомогательное
Здесь сгрупирован датчик освещенности шлюза — хотя его показания весьма странные, и счетчики потребления энергии розеток.
127.0.0.1:8080/#/Utility

Сценарии
Для создания сценариев — необходимо перейти во вкладку — Настройка — Дополнительно — События. Написание сценариев доступно в двух вариантах — блочный и скриптовый на языке lua.
Примеры сценариев
Учится работать с Domoticz лучше начинать с блоков. Тут все разбито на группы и составлять сценарии довольно просто. Пример простого сценария на блоках — включение света по обнаружению движения, и выключения через минуту после того как датчик движения перейдет в статус выключено. После составления сценария нужно назвать его, поставить галочку на опции Event active: — для включения и сохранить его.
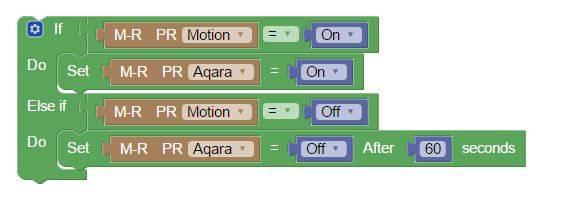
Точно такой же сценарий на lua
Примеры использования
Больше внимания конкретным сценарям я буду уделять в других обзорах, тут в качестве примера приведу сценарий, который НЕВОЗМОЖНО реализовать в Mi Home, а именно — двухкнопочный выключатель Aqara c размыканием проводов — левая кнопка будет работать по назначению — разрывать и соединять фазу, а правая — не подключенная к линии (для питания выключателя достаточно подключения только одной из кнопок) — будет включать и выключать Yeelight лампу, которая физического соединения с выключателем не имеет.
В данном сценарии будет проверятся состояние лампы Yeelight, значение самого выключателя On или Off — значения иметь не будет. Если состояние лампа отлично от Off — значит она работает, и будет выключена, а если выключена — то будет включена.
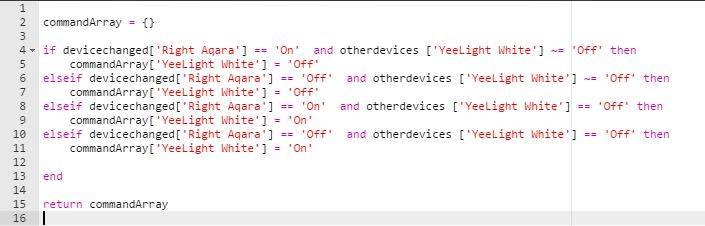
На этом, вводную часть по Domoticz буду завершать, если тема будет интересна — то продолжу, интересного еще очень много.
Видеоверсия обзора:
Все мои видео обзоры — YouTube
Спасибо за внимание.
Hi Readers,
Domoticz has prepared it’s server version for all popular operation systems. Also installation process is very easy.
Windows
Windows installation is easy and I will not even try to tell you more about it as I am sure you know everything you need to do it.
Download: http://releases.domoticz.com/releases/release/domoticz_windows_x86.zip
Raspberry PI
Linux is also not so hard. I will put each command one by one with description when needed.
First you should do are three classic commands:
sudo apt-get update
sudo apt-get upgrade
sudo apt-get install build-essential -y
sudo reboot
Then you will need to install necessary libraries, you can probably have some of them (this is one line whole command which need to be copied to your terminal:
sudo apt-get install nano cmake libboost-dev libboost-thread-dev libboost-system-dev libsqlite3-dev curl libcurl4-openssl-dev libusb-dev zlib1g-dev libssl-dev git -y
sudo reboot
Let’s download and unpack domoticz for linux:
mkdir Domoticz
cd Domoticz
wget http://releases.domoticz.com/releases/release/domoticz_linux_armv7l.tgz
tar xvfz domoticz_linux_armv7l.tgz
When everything is ready now we can add it to our startup list:
sudo cp domoticz.sh /etc/init.d
sudo chmod +x /etc/init.d/domoticz.sh
sudo update-rc.d domoticz.sh defaults
Edit the startup script, esp. point DAEMON to the installation folder (but default settings should be enough):
sudo nano /etc/init.d/domoticz.sh
DAEMON=/home/YOURUSERNAME/domoticz/domoticz
If you want to use another web interface port change the ‘8080’ in: DAEMON_ARGS="$DAEMON_ARGS -www 8080" to your own port.
Control commands
You can now start/stop/restart domoticz with:
sudo /etc/init.d/domoticz.sh startto start Domoticz
sudo /etc/init.d/domoticz.sh stopto stop Domoticz
sudo /etc/init.d/domoticz.sh restartto restart Domoticz
sudo /etc/init.d/domoticz.sh statusto check the status of Domoticz (running/not running)
Now you can start domoticz with:
sudo /etc/init.d/domoticz.sh startto start Domoticz
You should see:
pi@raspberrypi:~ $ sudo /etc/init.d/domoticz.sh start
[ ok ] Starting domoticz.sh (via systemctl): domoticz.service.
When domoticz have started then you can connect to it and make the configuration:
http://<ip_address>:8080/#/Dashboard
But in my next post you will be able to find more about configuration is not hard but it wasn’t so obvious for me. Good luck!

Github repository: https://goo.gl/ii9xsz
Be positive and stay calm!
Cheers,
Radek
