Все способы:
- Создание домашней группы в Виндовс 10
- Процесс создания домашней группы
- Требования для использования функционала домашней группы
- Подключение к «Домашней группе»
- Вопросы и ответы: 11
Под домашней группой (HomeGroup) принято подразумевать функционал ОС семейства Windows, начиная с версии Виндовс 7, заменяющий собой процедуру настройки общих папок для ПК, состоящих в одной локальной сети. Домашняя группа создается для того, чтобы упростить процесс конфигурации ресурсов для общего доступа в небольшой сети. Через устройства, которые входят в этот элемент Виндовс, юзеры могут открывать, исполнять и воспроизводить файлы, располагающиеся в каталогах с общим доступом.
Создание домашней группы в Виндовс 10
Собственно, создание HomeGroup позволит пользователю с любым уровнем знаний в области компьютерных технологий без проблем настроить сетевое соединение и открыть публичный доступ к папкам и файлам. Именно поэтому стоит ознакомится с этим весомым функционалом ОС Виндовс 10.
Процесс создания домашней группы
Рассмотрим более подробно, что необходимо пользователю сделать для выполнения поставленной задачи.
- Запустите «Панель управления» через правый клик по меню «Пуск».
- Установите режим просмотра «Крупные значки» и выберите элемент «Домашняя группа».
- Нажмите на кнопку «Создать домашнюю группу».
- В окне, в котором отображается описание функционала HomeGroup, просто кликните по кнопке «Далее».
- Установите права доступа напротив каждого элемента, к которому может предоставляться общий доступ.
- Дождитесь, пока Виндовс осуществит все необходимые настройки.
- Запишите или сохраните где-то пароль доступа к созданному объекту и щелкните по кнопке «Готово».






Стоит заметить, что после создания HomeGroup у пользователя всегда есть возможность изменить ее параметры и пароль, который требуется для подключения новых устройств к группе.
Требования для использования функционала домашней группы
- На всех устройствах, которые будут использовать элемент HomeGroup, должна быть установлена ОС Windows 7 или ее более поздние версии (8, 8.1, 10).
- Все устройства должны быть подключены к сети посредством беспроводной или проводной связи.
Подключение к «Домашней группе»
Если в вашей локальной сети есть пользователь, который уже создал «Домашнюю группу», в таком случае можно подключиться к ней вместо создания новой. Для этого придется выполнить несколько простых действий:
- Кликните по значку «Этот компьютер» на рабочем столе правой кнопкой мышки. На экране появится контекстное меню, в котором нужно выбрать последнюю строку «Свойства».
- В правой области следующего окна нажмите на пункт «Дополнительные параметры системы».
- Далее нужно перейти во вкладку «Имя компьютера». В ней вы увидите название «Домашней группы», к которой подключен компьютер в текущий момент. Очень важно, чтобы название вашей группы совпадало с именем той, к которой нужно подключиться. Если это не так, нажмите кнопку «Изменить» в этом же окне.
- В результате вы увидите дополнительное окно с настройками. В самую нижнюю строку впишите новое название «Домашней группы» и нажмите кнопку «OK».
- Затем откройте «Панель управления» любым известным вам методом. Например, активируйте через меню «Пуск» окно поиска и впишите в него нужное сочетание слов.
- Для более комфортного восприятия информации переключите режим отображения иконок в положение «Крупные значки». После этого зайдите в раздел «Домашняя группа».
- В следующем окне вы должны увидеть сообщение о том, что один из пользователей ранее создал группу. Для подключения к ней нажмите кнопку «Присоединиться».
- Вы увидите краткое описание процедуры, которую планируете выполнить. Для продолжения нажмите кнопку «Далее».
- Следующим шагом будет выбор ресурсов, к которым вы хотите открыть общий доступ. Обратите внимание, что в будущем эти параметры можно поменять, поэтому не переживайте, если вдруг сделаете что-то не так. После выбора необходимых разрешений нажмите «Далее».
- Теперь остается лишь ввести пароль доступа. Его должен знать тот пользователь, который создавал «Домашнюю группу». Об этом мы упоминали в предыдущем разделе статьи. После ввода пароля нажмите «Далее».
- Если все было выполнено корректно, в результате вы увидите окно с сообщением об удачном подключении. Его можно закрыть, нажав кнопку «Готово».










Таким образом вы сможете без труда подключиться к любой «Домашней группе» в пределах локальной сети.
Домашняя группа Виндовс – это один из самых оперативных способов обмена данными между пользователями, поэтому если у Вас возникла необходимость использовать это, достаточно просто потратить несколько минут на создание данного элемента ОС Виндовс 10.
Наша группа в TelegramПолезные советы и помощь
If you are using the latest version of Windows 10 and looking for a way to Setup and Use HomeGroup on your computer, the bad news is that Microsoft has removed HomeGroup from Windows 10 (version 1803).
Previously HomeGroup was available in Windows 7, Windows 8, Windows 10 (Pre 1803 versions) and certain features of HomeGroup were also available in Windows RT 8.1.
For those who are new, HomeGroup can be defined as a local network sharing feature in Windows OS that made it easy for multiple computers to share common resources like Files, Photos, Documents, Printers and devices with other computers residing on the same network.
While Microsoft does not provide any specific reason for removing HomeGroup on its support page, it states that users can still share printers and files using features that are built-into Windows 10.
Advertisement
1. How to Setup HomeGroup in Windows 10
If you are using an older (Pre 1803) version of Windows 10, you can follow the steps below to setup a HomeGroup on your computer.
1. Go to Settings > Network and Internet > Status > In the right-pane, click on the HomeGroup tab located under “Change your network settings” section.
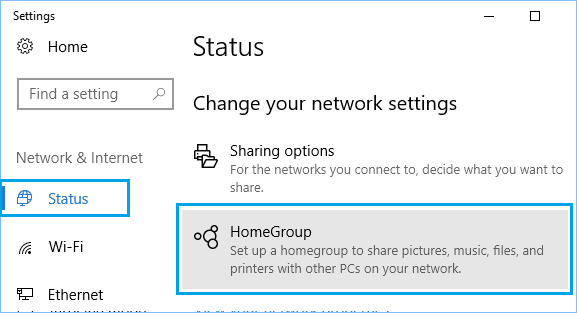
2. On the HomeGroup screen, click on Create a HomeGroup button.
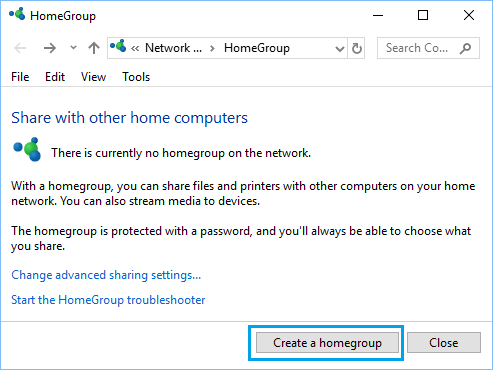
3. On Create a Homegroup screen, use the drop-downs to select what you want to Share with Home Group computers and click on Next.
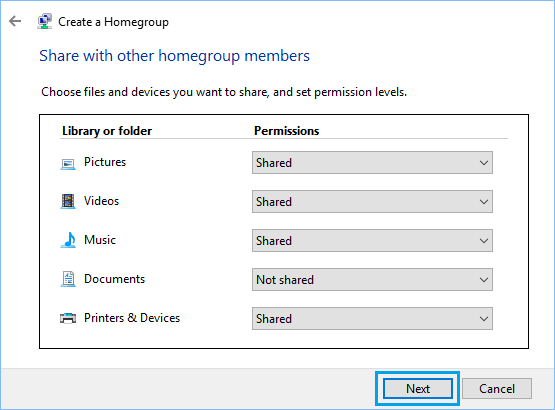
Note: By default, Pictures, Videos, Music, Printers & Devices will be set as shared, while Documents will not be shared.
4. On the next screen, you will see a Password created by Windows for the HomeGroup. Note down this password, as it will be needed to allow other computers to access Files, Printers and other common resources on the network.
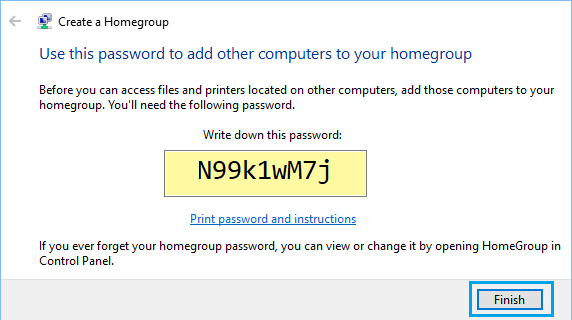
5. Click on the Finish button to complete the process of setting up HomeGroup on your computer.
2. How to Add Computers to HomeGroup
Now that you have created a HomeGroup and generated a password for the HomeGroup, the next step is to Add other computers to this HomeGroup.
Advertisement
1. Login to the computer that you want to Add to the HomeGroup.
2. Go to Settings > Network & Internet > Status > HomeGroup > click on the Join Now button.
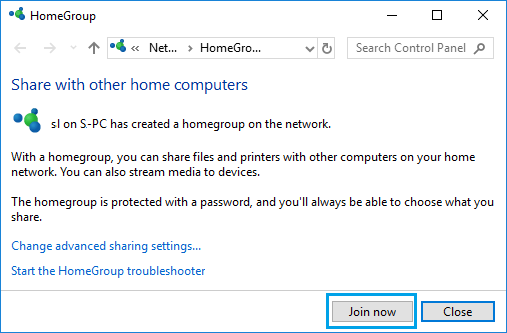
4. On Join Homegroup screen, use the drop-downs to select Folders, Printers and Devices that you want to Share with HomeGroup and click on Next.
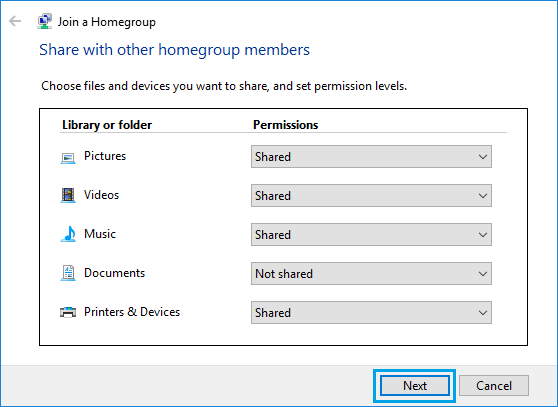
5. On the next screen, type the HomeGroup Password > click on Next > click on Finish to complete the setup.
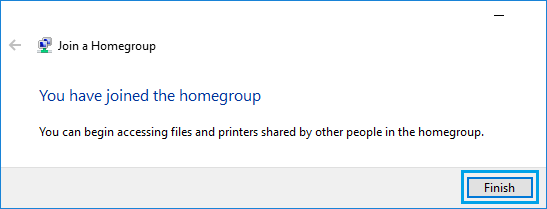
3. How to Remove Computers From HomeGroup
At any time you can remove a computer from HomeGroup by following the steps below
1. Go to Settings > Network & Internet > Status > HomeGroup.
2. On the HomeGroup screen, click on Leave the HomeGroup… link.
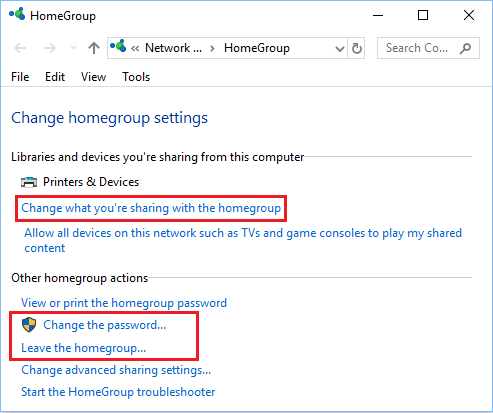
3. On the pop-up, click on Leave HomeGroup option to confirm.
4. How to Change HomeGroup Password
Before you change HomeGroup password, make sure that all HomeGroup computers are ON (not asleep or hibernating)
1. Go to Settings > Network & Internet > Status > HomeGroup.
2. On the next screen, click on Change HomeGroup Password… Link
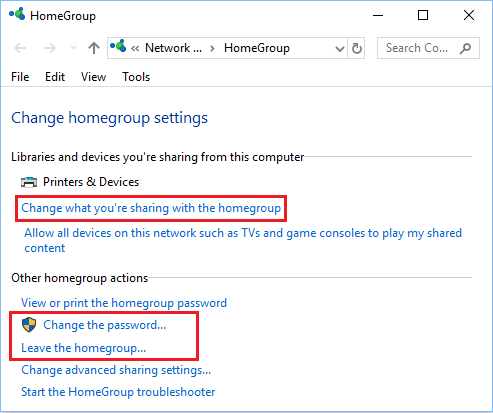
3. On the next screen, click on Change Password option.
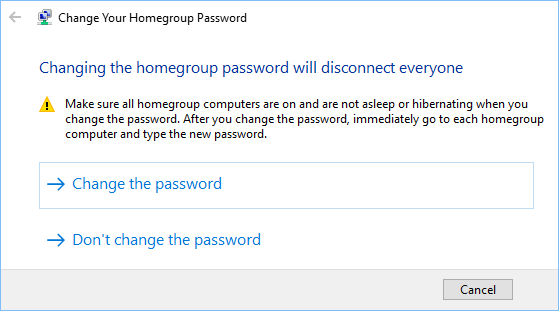
4. On the next screen, type your new HomeGroup Password and click on Finish.
5. How to Add New Folder to HomeGroup
The simplest way to Add a new Folder to HomeGroup is to right-click on the Folder, select Give Access to and click on HomeGroup View option.
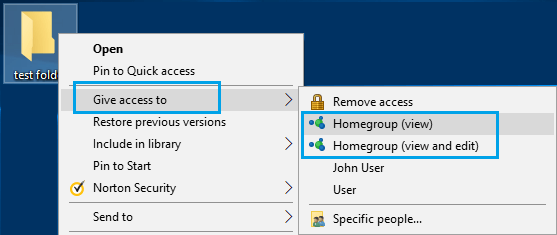
Note: Selecting HomeGroup (View & Edit) option will allow others to edit your files.
Once you have shared a Folder in HomeGroup, other computers on the HomeGroup network can access this shared folder by opening File Explorer (Win+E) and clicking on the Computer Name under HomeGroup in the side-menu.
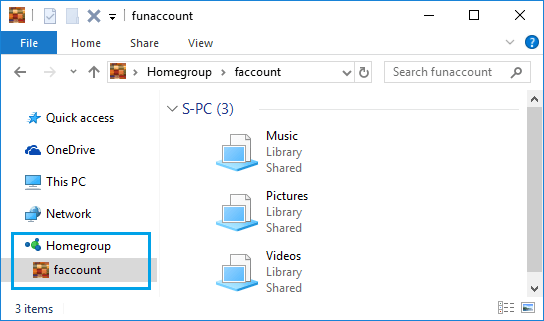
If You are Having Problems Creating HomeGroup
Make sure that only the computer on which you are creating the new HomeGroup is open and all other computers and devices are shut down.
Next, make sure that your computer is able to use Internet Protocol Version 6 (TCP/IPv6).
1. Go to Settings > Network & Internet > Status > Change Adapter Options.

2. On the next screen, right-click on your WiFi or Ethernet network and click on Properties option in the contextual menu.
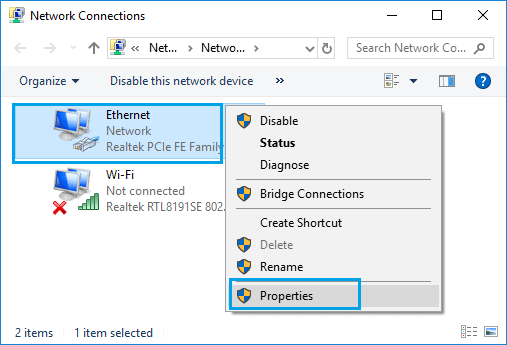
3. On the Network properties screen, make sure that TCP/IPV6 option is selected.
4. Click on OK to save this setting on your computer.
Функционал домашняя группа, который доступен в Windows 10, облегчает подключение устройств к общей локальной сети даже для обычного пользователя. Поэтому, если вы собрались создать между своими компьютерами в доме общую сеть, нужно узнать, как создать домашнюю группу в Windows 10 и настроить ее.
Создание и настройка
При создании группы общедоступными будут папки, которые устанавливаются вместе с ОС Windows 10: изображения, видео, музыка, документы, принтеры и устройства (узнайте, как открыть доступ к папкам в статье “Настройка параметров папок и общего доступа к ним»). Скопируйте в них файлы, которые вы хотите открыть для других юзеров.
Перед началом процесса убедитесь, что все устройства, которые вы подключите, отвечают необходимым требованиям:
- установлена ОС не ниже Windows 7;
- они подключены к сети посредством проводной или беспроводной связи с помощью Wi-Fi роутера.
Для настройки домашней группы перейдите в панель управления.
ПКМ на меню Пуск → панель управления (включите отображение по категориям) → Сеть и интернет → Домашняя группа.
Компания Microsoft максимально упростила процесс создания сети, поэтому следуйте инструкциям. Но чтобы во время настройки не возникло проблем, проверьте свойства общего доступа и сетевого обнаружения для устройства.
- В окне «Домашняя группа» → Изменить дополнительные параметры общего доступа… → раскройте вкладку «Частная».
- Установите переключатель на пункты «Включить сетевое обнаружение» и «Включить общий доступ к файлам и принтерам».
- Откройте вкладку «Все сети» и установите переключатель на пункты «Включать общий доступ, чтобы сетевые пользователи могли читать и записывать файлы в общих папках» и «Отключить общий доступ с парольной защитой» → сохраните изменения.
В окне «Домашняя группа» нажмите «Создать домашнюю группу» → Далее → укажите папки, к которым вы открываете доступ (это стандартные папки Windows 10) → Далее.

По завершении настройки домашней сети на первом компьютере появится пароль, который понадобится для подключения других устройств. На этом процесс создания завершен.

Полезно знать! Настройка домашней группы выполняется в отдельном окне. Здесь изменяется доступ к папкам, пароль и другие параметры.
Подключение
ПКМ на меню Пуск → панель управления (включите отображение по категориям) → Сеть и интернет → Домашняя группа → Присоединиться → Далее → откройте папки для доступа → Далее → введите пароль домашней группы → Далее → Готово.
Возможные проблемы
После обновления компьютера до Windows 10 (прочитайте, как это сделать, в статье “Как обновиться до Windows 10?») при использовании домашней группы часто возникают проблемы: не работает общий доступ, нельзя изменить пароль, выйти из группы или создать ее. Для исправления ситуации поступите следующим образом.
- Выключите в домашней сети все компьютеры, кроме того, на котором исправляете проблему.
- Перейдите: диск с установленной ОС → Windows → ServiceProfiles → LocalService → AppData → Roaming → PeerNetworking → удалите файл idstore.sst → перезагрузите устройство.
Важно! При этом включите отображение скрытых файлов и папок, иначе директория AppData будет недоступной.
- Перейдите в окно создания домашней группы → появится значок ее создания.
- Включите все ПК и подсоединитесь к сети.
Как узнать пароль
ПКМ на меню Пуск → панель управления (включите отображение по категориям) → Сеть и интернет → Домашняя группа → отобразятся настройки группы → Показать или распечатать пароль домашней группы.

Удаление
Чтобы удалить домашнюю группу, выйдете из нее.
ПКМ на меню Пуск → панель управления (включите отображение по категориям) → Сеть и интернет → Домашняя группа → Выход из домашней группы → выберите пункт «Выход из домашней группы» → подтвердите действия.

Вывод
Создание домашней группы в Windows 10 – процесс, который максимально упрощен. Следуйте инструкциям и подсказкам системы, предварительно проверив необходимые настройки. При этом доступ откроется только к общим папкам ОС. При необходимости, можно изменить домашнюю группу или выйти из нее.
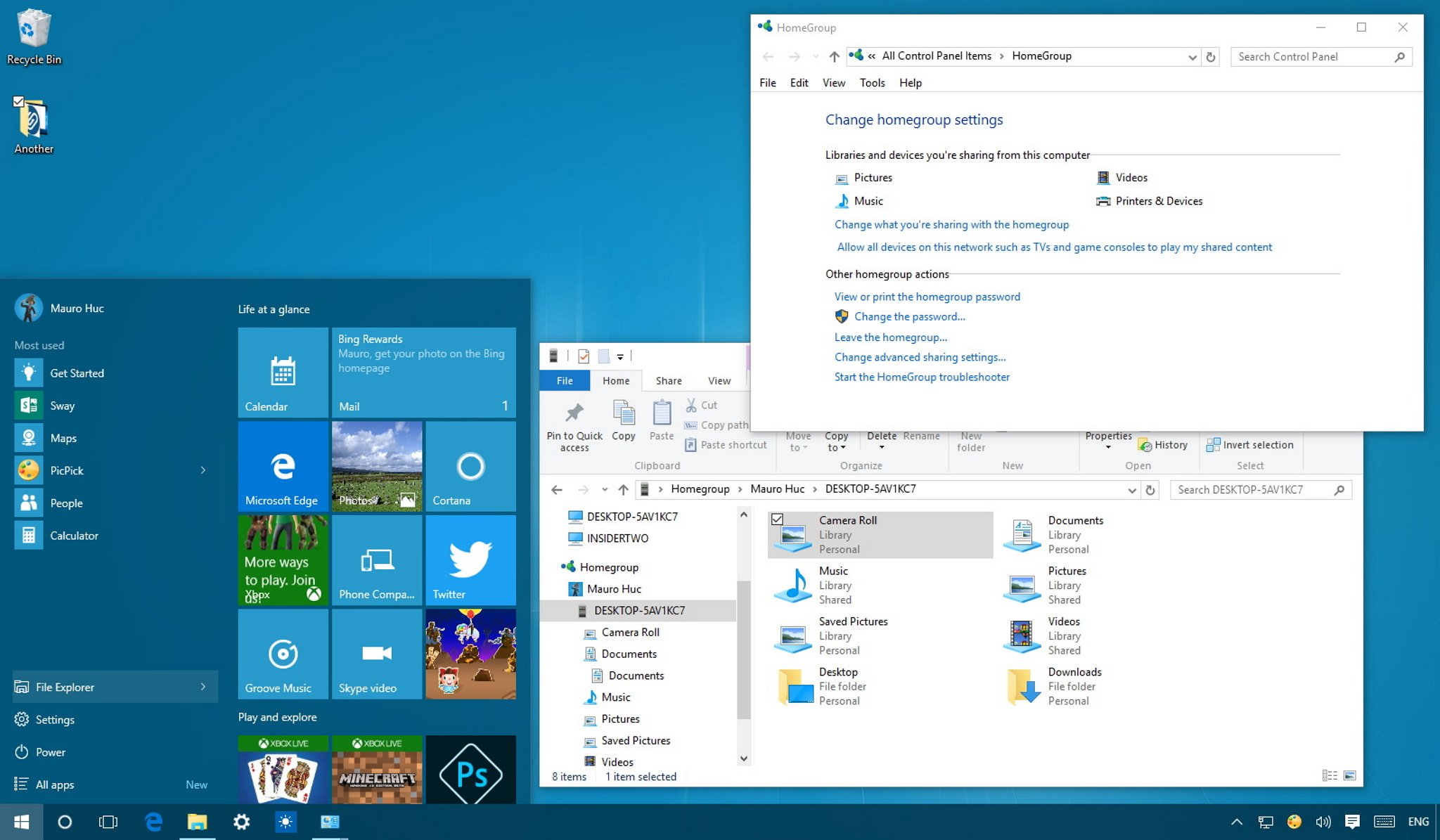
HomeGroup is a network sharing feature that has been part of Windows for a long time, and it’s also part of Windows 10. Microsoft included HomeGroup to allow Windows devices to share resources with other PCs on a local network with an easy to set up approach that anyone can use.
HomeGroup is a feature best suited for small home networks to share files and printers with devices running Windows 10, Windows 8.1, and Windows 7. Also, you can also configure media streaming for other devices, such as Xbox One, to play music and video from your computer on the biggest screen in the house.
In this Windows 10 guide, we’ll walk you through the steps to set up and manage a HomeGroup to share resources with other users on your local network.
Before you begin
HomeGroup is very particular on the network configurations you use and if your computer was previously part of another HomeGroup. To make sure you will be able to configure everything correctly, shut down all other the computers on the network, leaving only the computer you’ll use to create the new HomeGroup turned on.
Additionally, you want to make sure all your devices are running Internet Protocol Version 6 (TCP/IPv6). Otherwise, you won’t be able to join any computers to HomeGroup.
- Use the Windows key + X keyboard shortcut to open the Power User menu, and click Network Connections.
- Right-click the network adapter you use to connect to the internet and select Properties.
- Make sure to check the Internet Protocol Version 6 (TCP/IPv6) option.
- Click OK.
How to create a HomeGroup on Windows 10
HomeGroup hasn’t changed much from previous versions, as such we’ll be using Control Panel to make the configuration.
- Open the Start menu, do a search for HomeGroup and press Enter.
- Click Create a homegroup.

- On the wizard, click Next.
- Choose what to share on the network. By default Windows sets Pictures, Videos, Music, Printers & Devices as Shared. However, the Documents folder is marked as Not shared.Note: The sharing options you choose will only apply to devices connecting with different accounts. If you sign-in with the same user account on another computer, you will have access to all files regardless of what you chose to share.
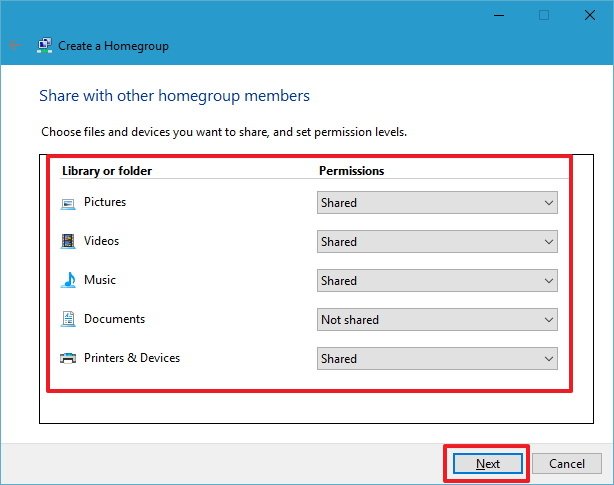
- Once you’ve decided what content to share, click Next.
- The wizard will complete the setup, and you’ll be presented with a HomeGroup password, which is needed to allow other computers to access files and printers. Write down or click the link to print the password.
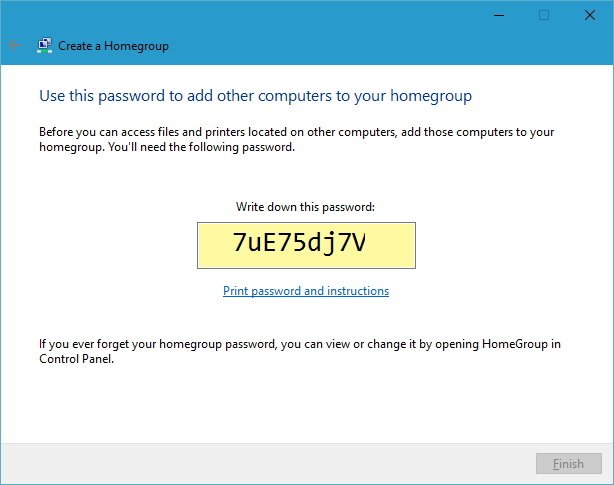
- Click Finish to complete the task.
How to change which content is shared with your HomeGroup
If at any time, you want to change the folders you share with other computers do the following:
All the latest news, reviews, and guides for Windows and Xbox diehards.
- Click the Change what you’re sharing with the homegroup link.
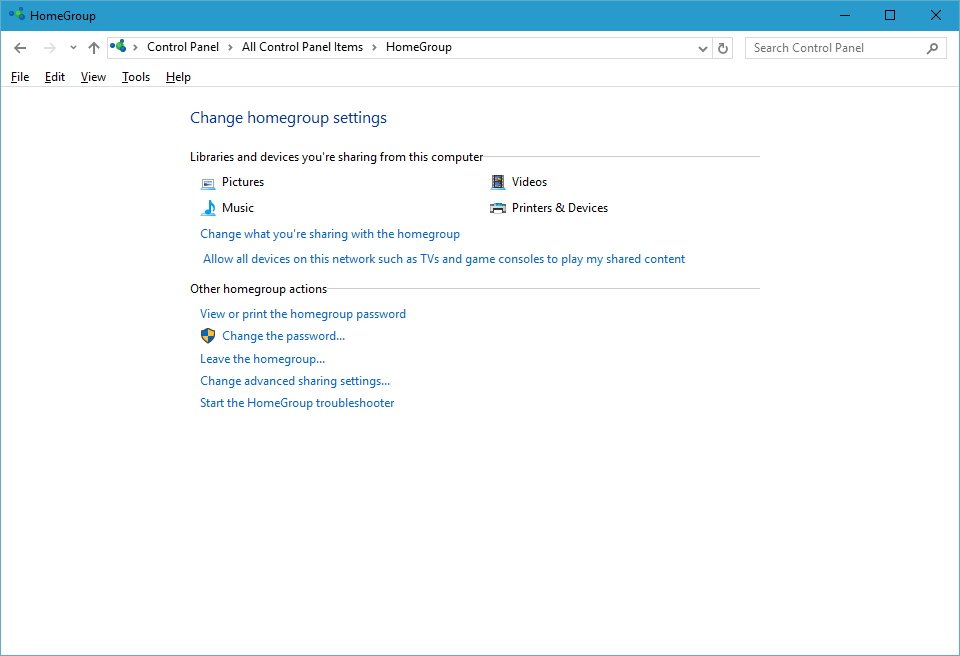
- Make the correct changes by using the drop down menu and choosing Shared or Not shared for each folder.
- Click Next.
- Click Finish to complete the task.
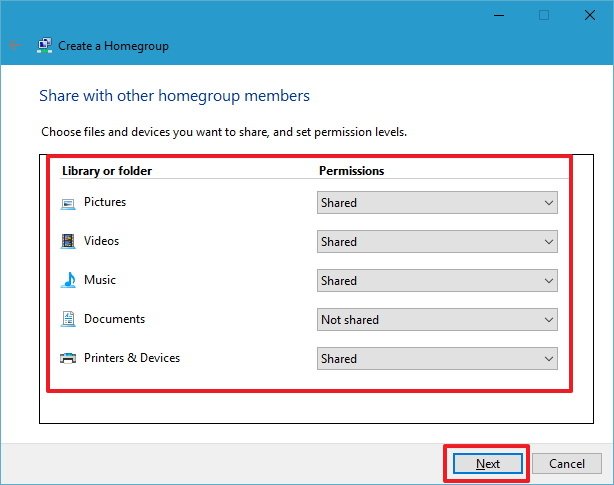
HomeGroup also allows you to control which media devices, including TV, Xbox One, Xbox 360, and PlayStation can access and stream the content shared on your computer.
On the HomeGroup settings page in Control Panel, click the Allow all devices on this network such as TVs and game console to play my shared content link.
The first thing you want to do is to pick a name for the media library, as Windows 10 by default uses your account’s email address.
Then you can click the Choose default settings link to change a few streaming settings, including star rating and parental control settings allowed to stream from another media device.
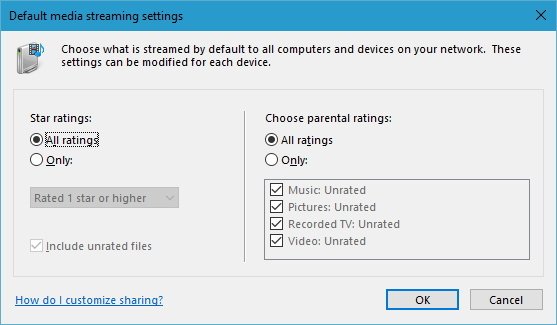
You can also change on which networks you will let devices stream shared content by using the Show devices on drop down menu.
In addition, you can configure which devices are allowed to play remote content. You can block or allow each device individually, or you can click the Allow All or Block All buttons.
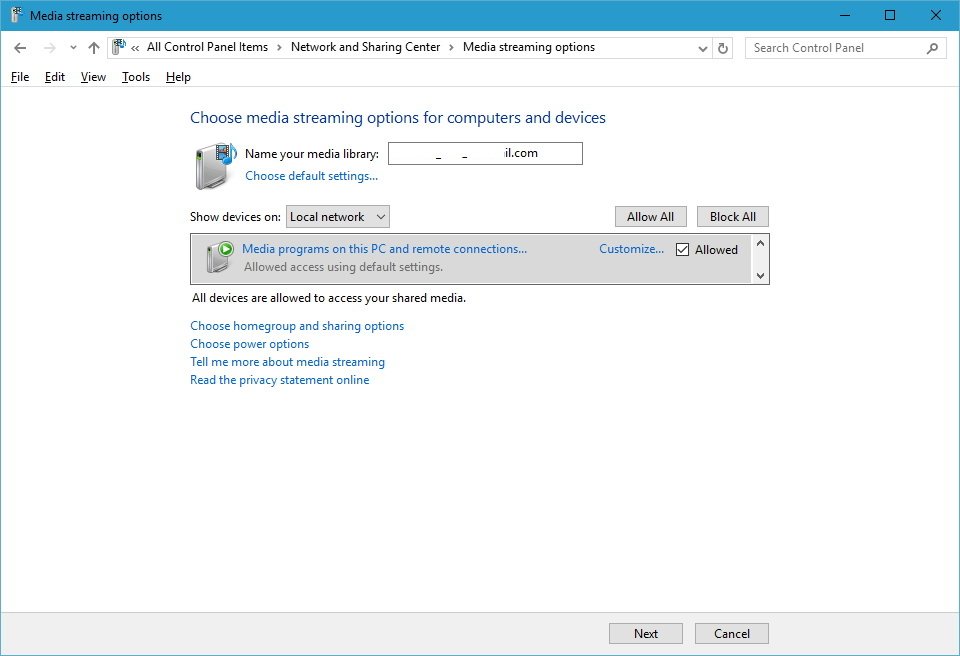
Remember that shared content will be available to other devices as long the device sharing the content is turned on and when it’s not in sleep mode. If you need to change the power settings, click the Choose power options link.
How to change your HomeGroup password
If for security reasons you need to change the HomeGroup password, Windows gives you the option to change it at any time.
- Click the Change the password link.
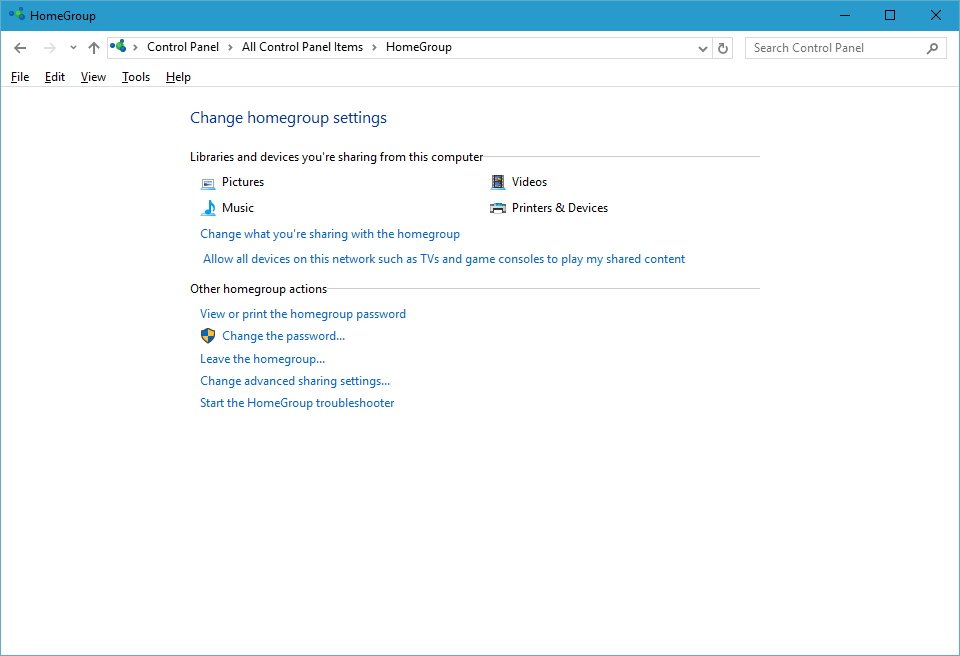
- Make sure to have all the computers part of HomeGroup are up and running.
- Click Change the password.

- Note the new password and click Next.
- Click Finish.
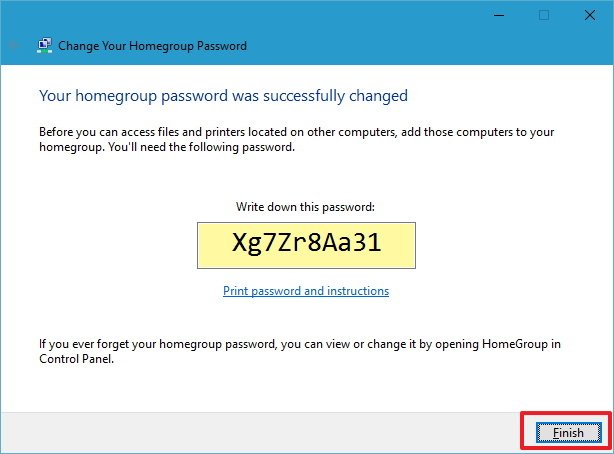
- Immediately after getting the password go to each computer’s HomeGroup settings in Control Panel, and click the Type new password button.
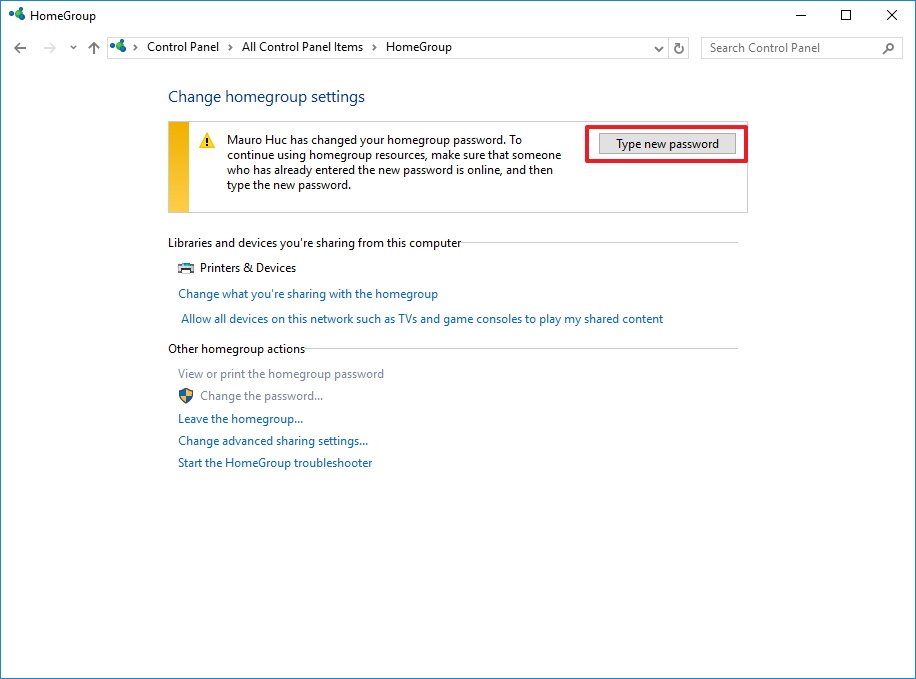
- Type the new password and click Next.
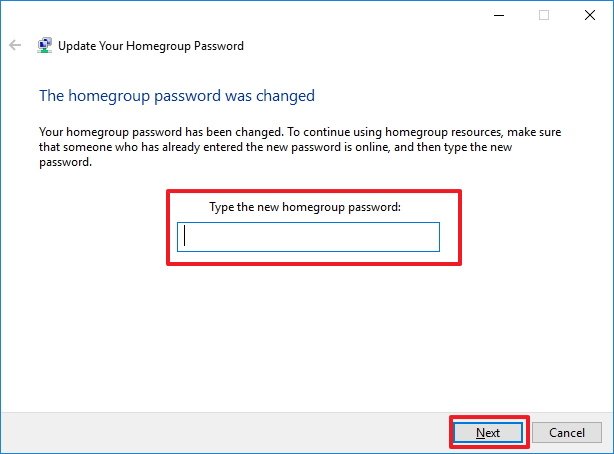
- Click Finish to complete the task.
How to add computers to a HomeGroup
Now it’s the time to turn on all the computers around the house and join them to the HomeGroup.
To join devices do the following:
- Open the Start menu, do a search for HomeGroup and press Enter.
- Click the Join now button.Note: If you don’t see the Join now button, there is something wrong, make sure you’re connected to the network and restart your computer.
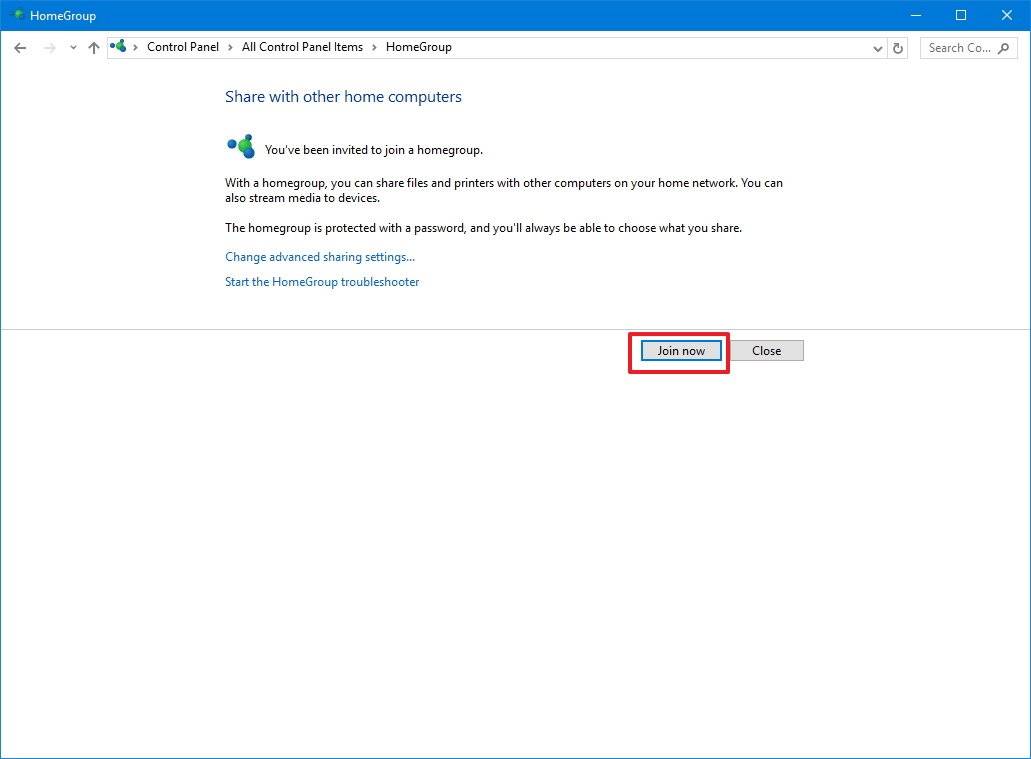
- Click Next.
- Select the content you want to share on the network by using the drop down menu for each folder and click Next.
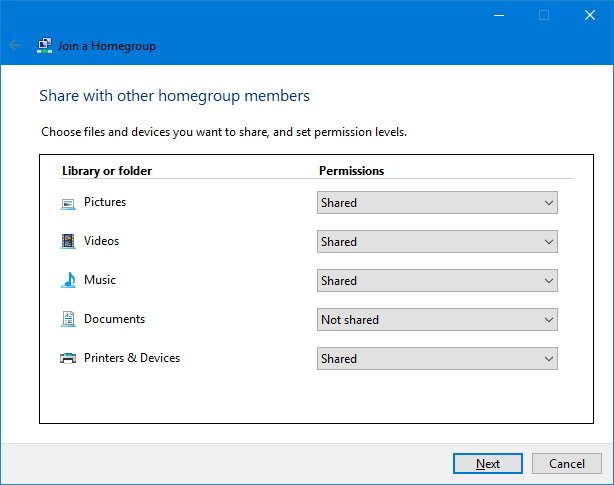
- Enter your HomeGroup password and click Next.Note: If you’re signed into another computer, but you’re using your Microsoft Account, then you won’t be prompted to enter a password.
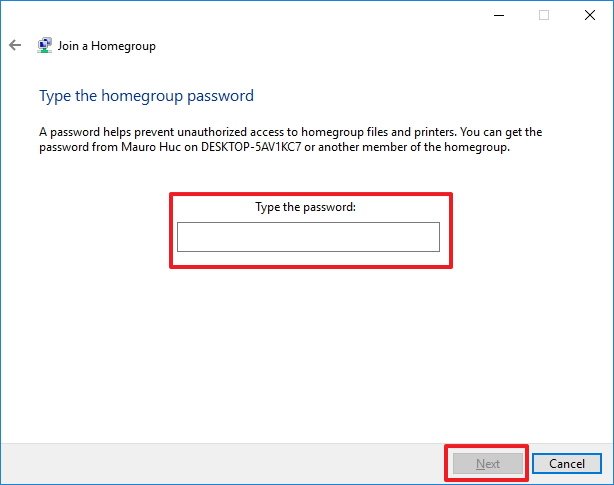
- Click Finish to complete the task.
If you’re prompted to choose network privacy settings, make sure to select the Private option.
In the same way, you’ve done after configuring a new HomeGroup steps, for each machine you join, you’ll need to specify manually the media devices that will be allowed to stream shared content.
While setting up or joining a new computer to a HomeGroup you’re given the choice to share only your Pictures, Videos, Music, and Documents folders, but you can always share more folders.
You can share more content in two different ways, including adding new locations to the libraries currently being shared, or you can also share a new folder as you would normally do in Windows.
- Use the Windows key + E keyboard shortcut to open File Explorer.
- On the left pane, expand your computer’s libraries on HomeGroup.
- Right-click Documents.
- Click Properties.
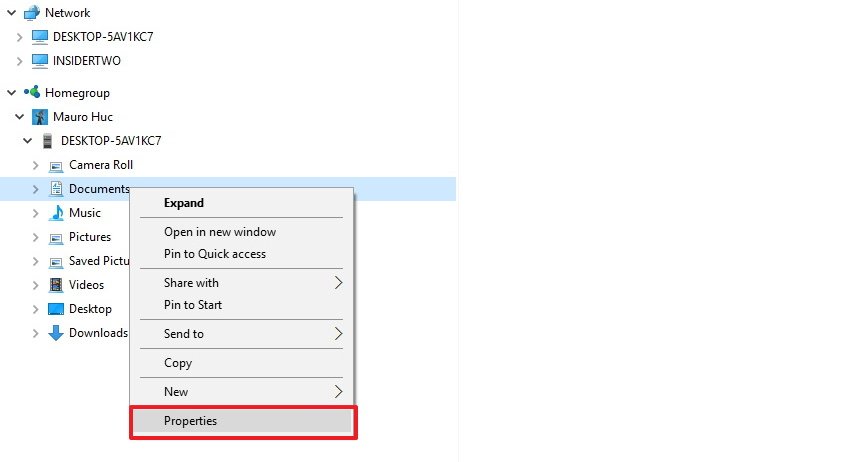
- Click Add.
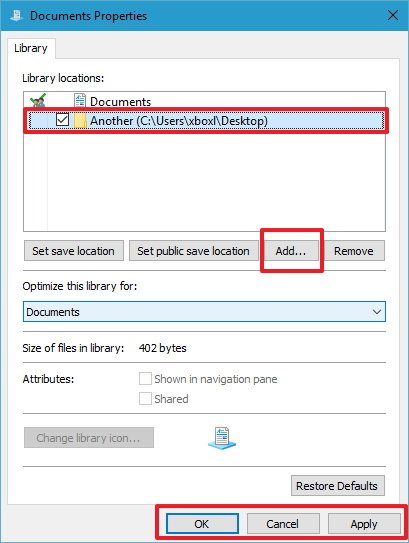
- Select the folder you want to share and click Include folder.
- Click Apply.
- Click OK.
Now the folder will be accessible by anyone joined in the HomeGroup when they browse the Documents folder.
- Right-click the folder you want to share.
- Select Share with and click the Homegroup (view) option.
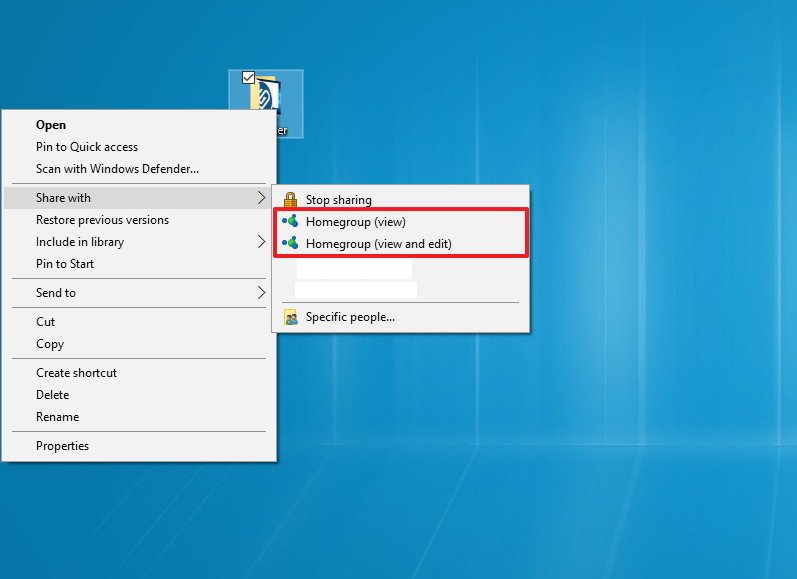
Users can access the newly shared folder by:
- Using the Windows key + E keyboard shortcut to open File Explorer.
- Clicking Network on the left pane.
- Double-clicking the computer name with shared content, and browsing the folder location.
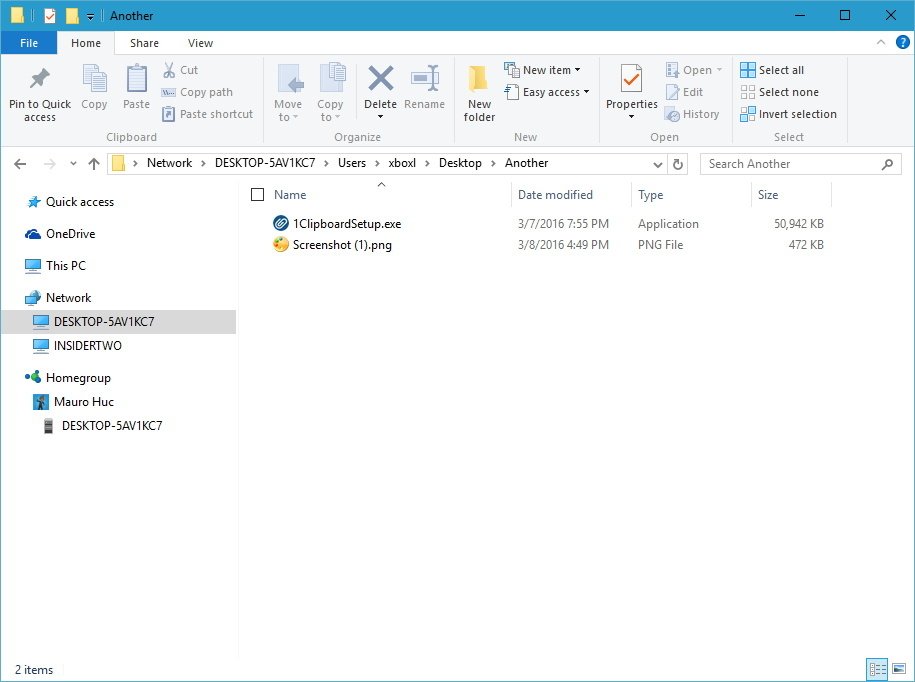
By default, every HomeGroup folder shared on the network are set with read only permissions. It has to be this way to prevent accidental deletions and modification to your files by other users. However, if you’re using your same Microsoft account to access content from another computer, then you will have read and write permissions.
If you need other users to be able to access, modify, and delete content, the best solution is to share another folder and granting users view and edit permissions.
You can do this with the following instructions:
- Right-click the folder you want to share.
- Select Share with and click the Homegroup (view and edit) option.
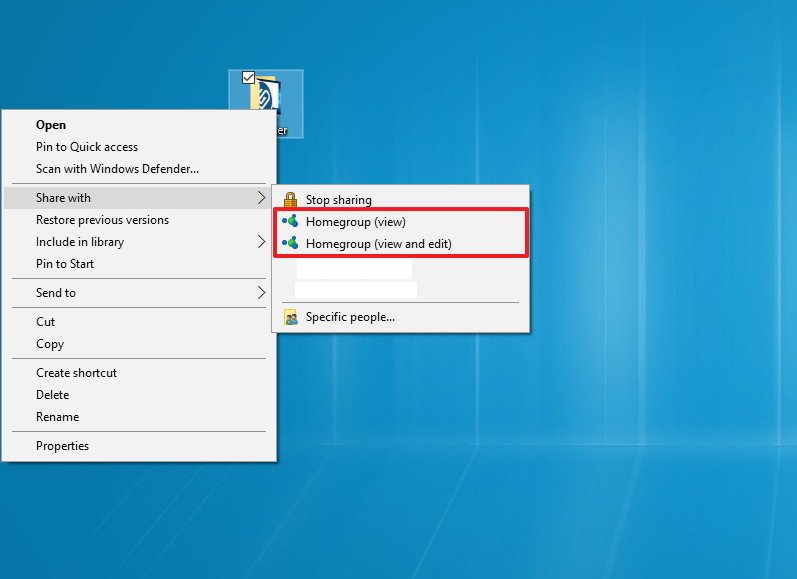
How to remove a PC from your HomeGroup in Windows 10
When you no longer want a computer to be part of the HomeGroup, Microsoft makes it very easy remove a device without complicated configurations.
- Click the Leave the homegroup link.
- Click Leave the homegroup.
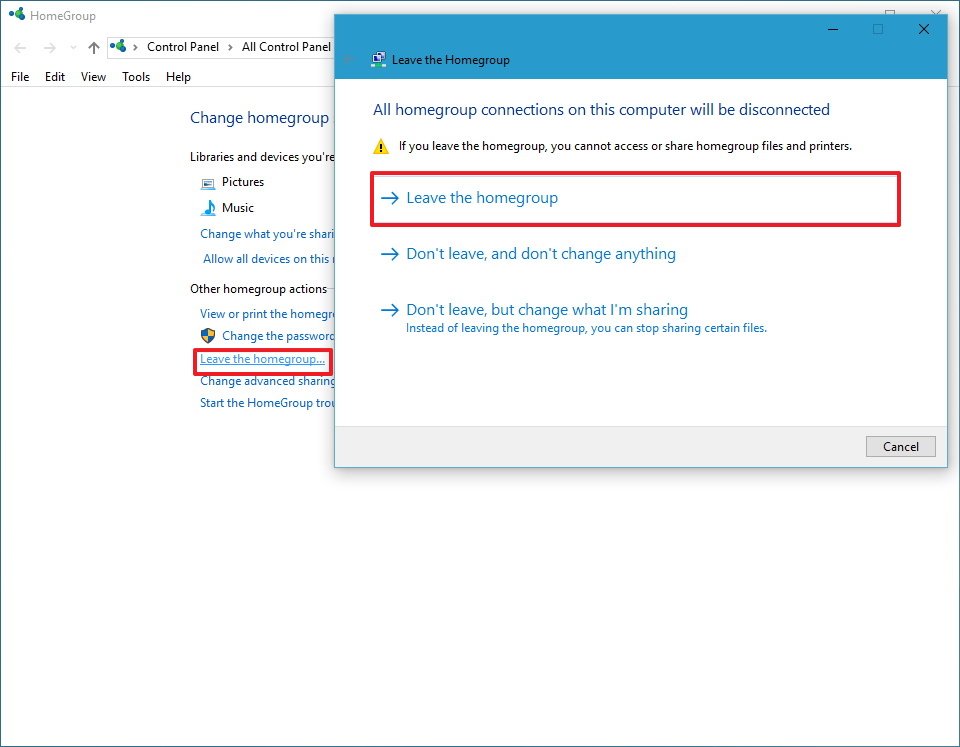
- Click Finish to complete the task.
At any time, if you want to rejoin a computer, you can easily do this by using the join a computer to a HomeGroup instructions.
What to do when your HomeGroup isn’t working right
While Microsoft tried to design HomeGroup to be a feature that works effortlessly, at times things may not work as expected. Consider the following tips to troubleshoot and fix HomeGroup problems on Windows 10.
The first thing you always want to do is to make sure all the computer are connected to the network. You can verify by going to Settings > Network & internet. Depending on your connection, check Wi-Fi or Ethernet.
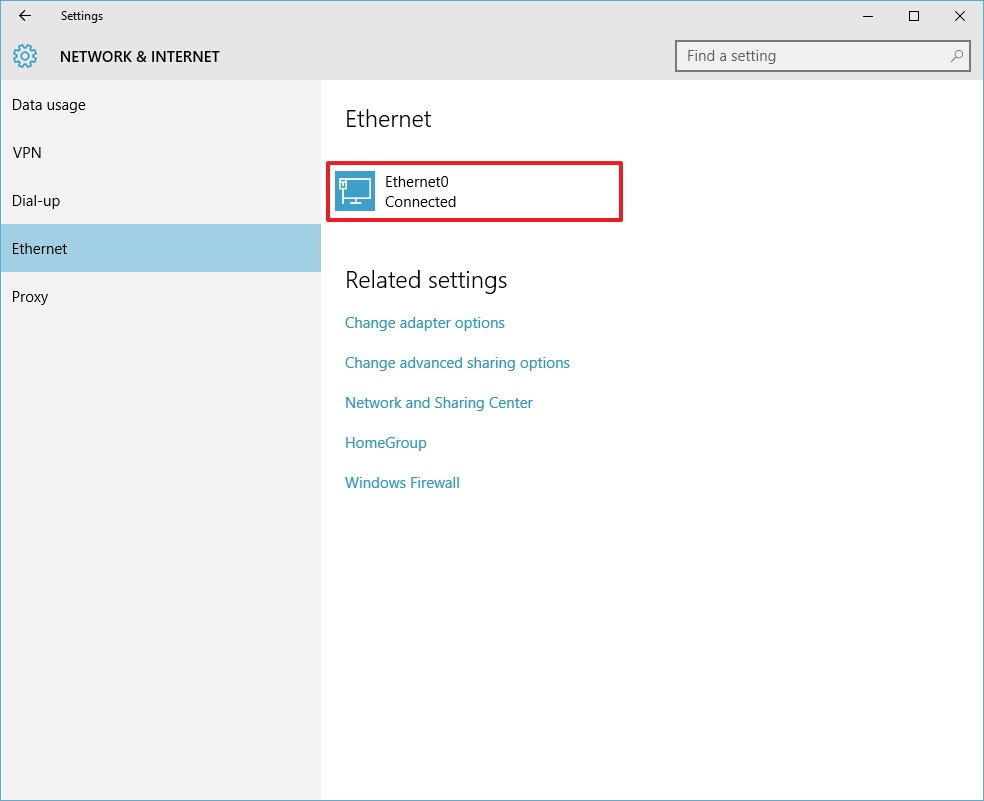
Often rebooting and trying to create or join a computer to a HomeGroup again will solve the problem.
Temporarily disable the firewall on your computer. If you’re using the Windows Firewall go to Control Panel\All Control Panel Items\Windows Firewall\Customize Settings, and turn off the firewall. If this is the problem, make sure to configure the firewall correctly, and don’t forget to re-enable the firewall after everything is working properly.
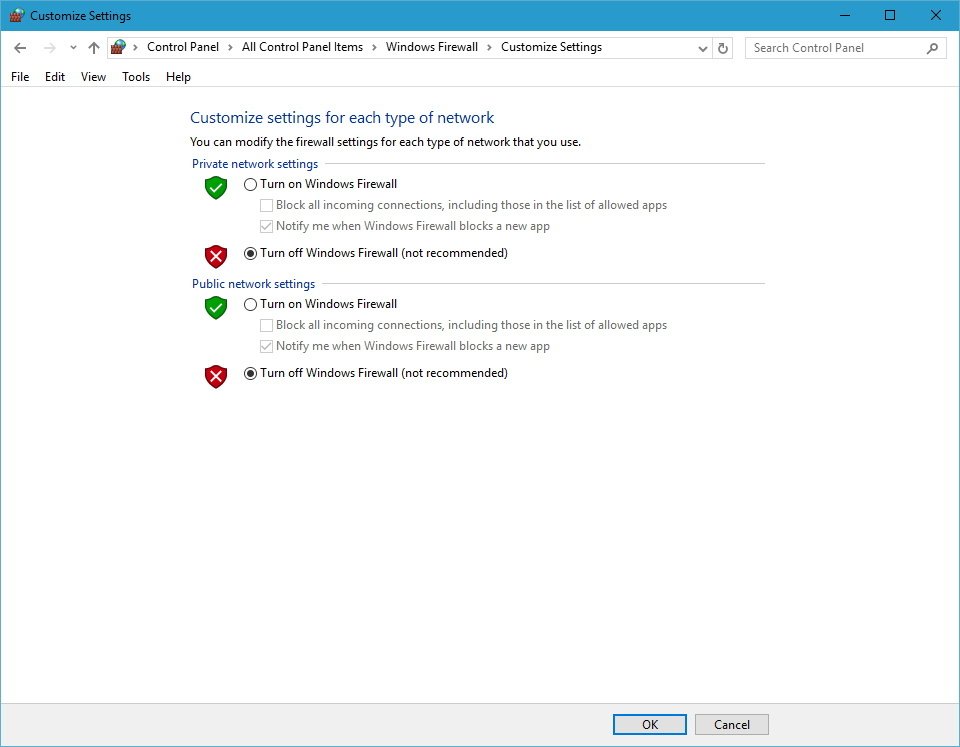
Having the incorrect time can also cause problems trying to set up a HomeGroup. Make sure every computer has the correct time. On Windows 10, go to Settings > Time & language and adjust time as needed.
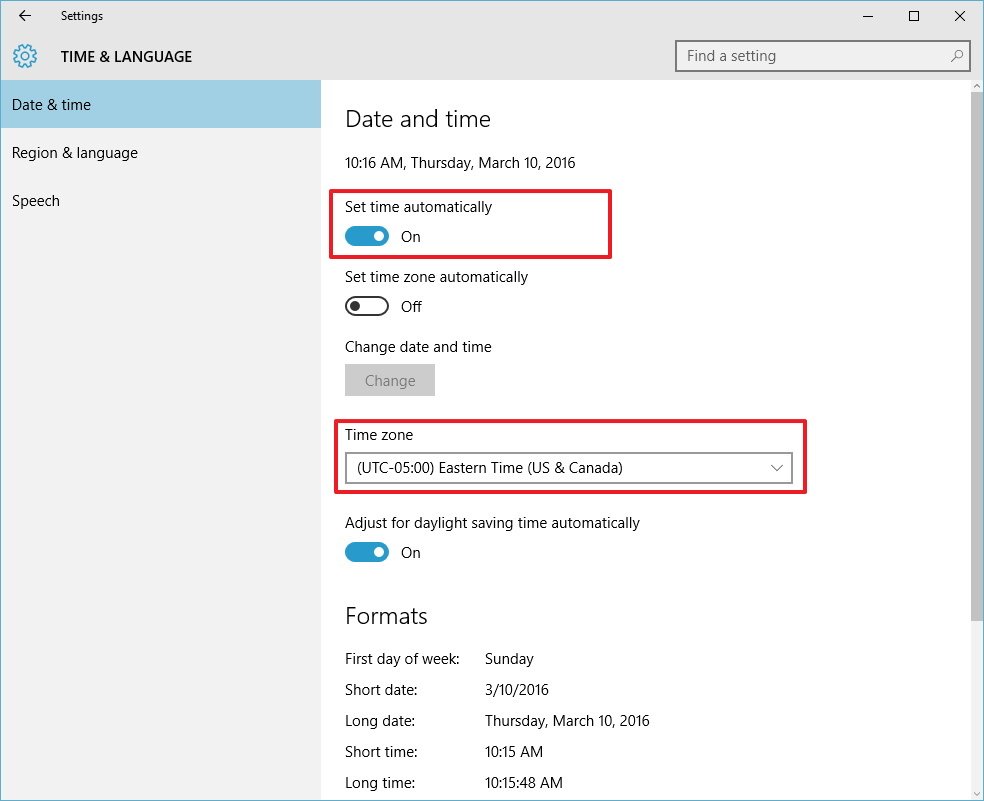
You can’t have two computers on the network with the same name. Names must be unique on a HomeGroup. You can use our previous Windows 10 guide to rename your PC.
Make sure Network discovery, File and printer sharing, and HomeGroup connections are enabled on your private network. Simply go to Control Panel\All Control Panel Items\Network and Sharing Center\Advanced sharing settings and turn on all these options.

Your computer can only belong to one HomeGroup, if the it’s connected to a different one, make sure to follow the steps to leave the HomeGroup before trying to join.
If you still can’t create or join a new computer to a HomeGroup, Microsoft is also including a diagnostic tool to fix common problems. On Windows 10, go to Control Panel\All Control Panel Items\HomeGroup, and click the Start the HomeGroup troubleshooter link and follow the on-screen directions to fix the problem.
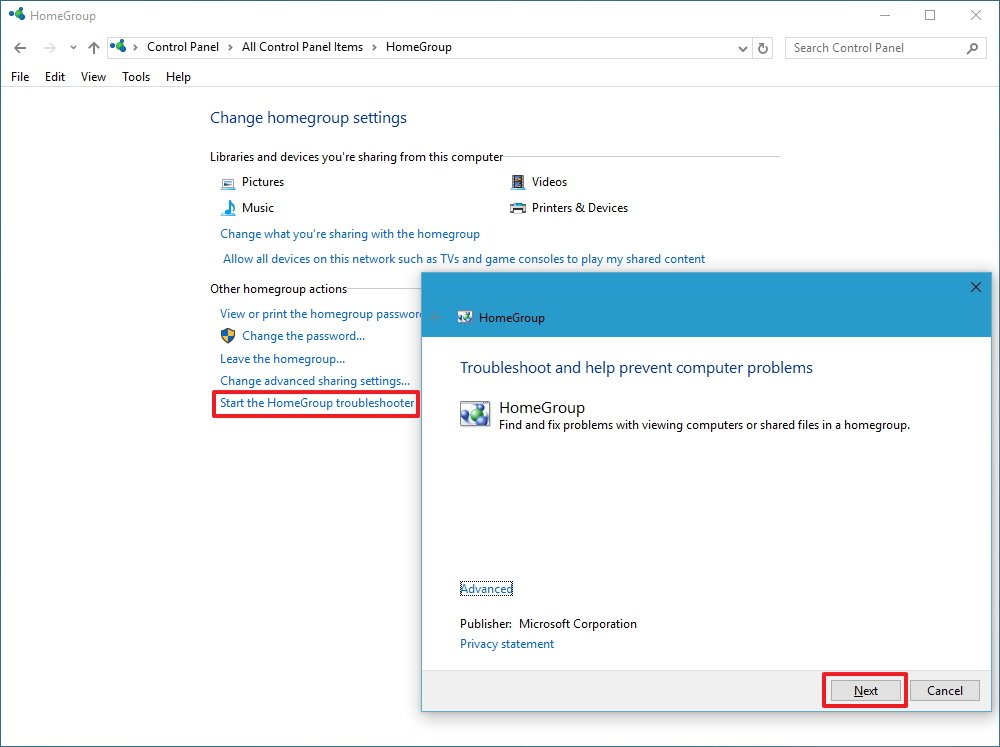
Other things you need to know about HomeGroups
- HomeGroup is only available on Windows 7, Windows 8.x, and Windows 10, which means that you won’t be able to connect any Windows XP and Windows Vista machines.
- There can be only one HomeGroup per network.
- A HomeGroup does not create a hub and spoken network, where a central device has to be up and running for HomeGroup to work. However, the computer with shared content must be running for you to access its files and resources.
- Only computers joined with a HomeGroup password can use the resources on the local network.
- While HomeGroup has to be configured once per computer, each user must specify what content is accessible through the network.
- Once you set up a HomeGroup on a local network, users also have full access to view and edit content in the Public user folders.
Although we focus on configuring and managing HomeGroup on Windows 10, you can also connect Windows 7 and Windows 8.x computers to the network and share content.
How do you share files and other resources on your local network? Do you use HomeGroup? Let us know in the comments below.
Mauro Huculak has been a Windows How-To Expert contributor for WindowsCentral.com for nearly a decade and has over 15 years of experience writing comprehensive guides. He also has an IT background and has achieved different professional certifications from Microsoft, Cisco, VMware, and CompTIA. He has been recognized as a Microsoft MVP for many years.
Привет, друзья. Это одна из старых публикаций о настройке общих ресурсов локальной сети с помощью функции Windows «Домашняя группа». Но она отредактирована с учётом факта упразднения этой функции в Windows 10. Кто не знает, начиная с версии Windows 10 1803, в ней больше нет функционала «Домашней группы». Отныне использовать эту функцию можно только на компьютерах с Windows 7 и 8.1. Ну и также с Windows 10, но только если это система версии по 1709 включительно. Поехали…
Создание «Домашней группы» в Windows и настройка общего доступа к принтеру
Примечание: друзья, функция «Домашняя группа» была удалена из Windows 10, поскольку в компании Microsoft сочли, что это лишний функционал. Так оно и есть. «Домашняя группа», по сути, дублирует системный функционал расшаривания ресурсов локальной сети. Мы и без «Домашней группы» можем открыть общий доступ в локальной сети к определённым папкам на нашем компьютере и предоставить общий доступ к принтерам, если такие принтеры сами не состоят в сети через подключение к роутеру напрямую. И также с использованием Windows Media Player можем создать на каждом из компьютеров DLNA-сервер с доступным по сети мультимедийным контентом. Функция «Домашняя группа» объединяет в себе эти возможности и упрощает их настройку. Но, повторюсь, в Windows 10, начиная с версии 1803, «Домашняя группа» упразднена, и, если вам нужно настроить общий сетевой доступ к принтеру, подключённому к компьютеру с актуальной версией Windows 10, используйте обычный функционал предоставления общего доступа к принтеру. Детали смотрите в статье «Как расшарить принтер в Windows 10».
Создание «Домашней группы»
Друзья, сеть — это несколько компьютеров, объединённых между собой специальным кабелем, обеспечивающим обмен информации внутри сети. Компьютерные сети бывают разные: они могут состоять из нескольких компьютеров и даже нескольких тысяч компьютеров. Локальные (англ. местные) компьютерные сети представляют из себя группу близко находящихся друг от друга компьютеров. Они охватывают обычно один дом, одну коммерческую организацию, точку сбыта услуг и т.п. Локальные сети позволяют пользователям совместно использовать ресурсы компьютеров и подключенных к сети различных устройств — сканеров, принтеров, мультимедийной техники и т.п. В локальной сети пользователи могут просматривать расшаренные (т.е. с общим доступом) файлы друг друга, копировать их, при определённом уровне доступа редактировать и удалять.
В Windows 7, 8.1 и 10 (по версию 1709) её штатными средствами на базе физически реализованной локальной сети, созданной из напрямую подключённых компьютеров или обеспечиваемой роутером, можно создать «Домашнюю группу». «Домашняя группа» — это группа компьютеров в малой локальной сети, пользователи которой могут совместно использовать мультимедийные файлы, документы и принтеры. «Домашняя группа» создаётся с парольным подключением к ней, поэтому к расшаренным в рамках её использования сетевым файлам пользователи получают доступ без необходимости ввода пароля, как это происходит в обычной локальной сети. Если, конечно, такую сеть заведомо не настроить на беспарольный доступ. В общем, друзья, «Домашняя группа» — это нечто отдельной приватной сети для избранных пользователей, существующей на фоне общей локальной сети с расшаренными ресурсами для всех подряд.
В нашем случае будем работать с самой маленькой локальной сетью, состоящей из двух ПК: один из них на базе Windows 7, другой – на базе первой инсайдерской версии Windows 10 от 2015 года. Всё показанное на примере этих двух операционных систем будет касаться и Windows 8.1. К компьютеру с Windows 7 в нашем случае подключён принтер, собственно, сделать его общедоступным (т.е. доступным для второго компьютера) и ставится изначальная задача. И решать эту задачу мы будем с помощью «Домашней группы». Схема нашей локальной сети выглядит так.

Важный момент, друзья: для работы локальной сети все её компьютеры должны входить в единую рабочую группу Workgroup.

И также у компьютеров должны быть идентичны настройки сетевых карт. В нашем случае у обоих ПК стоят одинаковые настройки «Получать IP адрес автоматически» и «Получить адрес DNS-сервера автоматически».

На любом из компьютеров локальной сети запускаем функцию «Домашняя группа». Запустить её можно с помощью внутрисистемного поиска, в Windows 7 это поиск в меню «Пуск».

Выбираем «Создать домашнюю группу».

Жмём «Далее».

Чтобы добавить другие компьютеры в «Домашнюю группу», необходим пароль. Записываем его и храним где-то.

Всё, друзья, мы создали «Домашнюю группу».

Присоединение к «Домашней группе»
Теперь переходим на другой компьютер. Напомню, в нашем случае это компьютер на базе старой версии Windows 10, где «Домашняя группа» ещё работала. Заходим в панель управления, в центр управления сетями и общим доступом. В графе «Домашняя группа» нажимаем «Может присоединиться».

Нажимаем «Присоединиться».

Жмём «Далее».

Здесь мы можем настроить расшариваемые на компьютере ресурсы – оставить по умолчанию предлагаемый общий доступ к папкам с мультимедиа и документами, а также к принтеру, либо же выбрать иные уровни разрешений. Настраиваем, если нужно, и жмём «Далее».

Вводим пароль, который записывали при создании домашней группы на компьютере с Windows 7.

И всё – мы присоединились к «Домашней группе».

Сетевой доступ к расшаренным ресурсам «Домашней группы»
Как получать доступ к расшаренному мультимедийному контенту на компьютерах «Домашней группы»? Это, друзья, делается в блоке сети в проводнике Windows. На компьютере с Windows 7 в нашем случае мы видим оба компьютера с расшаренными мультимедиа. Здесь можем зайти на компьютер с Windows 10 и посмотреть фильмы, фото, послушать музыку с этого компьютера.

Точно так же дела обстоят на компьютере с Windows 10: в его проводнике можем получить доступ к расшаренному контенту на компьютере с Windows 7.

Настройка общего доступа к принтеру
Теперь нам просто нужно его выбрать в параметрах печати в той программе, в которой мы отправляем документ на печать.



