В данной статье мы рассмотрим базовые настройки Windows Server 2016, которые осуществляются сразу после установки системы и которые обычно обязательные к использованию. Как установить Windows Server 2016 можете ознакомиться в нашей прошлой статье.
Итак, приступим. Для начала нам нужно задать имя нашему серверу, для этого заходим в свойства системы => изменить параметры => изменить. Задаем «Имя компьютера», и если нужно, то имя рабочей группы. После изменения параметров нужно перезагрузиться.


После нам нужно задать сетевые настройки. Если у Вас сервер подключен к маршрутизатору, то задаем IP шлюза, вводим статический адрес, это обязательно для сервера и маску подсети. Информацию об IP адресах в Вашей локальной сети можно посмотреть через командную строку командной «ipconfig». Ниже на скриншотах указаны примеры, у Вас IP адреса будут отличаться.

Заходим в настройки сетевых подключений:
Заходим в свойства пункта IPv4.

И вводим задаем здесь статические IP адреса. После ставим галку «Подтвердить параметры при выходи», тем самым сохраняя настройки.

Перейдем наконец к самым главным настройкам, к Active Directory. Меню «Пуск» => Диспетчер серверов.

В панели мониторинга => Добавить роли и компоненты.

В типе установки выбираем «Установка ролей или компонентов».

Выбираем нужный сервер в пуле, он будет с именем, который Вы назначили по инструкции выше.

В ролях сервера мы выбираем следующие стандартные роли. Вы можете выбрать что-то еще, если Вам необходимо под Ваши задачи.

В компонентах оставляем по стандарту следующие пункты. Мы рекомендуем вам дополнительно установить «Службу беспроводной локальной сети», т.к без этой службы на сервер нельзя будет поставить Wi-Fi адаптер и производить настройку беспроводной сети.

В службе ролей мы выбираем следующие пункты. Далее в инструкции мы будем лицензировать терминальный сервер.

Далее оставляем все по стандарту (если Вам не нужно самим, что-то дополнительно установить). Доходим до пункта «Подтверждение» и устанавливаем.


После установки служб нужно перезагрузиться.
Приступаем к настройкам DNS. В Active Directory нажимаем на флажок справа на верху и после заходим в настройки повышения роли этого сервера до контроллера домена.

Выбираем пункт «Добавить новый лес» и придумываем имя Вашему домену. На нашем примере это будет «softcomputers».

Настройки оставляем по стандарту. Вы должны только придумать пароль для Вашего домена.

Проходим проверку. Если вы все сделали правильно, то должно установиться все корректно

После установки и перезагрузки заходим в меню «Средства» => DNS.

Раскрываем древо DNS => «Имя вашего сервера» => Зоны прямого просмотра => Зоны обратного просмотра => Правой кнопкой мыши на данный пункт и «Создать новую зону».

Выбираем «Основная зона» и далее по скриншотам ниже.



На этом пункте выбираете диапазон Вашей локальной сети. У нас на примере она будет 192.168.0. у Вас она может будет своя (см. cmd => ipconfig).



На этом настройки DNS закончены. Приступим к настройкам DHCP. Так же заходим в Active Directory и во флажке справа на верху выбираем соответствующую настройку.




После создания DHCP переходим в меню средства => DHCP для его настройки.

В древе DHCP => Ваш сервер => IPv4 => Правой кнопкой мыши => Создать область.

Задаем имя новой области, у нас это будет «basic».

Далее будет меню для исключения диапазона, если нужно исключить что-то можете сделать в этом меню, если не нужно, то пропускаете.

Далее создаем новый диапазон IP адресов, который будет раздавать сервер в локальную сеть. У нас на примере это новый диапазон 192.168.1
Вы можете создать любой другой диапазон на свое усмотрение.


Далее в древе DHCP => Имя сервера => Область => Пул адресов — будет создан новый диапазон.

Дальше по списку настроек перейдем к созданию терминального сервера и его лицензирования. Это нужно для того, чтобы пользователи могли подключаться по RDP к серверу по своей учетной записи. (Учетную запись для пользователей будем рассматривать в этой инструкции ниже).
Переходим в «Панель управления» => Администрирование => Remote Desktop Services => Диспетчер лицензирования удаленных рабочих столов.



Выбираем пункт во «Все серверы», далее в списке видим имя вашего сервера => правой кнопкой мыши на этот пункт => Активировать сервер.

Переходим в «Мастер активации».

Выбираем «Авто».

Далее вводите опционально имя и фамилию, название Вашей организации и страну размещения сервера.



Приступаем к самому лицензированию после регистрации выше. Вам нужен ключ активации для лицензирования терминального сервера — CAL (Client Access Licence) будет в нашем случае. Он обеспечивает подключение 50 пользователей (клиентов) по RDP к серверу Приобрести ключ активации для данной функции можете в нашем интернет-магазине на следующей странице.
Выбираем «Пакет лицензий в розницу» => Далее.

Вводим ключ активации, который Вы приобрели.

Далее в зависимости от лицензии она может определиться сразу на 50 пользователей, либо Вам нужно будет это указать самим как на скриншоте ниже. (указав больше пользователей, чем позволяет лицензия — данная настройка просто не активируется). Тип лицензии соответственно выбираем «По пользователю».


Далее заходим в редактор локальной групповой политики поиск => gpedit.msc => Конфигурация компьютера => Административные шаблоны => Компоненты Windows => Службы удаленных рабочих столов => Узел сеансов удаленных рабочих столов => Лицензирование.

Переходим в меню «Использовать указанные серверы лицензирования удаленных рабочих столов» и вводим в поле имя Вашего сервера, либо его IP.

После переходим в меню «Задать режим лицензирования удаленных рабочих столов», в раскрывающемся меню выбираем «На пользователя».

После возвращаемся в диспетчер лицензирования удаленных рабочих столов. И смотрим активирован ли сервер. Если да, то все ок. Но у Вас еще может быть «желтое предупреждение» на иконке сервера. Чтобы устранить проблемы переходим в «Рецензия». В меню данной «Рецензии» могут быть пункты которые нужно отметить, нажмите соответствующие кнопки, если они у вас будут.


На настройках RDP все. Теперь нам осталось создать первого пользователя, который будет подключен по RDP к этому серверу.
Active Directory => Средства => Пользователи и компьютеры Active Directory.

В правом списке выбираете Ваш сервер => Правой кнопкой мыши => Создать => Подраздаление. В этом меню мы создадим пул, в котором будет содержаться список наших пользователей.

Задаем ему соответствующее имя. На всякий случай поставьте галку для защиты от случайного удаления.

Далее в новой созданной папке слева в списке => Правой кнопкой мыши => Создать => Пользователь.

Опционально вводим ФИО пользователя и обязательно имя для входа, желательно это делать на латинице.

В следующем окне задаем пароль для пользователя поставив соответствующие галки.

В списке в меню «Пользователи» Вы можете управлять пользователями, удалять их, менять им пароль и т.п. Теперь наш новый пользователь «Петр Петров» может зайти по IP сервера, или по его имени в RDP находясь в одной локальной сети с сервером, либо если он добавлен в домен сервера.
На этом с настройками все. Мы рассмотрели самые важные аспекты в настройки и лицензирования Windows Server 2016. Следите за нашим блогом SoftComputers, у нас еще много всего полезного! 🙂
Windows Windows Server 2016 installation is one of the key tasks in the network. As an administrator you should know how to install and configure Windows server. To start administrating your network, surely you first need to install Windows server and configure it. Before installing Windows server make a plan for the installation. Surely you can plug installation media (DVD, USB flash, etc) to the server and click on next button several times. Then you’re done and Windows server is installed. But that doesn’t work surely.
Make a plan
Choose an appropriate edition of the Windows server. An edition of Windows server supports specific role/roles that others doesn’t support. Think of your present needs and what you may need in the future. How many virtual machines (VM) do you need? How many VMs you may need in the future? Does your network need Web server now? What about the future? How many users work in your network? They are all the things that you should pay attention to while making a good plan for Windows server installation.
If you work on your personal lab, click on the link below to learn how to install Windows server 2016 on VMware Workstation.
- Install Windows Server 2016 on VMware Step by Step
Prepare the installation media (DVD, USB flash, etc) and start the installation process. If you don’t have the Windows Server 2016 installation software, click here and download the software from Microsoft website.
1. Plug the Windows Server 2016 boot drive (DVD, USB) to the computer and boot your computer. When the Windows Setup page appears, select your language, time format and keyboard then click on Next button.

2. Now click on Install now button to start the installation process.

3. Select the appropriate version of the windows server that meets your organization’s needs then click Next. Make sure that you’ve chosen an appropriate edition of Windows server.

4. Put a check mark in the box next to the I accept license terms and click on the Next button. License term is about the way you want to buy license for your server from Microsoft.

5. Select the Custom: Install Windows only (advanced) option for clean installation. Clean installation is the term used against upgrade. When you upgrade a Windows server you can have your settings, apps, etc from previous version of Windows. When you do the clean installation you can’t have the settings, apps, etc.

6. Select the hard drive that you want to install the windows server on, then click on the New button to do the partitions.

7. After clicking on the New button, some options appear. Specify the amount of the drive based on MB and click on the Apply button. A warning appears which wants you to give the permission to system to create a drive for system files. Click on ok button, if you want to add more drives do this process again. When finished hit Next.

8. After clicking Next the System starts coping all the files from the external drive to internal hard drive. It will take a while so be patient. Be aware that your system will be restarted several times.

9. When the system copied all the files and restarted, finalize your task by entering the required details. Type complex password (composed of uppercase, lowercase, symbol and numbers) twice in the boxes and click on the Finish button. User name is Administrator by default.

10. Press Ctrl+Alt+Del buttons to jump start the screen to a login page and inside the box below the administrator user name, enter the password and press Enter button from the keyboard to sign in the Windows.

11. After you logged in the Windows you see the some thing like the picture below. Welcome to Windows Server 2016.

Conclusion
Finally, we’ve installed the Windows Server 2016 successfully and is ready to work. When Windows installed you can’t go back and for example change the edition. If so, do the clean installation again. For any question leave a comment below. I answer your questions as soon as possible.
Now you need to initially configure Windows Server. Click on the link below to learn how to do the initial configurations.
- Install Active Directory on Windows Server 2016 step by step
Установка и настройка Windows server 2016 Essentials
17 февраля 2017
Статьи по 1С
Решил написать подробную инструкцию по установке и настройке нового Windows server 2016 Essentials, а заодно и сделать небольшой обзор новых возможностей этой серверной «оси».
Почему собственно Essentials ?
Многие малые компании начинают свою работу с покупки Windows server standard.
И зря тратят деньги!
Ведь если в вашей компании, например, планируется работа до 25 пользователей в 1С Предприятии, тогда Вам идеально подойдет именно Essentials!
Минус, на мой взгляд, здесь только один:
Нет, возможность поднять службу терминалов для удаленной работы пользователей на этом сервере в 1С (Использовать обычный всем нам знакомый удаленный рабочий стол).
Эта версия лицензируется по количеству процессоров на сервере и главное не требует CAL лицензий! (клиентские лицензии на подключение).
Но большинству малых предприятий с уверенностью можно рекомендовать редакцию Essentials.
Экономия здесь очевидна:
Например, редакция –
Microsoft Windows Server 2012 R2 Standard Edition x64 Russian 2CPU/2VM DVD ОЕМ –
Обойдется примерно в ~ 43 000 руб. + CAL на каждого пользователя еще примерно ~1500 руб.
(20 пользователей = 30 000 руб).
Итого: ~ 73 000 руб.
Тогда как Microsoft Windows Server Essentials 2016 Single Multilanguage
Обойдется нам примерно в ~ 26 000 руб!
Если сравнивать редакции Essentials и Standard, на предмет функционала, то с уверенностью можно казать что Essentials почти не уступает Standard, все нужные основные компоненты и роли там также доступны, а сама операционная система идеально подойдет начинающим системным администраторам, так как многие функции, можно реализовать двумя, тремя кликами мышкой.
Много нового появилось в этой версии, и действительно есть, что рассказать, но об этом позже, пока скачаем дистрибутив Windows server 2016 Essentials и установим его.
Скачать бесплатно пакет установки рекомендую на сайте Microsoft.
Установка и настройка Windows server 2016 Essentials
Там же бесплатно получим ключик на 180 дней. За этот период мы успеем его хорошо протестировать и связаться с партнерами Microsoft для получения лицензии.
Установка и настройка Windows server 2016 Essentials
Итак, если образ *ISO скачали (его размер около 4500 Mb).
Запишем его на диск или сделаем «загрузочную флешку» здесь кому как удобно и приступаем к установке.
Сама установка довольно простая, и некоторые трудности могут быть лишь при настройке (первичной) редакции Essentials.
Установка и настройка Windows server 2016 Essentials
Установка и настройка Windows server 2016 Essentials
Укажем “Формат времени и денежных единиц” Ваша страна.
И выберем из списка “Метод ввода (раскладка клавиатуры)”, затем клик “Далее”.
Установка и настройка Windows server 2016 Essentials
Клик по кнопке “Установить”. Затем в следующем окне введем “Ключ продукта” (Тот который мы получили еще на сайте Microsoft когда качали установочный пакет). Так Essentials будет активирован в тестовом периоде на 180 дней.
Если Вы хотите больше узнать о технической стороне 1С, тогда регистрируйтесь на первый бесплатный модуль курса: Администратор 1С >>>
- Заметки
- Windows
01.08.2019
Добавление ролей и компонентов
Установка самой оси Microsoft Windows Server 2016 в рамках данной статьи рассматриваться не будет, только отдельно сама установка терминального сервера.
На будущем терминальном сервере открываем диспетчер сервера через Панель управления (Win + R Control) — Администрирование — Диспетчер серверов (Server Manager)
или через команду «Выполнить» (Win + R ServerManager). После чего переходим по вкладке Локальный сервер (Local Server)
Открываем мастер добавления ролей и компонентов, жмём далее, в типе установки отмечаем радиокнопкой пункт Установка ролей или компонентов (Role-based or feature-based installation),
выбираем сервер, жмём далее, чекбоксом отмечаем Службы удаленных рабочих столов. В службах ролей отмечаем для установки две службы: Лицензирование удаленных рабочих столов (Remote Desktop Licensing) и Узел сеансов удаленных рабочих столов (Remote Desktop Session Host),
жмём далее и потом установить. Дожидаемся конца установки и перезагружаем сервер, если это не было сделано автоматически по завершению установки.
Активация лицензии удалённых рабочих столов
Средства — Remote Desktop Services — Диспетчер лицензирования удаленных рабочих столов (RD Licensing Manager).
Раскрываем древо, правой кнопкой по нашему серверу вызываем выпадающее меню и выбираем пункт активировать сервер.
В мастер активации сервера вначале заполняем сведения об организации, а после устанавливаем саму лицензию. При выборе программы лицензии указываем Другое соглашение,
и указываем ключи активации купленной лицензии 6565792 (или любой другой. Для тестового сервера нагуглите за 2 минуты:»номер соглашения windows server 2016«. Ключ 6565792 — также является результатом выдачи поисковика google).
Выбираем версию продукта Windows Server 2016и тип лицензии Клиентская лицензия служб удаленных рабочих столов (на пользователя). Готово!
Но Средство диагностики лицензирования удаленных рабочих столов сообщает нам, что сервер лицензирования не включён. Чтож, поправим это дело через политики. Вызываем
командное меню «Выполнить» Win + R gpedit.msc. Переходим: Конфигурация компьютера (Computer Configuration) — Административные шаблоны (Administrative Templates) — Компоненты Windows (Windows Components) — Службы удаленных рабочих столов (Remote Desktop Services) — Узел сеансов удаленных рабочих столов (Remote Desktop Session Host) — Лицензирование (Licensing).
Тут поправим Использовать указанные серверы лицензирования удаленных рабочих столов (Use the specified Remote Desktop license servers) и Задать режим лицензирования удаленных рабочих столов (Set the Remote licensing mode).
Обновляем сведения в оснастке Средство диагностики лицинзирования удаленных рабочих столов (Win + R lsdiag.msc). Теперь всё ок!
Изменение стандартного порта подключения
Стандартный порт для RDP подключения: 3389
Открываем реестр (Win + R regedit), переходим по ветке:
HKEY_LOCAL_MACHINE\System\CurrentControlSet\Control\Terminal Server\WinStations\RDP-Tcp
Находим ключ PortNumber, меняем систему исчисления на Десятичную и задаем необходимый номер порта.
Так же это можно сделать через командную строу:
reg add "HKLM\System\CurrentControlSet\Control\Terminal Server\WinStations\RDP-Tcp" /v PortNumber /t REG_DWORD /d НОВЫЙ_НОМЕР_ПОРТА /f
А чтобы вы потом смогли подключиться по новому порту, то вам в фаервол нужно прописать правило
netsh advfirewall firewall add rule name="RDP PORT НОВЫЙ_НОМЕР_ПОРТА" dir=in action=allow protocol=TCP localport=НОВЫЙ_НОМЕР_ПОРТА
И перезапустить службу
net stop TermService && net start TermService
Возможные проблемы
Подключение было запрещено
Скорее всего вы при попытке подключиться увидите сообщение:»Подключение было запрещено, так как учетная запись пользователя не имеет прав для удаленного входа в систему«,
а всё из-за того, что 1 — терминальный сервер не настроен в домене на разрешение подключения к нему определённых пользователей; 2 — вы не добавили в группу Пользователи удаленного рабочего стола ни одного пользователя.
Возможно вам будет полезна статья о том как из Windows 10 сделать Терминальный сервер.
CredSSP
Ещё можете столкнуться с такой вот ошибкой: An authentication error has occurred. The function is not supported. This could be due to CredSSP encryption oracle remediation.
О ней я писал ранее в статье:»Ошибка RDP подключения: CredSSP encryption oracle remediation. Как исправить?».
А возникновение этой ошибки связано с тем, что на терминальном Windows сервере, на который идёт подключение, не установлены последние обновления безопасности (CredSSP обновления для CVE-2018-0886). После обновления система по умолчанию запрещает подключаться к удалённым серверам по RDP со старой версией протокола CredSSP.
Отсутствуют доступные серверы лицензирования удаленных рабочих столов
После настройки сервера всё шло хорошо, но только 120 дней. Потом случилось следущее:
Удаленный сеанс отключен, поскольку отсутствуют доступные серверы лицензирования удаленных рабочих столов.
Обратитесь к администратору сервера
А это означает что у вас установлен ключ льготного периода (grace period licensing), который необходимо удалить. Для этого вам нужно залогиниться на сервер локально.
Где удалять ключ льготного периода? В реестре под именем L$RTMTIMEBOMB. Идём по ветке реестра:
HKEY_LOCAL_MACHINE\SYSTEM\CurrentControlSet\Control\Terminal Server\RCM\GracePeriod
Но не тут то было! У вас недостаточно прав, но и это нас не остановит. Жмём правой кнопкой мыши и меняем владельца на ветку реестра и даём полные права самому себе, после чего спокойно удаляем эту гадость).
Если не поможет, то советую переустановить роли и компоненты.
Автору на кофе ☕ или просто поднять мотивацию писать больше статей для вас 😉 !
Отдельное спасибо всем, кто отправляет донатики 😀! Очень приятно и неожиданно. Благодаря вам сайт может и в дальнейшем обходиться без рекламных баннеров.
29.10.22
Содержание:
- Настройка сервера файлов на платформе Windows Server 2016
- Установка и активация операционной системы
- Настройка безопасности и доступа к файлам
- Оптимизация работы сервера для максимальной эффективности
- Оптимизация передачи данных и улучшение производительности сервера
- Мониторинг и анализ использования дискового пространства
- Резервное копирование и восстановление данных
- Вопрос-ответ
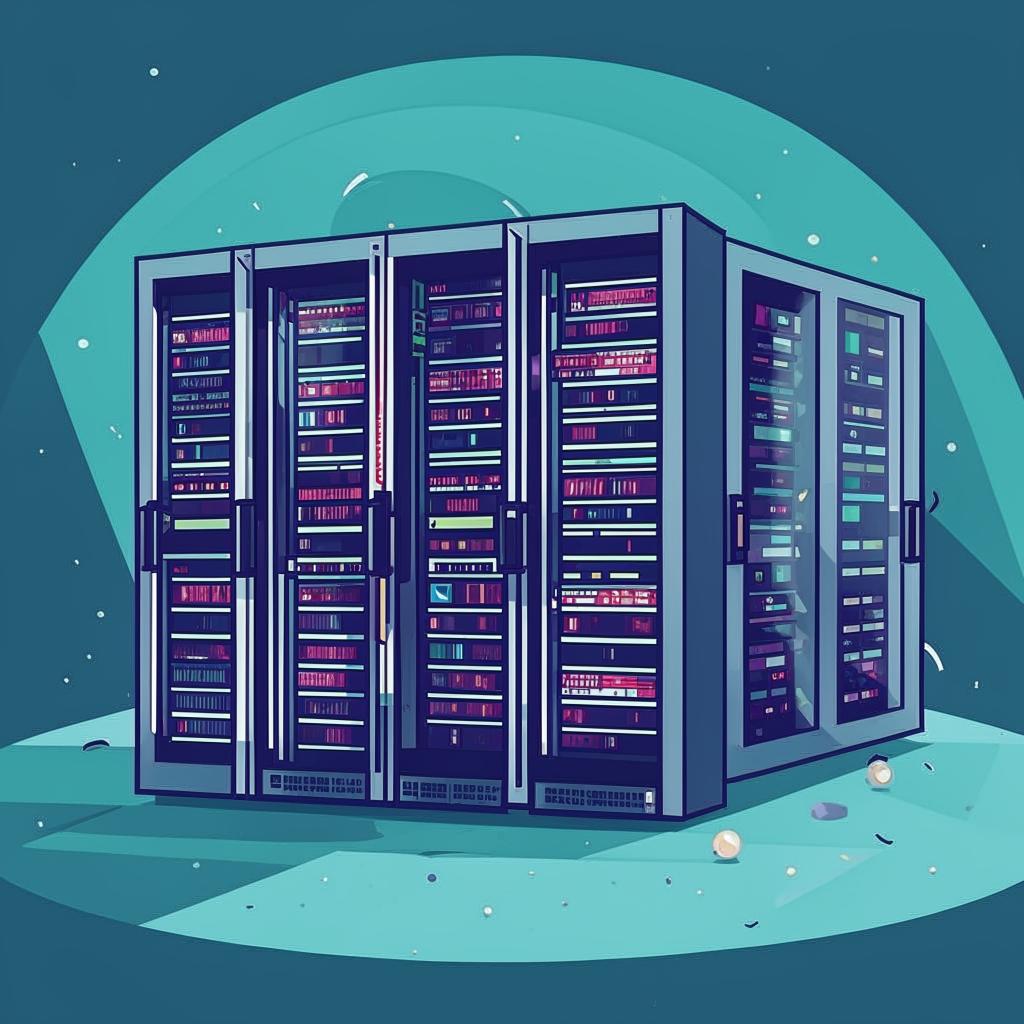
В сфере информационных технологий сегодня неоспоримо лидируют системы Windows Server 2016, выступающие в роли фундамента для многочисленных корпоративных серверных решений. Эти мощные инструменты обеспечивают надежную основу для хранения и обмена данными в рамках предприятия.
Подготовка и оптимизация подобного серверного пространства играет важнейшую роль в обеспечении эффективности и безопасности бизнес-процессов. В данной статье мы сосредоточимся на ключевых аспектах настройки файлового сервера под управлением Windows Server 2016, разбираясь в процессах оптимизации и конфигурации для обеспечения оптимальной производительности и доступности данных.
Обладая глубоким пониманием архитектуры сервера и его возможностей, вы сможете в полной мере оценить преимущества Windows Server 2016 в контексте создания эффективного и надежного файлового хранилища для вашей компании. Давайте вместе рассмотрим ключевые шаги и стратегии настройки сервера, которые позволят вам достичь желаемых результатов.
Настройка сервера файлов на платформе Windows Server 2016
Поддержка бизнес-процессов в современной организации требует эффективной организации данных и их доступности для сотрудников. Один из ключевых элементов в этом процессе — настройка сервера файлов, который является основой для хранения, обмена и управления документами и ресурсами компании. В данном разделе мы рассмотрим основные этапы настройки сервера файлов на операционной системе Windows Server 2016, обеспечивающие безопасность, доступность и эффективное управление данными.
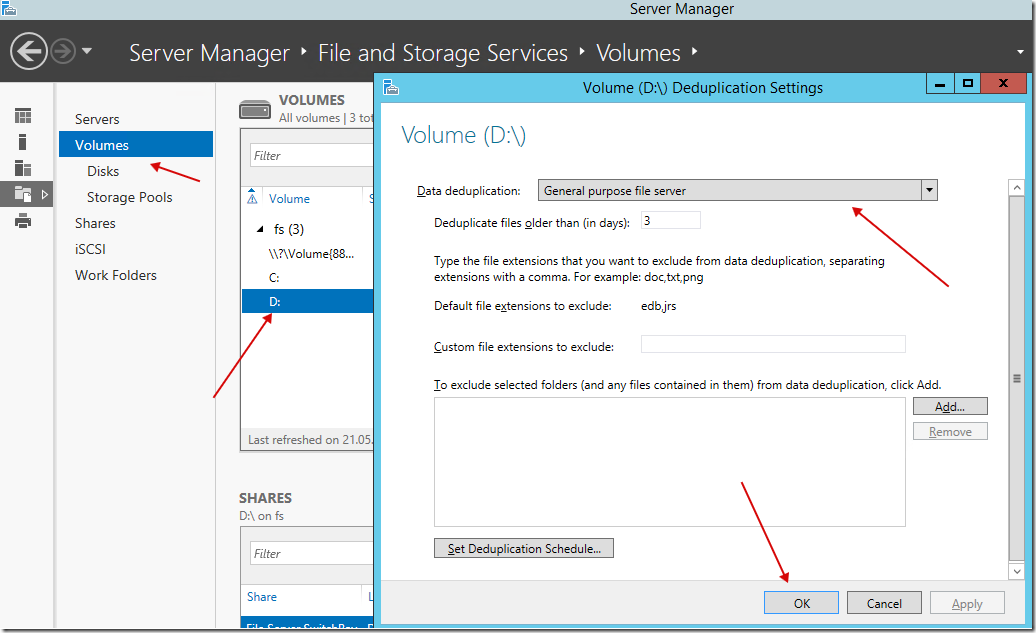
Выбор и подготовка оборудования
Первым шагом в настройке сервера файлов является выбор подходящего оборудования, учитывающего потребности компании в объеме хранилища и скорости доступа. После этого необходимо провести подготовку сервера, установив необходимые компоненты и настройки для обеспечения его функциональности и безопасности.
Создание файловой системы
Для эффективного управления данными необходимо создать файловую систему, оптимизированную под требования бизнеса. Это включает в себя выбор типа файловой системы, разметку дискового пространства и настройку параметров доступа и защиты данных.
Настройка доступа к данным
Безопасность данных является приоритетом при настройке сервера файлов. Для обеспечения конфиденциальности и целостности информации необходимо правильно настроить доступ к данным, определив группы пользователей, их права доступа и аудит действий.
Резервное копирование и восстановление
Надежность хранения данных обеспечивается системой резервного копирования и восстановления. Правильная настройка резервного копирования и регулярные проверки восстановления помогут минимизировать риск потери информации и обеспечить бесперебойную работу бизнеса.
Оптимизация производительности
Для обеспечения высокой производительности сервера файлов необходимо провести оптимизацию его работы, включая настройку сетевых соединений, кэширование данных и мониторинг ресурсов. Это позволит улучшить скорость доступа к данным и обеспечить комфортную работу пользователей.
Установка и активация операционной системы
В данном разделе мы рассмотрим процесс установки и активации операционной системы на сервере. Этот этап играет ключевую роль в обеспечении работоспособности сервера, гарантируя его правильную настройку и функционирование. Мы изучим шаги по установке операционной системы и необходимые действия для её активации.
| Шаг | Описание |
|---|---|
| 1 | Подготовка установочного носителя операционной системы. |
| 2 | Загрузка сервера с установочного носителя. |
| 3 | Выбор языка и других параметров установки. |
| 4 | Создание разделов диска и выбор места для установки. |
| 5 | Установка операционной системы. |
| 6 | Активация операционной системы для обеспечения её функционирования. |
Настройка безопасности и доступа к файлам
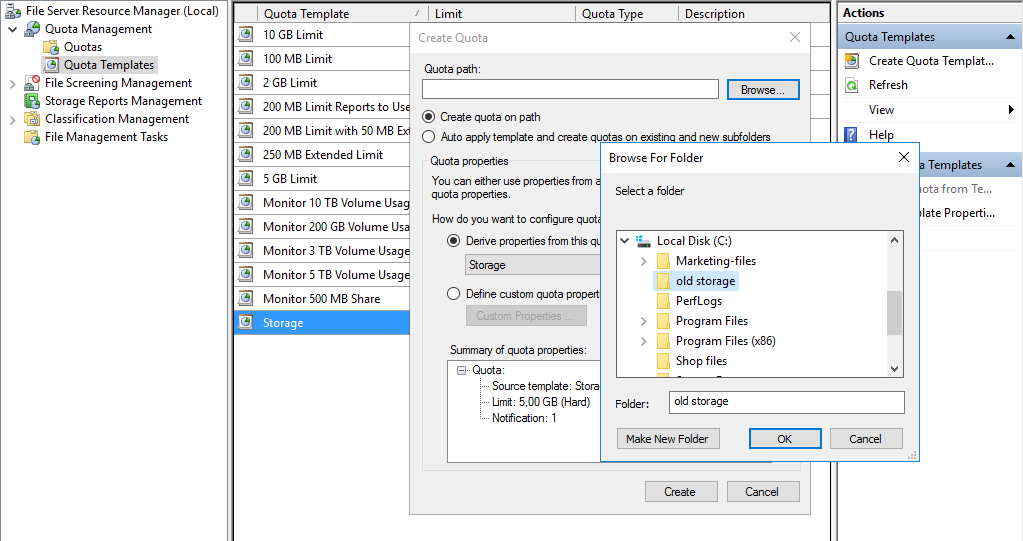
- Аутентификация и авторизация пользователей
- Управление правами доступа
- Шифрование данных
- Мониторинг и журналирование событий
- Защита от внешних угроз
Для обеспечения безопасности сервера и данных необходимо установить строгие правила доступа, определить группы пользователей с соответствующими привилегиями и настроить механизмы аутентификации. Кроме того, использование методов шифрования данных поможет предотвратить несанкционированный доступ и сохранить конфиденциальность информации. Важным аспектом является также внимательный мониторинг событий сервера для оперативного выявления и реагирования на потенциальные угрозы.
Эффективная настройка безопасности и доступа к файлам на сервере Windows 2016 обеспечит надежную защиту данных и снизит риск инцидентов безопасности, что является неотъемлемой частью обеспечения стабильной работы информационной инфраструктуры предприятия.
Оптимизация работы сервера для максимальной эффективности
- Максимальное использование ресурсов сервера для оптимальной обработки запросов и передачи данных.
- Оптимизация настроек сети и протоколов передачи данных для снижения задержек и увеличения пропускной способности.
- Настройка кэширования данных для ускорения доступа к часто используемым файлам и уменьшения нагрузки на сервер.
- Оптимизация конфигурации дисковой подсистемы для улучшения скорости чтения и записи файлов.
- Использование механизмов сжатия данных для сокращения объема передаваемой информации и уменьшения времени передачи файлов.
Понимание и правильная настройка всех этих аспектов позволят вам значительно улучшить производительность вашего файлового сервера на платформе Windows 2016, обеспечивая быстрый и надежный доступ к данным для всех пользователей.
Оптимизация передачи данных и улучшение производительности сервера
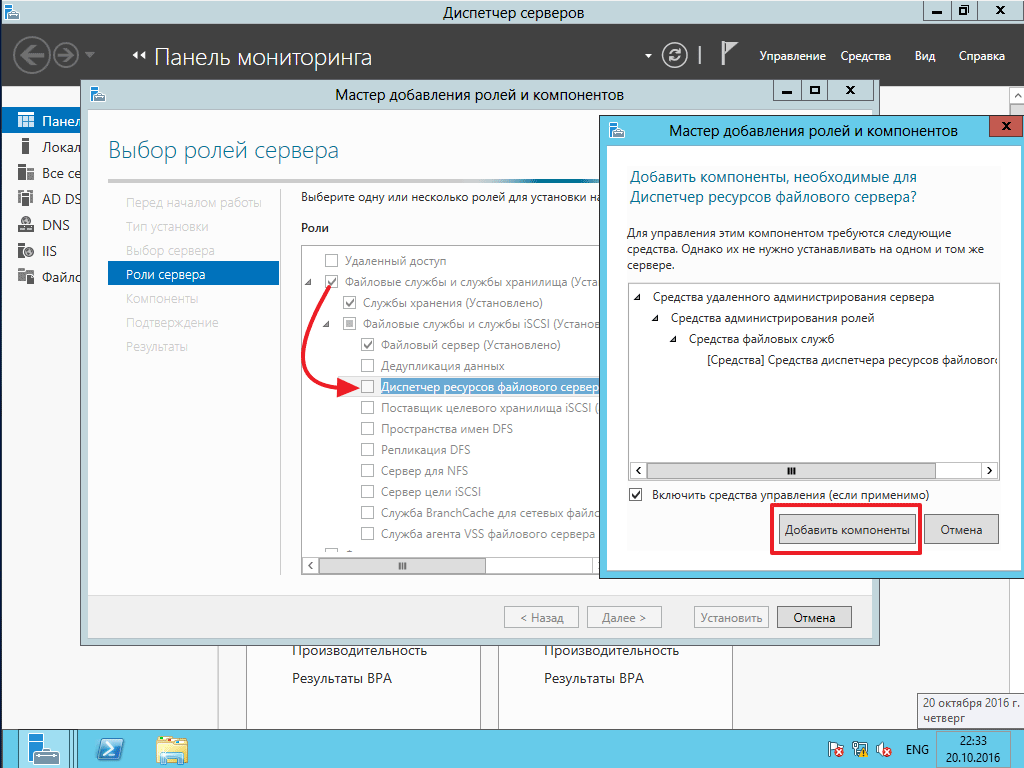
При настройке вашего файлового сервера необходимо уделить особое внимание оптимизации передачи данных для обеспечения эффективной работы и максимальной производительности. Важно учесть, что эффективное кэширование данных способствует сокращению времени доступа к файлам и повышению отзывчивости системы. Правильная настройка механизмов кэширования позволит минимизировать нагрузку на сервер и ускорить передачу информации.
Для достижения оптимальной производительности сервера необходимо применить соответствующие стратегии кэширования данных. Это включает в себя выбор подходящих алгоритмов кэширования, настройку размера кэша и определение частоты обновления данных в кэше. Помимо этого, эффективное использование кэширования предполагает адекватное управление кэш-памятью и избежание перегрузок.
Для повышения эффективности передачи данных также важно применить оптимизацию сетевых настроек сервера. Это может включать в себя настройку параметров сетевых соединений, управление пропускной способностью и настройку сетевых протоколов. Правильная конфигурация сетевых настроек позволит улучшить скорость передачи данных и снизить задержки при доступе к ресурсам сервера.
Мониторинг и анализ использования дискового пространства
В данном разделе мы обратим внимание на методы оценки и контроля общего объема занятого пространства на сервере под управлением операционной системы Windows Server 2016. Важно поддерживать постоянное наблюдение за заполнением дискового пространства, поскольку это влияет на производительность системы и её способность эффективно обрабатывать данные.
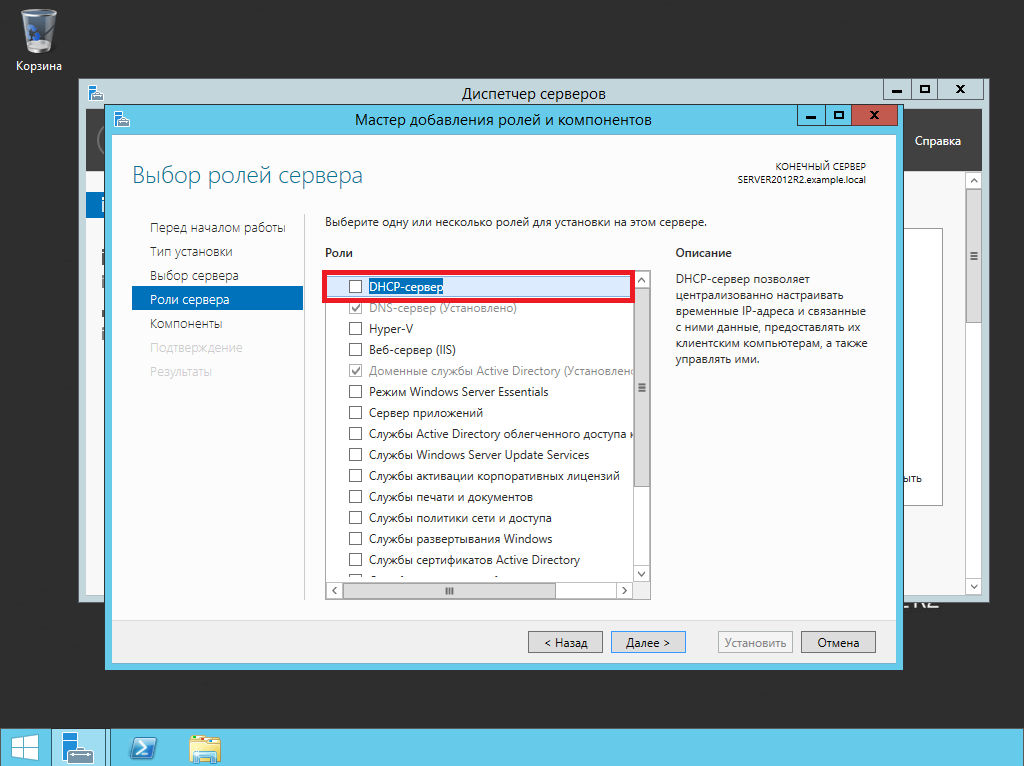
Для достижения этой цели мы рассмотрим различные методы анализа использования дискового пространства, включая встроенные инструменты операционной системы, сторонние программные средства и возможности мониторинга. Это поможет нам установить, какие файлы и приложения занимают больше всего места на сервере, и принять меры для оптимизации распределения дискового пространства.
| Метод | Описание | Преимущества | Недостатки |
|---|---|---|---|
| Встроенные инструменты Windows | Использование инструментов, таких как Диспетчер задач, для мониторинга использования дискового пространства. | Бесплатно, легко доступно, интегрировано в операционную систему. | Могут быть ограниченными по функциональности и масштабируемости. |
| Сторонние программные средства | Использование специализированных программ для мониторинга и анализа использования дискового пространства. | Расширенные возможности анализа, графические отчёты, уведомления о проблемах. | Могут требовать дополнительных затрат на лицензии и обучение персонала. |
| Мониторинг через PowerShell | Использование сценариев PowerShell для автоматизации процесса мониторинга дискового пространства. | Гибкость и автоматизация, интеграция с другими средствами управления. | Требуется знание языка PowerShell для создания и поддержки сценариев. |
Выбор метода мониторинга и анализа использования дискового пространства зависит от конкретных потребностей организации, её бюджета и уровня экспертизы персонала. Независимо от выбранного подхода, регулярное проведение мониторинга и анализа поможет обеспечить эффективное управление дисковым пространством и предотвратить возможные проблемы с его заполнением.
Резервное копирование и восстановление данных
Сохранение информации и гарантия её доступности — важнейшие аспекты поддержки работы серверной среды. В данном разделе рассматриваются стратегии обеспечения сохранности данных и возможности их восстановления в случае необходимости.
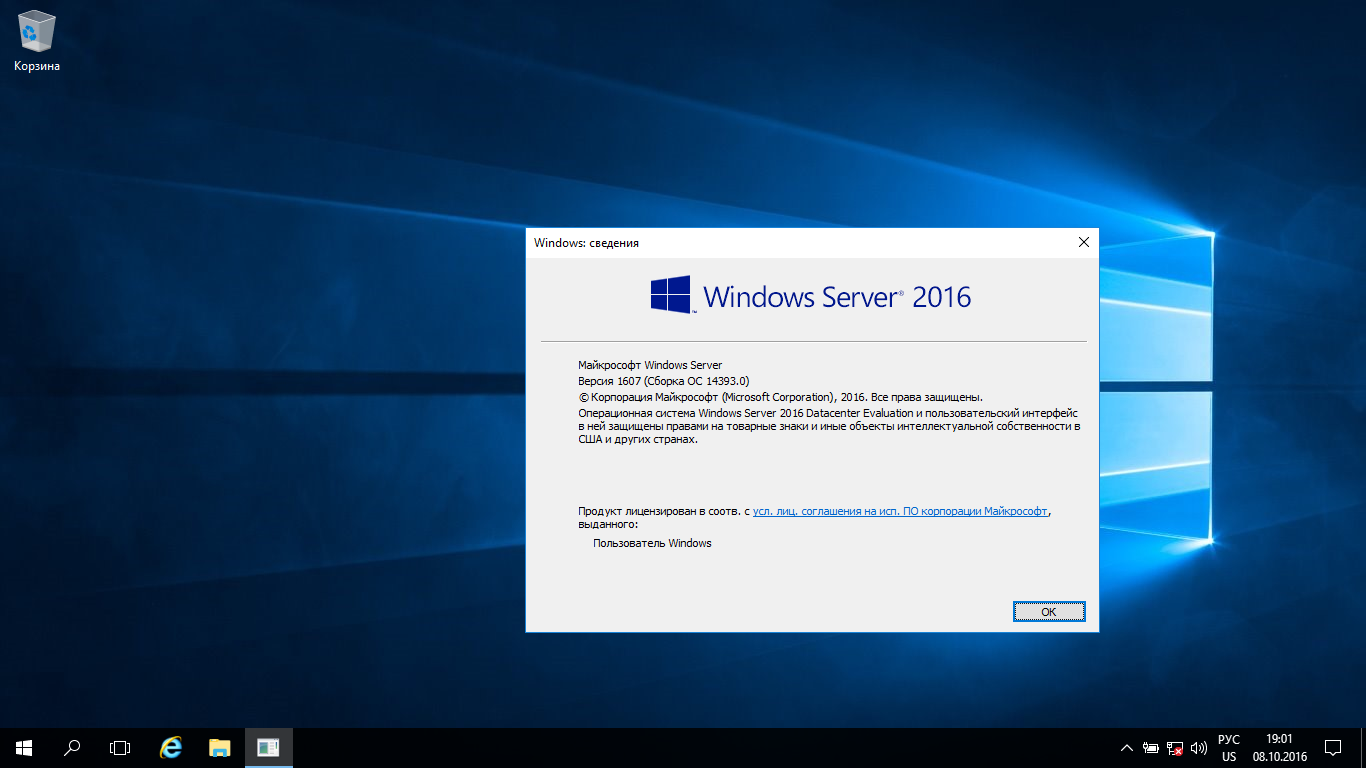
Резервное копирование — это процесс создания дубликатов ценных данных, обеспечивающий их сохранность при потере или повреждении. В рамках нашего обсуждения, будем рассматривать различные методы сохранения информации, включая регулярные архивные копии, инкрементное и дифференциальное резервное копирование, а также использование репликации данных.
Резервное копирование позволяет создавать точные копии данных, которые могут быть использованы для восстановления в случае аварийной ситуации.
Восстановление данных — это процесс возвращения сохраненных копий данных на сервер после потери или повреждения исходных файлов. В этом разделе мы рассмотрим процедуры восстановления данных из различных источников резервного копирования, включая архивы, инкрементные и дифференциальные копии, а также процессы восстановления на уровне отдельных файлов или полных систем.
Восстановление данных является критическим этапом в обеспечении бесперебойной работы сервера, поэтому важно иметь четкий план и процедуры для восстановления информации в случае необходимости.
Вопрос-ответ
Как настроить файловый сервер на Windows Server 2016?
Настройка файлового сервера на Windows Server 2016 включает несколько шагов. Сначала необходимо установить роль «Файловые серверы» через Server Manager. После этого следует создать новый пул файловых серверов или добавить существующий. Далее нужно настроить разрешения доступа к папкам и файлам для пользователей и групп. Это можно сделать через свойства папок и вкладку «Безопасность». Не забудьте настроить резервное копирование данных для обеспечения их сохранности. Наконец, необходимо проверить доступ к файлам из сети, чтобы убедиться, что настройка прошла успешно.
Какие основные шаги нужно выполнить для настройки файлового сервера на Windows Server 2016?
Основные шаги настройки файлового сервера на Windows Server 2016 включают установку роли «Файловые серверы» через Server Manager, создание или добавление пула файловых серверов, настройку разрешений доступа к файлам и папкам, установку резервного копирования данных и проверку доступа к файлам из сети.
Какие инструменты предоставляет Windows Server 2016 для настройки файлового сервера?
Windows Server 2016 предоставляет несколько инструментов для настройки файлового сервера. Один из основных инструментов — Server Manager, который используется для установки ролей и функций, в том числе роли «Файловые серверы». Также для настройки разрешений доступа к файлам и папкам можно использовать управление компьютером и свойства файловой системы NTFS.
Какие преимущества имеет использование файлового сервера на Windows Server 2016?
Использование файлового сервера на Windows Server 2016 имеет несколько преимуществ. Во-первых, это централизованное хранение данных, что облегчает управление и обеспечивает доступ к данным из любой точки сети. Кроме того, файловый сервер позволяет управлять разрешениями доступа, обеспечивая безопасность данных. Также Windows Server 2016 предоставляет инструменты для резервного копирования данных, что обеспечивает их сохранность и восстановление в случае необходимости.
Какие аспекты безопасности следует учитывать при настройке файлового сервера на Windows Server 2016?
При настройке файлового сервера на Windows Server 2016 необходимо учитывать несколько аспектов безопасности. В первую очередь следует правильно настроить разрешения доступа к файлам и папкам, чтобы предотвратить несанкционированный доступ. Также рекомендуется использовать механизмы шифрования данных для защиты конфиденциальной информации. Важно также регулярно обновлять систему и устанавливать патчи безопасности, чтобы закрыть уязвимости и предотвратить атаки.
Как настроить файловый сервер на Windows Server 2016?
Настройка файлового сервера на Windows Server 2016 начинается с установки роли «Файловые серверы» через Менеджер сервера. Затем необходимо создать новый том и настроить разрешения доступа к файлам для пользователей или групп через Свойства папки.
Читайте также:
– Настройка RAID массива на сервере
– Настройка защита сервера
– Настройка VPS сервера
– Настройка сервера Exchange
– Где находятся настройки сервера
- Currently 4.4/5
- 1
- 2
- 3
- 4
- 5
Оценка: 4.4/5 (Проголосовало: 3)
Спасибо за ваш отзыв!
Как можно улучшить эту статью?
