Что делать, если на вашем жестком диске, флешках и смартфоне скопилась коллекция любимых видео, которые хочется посмотреть на большом экране? Поможет с этим собственный медиасервер, на котором будут храниться все файлы, а просматривать их можно с умного телевизора, телефона, ноутбука, планшета и ПК. Другими словами, вы можете создать собственный стриминговый сервис вроде Кинопоиска или Netflix у себя дома. Рассказываем, как настроить медиасервер из ПК на Windows.
Как это работает
DLNA — это общее обозначение для стандартов и технологий, которые позволяют передавать медиафайлы вроде музыки или видео в пределах одной локальной сети. Например, вы загрузили фильм на ПК и хотите посмотреть его на большом экране. Благодаря DLNA компьютер можно синхронизировать с домашним телевизором и не заниматься скачиванием фильма на внешний диск, чтобы подключить к телевизору. С помощью этой же технологии можно распечатать фотографии — достаточно передать изображения со смартфона на подключенный принтер и забрать готовые снимки.
Схема работы медиасервера в домашней сети
DLNA поддерживают персональные компьютеры, ноутбуки, смартфоны, телевизоры, ТВ-приставки, роутеры, неттопы, принтеры и другие устройства.
Собираем медиасервер на компьютере под Windows
Чтобы превратить свой ПК в медиасервер, нужно установить на него специальную программу, которая будет синхронизировать устройства и транслировать мультимедиа. У некоторых производителей техники есть собственные приложения. Подключить гаджеты можно через кабель или Wi-Fi-роутер.
Для создания медиасервера домашний компьютер должен обладать следующими характеристиками:
- Процессор. Не меньше четырех ядер, так как более слабые модели не смогут декодировать 4K-видео.
- Оперативная память. Вполне хватит от 8 до 16 Гб.
- Тип накопителя. Стоит выбирать, исходя из количества устройств, которое будет одновременно подключаться к медиасерверу. Если их будет не больше двух, то для трансляции фильмов в 4K-разрешении хватит и классического HDD. Если предполагаете, что одновременно к вашему серверу будет подключаться больше устройств, то стоит обратить внимание на SSD-накопители.
- Объем накопителя. Под нужды медиасервера лучше выделить отдельный накопитель. Объем стоит выбирать, исходя из количества контента, которое вы планируете на нем смотреть. Чтобы доступное место не закончилось после скачивания пары сезонов любимого сериала, лучше рассматривать модели от 1 Тб.
- Блок питания. Если планируете устанавливать дополнительные накопители, учитывайте запас мощности вашего блока питания. HDD в среднем потребляет около 5 Вт мощности под нагрузкой. Рассчитать общее потребление системы можно с помощью онлайн-калькуляторов.
Если используете для медиасервера ноутбук, то приобретайте жесткий диск с USB-разъемом для подключения.
Еще больше интересного и полезного в нашем Telegram-канале. Подписывайтесь!
Для настройки медиасервера нужно выполнить ряд шагов. Они похожи в двух актуальных ОС от Microsoft, но некоторые детали могут незначительно отличаться в зависимости от версии системы.
Шаг 1. Включите опцию потоковой передачи мультимедиа
Нажмите сочетание клавиш «Windows+S», чтобы открылось окно поиска и начните набирать «Параметры потоковой передачи мультимедиа», пока нужный пункт не появится в результате выдачи.
В открывшемся окне нажмите на кнопку «Включить потоковую передачу мультимедиа».
Шаг 2. Настройте параметры медиасервера
Задайте имя для сервера — под ним его будут видеть устройства с которых вы будете к нему подключаться. Сделать это можно во вкладке «Название библиотеки мультимедиа». Также на странице можно отключить нежелательные устройства. При стандартных настройках ПК доступ к мультимедиа получат все гаджеты, которые подключены к локальной сети.
Выберите, к какому типу мультимедиа будет предоставлен доступ. Например, можно сделать, чтобы сервер раздавал только музыку. Для этого нажмите «Выбор параметров по умолчанию» и укажите, к какому типу мультимедиа будет предоставлен доступ.
После сохранения настроек открывается доступ к файлам вашего компьютера. Его получают все устройства, которые подключены к DLNA-серверу. Теперь пользователь может просматривать библиотеки «Видео», «Фото», «Музыка», «ТВ-записи».
Шаг 3. Добавляем новые папки в библиотеки
По умолчанию устройства, которые подключились к серверу получат доступ только к тем файлам, которые находятся в специальных каталогах, которые в Windows называются «Библиотеки». Чтобы добавить в библиотеку нужную папку или диск, включите отображение библиотек в «Проводнике»: откройте проводник, кликните правой кнопкой мыши по свободному пространству в левой панели и отметьте пункт «Показать библиотеки»
После этого кликните правой кнопкой мыши по нужной библиотеке, выберите «Свойства» и в открывшемся окне нажмите кнопку «Добавить». После этого останется только выбрать нужную папку.
После того как все папки добавлены, нажмите на кнопку «Применить», чтобы изменения вступили в силу.
Альтернативный способ
Выберите папку, которую хотите добавить в библиотеку, кликните по ней правой кнопкой мыши и выберите пункт «Добавить в библиотеку». Если у вас Windows 11, то сначала нажмите на пункт «Показать дополнительные параметры», а уже потом на «Добавить в библиотеку».
Для просмотра контента со своего медиасервера нужно подключить все устройства к одному роутеру Wi-Fi. Затем разрешаем DLNA-серверу на Windows раздачу мультимедиа на все домашние гаджеты. Система определит их автоматически и самостоятельно предоставит доступ к контенту.
Если вы подключаетесь к медиасерверу с телевизора. Первый шаг — установите программу, которая может подключаться к медиасерверу по DLNA, например плеер VLC. После того как вы установите софт на телевизор, вам нужно зайти в него и среди доступных источников выбрать свой сервер.
ПК и ноутбуки на Windows. Просмотреть контент можно через встроенную программу Windows Media Player. Также подойдет любой другой плеер с функцией DLNA.
Что нужно сделать:
- запустите Windows Media Player;
- в левом нижнем углу найдите раздел «Другие библиотеки»;
- нажмите на него и подключитесь к серверу.
После этого вам откроется доступ к контенту.
Смартфон. Установите на смартфон плеер с поддержкой DLNA. В нашем случаем это VLC (Android, iOS). Запустите плеер, перейдите в раздел выбора источника медиа и найдите там свой медиасервер.
Медиасервер можно узнать среди других сетевых папок по характерной иконке
In essence, a NAS Server or (Network Attached Storage server) is a centralized device on your network that acts like a digital filing cabinet. It securely stores and manages a variety of data, including multimedia files like photos, videos, and music, along with documents and any other kind of file. This data can be easily accessed and shared by multiple users on the network.
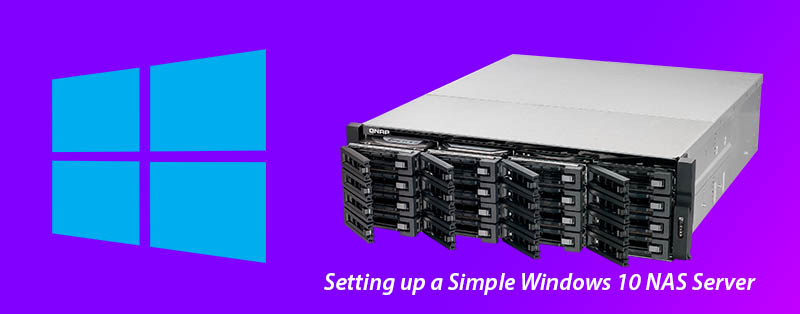
If you have a spare computer you can repurpose it into a NAS Server with little effort. You do not need Server hardware.
- Why are NAS servers convenient?
- Choose your NAS Servers Operating System
- Easily Setup A Windows 10 NAS server
- Firstly you will need a few things to setup a Windows 10 NAS server
- Step #1 – Getting the software needed for setting up Ubuntu NAS
- Step #2 – Preparing Windows 10 installation medium via flash drive
- Step #3 – Installing Windows 10 from the flash drive on our NAS server
- Step #4 – Getting Windows 10 ready to be a NAS Server
- Change Windows 10 Power Management
- Setting Up Windows Remote Desktop (RDP)
- Adding User Accounts to the NAS for Data Control (Optional)
- Step #5 – Setting up a static IP address on the Windows NAS server
- For Example:
- Preforming a Ping Test
- Step #6 – Setting up a hard drives for NAS storage
- Step #7 – Setting up Windows File Sharing for the NAS server
- Step #8 – Connecting to the NAS server share
- The Conclusion
- What did you think of setting up a Windows 10 NAS server ?
Why are NAS servers convenient?
NAS servers either windows based or Linux based offer you massive storage on your local network, providing a flexible way to share, backup and access files as well as giving you redundancy in safeguarding your information using systems RAID.
Thus you don’t need to spend money on extra storage for multiple computers keeping costs down.
Choose your NAS Servers Operating System
Setting up a NAS is most cost-effective using a Linux operating system like Ubuntu or Mint. While Windows machines can also be used as a NAS, they typically require additional licensing fees, making them a less economical option compared to Linux.
Have a look at Setting up a simple NAS server on Linux Ubuntu if you are interested in using Linux instead of Windows to setup a NAS server
Easily Setup A Windows 10 NAS server
Previously we covered how to setup NAS servers on Linux so now lets look as using Microsoft Windows 10.
Setting up a NAS server for your home or business is actually fairly simple, you can have your own Windows NAS server up and running quickly. follow along as we will show you how to set up a simple NAS server for your home or business.
Simply follow these easy steps and you should have a NAS server setup on Linux in now time. It will take around 30 minutes, so lets get started!
Firstly you will need a few things to setup a Windows 10 NAS server
- An Spare PC, new or old capable of running at least Windows 10. It is not advised to use an old laptop here BUT if that’s all you have then go for it.
- Any small sized Hard drive,
- Usually an old PC will have at least one hard drive installed already. An SSD drive is perfect for this.
- It will only be used to install the Windows Operating system so anything around 100 gig or more is fine. 120Gig SSD’s are cheap and perfect for a NAS
- Some larger hard drives for the actual content you want to host on the server.
- Such as the Western Digital Red or Seagate IronWolf series will be perfect.
- Network capable LAN port and either CAT5e or CAT6 LAN cable for connecting your NAS to the local network.
- A copy of Microsoft Windows 10 Pro. It’s recommended to use Pro and not home as we would like to have Remote Desktop capabilities.
- Download the Windows 10 ISO file here using the official Microsoft Media Creation tool.
- A USB Flash Drive which we will use to install Windows 10 onto the PC with. 16 Gigabyte or more is fine.
- Rufus, a small Windows program that will help us to create a bootable flash drive that we will use to then install Ubuntu onto the NAS Server PC
- Note: If you are Downloading the Windows 10 ISO with the Microsoft Media Creation tool then you can also use that to flash the image to a USB flash drive.
Step #1 – Getting the software needed for setting up Ubuntu NAS
Download Microsoft Windows 10 Pro iso from Microsoft here, Please note you will need to purchase a valid License Key to use Windows.
Download Rufus – used to create the installation flash drive if you are not using
Step #2 – Preparing Windows 10 installation medium via flash drive
In the event that your NAS server doesn’t already contain a working version of Windows 10 you will First we need to prepare Windows for installation using flash drive.
Plug in the flash drive on a windows PC not on the NAS server PC then using Rufus select the USB flash drive and the Windows 10 ISO image you downloaded as shown below. Then press start to copy the ISO files to the flash drive and make it bootable.
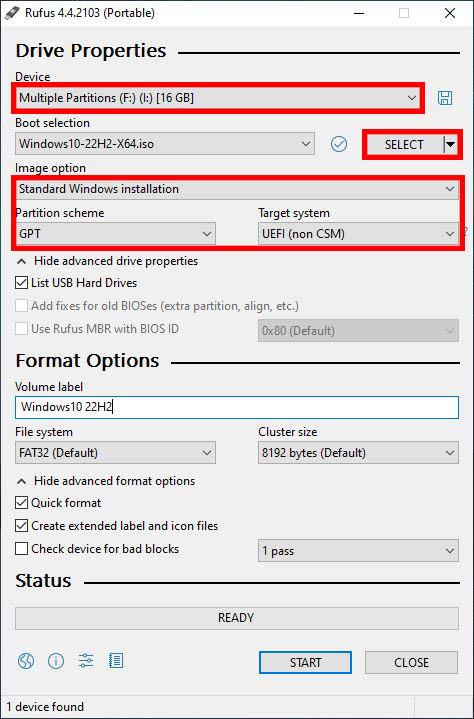
Rufus Configuration for Windows 10
Step #3 – Installing Windows 10 from the flash drive on our NAS server
Once Rufus is done we can move over to the NAS server and install Windows 10. Plug the flash drive into the USB port and power on the NAS server PC.
Now you will need to boot from the flash drive and to do so I’d highly advise consulting your motherboard manufacturer documentation. Most PC’s will have a shortcut key such as F2, F9, F10 or F12 to bring up a boot menu. Else you will need to configure the BIOS or UEFI to boot from flash drive. If you are using a UEFI bios then disable secure boot first to be able to boot from a flash drive…
You will know you have successfully booted when you reach the Windows 10 Installer screen…
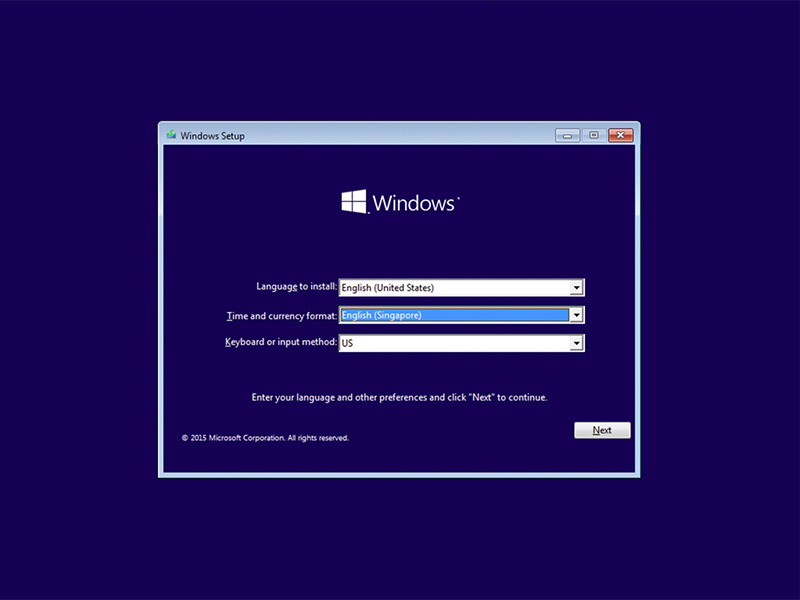
Microsoft Windows 10 Installer
From there follow the Windows 10 installer prompts to install Windows 10 on the NAS server PC. It’s pretty straight forward and will only take about 20~30 minutes depending on your NAS server hardware. When you reach the end of the installation you will be greeted with this screen as shown below. Restart the system and remove the USB flash drive.
Furthermore make sure that you select the correct Hard drive where Windows 10 will be installed on, this should not be one of your main storage drives and a smaller SSD if possible.
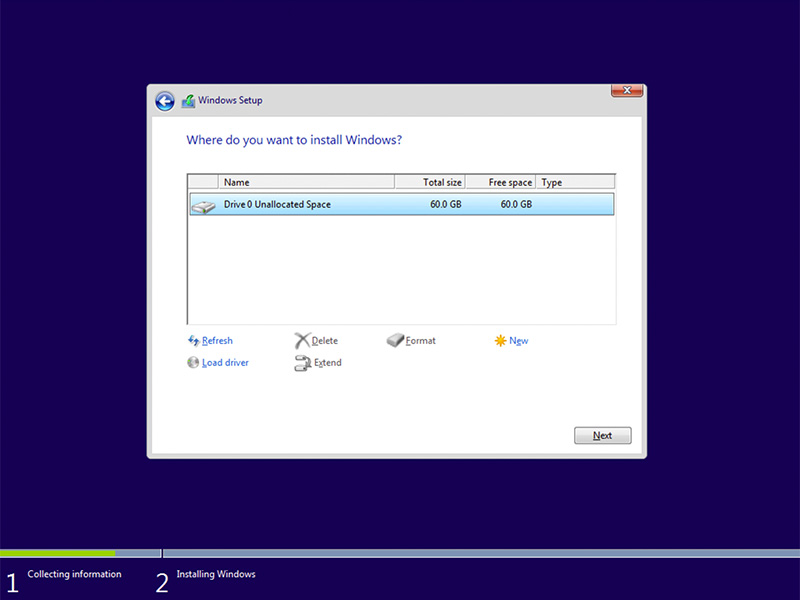
Step #4 – Getting Windows 10 ready to be a NAS Server
The very first thing we want to do after installing Windows is update the system. This will ensure that the NAS server is the latest versions and will help with security and stability of the overall NAS server. To update Windows 10 open Start > Settings (⚙) and navigate to Update and Security.
While we wait for updates to download, its a good idea to make some changes to the system.
Change Windows 10 Power Management
By default your NAS Server will turn off when idle for a extended period of time, as a server we want it to stay on forever. so we need to change the default windows power plan. In the settings app navigate to System > Power and Sleep and set Sleep to never. you can leave the screen truning off as default as most probably we wont use a screen connected to the PC in any case.
Setting Up Windows Remote Desktop (RDP)
We would like to access the NAS server over the LAN as in most cases there will be no physical monitor attached. Windows unlike Linux comes with a very nice out of the box solution for remote desktop access provided you are using the Pro version.
Note: On Linux you need to look at How to setup Remote Desktop (x11vnc server) on Linux Mint/Ubuntu
In Windows System Settings under System look for Remote Desktop, Make sure to enable this feature.
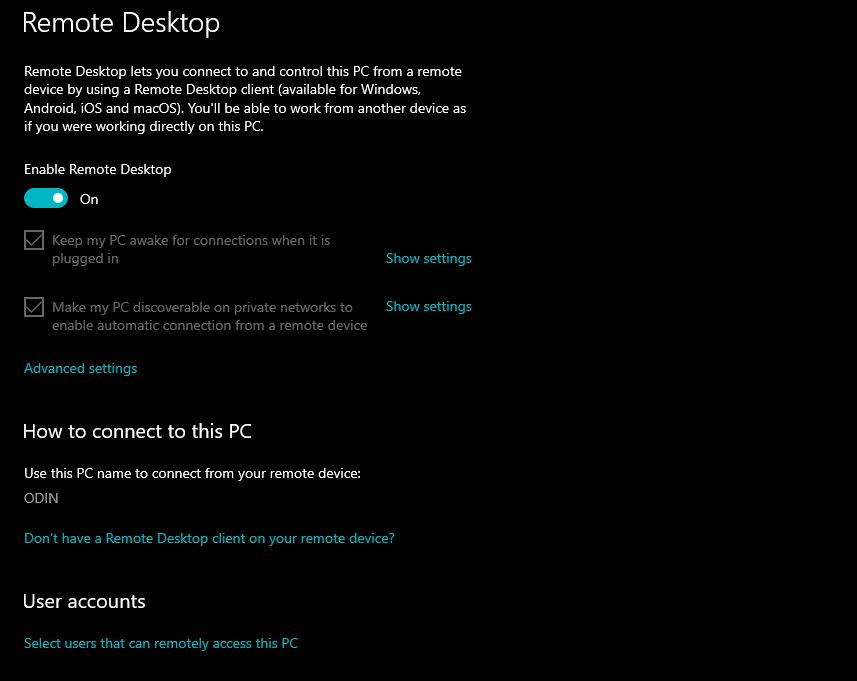
Pro TIp: If you want more than one users to have access to your NAS you can add them below using the Select Users that can remotely access this PC option.
Adding User Accounts to the NAS for Data Control (Optional)
By Default your user account are the only one that will have access to your shares and files. Its bad practice to give everyone admin level access a NAS server so what we will need to do next is add more standard user accounts. The way I like to do it is have a username for each person that will be using the NAS.
Therefore access to the NAS server can be controlled and User A cant access User B‘s data or files. You can also enforce better share restrictions if needed.
In the Settings App go to: Accounts > Family & other users > Add someone else to this PC
We will be adding local standard accounts for each person, this way you keep everything offline and there is no need for a Microsoft account for each user.
Make sure to select the “I don’t have this persons sign-in information” option
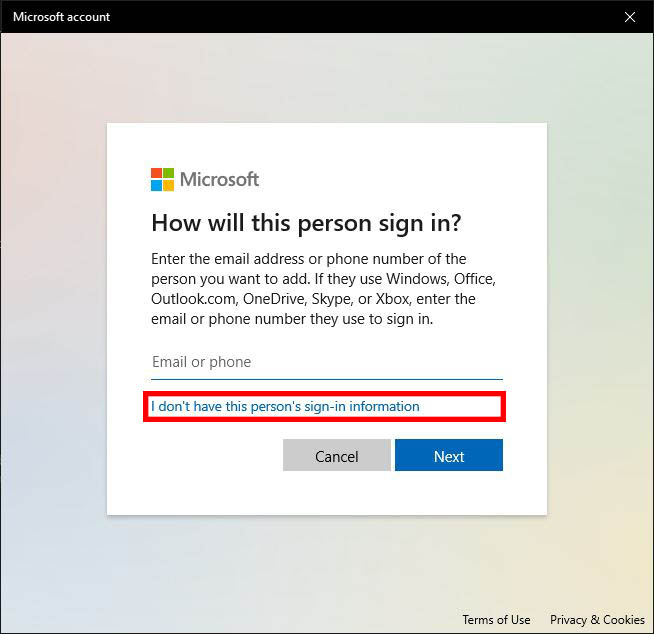
Next make sure to select Add User without Microsoft Account Option… DO NOT Create a new Microsoft Online account even though Microsoft would love to force you into creating one. This is a bad idea.
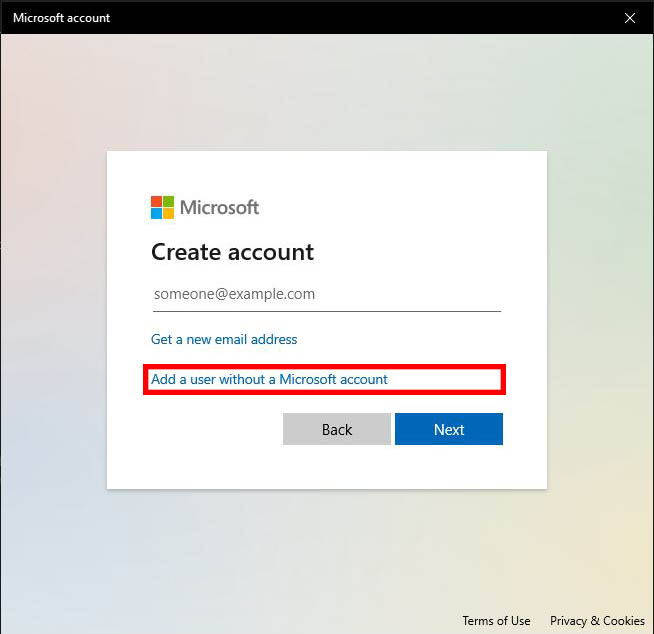
Fill in the Username, Unique for each user that you will give access to the server. These accounts and credentials will be used when we setup sharing later.
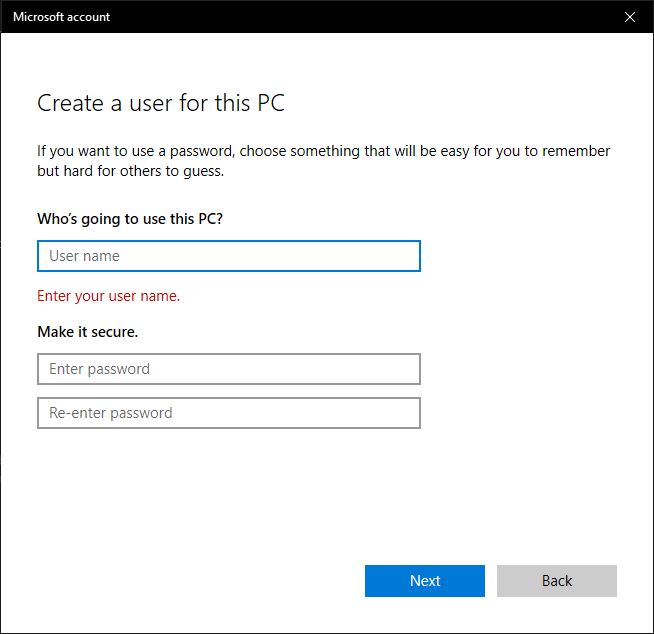
If you need to give any of these accounts remote Desktop access you can do that after creating local accounts.
Step #5 – Setting up a static IP address on the Windows NAS server
Setting up static IP addresses is required as we do not want the NAS servers IP to change on the network thus leading to us not being able to find it and shares to stop working… Its much easier to setup a Static IP on Windows than on a Linux NAS server for example: How to Setup a home network
In the Windows 10 Setting app head over to Network and Internet > Ethernet. While Wifi can technically be used its not advisable furthermore connecting with a physical LAN cable will give you higher speeds and more reliability.
Select your LAN Network Interface from the list.
Next, under Network Profile set the connection to Private. This will allow incoming LAN connection to be accepted by the NAS server and will also make the NAS server discoverable on the network by other computers.
Set metered connection to off. Unless you use some form of Internet on this connection that has a data plan and dont want to use it for updates…
Edit the IP settings next and fill out the information as follows. More on setting up Home networks here
For Example:
Note: Please change the IP addresses and ranges as per your environment For this Example I am using the following values that you need to change
- Set to Manual means we will be supplying the networking configuration and not use the DHCP servers issued data.
- IP Address is used to specify the NAS Server IP address on the network. Should be unique on the network.
- Subnet Prefix is usually 24 or 255.255.255.0.
- The gateway is your Routers address. Mine is 192.168.10.1
- Preferred DNS is usually also the routers address. But it can be set to use public DNS servers too such as 8.8.8.8
- IPv6 Disabled. We don’t need that for a simple LAN NAS Server
When done save and exit, The settings should be applied the moment you saved them and closed the box.
Preforming a Ping Test
To verify that you have internet and that everything is working. you can ping google using the following command in cmd. Open Start and type in cmd. start the app and then type in:
ping www.google.comLikewise the response we are looking for should look something like this: Note Received=100% with no loss. This means your internet is working
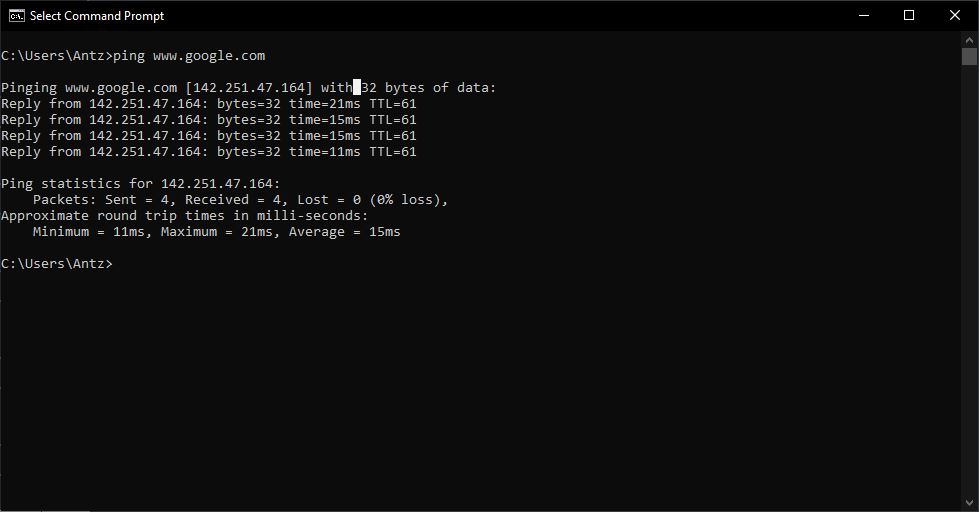
If you are getting a different output go double check your network settings and make sure you filled in your environments credentials that matched your networks setup. then try again. Else wise if you get a similar output as shown above you can continue.
Step #6 – Setting up a hard drives for NAS storage
Its time it setup the additional hard drives for the NAS server, make sure that your hard drives are installed in the NAS server before we continue.
You can follow our guide here on how to install hard drives into a PC for detailed step by step instructions on how to install and format drives in Windows.
NOTE: If you have more then one Hard Drive you will need to repeat the following steps for each hard drive you want to use on this server.
Step #7 – Setting up Windows File Sharing for the NAS server
After all your NAS server hard drive are connected and setup its time to create the actual file shares for the NAS server.
Start by opening up Windows Explorer and then open the first hard drive you wish to add shares to. Right Click on the empty space and create a new folder.
Next Rename the folder to something like Movies then, Select the newly created folder and right click on it to open up that folders options
From the popup list right at the bottom select the “Properties” Option.
- Select the Shares Tab at the top of the Properties Window.
- Select the Share button Option
- Now you can add each user account that will have access to the NAS server, Select a user account from the dropdown then click add
- Set user permissions for each user. Read only means users cannot add, remove or change files
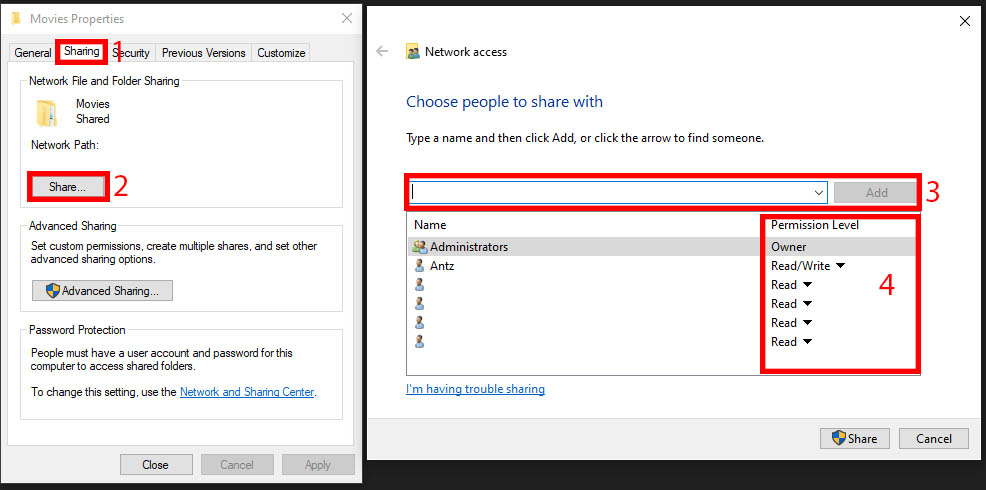
When Done hit Share and this Folder will now be shared on the NAS server.
Repeat the steps above or additional shares you would like as well as on other Drives…
For instance, I use one Hard Drive for Movies and then another one for TV series, additionally I also have a hard drive for music but you can put everything on one drive or choose to split the shares up. The choice is yours. furthermore you can also come back to this prompt windows to change and reconfigure any share you wish.
Step #8 – Connecting to the NAS server share
Lets connect to the NAS server. On a different Windows PC open up the file explorer app.
From the left panel locate the network category and right click on it, then select Map Network Drive as shown below:
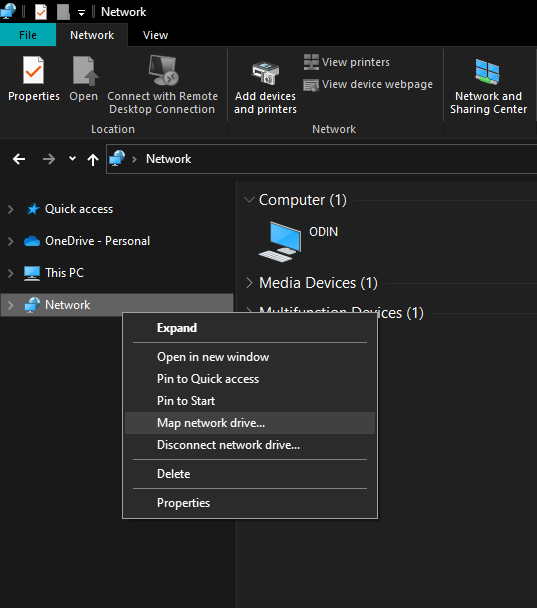
Next select a drive letter and set the network path to your NAS share folder. What I like to do is assign a drive letter that is near the end at the alphabet because by default Windows will add new devices in alphabetical order as they are they.
I assign NAS drives starting in a reverse alphabetical order but that is completely optional. See below.
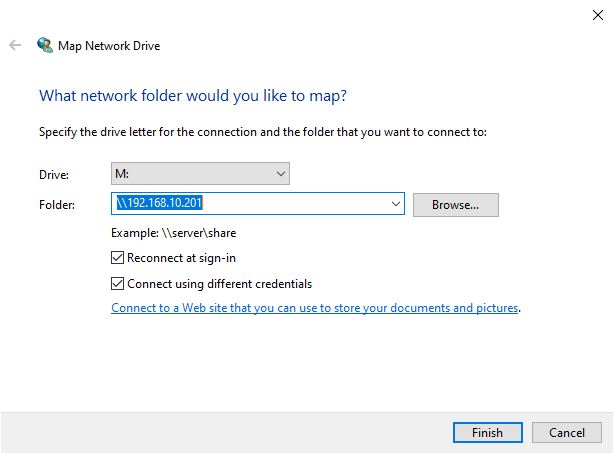
Once you have the IP entered for the NAS server click on Browse… to select which folders you want to map.
Click OK then Finish, Windows will ask you for the username and password next.
Enter your NAS server username and then the samba password you have set.
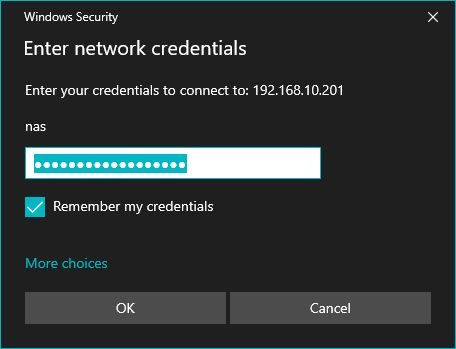
If the NAS server was setup correctly you should have access to the NAS servers mapped drive in Windows. It will now show up as a hard drive in Windows Explorer where you can now store, add, use and access files as long as the NAS server is online. As you can see below I have mapped out Movies as drive letter M: and its its now listed.
Remember that different users will need to use their credentials to Log onto the NAS server if you opted in to use multiple accounts.
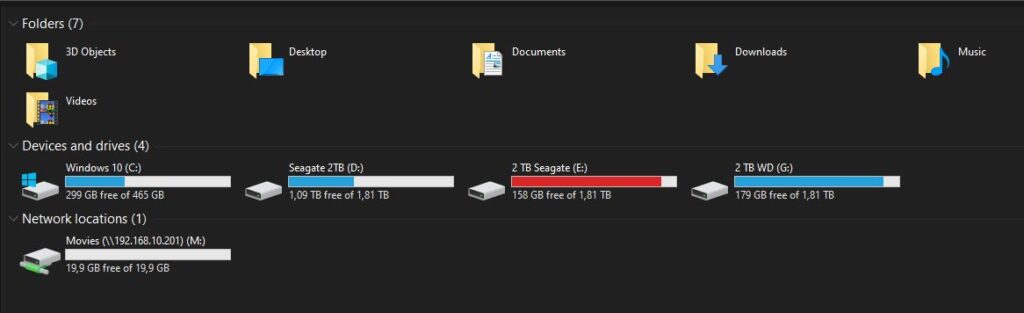
The Conclusion
NAS servers are very useful, RAID would also come into play as redundancy for the server. This tutorial serves as a very basic setup mostly for home use.
If we gain traction on this article i will revisit a setup guide to setup RAID for the server for maximum data protection. Encryption can also be assigned to further safeguard the NAS. A guide can be found here : How to setup Windows Bitlocker Encryption
Have a look at Kodi next to set that up to work with you multimedia NAS server as a home entertainment system. Alternatively you there are other Linux distributions out there that;s sole purpose is to be a NAS. Some paid for and others free. Consider them maybe as well. Such as OpenMediaVault and TrueNAS
We also have a detailed guide on Setting up a simple NAS server on Linux Ubuntu should you wish to keeps costs down.
What did you think of setting up a Windows 10 NAS server ?
Все способы:
- Способ 1: Средства операционной системы
- Шаг 1: Включение службы FTP
- Шаг 2: Создание сайта FTP
- Шаг 3: Настройка доступа
- Шаг 4: Создание группы пользователей
- Шаг 5: Изменение параметров безопасности целевой директории
- Шаг 6: Добавление правил авторизации
- Шаг 7: Подключение к FTP-серверу с другого компьютера
- Способ 2: FileZilla Server
- Вопросы и ответы: 4
Способ 1: Средства операционной системы
Включить сервер FTP в Windows 10 можно посредством инструментов операционной системы. Для этого сначала необходимо активировать соответствующий компонент в специальном меню «Панели управления», затем создать сайт, а потом добавить пользователей в группу доверенных учетных записей.
Шаг 1: Включение службы FTP
По умолчанию служба, отвечающая за работу сервера FTP, в Windows 10 отключена, поэтому первостепенно ее необходимо включить. Делается это следующем образом:
- Откройте «Панель управления» через системный поиск или другим привычным для вас образом.
- В открывшемся окне измените режим отображения элементов меню, выбрав в верхнем правом углу интерфейса значение «Крупные значки» или «Мелкие значки». После этого в списке найдите пункт «Программы и компоненты» и нажмите по нему мышкой.
- На боковой панели слева щелкните по ссылке «Включение или отключение компонентов Windows».
- В появившемся окне найдите в списке папку под названием «Службы IIS» и откройте ее. Установите напротив компонента «FTP-сервер» галочку, после чего раскройте подпапку «Средства управления веб-сайтом» и в ней отметьте компоненты «Консоль управления IIS» и «Служба управления IIS». Кликните по кнопке «ОК», чтобы запустить процесс установки выбранных элементов.
- Дождитесь завершения процедуры инсталляции компонентов. Следить за этим процессом можно непосредственно в диалоговом окне.
- Когда на экране появится сообщение «Windows применила требуемые изменения», закройте все открытые окна и переходите к следующему шагу этой инструкции.






Шаг 2: Создание сайта FTP
После того как служба, отвечающая за работу сервера FTP, была запущена, можно переходить непосредственно к созданию сайта, на который другие пользователи будут заходить, тем самым подключаясь к локальной файловой системе компьютера. Делается это следующим образом:
- Запустите окно «Панели управления», как это было уже описано в предыдущем шаге, выберите режим просмотра как значки, после чего перейдите в «Администрирование».
- Найдите и запустите утилиту под названием «Диспетчер служб IIS».
- В открывшемся окне кликните правой кнопкой мыши по папке «сайты», расположенной на боковой панели слева, и выберите из контекстного меню пункт «Добавить FTP-сайт».
- Введите любое имя сайта, а затем укажите физический путь к каталогу, к которому впоследствии другие люди будут иметь доступ. Вы также можете указать диск компьютера, как это продемонстрировано на изображении ниже. После этого кликните по кнопке «Далее».
- Укажите параметры привязки и SSL. Рекомендуется из выпадающего списка «IP-адрес» оставить значение «Все свободные» и указать порт «21» (без кавычек). Опцию «Разрешить имена виртуальных узлов» оставьте неактивной, после чего активируйте параметр «Запускать сайт FTP автоматически», поставив отметку у соответствующего пункта. Установите переключатель в блоке «SSL» в положение «Без SSL» и нажмите по кнопке «Далее».
- Задайте параметры проверки подлинности и авторизации. На этом этапе вы выбираете, какому типу аккаунтов будет разрешено подключаться к вашему серверу. Если вы хотите дать доступ всем юзерам, тогда установите галочку напротив пункта «Анонимный». Отметив пункт «Обычная», все пользователи при авторизации должны будут указывать логин и пароль. Остальные параметры на этой странице оставьте нетронутыми, после чего нажмите по «Готово».
Примечание! Также вы можете отметить два этих пункта одновременно, но в будущем задать дополнительные правила, ограничив анонимным пользователям возможность вносить изменения в файлы на сервере.
- В результате сервер FTP будет создан, в чем вы можете убедиться на странице со списком всех сайтов.






Шаг 3: Настройка доступа
Несмотря на то что все необходимые компоненты для работы сервера FTP установлены в системе и создан сайт, подключиться другим юзерам к вашему компьютеру не получится из-за отсутствия соответствующих правил в брандмауэре. Поэтому их необходимо задать, и делается это следующим образом:
- Запустите «Панель управления» и найдите в списке пункт «Брандмауэр Защитника Windows», после чего нажмите по нему дважды кнопкой мыши.
- На боковой панели слева кликните по ссылке «Дополнительные параметры».
- В отобразившемся меню воспользуйтесь навигационной панелью слева, чтобы перейти в раздел «Правила для входящих подключений». Затем в основном блоке интерфейса найдите в списке пункт «FTP-сервер (входящий трафик FTP)» и нажмите по нему правой кнопкой мыши, после чего в появившемся контекстном меню кликните по строке «Включить правило». Повторите то же самое с правилом «Пассивный FTP-сервер (пассивный входящий трафик FTP)».
- Снова воспользуйтесь навигационной панелью слева, чтобы перейти в раздел «Правила для исходящего подключения». В нем найдите правило с названием «FTP-сервер (исходящий трафик FTP)» и включите его через контекстное меню, как это было описано ранее. Можете закрыть окно брандмауэра и переходить к следующему шагу текущей инструкции.




Шаг 4: Создание группы пользователей
Важно! Этот шаг можно пропустить, если на предыдущем вы предоставляли доступ только анонимным пользователям.
Чтобы пользователи смогли авторизоваться при подключении к серверу FTP, необходимо создать соответствующую группу доверенных аккаунтов. Делается это следующим образом:
- Перейдите в «Панель управления» и откройте раздел «Администрирование».
- В списке доступных системных утилит найдите «Управление компьютером» и откройте ее двойным нажатием мыши.
- Воспользуйтесь навигационной панелью слева, чтобы перейти в раздел «Локальные пользователи или группы», а затем откройте папку «Группы». В основном меню кликните правой кнопкой мыши по пустому месту и выберите из контекстного меню пункт «Создать группу».
- В открывшейся форме введите значение «FTP» в поле «Имя группы». То же самое укажите в графе «Описание». Кликните по кнопке «Создать».
- Вернитесь в окно «Управление компьютером» и проследуйте через боковую панель в директорию «Пользователи». В списке всех аккаунтов щелкните по пустому месту правой кнопкой мыши и из контекстного меню выберите пункт «Новый пользователь».
- В форме создания новой учетной записи в строке «Пользователь» укажите ее название — оно может быть любым. Аналогичным образом заполните поля «Полное имя» и «Описание», придумайте пароль и продублируйте его в поле «Подтверждение». Снимите отметку с опции «Требовать смены пароля при следующем входе в систему» и установите галочки напротив пунктов «Запретить смену пароля пользователем» и «Срок действия пароля не ограничен», чтобы его не приходилось систематически изменять вручную. В завершение кликните по «Создать».
- Вернитесь в папку «Группы» и откройте свойства ранее созданной группы «FTP». Для этого щелкните по ее названию правой кнопкой мыши, а затем по пункту «Свойство».
- В открывшейся форме вам необходимо добавить только что созданного пользователя. Для этого сначала кликните по кнопке «Добавить».
В новом окне введите имя пользователя в соответствующее поле. Чтобы не делать это вручную, его можно выбрать из списка, перейдя в раздел «Дополнительно».
Щелкните по кнопке «Поиск», чтобы отобразить перечень доступных учетных записей и групп, найдите и выделите в списке нужный аккаунт и кликните на «ОК».
Убедитесь, что новый пользователь отображается в указанном на изображении ниже поле, после чего щелкните по кнопке «ОК».
Если вы все сделали верно, тогда в свойствах группы «FTP» будет отображаться выбранный пользователь. При успешном выполнении поставленной задачи сохраните внесенные изменения, используя «ОК».








Примечание! При необходимости аналогичным образом вы можете создать и добавить в группу других пользователей. Вследствие этого к вашему серверу смогут подключиться сразу несколько авторизованных устройств.
Шаг 5: Изменение параметров безопасности целевой директории
На втором шаге текущей инструкции вы выбирали директорию, к которой у других людей будет доступ. Но они все равно не смогут ее открыть, пока не будут заданы соответствующие параметры безопасности. Делается это следующим образом:
- Откройте файловый менеджер «Проводник» и перейдите в раздел «Этот компьютер». Если нужно, перейдите к выбранной на втором шаге директории и кликните по ней правой кнопкой мыши, чтобы вызвать окно «Свойства».
- В новом окне проследуйте на вкладку «Безопасность» и нажмите «Изменить».
- После этого в похожем меню кликните по кнопке «Добавить», чтобы открыть интерфейс добавления новых пользователей и групп.
- Добавьте группу «FTP», чтобы в дальнейшем предоставить всем ее пользователям доступ к файлам выбранной директории. Делается это таким же способом, как было описано в последнем пункте инструкции на предыдущем шаге. Вам необходимо выбрать из списка нужный пункт, а после подтвердить это действие.
- Вернувшись в окно свойств безопасности, выделите в списке «Группы или пользователи» строку «FTP», после чего поставьте в блоке «Разрешения для группы «FTP»» отметку на пересечении столбца «Разрешить» и строки «Полный доступ». Как только вы это сделаете, автоматически проставятся все оставшиеся отметки в столбце «Разрешить». Закончив, щелкните по «ОК».
- В окне «Свойств» директории тоже кликните по «ОК», чтобы его закрыть. Сразу после этого можно переходить к следующему шагу этой инструкции.




Шаг 6: Добавление правил авторизации
Сейчас будут задаваться права пользователям на взаимодействие с файлами при входе на сервер FTP. Отметим, что вы можете их устанавливать отдельно для авторизованных аккаунтов и анонимных:
- Вызовите окно «Панели управления», а затем перейдите в раздел «Администрирование».
- В списке всех утилит найдите и запустите «Диспетчер служб IIS».
- В открывшемся окне найдите в блоке «FTP» пункт «Правила авторизации FTP» и кликните по нему дважды кнопкой мыши.
- В новом меню нажмите правой кнопкой мыши по пустому месту, а после этого выберите из появившегося списка опций «Добавить разрешающее правило».
- В отобразившейся форме, если вы хотите задать права доступа для авторизованных пользователей, установите переключатель в положение «Указанные роли или группы пользователей» и в активированном поле введите «FTP» (без кавычек). В блоке «Разрешения» поставьте галочки напротив желаемых прав доступа. Для авторизованных юзеров рекомендуется выдавать полные права на запись и чтение. В завершение кликните по кнопке «ОК».
Вы также можете задать разрешения для анонимных пользователей: создайте новое правило и установите переключатель в положение «Все анонимные пользователи», а затем выберите разрешения, отметив нужные галочкой. Анонимным юзерам рекомендуется предоставлять доступ только для чтения, чтобы те не могли вносить изменения в файлы на сервере. В конце не забудьте нажать по «ОК», сохраняя тем самым внесенные правки.





Шаг 7: Подключение к FTP-серверу с другого компьютера
После того как сервер FTP будет создан и полностью настроен, к нему можно подключиться с другого устройства. Для этого необходимо знать IP компьютера, на котором он был запущен. Узнать его можно через «Командную строку» путем ввода всего одной команды. Но есть и другие способы достижения поставленной задачи. Все они подробно описываются в другой статье на нашем сайте. Ознакомиться с ней можно посредством представленной ниже ссылки.
Подробнее: Определение IP-адреса компьютера в Windows 10

Зная IP целевого компьютера, к нему можно подключиться с другого устройства непосредственно из окна «Проводника». Запустите его и вставьте в адресную строку команду следующего формата:
ftp://<ip-адрес>/
Вместо <ip-адрес> необходимо указать сетевой адрес компьютера, на котором запущен сервер FTP. Пример выполнения такой команды можно видеть на изображении ниже. Таким образом на сервере может авторизоваться аноним.

Если вы хотите войти на сервер FTP с помощью логина и пароля, тогда в адресной строке необходимо ввести команду следующего синтаксиса:
ftp://<логин>:<пароль>@<ip-адрес>/
Заполните указанные данные и нажмите Enter — сразу после этого перед вами отобразится сетевая папка и вы будете иметь полный доступ ко всем находящимся там файлам. Явный пример ввода команды можно видеть непосредственно на изображении ниже.

Обратите внимание! Войти на сервер FTP можно не только через стандартный файловый менеджер операционной системы, но и через любой доступный браузер. На эту тему у нас написана отдельная статья, с которой вы можете ознакомиться, перейдя по ссылке ниже.
Подробнее: Как войти на FTP-сервер через браузер

Способ 2: FileZilla Server
Настроить сервер FTP можно как средствами операционной системы, так и с помощью стороннего программного обеспечения под названием FileZilla Server. Сначала потребуется выполнить настройку этого приложения, а делать это следует на компьютере, к которому будут подключаться, то есть на сервере. Подробная инструкция по этой теме размещена в другой публикации на нашем сайте — ознакомьтесь с ней, перейдя по ссылке ниже.
Подробнее: Настройка программы FileZilla Server

Как только сервер FTP будет настроен, к нему можно подключиться. Сделать это можно стандартным способом, как это было описано ранее в статье, или воспользоваться непосредственно программой FileZilla. На эту тему у нас тоже есть материал.
Подробнее: Настройка FTP-клиента FileZilla

Наша группа в TelegramПолезные советы и помощь
Уровень сложностиСредний
Время на прочтение10 мин
Количество просмотров21K
Привет, Хабр! Хочу поделиться личным опытом превращения старенького ноутбука ASUS X552CL (i5-5200U, 12 ГБ RAM, SSD + HDD), выпущенный 12 лет назад, в полноценный домашний сервер под Linux Ubuntu Server 24.04.5 LTS.

Получилось что-то вроде мини-датацентра у меня дома — он хранит файлы на жёстком диске с бэкапом в облаке, Docker-контейнеры крутит для дата-аналитики и даже имеет легковесный интерфейс XFCE, при этом есть потенциал к росту до терминала для управления умным домом. Расскажу, почему было решено отказаться от WSL на рабочем ноутбуке Huawei, как настроить удалённый доступ через xRDP (чтобы не было чёрного экрана), запустить там Docker, сборку Superset и JupyterLab с Anaconda (с разными версиями Python), прикрутить Samba-шару для домашнего использования и организовать бэкап в облачное хранилище. В этой статье будет немного технических деталей, чуть-чуть шуток и парочка мемов с советскими плакатами.
Зачем отдельный сервер вместо WSL на основном ноутбуке?
Началось всё с раздражения от багов на основном рабочем ноутбуке после запуска WSL (Windows Subsystem for Linux) — Windows стал ощутимо подтормаживать после запуска ресурсоёмких задач в Docker-контейнерах. Стало проблематично активно пользоваться Python, JupyterLab, Superset в сборке — для pet-проектов и быстрых аналитических MVP. В какой-то момент параллельная работа Windows-приложений и WSL с нагрузкой стала слишком тяжелой для нового бойца — вентиляторы воют, батарея тает на глазах, да и вообще неприятно, когда основная система проседает из-за бекграунд-задач. И вот в бой вступил старичок — лежавший в пыли несколько лет, но проверенный временем ASUS X552CL — рабочая лошадка для типовых прикладных задач.
Мне пришла в голову простая мысль «а если взять отдельную машину под все эти linux-сервисы?» И тут вспомнился мой старый добрый ASUS X552CL 2013 года выпуска.

neofetch терминал Ubuntu выдает всю информацию о железкеОн пылился на полке, но всё ещё был в рабочем состоянии. Пусть слабенький i5 и всего 12 ГБ оперативки — зато свой собственный, выделенный Linux, который не жалко нагружать по полной. Решено — поднимаю домашний сервер.

Помимо разгрузки основного ПК, отдельный сервер даёт ещё плюсы, например, можно не беспокоиться, что внеплановая перезагрузка Windows (привет, обновления) убьёт длительный расчёт в Jupyter с выгрузкой в Superset через SQL Lab. Плюс, весь нужный софт можно настроить один раз под себя в Linux-среде и запускать как угодно долго. Короче говоря, WSL — это хорошо, но выделенный Linux-сервер — лучше (по крайней мере, для моих задач).
Установка Ubuntu Server 24.04 с XFCE — почему минимализм рулит?
На старый ноут поставьте свежайший Ubuntu Server 24.04.5 LTS (без графической оболочки, только терминал). Почему серверная версия? Потому что она изначально более легковесная, там ничего лишнего, только базовая система без окружения рабочего стола. Как раз то, что надо для слабого железа. Установка проходит штатно (с USB флешки, используя текстовый установщик Ubuntu Server). Достаточно загрузить дистрибутив (3 ГБ) на флешку через Rufus (Windows) или balenaEtcher (Windows/Linux/macOS). Во время установки ОС загрузить дополнительные драйверы для видеокарты и установить всю ОС на SSD, установщик разобьёт диск на подразделы автоматически.
df -h терминал покажет разделение SSD/HDD после установки Во время установки ОС и после советую оставить проводное интернет-соединение Ethernet, так установщику будет легче обновить компоненты и найти новые драйверы, а стабильное соединение не уронит все развёрнутые инструменты в будущем. После установки добавьте XFCE — легковесную графическую оболочку, чтобы при желании можно было подключаться по Remote Desktop и иметь привычный графический интерфейс. Обновите систему и поставьте сам XFCE.
sudo apt update && sudo apt upgrade -y
sudo apt install -y xfce4 xfce4-goodies
Почему XFCE, а не что-то другое? XFCE славится скромным аппетитом к ресурсам и неприхотливостью. Запускать на старом ноуте полный GNOME или KDE будет слишком жирно, а XFCE — в самый раз. К тому же, работать с сервером по SSH и через веб-интерфейсы (типа JupyterLab) лучше на постоянно поднятых localhost без необходимости поднимать их снова после перезапуска системы. Но иногда удобнее покликать мышкой в удалённом рабочем столе — например, настроить ту же Samba через файловый менеджер или показать что-то приятелю на экране.
Пакет xfce4-goodies ставит дополнительные полезные штуки для XFCE (плагины, утилиты — пусть будут). После этого установите xRDP для RDP-доступа.
sudo apt install -y xrdp
sudo systemctl enable --now xrdp
Теперь самое интересное — настройка xRDP с XFCE и борьба с чёрным экраном. Если попробовать подключиться по умолчанию, то велик шанс увидеть просто чёрный экран вместо рабочего стола — беда всего Windows — чёрный и синий экраны. Пришлось немного погуглить форумы (спасибо dmosk.ru и официальным мануалам на manpages.ubuntu.com — за вдохновением — туда 😜).

В итоге найдено такое решение.
-
Создайте файл с командой запуска XFCE при RDP-сессии. Проще всего положить команду в
~/.xsessionдля конкретного пользователя. Она укажет xRDP запускать сессию XFCE (xfce4-session) при логине.echo "xfce4-session" > ~/.xsession -
Отключите переменные окружения, которые мешают запуску. Откройте файл /etc/xrdp/startwm.sh командой
sudo nano /etc/xrdp/startwm.shот имени администратора и добавьте две строки перед запуском Xsession. Вставьте в начало файла (или перед строкой test -x /etc/X11/Xsession && exec /etc/X11/Xsession) команды.unset DBUS_SESSION_BUS_ADDRESS
unset XDG_RUNTIME_DIRСохраните файл Ctrl+O → Enter → Ctrl+X.
-
Перезагрузите xRDP.
sudo systemctl restart xrdp
После этих настроек удалённый рабочий стол будет работать штатно. Подключайтесь с Windows через стандартный клиент RDP (запускается через PowerShell по команде mstsc). Важно! В окне входа xRDP выбирайте сессию Xorg, а не Xvnc или что-то другое. Зачастую вариант Xorg прекрасно запускает XFCE-сессию. Если выбрать не тот тип сессии, опять можете получить пустой (чёрный, синий) экран. Также убедитесь, что в данный момент тот же пользователь не залогинен локально на ноутбуке — xRDP не любит одновременный локальный и удалённый вход под одним пользователем.
Чтобы подключиться с винды, нужно ввести IP-адрес своего домашнего сервера в локальной сети. Узнать его легко по выводу команды ip a в терминале Linux Ubuntu.
Пример вывода по команде ip a.$ ip a
2: wlp4sds0: ...
inet 192.168.1.100/28 brd 192.168.1.255 scope global dynamic noprefixroute wlp3sds0
...
В выводе ищем свой интерфейс (Ethernet или Wi-Fi, у меня wlp3sds0 для Wi-Fi) и смотрим после inet. Вот, в примере вывода, 192.168.1.100 — это и есть локальный IP сервера. Вбиваем этот IP в Windows в «Подключение к удалённому рабочему столу», вводим учётные данные Ubuntu-пользователя – и вуаля, получаем рабочий стол XFCE. Теперь старенький ноутбук радостно показывает свой экран в окошке RDP.
Кстати, производительность XFCE через RDP оказалась вполне сносной. Основная же работа всё равно идёт через терминал и Docker, о чём далее.
Samba — это и танец, и общая папка для себя и близких с бэкапом на облаке
После настройки базовой системы сразу возникает запрос от Домашнего Заказчика 😊

Решено поднять Samba-сервер на Ubuntu, чтобы Windows-устройства в сети видели ноутбук как файловое хранилище. Благо на Ubuntu Samba настраивается элементарно.
-
Установите Samba и создайте папку на втором диске (HDD) для шаринга.
sudo apt install -y samba sudo mkdir -p /mnt/storage/share sudo chown -R nobody:nogroup /mnt/storage/share sudo chmod -R 0777 /mnt/storage/PublicShareПроще выбрать простейший вариант — общий ресурс без авторизации (guest access). В локальной домашней сети безопасность не критична, зато все домашние устройства подключаются без лишних логинов. Откройте конфиг Samba (
sudo nano /etc/samba/smb.conf) и добавьте в самый конец файла запись.[PublicShare]
path = /mnt/storage/PublicShare
browseable = yes
guest ok = yes
read only = no
force user = nobodyСохраните файл Ctrl+O → Enter → Ctrl+X.
-
Перезапустите сервер Samba
sudo systemctl restart smbdТеперь мой виден в локальной сети. На Windows достаточно открыть проводник и ввести
\\192.168.1.100\PublicShare— общая папка открывается, можно читать/писать. Никаких флешек и Telegram-файлов, всё по Wi-Fi напрямую на сервер. Роднулькины довольны, да и админу сервера удобно файлы перекидывать между устройствами. -
Дополнительно, чтобы важные данные не хранились только на этом стареньком HDD, настройте резервное копирование в облачное хранилище, например, Я.Диск. Для этого используйте утилиту Yandex.Disk для Linux (она есть в репозиториях) под учёткой своего аккаунта. Смонтируйте Я.Диск в систему и настройте
cronзадачу, которая раз в ночь синхронизирует содержимое общей папки с облаком. Теперь даже если диск ноутбука накроется, копия файлов будет в облаке. Вы спите спокойно и домашний бухгалтер (в лице кого угодно близкого) — тоже.Крутятся Docker-контейнеры — JupyterLab с Anaconda, несколько Python и PostgreSQL
Конечно, главный смысл всего этого затеянного сервера – запускать рабочие окружения – например, Docker-контейнеры с JupyterLab, где крутятся Python-проекты.
-
Установите Docker CE из стандартного репозитория Ubuntu (на самом деле, можно было и snap-версию, но эта статья скорее для консерваторов).
sudo apt install -ydocker.iodocker-compose sudo usermod -aG docker $USER # чтобы не требовался sudo для dockerПосле команды стоит перелогиниться или выполнить
newgrp docker, чтобы права применились. -
Docker на Ubuntu стартует как служба. Убедитесь что он запущен.
sudo systemctl status docker(вывод должнен включать active (running)). -
Далее — дело техники. Стягивайте образы с JupyterLab. Можно иметь окружения сразу с двумя версиями Python (скажем, для разных проектов требуется 3.10 и 3.11). Чтобы не мучаться с установкой нескольких версий на сам сервер, берите готовые образы Jupyter с нужными Python внутри. Нашёл официальные образы
jupyter/base-notebookс тегами под Python 3.10 и 3.11 – самое то, плюс там уже предустановлен JupyterLab и conda (Anaconda). Запустите оба контейнера.docker run -d -p 8888:8888 --name jupyter-py310 jupyter/base-notebook:python-3.10.10docker run -d -p 8889:8888 --name jupyter-py311 jupyter/base-notebook:python-3.11.5Оба контейнера запускаются в фоне (
-d), первый мапит порт 8888, второй – 8889 на хосте (чтобы одновременно могли работать). Через пару минут образы скачались и сервисы JupyterLab внутри поднялись. Проверяю командойdocker ps– оба контейнера Up. Отлично! Теперь можно заходить в браузере на адрес сервера с указанными портами:http://192.168.1.4:8888для Python 3.10 (и:8889для 3.11). JupyterLab спросит токен – его можно увидеть черезdocker logs jupyter-py310(в выводе логов Jupyter есть URL с токеном). Ввожу токен – и попадаю в знакомый интерфейс JupyterLab, только теперь он крутится на моём домашнем сервере.Замечу, что эти образы содержат Anaconda (то есть пакетный менеджер conda и куча библиотек уже внутри). Это удобно, потому что сразу есть и NumPy, Pandas, SciPy и т.д. Если чего-то не хватает, можно добить через
pipилиcondaвнутри контейнера. С точки зрения Windows-ноутбука – никакой нагрузки, всё считается и обрабатывается на своём сервере с ОС Linux Ubuntu, а вы получаете картинку через браузер без утечки данных с локали.
-
А как же данные и базы? Для проектов в аналитике может быть нужен PostgreSQL. Его на сервере также лучше не вручную разворачивать, а запустить в Docker-контейнере для удобства связки с остальными инструментами. Заодно есть возможность взаимодействия контейнеров.
Поднимем PostgreSQL.
-
Первая команда запустит Postgres 15, создаст пользователя
testс паролемsecretи откроет порт 5432 для доступа.docker run -d --name pg-db -e POSTGRES_USER=test -e POSTGRES_PASSWORD=secret -p 5432:5432 postgres:15 -
Чтобы Jupyter (который в контейнере) смог достучаться до Postgres, их нужно либо в одну сеть поместить, либо коннектиться по IP хоста. Для удобства создайте общую докер-сеть и подключите сервисы к ней.
docker network create dev-net
docker network connect dev-net jupyter-py310
docker network connect dev-net jupyter-py311
docker network connect dev-net pg-db
Теперь внутри контейнера Jupyter можно обращаться к хосту pg-db (Docker имена резолвятся в этой сети) на порт 5432. Например, в ноутбуке psycopg2.connect(host=»pg-db», port=5432, user=»test», password=»secret») — и всё работает. Конечно, можно было и просто на хостовой машине установить Postgres, но где наша не пропадала — контейнеризация рулит, все сервисы изолированы и управляются централизованно.
Отдельно отмечу испытание для ноутбука на i5 с 12 ГБ RAM в части запуска одновременно нескольких таких контейнеров (2 Jupyter + Postgres). К удивлению, даже старичок справляется. Когда не пользуетесь каким-то из сервисов, их можно останавливать командой docker stop ... и освобождать ресурсы. В этом прелесть Docker — окружения поднимаются и глушатся по требованию, а не висят всё время в памяти и не тормозят остальные процессы. В итоге старенький ASUS превращается… превращается в маленький личный сервер для разработки — можно с любого компьютера подключиться к JupyterLab и Postgers через браузер и заниматься своими аналитическими проектами в связке с Superset.
Терминал умного дома в будущем
Сейчас ресурc используется как сервер-файлопомойка и удалённый терминал для аналитикии. Но на этом не стоит останавливаться. В планах – прокачать его до центра управления умным домом. Благо он всегда включён и в сети, грех не воспользоваться.
-
Установить Home Assistant – следить за датчиками, управлять лампочками, розетками, да хоть умный чайник с компьютерного кресла поставить перед кофе-брейком и дождаться, пока закипит;
-
Поднять MQTT-брокер (например, Mosquitto) для обмена сообщениями между IoT-устройствами;
-
Подключить USB-донглы для Zigbee/Z-Wave, чтобы сервер мог общаться с датчиками и девайсами напрямую;
-
Реализовать систему видеонаблюдения. Те же IP-камеры могут записывать на HDD, а смотреть можно через веб-интерфейс — Home Assistant или ZoneMinder/Frigate;
-
Да и вообще, идей масса — от собственного медиа-сервера (Plex или Jellyfin) до сервера под разработку. Старичок-ноутбук, надеюсь, всё вытянет потихоньку.

Конечно, важно помнить об ограничениях — i5-5200U не станет мощнее просто и вдруг😅. Скорее всего, придётся докупить планку памяти – лишней не будет. А в крайнем случае более современную видеокарту можно будет подключить через Thunderbolt.
Выводы
В итоге получается забавная картина — там, где раньше уныло собирал пыль старый ноутбук, теперь бегает целый зоопарк сервисов. Так можно отказаться от WSL для тяжёлых задач на современном ноутбуке — лёгкой рабочей лошадке — и вынести всё на отдельную проверенную временем машину — и ни капли не пожалеть. Производительность основного ноутбука сохраняется для рабочих задач, а все эксперименты и разработки изолированы на сервере. Плюс, домашние файлы хранятся централизованно, доступны всем своим и бэкапятся в облако.

Самое приятное — это ощущение, что сделал маленький личный “облачный” сервер. Хочешь – разворачивай новую БД, хочешь – подними очередной контейнер с редисом или даже веб-приложение — на железке десятилетней давности.
Так что не спешите выбрасывать или продавать раритет — ему можно дать вторую жизнь в новом амплуа. Возможно, старый ноутбук тоже скучает по работе – превратите его в полезный домашний сервер, это увлекательно и практично. Ну а если по ходу дела встретите трудности – заглядывайте на форумы, читайте мануалы и never give up 👌
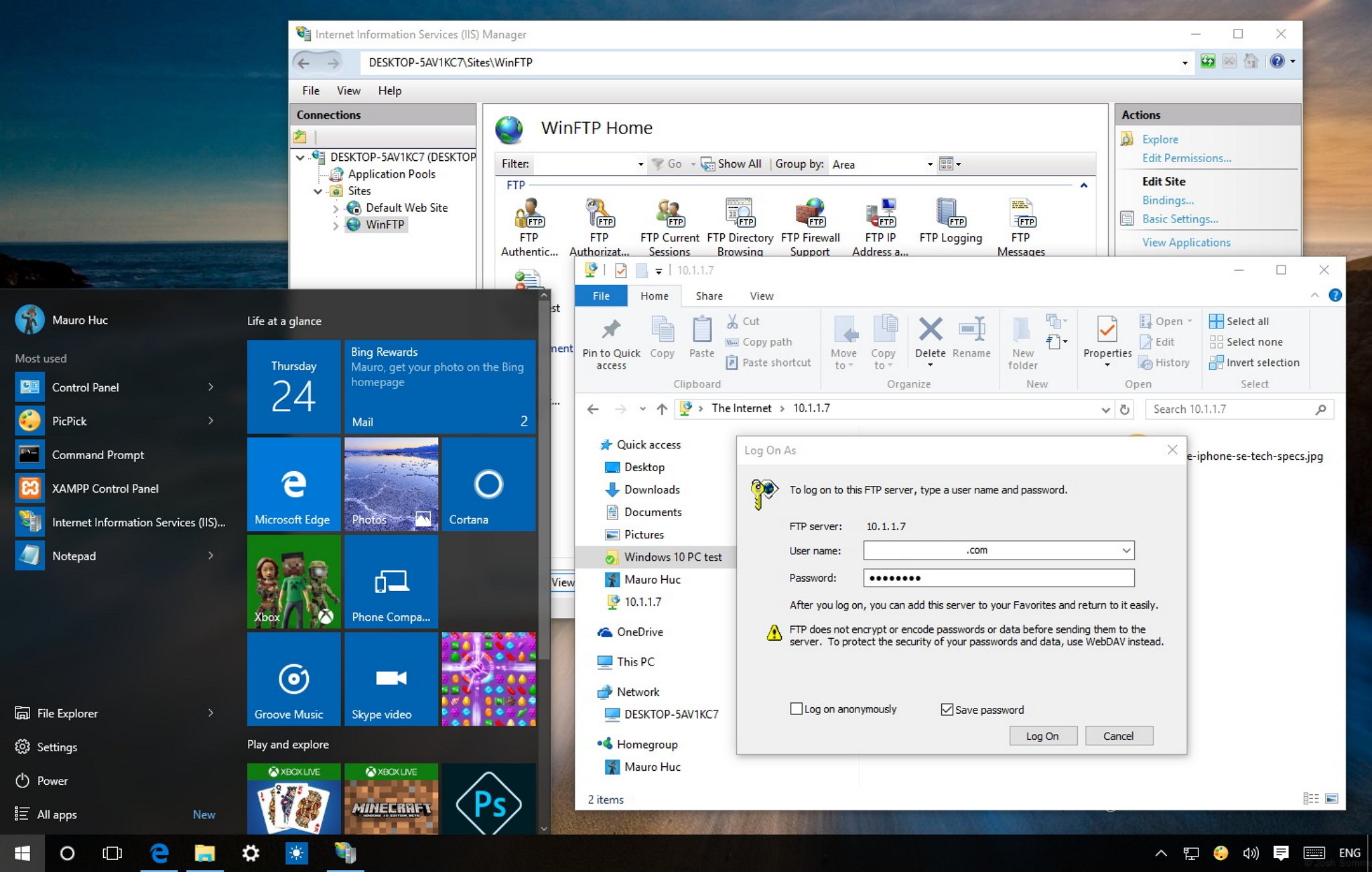
Building your own FTP (File Transfer Protocol) server can be one of the easiest and most convenient solutions to transfer file through a private or public network without limitations and restrictions typically found with most cloud storage services.
There are also many benefits running your FTP server. For example, it’s private, and you have absolute control. It’s fast (depending on your internet connection speeds), and there is virtually no limits on the amount and type of data you can store.
Also, you don’t have restrictions on file sizes either, which means that you can transfer something as small as a text file or a 1000GB PC backup, and you can even create multiple accounts to let friends and family access or store content remotely too.
You’ll find many third-party software on the internet to build a file transfer server, but Windows includes an FTP server feature that you can set up without the need to resource to other solutions. In this Windows 10 guide, we’ll walk you through the steps to successfully set up and manage an FTP server on your PC to transfer files from your home network or remotely over the internet.
How to install an FTP server on Windows 10
Very similar to previous versions, Windows 10 includes the necessary components to run an FTP server. Follow the steps below to install an FTP server on your PC:
- Use the Windows key + X keyboard shortcut to open the Power User menu and select Programs and Features.
- Click the Turn Windows features on or off link.
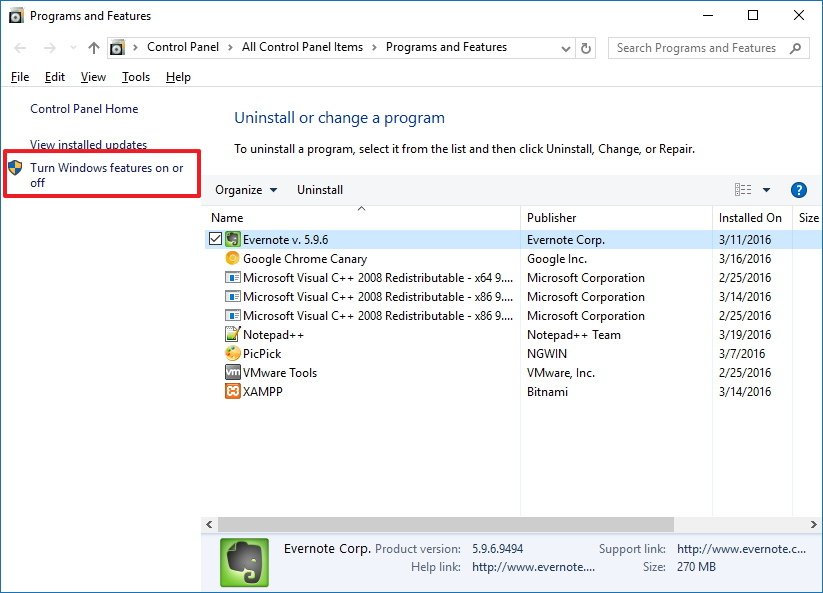
- Expand Internet Information Services and check the FTP Server option.
- Expand FTP Server and check the FTP Extensibility option.
- Check Web Management Tools with the default selections.
- Click OK to begin the installation.

- Click Close.
How to configure an FTP site on Windows 10
After installing the necessary components to run an FTP server on your PC, you need to create an FTP site using the following instructions:
- Use the Windows key + X keyboard shortcut to open the Power User menu and select Control Panel.
- Open Administrative Tools.
- Double-click Internet Information Services (IIS) Manager.
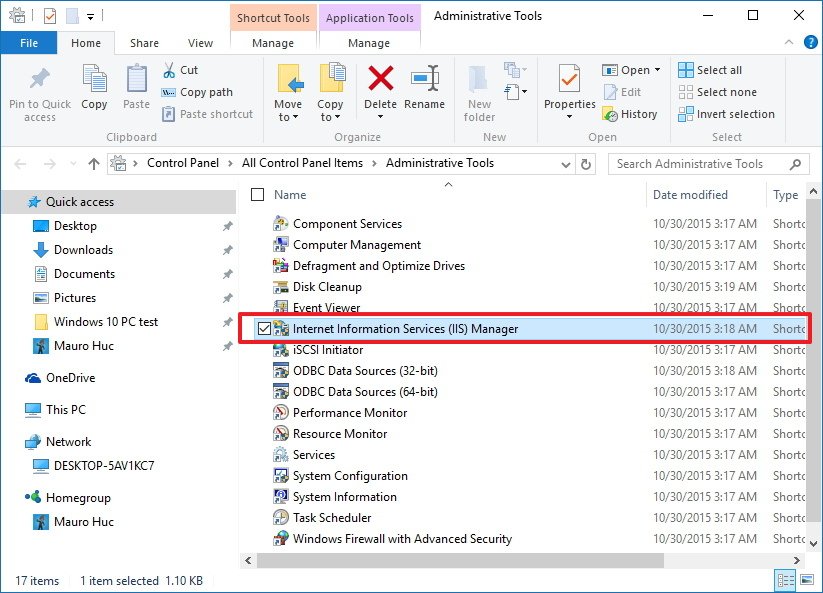
- Expand and right-click Sites on the Connections pane.
- Select Add FTP Site.
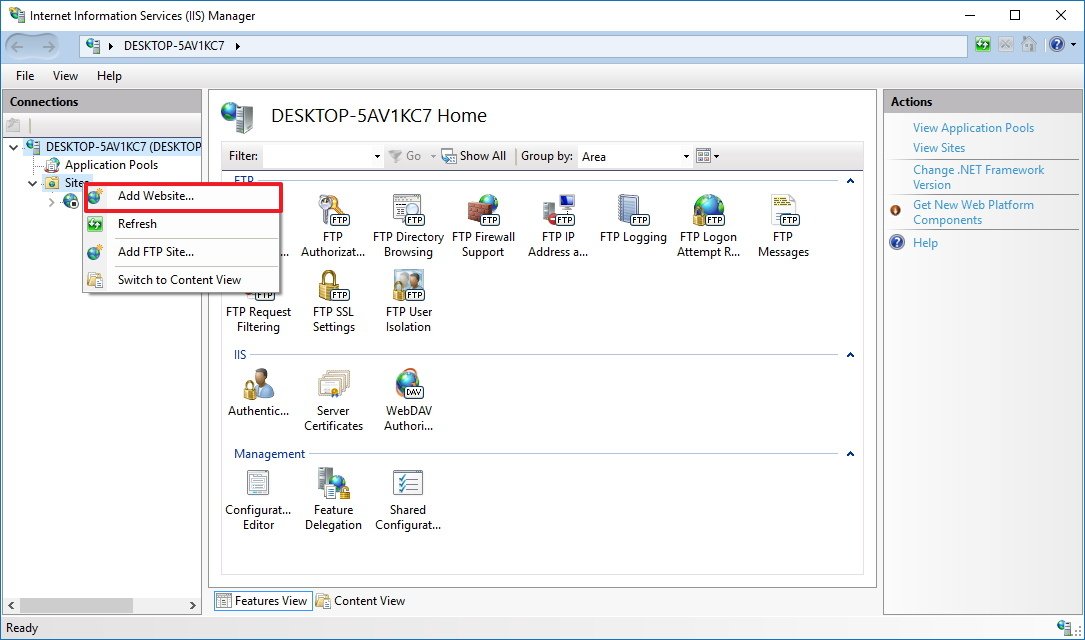
- Name your new FTP site and enter the path to the FTP folder you want to use to send and receive files.Note: You can also use the Make New Folder button to create a specific folder to store your FTP files.
- Click Next.
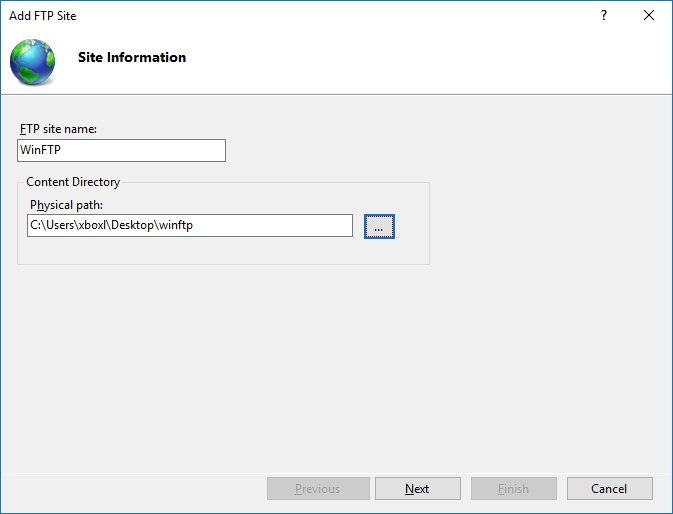
- On Binding and SSL Settings leave all the default settings, but change the SSL option to No SSL.Note: It’s worth pointing out that in a business environment or on an FTP server that will host sensitive data, it’s best practice to configure the site to require SSL.
- Click Next.

- On Authentication, check the Basic option.
- On Authorization, select Specified users from the drop-down menu.
- Type the email address of your Windows 10 account or local account name to allow yourself access to the FTP server.
- Check the options Read and Write.
- Click Finish.

How to allow an FTP server through Windows Firewall
If you have Windows Firewall running on your computer, then the security feature will block any connections trying to access the FTP server. Use the steps below to allow the FTP server through the firewall.
All the latest news, reviews, and guides for Windows and Xbox diehards.
- Open the Start menu, do a search for Windows Firewall, and press Enter.
- Click the Allow an app or feature through Windows Firewall link.
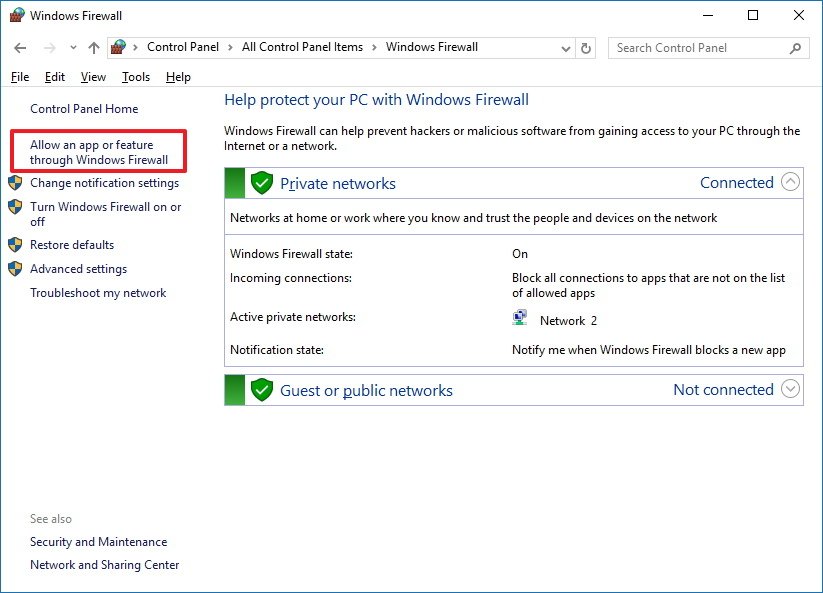
- Click the Changes settings button.
- Select FTP Server and make sure to allow it on a Private and Public network.
- Click OK.
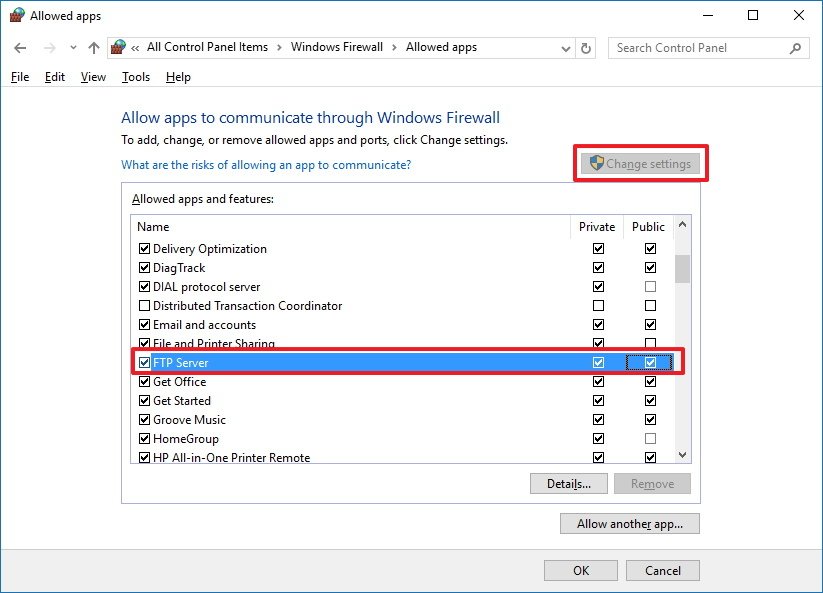
At this point, you should be able to use your favorite FTP client to connect your newly created FTP server from your local network.
Note: Make sure to check your software vendor support website for specific instructions to allow an FTP server, if you’re using another security software other than the Windows Firewall.
How to configure a router to allow external connections
For your FTP server to be reachable from the internet, you need to configure your router to open TCP/IP port number 21 to allow connections to your PC.
The instructions to forward a port will vary from router-to-router, but below you’ll find the steps to configure most routers. (For more specific instructions to forward TCP/IP ports, you should check your router’s manufacturer support website.)
- Use the Windows key + X keyboard shortcut to open the Power User menu and select Command Prompt.
- Type the following command:
ipconfigand press Enter. - Make note of the Default Gateway IP address, which is the IP address of your router. Typically, it’s private address in the 192.168.x.x range. For example, 192.168.1.1 or 192.168.2.1.
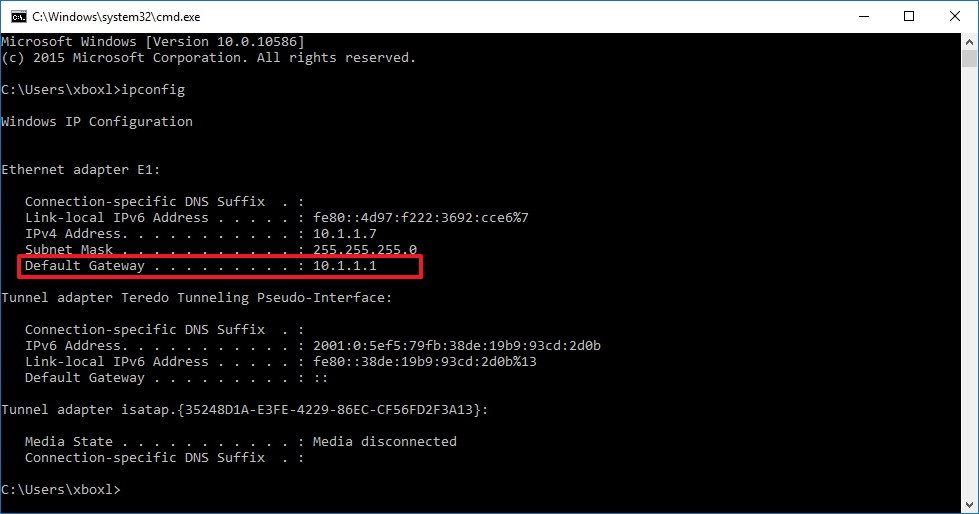
- Open your default web browser.
- On the address bar enter the router’s IP address and press Enter.
- Sign-in with your router credentials.
- Find the Port Forwarding section — usually you’ll find this feature under the WAN or NAT settings.
- Create a new port forwarding that includes the following information:
- Service name: You can use any name. For example, FTP-Server.
- Port rage: You must use port 21.
- PC’s TCP/IP address: Open Command Prompt, type
ipconfig, and the IPv4 address is your PC’s TCP/IP address. - Local TCP/IP port: You must use port 21.
- Protocol: TCP.
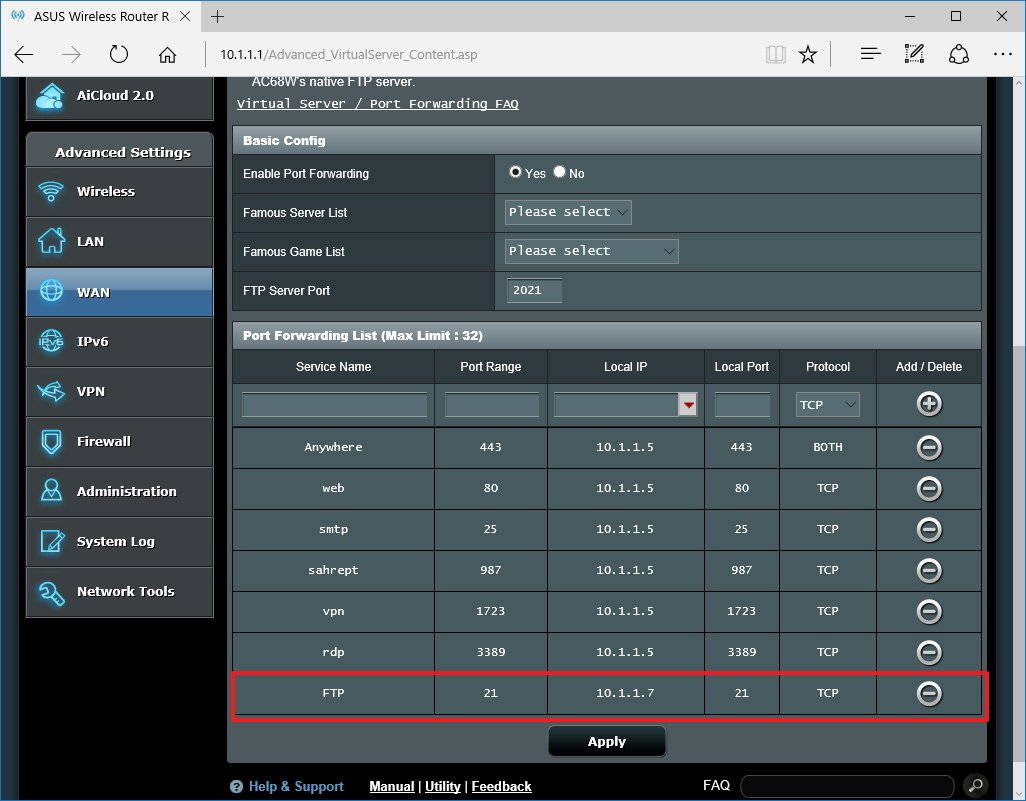
- Apply the new changes, and save the new router configurations.
How to access an FTP server from any PC
Here’s the quickest way to test your FTP server, after configuring the firewall, and forwarding port 21 on your router.
Open your default web browser and in the address bar type your Windows 10 PC IP address, on an FTP link format, and press Enter. The address should look like this: FTP://192.168.1.105.
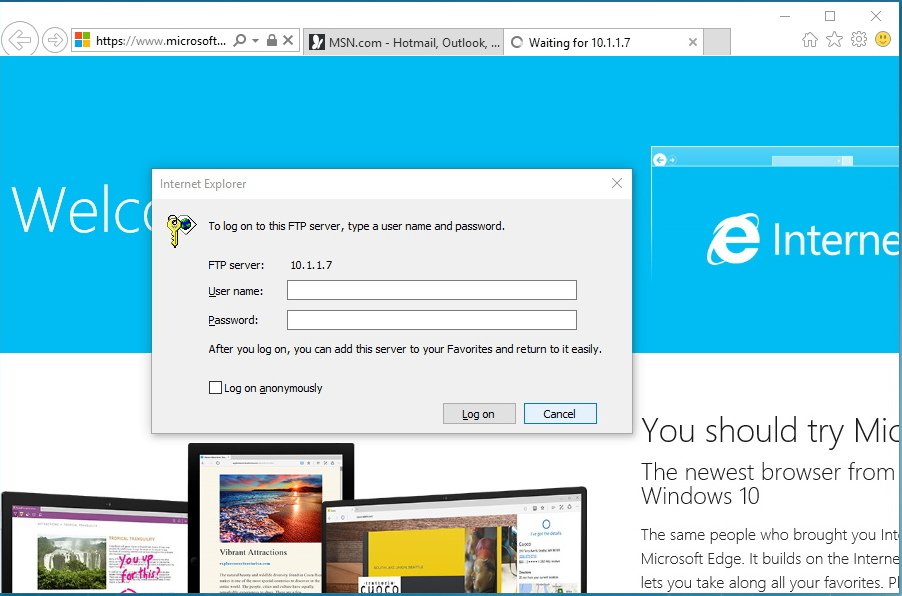
Note: I’m using Internet Explorer, because Microsoft Edge seems not to include the functionality to browse FTP sites. You can also opt to use Chrome, Firefox, or another modern web browser.
To test if your FTP server is reachable from the internet, visit Google or Bing, do a search for «What’s my IP?». Note your public IP address from the results and type it into the address bar using the FTP link format and press Enter.
If you get a login prompt, then everything is working as expected. Simply enter your account credentials and you’re should be able to sign-in.
How to upload files to an FTP server on Windows 10
Keep in mind that the method shown above is only useful to test, browse, and download files from an FTP site. You have to use the following instructions to be able to browse, download and upload files.
- Use the Windows key + E keyboard shortcut to open File Explorer.
- On the address bar type your public IP address on an FTP format. For example, FTP://172.217.3.14.
- Enter your username and password.
- Check the Save password option.
- Click Log On.

Using this method, you can browse, download, and upload files as if FTP server was just another drive connected to your computer.
Furthermore, you can also right-click Quick Access on the left pane and select Pin current folder to Quick Access to easily reconnect to the FTP server at a later time.
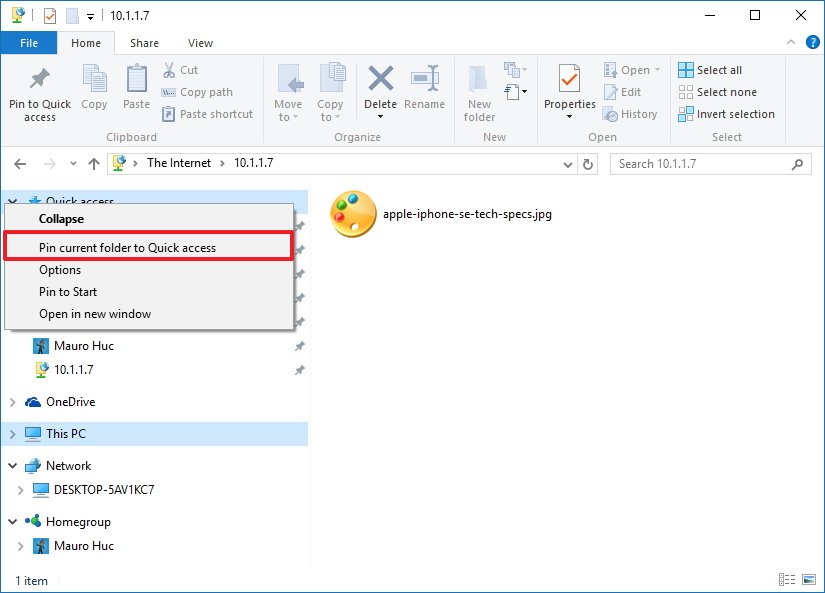
Quick Tip: You’re not limited to use only File Explorer, you can use any FTP client like the popular FileZilla open source software to transfer files over a local or public network.
How to create multiple FTP accounts on Windows 10
If you want to allow other people to access your FTP server too, you can create multiple accounts with specific permissions to download and upload files.
To let other people access to your FTP server, you need to create a new Windows 10 account for each user, associate each account with the FTP home directory, and configure the appropriate settings. Follow the steps below to accomplish these tasks:
Add a new user account on Windows 10
- Use the Windows key + I to open the Settings app.
- Click Accounts.
- Click Family & other users.
- Click Add someone else to this PC.
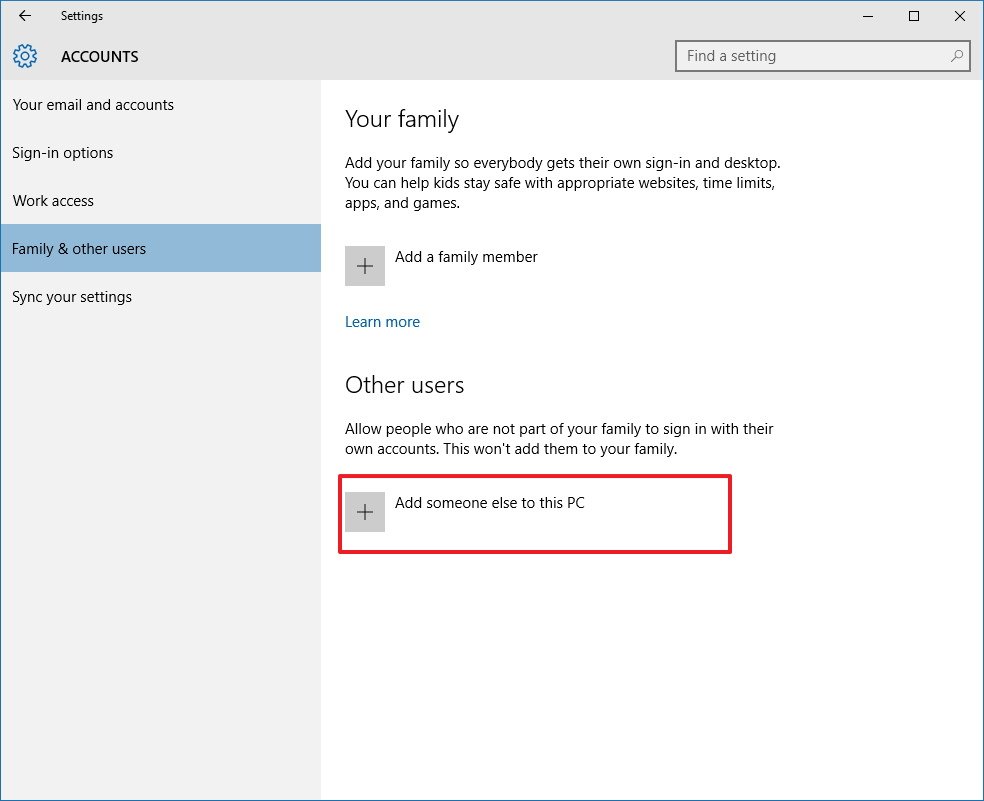
- Click the I don’t have this person’s sign-in information link.
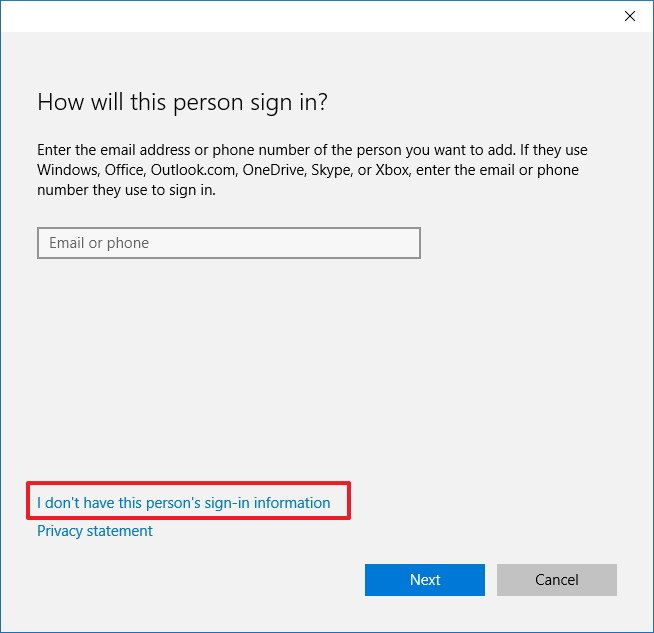
- Click the Add a user without a Microsoft account link.
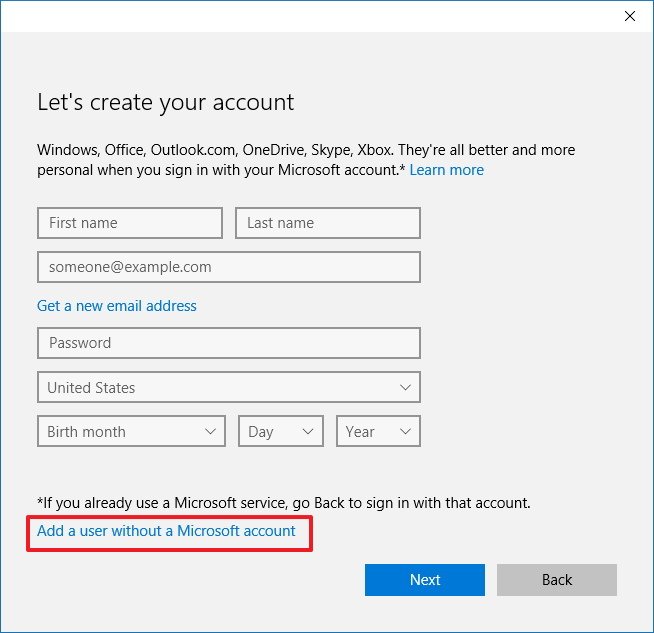
- Enter the new user account information and click Next to complete the task.Note: This account will be accessed from the internet, as such make sure to use a strong and secure password.
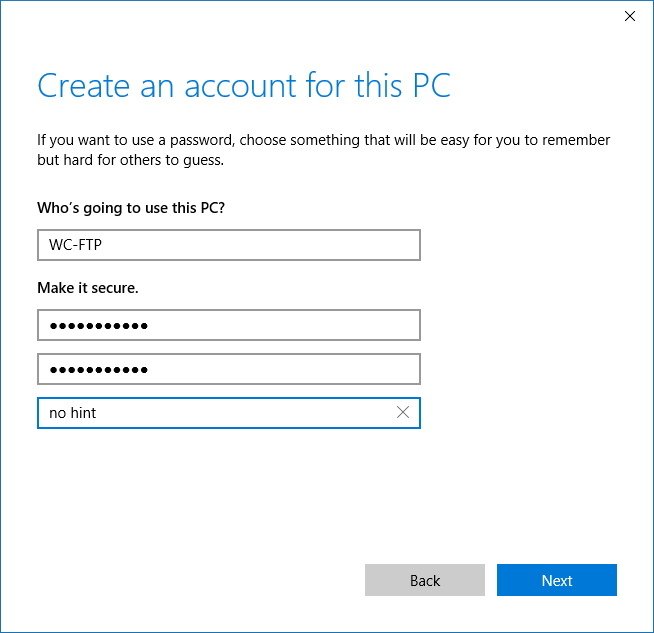
Add a new user account to access the FTP folder
- Right-click the FTP folder and select Properties.
- Click the Security tab.
- Click Edit.
- Click Add.
- Enter the user account name and click Check Name.
- Click OK.
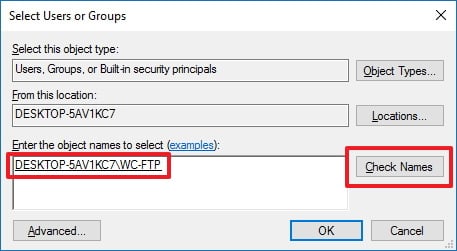
- On Group or user names, select the user account you just created, and select the appropriate permissions.
- Click Apply.
- Click OK.
Configure a new user account to access the FTP server
- Use the Windows key + X keyboard shortcut to open the Power User menu and select Control Panel.
- Open Administrative Tools.
- Double-click Internet Information Services (IIS) Manager.
- Expand Sites.
- Select the FTP site and double-click Authorization Rules.
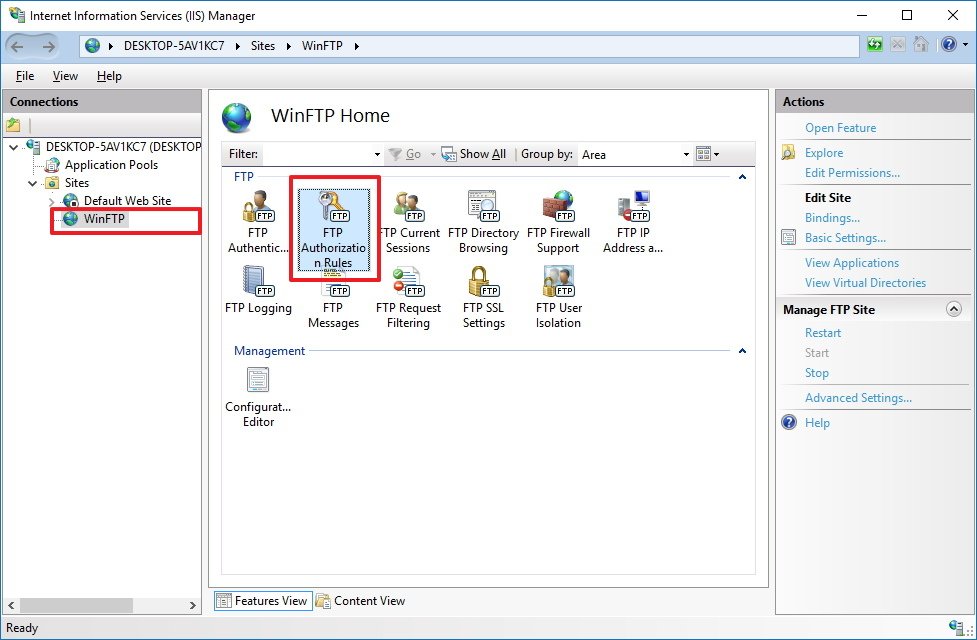
- Right-click on and select Add Allow Rules from the context menu.
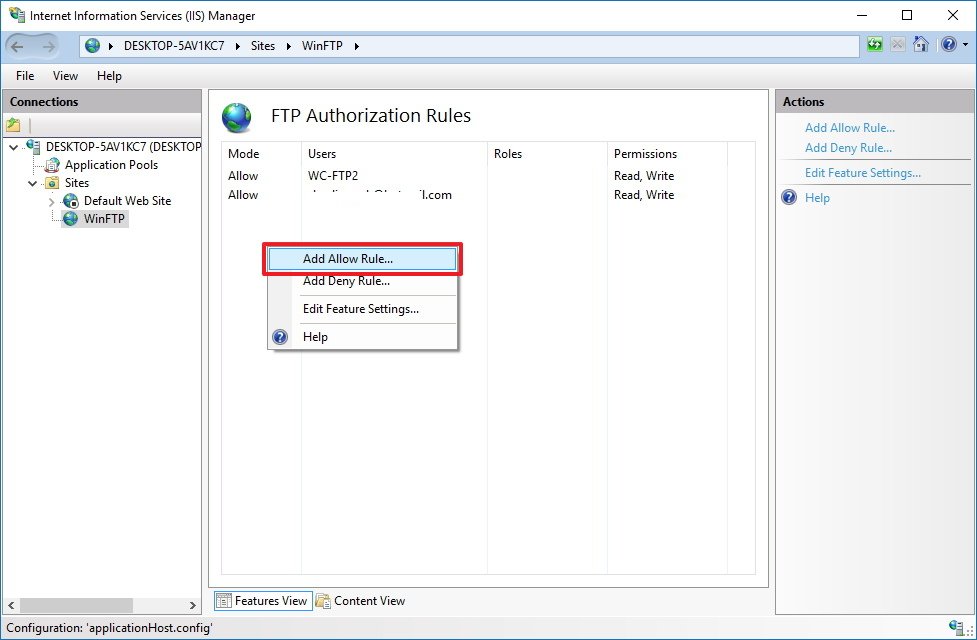
- Select Specified user and enter the name of the Windows 10 user account you created earlier.
- Set the Read and Write permissions you want the user to have.
- Click OK.
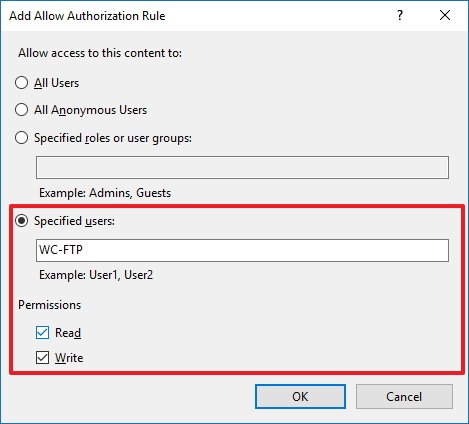
Now the new user should be able to connect to the server with their own credentials. Repeat the steps mentioned above to add more users to your FTP server.
Wrapping things up
In this guide, you learned to set up and manage your own private FTP server without third-party software, and we’ve shown you different methods to access your files remotely. Just remember that your PC must be turned on and connected to the internet for the FTP server to work, you won’t be able to access any files if your computer is in Sleep or Hibernation mode.
The FTP feature is available on Windows 10 Pro as well as on Windows 10 Home, and previous versions of the operating system.
Windows 10 resources
For more interesting guides, tips, coverage, and answers on Windows 10, you can visit the following resources:
- Windows 10 help, tips, and tricks
- Windows 10 on Windows Central – All you need to know
- Windows 10 forums on Windows Central
Mauro Huculak has been a Windows How-To Expert contributor for WindowsCentral.com for nearly a decade and has over 15 years of experience writing comprehensive guides. He also has an IT background and has achieved different professional certifications from Microsoft, Cisco, VMware, and CompTIA. He has been recognized as a Microsoft MVP for many years.







