Диспетчер задач в Windows — это инструмент, позволяющий отслеживать приложения, процессы и службы, работающие на ПК. Благодаря ему можете узнать, как используются ресурсы системы, также здесь доступна возможность быстро отключить необходимые программы и процессы.
Многие пользователи жалуются, что диспетчер задач часто зависает или закрывается сразу после запуска. Происходят подобные действия могут по нескольким причинам. Ниже рассмотрим каждую из них по отдельности и предложим действенные методы исправления.
Решение 1. Сканирование на наличие вирусов и вредоносных программ
В большинстве случаев антивирусные программы надёжно защищают систему, однако иногда их приходиться отключать для запуска определённых приложений. В таких ситуациях компьютер остаётся незащищённым. Часто вирус или вредоносное ПО, попадая в систему, изменяют файлы и настройки ОС, что может привести к сбою диспетчера. Первым шагом необходимо удостовериться, что причина не в этом.
- Запустите антивирус и проведите сканирование на наличие вирусов. Если антивирусное ПО не установлено, можно воспользоваться встроенным защитником Windows.
- Нажмите комбинацию Win + X и выберите Панель управления.
- Откройте раздел Защитник Windows и выполните полную проверку системы.

Решение 2. Запустите сканирование SFC и DISM
SFC (Проверка системных файлов) и DISM (Система обслуживания образов развертывания) — наиболее полезные инструменты, доступные в Windows. Их запуск производится с помощью системных команд, и большинство пользователей о них не знают.
- Чтобы запустить SFC сканирование, снова нажмите Win + X и выберите Командная строка (Администратор).
- Когда откроется системное окно, введите: sfc /scannow и нажмите Enter.
- Данная команда запустит процесс сканирования и автоматически исправит проблемы с системными файлами.

Чтобы запустить сканирование DISM, ещё раз откройте командную строку от имени администратора.
- В окне приложения введите следующую команду и нажмите Enter: Dism /Online /Cleanup-Image /RestoreHealth.
- Этот процесс позаботится о повреждённых файлах и восстановит их по необходимости.
Решение 3. Устранение неполадок в состоянии чистой загрузки
Ещё один действенный метод устранения неполадок в Windows 10 — это чистая загрузка компьютера только с необходимыми программами и драйверами. Благодаря этому можно выявить проблемное приложение, из-за которого диспетчер задач закрывается или вылетает.
- Чтобы выполнить чистую загрузку, нажмите Win + R на клавиатуре, введите msconfig и нажмите Enter.
- В открывшемся окне конфигурации системы, выберите вкладку «Общие».
- Снимите флажок с пункта: «Загружать элементы автозагрузки».
- Перейдите на вкладку «Службы» и установите флажок «Не отображать службы Microsoft».
- Затем нажмите «Отключить всё».
- После этого откройте вкладку «Автозагрузка» и перейдите в диспетчер задач.
- Там следует отключить все программы, запускающиеся вместе с системой. Если диспетчер не открывается, нажмите Ок и перезагрузите компьютер.

После этого система будет запущена в режиме чистой загрузки, где работают только основные программы Microsoft. Снова попробуйте открыть диспетчер задач. Если он работает нормально, проблема вызвана каким-то сторонним приложением, которое нужно найти вручную. Включайте поочерёдно каждое приложение и проверяйте работу диспетчера. После выявления проблемной программы, её следует удалить и заменить альтернативным решением.
Решение 4. Воспользуйтесь функцией Сброса системы к начальным настройкам
Если диспетчер задач по-прежнему не запускается, попробуйте сбросить систему к начальным настройкам.
- Для этого нажмите Win + X и выберите «Параметры».
- Перейдите в раздел «Обновления и безопасность».
- Затем выберите «Восстановление» на левой боковой панели и нажмите «Начать» справа, в разделе «Вернуть компьютер в исходное состояние».
- Следуйте дальнейшим подсказкам на экране.

Эти четыре способа исправляют проблему с вылетом и зависанием диспетчера задач. Если у вас есть сомнения или предложения, оставьте комментарий ниже.
Все способы:
- Способ 1: Сканирование на вирусы
- Способ 2: Проверка системных файлов на целостность
- Способ 3: Чистая загрузка системы
- Способ 4: Сброс «Диспетчера задач» к настройкам по умолчанию
- Способ 5: Восстановление системы к заводским настройкам
- Способ 6: Использование аналогичных программ
- Вопросы и ответы: 0
Способ 1: Сканирование на вирусы
Наиболее распространенная причина зависаний системных средств, в частности «Диспетчера задач», связана с деятельностью вредоносных утилит. Такое поведение системы характерно именно вследствие действий вирусов, поэтому для решения неполадки первым делом проверьте Windows на их наличие. В ОС предустановлено средство защиты, но лучше воспользоваться антивирусными продуктами от сторонних разработчиков. Ранее мы уже писали о методах проверки.
Подробнее: Методы удаления вируса с компьютера под управлением Windows 10

Способ 2: Проверка системных файлов на целостность
В Windows 10 встроены полезные инструменты для сканирования системных файлов на целостность – SFC («Проверка системных файлов») и DISM («Система обслуживания образов развертывания и управления ими»). Утилитами стоит воспользоваться, когда зависает «Диспетчер задач», потому что такая проблема может быть связана с тем, что важные файлы были повреждены по каким-то причинам. Самый простой способ запустить их — воспользоваться консолью, о чем ранее мы уже писали в нашем отдельном материале.
Подробнее: Использование и восстановление проверки целостности системных файлов в Windows 10

Способ 3: Чистая загрузка системы
Вероятно, сторонняя программа или служба конфликтует с системными файлами, что и становится причиной зависания «Диспетчера задач». Попытайтесь выполнить чистую загрузку Windows 10, чтобы проверить, так ли это:
- Одновременно нажмите на клавиши «Win + R» для вызова оснастки «Выполнить», затем в текстовом поле введите
msconfigи нажмите на кнопку «ОК» или клавишу «Enter». - В открывшемся окне «Конфигурация системы» перейдите на вкладку «Службы». Отметьте пункт «Не отображать службы Майкрософт», что позволит избежать различных ошибок из-за отключения важных процессов. Останется список служб, которые связаны лишь со сторонними программами. Чтобы отключить их все, нажмите на соответствующую кнопку ниже. Примените настройки.
- Далее откройте вкладку «Автозагрузка» и перейдите через нее в «Диспетчер задач».
- Вы будете автоматически направлены на соответствующую вкладку «Диспетчера». Отключите все процессы, которые запускаются вместе с системой: поочередно выделяйте их и нажмите на кнопку «Отключить».




Поскольку отключить элементы автозагрузки через «Диспетчер задач» может быть сложно ввиду рассматриваемой проблемы, воспользуйтесь альтернативными решениями, которые помогут исключить эти процессы из автозагрузки. Для этого ознакомьтесь с нашей отдельной статьей на эту тему.
Подробнее: Отключение автозапуска программ в Виндовс 10

После того как все лишнее отключено, перезагрузите компьютер. Система будет запущена без сторонних элементов — тогда можно проверить, зависает ли «Диспетчер задач». Если нет, следует искать проблему в установленных приложениях, которые могли вызвать конфликт и, соответственно, данную неполадку.
Читайте также: Установка и удаление программ в Windows 10
Способ 4: Сброс «Диспетчера задач» к настройкам по умолчанию
Если ошибка произошла в работе самого «Диспетчера задач», то есть способ сбросить его настройки по умолчанию. Таким образом будут стерты и ошибки, но для этого придется вручную отредактировать системный реестр. Прежде не забудьте создать контрольную точку, которая поможет восстановить состояние ОС, если что-то пойдет не так.
Читайте также: Инструкция по созданию точки восстановления Windows 10
- Вызовите диалоговое окно «Выполнить» и используйте команду
regedit, чтобы открыть «Редактор реестра». - Перейдите по следующему пути:
HKEY_CURRENT_USER\Software\Microsoft\Windows\CurrentVersion\TaskManager, разворачивая соответствующие подразделы на левой панели или вставив путь в адресную строку сверху и нажав Enter. - Кликните правой кнопкой мыши по подразделу «TaskManager» и из контекстного меню выберите пункт «Удалить».
- Подтвердите действие в окне с предупреждением.




После удаления ключей из реестра перезагрузите компьютер. Как только система запустится, «Диспетчер задач» и все настройки будут восстановлены к тем значениям, которые были по умолчанию.
Способ 5: Восстановление системы к заводским настройкам
Если вы вносили какие-либо нестандартные изменения в параметры системы или недавно устанавливали непроверенные программы, это могло вызвать различные сбои. Вручную найти причину удается не всегда, поэтому если проблема появилась не так давно, лучше произвести откат состояния системы до рабочей точки восстановления. О том, как это сделать, читайте в нашем отдельном руководстве.
Подробнее: Откат к точке восстановления в Windows 10

Если совсем ничего не помогло, можете выполнить сброс настроек операционной системы к заводским. Следует учитывать, что все параметры и внешний вид Windows 10 примут свой первоначальный вид, а установленные программы будут полностью удалены, но встроенные средства позволяют сохранить некоторые личные файлы (те, что хранятся в папках «Документы», «Изображения» и т. п.).
- Нажмите на кнопку «Пуск» и выберите запуск системных «Параметров».
- В открывшемся окне перейдите в раздел «Обновление и безопасность».
- На панели слева кликните по вкладке «Восстановление», затем в блоке возврата компьютера к исходному состоянию нажмите на кнопку «Начать».
- Запустится мастер восстановления, и на первом этапе будет предложено выбрать, удалять ли личные данные в том числе или оставить их.
- Следующий шаг предполагает выбор способа переустановки Виндовс, после чего нужно подтвердить сброс настроек.




Этот метод является радикальным, но иногда способен помочь, если ни один метод исправления не срабатывает. Кроме того, после этого исчезнут и другие системные ошибки, которые могут влиять на работоспособность и производительность системы.
Способ 6: Использование аналогичных программ
В качестве альтернативы для работы с процессами и службами можно воспользоваться аналогами «Диспетчера задач» от сторонних разработчиков. Такие программы так же, как и штатное средство, предоставляют подробную информацию об активных задачах, причем некоторые из них предусматривают дополнительные функции.
Этот вариант особенно пригодится, если нужно в срочном порядке произвести работу с процессами, а «Диспетчер задач» зависает и нет времени или возможности искать причину такого поведения. Переходите по ссылке ниже, чтобы ознакомиться с аналогами «Диспетчера задач».
Подробнее: Альтернативы «Диспетчера задач» для Windows 10

Наша группа в TelegramПолезные советы и помощь
Пользователь
-
#1
Автор темы
Сегодня встретил это, когда установил RAID. Запускаю значит я RAID и диспетчер задач чтобы оффнуть не нужные приложения. Диспетчер задач просто выключается.
После удалил RAID, тк не понравилась.
(Кликабельно)
Реестр
Скрипты AVZ
Антивирусы ( Dr.Web, Malwarebytes )
Доступы : Свойство>Безопасность
-
#2
Shadow Legends. Начни играть уже сегодня!
-
#3
Сегодня встретил это, когда установил RAID. Запускаю значит я RAID и диспетчер задач чтобы оффнуть не нужные приложения. Диспетчер задач просто выключается.
После удалил RAID, тк не понравилась.(Кликабельно)
Реестр
Скрипты AVZ
Антивирусы ( Dr.Web, Malwarebytes )
Доступы : Свойство>Безопасность
так за 2-5 секунд закрой всё ненужное
Пользователь
-
#4
Автор темы
так за 2-5 секунд закрой всё ненужное
не успеваю, он часто в маленьком окне открывается из-за этого идёт прогрузка приложений
Участник
-
#5
ну да ccleaner говно программа которая поможет тебе понять почему у тебя так, а лучше взять процес хакер и посмотреть что за дрянь тебя любит. Еще через безопасный режим самый раз)
-
#6
process hacker / рекод от дагера *используй
-
#7
ну да ccleaner говно программа которая поможет тебе понять почему у тебя так,
И изговнить систему ещё хуже, так держать
Участник
-
#8
И изговнить систему ещё хуже, так держать
пользуюсь больше 10 лет время — от времени честью реестр если тупит пк или какие то следы оставляет программа, ниразу не на 7 ни на 10 проблем не было в про версии данной лабуды.
-
#9
пользуюсь больше 10 лет время — от времени честью реестр если тупит пк или какие то следы оставляет программа, ниразу не на 7 ни на 10 проблем не было в про версии данной лабуды.
Ну удачи получается, мне лень сейчас что-то доказывать в таком случае, тут уже все потеряно.
Участник
-
#10
Ну удачи получается, мне лень сейчас что-то доказывать в таком случае, тут уже все потеряно.
Ну расскажи мне интересно чем еще можно кроме стандартных вин 10 средств и раками почистить реестр в 1 клик ?
-
#11
Ну расскажи мне интересно чем еще можно кроме стандартных вин 10 средств и раками почистить реестр в 1 клик ?
батник
Участник
-
#12
я настолько стар. что забыл про батник. Еще бы сюда закинули бы.
-
#13
Обратите внимание, пользователь заблокирован на форуме. Не рекомендуется проводить сделки.
али рождение киберспортсмена ( стандоф 2 )
Эксперт
-
#15
у тебя майнер, congradulations! А если без рофла, переустанови себе винду и не еби мозг
Эксперт
-
#16
Kaspersky Rescue Disk (noad) — инсталлишь на флешку, запускаешься с неё, сканнишь диски, чистишь от вирусни, профит.
-
#17
Обратите внимание, пользователь заблокирован на форуме. Не рекомендуется проводить сделки.
спиздил у ютубера фоточку
«Диспетчер задач» — важнейший компонент ОС от Microsoft, с которым могут возникать различные казусы. Например, самопроизвольное закрытие программы. Рассказываем о причинах и способах решения проблемы на примере Windows 10.
Причины проблем с «Диспетчером задач»
«Диспетчер задач» может начать самостоятельно закрываться по нескольким причинам:
- Заражение вирусами;
- Устаревшие драйвера;
- Установленный софт конфликтуют друг с другом;
- Поврежденные системные файлы Windows;
- Операционная система сбоит.
Способы решения проблем с «Диспетчером задач»
Начнем с простых и закончим более сложными, включая совсем радикальные.
Проверка ОС на вирусы
Вредоносные программы часто приводят к сбоям в работе системы, включая «Диспетчер задач». Поэтому в первую очередь необходимо просканировать компьютер и удалить найденные вирусы. Для этого хорошо подойдет встроенный «Защитник Windows», работающий следующим образом:
- В «Параметрах» откройте вкладку «Обновление и безопасность»;
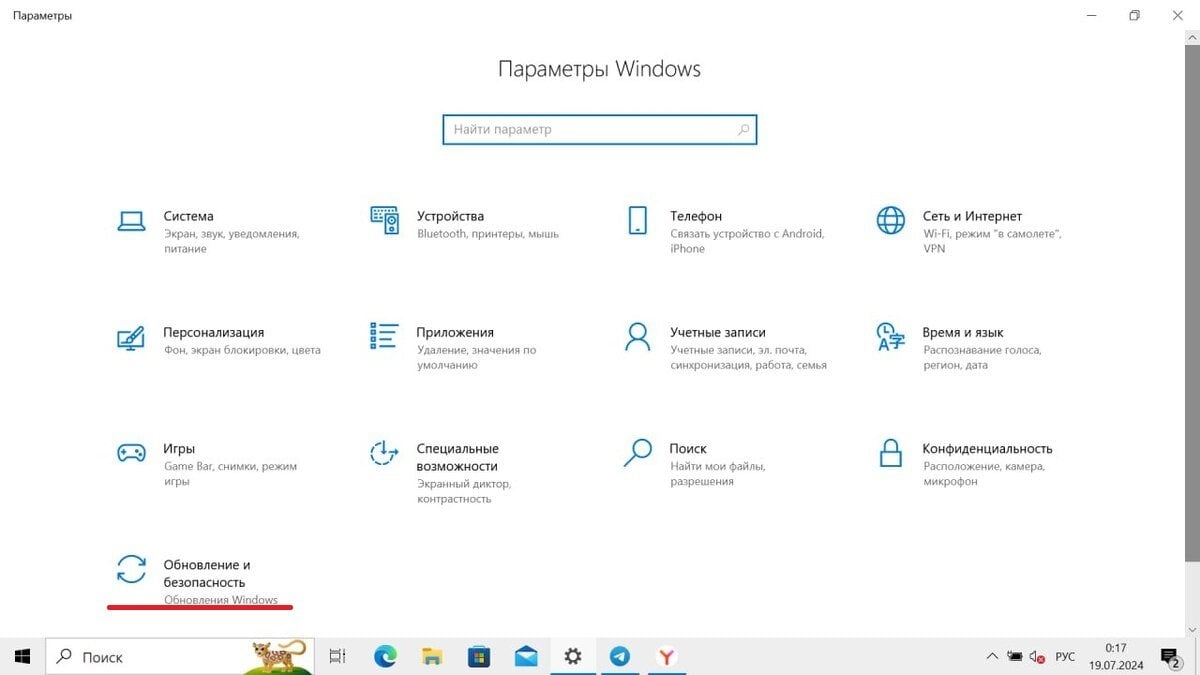
Источник: CQ / Сканирование и удаление вирусов на Windows 10
- Оттуда перейдите сначала в раздел «Безопасность Windows», а потом в «Защиту от вирусов и угроз»;

Источник: CQ / Сканирование и удаление вирусов на Windows 10
- В пункте «Параметры сканирования» выберите «Полное сканирование» и начните проверку;
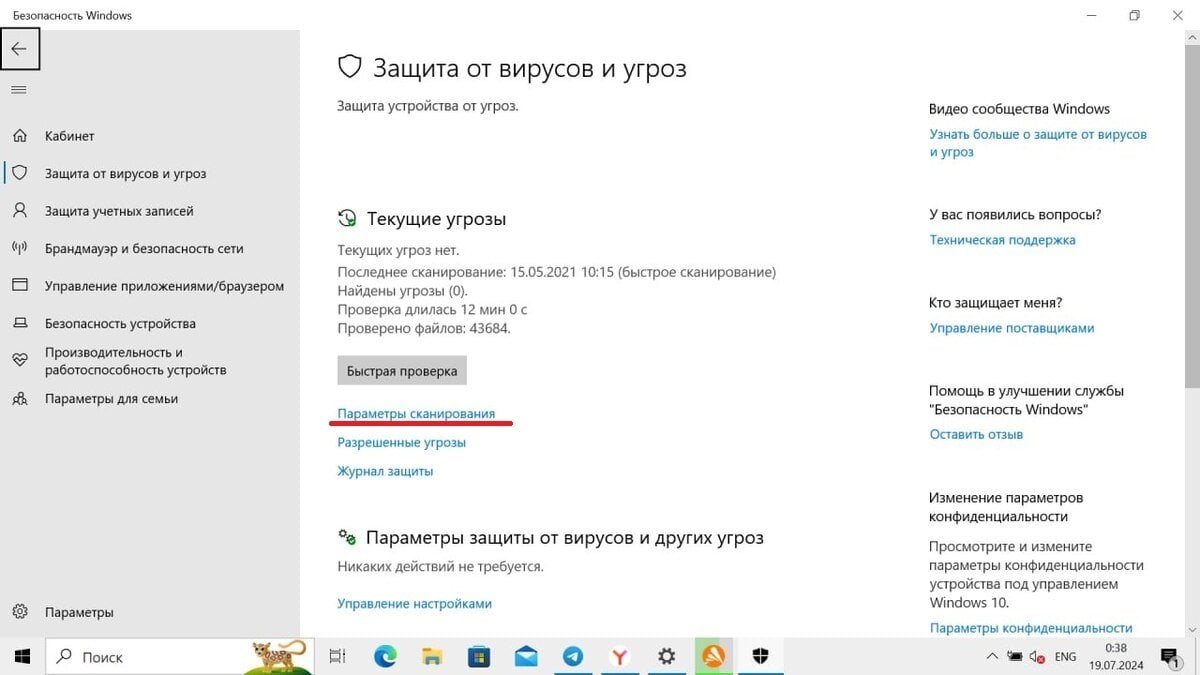
Источник: CQ / Сканирование и удаление вирусов на Windows 10
- При обнаружении угроз система предложит переместить их в карантин, хотя лучше все же удалить.

Источник: CQ / Сканирование и удаление вирусов на Windows 10
Также выполнить проверку безопасности устройства можно через любой антивирус.
Обновление драйверов
Лучше всего для обновления драйверов воспользоваться специальными программами, например, AVG Driver Updater или Quick Driver Updater. Утилиты сами просканируют ваш компьютер, найдут актуальные файлы и установят их.

Источник: CQ / Quick Driver Updater
Поиск и удаление «проблемных» приложений
Самостоятельные вылеты «Диспетчера задач» могут вызывать разные приложения, с которыми происходит конфликт. Поэтому следует выявить проблемный софт и удалить его с устройства. Для этого необходимо совершить чистую загрузку только с самыми нужными программами и драйверами.
- Комбинацией клавиш Win + R вызовите окно «Выполнить» и наберите команду msconfig;
- В «Конфигурации системы» откройте раздел «Общие» и уберите галочку с пункта «Загружать элементы автозагрузки»;
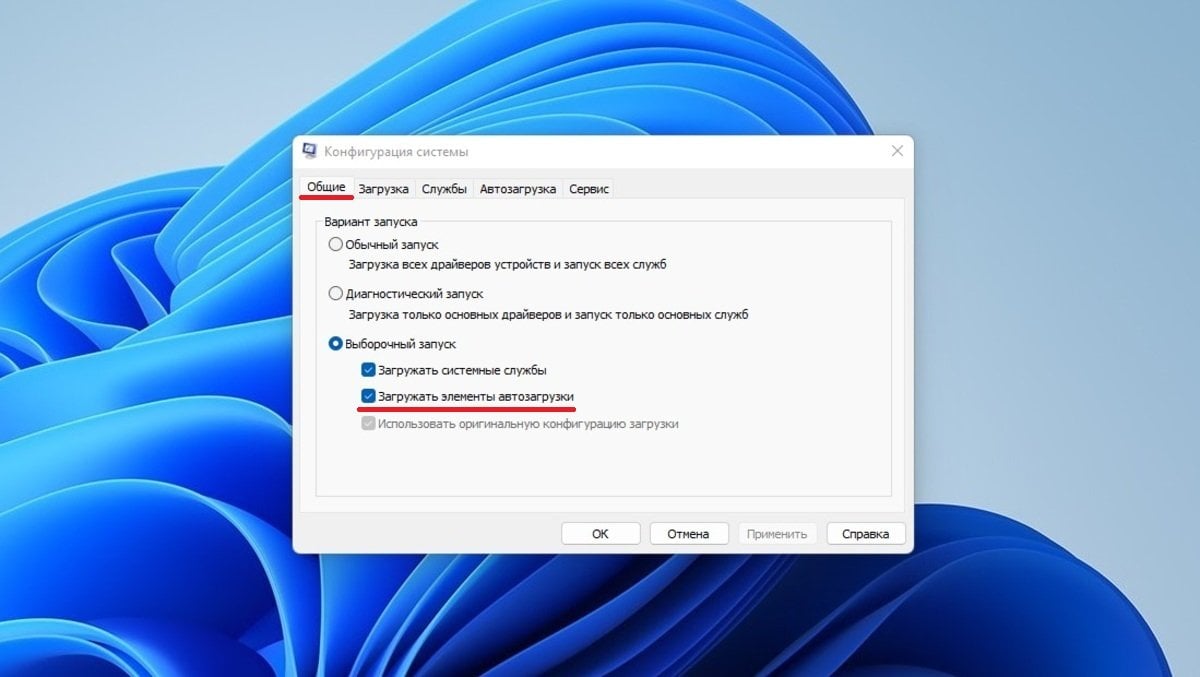
Источник: CQ / Чистая загрузка Windows
- В разделе «Службы» поставьте галочку напротив «Не отображать службы Microsoft» и кликните на «Отключить все»;
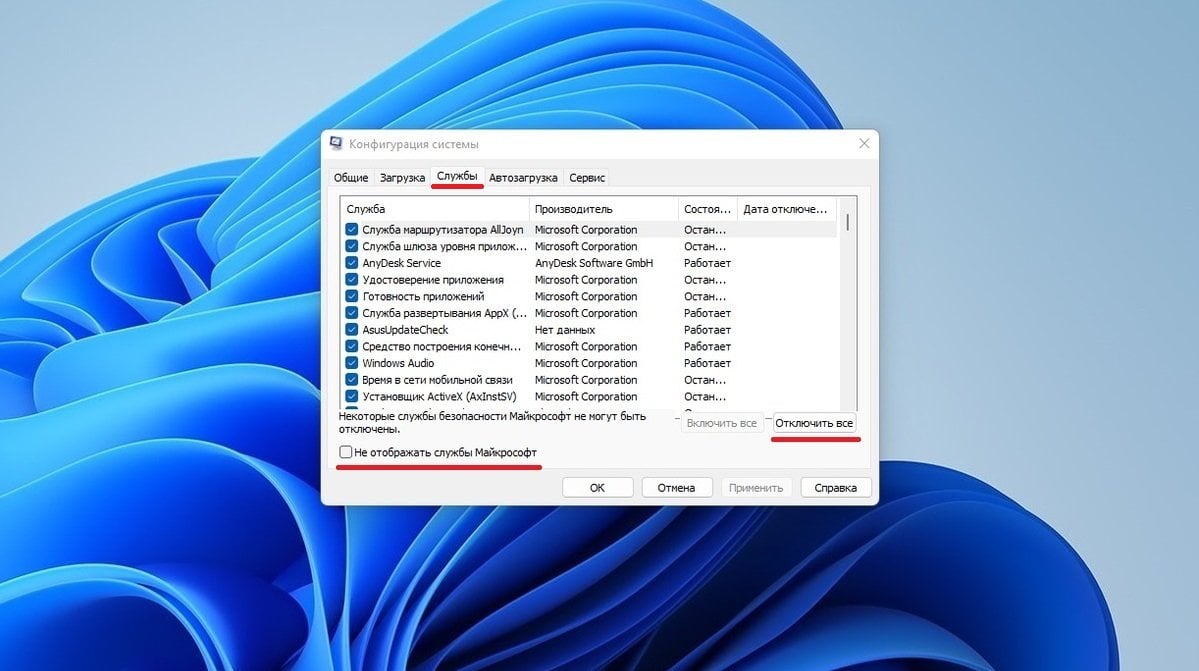
Источник: CQ / Чистая загрузка Windows
- Перейдите во вкладку «Автозагрузка», нажмите «Открыть диспетчер задач» и отключите все сторонние программы.
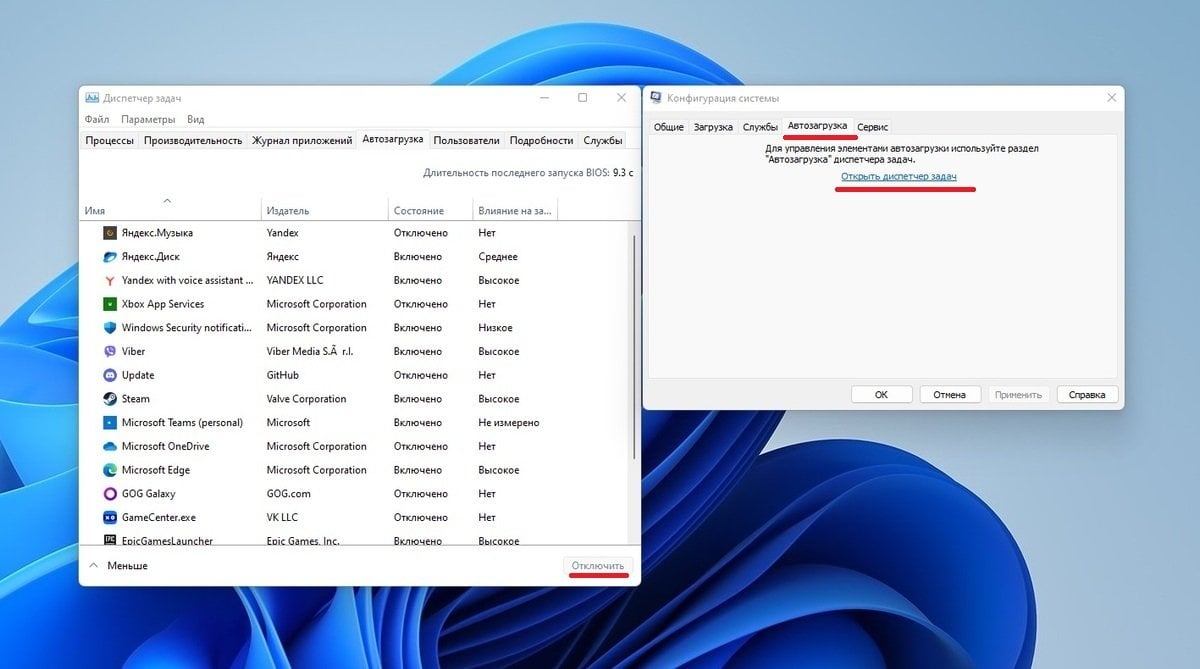
Источник: CQ / Чистая загрузка Windows
Первым делом после перезагрузки надо проверить состояние диспетчера, не вылетает ли он. Если да, то поочередно запускайте различные приложения и сразу проверяйте работу «Диспетчера задач». Как только проблемный софт будет найден, его следует немедленно удалить, а при необходимости заменить на что-то подходящее.
Восстановление поврежденных файлов Windows
Восстановление поврежденных системных файлов происходит через специальные утилиты, которые уже встроены. Алгоритм действий таков:
- Через меню «Пуск» откройте «Командную строку» с правами администратора;
- Введите команду sfc /scannow, которая находит и убирает поврежденные компоненты системы;
- Наберите dism /Online /Cleanup-Image /RestoreHealth и запустите восстановление поврежденных файлов Windows.
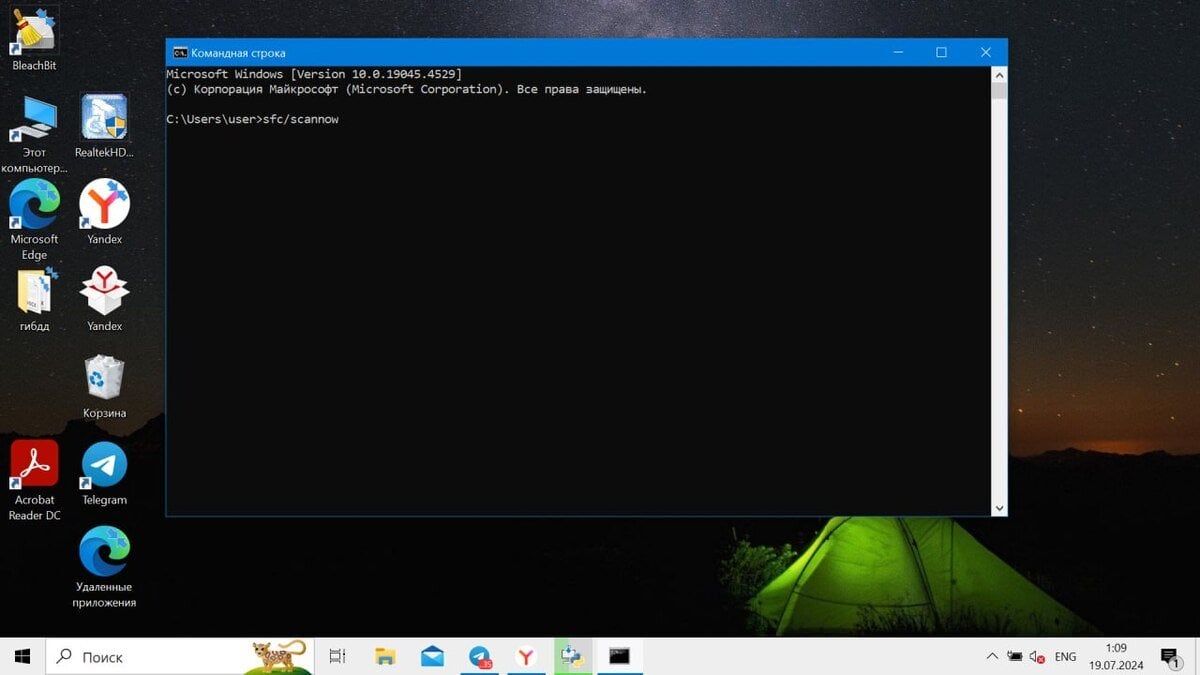
Источник: CQ / Восстановление поврежденных файлов
После завершения процесса восстановления требуется перезагрузить компьютер.
Восстановление Windows
Неполадку также можно исправить, просто включив восстановление Windows. Для этого войдите в «Панель управления», кликните по вкладке «Восстановление» и нажмите на «Запуск восстановления системы». Остается только следовать инструкции и выбрать подходящую точку отката.
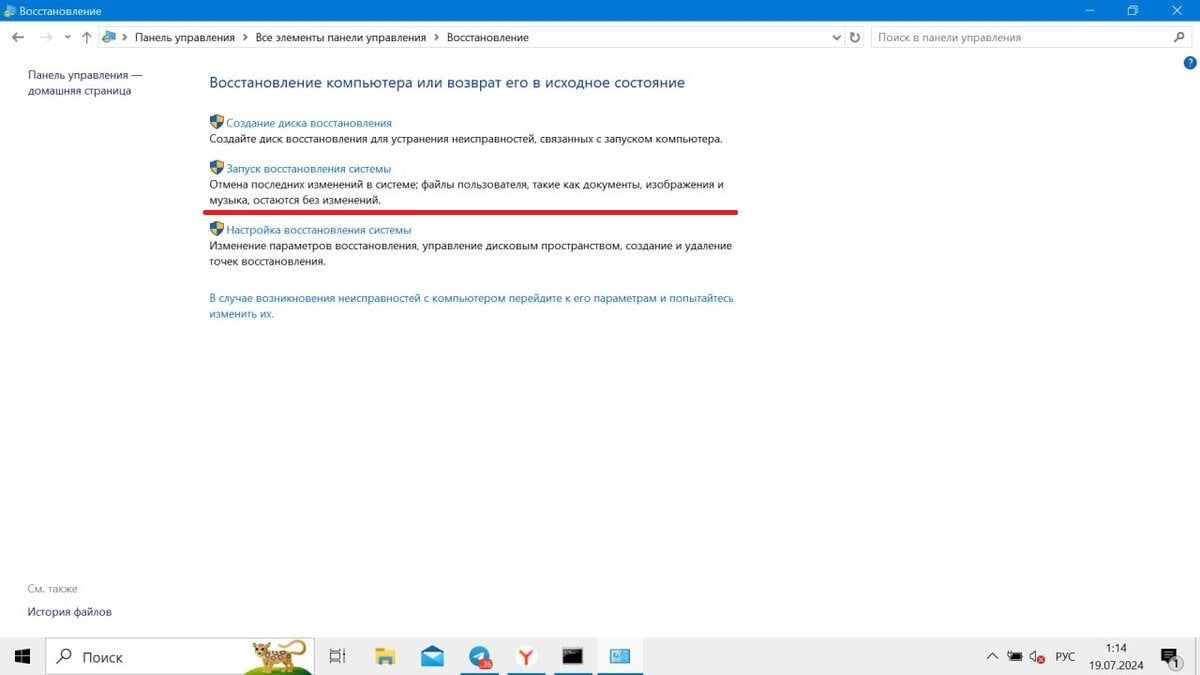
Источник: CQ / Восстановление Windows
Сброс ОС до заводских настроек
Крайнее решение, к которому стоит прибегать только в крайнем случае. Чтобы сбросить Windows к начальным настройкам необходимо:
- Откройте «Параметры» и перейдите во вкладку «Обновление и безопасность»;
- В левой панели кликните на пункт «Восстановление», а справой стороны «Начать» во вкладке «Вернуть компьютер в исходное состояние»;
- Укажите параметры сброса и выберите способ переустановки, после чего подтвердите процесс.
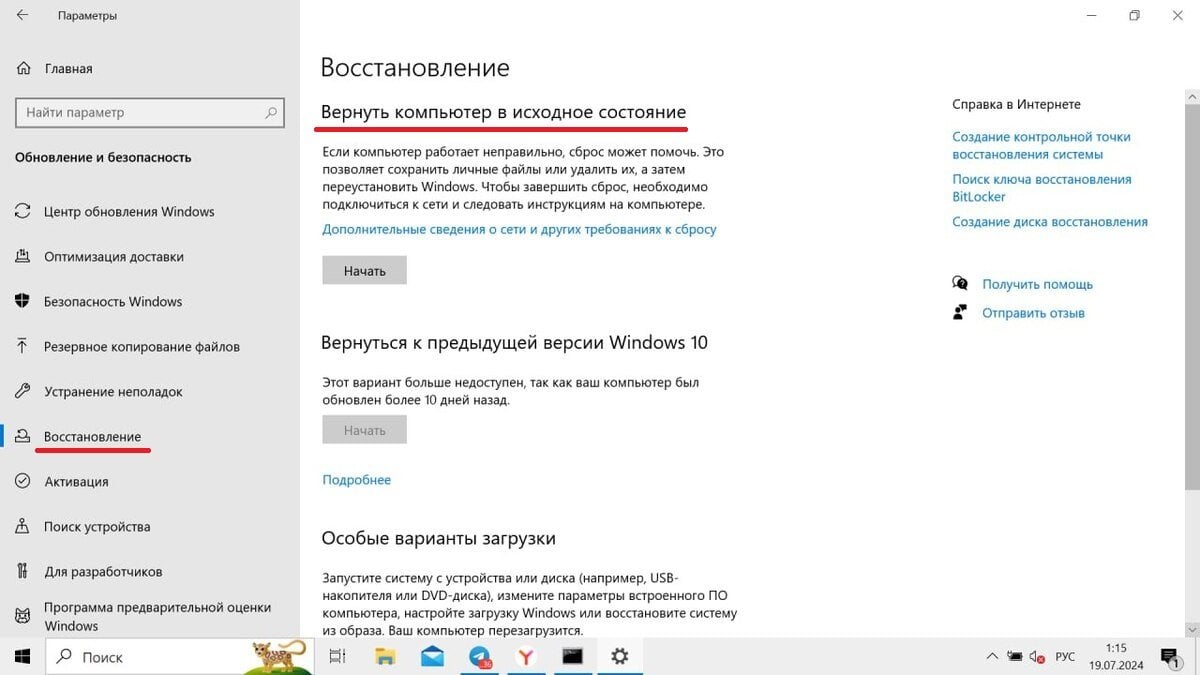
Источник: CQ / Сброс настроек Windows
После окончания устройство перезагрузится.
Заглавное фото: PCMag
POCO, ACE, Loki и другие продвинутые C++ библиотеки
NullReferenced 13.05.2025
В C++ разработки существует такое обилие библиотек, что порой кажется, будто ты заблудился в дремучем лесу. И среди этого многообразия POCO (Portable Components) – как маяк для тех, кто ищет. . .
Паттерны проектирования GoF на C#
UnmanagedCoder 13.05.2025
Вы наверняка сталкивались с ситуациями, когда код разрастается до неприличных размеров, а его поддержка становится настоящим испытанием. Именно в такие моменты на помощь приходят паттерны Gang of. . .
Создаем CLI приложение на Python с Prompt Toolkit
py-thonny 13.05.2025
Современные командные интерфейсы давно перестали быть черно-белыми текстовыми программами, которые многие помнят по старым операционным системам. CLI сегодня – это мощные, интуитивные и даже. . .
Конвейеры ETL с Apache Airflow и Python
AI_Generated 13.05.2025
ETL-конвейеры – это набор процессов, отвечающих за извлечение данных из различных источников (Extract), их преобразование в нужный формат (Transform) и загрузку в целевое хранилище (Load). . . .
Выполнение асинхронных задач в Python с asyncio
py-thonny 12.05.2025
Современный мир программирования похож на оживлённый мегаполис – тысячи процессов одновременно требуют внимания, ресурсов и времени. В этих джунглях операций возникают ситуации, когда программа. . .
Работа с gRPC сервисами на C#
UnmanagedCoder 12.05.2025
gRPC (Google Remote Procedure Call) — открытый высокопроизводительный RPC-фреймворк, изначально разработанный компанией Google. Он отличается от традиционых REST-сервисов как минимум тем, что. . .
CQRS (Command Query Responsibility Segregation) на Java
Javaican 12.05.2025
CQRS — Command Query Responsibility Segregation, или разделение ответственности команд и запросов. Суть этого архитектурного паттерна проста: операции чтения данных (запросы) отделяются от операций. . .
Шаблоны и приёмы реализации DDD на C#
stackOverflow 12.05.2025
Когда я впервые погрузился в мир Domain-Driven Design, мне показалось, что это очередная модная методология, которая скоро канет в лету. Однако годы практики убедили меня в обратном. DDD — не просто. . .
Исследование рантаймов контейнеров Docker, containerd и rkt
Mr. Docker 11.05.2025
Когда мы говорим о контейнерных рантаймах, мы обсуждаем программные компоненты, отвечающие за исполнение контейнеризованных приложений. Это тот слой, который берет образ контейнера и превращает его в. . .
Micronaut и GraalVM — будущее микросервисов на Java?
Javaican 11.05.2025
Облачные вычисления безжалостно обнажили ахиллесову пяту Java — прожорливость к ресурсам и медлительный старт приложений. Традиционные фреймворки, годами радовавшие корпоративных разработчиков своей. . .
