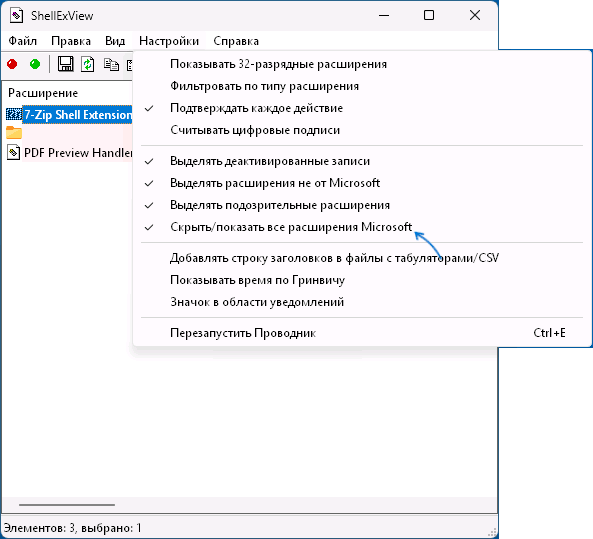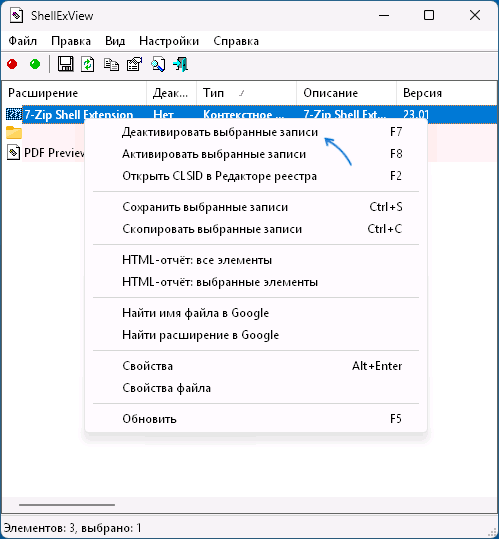Пользователи Windows 11, 10 и предыдущих версий ОС могут сталкиваться с тем, что контекстные меню файлов, папок, на рабочем столе и в проводнике очень медленно открываются: после нажатия правой кнопкой мыши приходится подождать.
В этой инструкции о том, почему обычно тормозят контекстные меню и как это исправить.
Расширения контекстных меню и их отключение
Помимо стандартных пунктов контекстных меню Windows устанавливаемые пользователем программы могут добавлять собственные пункты (это может сделать и пользователь вручную).
При этом во многих случаях пункты контекстного меню, добавляемые программами — это не просто значок, текст и ссылка, а расширение контекстного меню, которое для открытия требуется загрузки кода из DLL соответствующей программы, что и увеличивает время, необходимое на открытие контекстного меню, особенно когда таких пунктов много или загрузка расширения от какого-то приложения требует особенно много ресурсов.
Решением для исправления проблемы медленно работающих контекстных меню в Windows будет выявление тормозящих расширений и их отключение. Быстрый способ для этого — использование бесплатной утилиты ShellExView:
- Скачайте ShellExView с официального сайта, на той же странице присутствует файл для русского языка интерфейса, достаточно скопировать его в папку с программой.
- Запустите скачанную утилиту: она отобразит все расширения контекстных меню. Чтобы отобразить только сторонние расширения (а проблема обычно именно в них) откройте меню «Настройки» и нажмите «Скрыть/Показать все расширения Microsoft».
- В списке останутся только расширения сторонних программ. Вы можете отключить их, нажав по расширению правой кнопкой мыши и выбрав пункт «Деактивировать».
- Возможны два подхода. Первый — отключить все неиспользуемые расширения, перезагрузить компьютер и проверить, решило ли это проблему.
- Второй вариант — отключить вообще все сторонние расширения, перезагрузить компьютер, убедиться, что проблема решена, включать нужные по одному, чтобы выявить то, которое приводит к медленной работе контекстных меню.
В большинстве случаев причиной проблемы оказываются именно описанные сторонние расширения, и проблема решается.
Однако, в отдельных случаях возможны и другие варианты причин и способы исправления, которые следует учитывать:
- Если проблема возникла недавно, вы можете использовать точки восстановления системы на дату, когда всё работало исправно.
- Переполненный системный раздел диска (Диск C) может приводить к проблемам с отзывчивостью системы — в идеале держать на нем 10+ Гб свободного пространства. Однако, если именно это является причиной, тормозить будут не только контекстные меню.
- Потенциально возможно влияние вредоносного ПО на отзывчивость Windows и, если у вас есть основания предполагать, что на компьютере могут быть вирусы — выполните проверку, например, с помощью KVRT.
Надеюсь, материал помог разобраться с тормозящими контекстными меню, а проблема была решена.
Некоторые пользователи столкнулись с необычно медленной работой, подтормаживанием пользовательского интерфейса в Windows 10. Вы заметили, что Проводник, открывает окна очень медленно, и вы видите, как окно открытой вами папки появляется поэтапно. Это может напоминать вам о проблемах с графическими драйверами, но в этом случае это не так. Проблема с медленной работой интерфейса системы затрагивает пользователей, установивших обновление Windows 10 Fall Creators.
Симптомы могут быть следующими:
- Открытие нового окна Проводника занимает слишком много времени.
- Вы практически видите, как поэтапно появляется окно.
- Большие задержки при открытии папок.
- Другие проблемы, связанные с пользовательским интерфейсом системы.
- Диспетчер задач не показывает каких-либо аномальных действий приложения или ресурса. Все, кажется, так и должно быть. Даже тяжелые игры могут работать нормально.
Настоящая причина происходящего — обновленный Защитник Windows. Теперь приложение оснащено дополнительной защитой, защитой от вторжений с Control Flow Guard. Проблема с Защитой потока управления, является причиной такого поведения.
«Защита потока управления (CFG)» — это высоко оптимизированная функция безопасности, которая создана для борьбы с уязвимостями, связанными с повреждением памяти. Установив жесткие ограничения на то, где приложение может выполнить код, что значительно затрудняет выполнение эксплойтами произвольного кода с помощью таких уязвимостей, как переполнение буфера.
На данный момент, Единственный способ исправить эту проблему — отключить Control Flow Guard. Вот как это можно сделать.
Ускорение пользовательского интерфейса в Windows 10, избавляемся от задержек.
- Откройте Центр безопасности Защитника Windows. Вы можете открыть Центр безопасности защитника Windows из меню «Пуск» или с помощью приложения «Параметры», нажав сочетание клавиш Win + I и перейдя Обновление и безопасность → Защитник Windows → Открыть центр безопасности защитника Windows.

- Нажмите «Управление приложениями и браузером».
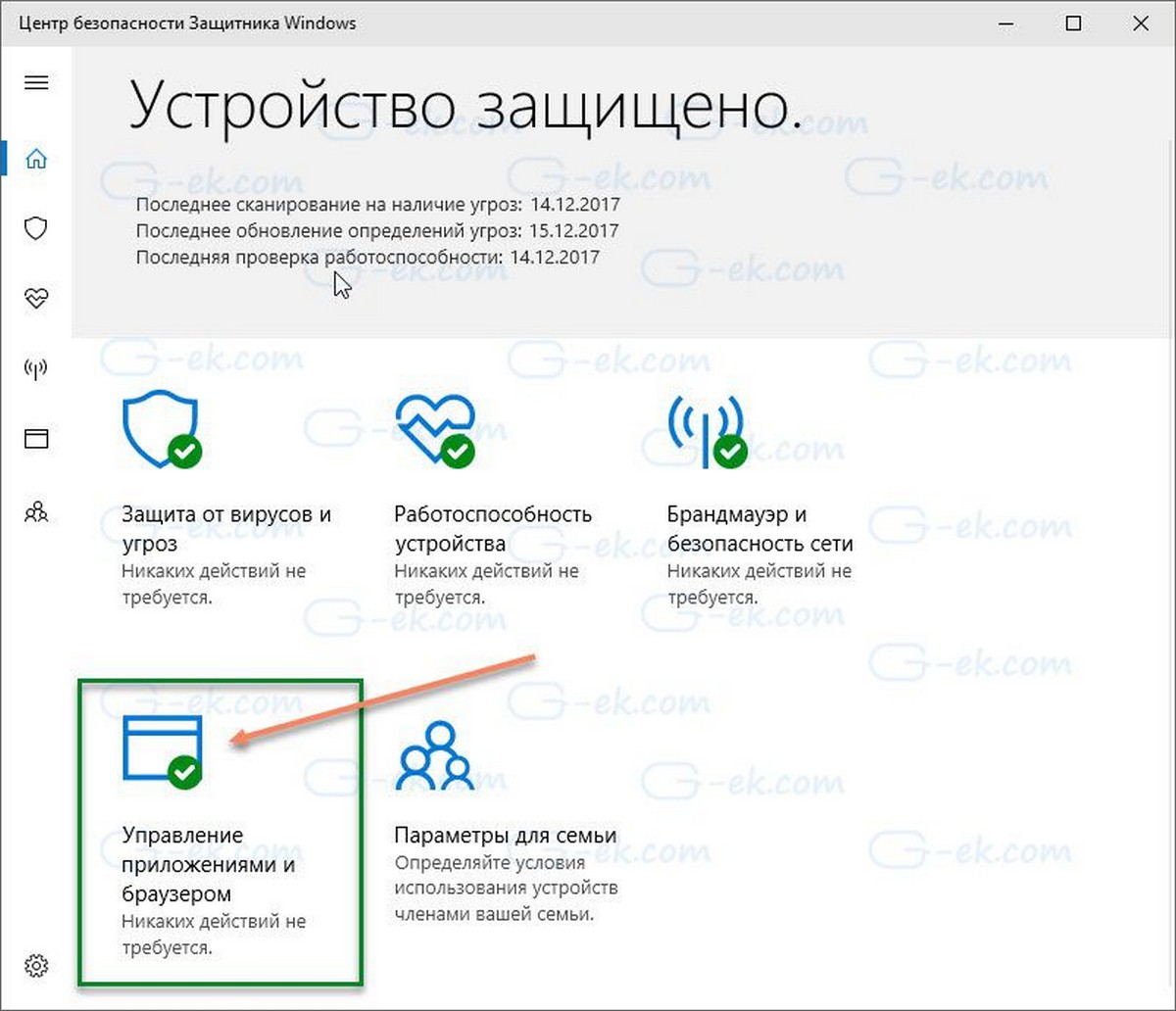
- Прокрутите вниз до «Защита от Эксплойтов» и нажмите на ссылку «Параметры защиты от эксплойтов».
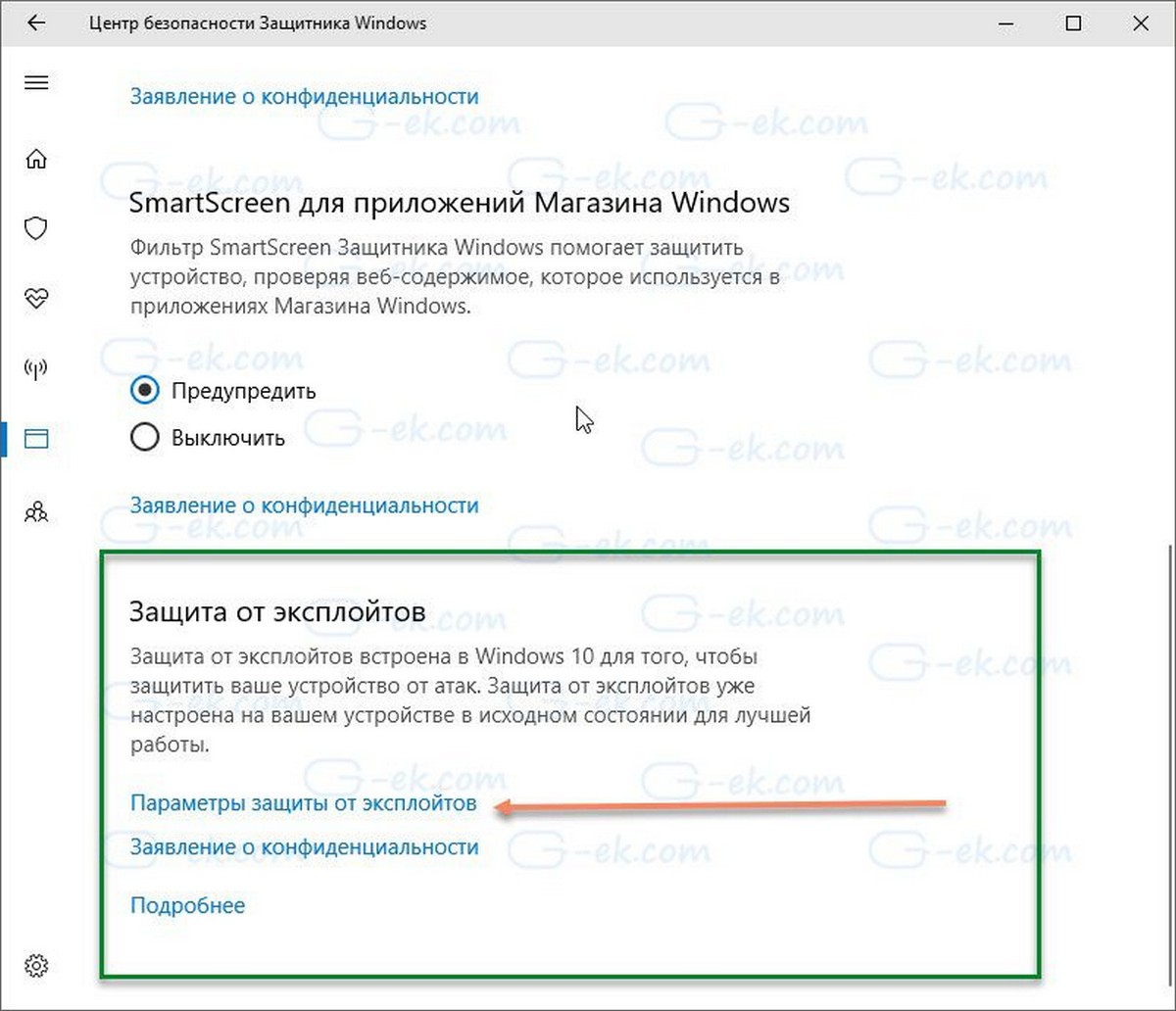
- На следующей странице, используя раскрывающийся список, установите опцию «Защита потока управления (CFG)» в положение «Выкл. по умолчанию».
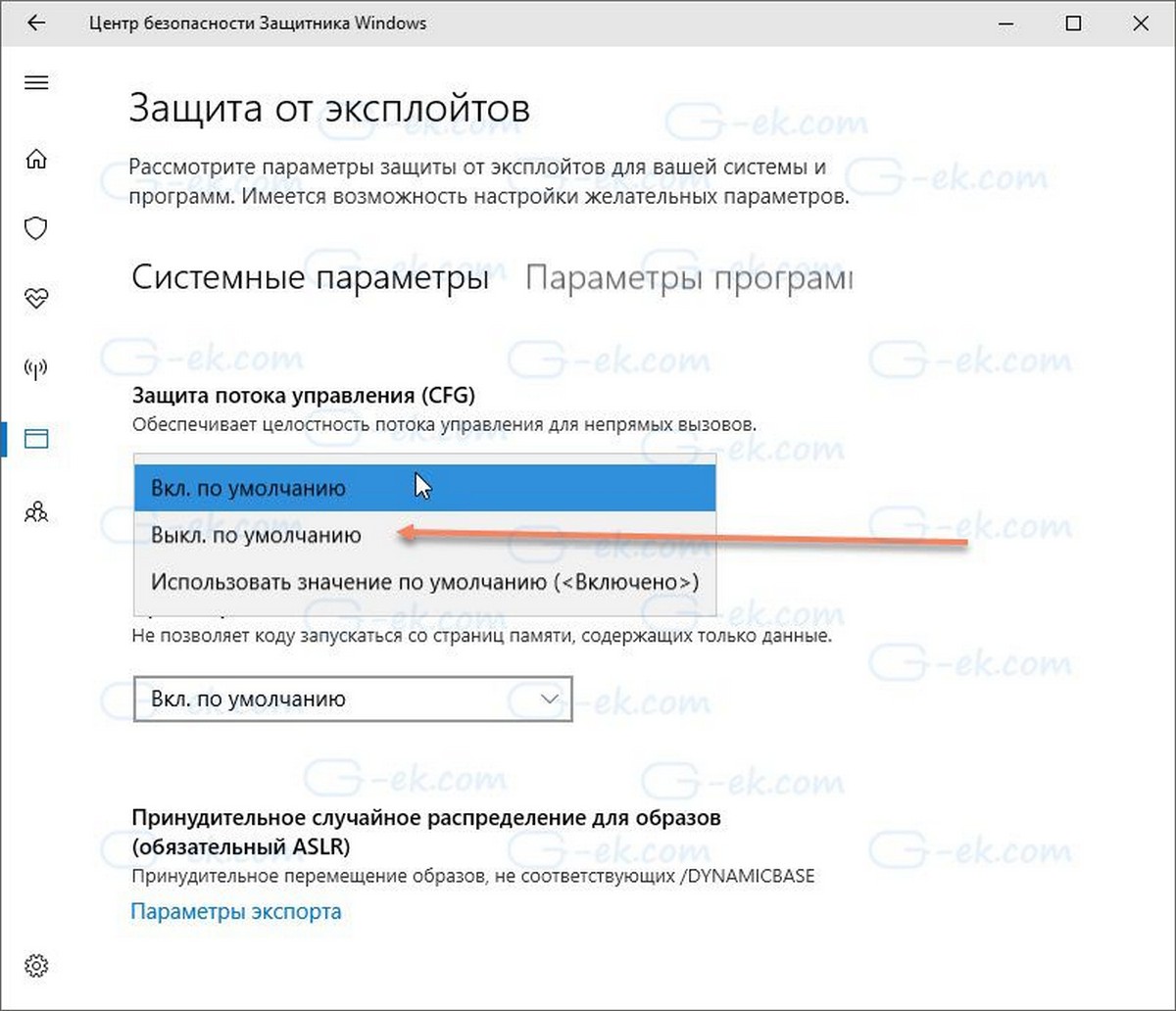
- Перезагрузите Windows 10.
Windows 10 Disable Control Flow Guard CFG
Все!
Это должно устранить все проблемы связанные с медленной работой графического интерфейса увеличив быстродействие Windows 10 Fall Creators Update.
Что вы думаете об этом регрессе? Многие из функций безопасности в Windows 10 хороши, но поскольку они появились совсем недавно, они не были хорошо протестированы. Теперь обычный пользователь является тестером.
Рекомендуем прочитать: Как Отключить Защитник Windows в Windows 10 Fall Creators Update.
Все способы:
- Способ 1: Перезапуск «Проводника»
- Способ 2: Настройка параметров
- Способ 3: Восстановление кеша эскизов
- Способ 4: Восстановление и устранение неполадок поискового индекса
- Способ 5: Завершение фоновых процессов
- Способ 6: Решение проблем с жестким диском
- Способ 7: Удаление вирусов
- Способ 8: Восстановление целостности системных файлов
- Вопросы и ответы: 3
Способ 1: Перезапуск «Проводника»
Если в работе встроенного «Проводника» произошел некритический сбой, в результате чего он начинает долго грузиться, то в большинстве случаев поможет его перезапуск. Проще всего это сделать через «Диспетчер задач»:
- Откройте его. Для этого можно нажать на нижнюю панель правой кнопкой мыши и выбрать соответствующий пункт.
- На вкладке «Процессы» отыщите «Проводник», выделите его, затем выберите кнопку «Перезапустить» внизу.


После того как «Проводник» будет перезапущен и возможный сбой устранится, проверьте его скорость работы.
Способ 2: Настройка параметров
Нередко штатный файловый менеджер замедляется, когда для его запуска настроено отображение быстрого доступа. Можно переключиться на отображение только содержимого компьютера, что ускорит загрузку «Проводника», но снизит информативность начального окна.
- Нажмите на клавиши «Win + R», введите
control foldersи кликните по кнопке «ОК». - На вкладке «Общие» вызовите выпадающее меню у опции «Открыть проводник для» и выберите «Этот компьютер».
- Чтобы увеличить скорость работы «Проводника» в блоке «Конфиденциальность» уберите галочки у опций, затем нажмите на кнопку «Очистить», чтобы стереть историю поиска в менеджере.
- Также можно сбросить параметры всех папок, если перейти на вкладку «Вид» и выбрать функцию «Сброс вида папок».
- Когда параметры каталогов будут оптимизированы, не забудьте сохранить настройки.





Таким образом, все грузящие «Проводник» данные и элементы сбросятся.
Способ 3: Восстановление кеша эскизов
Когда на компьютере хранится очень много файлов, ко многим из них (преимущественно графическим) автоматически добавляется миниатюра, чтобы при открытии папок они быстро отображались. Если произошла ошибка в их кеше, файловый менеджер может медленно работать, а миниатюры — долго грузиться. Чтобы узнать, в этом ли причина, попробуйте восстановить кеш:
- Запустите «Проводник» и кликните правой кнопкой мыши по системному локальному диску, затем из контекстного меню выберите пункт «Свойства».
- На вкладке «Общие» щелкните по кнопке «Очистка диска».
- В списке файлов снимите все отметки, кроме «Эскизы», и кликните по «ОК», чтобы был очищен кеш эскизов.



Когда данные будут стерты, система автоматически создаст новые эскизы, а ошибка, вызывающая проблемы со скоростью «Проводника», должна сброситься.
Способ 4: Восстановление и устранение неполадок поискового индекса
Для производительности поиска в Windows 10 предусмотрена служба поиска и индексирования. Но если у нее есть проблемы, то «Проводник» и панель задач могут работать медленно. Устранение неполадок может помочь восстановить работу менеджера:
- Откройте «Панель управления», отыскав инструмент через строку системного поиска.
- Для удобства в качестве просмотра разделов выставьте крупные или мелкие значки и выберите раздел «Параметры индексирования».
- Щелкните по строке «Устранение неполадок при поиске и индексировании».
- В следующем окне отметьте пункт «Поиск или индексирование выполняется медленно» и нажмите на кнопку «Далее».




Если неполадка со службой будет найдена, то средство устранит ее. Также можно сбросить настройки поискового индекса, после чего он будет полностью перестроен. Следует отметить, что процедура может занять много времени, но запустить ее можно в несколько кликов. В окне «Параметры индексирования» нажмите на вкладку «Дополнительно».

В новом окне выберите кнопку «Перестроить», затем подтвердите действие.

Способ 5: Завершение фоновых процессов
Иногда при долгой загрузке «Проводника» в Windows 10 может помочь завершение процессов, работающих в фоне. Некоторые из них могут нагружать как штатный файловый менеджер, так и ресурсы системы в целом. Отключить приложения можно несколькими способами, и более детально об этом читайте в нашем отдельном материале.
Подробнее: Отключение фоновых приложений в Windows 10

Способ 6: Решение проблем с жестким диском
При перегреве и прочих неполадках жесткий диск может замедлять работу не только «Проводника», а и всей Windows 10. В этом случае первым делом стоит проверить подключение HDD к материнской плате, в том числе контакты и целостность проводов.
Если визуальная проверка комплектующего показала, что с ним все в порядке, то, большая вероятность того, что проблема программного уровня, реже — механического. Сперва попробуйте провести диагностику жесткого диска, по результату которой можно выявить и устранить небольшие неполадки, связанные с накопителем. О том, как проверить его, мы писали ранее.
Подробнее:
Выполнение диагностики жесткого диска в Windows 10
Восстановление жесткого диска

При механических неполадках (битых секторах, которые невозможно устранить программами и которые продолжают появляться со временем) медлить не стоит: в срочном порядке меняйте старый HDD на новый накопитель. Сейчас актуальнее всего для ОС купить SSD, и дополнительно HDD для хранения файлов (но если файлов не так много, достаточно будет вместительного SSD).
Читайте также:
SSD или HDD: выбор лучшего накопителя для ПК и ноутбука
Замена жесткого диска в ноутбуке на SSD
Способ 7: Удаление вирусов
Отрицательно на работу системы влияют и вредоносные утилиты. Они могут замедлять работу «Проводника», поэтому не лишним будет проверить Windows на наличие вирусов, причем можно использовать различные средства: встроенные инструменты защиты или сторонние специализированные программы.
Подробнее: Методы удаления вируса с компьютера под управлением Windows 10

Способ 8: Восстановление целостности системных файлов
Еще одна причина, из-за которой «Проводник» может сбоить, — это повреждение системных файлов, что иногда происходит вследствие системных ошибок или деятельности вирусного ПО. Попробуйте восстановить их целостность, воспользовавшись нашей инструкцией.
Подробнее: Использование и восстановление проверки целостности системных файлов в Windows 10

Наша группа в TelegramПолезные советы и помощь
Считаете ли вы, что чем больше вы используете компьютер с Windows 10, тем медленнее он работает? В этой статье мы представим 25 эффективных решений. С помощью этих методов вы можете значительно ускорить свой компьютер.
от Anatoliy | Обновнено 07.06.2024 | от Anatoliy
Прошло несколько лет с момента выпуска системы Windows 10, и ее производительность значительно превзошла производительность более старых версий операционной системы. Однако чем больше вы используете ПК с Windows 10, тем медленнее он становится. ПК. В данной статье преведено 25 эффективных способов улучшить производительность ПК на базе ОС Windows 10, найдите подходящий именно вам вариант.
Основные признаки, что ваш ПК на базе ОС Windows 10 работает медленно
1. Компьютер долго загружается.
2. Программное обеспечение работает медленно.
3. Компьютер зависает при запуске нескольких приложений.
4. Сбои в работе во время игр
Причины медленной работы ПК?
I. Аппаратные причины:
1. Низкие аппаратные характеристики компьютера.
2. Высокая температура деталей внутри компьютера.
3. Проблемы в работе ПЗУ (жесткий диск, SSD и т.д).
4. Фрагментация данных на ПЗУ.
5. Воздействие вирусов или вредоносных программ.
6. Много установленного и редкоиспользуемого программного обеспечения.
7. Лишние программы установленные без вашего ведома.
II. Программные причины:
1. Одновременно запущено множество программ.
2. Мало свободного места на системном диске.
3. Много лишних записей в реестре.
4. Отсутствие своевренной дефрагментации данных.
5. Воздействие вирусов или вредоносных программ.
6. Много установленного и редкоиспользуемого программного обеспечения.
7. Лишние программы установленные без вашего ведома.
Возможные способы решения проблем и ускорения ПК с Windows 10
Мы провели многочисленные тесты и разработали набор рекомендаций, включающий в себя различные методы решения проблемы медленной работы ПК и по порядку представили в следующей инструкции.
Во-первых, давайте взглянем на список методов.
1. Использование Advanced SystemCare для ускорения работы ПК.
2. Перезагрузка ПК.
3. Отключение неиспользуемых программ.
4. Отключение ненужных элементов автозапуска.
5. Удаление ненужного ПО.
6. Изменинеи плана питания ПК.
7. Проверка настроек визуальных эффектов.
8. Отключение Windows Defender.
9. Отключение ненужных уведемолений.
10. Отключение автоматического обновления Windows 10.
11. Очистка дисков ПК от лишних и временных файлов.
12. Использование автоматической очистки дисков с помощью Storage Sense.
13. Удаление временных файлов с ПК.
14. Дефрагментация и оптимизация файлов.
15. Удаление ненужных записей реестра.
16. Очистка элементов автоматической загрузки.
17. Отключение автоматической синхронизации с облачными хранилищами, такими как OneDrive.
18. Удаление вирусов и вредоносного ПО.
19. Тонкая настройка объема передаваемых данных в модуле Диагностика и отзывы.
20. Откат ПК к предыдущему состоянию.
21. Сброс Windows до исходного состояния.
22. Повышение производительности с функцией ReadyBoost.
23. Замена жесткого диска (HDD) на SSD.
24. Увеличение оперативной памяти (ОЗУ).
25. Замена центрального процессора (ЦП).
Далее мы представим их подробно.
[Рекомендуемый метод] Использование Advanced SystemCare для ускорения работы ПК.
В режиме AI даже новички могут легко очистить, оптимизировать и защитить Windows одним щелчком мыши! Можно сказать, что это самый эффективный способ ускорить медленно работающий ПК с Windows 10, и им легко пользоваться.
Шаг 1. Загрузите и установите Advanced SystemCare
Шаг 2: Нажмите на круглую кнопку «Пуск» в середине экрана, и сканирование начнется автоматически.
Шаг 3: После завершения сканирования нажмите «Исправить», чтобы автоматически исправить найденые проблемы ПК.


Рекомендации: Вы можете выбрать элементы для сканирования в ручном режиме.
Ниже приведены элементы, которые следует улучшить, если ваш ПК с Windows 10 работает медленно:
-Проверка конфиденциальности
-Очистка нежелательных файлов
-Исправление неработающих ярлыков
-Очистка реестра
-Оптимизация системы
-Ускорение Интернета
-Дефрагментация реестра
-Оптимизация работы диска
-Защита от вирусов
-Оптимизация Брандмауэра
-Здоровье оборудования
-Здоровье программного обеспечения
-Удаление шпионского ПО
-Усиление безопасности
-Исправление уязвимостей
-Проверка состояния диска
Перезагрузка ПК.
Перезагрузка компьютера освободит память, занимаемую ненужными приложениями и процессами, что позволит ускорить работу вашего ПК.
Отключение неиспользуемых программ.
Чем больше у вас запущено приложений, тем выше загрузка ЦП, памяти и тем медленнее будет работать ваш компьютер. Во-первых, попробуйте закрыть ненужные приложения. Чтобы закрыть приложения и высвободить ресурсы ПК, выполните следующие действия:
Шаг 1: Щелкните правой кнопкой мыши на панели задач Windows 10 и откройте «Диспетчер задач».
Шаг 2: В «Процессах» вы можете увидеть список запущенных программ.
Шаг 3: Щелкните правой кнопкой мыши неиспользуемую программу в «Приложениях» и нажмите «Снять задачу», чтобы закрыть ее.

Отключение ненужных элементов автозапуска.
Возможно вы когда-нибудь чувствовали, что ваш компьютер не только медленно работает, но и долго загружается? Вы когда-нибудь видели приложение, работающее на вашем ПК, хотя вы его не запускали? Это связано с тем, что когда вы устанавливаете какое-либо приложение, оно настроено на «запуск при включении компьютера». В этом случае отключение как можно большего количества автоатически запускаемых приложений может ускорить запуск вашего компьютера. Шаги по отключению автоматически запускаемых приложений и ускорению запуска вашего ПК следующие:
Шаг 1: Щелкните правой кнопкой мыши на панели задач Windows 10 и откройте «Диспетчер задач».
Шаг 2: В «Автозагрузке» выберите ненужные приложения для запуска и нажмите «Отключить», чтобы отключить их.

Удаление ненужного ПО.
Навязанное ПО (так называемое — Bundleware) относится к ранее установленному приложению, такое ПО устанавливается на ваш компьютер вместе с нужным вам продуктом. Во многих случаях эти приложения не нужны пользователям, и мы рекомендуем их полное удаление, чтобы уменьшить нагрузку на ваш компьютер. Вы можете удалить их с экрана панели управления или меню Пуск.
Шаг 1: Щелкните кнопку «Пуск» и щелкните правой кнопкой мыши приложение, которое хотите удалить.
Шаг 2: При нажатии на «Удалить» откроется экран панели управления.
Шаг 3: Щелкните правой кнопкой мыши приложение, которое хотите удалить, и выберите меню «Удалить» и следуйте инструкции.

Изменинеи плана питания ПК.
Если ваш ПК на базе ОС Windows 10 работае в режием «Энергосбережение», его производительность будет ограничена (подавлена), и его работа, естественно, замедлится. Для тех, кто использует ноутбук, проверьте, не установлен ли в вашем плане электропитания режим «Энергосбережение». Согласно политике Microsoft, по умолчанию режим экономии заряда батареи включается, когда уровень заряда батареи падает ниже 20%. Шаги для изменения плана электропитания следующие:
Шаг 1: Нажмите на значок Пуск, затем «Параметры», затем «Система»
Шаг 2: Нажмите «Питание и спящий режим» и «Дополнительные параметры питания» как указано на скриншоте.
Шаг 3: Откроется «Параметры электропитания», и мы рекомендуем «Сбалансированный» режим, который автоматически уравновешивает производительность и энергопотребление.

Проверка настроек визуальных эффектов.
ПК с Windows 10 имеют множество визуальных эффектов, таких как тени и анимация. Использование визуальных эффектов может улучшить внешний вид вашего ПК, но также может замедлить его работу, поскольку используются дополнительные системные ресурсы. Этот способ особенно рекомендуется тем, кто использует компьютер с небольшим объемом оперативной памяти.
Шаг 1: Нажмите на значок Пуск, затем «Параметры», затем «Система»
Шаг 2: Затем в «О программе» нажмите «Дополнительные параметры системы»
Шаг 3: Откроются «Свойства системы», нажмите «Дополнительно» , во вкладке Быстродейтсвие выберите пункт «Параметры».
Шаг 4: выберите « Обеспечить наилучшее быстродействие», как указано на скриншоте.

Отключение Windows Defender.
Обычно для защиты компьютера от вирусов устанавливается антивирусное программное обеспечение. Однако, если установлено несколько антивирусных программ, работа вашего ПК может замедлиться. После обновления от августа 2020 года стало сложно отключить Windows Defender (встроенный антивирус), если не установлено антивирусное программное обеспечение. В тоже время его отключение может сделать ваше устройство уязвимым для угроз, поэтому сначала установите простое в использовании антивирусное программное обеспечение. Отключение Windows Defender может улучшить скорость работы вашего компьютера, для достижения результата, используйте следующие шаги:
Шаг 1: Нажмите на значок Пуск, затем «Параметры»,
Шаг 2: Нажмите «Обновление и безопасность».
Шаг 3: Нажмите «Безопасность Windows» — «Защита от вирусов и угроз» по порядку.
Шаг 4: Выберите «Управление настройками» (в предыдущих версиях Windows 10 это были «Настройки защиты от вирусов и угроз»).
Шаг 5: Выключите «Защиту в режиме реального времени».


Отключение ненужных уведемолений.
В Windows 10 вас когда-нибудь раздражали уведомления, которые появляются в правом нижнем углу даже после того, как вы их закрыли? Несмотря на то, что никакие приложения не запущены, они работают в фоновом режиме и могут замедлить работу компьютеров с низкими программно-аппаратными характеристиками. Отключение ненужных уведомлений также является одним из способов ускорить ваш ПК с Windows 10. Шаги следующие:
Шаг 1: Нажмите на значок Пуск, затем «Параметры»,
Шаг 2: Нажмите «Система» — «Уведомления и действия» по порядку и отключите уведомления.

Отключение автоматического обновления Windows 10.
Программа обновления Windows и уже установленного ПО работают в фоновом режиме, но они могут быть на удивление ресурсоемкими и замедлять работу компьютера. Отключение автоматических обновлений для Центра обновления Windows может уменьшить нагрузку на ваш компьютер. Шаги следующие:
Шаг 1: В поле поиска справа от «Пуск» введите «Панель управления» и откройте соответствующее меню.
Шаг 2: Нажмите «Система» — «О программе» — «Дополнительные параметры системы» — «Оборудование» — «Параметры установки устройства» — «Нет», чтобы сохранить изменения и отключить автоматические обновления для Windows 10.


Очистка дисков ПК от лишних и временных файлов.
Временные файлы создаются во время использования вашего компьютера. Обычно они удаляются после закрытия приложения, но иногда они не удаляются должным образом. Если имеется большой объем данных временного характера, ваш компьютер будет работать медленнее. Следующий способ ускорить ваш компьютер — удалить временные файлы с помощью программы «Очистка диска». Шаги следующие:
Шаг 1: Откройте «Этот компьютер», щелкните правой кнопкой мыши локальный диск C и откройте «Свойства».
Шаг 2: Нажмите «Очистка диска», выберите файлы, которые хотите удалить, и нажмите «ОК», чтобы начать удаление.

Использование автоматической очистки дисков с помощью Storage Sense.
Storage Sense (Функция контроля паямти) в Windows 10 может автоматически освобождать место на диске, удаляя временные файлы и элементы из корзины, а также другие ненужные элементы. Всего за один шаг вы можете решить проблему медленного компьютера.
Шаг 1. Нажмите на значок Пуск, затем «Параметры».
Шаг 2. Выберите «Система» и нажмите «Память», а затем «Хранилище» по порядку.

Удаление временных файлов с ПК.
Когда на ПК с Windows 10 мало свободного места, его производительность снижается, а работа становится медленнее. Чтобы облегчить ваш компьютер, мы рекомендуем увеличить свободное место на вашем диске. Шаги следующие:
Шаг 1. Нажмите на значок Пуск, затем «Параметры».
Шаг 2. Нажмите «Система» — «Память» — «Временные файлы» по порядку, а после завершения сканирования нажмите «Удалить файлы».

Дефрагментация и оптимизация файлов.
По мере фрагментации компьютерных файлов операции чтения/записи данных становятся медленнее, и компьютер теряет высокую производительность. Регулярная оптимизация дисков может ускорить ваш ПК, следуйте инструкции для дефрагментации ваших файлов.
Шаг 1. Откройте меню «Этот компьютер», щелкните правой кнопкой мыши «Локальный диск C» и откройте «Свойства».
Шаг 2. Выберите «Сервис» — «Оптимизировать» и выберите диск, который хотите оптимизировать, и нажмите «Оптимизировать».

Удаление ненужных записей реестра.
Реестр — это база данных конфигурационной информации, используемая ОС Microsoft Windows, куда записывается вся информация о компьютере. Чем больше вы пользуетесь компьютером, тем больше разной информации пишется и реестр становится больше. Конечно, работа компьютера значительно замедляется. Удалив ненужные записи в реестре, можно улучшить скорость работы компьютеар. Для тех, кто плохо разбирается в компьютерах, трудно понять, какие записи реестра нужно удалить или даже где они находятся. Мы рекомендуем использовать программное обеспечение Advanced SystemCare, которое может легко удалять записи реестра. Шаги следующие:
Шаг 1. Загрузите и установите Advanced SystemCare.
Шаг 2. Измените режим сканирования на «Ручной режим», выберите «Дефрагментация реестра» и «Очистка реестра» и нажмите круглую кнопку «Пуск».
Шаг 3. После завершения сканирования нажмите «Исправить».

Очистка элементов автоматической загрузки.
У вас когда-нибудь была игра, которая зависала при загрузке или становилась очень медленной при запуске игры в Windows 10? Мы рекомендуем следующий метод оптимизации для геймеров. Выполнив очистку модуля автоматической загрузки, вы можете ускорить работу свого компьютера. Шаги следующие:
Шаг 1. Нажмите «Win +R» введите «msconfig»
Шаг 2. В открывшемся окне нажмите «Службы» — «Не отображать службы Microsoft» — «Отключить все».
Шаг 3. Нажмите «Автозагрузка» — «Открыть диспетчер задач» — выберите элементы автозагрузки, которые хотите отключить — нажмите «Отключить» .

Отключение автоматической синхронизации с облачными хранилищами, такими как OneDrive.
В Windows 10 при синхронизации данных с облачным хранилищем (например, OneDrive) работа компьютера может замедляться. В этом случае остановка автоматической синхронизации может ускорить ваш компьютер. Шаги следующие:
Шаг 1. Щелкните щелкните значок OneDrive в области уведомений, рядом с часами.
Шаг 2. Нажмите «Справка и настройки» — «Приостановить синхронизацию».
Удаление вирусов и вредоносного ПО.
Вирусы и вредоносные программы также являются одной из причин медленной работы компьютера с Windows 10. Вы также можете удалить вирусы и вредоносные программы с помощью Advanced SystemCare. Процедура выглядит следующим образом
Шаг 1. Измените режим сканирования на «Ручной режим», выберите «Антивирусная защита» и «Удаление шпионского ПО» и нажмите круглую кнопку «Пуск».
Шаг 2. Когда сканирование будет завершено, просто нажмите «Исправить». Во время написания данной инструкции ничего не было обнаружено, потому что наш ПК всегда защищен Advanced SystemCare.

Тонкая настройка объема передаваемых данных в модуле Диагностика и отзывы.
Отправка всех диагностических данных из Window 10 в Microsoft — еще одна причина медленной работы компьютера. Установка только необходимого объема данных для отправки — это способ ускорить компьютер. Процедура выглядит следующим образом
Шаг 1. Нажмите на значок Пуск, затем «Параметры».
Шаг 2. Выберите «Конфиденциальность» — «Диагностика и обратная связь» — «Обязательные диагностические данные».

Откат ПК к предыдущему состоянию.
Восстановление ПК может отменить недавние системные изменения, которые могут вызывать проблемы, и устранить медленную работу компьютера. Шаги следующие.
Шаг 1. Введите «Восстановление» в поле поиска на панели задач и выберите «Настройки восстановления системы».
Шаг 2. Выберите «Защитить систему» — «Восстановить» — «Далее».
Шаг 3. Выберите точку восстановления, связанную с приложением, драйвером или обновлением, которое может вызывать проблему, и нажмите «Далее».

Сброс Windows до исходного состояния.
Переустановкой Windows 10 на вашем ПК можно значительно ускорить работу ПК, чтобы восстановить ваш компьютер в исходное состояние следуйте следующей инструкции.
Шаг 1. Нажмите на значок Пуск, затем «Параметры».
Шаг 2. Выберите «Обновление и безопасность» — «Восстановление» — «Вернуть компьютер в исходное состояние» — нажмите «Начать».
Шаг 3. Выберите «Сохранить мои файлы» — выберите, где вы хотите сохранить свои файлы, в облаке или локально, и продолжайте согласно уведомлениям системы.

Повышение производительности с функцией ReadyBoost.
На компьютере под управлением Windows 10 настройка ReadyBoost для USB-накопителя может ускорить работу компьютера. Это может ускорить медленный компьютер, заменив емкость памяти USB в качестве кэша для жесткого диска. Примечание. После установки ReadyBoost вы не сможете сохранять файлы и другие данные на флэш-накопитель USB. Процедура выглядит следующим образом:
Шаг 1. Щелкните правой кнопкой мыши значок USB-накопителя в разделе «Этот компьютер» и выберите «Свойства».
Шаг 2. Нажмите «ReadyBoost» — «Использовать это устройство» — «Применить».
Замена жесткого диска (HDD) на SSD.
Если вы испробовали вышеперечисленные 22 метода и все еще не можете решить проблему медленной работы компьютера, мы покажем вам, как изменить аппаратное обеспечение, чтобы ускорить ваш компьютер. Поскольку SSD может увеличить скорость чтения/записи компьютера, замена внутреннего жесткого диска компьютера на SSD — это самый эффективный способ ускорить работу компьютера с Windows 10.

Если вы не уверены, какой тип SSD купить, рекомендуем обратиться в профильный магазин техники за консультацией.
Увеличение оперативной памяти (ОЗУ).
Одна из причин медленной работы компьютера также может быть связана с нехваткой памяти. Чтобы проверить хватает-ли вашему ПК оперативной памяти, следуйте слещей инструкции:
Шаг 1. Нажмите на значок Пуск, затем «Параметры», затем «Система» и «О программе»
Шаг 2. В разделе оперативная память вы увидите общее количество пямати и ее доступность. Если уровень доступной памяти близок к критическому, то рекомендует увеличить количество оперативной памяти.

Замена центрального процессора (ЦП).
Процессор служит мозгом компьютера и в зависимости от производительности ЦП производительность компьютера будет варьироваться, как и цена.
Если вы считаете, что ваш компьютер работает медленно, замена процессора может решить эту проблему.

Если вы не уверены, какой ЦП лучше для вас, рекомендуем обратиться в профильный магазин техники за консультацией.
И последнее, но не менее важное: некоторые пользователи часто используемые горячие клавиши в Windows 10, чтобы напрямую вызывать определенные команды и ПО, что возволяет не загружать ресурсы ПК на дополнительные вычисления. Ниже указаны примены горячих клавиш и их комбинаций:
1. Вы можете запустить «Диспетчер задач», одновременно нажав клавиши «Ctrl», «Shift» и «Esc» на клавиатуре, где вы можете завершить ненужные задачи.
2. Одновременно нажмите клавиши «Windows» и «Tab» на клавиатуре, чтобы открыть представление запущенных задач и окон. Вы можете использовать эту горячую клавишу для вывода списка всех окон, над которыми вы работаете и с легкостью переключаться между ними.
3. Во время работы в веб-браузере, одновременно нажмите клавиши «Ctrl» и «W» на клавиатуре, чтобы закрыть текущее активное окно — это позволит вам моментально выполнить закртие вкладки.
В завершении.
Выше приведены 25 способов борьбы с медленной работой ПК. Все они эффективны по отдельности в той или иной степени, но наиболее рекомендуемый и эффективный метод — это использовать Advanced SystemCare, так именно в нем централизованны все функции по оптимизации работы ПК.