Все способы:
- Способ 1: Перезапуск «Проводника»
- Способ 2: Настройка параметров
- Способ 3: Восстановление кеша эскизов
- Способ 4: Восстановление и устранение неполадок поискового индекса
- Способ 5: Завершение фоновых процессов
- Способ 6: Решение проблем с жестким диском
- Способ 7: Удаление вирусов
- Способ 8: Восстановление целостности системных файлов
- Вопросы и ответы: 3
Способ 1: Перезапуск «Проводника»
Если в работе встроенного «Проводника» произошел некритический сбой, в результате чего он начинает долго грузиться, то в большинстве случаев поможет его перезапуск. Проще всего это сделать через «Диспетчер задач»:
- Откройте его. Для этого можно нажать на нижнюю панель правой кнопкой мыши и выбрать соответствующий пункт.
- На вкладке «Процессы» отыщите «Проводник», выделите его, затем выберите кнопку «Перезапустить» внизу.


После того как «Проводник» будет перезапущен и возможный сбой устранится, проверьте его скорость работы.
Способ 2: Настройка параметров
Нередко штатный файловый менеджер замедляется, когда для его запуска настроено отображение быстрого доступа. Можно переключиться на отображение только содержимого компьютера, что ускорит загрузку «Проводника», но снизит информативность начального окна.
- Нажмите на клавиши «Win + R», введите
control foldersи кликните по кнопке «ОК». - На вкладке «Общие» вызовите выпадающее меню у опции «Открыть проводник для» и выберите «Этот компьютер».
- Чтобы увеличить скорость работы «Проводника» в блоке «Конфиденциальность» уберите галочки у опций, затем нажмите на кнопку «Очистить», чтобы стереть историю поиска в менеджере.
- Также можно сбросить параметры всех папок, если перейти на вкладку «Вид» и выбрать функцию «Сброс вида папок».
- Когда параметры каталогов будут оптимизированы, не забудьте сохранить настройки.





Таким образом, все грузящие «Проводник» данные и элементы сбросятся.
Способ 3: Восстановление кеша эскизов
Когда на компьютере хранится очень много файлов, ко многим из них (преимущественно графическим) автоматически добавляется миниатюра, чтобы при открытии папок они быстро отображались. Если произошла ошибка в их кеше, файловый менеджер может медленно работать, а миниатюры — долго грузиться. Чтобы узнать, в этом ли причина, попробуйте восстановить кеш:
- Запустите «Проводник» и кликните правой кнопкой мыши по системному локальному диску, затем из контекстного меню выберите пункт «Свойства».
- На вкладке «Общие» щелкните по кнопке «Очистка диска».
- В списке файлов снимите все отметки, кроме «Эскизы», и кликните по «ОК», чтобы был очищен кеш эскизов.



Когда данные будут стерты, система автоматически создаст новые эскизы, а ошибка, вызывающая проблемы со скоростью «Проводника», должна сброситься.
Способ 4: Восстановление и устранение неполадок поискового индекса
Для производительности поиска в Windows 10 предусмотрена служба поиска и индексирования. Но если у нее есть проблемы, то «Проводник» и панель задач могут работать медленно. Устранение неполадок может помочь восстановить работу менеджера:
- Откройте «Панель управления», отыскав инструмент через строку системного поиска.
- Для удобства в качестве просмотра разделов выставьте крупные или мелкие значки и выберите раздел «Параметры индексирования».
- Щелкните по строке «Устранение неполадок при поиске и индексировании».
- В следующем окне отметьте пункт «Поиск или индексирование выполняется медленно» и нажмите на кнопку «Далее».




Если неполадка со службой будет найдена, то средство устранит ее. Также можно сбросить настройки поискового индекса, после чего он будет полностью перестроен. Следует отметить, что процедура может занять много времени, но запустить ее можно в несколько кликов. В окне «Параметры индексирования» нажмите на вкладку «Дополнительно».

В новом окне выберите кнопку «Перестроить», затем подтвердите действие.

Способ 5: Завершение фоновых процессов
Иногда при долгой загрузке «Проводника» в Windows 10 может помочь завершение процессов, работающих в фоне. Некоторые из них могут нагружать как штатный файловый менеджер, так и ресурсы системы в целом. Отключить приложения можно несколькими способами, и более детально об этом читайте в нашем отдельном материале.
Подробнее: Отключение фоновых приложений в Windows 10

Способ 6: Решение проблем с жестким диском
При перегреве и прочих неполадках жесткий диск может замедлять работу не только «Проводника», а и всей Windows 10. В этом случае первым делом стоит проверить подключение HDD к материнской плате, в том числе контакты и целостность проводов.
Если визуальная проверка комплектующего показала, что с ним все в порядке, то, большая вероятность того, что проблема программного уровня, реже — механического. Сперва попробуйте провести диагностику жесткого диска, по результату которой можно выявить и устранить небольшие неполадки, связанные с накопителем. О том, как проверить его, мы писали ранее.
Подробнее:
Выполнение диагностики жесткого диска в Windows 10
Восстановление жесткого диска

При механических неполадках (битых секторах, которые невозможно устранить программами и которые продолжают появляться со временем) медлить не стоит: в срочном порядке меняйте старый HDD на новый накопитель. Сейчас актуальнее всего для ОС купить SSD, и дополнительно HDD для хранения файлов (но если файлов не так много, достаточно будет вместительного SSD).
Читайте также:
SSD или HDD: выбор лучшего накопителя для ПК и ноутбука
Замена жесткого диска в ноутбуке на SSD
Способ 7: Удаление вирусов
Отрицательно на работу системы влияют и вредоносные утилиты. Они могут замедлять работу «Проводника», поэтому не лишним будет проверить Windows на наличие вирусов, причем можно использовать различные средства: встроенные инструменты защиты или сторонние специализированные программы.
Подробнее: Методы удаления вируса с компьютера под управлением Windows 10

Способ 8: Восстановление целостности системных файлов
Еще одна причина, из-за которой «Проводник» может сбоить, — это повреждение системных файлов, что иногда происходит вследствие системных ошибок или деятельности вирусного ПО. Попробуйте восстановить их целостность, воспользовавшись нашей инструкцией.
Подробнее: Использование и восстановление проверки целостности системных файлов в Windows 10

Наша группа в TelegramПолезные советы и помощь
Содержание статьи:
- Как ускорить открытие больших папок
- Вариант 1: установить SSD-накопитель
- Вариант 2: откл. анализ файлов
- Вариант 3: раскидать файлы по подпапкам
- Вариант 4: воспользоваться файловым менеджером
- Вопросы и ответы: 0
Всех приветствую!
Не так давно один мой знакомый начал жаловаться, что у него есть папка на компьютере, которая открывается слишком уж долго — по 30-40 сек. (просил помочь). Оказалось, что у него в ней уже более 2000 видеороликов, фоток, картинок! Неудивительно, что всё тормозит и долго работает… Собственно, так и родилась тема для заметки…
*
Примечание: прежде, чем перейдем к практич. рекомендациям, я бы также посоветовал почистить свою ОС Windows от мусора и разного рода временных файлов (это действие тоже положительно скажется на отзывчивости и скорости работы ОС). Небольшая инструкция в помощь: https://ocomp.info/kak-ochistit-windows-11.html
*
Как ускорить открытие больших папок
Вариант 1: установить SSD-накопитель
Очень желательно под установку Windows и для работы с каталогами (в которых много различных файлов) использовать твердотельные накопители SSD (а не жесткие диски HDD). Скорость чтения у них повыше, а за счет этого работать и система, и проводник в ней будут шустрее.
*
Как узнать, какой диск у вас на компьютере: SSD или HDD?
Есть несколько способов (📌вот инструкция). Самый простой (вероятно): нажать Win+R, и использовать команду dfrgui (должна открыться встроенная утилита оптимизации дисков, актуально для Windows 7-11).
В списке подкл. дисков посм. столбик «Тип носителя».

Оптимизация дисков — тип носителя
Если ваша система Windows и «проблемная» папка размещены на HDD — то хорошим способом решить проблему будет переход на SSD, вот тесты с разницей в скорости (благо, что это можно сделать без потери своих данных и переустановки ОС). Ссылочка на инструкцию ниже.
https://ocomp.info/windows-s-hdd-na-ssd.html
*
Вариант 2: откл. анализ файлов
По умолчанию проводник Windows (через который многие и открывают папки) пытается определять типы файлов, чтобы представить их в определенном виде (наверное, вы замечали, что папки с картинками и видео в проводнике выглядят по-разному?..). Так вот, этот анализ может сказываться серьезно на скорости работы проводника, если в каталоге большое кол-во файлов. Разумно попробовать откл. эту «штуку»…
Как это сделать:
1) Сначала нужно открыть редактор реестра: нажать Win+R и использовать команду regedit.
2) Затем перейти по следующему пути (можно скопировать и вставить):
HKEY_CURRENT_USER\Software\Classes\Local Settings\Software\Microsoft\Windows\Shell\Bags\AllFolders\Shell
3) После нужно создать (изменить, если у вас он есть) строковый параметр FolderType со значением NotSpecified. После сохранения — перезагрузить компьютер. См. скрин ниже. 👇

Строковый параметр FolderType
Кроме этого, рекомендуется вкл. отображение файлов в виде таблицы или списка (обычные значки с превью видео, картинок — сильно нагружают диск, что сказывается на скорости проводника).

Вкл. просмотр в виде таблицы
*
Вариант 3: раскидать файлы по подпапкам
Совет банальный, но попробуйте раскидать файлы по подпапкам: возможно, их можно как-то сгруппировать, например, какие-то файлы начинаются на букву «А», или цифру «1», или относятся к какой-то теме.
Т.е. вместо того, чтобы 1000 файлов хранить в одном каталоге — попробуйте хранить их в 5 (т.е. в каждом по 200 // например). Так проводник будет работать гораздо быстрее, и вы не будете ощущать тормозов…

Файлы загружены в каталоги 1, 2, 3 (их много)
*
Вариант 4: воспользоваться файловым менеджером
Проводник в Windows (который по умолчанию открывает папки) — не отличается высокой скоростью и стабильностью работы. И для работы с большим кол-вом файлов лучше подходят спец. файловые коммандеры: Total Commander, Double Commander, Far Manager и др.
Что касается нашей проблемы (работа с большим кол-вом файлов) — то на мой взгляд лучше всего для этого подходит Far Manager (www.farmanager.com). 👇
Несмотря на свой устаревший и архаичный дизайн — работает он очень шустро и позволяет открывать даже такие каталоги, от которых другие менеджеры и проводник зависают! Очень рекомендую иметь на борту своего ПК, FAR позволяет решать десятки интересных задачек: запускать некоторый старый софт, просматривать сист. и скрытые файлы, удалять «не удаляемые» файлы и т.д.

Far Manager — работа с файлами // в качестве примера
*
Иные решения и рекомендации — можно оставить в форме ниже (заранее благодарю)
Всего доброго!
😉
Я все делаю как написано в правилах у Вас но не знаю, что такое теги поэтому не пишу их. В заголовке указал проблему. прежде чем к вам обратится я пробовал 5 антивирусов ( и АВЗ, и Хитман про, и Касперский, и доктор веб, и МСФРии, нортон 360, через командную строку вводил проверку системных файлов- проблему не нашел, еще проверял защитником Виндовс, После загрузки рабочего стола еще через 3 мин появляются закреплённые значки в панели задач. Что то случилось а что не пойму.
CollectionLog-2025.04.12-15.00.zip
И еще если это возможно в рамках вашей помощи и не затруднит ваше время- никак не могу создать точку восстановления системы. не пойму в чем дело точку восстановления. У меня почему то выходит всегда ошибка …0000203 ( первые цифры не помню) Была бы сейчас такая точка я бы вернул состояние системы как прежде и вас не затруднял бы.
Папка «Загрузки» это место по умолчанию для хранения загруженных файлов с помощью всех веб — браузеров в операционной системе Windows 10. То есть, при загрузке файла из Интернета, используя любой браузер, файл автоматически сохраняется в папке Загрузки.
Если вы в качестве основной операционной системы используете Windows 10, то за последние пару месяцев, у вас скорее всего накопилось сотня другая файлов и программ в папке «Загрузки». В следствии чего Папка «Загрузки» в Windows 10, скорее всего открывается намного медленнее чем после первой установки системы.
На открытие Папки «Загрузки» уходит много времени, особенно после перезагрузки компьютера или если вы долго не обращались к ней.
Чтобы исправить проблему, вы можете следовать указанным ниже рекомендациям, для открытия папки Загрузки также быстро, как и другие папки на вашем компьютере.
Как исправить медленное открытие папки «Загрузки»?
Шаг 1: Откройте Проводник Windows.
Шаг 2: В навигационной панели Проводника, кликните правой кнопкой мыши на Папку «Загрузки», а затем нажмите кнопку Свойства.
Шаг 3: В свойствах папки, перейдите на вкладку «Настройка», нажав на нее.
Шаг 4: Под строкой- «Оптимизировать эту папку», выберите в выпадающем меню — «Общие элементы» и установите флажок- «Применить этот же шаблон ко всем подпапкам», см. скриншот ниже.
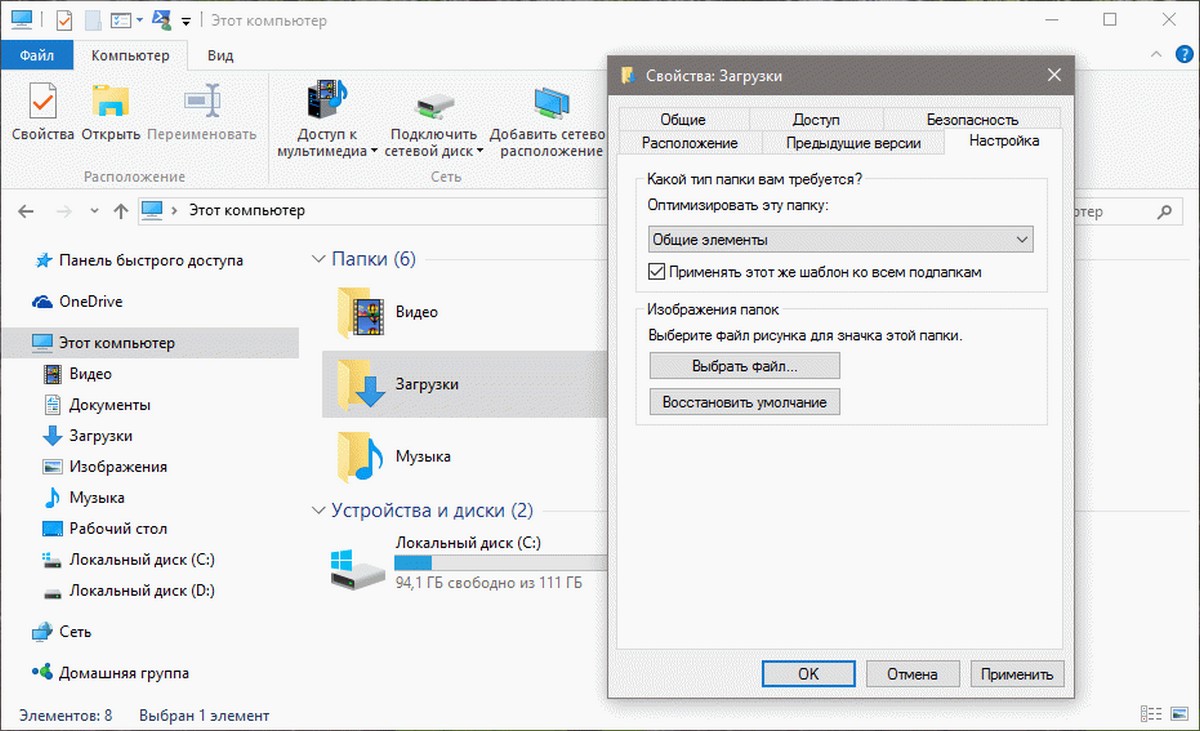
Как вы заметили, с настройками по умолчанию, Windows 10 обрабатывает папку загрузки как папку с фотографиями и пытается создавать эскизы для каждого файла. Другими словами, по умолчанию папка для загрузок оптимизирована для изображений, а не для других типов файлов.
Шаг 5: Нажмите кнопку «Применить». И перезагрузите компьютер.
Если вы все сделали правильно, папка «Загрузки» откроется также быстро, как и другие папки на вашем компьютере.
