Иногда поиск необходимых файлов может быть очень долгим. Это связано с тем, что поиск на компьютере с операционной системой Windows не настроен должным образом. В этой статье мы расскажем, как настроить Windows, чтобы запрошенные файлы и папки были найдены в течение нескольких секунд.
Шаг 1: Откройте «Параметры Windows» (зажмите клавиши на клавиатуре: кнопку с логотипом Windows + I ).
Шаг 2: Нажмите на кнопку «Поиск».
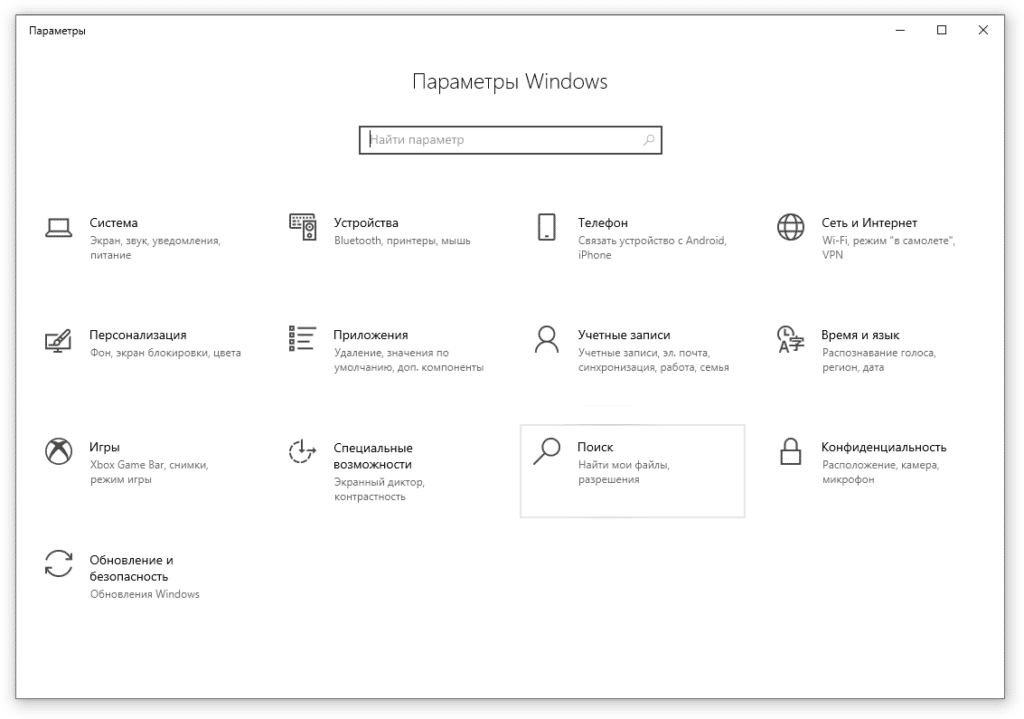
Шаг 3: Нажмите на пункт меню «Поиск в Windows».
В открывшемся окне можно увидеть состояние индексирования и общие параметры. По умолчанию активирован классический стиль поиска Windows. То есть поиск осуществляется только в библиотеках и на рабочем столе. К сожалению, данный способ поиска подходит далеко не всем. Во-первых, не все настраивают библиотеки. Во-вторых, иногда требуется искать документы или файлы, которые в библиотеку не попали. Например, вы создали новую папку на диске, и эта папка в процессе поиска задействована не будет.
Поэтому мы рекомендуем активировать расширенный режим поиска Windows. В этом случае поиск будет осуществляться на всем компьютере, включая библиотеки и рабочий стол. Но, обратите внимание, что при выборе расширенного режима и при первом сканировании дисков ноутбук должен быть подключен к электросети. Это связано с тем, что первое сканирование файлов повлечёт за собой снижение уровня заряда и увеличение загрузки процессора.
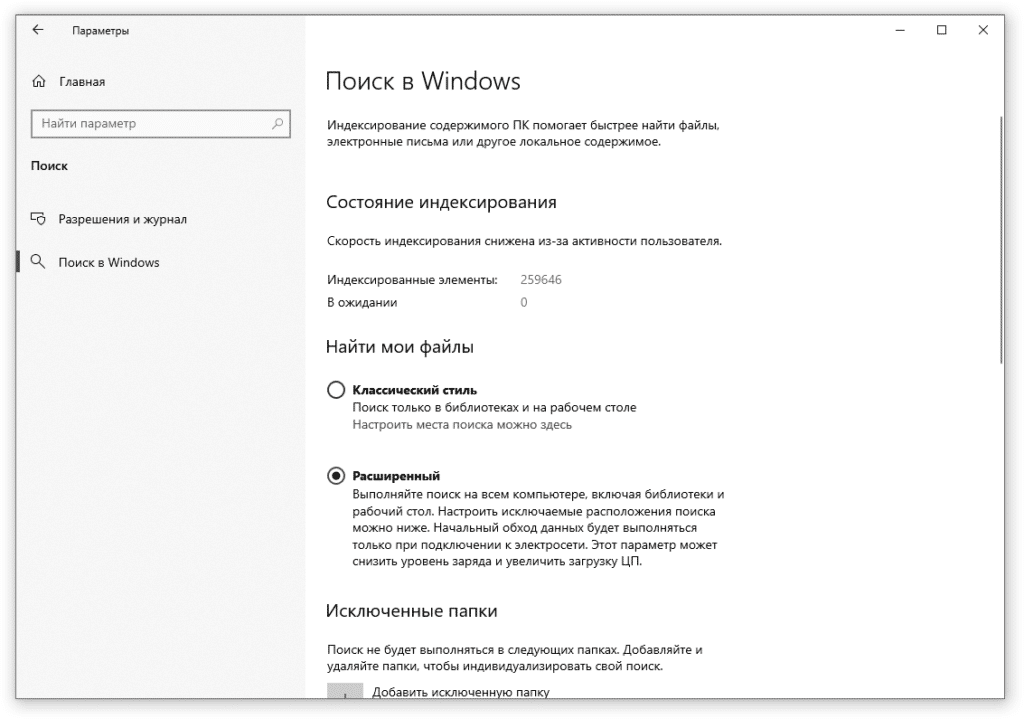
Шаг 4: Выберите папки, которые не требуется индексировать (папки с программами, играми и т.д.). Их сканирование приведет к увеличению базы индексированных файлов и сделает поиск менее точным. Для этого нажмите «Добавить исключенную папку» в разделе «Исключенные папки».
Шаг 5: Определитесь, требуется ли вам активация настройки «Производительность индексатора».

При включении этой настройки интенсивность индексации файлов будет подстраиваться под пользователя. В версии 2004 Windows 10 при обнаружении проблем с производительностью система может ограничить индексацию файлов. Microsoft утверждает, что служба Windows Search будет приостановлена в следующих случаях:
- если загрузка процессора превысит 80%;
- использование диска будет превышать 70%;
- пользователь активирует игровой режим;
- заряд аккумулятора составит менее 50%.
Поэтому, если у вас ноутбук, или вы периодически испытываете проблемы с производительностью устройства, рекомендуем активировать функцию «Производительность индексатора». Если у проблем с производительностью не наблюдается, рекомендуем не включать эту настройку.
Шаг 6: Запустите расширенные настройки индексатора поиска Windows.
Это позволит выбрать, в каких расположениях будет осуществляться постоянная индексация файлов и их содержимого.

При нажатии «Расширенные настройки индексатора поиска» появится привычное окно «Параметры индексирования».
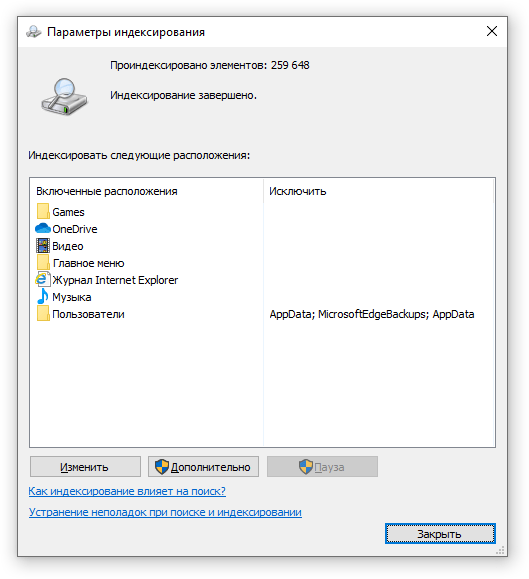
Шаг 7: Нажмите кнопку «Изменить» и выберите галочками папки, которые необходимо индексировать. Оставьте квадраты для выбора пустыми, чтобы исключить ненужные папки из поиска. Нажмите «ОК», чтобы подтвердить изменения.
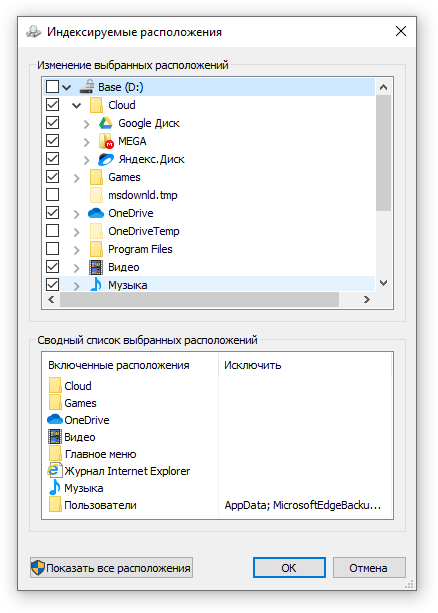
Когда индексирование будет завершено, вы сможете быстро искать файлы и папки. Больше не придётся ждать, когда закончится поиск по всему компьютеру. Система уже знает расположение файлов и папок, поэтому по мере набора ключевого слова она будет выводить наиболее подходящие результаты в окно поиска.
-
Home
-
News
- How to Fix Windows Search Bar Slow Windows 10/11
By Shirley | Follow |
Last Updated
Are you suffering from the Windows search bar slow issue in Windows 11/10? How to speed up the slow Windows search feature? Read this post from MiniTool to get a couple of useful solutions.
Windows Search Bar Slow
The taskbar search box helps you quickly find scanned documents, videos, pictures, applications, etc. However, many users reported that their Windows search is loading forever. Here you can see a true example.
I just used my computer for the first time since last week. Now my search bar on the taskbar is slow to show results. The problem does not persist when I do a safe boot. I would like to avoid having to restart my computer as much as possible.answers.microsoft.com
Windows search bar slow greatly affects the computer experience. Try to get rid of this problem by using the ways listed below.
How to Fix Windows Search Bar Slow Windows 11/10
Fix 1. Restart the PC
Before you perform the advanced fixes, try to restart your computer. This is because sometimes the Windows 11 search slow issue is caused by temporary glitches. If after restarting, the search function is still very slow, try the next way.
Fix 2. Restart the Windows Explorer Task
Windows Explorer provides a graphical user interface for accessing the file system. It is also a component of the operating system that presents many user interface items on the screen, such as the taskbar and desktop. So, facing the Windows search slow Windows 11/10 issue, you can fix it by restarting the Windows Explorer task.
Right-click the Windows logo button to select Task Manager.
Find and click the Windows Explorer task, then click the Restart button as depicted below.
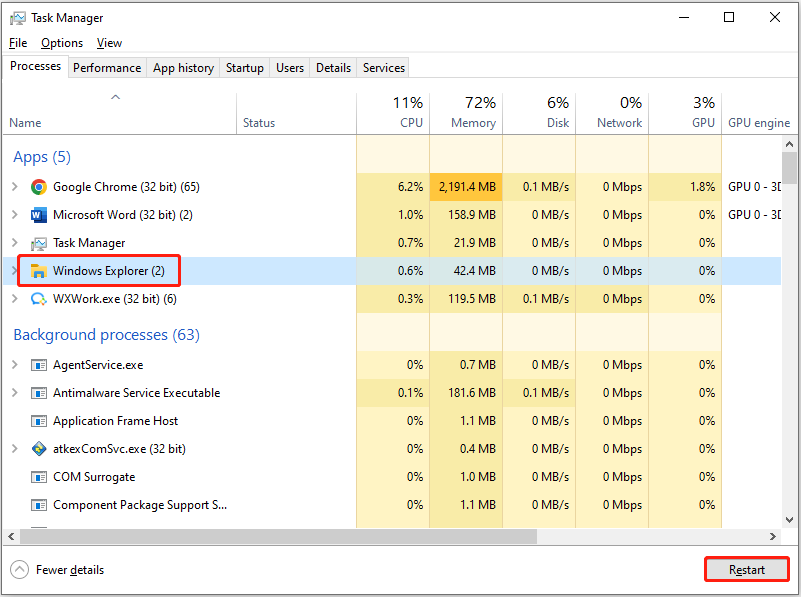
Fix 3. Restart the Windows Search Service
Windows Search service provides content indexing, property caching, and search results for files, e-mail, and other content. If you encounter the issue of “Windows search bar slow”, you can restart the Windows Search service.
Step 1. Press Windows + R key combination to open the Run command window.
Step 2. Type services.msc in the input box and press Enter.
Step 3. In the new window, scroll down to click Windows Search. Then click the Restart button on the left side.
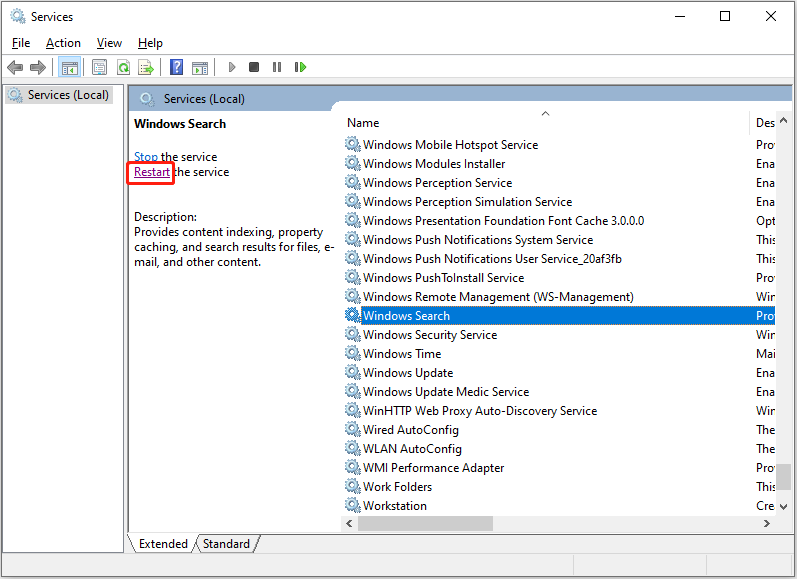
Fix 4. Run the Search and Indexing Troubleshooter
Windows built-in troubleshooters can help to fix various Windows issues. Here, to fix the “Windows search is loading forever” problem, follow the steps below to run the Search and Indexing troubleshooter.
Step 1. Press the Windows + I keyboard shortcut to open Windows Settings.
Step 2. Select Update & Security.
Step 3. Move on to the Troubleshooter tab, then click Additional troubleshooters in the right panel.
Step 4. In the new window, scroll down to click Search and Indexing > Run the troubleshooter.
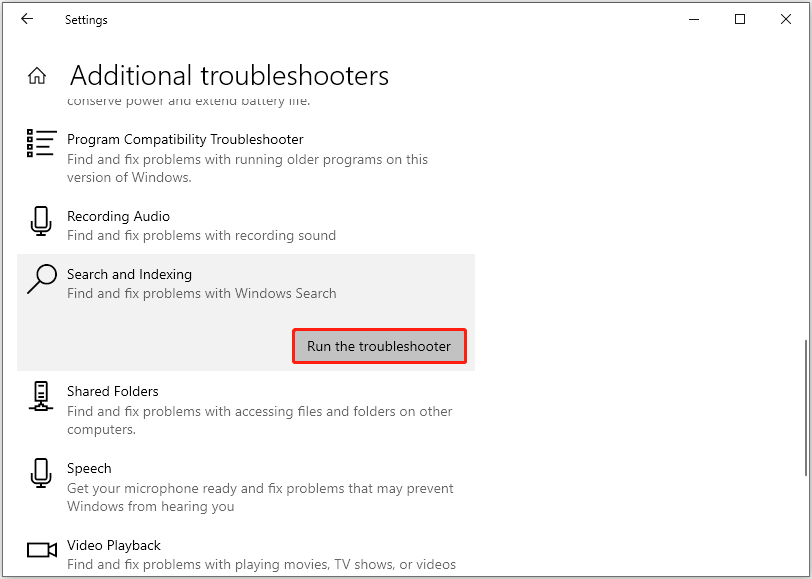
Finally, wait for the troubleshooting process to complete and check if the Windows search speed is back to normal.
Fix 5. Disable Unnecessary Startup Programs
Unnecessary startup programs may interfere with the Windows search feature. To deal with the matter of “Windows search bar slow”, you can disable unwanted startup applications.
Step 1. Right-click the Windows logo button to select Task Manager.
Step 2. Go to the Startup tab, select the unnecessary program, and then click the Disable button.
Restart your computer and see if the Windows search is faster.
Fix 6. Rebuild the Windows Search Index
The last way to fix the slow Windows search is to rebuild the Windows search index.
Warning:
The duration of rebuilding the search index depends on the volume of items being indexed and the processing power of the system. Depending on user experience, this process can sometimes last for hours or even days. So please think carefully and do it at your own risk.
Press the Windows + I keyboard shortcut to access Windows Settings. Click Search > Searching Windows. In the right panel, scroll down to click Advanced Search Indexer Settings.
In the pop-up window, select Advanced. Then click the Rebuild button.
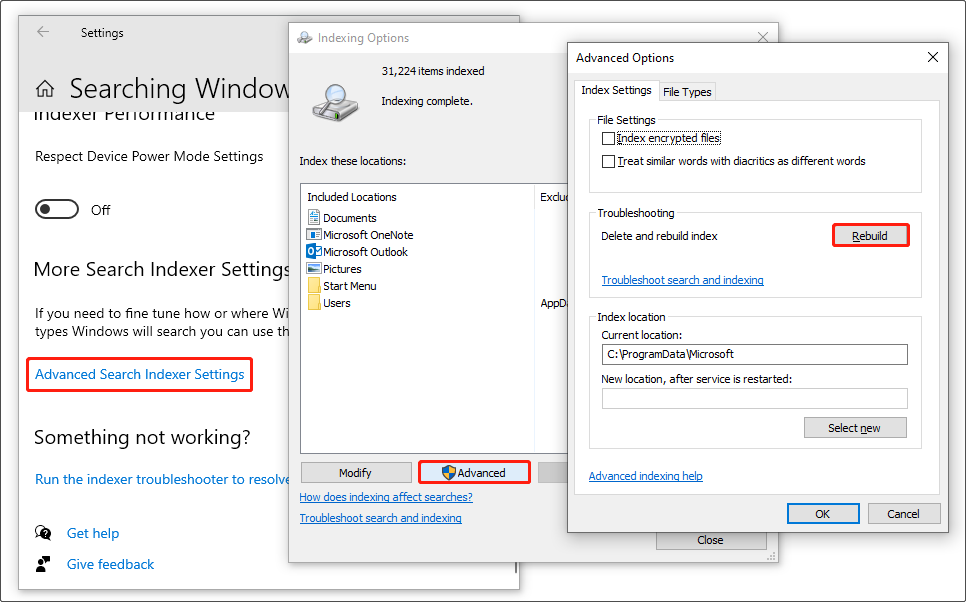
Please be patient until the whole process completes.
Tips:
Apart from the slow Windows search issue, Windows can sometimes have other issues such as a black screen after pressing Alt + Tab, Windows Security shows unknown, etc. These can easily lead to data loss. In such situations, you can use MiniTool Power Data Recovery to recover deleted files for free.
MiniTool Power Data Recovery FreeClick to Download100%Clean & Safe
Bottom Line
In a word, this post explains how to fix the Windows search bar slow issue in Windows 11/10.
If you have come across any other good solutions to this problem, welcome to leave them in the comment zone below. Thank you in advance.
About The Author
Position: Columnist
Shirley graduated from English major and is currently an editor of MiniTool Team. She likes browsing and writing IT-related articles, and is committed to becoming a professional IT problem solver. The topic of her articles are generally about data recovery, data backup, and computer disk management, as well as other IT issues. In spare time, she likes watching movies, hiking and fishing.

Looking for a Windows Search alternative? Learn more about professional search here.
The function that powers most Windows searches is the Windows Search Indexer. It indexes all of the files and locations you have chosen, and subsequently stores them in a database. When you type in your search terms, it will go to the database, instead of making real time search through your computer. This is why searches can be done so quickly on a PC.
Why then, does the Windows Search slow down for some?
Slow Windows 10 Search
The issue is probably going to be very similar across the board no matter what version of Windows you are using. Even through it’s the newest version, Windows 10 search can stop working sometimes too.
Some people believe that slowed search stems from updating from Windows 8 or 7 to Windows 10, meaning that the search index may have some differences so after you update it isn’t making the correct connections. It could also simply be that there was a problem when the index tried to run for the first time on the new version.
Whatever it may be, here’s what you should do to solve it:
- Press Windows Key+X, or right click on the Windows icon, a menu will open up
- Click Control Panel
- Select Indexing Options.
- Now click Modify. Here you can choose which drives you actually want indexed, make sure to keep the drives that contain all of your programs and files.
- NOTE: Most files and folders (eg. ‘My Documents’) are saved in the C: drive, but you shouldn’t index the whole C: drive because it contains lots of files that you won’t want to see in your search results (eg. Program Files), or that may even cause problems down the road (eg. your antivirus quarantine file).
- Instead, click the little arrow next to C: to list all folders on your PC.
- Click the arrow next to Users
- Find your username and check the box next to it.
- This way, only documents and files you create will be indexed.
- Click OK when you’re done.

If Windows 10 search still doesn’t speed up or find the files you need, you might want to try rebuilding your index:

- When you are back in the Indexing Options window, click Advanced
- Inside the Advanced Options, click Rebuild and then click OK
It will take some time to rebuild the index, but once that is done, your Windows Search speed should be much faster.
Slow Windows 8 Start Menu Search
If your Start Screen search is slow in Windows 8, then the following steps will help you fix it. The steps are similar in most versions, but here’s what to do with Windows 8:
- Open the Control Panel by right clicking on the Start Menu button & selecting it from the list
- Click to open Folder Options
- Click the View tab at the top and then uncheck “Hide empty drives”.
- Click Apply and head back into the Control Panel
- Find Indexing Options and click on it.
- Under Included Locations the Start Menu folder should be on the list of indexed locations.
- If your Start Menu searches are slow, then most likely you won’t see the folder on the list.
- Click on the Modify
- Then add the Start Menu
- Click OK

Your Start Menu search should be up and running now. If your Windows Search is still slow, you can try rebuilding the index by following the steps outlined for Windows 10 above. Click here if you need more help using Windows 8 Search.
These easy fixes should speed up your desktop search on Windows 10 or Windows 8.
Skip to content
A number of Winaero readers have faced an issue in Windows 10 that after a few build upgrades, Search becomes slow and consumes a notable amount of CPU power. It happens every time the user searches for a file or document using the Cortana UI/Search text box in the taskbar. Here is a solution we found to make search fast and responsive again.
As you may be already know, search results in Windows are instant because they are powered by the Windows Search indexer. It is not new to Windows 10, but Windows 10 uses the same indexer-powered search like its predecessors although it uses a different algorithm and a different database. It runs as a service that indexes file names, contents and properties of file system items and stores them in a special database. There is a designated list of indexed locations in Windows, plus Libraries which are always indexed. So, instead of performing a real-time search through files on the filesystem, the search performs a query to the internal database, which allows showing results immediately.
When you search for some folder or file which is not located in an indexed location, the search is slower by several orders of magnitude. That’s exactly what was happening in this case after upgrading the Windows 10 build. Some locations which need to be indexed were missing from the search index.
If this slow Windows 10 search issue affects you, follow these simple instructions below to easily fix it.
- Open the Control Panel.
- Go to
Control Panel\Personalization and Appearance
- There you will find an icon named File Explorer Options:
- Open File Explorer Options, switch to the View tab and turn on the display of hidden items as shown in the screenshot below. Refer to this article to understand how to show hidden items.
- Now, open Indexing Options by typing indexing options in the search box of the Control Panel, and then click the settings item Indexing Options.
- Open the Indexing Options applet. The Start menu folder should be in the list of indexed locations.If you are having the issue of very slow search results, then in such a case, the Start Menu folder might not be in the list of indexed locations.You should add this location back.
- Click the ‘Modify’ button.
- Add the following folder:
C:\ProgramData\Microsoft\Windows\Start Menu
Just locate it in the folders tree and tick the appropriate checkbox:
- Repeat step #6 for the following location:
C:\Users\you user name\AppData\Roaming\Microsoft\Windows\Start Menu\
That’s it. Give Windows a few minutes to index these locations. Then your search in Windows 10 will be fast again!
I recommend you to read the following articles to make your search faster and more useful:
- Search apps faster in the Start menu in Windows 10
- How to search in Windows 10 Start menu with search box disabled
- How to disable web search in the Windows 10 taskbar
- How to get world’s fastest Start menu in Windows 10 with Classic Shell
- How to search network shares or mapped drives in Windows 10
Support us
Winaero greatly relies on your support. You can help the site keep bringing you interesting and useful content and software by using these options:
If you like this article, please share it using the buttons below. It won’t take a lot from you, but it will help us grow. Thanks for your support!
Увы, с момента публикации статьи об Everything, полезной утилите для мгновенного поиска файлов в Windows, минуло почти 3 года, а «воз и ныне там» – штатная служба поиска все также не радует пользователей. Ситуацию не изменил и долгожданный релиз «десятки» с персональным ассистентом Cortana, который научился искать информацию не только локально, на винчестере, но и в интернете. В данном обзоре нескучно, кратко и в «картинках» будет рассказано о принципах работы и самостоятельной настройке быстрого поиска через добавление востребованных директорий в индексируемую базу данных (индекс).
Как работает поиск в Windows 10

Как и в предыдущих версиях ОС, в «десятке» используется сходный поисковый механизм. Индекс – это набор необходимой информации о файлах на жестком диске, в виде группы файлов хранящийся в папке C:\ProgramData\Microsoft. В индекс попадают различные свойства файлов (путь, название, размер и др.), а индексирование происходит при любых манипуляциях — добавлении, изменении или удалении подконтрольных объектов. По умолчанию Windows индексирует ограниченное количество папок (директорий, расположений), в сей список не попадают в т.ч. системные файлы, папки программ, сетевые диски.
К сожалению, если вы сохраняете скачанные фильмы или книги не в специально отведенных для этого директориях, то их тоже «вычеркивают из списка». Таким образом оказываются «вычеркнуты» из индекса все несистемные логические диски, на которых общепринято хранятся личные файлы: видео, аудио, фото, дистрибутивы софта, документы и т.д. По данной причине штатный сервис поиска такой медленный, ведь система сначала ищет в «своем» списке проиндексированных (индексных) файлов. Более того, по дефолту поиск за пределами индекса ведется только по именам файлов, игнорируя архивы (ZIP, RAR, CAB).
Как ускорить поиск в Windows 10

Думаю, вы уже догадались, как надо поступить, чтобы существенно ускорить поиск в системе: проиндексировать папки ежедневного пользования. Самый простой способ это реализовать – попапочно добавить их в библиотеки, через клик правой кнопкой мыши → в выпавшем меню щелкнуть по одноименному пункту → выбрать нужную библиотеку или создать новую (скриншот). В одну библиотеку («Видео», «Документы», «Изображения» и др.) можно объединять папки из различных расположений и затем просматривать и упорядочивать файлы, как в каталоге. При интеграции папки в библиотеку содержимое оной будет автоматически проиндексировано.
Однако есть метод добавить расположение в индекс и без использования библиотек. Но для начала сделаем видимыми скрытые папки и файлы, что пригодится нам в дальнейшем.

Итак, откройте Панель управления и найдите апплет (раздел) «Оформление и персонализация» → кликнув по подразделу «Параметры Проводника» (скриншот), переключитесь в открывшемся окне на вкладку «Вид» и активируйте опцию «Показывать скрытые файлы, папки и диски» (скриншот ниже).

Закончив с минутной оптимизацией, перейдем ко второму способу настроек параметров индексирования и службы Windows Search «под себя».
- Воспользовавшись поиском в Панели управления, найдем и откроем подраздел «Параметры индексирования» (скриншот).

- В новом окне появятся все проиндексированные расположения. Нажмем на кнопку «Изменить» (скриншот) и отметим флажками в раскрывающемся списке те области, в которых чаще всего приходится выполнять поиск. Если компьютер мощный, а решающее большинство папок на несистемном диске D:\ востребовано, то проще добавить в индекс весь диск.

- Также убедитесь, что в список индексируемых директорий включены скрытые каталоги C:\ProgramData\Microsoft\Windows\Главное меню и C:\Users\[Имя_Вашей_Учетной_Записи]\AppData\Roaming\Microsoft\Windows\Главное меню (скриншот).

Подтвердив все изменения кнопкой «ОК«, дадим «Окнам» время на индексацию новых областей. Теперь можно быть уверенным, что интегрированная в службу Cortana станет работать весьма-весьма быстро.
Кому понравилось и помогло озвученное решение вопроса и кто проголосовал за него в соцсетях (что не обязательно, но желательно) – читайте заключительную часть обзора о том, как заменить поле поиска на компактный значок и как отключить поиск (Cortana) в Windows 10. Кстати, отключение персональной помощницы (веб-поиска) еще больше ускорит поисковый процесс.
Примечание №1: В случае к.-л. проблем с работой сервиса Windows Search (не работает поиск в Windows 10), как то замедление или отображение неполных результатов, в окне «Параметры индексирования» через соответствующую ссылку запустите средство устранения неполадок для проведения диагностики (предпоследний скриншот).
Примечание №2: Внимательный и опытный компьютерный пользователь наверняка заметил, что из включенных в индексацию расположений исчез неактуальный «Журнал Internet Explorer».
Дмитрий Евдокимов
www.TestSoft.su







