Все способы:
- Способ 1: Подключение к интернету по LAN
- Способ 2: Использование среды восстановления
- Вариант 1: «Восстановление при загрузке»
- Вариант 2: Откат последнего обновления
- Вариант 3: Откат к точке восстановления
- Вариант 4: Ручное восстановление загрузчика ОС
- Вариант 5: Проверка целостности системных файлов
- Способ 3: Проверка накопителя на работоспособность
- Способ 4: Сброс настроек BIOS
- Способ 5: Переустановка Windows 11
- Вопросы и ответы: 0
Способ 1: Подключение к интернету по LAN
Бесконечная загрузка может возникнуть в результате попытки системы установить обновление. Иногда эта операция проходит не слишком гладко, из-за чего в процессе требуется дополнительное скачивание некоторых файлов из интернета. Возможно, скорость скачивания по Wi-Fi низкая или соединение вовсе не удается установить. В такой ситуации следует попробовать подключить LAN-кабель и снова подождать — возможно, тогда спустя некоторое время апдейт будет успешно установлен и Windows 11 полноценно включится.

Способ 2: Использование среды восстановления
При помощи среды восстановления можно разными методами восстановить работоспособность операционной системы. Вероятнее всего, загрузиться Виндовс не может вследствие каких-либо серьезных программных конфликтов, неудачного обновления или системных сбоев. Множество критических ошибок можно исправить, даже не входя в систему.
Войти в среду восстановления можно одним из трех методов:
- Она может запуститься автоматически спустя время.
- Вам понадобится выключить компьютер, затем снова включить его и отключить питание на этапе, когда загрузка только-только начинается (грубо говоря, практически сразу же после отображения логотипа Windows 11 с индикатором загрузки ниже). После резкого отключения питания еще раз включите ПК и прервите его запуск на том же этапе. После двух неудачных раз загрузиться Windows должна сообщить о неудачном запуске и предложить зайти в среду восстановления.
- Воспользуйтесь флешкой, на которую установлена Windows 11. После загрузки с USB-flash должно отобразиться приветственное окно, предлагающее выбрать язык и раскладку для дальнейших действий.
Нажмите «Далее» для перехода к следующему этапу. Тут уже будет предложение установить операционную систему, а в левом нижнем углу есть ссылка «Восстановление системы», по которой и кликните. Запустится среда восстановления.

Вариант 1: «Восстановление при загрузке»
Еще в Windows 10 появилась функция полноценного и качественного автоматического восстановления операционной системы после разного рода сбоев. Первым делом воспользуйтесь ей — возможно, неполадка будет исправлена сама и ручного вмешательства не понадобится.
- Для этого нажмите по плитке «Поиск и устранение неисправностей».
- Через следующее окно запросите отображение «Дополнительных параметров».
- Среди списка параметров щелкните по «Восстановление при загрузке».
- Произойдет перезагрузка и запустится диагностика системы — вам останется просто подождать результата. Если неполадки будут найдены, ОС попытается их исправить, а затем запуститься в обычном режиме. Подождите несколько минут, и если поймете, что загрузка опять зависла, переходите к следующим рекомендациям в статье.



Вариант 2: Откат последнего обновления
Попытка установить обновление может вызвать самые разные непредвиденные ошибки. Оно могло неудачно скачаться или примениться, из-за чего ОС отказывается включаться. Автоматическое исправление не всегда способно устранить такого рода файловые конфликты, поэтому лучшим решением станет удаление последнего установленного обновления. Конечно, к такому методу стоит прибегать только в той ситуации, когда перед неудачным включением начало устанавливаться какое-то обновление или же вы допускаете, что не заметили этого (допустим, отходили от ПК на долгое время).
- Используя среду восстановления, снова перейдите в «Поиск и устранение неисправностей» > «Дополнительные параметры», но на этот раз выберите «Удалить обновления».
- Следующая страница предложит выбрать, что именно удалить. Вам нужен вариант «Удалить последнее обновление компонентов».
- Прочитайте информацию и нажмите по кнопке «Удалить обновление компонентов».
- Начнется подготовка, а затем произойдет восстановление предыдущей версии Виндовс 11.
- В результате этого должна будет произойти перезагрузка и попытка штатного запуска ОС. Опять же, не торопитесь и подождите несколько минут.




Вариант 3: Откат к точке восстановления
Возможно, вы вносили какие-то изменения в операционную систему сами, например редактировали системные файлы, устанавливали специфические программы, в результате чего нарушили целостность Windows 11. При наличии точек восстановления (инструмент для этого должен был быть включен заранее) попробуйте откатить состояние ОС к тому времени, когда загрузка происходила нормально.
- В среде восстановления перейдите в «Поиск и устранение неисправностей» > «Дополнительные параметры» > «Восстановление системы».
- Запустится инструмент восстановления, где будут отображены все доступные точки. Если инструмент выключен, вы получите уведомление как на скриншоте ниже.
- Сама процедура восстановления с помощью точки вам должна быть знакома: выбираете точку, запускаете восстановление, ждете, пока Windows откатится и попытается запуститься как обычно.


Вариант 4: Ручное восстановление загрузчика ОС
Системный загрузчик представляет собой защищенный файл, предназначенный для корректного запуска Windows. Если он повреждается или туда вносятся некорректные записи, компьютеру не удастся нормально загрузиться, а проблема может проявиться самым разным образом (не только бесконечной загрузкой, а, например, в виде конкретной ошибки). Если автоматические поиск неполадок не помог, попытаться исправить загрузчик можно вручную, воспользовавшись консолью.
- Запустить «Командную строку» можно через среду восстановления, а именно «Поиск и устранение неисправностей» > «Дополнительные параметры» > «Командная строка».
- Дальнейшие действия описаны в статье по ссылке ниже — в ней вам нужны Способ 2 и/или Способ 3.
Подробнее: Восстановление загрузчика Windows 11 через «Командную строку»

Вариант 5: Проверка целостности системных файлов
Повреждения системных файлов также могут сказаться на загрузке системы. Не будем вдаваться в причины того, почему такое могло произойти, вместо этого предлагаем сразу же приступить к проверке их состояния и возможному восстановлению.
На эту тему у нас на сайте есть статья, предназначенная для Windows 10, но она полностью подходит и для 11-ой ОС. В ней выбирайте разделы «Запуск SFC в среде восстановления» и «Восстановление DISM» (внутри него есть подзаголовок «Работа в среде восстановления») — они как раз предназначены для условий, когда система не запускается.
Обратите внимание! Если при помощи статьи, на которую мы ссылаемся ниже, дойдете до этапа восстановления DISM, после него обязательно запускайте повторно SFC, поскольку именно эта утилита отвечает за восстановление поврежденных файлов, а DISM, если говорить простыми словами, предназначен для восстановления уже самой SFC.
Подробнее: Использование и восстановление проверки целостности системных файлов в Windows
Способ 3: Проверка накопителя на работоспособность
Предыдущие рекомендации не будут иметь успеха, если проблема заключается не в операционной системе, а в комплектующем. Поскольку ОС записана на накопитель, то его и следует проверять на работоспособность. Жесткие диски (HDD) чаще провоцируют появление рассматриваемой и похожих неполадок ввиду своих конструктивных особенностей. SSD редко провоцируют бесконечную загрузку, поскольку зачастую если они ломаются, то Windows и вовсе не начинает запускаться, а компьютер может не видеть наличие накопителя.
Возвращаясь к HDD, вам понадобится проверить его состояние, и сделать это можно через команду chkdsk и «Командную строку» в среде восстановления, а также при помощи флешки со сторонней программой, например Victoria.
Подробнее: Проверка жесткого диска на работоспособность

При возможности отключите диск от компьютера, с которого пытаетесь загрузить систему, и подключите его к любому другому. Ну или хотя бы проверьте, нормально ли он подключен в системном блоке, нет ли неисправностей SATA-кабеля, и виден ли диск в BIOS среди устройств для загрузки.
Способ 4: Сброс настроек BIOS
Редко BIOS может провоцировать появление рассматриваемой проблемы. Обычно невозможность запустить ОС возникает из-за неправильных его настроек, которые пользователь вносит самостоятельно. Удостовериться или опровергнуть это поможет обычный сброс настроек. Он может быть выполнен разными способами, и подробнее о них мы рассказывали в отдельном руководстве.
Подробнее: Сбрасываем настройки BIOS

Способ 5: Переустановка Windows 11
Когда ничего из предложенного не помогло справиться с возникшей проблемой, остается лишь переустановить Виндовс 11 или сбросить ее до исходного состояния. В первом случае вам понадобится флешка с Windows 11, во втором можно воспользоваться средой восстановления.
Подробнее: Установка Windows 11 с флешки
При использовании среды восстановления нажмите на «Поиск и устранение неисправностей» и выберите пункт «Вернуть компьютер в исходное состояние».

Вам будет предложено сохранить или удалить личные файлы. Это касается тех файлов, что хранятся в стандартных папках («Документы», «Изображения» и др.) системного диска. Все остальное — приложения, их файлы, настройки системы, файлы из других папок — будет удалено. Несистемные диски, такие как D:, тронуты не будут. Выберите любой вариант, после чего начнется откат ОС до изначального состояния.

Наша группа в TelegramПолезные советы и помощь
20 минут назад, Alexey78 сказал:
а как ещё можно проверить диск?
в командной строке, запущенной от имени администратора, выполните:
Цитата
chkdsk С: /f
система напишет, что невозможно выполнить команду, поскольку указанный том используется другим процессом. И предложит выполнить проверку при следующей перезагрузке.
Соглашаетесь, перезагружаете компьютер и при загрузке запустится проверка диска.
20 минут назад, Alexey78 сказал:
Медиа тулс мне ничего не предлагает кроме вот этого
да, в 11-м так не получится. Можно попробовать через Помощник по установке Windows 11
Изменено пользователем andrew75
Is your Windows computer continuously restarting? Is your Windows 11 laptop restarting again and again? If your Windows 11/10 computer is stuck restarting in a continuous endless reboot loop problem after an Upgrade, a Windows Update, Reset, or a Blue Screen, then this post gives you some ideas on how to deal with the problem.

Why is my computer stuck restarting?
Before your computer restart, it may or may not display any message; and if it does, it could be any like the following ones:
- Failure configuring Windows updates, Reverting changes
- We couldn’t complete the updates, Undoing changes
- Automatic Repair fails, stuck in reboot loop
- Your PC will automatically restart in one minute.
So if your Windows computer restarts without warning and goes into a reboot loop here are a few things you could try. Please go through the entire posts first, along with the mentioned links, and see which situation may apply to you.
How do I get out of endless reboot loop in Windows 11?
Whatever may be the reason, your priority should be to try and enter Safe Mode. If you can get into Safe Mode, great; else, you will have to use your Windows Installation Media.
First of all, let it reboot a couple of times and see if it sorts itself out. At times, Windows may automatically display the Repair Windows option or start Automatic Repair automatically. But if it continues to reboot, try these suggestions.
1] Rebooting continuously after installing Update, Driver or Program
If you are on a dual-boot system, things are a bit easy. In the dual-boot OS selection screen where you select the OS to boot into, you will see a Change defaults or choose other options.

Select it, then Troubleshoot > Advanced options > Windows Startup Settings.

When Startup Settings open, press 4 on your keyboard to select the Enable Safe Mode option.

This will reboot your PC into Safe Mode.
If you have only a single operating system installed on your computer, then you need to find a way to boot Windows 11/10 in Safe Mode. The options include:
- Press Shift and click Restart to boot you into the Advanced startup options screen
- Open Settings > Update & Security > Recovery > Advanced startup > Restart now.
- Type shutdown /r /o in an elevated CMD prompt to reboot your computer into Advanced Boot options or Recovery console.
If you had already enabled the F8 key earlier, things are easier as you press F8 while booting, to enter Safe Mode.
If you cannot enter Safe Mode, then you may then have to boot into Windows 11/10 with your Windows Installation Media or Recovery Drive and select Repair your computer to enter Troubleshoot > Advanced Startup Options > Command Prompt. You can now use CMD to run commands. You may use a Windows 11/10 DVD or a bootable USB drive, or you can burn Windows 11/10 ISO to a USB drive using another computer.
Well, in either case, once you have got out of the reboot loop and entered Safe Mode or accessed the Advanced Options, you have the following options:
If you entered Safe Mode you may:
- Open Control Panel > Programs and Features > View installed updates. Here you may uninstall the offending update (including the feature upgrade) which you may have installed recently, just before your problem started. If you installed any program, you may uninstall it too.
- If you recently updated your device drivers and now find that your Windows restarts continuously, you might want to troubleshoot your Driver problems or consider rolling back your driver to the earlier version.
The following options are available to you if you have entered Safe Mode or accessed Advanced Startup options:
- Run Command Prompt as administrator. In the CMD box that appears on the computer screen, enter the following strings of text, one at a time, and hit Enter.
- net stop wuauserv
- net stop bits
- Now browse to the C:\Windows\SoftwareDistribution folder and delete all the files and folders inside.
- Restart your computer. It should be able to boot to the Desktop.
- Windows 11/10 users may perform an Automatic Startup Repair. Windows 7 users may want to consider repairing Windows 7.
- Use System Restore to restore your computer back to a prior good point.
- Repair MBR using the CMD prompt and bootrec.
- Reinstall Windows.
If you wish, you can also prevent Windows from restarting after Windows Updates by using the Group Policy or Registry Editor.
2] Continuous restart due to Hardware failure
Hardware failure or system instability can cause the computer to reboot continuously. The problem could be the RAM, Hard Drive, Power Supply, Graphics Card or External devices: – or it could be an overheating or BIOS issue. This post will help you if your computer freezes or reboots due to Hardware issues. You will have to be in Safe Mode to be able to make changes.
TIP: This post will show you Reset Windows 11 using Advanced Startup Options when PC won’t boot.
3] Reboot after Blue Screen or Stop Error
To prevent a software or driver issue from restarting your computer repeatedly after a Stop Error, do the following. You need to do this so that you can read the error code, which in turn can help you troubleshoot the issue. You will have to be in Safe Mode to be able to make changes.

Using the WinX Menu of Windows 11/10, open System. Next click on Advanced system settings > Advanced tab > Startup and Recovery > Settings. Uncheck the Automatically restart box. Click Apply / OK and Exit.
Alternatively, open Registry Editor and navigate to the following key:
HKEY_LOCAL_MACHINE\SYSTEM\CurrentControlSet\ControlCrashControl
Here create or edit a DWORD named AutoReboot, and set its value as 0.
Now if your Windows were to crash due to a Stop Error, it will not restart the computer but will display the error message, which can help you troubleshoot the Blue Screen.
4] Reboot loop after an Upgrade
This post will help you if Windows Upgrade fails and goes into a restart loop.
Malware or virus infection could also be a possible cause for your computer restarts. Deep scan your computer with your antivirus software. You may want to also use a second-opinion on-demand antivirus software to scan your Windows, just to be doubly sure.
Useful read: This post shows you how to access Safe Mode or Advanced Startup Options when Windows is stuck on loading some screen with the spinning dots animation moving endlessly, welcome mode, login screen, starting Windows, or will not boot.
All the best!
Read: Windows keeps booting into Recovery Mode.
-
Home
-
News
- Fixed: Windows 11 Slow Booting Time After 23H2 Update
By Ariel | Follow |
Last Updated
Many users complain that they are vexed by the slow booting time after Windows 11 23H2 update. What causes the “PC slow booting time after upgrade to 23H2” issue? How to fix it? Now, let’s explore the answers together with MiniTool Partition Wizard.
As we all know, Windows 11 23H2 is a newly released cumulative update on October 31, 2023. This update comes with many new features, such as Windows Copilot, Snipping Tool, etc. However, various issues also come with the update, such as “Copilot not available on Windows 11 23H2”, “Windows 23H2 File Explorer rolled back after update”, and slow booting time after Windows 11 23H2 update.
Here’s a user report from the elevenforum.com forum:
Windows 11 Slow Booting Time after Upgrade to 23H2. I’ve problems after upgrading my Laptop to WIn 11 23H2 manually using ISO. It makes booting time slower (It almost takes 1 minute), but the task manager shows «Last BIOS Time: 3.8 seconds». Is there any solution to this problem?https://www.elevenforum.com/t/slow-booting-time-after-upgrade-to-23h2.19481/
What Causes Windows 11 Slow Booting Time After 23H2 Update
What causes the Windows 11 slow startup after 23H2 update? According to a survey, the problem is related to many possible reasons, including nonoptimal hard disk, improper power plan settings, fast boot feature, outdated CPU/GPU drivers, and the Turbo option.
How to Fix Slow Booting Time After Windows 11 23H2 Update
After investigating extensive user reports from different forums, we summarize 6 available methods to fix the slow boot time after 23H2 update. Let’s start trying.
# 1. Upgrade to an SSD
It’s well known that most SSDs have faster booting time than traditional HDDs. If you have used a hard disk for a long time, you may experience a slow boot after Windows 11 23H2 update. In this case, you can optimize the hard drive or upgrade to an SSD.
How to upgrade an HDD to an SSD without reinstalling OS? MiniTool Partition Wizard provides a perfect solution. It’s a professional disk clone and backup tool that can easily migrate Windows OS to SSD, clone hard drive, copy partitions, convert MBR to GPT without data loss, rebuild MBR, check disk performance, and more.
MiniTool Partition Wizard DemoClick to Download100%Clean & Safe
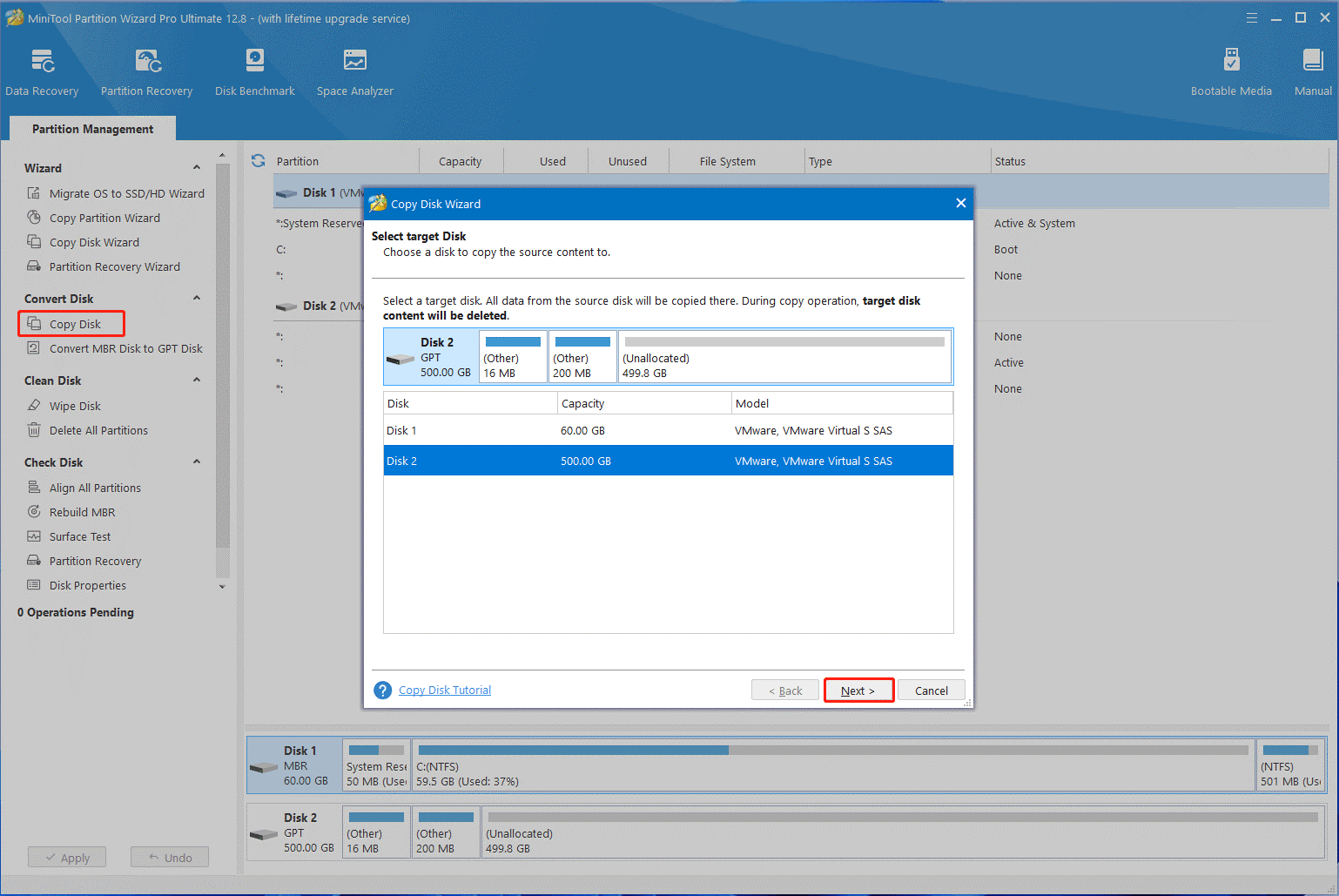
# 2. Change Your Power Plan
Sometimes an inappropriate power plan could affect your computer’s boot time. This has been proven by many users from the Windows 11 forum. Let’s follow the guide below to change the power plan.
Step 1. Type power plan in the Search box and select Choose a power plan.
Step 2. Select the High performance option and click on Change plan settings.
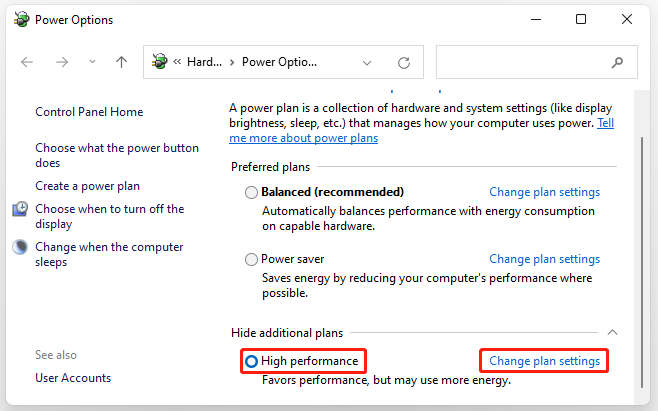
Step 3. Click on Change advanced power settings, and then go to the Processor power management tab and set its minimum and maximum processor state to 100%. Click on OK and Apply to save changes.
# 3. Disable the Fast Boot Option
Some users from the elevenforum forum reported that the hard disk slow boot after Windows 11 23H2 update can be solved by disabling the fast boot. It may seem strange but worth trying. To learn more details, you can refer to this post “How to Enable or Disable Fast Startup on Windows 11 – 2 Methods”.
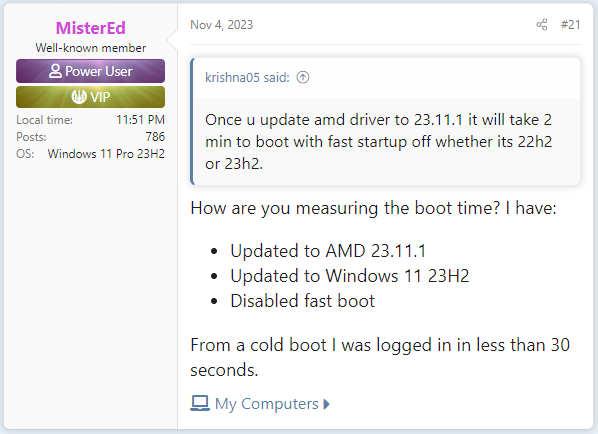
# 4. Update Your Device Drivers
Some other people from the Microsoft forum found that the slow booting time after Windows 11 23H2 update is also related to outdated device drivers, especially AMD drivers. In this case, you can try updating your CPU and GPU drivers to the latest version. Here’s how:
Step 1. Press the Win + X keys to open the context menu and select Device Manager.
Step 2. In the pop-up window, expand the Processor category, and then right-click the AMD driver and select Update driver.
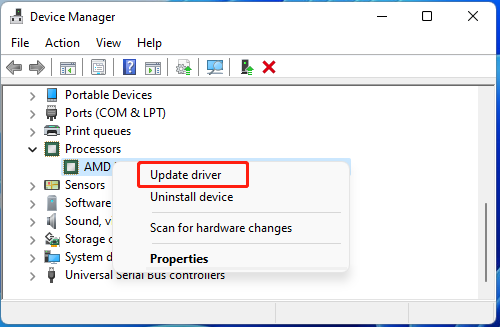
Step 3. Select the Search automatically for drivers option and Windows 11 will automatically install the latest CPU driver on your PC. Alternatively, you can download the latest version of the CPU driver from its manufacturer and install it manually.
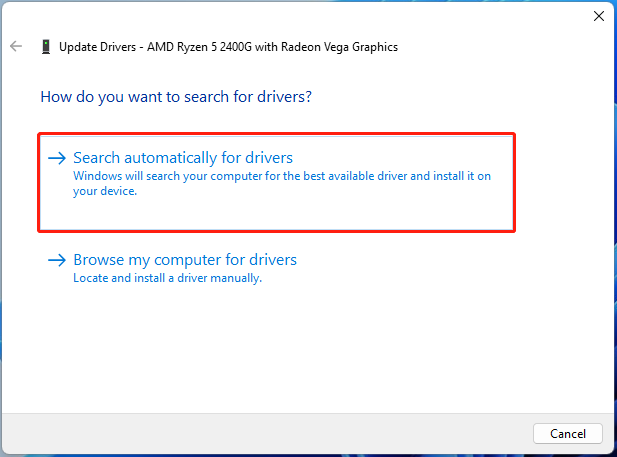
Step 4. Repeat the same procedure to update the GPU drivers. Once done, restart your PC and see if the Windows 11 slow startup after 23H2 update issue gets solved.
# 5. Disable the Turbo Option
Besides, some users from the elevenforum reported that the Turbo option is also responsible for PC slow booting time after upgrade to 23H2. If the scenario also applies to you, you can try disabling the Turbo option on Windows 11.
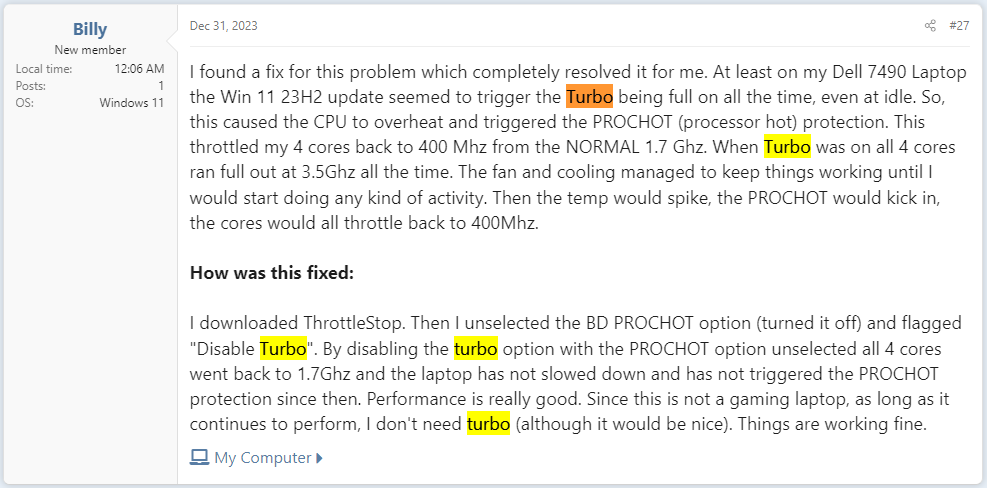
# 6. Perform a System Restore
If none of the above methods can get rid of the slow boot time after 23H2 update, you may consider performing a system restore. This solution can remove the recently installed update and help revert your system to an earlier state in which your Windows 11 PC can boot up within a fast time.
Here comes the end of this post. Have you better fix the slow booting time after Windows 11 23H2 update? We are glad to see them in the following comment area.
About The Author
Position: Columnist
Ariel has been working as a highly professional computer-relevant technology editor at MiniTool for many years. She has a strong passion for researching all knowledge related to the computer’s disk, partition, and Windows OS. Up till now, she has finished thousands of articles covering a broad range of topics and helped lots of users fix various problems. She focuses on the fields of disk management, OS backup, and PDF editing and provides her readers with insightful and informative content.
Проблему пока невозможно решить.
Обновление KB5039302 для Windows 11, выпущенное на этой неделе, к бесконечным перезагрузкам ОС. После его установки многие компьютеры превращаются в бесполезную груду железа. Microsoft подтвердила проблему и немедленно приостановила распространение. Компания рекомендует пользователям не скачивать патч, если он уже успел до них дойти.
Баг затрагивает ПК с клиентскими версиями Windows 11 22H2 и 23H2. К ошибке, судя по всему, приводит использование виртуальных машин и вложенной виртуализации с применением CloudPC, DevBox или Azure Virtual Desktop.
Повреждённые системы могут требовать операций восстановления для возобновления нормального использования, однако сделать это невозможно. Осуществить откат на предыдущую версию тоже нельзя. Microsoft уже работает над устранением ошибки, но точные сроки её решения пока не называет.
Напомним, патч KB5039302 включает новый менеджер учётных записей в меню «Пуск», карточку рекомендаций в Game Pass, поддержку 7‑Zip с TAR и многое другое. Он также возвращает на панель задач кнопку «Показать рабочий стол».

