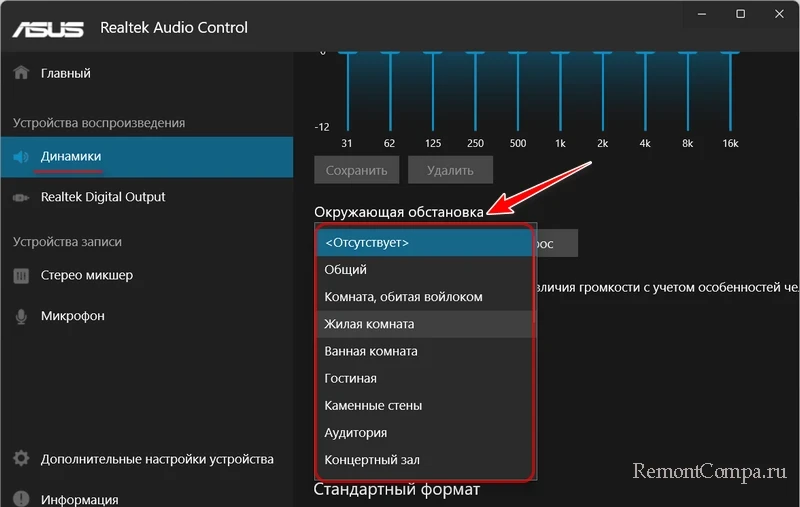Все способы:
- Способ 1: Вход в систему в штатном режиме
- Способ 2: «Редактор локальных групповых политик»
- Способ 3: «Редактор реестра»
- Способ 4: «Командная строка»
- Вопросы и ответы: 2
Важно! По умолчанию функция проверки подписи драйверов в Windows 10 активирована, поэтому если имеется необходимость повторного включения, это предполагает, что ранее выполнялись действия по деактивации. Выбранный ранее метод определяет алгоритм дальнейших действий при решении данной задачи. Так, если проверка отключалась посредством «Командной строки», и включать ее необходимо через нее же.
Читайте также: Как отключить проверку цифровой подписи драйверов
Способ 1: Вход в систему в штатном режиме
Один из вариантов деактивации обязательной проверки цифровых подписей драйверов подразумевает вход в систему в одноименном режиме. Соответственно, чтобы включить обозначенную функцию снова, потребуется загрузить Windows 10 в штатном режиме. Для этого достаточно попросту перезапустить компьютер и поставленная задача будет считаться выполненной.
Для этого разверните меню «Пуск» любым доступным способом, например, нажав клавишу Win на клавиатуре, кликните по кнопке «Выключение» и выберите пункт «Перезагрузка».

Читайте также: Как перезагрузить компьютер с Windows 10 через «Командную строку»
Обратите внимание, что Windows 10 поддерживает довольно много режимов работы, доступных для выбора в специальном загрузочном меню. На нашем сайте есть отдельная статья, в которой подробно разобраны все варианты запуска операционной системы.
Подробнее: Варианты загрузки Windows 10

Способ 2: «Редактор локальных групповых политик»
Важно! Утилита «Редактор локальных групповых политик» доступна только в редакциях Windows 10 Enterprise и Professional. Если на компьютере установлена другая версия операционной системы, воспользоваться описанным ниже способом не получится.
«Редактор локальных групповых политик» — это утилита для менеджмента настроек операционной системы, которая позволяет изменять параметры работы некоторых компонентов, включая функцию обязательной проверки цифровой подписи устанавливаемых драйверов. Чтобы с ее помощью выполнить поставленную задачу, необходимо сделать следующее:
-
Вызовите окно «Выполнить», воспользовавшись сочетанием горячих клавиш Win + R. После этого впишите в поле для ввода представленную ниже команду и нажмите по кнопке «ОК»:
gpedit.mscПримечание! Если по каким-то причинам запустить интерпретатор «Командной сроки» не получается, тогда рекомендуем ознакомиться с другой статьей на нашем сайте, где представлены дополнительные способы выполнения поставленной задачи.
Подробнее: Все способы запуска окна «Выполнить» в Windows 10
-
В появившемся окне утилиты, воспользовавшись навигационной панелью в левой части интерфейса, перейдите по указанному ниже пути в директорию «Установка драйвера»:
«Конфигурация пользователя» → «Административные шаблоны» → «Система» → «Установка драйвера»
- Откройте меню редактирования параметра «Подписывание кода для пакетов драйверов». Для этого дважды кликните по нему левой кнопкой мыши.
- В новом окне установите переключатель в положение «Включено», нажмите по кнопке «Применить», а затем «ОК».




После выполнения всех действий, чтобы новые параметры зарегистрировались в системе, необходимо перезапустить Windows 10.
Читайте также: Решение проблем с проверкой цифровой подписи драйверов в Windows
Способ 3: «Редактор реестра»
Если отключение проверки цифровой подписи драйверов выполнялось с помощью «Редактора реестра», то в нем был создан параметр, отвечающий за деактивацию этой функции. Соответственно, необходимо внести изменения в его конфигурацию.
-
Запустите «Редактор реестра» любым доступным способом. Например, можно вызвать окно «Выполнить» посредством комбинации клавиш Win + R, ввести в него переставленную ниже команду и нажать по кнопке «ОК»:
regeditЧитайте также: Как открыть «Редактор реестра» в Windows 10
-
Воспользовавшись древовидной структурой каталогов в левой части интерфейса окна, перейдите по пути, который указан ниже:
HKEY_CURRENT_USER\Software\Policies\Microsoft\Driver Signing - Откройте меню редактирования параметра под названием «BehaviorOnFailedVerify». Для этого кликните по нему дважды левой кнопкой мыши.
- В появившемся окне в поле «Значение» введите цифру «1» (без кавычек), выберите «Шестнадцатеричную» систему исчисления и кликните по кнопке «ОК».


Перезагрузите компьютер, чтобы внесенные изменения сохранились в системе и начали функционировать.
Обратите внимание! Если при выполнении описанных действий не было обнаружено нужной папки или параметра, это означает, что отключение проверки цифровой подписи драйвера выполнялось другим способом. Соответственно, данный метод не даст никаких результатов.
Способ 4: «Командная строка»
Посредством «Командной строки» можно внести изменения в любой параметр операционной системы, также есть возможность восстановить работу функции проверки цифровой подписи драйверов. Делается это следующим образом:
-
Воспользовавшись поисковой строкой на панели задач, введите запрос «Командная строка». В появившемся списке результатов кликните правой кнопкой мыши по одноименному приложению и выберите опцию «Запуск от имени администратора».
Читайте также: Как открыть «Командную строку» с правами администратора в Windows 10
-
Активируйте работу загрузочной области операционной системы. Для этого в появившемся окне консоли введите представленную ниже команду и нажмите клавишу Enter для ее выполнения:
bcdedit -set loadoptions ENABLE_INTEGRITY_CHECKS -
Включите функцию проверки цифровой подписи драйверов, воспользовавшись указанной ниже командной. После ее ввода не забудьте нажать Enter для выполнения:
bcdedit -set TESTSIGNING ON


Читайте также: Как установить драйвер без проверки цифровой подписи в Windows
Обратите внимание! Если после ввода одной из представленных выше команд появилась ошибка, попробуйте выполнить другую. В большинстве случаев она менее эффективна, но может стать альтернативой:
bcdedit.exe /set nointegritychecks ON OFF

Наша группа в TelegramПолезные советы и помощь
If you are an audiophile, then you would know the importance of Dolby Atmos. It enhances your spatial sound experience and takes it to another level, provided that you have the right hardware or it.
If you’ve bought a surround sound system for your home theater or are planning on getting one, then you best ought to prepare your Windows 11 PC to have the best sound experience from the very beginning.
In this article, we have discussed how to install Dolby Atmos on your Windows PC, or how to fix issues with it if you already have it installed.
Table of Contents
What is Dolby Atmos
Dolby Atmos is a virtual technology developed by Dolby Laboratories that adds height and depth to the existing 7.1 audio setups. In simple words, using Dolby Atmos makes the user seem like the audio sounds are coming from all directions, making it a 3D experience.
The Dolby Atmos technology was initially introduced to the theater and cinema industry. However, due to such high demands, it was later published for the public to be used as a domestic product.
Although Dolby Atmos is free to use, a one-time license needs to be purchased. However, you can have a 7-day free trial before making the purchase.
If you want to install and set up Dolby Atmos on your system then you do not need to purchase any supporting or specialized hardware. It can work on top of your current setup. However, it is advisable to use hardware that supports surround sound, like a 7.1 speaker system, or headphones that support surround sound.
Let us now continue to see how to install it on your PC.
How to Install Dolby Atmos on Windows
Dolby Atmos can be installed on your Windows computer through the “Dolby Access” app available on Microsoft Store. However, once it is installed, you need to set it up through the app as well as your Windows setting.
Install Dolby Access
Follow these steps to install Dolby Access on your PC:
-
Open the Dolby Access Microsoft Store page in any web browser and click Get in Store app.
Get Dolby Access from Store -
If asked for permission, click Open Microsoft Store.
Open Microsoft Store -
The Microsoft Store app will now open. Click Get app.
-
The app will now begin downloading and installing. When completed, run the Dolby Access app.
-
Inside the Dolby Access app, click Next.
Click Next -
On the next page, click Get started.
Click Get Started -
Now you must choose whether to purchase a license for Dolby Atmos or try it for free. Take your pick and then follow the on-screen instructions.
Purchase a license or try for free -
You will now be asked to install “Dolby Atmos for Headphones” if any headphones are connected. Click Get.
Install add-ons -
On the next screen, confirm your connected device and click Continue.
Confirm audio source and proceed -
You are now ready to experience Dolby Atmos, but not quite. Click Experience now.
Click Experience Now
Your connected headphones are now ready to experience Dolby Atmos. However, a little tweaking still needs to be done inside the Windows Settings app, which is discussed in the section below.
However, if you want to set up your home theater system, click on the “Dolby Atmos for home theater” button and follow the on-screen instructions.

Now that Dolby Atmos is installed, you must activate it on your preferred sound output device (headphones or home theater).
Activate Dolby Atmos
Now, you must activate Dolby Atmos for your output device’s spatial sound qualities for an immersive audio experience. That can be done in 2 ways.
From Settings App
-
Navigate to the following:
Settings app >> System >> Sound
-
Now click on the output audio device under “Choose where to play sound.”
Open output audio device settings -
Now scroll down and click the drop-down menu in front of “Spatial Sound,” and then select Dolby Atmos for Headphones.
Activate Dolby Atmos
From Sound Settings
-
Open the Sound applet by typing in mmsys.cpl in the Run Command box.
Open Sound applet -
Here, under the Playback tab, select the output audio device and then click Properties.
Open audio device properties -
Inside the Properties window, switch to the Spatial sound tab, and then select Dolby Atmos for Headphones from the drop-down menu under Spatial sound format. Click Apply and Ok when done.
Select Dolby Atmos spatial sound format
You have now successfully enabled Dolby Atmos on your headphones/theater system. You may now continue to experience the best audio quality available to the domestic user.
However, if you have performed the steps above and had no impact on the audio quality, there might be some issues with your audio drivers or setup. Let us see how to fix that.
How to Fix Dolby Atmos on Windows
There can be a number of issues why Dolby Atmos is not working on your Windows PC which include the following:
- An outdated or corrupted sound driver.
- The exclusive-control mode is disabled.
- The Dolby Access app is missing or corrupted.
- The license for Dolby Access has expired.
Below you’ll find several solutions to fix the problem. After performing them, you can check if the “Dolby Atmos” option is visible again in your Sound settings and is working again.
Run Audio Troubleshooter
The Windows OS comes with built-in troubleshooters that automatically scan and detect any issues with the associated hardware or software. Here is how to run the audio troubleshooter in Windows 11:
-
Navigate to the following:
Settings app >> System >> Troubleshoot >> Other troubleshooters
-
Now click Run in front of Playing Audio.
Run audio troubleshooter -
The troubleshooter will now run and ask you to select the device you want to troubleshoot. Select the device and click Next.
Select device to troubleshoot -
The troubleshooter will now begin scanning for discrepancies associated with the selected device and suggest the necessary actions to take to fix any issues. Perform those actions.
Follow on-screen instructions -
When done, Close the troubleshooter.
Close troubleshooter
Now check if Dolby Atmos is working on your PC. If not, then there are still a few things you can do.
Update Sound Driver
Attempt to update your sound driver to the latest available version, as this might fix the issues with Dolby Atmos. Here is how:
-
Open the Device Manager by typing in devmgmt.msc in the Run Command box.
Open Device Manager -
Now expand “Sound, video and game controllers” by clicking on it.
Expand “Sound, video and game controllers” -
Now right-click on the device you want to have the Dolby Atmos format on and then click Update Driver from the context menu.
Update driver -
In the popup window, click Search automatically for drivers.
Search for drivers -
The wizard will attempt to search for new drivers online and install the latest one available. Once installed, close the wizard.
However, if you find that the latest driver is already installed, then we suggest that you check for the latest driver on the OEMs website and install it manually, or reinstall the current driver.
Once the driver has been updated/reinstalled, check to see if Dolby Atmos is now working. If it isn’t then continue to perform the remaining possible solutions.
Enable Exclusive Mode
It may be possible that the audio output device is being shared by multiple apps and programs, causing an issue with Dolby Atmos. In this case, you must ensure that you allow exclusive control of this device to apps, and give those apps precedence over the others. Follow these steps to enable Exclusive Mode:
-
Open the Sound applet by typing in mmsys.cpl in the Run Command box.
Open the Sound applet -
In the Playback tab, click on the output audio device and then click Properties.
Open audio device properties -
From the Properties window, switch to the Advanced tab. Under the Exclusive Mode section, check both the boxes beside “Allow applications to take exclusive control of this device” and “Give exclusive mode applications priority.” Then click Apply and Ok.
Enable Exclusive Mode
Now that Exclusive Mode is enabled, check to see if Dolby Atmos is now functional.
Reset Dolby Access
As we mentioned earlier, there is a possibility that there is something wrong with the Dolby Access app which is preventing Dolby Atmos from functioning correctly. In this case, try resetting the Dolby Access app using these steps:
-
Navigate to the following:
Settings app >> Apps >> Installed apps
-
Here, search for Dolby Access, click on the ellipses (3 dots) in front of it, and then click Advanced options.
Open Dolby Access advanced settings -
Scroll down and click Reset.
Reset Dolby Access -
When asked for confirmation, click Reset again.
Confirm reset -
Now you must set up the Dolby Access app again, as discussed earlier in this post. Launch the Dolby Access app and go through the setup instructions.
-
After setting up Dolby Access, activate Dolby Atmos from the Settings app or the Sound applet.
Now check to see if this resolved the issue for you.
Check License for Dolby Atmos
It may be possible that your Dolby Access trial has ended and now you must purchase a license for it for Dolby Atmos to work. Here is how to check whether the license for Dolby Atmos has expired or not:
-
Navigate to the following:
Settings app >> System >> Sound
-
Click on the audio device under “Choose where to play sound.”
Open output audio device settings -
Scroll to the bottom of the page and click License status to expand it.
Expand license status -
You will now see the licensing terms for “Dolby Atmos for Headphones” or whichever device you have configured it for. Look for its status (Active or Disabled) as well as its expiry date.
Dolby Atmos licensing details
If the expiry date has surpassed, then you must now purchase a license for it. You can purchase a license for Dolby Atmos through the Dolby Access app.

Frequently Asked Questions (FAQs)
Is Dolby Atmos free to use?
For domestic users and home theaters, you must make a one-time licensing payment of only USD 15. Once the license is purchased, you can use it on any device by associating your account.
What does Dolby Atmos do?
Dolby Atmos is a surround sound format that builds on top of your existing surround speakers to give an immersive 3D sound experience. It is ideal for home theaters and headphones that support surround sound.
How to test Dolby Atmos?
You can find high-quality audio files and streams online (including YouTube) and play spatial sounds to check and test your Dolby Atmos setup.
How many speakers are needed for Dolby Atmos?
Dolby Atmos can even work with one or two speakers, provided that they support it. However, it is suggested that you use a minimum of 4 speakers with Dolby Atmos. That said, the more speakers you use, the better the experience. People usually tend to use it with a 7.1 surround sound setup for the best experience.
В этой инструкции — три способа отключить проверку цифровой подписи драйвера в Windows 10: один из них работает однократно при загрузке системы, два других отключают проверку подписи драйверов навсегда, но не всегда. Это может пригодиться в тех случаях, когда драйвер не устанавливается, а ОС сообщает, что INF стороннего производителя не содержит информации о подписи или о других проблемах подписи, приводящих к ошибке при установке устройства.
Надеюсь, вы знаете, зачем вам потребовалось отключать эту функцию, потому как такие изменения настроек Windows 10 могут привести к повышению уязвимости системы перед вредоносным ПО. Возможно, существуют иные способы установить драйвер вашего устройства (либо другой драйвер), без отключения проверки цифровой подписи и, если такой способ имеется, лучше воспользоваться им. Если вы хотите серьезно подойти к вопросу, то можно также самостоятельно подписать драйвер цифровой подписью (не для начинающих).
Отключение проверки подписи драйвера с помощью параметров загрузки
Первый способ, отключающий проверку цифровой подписи единожды, при перезагрузке системы и до следующей перезагрузки — использование параметров загрузки Windows 10.
- Для того, чтобы воспользоваться способом, зайдите в «Параметры» — «Обновление и безопасность» — «Восстановление». Затем, в разделе «Особые варианты загрузки» нажмите «Перезагрузить сейчас».
- После перезагрузки, пройдите по следующему пути: «Поиск и устранение неисправностей» (или «Диагностика») — «Дополнительные параметры» — «Параметры загрузки» и нажмите кнопку «Перезагрузить».
- После перезагрузки появится меню выборов параметров, которые будут использоваться в этот раз в Windows 10.
- Для того, чтобы отключить проверку цифровой подписи драйверов, выберите соответствующий пункт, нажав клавишу 7 или F7 (или Fn+F7 на некоторых ноутбуках).
Готово, после перезагрузки Windows 10 запустится с отключенной проверкой подписи драйверов и вы сможете установить свой драйвер без цифровой подписи.
Видео инструкция по отключению проверки цифровой подписи драйверов
Обычно, даже после перезагрузки в обычном режиме, установленное таким образом устройство продолжает работать, однако в некоторых случаях драйвер слетает и приходится повторять процедуру. Отсюда частый вопрос о том, как отключить проверку цифровой подписи Windows 10 навсегда. К сожалению, это не всегда возможно (но можно подписать драйвер самостоятельно, о чем упоминалось в начале инструкции), тем не менее обычный метод для постоянного отключения описан далее.
С помощью командной строки
Этот способ должен отключить проверку цифровой подписи драйверов навсегда — с использованием командной строки для редактирования параметров загрузки. Ограничения способа: у вас либо должен быть компьютер с BIOS, либо, если у вас UEFI, требуется отключить Secure Boot (это обязательно). К сожалению, в последних версиях Windows 10 описываемое обычно не срабатывает, но попробовать можно.
Действия следующие — запустите командную строку Windows 10 от имени администратора (Как запустить командную строку от имени администратора). В командной строке по порядку введите следующие две команды:
- bcdedit.exe -set loadoptions DISABLE_INTEGRITY_CHECKS
- bcdedit.exe -set TESTSIGNING ON

После того, как обе команды будут выполнены, закройте командную строку и перезагрузите компьютер. Проверка цифровых подписей будет отключена, с одним лишь нюансом: в правом нижнем углу вы будете наблюдать уведомление о том, что Windows 10 работает в тестовом режиме (чтобы убрать надпись и вновь включить проверку, введите в командной строке bcdedit.exe -set TESTSIGNING OFF).
И еще один вариант отключения проверки подписи с помощью bcdedit, который по некоторым отзывам срабатывает лучше (проверка не включается снова автоматически при следующих загрузка Windows 10):
- Загрузить компьютер в безопасном режиме (см. Как зайти в безопасный режим Windows 10).
- Открыть командную строку от имени администратора и ввести следующую команду (нажав Enter после нее).
- bcdedit.exe /set NOINTEGRITYCHECKS ON
- Перезагрузить Windows 10 в обычном режиме.
В дальнейшем, если требуется снова включить проверку, сделайте это тем же способом, но вместо on в команде используйте off.
Отключение проверки в редакторе локальной групповой политики
Проверку подписи драйверов ранее можно было отключить (на сегодня метод не работает) с помощью редактора локальной групповой политики, однако эта возможность присутствует только в Windows 10 Pro (нет в домашней версии). Для запуска редактора локальной групповой политики, нажмите клавиши Win+R на клавиатуре, а затем введите gpedit.msc в окно «Выполнить», нажмите Enter.
В редакторе перейдите к разделу Конфигурация пользователя — Административные шаблоны — Система — Установка драйвера и дважды кликните по параметру «Подписывание кода для пакетов драйверов» (ранее пункт назывался «Цифровая подпись драйверов устройств») в правой части.

Откроется оно с возможными значениями данного параметра. Отключить проверку можно двумя способами:
- Установить значение «Отключено».
- Установить значение «Включено», а затем, в разделе «Если Windows обнаруживает файл драйвера без цифровой подписи» установить «Пропустить».

После установки значений, нажмите Ок, закройте редактор локальной групповой политике и перезагрузите компьютер (хотя, в общем-то, должно сработать и без перезагрузки).
В этой публикации, друзья, рассмотрим такой вопрос: пространственный звук в Windows 11. Пространственный, виртуальный объёмный, 3D, иммерсивный — всё это понятия одного и того же. Звука, исходящего из разных точек в пространстве вокруг нас. Как мы слышим звуки в реальном мире. Что такое пространственный звук, и как его реализовать на компьютере с Windows 11?
Пространственный звук, друзья – это нечто волшебства. Звуки окружают нас со всех сторон как в реальной жизни. Фильмы, игры, музыка превращаются в настоящее приключение. Будем слышать звуки так, будто мы находимся в самом центре событий. Шаги, будто они приближаются или отдаляются. Гул самолёта, будто он пролетает прямо над нами. Шум леса, журчание реки, шелест листьев, гул ветра, будто мы находимся на природе. Гул транспорта, разговоры прохожих, звуки ресторанов, будто мы затесались среди городской суеты. В диалогах фильмов и игр будем слышать персонажей, будто они говорят рядом с нами, за спиной, сверху, снизу, кричат вдали и т.п. Будем более ярко ощущать всю гамму эмоций актёров.
Такой же объёмный звук, как в современных кинотеатрах, можем иметь у себя дома, он может исходить от компьютера. И мы сможем погружаться в разнообразие звуков прямо в своей комнате.
Пространственный звук дома можно реализовать разными способами. Можно приобрести многоканальную аудиосистему 5.1, 5.2, 7.1, 7.2, 8.0, 9.1, 9.4.

А можно ограничиться приобретением наушников, AV-ресивера или дискретной звуковой карты с поддержкой технологий пространственного звука. Решение минимум – обычные наушники или гарнитура и использование штатной технологии пространственного звука Windows 11. Ну а при наличии обычной стереосистемы или динамиков можно просто покопаться в настройках диспетчера Realtek HD.
Так, друзья, пространственный звук можно реализовать не только средствами дорогостоящих многоканальных аудиосистем, но также с помощью различных технологий виртуального объёмного звука. Технологий, использующих разные алгоритмы и эффекты, которые создают иллюзию трёхмерного аудиопространства вокруг нас. Это технологии как то:
- Windows Sonic for Headphones — встроенная в Windows начиная с 10 технология пространственного звука для наушников;
- Dolby Atmos – одна из ведущих технологий пространственного звука, используемая в кинотеатрах.
- DTS Sound Unbound – другая популярная технология пространственного звука, также используемая в кинотеатрах.
Dolby Atmos и DTS Sound Unbound требуют специальных аудиоустройств – наушников, AV-ресиверов, звуковых плат с поддержкой этих технологий. И нужно ещё платное ПО этих технологий.
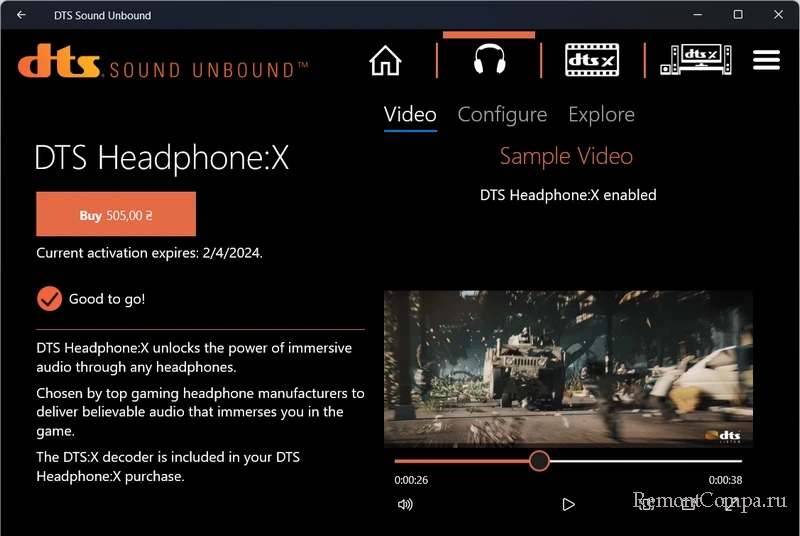
Тогда как технология Windows Sonic for Headphones уже входит в состав функционала Windows 11. И может быть использована не только с устройствами с поддержкой технологий пространственного звука, но с обычными наушниками или гарнитурами.
Если у вас имеются наушники, друзья, включить Windows Sonic for Headphones можно на панели быстрых настроек звука Windows 11. Жмём значок сети и громкости в системном трее. Далее жмём кнопку панели аудиовыходов.
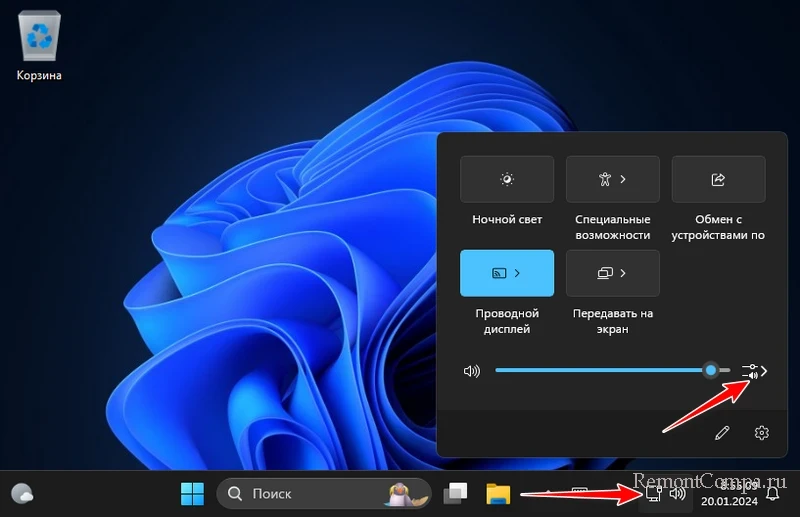
На этой панели смотрим блок «Пространственный звук» и кликаем «Windows Sonic for Headphones». На этом всё, пространственный звук, реализуемый штатной технологией Windows 11, включён. Но мы можем по отсылке внизу панели обратиться к дополнительным системным настройкам звука.
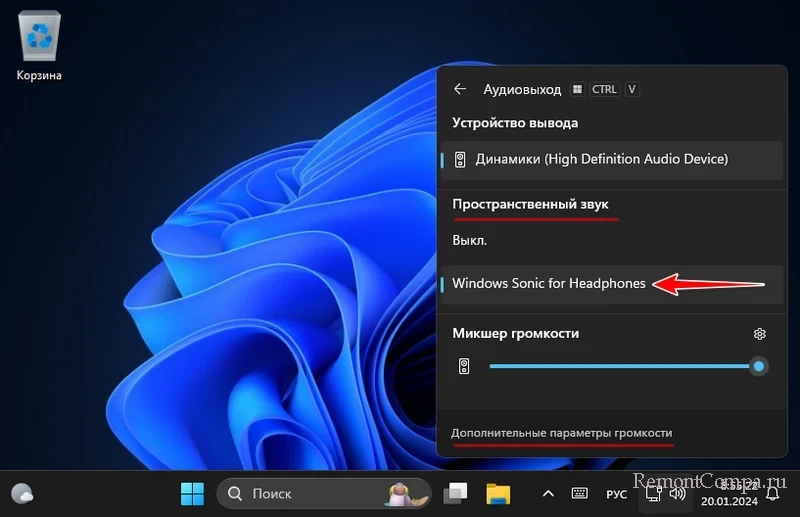
Запустится приложение «Параметры» с настройками звука по пути:
Здесь можем выбрать те наушники и гарнитуры, которые не установлены устройствами вывода звука по умолчанию. Зайти в их свойства.
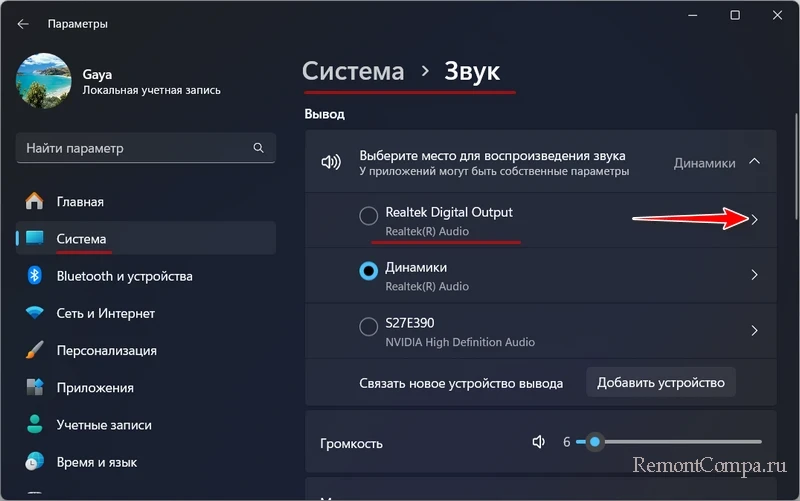
И в блоке «Пространственный звук» включить для них Windows Sonic for Headphones. Ещё, друзья, обратим внимание, что в этом блоке для каждого устройства вывода звука есть отсылка на получение других приложений пространственного звука из Microsoft Store.
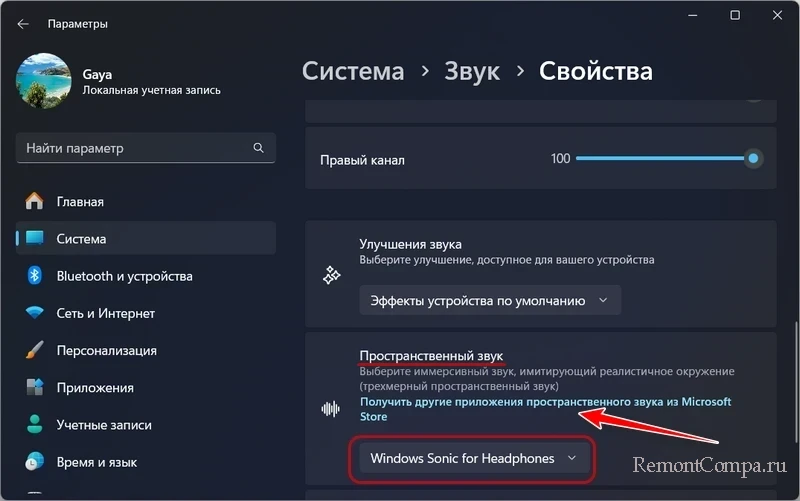
Клик по этой отсылке запустит Microsoft Store с предложениями установки приложений технологий пространственного звука Dolby Atmos или DTS Sound Unbound.
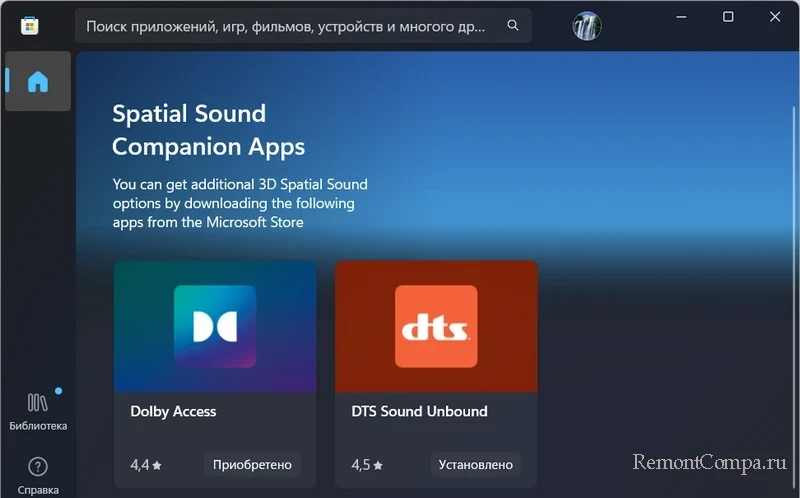
Если у вас есть аудиоустройства, совместимые с этими технологиями, можете опробовать их. Использование этих технологий, как упоминалось, платное, но каждая предлагает тестовый бесплатный период. Скачиваем приложение Dolby Atmos или DTS Sound Unbound. Запускаем. Выбираем кодек технологии в соответствии с имеющимся устройством вывода звука. DTS Sound Unbound, например, предлагает кодеки для наушников, универсальный, для домашнего кинотеатра. И жмём кнопку бесплатного опробования технологии.
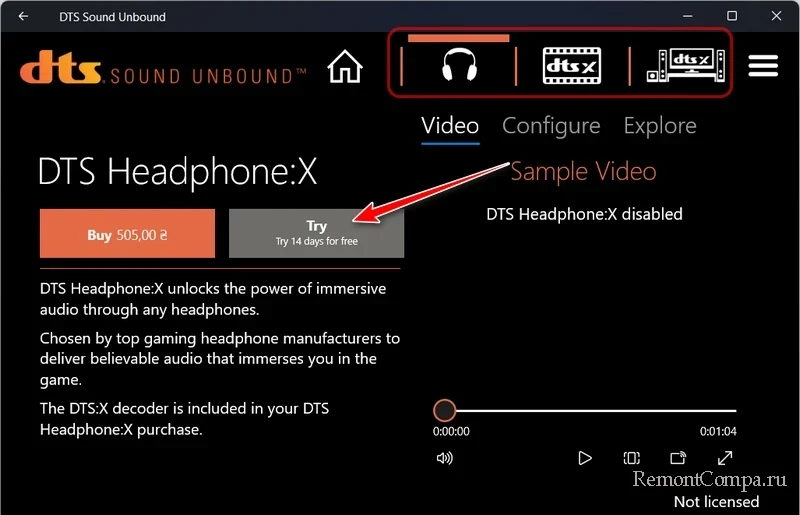
Далее в свойствах устройства вывода звука, для которого мы выбрали кодек, в блоке «Пространственный звук» включаем технологию Dolby Atmos или DTS Sound Unbound.
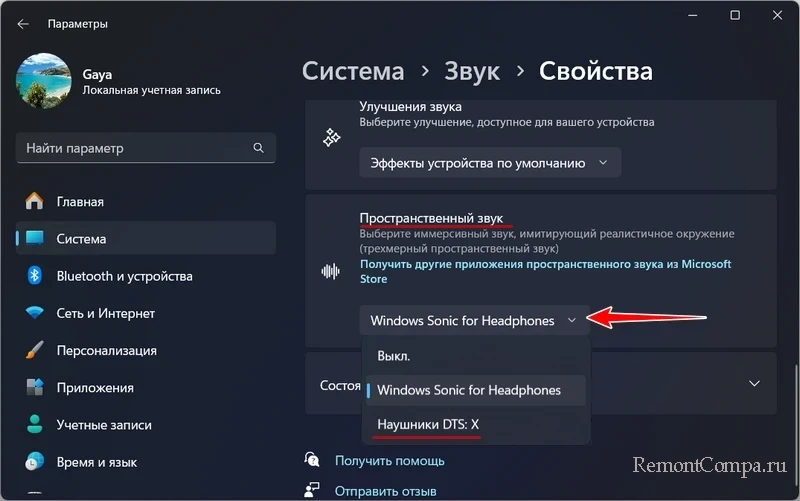
Если это устройство значится в Windows 11 устройством вывода звука по умолчанию, технологию Dolby Atmos или DTS Sound Unbound можем применить также на панели аудиовыходов в системном трее.
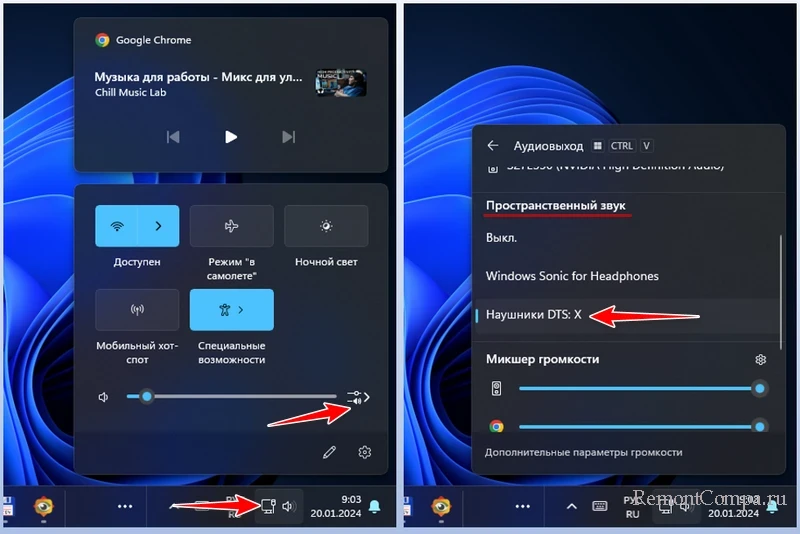
Друзья, если у вас нет аудиоустройств, совместимых с Dolby Atmos или DTS Sound Unbound, в случае с обычными наушниками, стереосистемами, динамиками может помочь элементарно диспетчер Realtek HD. На большинстве ПК и ноутбуков присутствует интегрированная звуковая карта от производителя Realtek. И мы можем использовать для наших целей поставляемую вместе с драйвером звуковой карты программу настройки звука — тот самый диспетчер Realtek HD. Таковой не всегда есть в Windows, чтобы он был, необходимо установить драйверы на звук с сайта производителя материнской платы, ноутбука или с сайта самой компании Realtek.
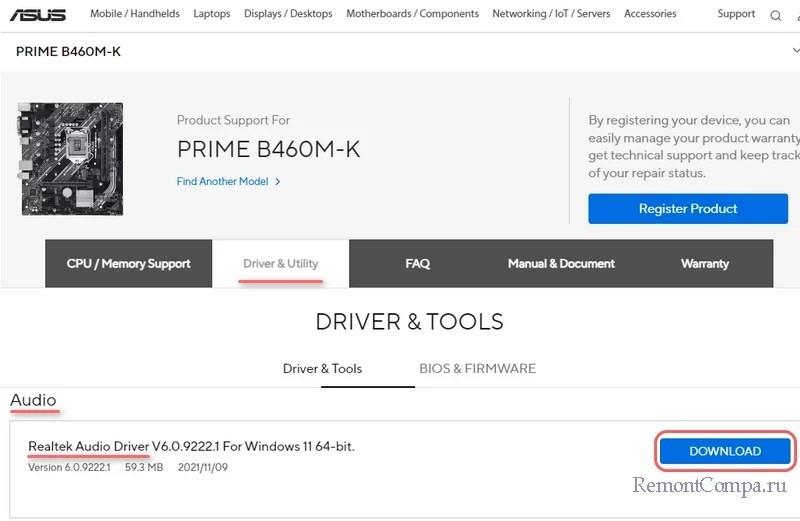
Запустить диспетчер Realtek HD можно в панели управления Windows 11, в разделе «Оборудование и звук». Эта программа предусматривает свою технологию пространственного звука, которая может быть использована для наушников или определённых стереосистем — с декодером Matrix, встроенным в AV-ресиверы и другие аудиоустройства. Технология называется «Виртуальный объёмный звук», нужно просто установить его галочку во вкладке настроек для наушников или динамиков. Что делать, если нет стереосистемы с декодером Matrix? Для всех подряд устройств вывода звука диспетчер Realtek HD может предложить различные эффекты окружающей обстановки, с которыми можно поэкспериментировать за неимением возможности использовать пространственный звук.
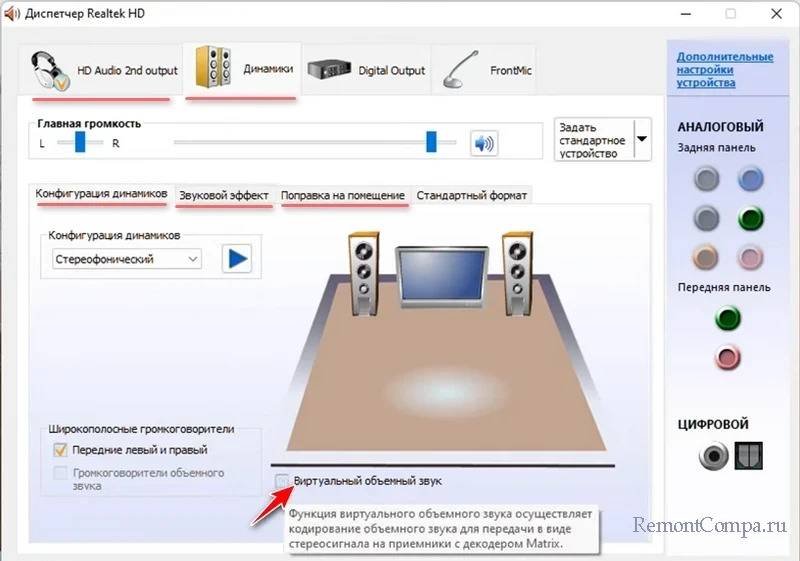
Имитация различных акустических сред – оббитой войлоком комнаты, ванной, гостиной, каменных стен, концертного зала и т.п. – могут дать некие ощущения, будто звук воспроизводится в такой среде. Но, конечно, эти эффекты не заменят технологии пространственного звука.
Если у вас нет диспетчера Realtek HD, вместо него ищите приложение из Microsoft Store «Realtek Audio Control». Это современная альтернатива диспетчеру Realtek HD, но суть приложения та же. В нём есть возможность включить технологию «Виртуальный объёмный звук».
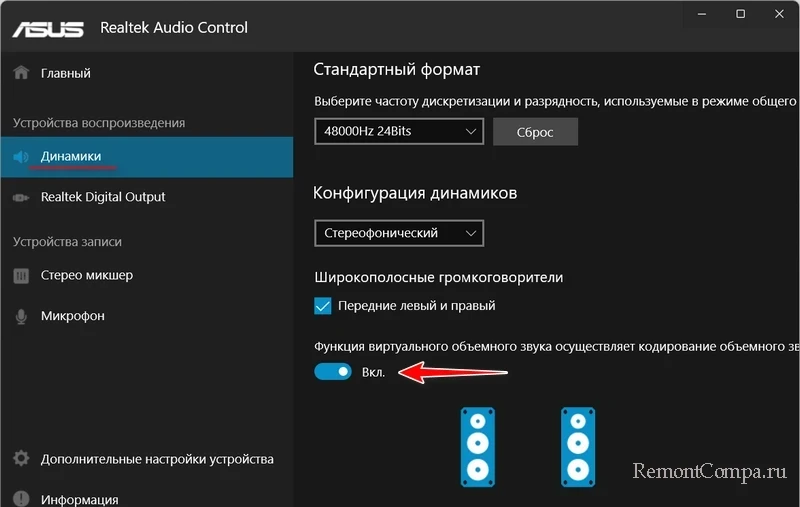
И есть возможность выбрать эффекты имитации различных акустических сред.