If you are an audiophile, then you would know the importance of Dolby Atmos. It enhances your spatial sound experience and takes it to another level, provided that you have the right hardware or it.
If you’ve bought a surround sound system for your home theater or are planning on getting one, then you best ought to prepare your Windows 11 PC to have the best sound experience from the very beginning.
In this article, we have discussed how to install Dolby Atmos on your Windows PC, or how to fix issues with it if you already have it installed.
Table of Contents
What is Dolby Atmos
Dolby Atmos is a virtual technology developed by Dolby Laboratories that adds height and depth to the existing 7.1 audio setups. In simple words, using Dolby Atmos makes the user seem like the audio sounds are coming from all directions, making it a 3D experience.
The Dolby Atmos technology was initially introduced to the theater and cinema industry. However, due to such high demands, it was later published for the public to be used as a domestic product.
Although Dolby Atmos is free to use, a one-time license needs to be purchased. However, you can have a 7-day free trial before making the purchase.
If you want to install and set up Dolby Atmos on your system then you do not need to purchase any supporting or specialized hardware. It can work on top of your current setup. However, it is advisable to use hardware that supports surround sound, like a 7.1 speaker system, or headphones that support surround sound.
Let us now continue to see how to install it on your PC.
How to Install Dolby Atmos on Windows
Dolby Atmos can be installed on your Windows computer through the “Dolby Access” app available on Microsoft Store. However, once it is installed, you need to set it up through the app as well as your Windows setting.
Install Dolby Access
Follow these steps to install Dolby Access on your PC:
-
Open the Dolby Access Microsoft Store page in any web browser and click Get in Store app.
Get Dolby Access from Store -
If asked for permission, click Open Microsoft Store.
Open Microsoft Store -
The Microsoft Store app will now open. Click Get app.
-
The app will now begin downloading and installing. When completed, run the Dolby Access app.
-
Inside the Dolby Access app, click Next.
Click Next -
On the next page, click Get started.
Click Get Started -
Now you must choose whether to purchase a license for Dolby Atmos or try it for free. Take your pick and then follow the on-screen instructions.
Purchase a license or try for free -
You will now be asked to install “Dolby Atmos for Headphones” if any headphones are connected. Click Get.
Install add-ons -
On the next screen, confirm your connected device and click Continue.
Confirm audio source and proceed -
You are now ready to experience Dolby Atmos, but not quite. Click Experience now.
Click Experience Now
Your connected headphones are now ready to experience Dolby Atmos. However, a little tweaking still needs to be done inside the Windows Settings app, which is discussed in the section below.
However, if you want to set up your home theater system, click on the “Dolby Atmos for home theater” button and follow the on-screen instructions.

Now that Dolby Atmos is installed, you must activate it on your preferred sound output device (headphones or home theater).
Activate Dolby Atmos
Now, you must activate Dolby Atmos for your output device’s spatial sound qualities for an immersive audio experience. That can be done in 2 ways.
From Settings App
-
Navigate to the following:
Settings app >> System >> Sound
-
Now click on the output audio device under “Choose where to play sound.”
Open output audio device settings -
Now scroll down and click the drop-down menu in front of “Spatial Sound,” and then select Dolby Atmos for Headphones.
Activate Dolby Atmos
From Sound Settings
-
Open the Sound applet by typing in mmsys.cpl in the Run Command box.
Open Sound applet -
Here, under the Playback tab, select the output audio device and then click Properties.
Open audio device properties -
Inside the Properties window, switch to the Spatial sound tab, and then select Dolby Atmos for Headphones from the drop-down menu under Spatial sound format. Click Apply and Ok when done.
Select Dolby Atmos spatial sound format
You have now successfully enabled Dolby Atmos on your headphones/theater system. You may now continue to experience the best audio quality available to the domestic user.
However, if you have performed the steps above and had no impact on the audio quality, there might be some issues with your audio drivers or setup. Let us see how to fix that.
How to Fix Dolby Atmos on Windows
There can be a number of issues why Dolby Atmos is not working on your Windows PC which include the following:
- An outdated or corrupted sound driver.
- The exclusive-control mode is disabled.
- The Dolby Access app is missing or corrupted.
- The license for Dolby Access has expired.
Below you’ll find several solutions to fix the problem. After performing them, you can check if the “Dolby Atmos” option is visible again in your Sound settings and is working again.
Run Audio Troubleshooter
The Windows OS comes with built-in troubleshooters that automatically scan and detect any issues with the associated hardware or software. Here is how to run the audio troubleshooter in Windows 11:
-
Navigate to the following:
Settings app >> System >> Troubleshoot >> Other troubleshooters
-
Now click Run in front of Playing Audio.
Run audio troubleshooter -
The troubleshooter will now run and ask you to select the device you want to troubleshoot. Select the device and click Next.
Select device to troubleshoot -
The troubleshooter will now begin scanning for discrepancies associated with the selected device and suggest the necessary actions to take to fix any issues. Perform those actions.
Follow on-screen instructions -
When done, Close the troubleshooter.
Close troubleshooter
Now check if Dolby Atmos is working on your PC. If not, then there are still a few things you can do.
Update Sound Driver
Attempt to update your sound driver to the latest available version, as this might fix the issues with Dolby Atmos. Here is how:
-
Open the Device Manager by typing in devmgmt.msc in the Run Command box.
Open Device Manager -
Now expand “Sound, video and game controllers” by clicking on it.
Expand “Sound, video and game controllers” -
Now right-click on the device you want to have the Dolby Atmos format on and then click Update Driver from the context menu.
Update driver -
In the popup window, click Search automatically for drivers.
Search for drivers -
The wizard will attempt to search for new drivers online and install the latest one available. Once installed, close the wizard.
However, if you find that the latest driver is already installed, then we suggest that you check for the latest driver on the OEMs website and install it manually, or reinstall the current driver.
Once the driver has been updated/reinstalled, check to see if Dolby Atmos is now working. If it isn’t then continue to perform the remaining possible solutions.
Enable Exclusive Mode
It may be possible that the audio output device is being shared by multiple apps and programs, causing an issue with Dolby Atmos. In this case, you must ensure that you allow exclusive control of this device to apps, and give those apps precedence over the others. Follow these steps to enable Exclusive Mode:
-
Open the Sound applet by typing in mmsys.cpl in the Run Command box.
Open the Sound applet -
In the Playback tab, click on the output audio device and then click Properties.
Open audio device properties -
From the Properties window, switch to the Advanced tab. Under the Exclusive Mode section, check both the boxes beside “Allow applications to take exclusive control of this device” and “Give exclusive mode applications priority.” Then click Apply and Ok.
Enable Exclusive Mode
Now that Exclusive Mode is enabled, check to see if Dolby Atmos is now functional.
Reset Dolby Access
As we mentioned earlier, there is a possibility that there is something wrong with the Dolby Access app which is preventing Dolby Atmos from functioning correctly. In this case, try resetting the Dolby Access app using these steps:
-
Navigate to the following:
Settings app >> Apps >> Installed apps
-
Here, search for Dolby Access, click on the ellipses (3 dots) in front of it, and then click Advanced options.
Open Dolby Access advanced settings -
Scroll down and click Reset.
Reset Dolby Access -
When asked for confirmation, click Reset again.
Confirm reset -
Now you must set up the Dolby Access app again, as discussed earlier in this post. Launch the Dolby Access app and go through the setup instructions.
-
After setting up Dolby Access, activate Dolby Atmos from the Settings app or the Sound applet.
Now check to see if this resolved the issue for you.
Check License for Dolby Atmos
It may be possible that your Dolby Access trial has ended and now you must purchase a license for it for Dolby Atmos to work. Here is how to check whether the license for Dolby Atmos has expired or not:
-
Navigate to the following:
Settings app >> System >> Sound
-
Click on the audio device under “Choose where to play sound.”
Open output audio device settings -
Scroll to the bottom of the page and click License status to expand it.
Expand license status -
You will now see the licensing terms for “Dolby Atmos for Headphones” or whichever device you have configured it for. Look for its status (Active or Disabled) as well as its expiry date.
Dolby Atmos licensing details
If the expiry date has surpassed, then you must now purchase a license for it. You can purchase a license for Dolby Atmos through the Dolby Access app.

Frequently Asked Questions (FAQs)
Is Dolby Atmos free to use?
For domestic users and home theaters, you must make a one-time licensing payment of only USD 15. Once the license is purchased, you can use it on any device by associating your account.
What does Dolby Atmos do?
Dolby Atmos is a surround sound format that builds on top of your existing surround speakers to give an immersive 3D sound experience. It is ideal for home theaters and headphones that support surround sound.
How to test Dolby Atmos?
You can find high-quality audio files and streams online (including YouTube) and play spatial sounds to check and test your Dolby Atmos setup.
How many speakers are needed for Dolby Atmos?
Dolby Atmos can even work with one or two speakers, provided that they support it. However, it is suggested that you use a minimum of 4 speakers with Dolby Atmos. That said, the more speakers you use, the better the experience. People usually tend to use it with a 7.1 surround sound setup for the best experience.
[Игровой ноутбук/десктоп] Программы Dolby — Введение
Dolby Atmos — Введение
Dolby Vision — Введение
Dolby Atmos Введение
● О Dolby Atmos
Dolby Atmos позволяет звукорежиссерам определять различные качества каждого звука, включая местоположение, движение, размер, фокус и многое другое. Это освобождает звуки игр и фильмов от отдельных каналов динамиков, поэтому их можно точно размещать и перемещать, чтобы они текли над Вами и вокруг Вас в трехмерном пространстве. Звуковые эффекты следуют за происходящим на экране и кажутся исходящими из определенного места, независимо от того, статичен ли персонаж или объект или находится в движении для более захватывающего впечатления.
● Что такое Dolby Access?
Dolby® Access — это приложение для Windows 10 и Xbox, которое позволяет настроить, опробовать и испытать Dolby Atmos, революционную звуковую технологию, которая погружает Вас в действие с помощью захватывающего движущегося звука для Ваших игр и фильмов.
● Поддерживаемые модели
Ноутбуки серии ROG Zephyrus G14.
Для получения дополнительной информации о поддерживаемых моделях посетите раздел «Ноутбуки игровой серии» на официальном сайте ASUS.
● Запуск Dolby Access
Чтобы запустить Dolby Access, пожалуйста, нажмите кнопку Пуск в Windows ① > Dolby Access ②
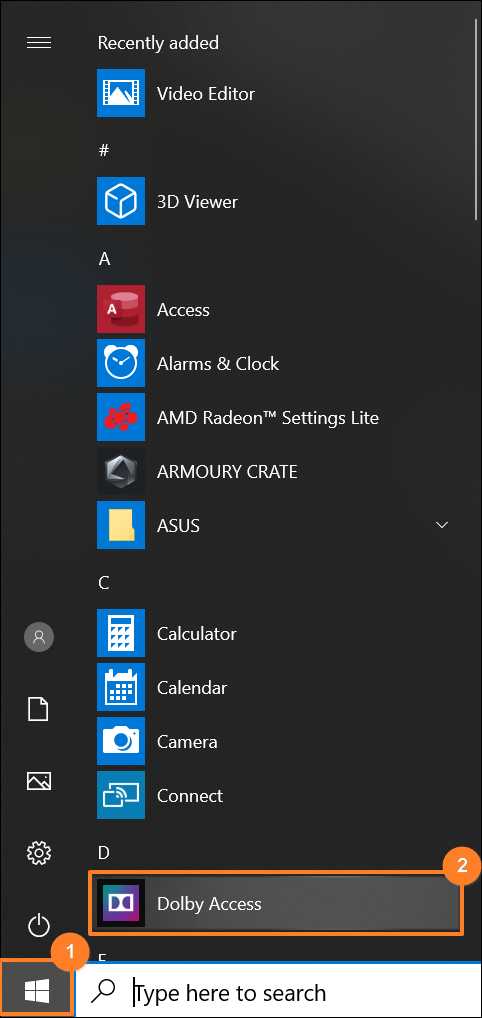
● Dolby Access — Руководство
Нажмите на верхнее меню приложения Dolby Access, чтобы просмотреть меню «Домой», «Продукты» и «Настройки».
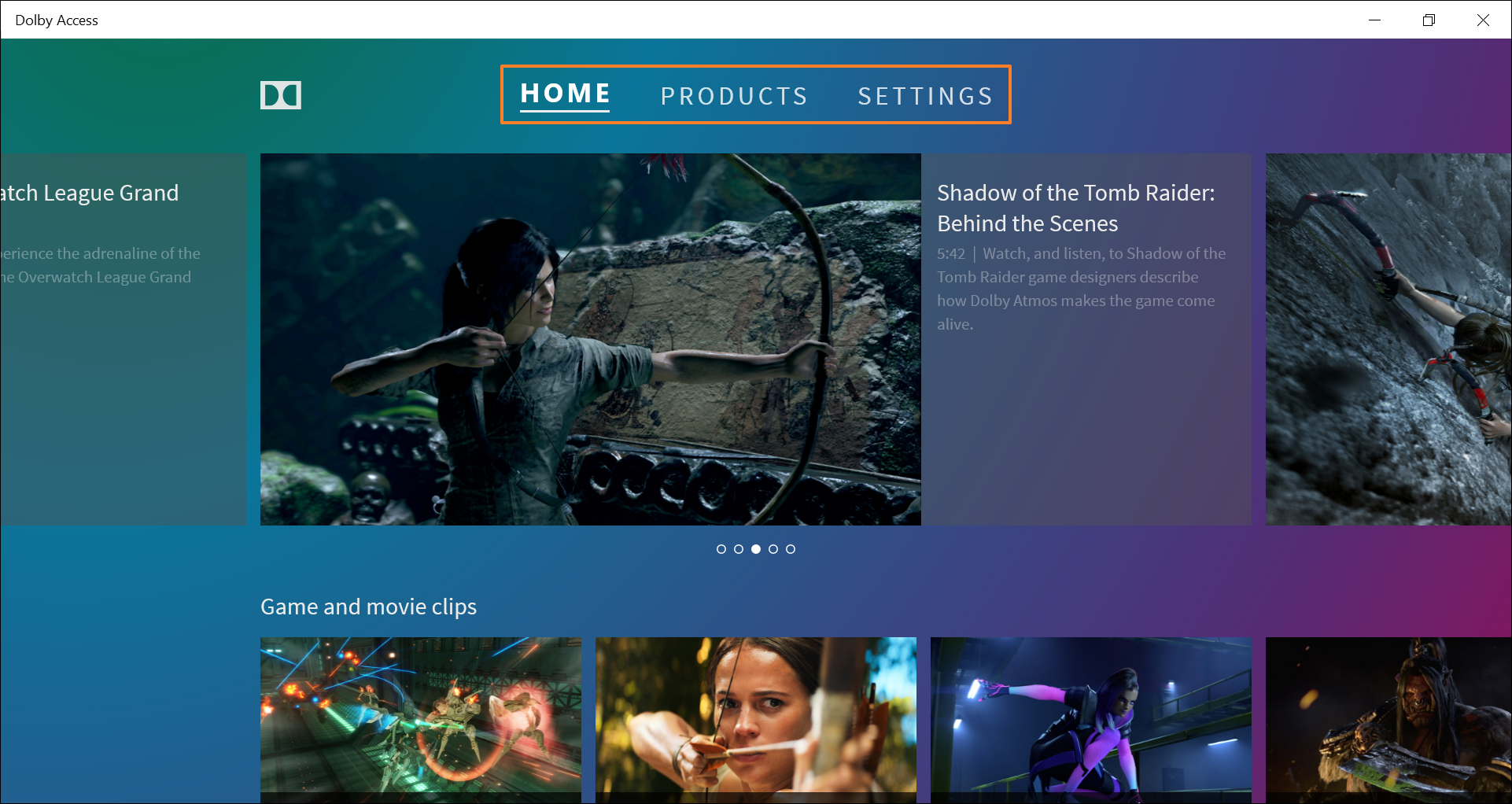
[Домой]
Домашний экран позволит пользователям оценить качество Dolby Atmos с помощью демонстрационных роликов из некоторых игр с поддержкой Dolby Atmos.
(Содержание ограничено без подключения к Интернету)
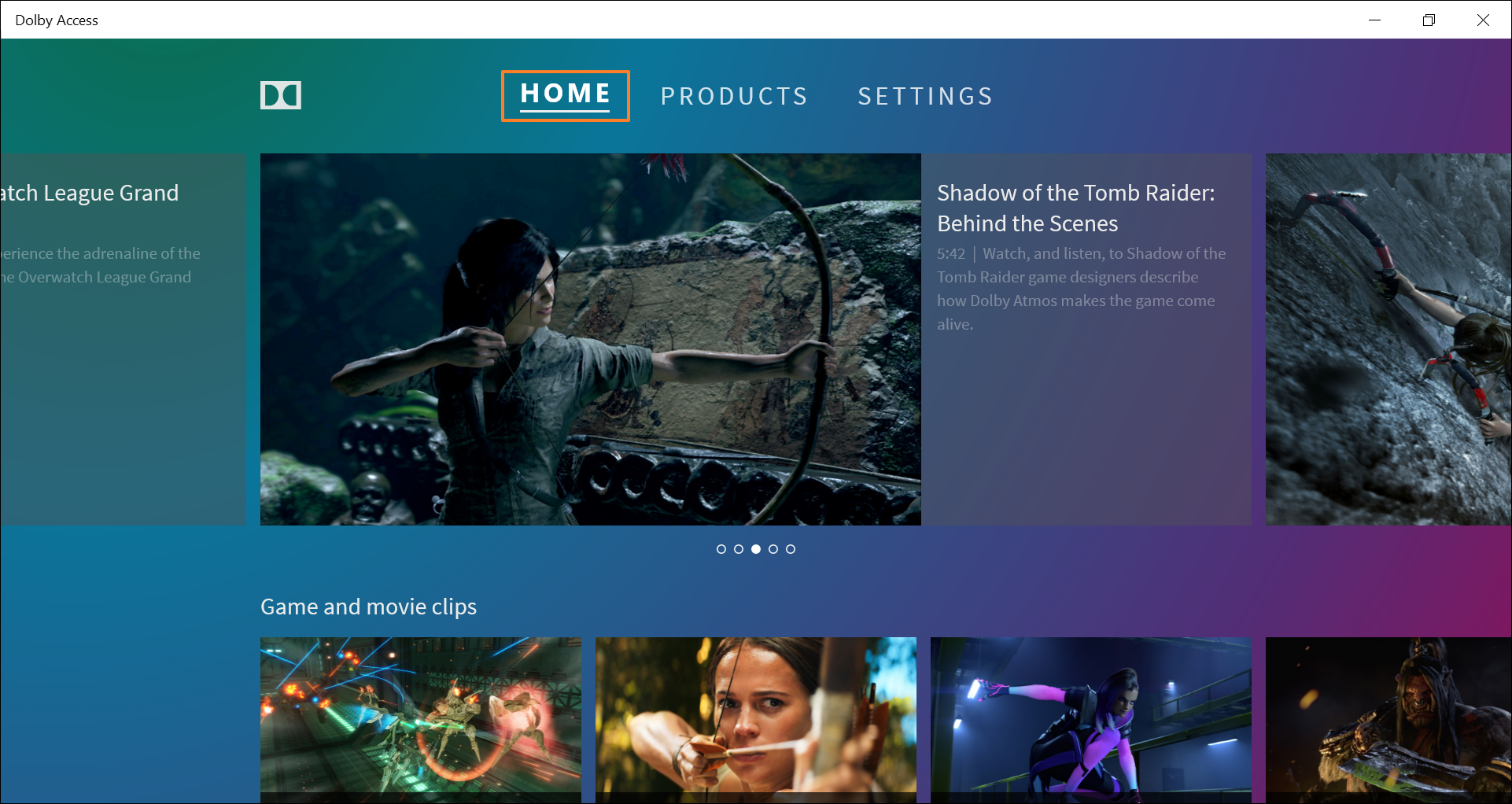
[Продукты]
На странице продуктов пользователи могут проверить поддержку Dolby Atmos для каждого аудиовыхода и при необходимости выполнить настройку.
(Встроенные динамики являются настройкой по умолчанию)
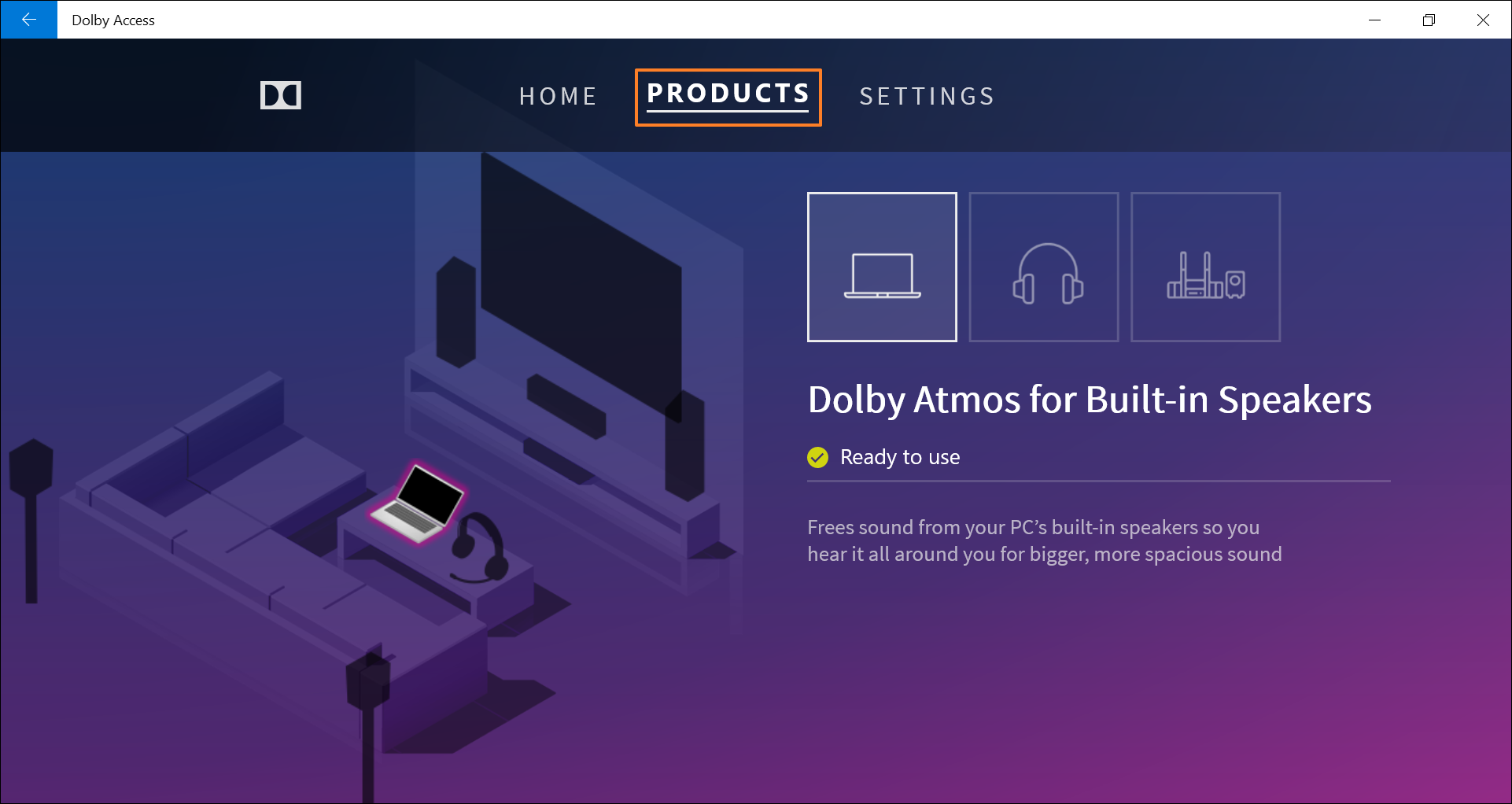
[Настройки]
Пользователи смогут выбирать настройки на основе специально созданных профилей для музыки, фильмов, игр, голоса или даже настраивать свои собственные профили. По умолчанию будет Музыка.
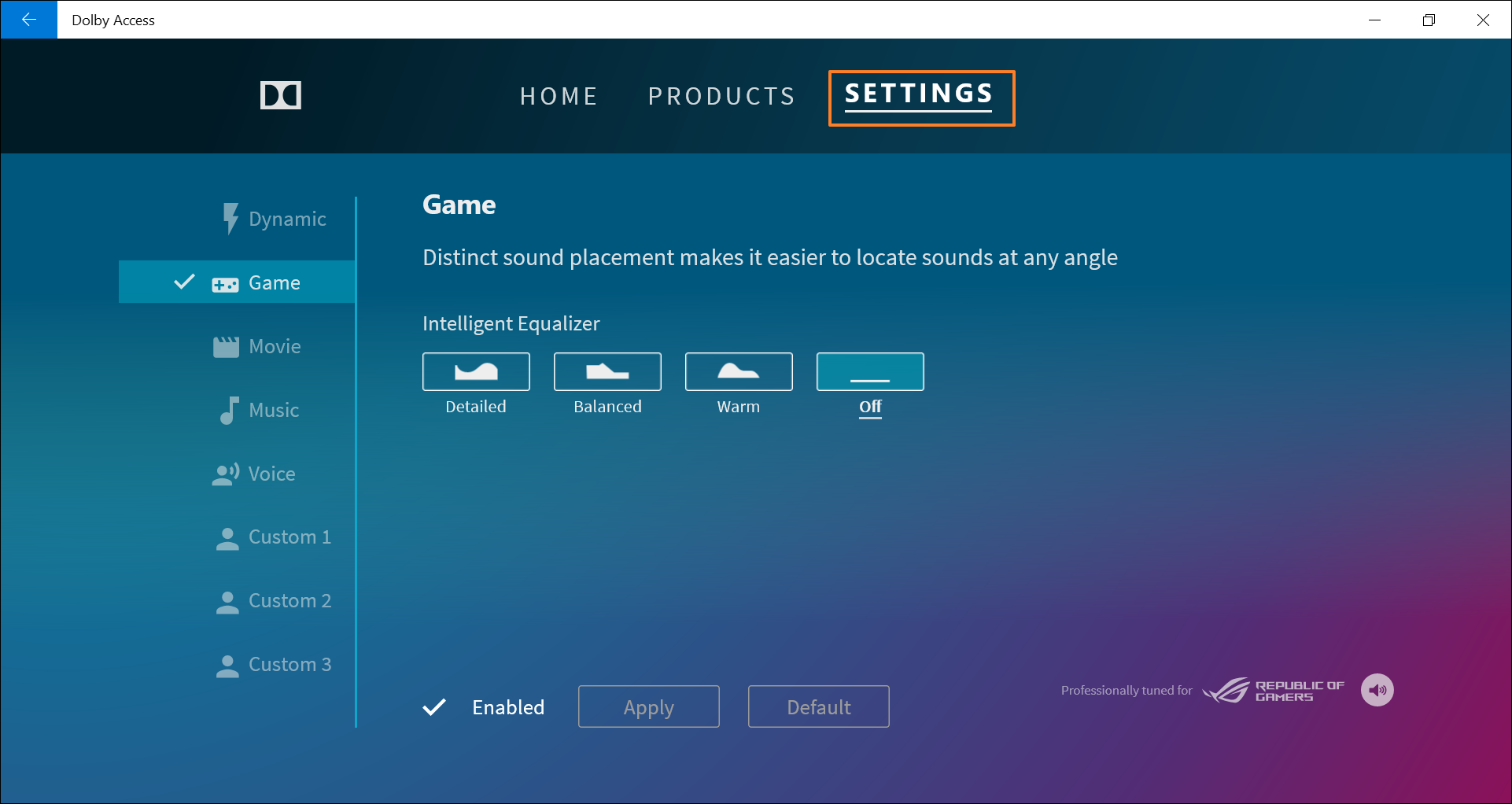
● Вопросы и ответы
В: Как проверить, включен ли Dolby Vision?
О: После включения Dolby Vision пользователь увидит пункт настройки в приложении Dolby Access.
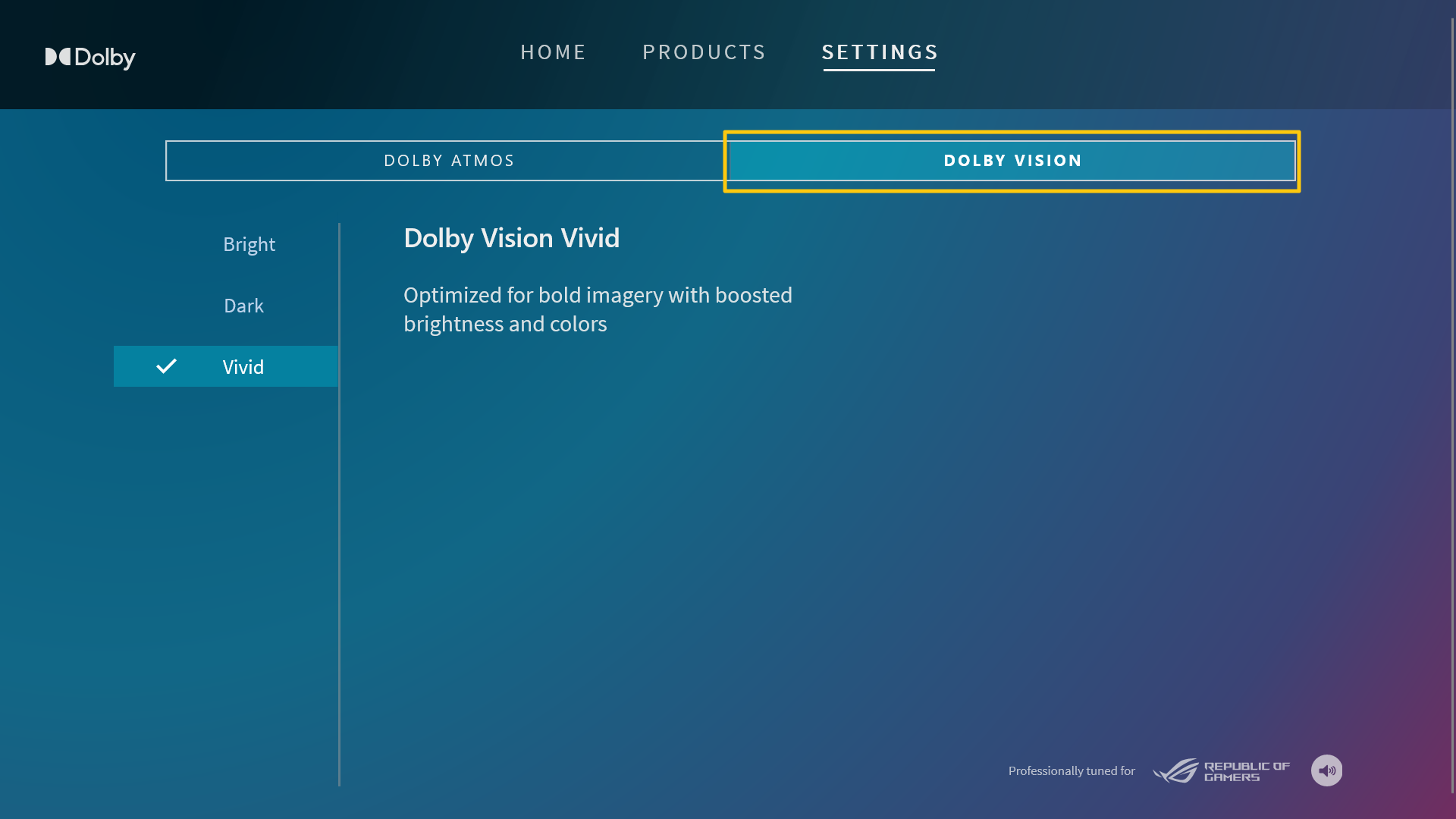
Подробную информацию о приложениях Dolby Atmos и Dolby Access можно найти по ссылке ниже:
Dolby Access — Обзор и часто задаваемые вопросы Ссылка
Dolby Access — Поддержка Ссылка
Файлы Dolby Access Ссылка
Dolby Access: — Связаться с Dolby Ссылка
Dolby Vision Введение
Откройте глаза на замечательное качество изображения. Позвольте себе полностью погрузиться в историю, испытывая цвета, которые Вы никогда не видели на экране, а также более яркие и темные оттенки.
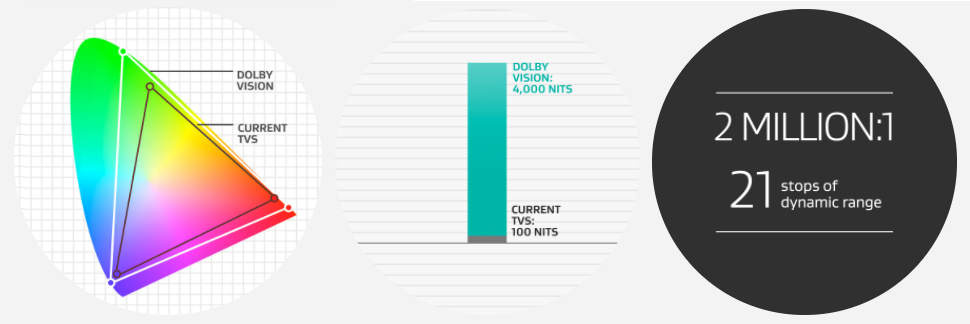
Поддерживаемые модели
Чтобы узнать, какой продукт поддерживает Dolby Vision, пожалуйста, зайдите в описание продукта на официальном сайте ASUS. Вы увидите картинку, как показано ниже.
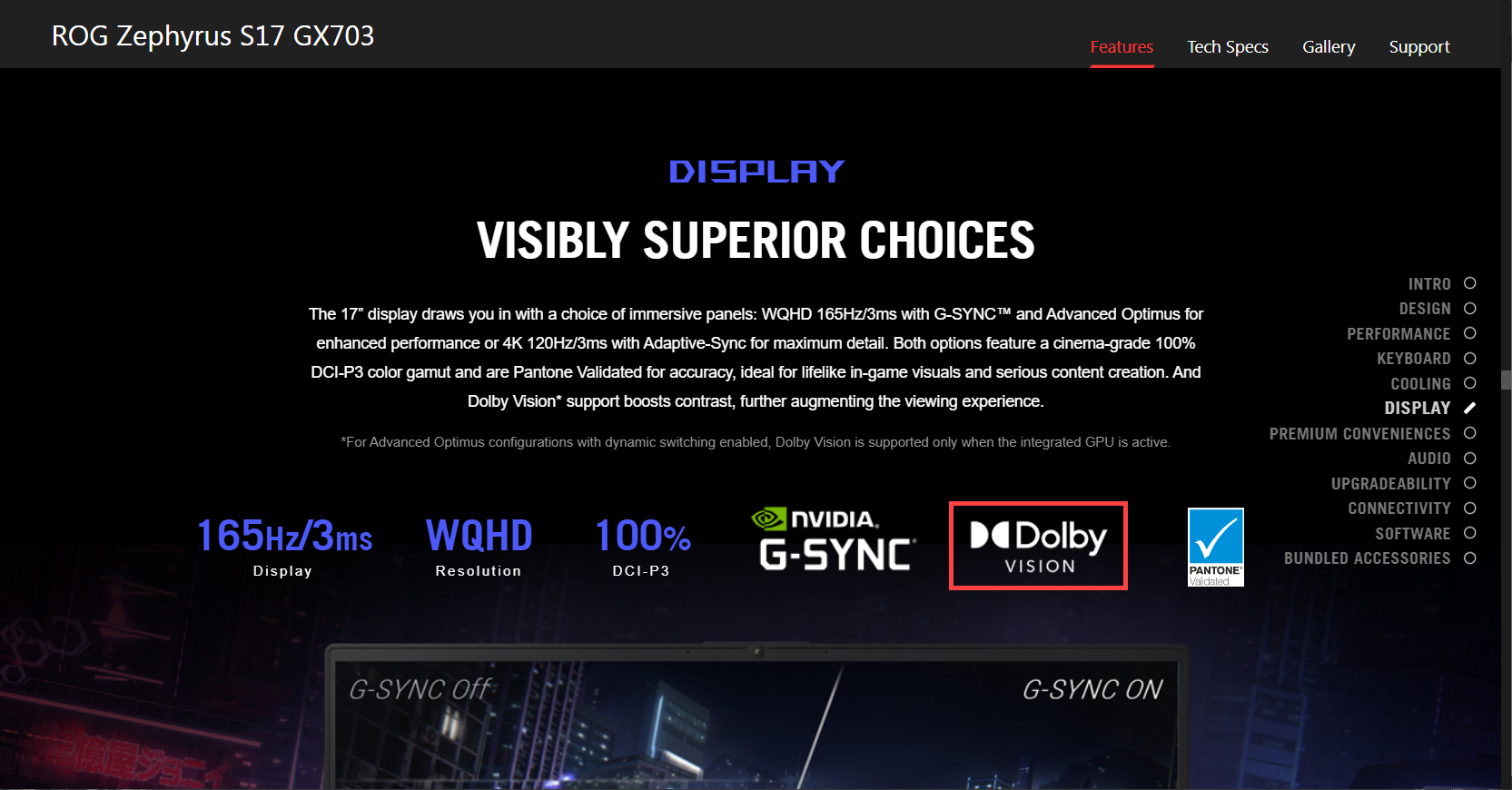
Функции Dolby Vision
Более глубокое погружение
Почувствуйте всю эмоциональность изображения, оживив его благодаря сверхяркой картинке, более ярким бликам и более темным теням.

Увидеть разницу
Оцените более реалистичные цвета, более яркие блики и более глубокие тени в Dolby Vision® по сравнению со стандартным динамическим диапазоном (SDR).

Потрясающее качество изображения
Оцените замечательную цветовую палитру, более резкие контрасты и невероятную яркость, которые больше напоминают просмотр в окно, чем на экран. Это HDR, которого Вы никогда раньше не видели.

Более подробную информацию о Dolby Vision можно найти по ссылкам ниже.
Dolby Vision — сайт Ссылка
Поддержка Dolby Ссылка
О Dolby Ссылка
※ Вышеуказанный символ и название Dolby являются зарегистрированными торговыми марками Dolby Laboratories Licensing Corporation. Имена, упомянутые в этой статье, предназначены только для идентификации.
Surrounding sound on your PC
Dolby is well known by all fans of high-quality audio. It’s usually present in the majority of movie theaters, putting the viewer in an atmosphere full of surrounding sounds. Now, we can also enjoy it at home, thanks to this application that we can download and try out for free.
Make the most of Dolby at home
With this application, we can configure our computer to support Dolby Atmos (spatial sound) being able to enjoy a 3D surround sound experience, both for movies and video games. If we’ve got Windows 10 or an Xbox One, we can download it and use it both with headphones and external audio systems via HDMI.
5.1 or 7.1? Enjoy the best sound however you like.
Dolby Access allows us to use it for free as a demo for 30 days, after which we’ll have to pay about $15 to continue accessing it. This decision on behalf of Microsoft is quite controversial amongst users who aren’t too keen on having to pay for this implementation which already exists but is inactive by default when we install our operating system. So it’s up to you to decide whether it’s worthwhile paying to enjoy this wonderful sound system at 100% of its possibilities or continue with the default sound system on our PC or console. In the meantime, here’s a summary of what you could be missing out on:
- Enjoy the Dolby Atmos experience on your PC or console.
- Configure both headphones and external hardware with Dolby support.
- Greater realism for your gaming experience.
- Greater immersion when watching movies.
- Microsoft should have implemented this option free of charge.
Requirements and additional information:
- Minimum operating system requirements:
Windows 10.
Vanessa Martín
¡Hi! I am Vanessa Martin, I like to travel, music, photography, and I am passionate about the Internet, as it is a great source of information where you can find everything you need. If it exists, it is on the Internet. Another of my great…
Куратор(ы):
PhenixN70
| Автор | Сообщение | ||
|---|---|---|---|
|
|||
|
Куратор темы Статус: Не в сети |
#77 Что такое Пространственный звук в Windows 10/11? #77 FAQ от разработчика Что такое Dolby Atmos for Headphones? Улучшит ли Dolby Atmos for Headphones звучание существующего контента? Надо ли отключать дополнительные средства виртуализации в компьютере или наушниках? Какие системные требования? Будут ли некоторые типы наушников работать лучше, чем другие? Как сообщить о проблеме или оставить отзыв для Dolby Access или Dolby Atmos for Headphones? https://www.dolby.com/us/en/access/contact-us.html Список игр с поддержкой Dolby Atmos На данный момент нативную поддержку на уровне игры имеют 78 проектов, по мере добавления новых игр список будет дополняться. https://www.dolby.com/experience/games/ Приложения и сервисы Окунитесь в гущу событий благодаря объемному звуку любимых сериалов и кинофильмов. Контент для Dolby Atmos можно найти на: Настройки приложения Dolby Access Есть возможность выбрать разные режимы работы приложения. Полезно знать 1) Dolby Atmos for Headphones прекрасно работает и на обычных стерео колонках, не обязательно его использовать только для наушников. #77 FAQ от разработчика Что такое DTS Sound Unbound? https://www.microsoft.com/ru-ru/p/dts-s … verviewtab . Аудио решения DTS доступны для бесплатного ознакомительного периода (триал 14 дней) и покупки в приложении (20 долларов). Что такое DTS Headphone: X? Какие системные требования? Работает ли DTS Headphone: X со всеми наушниками? В чем разница между DTS Headphone:X и DTS:X Ultra? Ссылка на полную версию FAQ на английском языке на официальном сайте https://dts.com/sound-unbound/faq# Рекомендуемый разработчиком список игр Alan Wake II Настройки приложения DTS Sound Unbound #77 https://www.microsoft.com/ru-ru/p/dts-x … erviewtab# , но скачать её нельзя — выдает ошибку. Полезно знать 1) Если не получается включить DTS Headphone:X — выставьте в настройках звука Windows 16бит/48кГц. https://www.asus.com/support/FAQ/1042614/ для них необходимо скачать с сайта техподдержки Asys — DTS Ultra LPAP Component Driver, тогда DTS:X Ultra установится из Магазина Майкрософт). Например для FX706II https://www.asus.com/us/supportonly/FX7 … _Download/ Пишите в комментариях свои ощущения от использования данных технологий.
|
| Реклама | |
|
Партнер |
|
AdyBOB |
|
|
Member Статус: Не в сети |
Настройки приложения Dolby Access у меня не высвечиваются, звуковая AE5, через видеокарту посредством HDMI или DP не пробовал. Работает и так, благо куплена. Но чего-то странно. |
|
PhenixN70 |
|
|
Куратор темы Статус: Не в сети |
AdyBOB попробуй обновить через Майкрософт стор, там где Загрузки и обновления. Какая у тебя версия? последняя 3.0.3282. |
|
AdyBOB |
|
|
Member Статус: Не в сети |
PhenixN70 писал(а): AdyBOB попробуй обновить через Майкрософт стор, там где Загрузки и обновления. Какая у тебя версия? последняя 3.0.3282 Блин, точно, старая версия стоит. Спасибо. |
|
Dick32 |
|
|
Member Статус: Не в сети |
AdyBOB писал(а): Для включения работы данной технологии необходимо в Панели управления в настройках Звук щелкнуть по своим динамикам и затем во вкладке Пространственный звук выбрать Dolby Atmos for Headphones. Раньше была, сейчас куда-то пропала. |
|
PhenixN70 |
|
|
Куратор темы Статус: Не в сети |
Dick32 наверное триал закончился, покупать надо. |
|
Angerfest |
|
|
Member Статус: Не в сети |
Вот например играю я в наушниках в игру. В настройках можно выбрать наушники (стерео) или дом. кинотеатр 5.1. Что ставить? 5.1 же? |
|
PhenixN70 |
|
|
Куратор темы Статус: Не в сети |
Angerfest если попробовать сравнить настройку наушники и 5.1, разница есть? |
|
vpoluektov |
|
|
Member Статус: Не в сети |
Angerfest писал(а): В настройках можно выбрать наушники (стерео) или дом. кинотеатр 5.1. Что ставить? В настройках самой игры — либо выбрать наушники, при этом отключив Dolby Atmos в системе и включив его в игре, если он там есть; при этом игра возьмет всю работу с HRTF на себя, и часто (но не всегда) сделает все лучше, чем система. Либо включить в системе Dolby Atmos и выбрать в игре домашний кинотеатр. В настройках системы включение Dolby Atmos автоматически включает колонки 5.1 и строго 48 kHz. Чего системе очень не хватает — так это списка игр, которым системный Dolby Atmos только мешает, чтобы при их запуске системный Spatial sound переключался в Off. Но для тех, кто в одно время играет в одну игру, а не выбирает каждый раз тыком вслепую в стимовскую библиотеку в 1500 игр, беда невелика. |
|
PhenixN70 |
|
|
Куратор темы Статус: Не в сети |
vpoluektov vpoluektov писал(а): В настройках системы включение Dolby Atmos автоматически включает колонки 5.1 и строго 48 kHz. Ничего подобного — включается стерео и 16 бит/48кГц. vpoluektov писал(а): Чего системе очень не хватает — так это списка игр, которым системный Dolby Atmos только мешает, чтобы при их запуске системный Spatial sound переключался в Off. Это да, может и есть игры в которых сами движки лучше микшируют чем долби, не знаю не проверял. Можно в комментариях писать такие игры и составить со временем список. |
|
SoloveyRazzboy |
|
|
Member Статус: Не в сети |
Ну в Control он не работает вообще,в стерео игра идет.. |
|
PhenixN70 |
|
|
Куратор темы Статус: Не в сети |
SoloveyRazzboy а как определили, что в стерео? |
|
-sabirus- |
|
|
Member Статус: Не в сети |
SoloveyRazzboy а версия обновленная? Вроде вчера в панели показывало, что используется… |
|
SoloveyRazzboy |
|
|
Member Статус: Не в сети |
-sabirus- писал(а): SoloveyRazzboy а версия обновленная? Вроде вчера в панели показывало, что используется… нет,не обновленная..пиратка может поэтому |
|
PhenixN70 |
|
|
Куратор темы Статус: Не в сети |
-sabirus- в какой панели? |
|
-sabirus- |
|
|
Member Статус: Не в сети |
PhenixN70 на значок звука нажимаешь и там должна быть надпись под регулятором громкости. Если нет, то долби не задействован. |
|
PhenixN70 |
|
|
Куратор темы Статус: Не в сети |
-sabirus- Все равно не понял где, там где выбор устройства воспроизведения? Включил, нет никакой надписи. |
|
-sabirus- |
|
|
Member Статус: Не в сети |
PhenixN70 да нет, именно в этой панели и появляется надпись под ползунком. Но это только после того как игра загрузится. На рабочем столе и при стерео сигнале ее нет. Последний раз редактировалось -sabirus- 14.09.2019 21:40, всего редактировалось 1 раз. |
|
MEX-74 |
|
|
Member Статус: Не в сети |
Есть путаница с этим долби атмос. |
|
PhenixN70 |
|
|
Куратор темы Статус: Не в сети |
MEX-74 в RE2 вообще-то 2 отдельные настройки можно выбрать — включить бинауральный звук и отдельно выбрать долби атмос. Вот интересно как вы определяете работает виртуализатор или нет? Добавлено спустя 6 минут 52 секунды: |
—
Кто сейчас на конференции |
|
Сейчас этот форум просматривают: нет зарегистрированных пользователей и гости: 15 |
| Вы не можете начинать темы Вы не можете отвечать на сообщения Вы не можете редактировать свои сообщения Вы не можете удалять свои сообщения Вы не можете добавлять вложения |
Dolby Atmos is a cutting-edge audio technology that takes your listening experience to a new level with its immersive and three-dimensional sound. So, if you want to experience a theater-like sound on your Windows 11 system, you can use Dolby Atmos.
For that, you have to install Dolby Access, which will allow you to enable the Dolby Atmos feature on your headphones, home theater, and external speakers. Here’s a step-by-step guide on installing and setting up Dolby Atmos on Windows 11.
What is Dolby Atmos?
Dolby Atmos is an advanced sound technology surpassing traditional surround sound capabilities. It recreates a three-dimensional or spatial sound experience, making it feel as if you are in a realistic environment. The sound comes from all directions, creating a more engaging and immersive experience.
To experience this incredible surround sound technology, all you need to do is install it on your system and witness the magic yourself.
You can easily download and install it from the Microsoft Store. For that, follow these steps:
1. Click on the Start Button, type Microsoft Store in the Search bar, and select it to open the Microsoft Store.

2. In the search bar of the Microsoft Store, type Dolby Access and press Enter.
3. Select the Dolby Access app from the search results.

4. To install it, click on the Get/Install button and it will get downloaded and installed on your PC.

The app is free to download, but additional features may require a fee of $14.99. However, the good news is that before purchasing it, you can try it for free for 7 days.
How to Setup Dolby Atmos on Windows 11
On the Windows operating system, you can use Dolby Atmos technology for headphones and home theater systems. Here are the steps you can follow to enable it.
1. Dolby Atmos for Headphones
To set up Dolby Atmos for your headphones, first of all, you have to connect it to your system. After that, follow the following steps to set it up.
1. Open the Dolby Access app.
2. You’ll be greeted with a welcome screen. Here, click on Next to proceed.

3. On the next screen, click on Get Started to begin setting up Dolby Atmos on your PC.

4. Now, you’ll get a Free Trial or Buy screen. If you want to try it for free then you have to sign in to the Microsoft Store. Here, enter your Microsoft account credentials and sign in. If you don’t have an account, you can create one.
5. However, if you want to make a purchase, click on the Buy button.

6. After that, you will get the setup screen for headphones. Here, click on Continue and/or select Audio Devices to choose another headphone.

7. Once done, click on the Experience Now button.

8. Now, you are ready to use Dolby Atmos for Headphones, and you can enable it for any set of headphones on up to 10 devices.

2. Dolby Atmos for Home Theater
If you’re looking to use Dolby Atmos for your home theater system, you don’t need to purchase a license. It’s available for free for home theater system use.
To set up Dolby Atmos for your home theater, follow these steps.
1. Launch the Dolby Access app and from the home screen select the Products tab.

2. Now, click on the Dolby Atmos for Home Theater icon and then click on the Setup icon.

3. Connect a compatible Home Theater device via HDMI and click on the Continue button.
4. Then follow the on-screen instructions to complete the setup.

How to Activate Dolby Atmos on Windows 11
To activate Dolby Atmos on your default sound device follow these easy steps:
1. Press the Windows + S to open the search menu.
2. In the search bar, type change system sounds and open the same from search results.

3. In the Sound settings window, click on the Playback tab.
4. Here, select your playback device where you want to activate the Dolby Atmos, right-click on it, and select the Properties option from the menu that appears.

5. In the Speaker Properties, click on the Spatial Sound tab, and from the Spatial Sound format drop-down menu, select Dolby Atmos for Headphones.
6. Then, click the Apply and OK buttons to save the changes.

Conclusion
That’s it; this is how you can install and use Dolby Atmos on your Windows 11 operating system to enjoy a three-dimensional audio experience while watching movies, playing games, or listening to music.
However, if you are facing any issues related to Dolby Atmos, then you can check out our guide on how to fix Dolby Atmos not working on Windows 11.


























 По сообщению the_last_one на сборках Windows 10 LTSB/LTSC есть проблемы с функционалом данной программы, например, нет звука в демо-роликах в самой программе и во встроенном плеере Windows 10 «Кино и ТВ».
По сообщению the_last_one на сборках Windows 10 LTSB/LTSC есть проблемы с функционалом данной программы, например, нет звука в демо-роликах в самой программе и во встроенном плеере Windows 10 «Кино и ТВ».