После установки Docker Machine посмотреть на список управляемых ей Docker хостов можно командой:
$ docker-machine ls
NAME ACTIVE DRIVER STATE URL SWARM DOCKER ERRORS
default - virtualbox Stopped Unknown
Я использую Mac и в качестве Docker хоста у меня используется виртуальная машина, управляемая VirtualBox. Как видно из примера, эта виртуальная машина называется default и в настоящий момент она остановлена. Чтобы запустить эту виртуальную машину и иметь возможность использовать ее в качестве Docker хоста, нужно выполнить команду:
$ docker-machine start default
Starting "default"...
(default) Check network to re-create if needed...
(default) Waiting for an IP...
Machine "default" was started.
Waiting for SSH to be available...
Detecting the provisioner...
Started machines may have new IP addresses. You may need to re-run the `docker-machine env` command.
Docker хост успешно запущен. Проверим этот факт:
$ docker-machine ls
NAME ACTIVE DRIVER STATE URL SWARM DOCKER ERRORS
default * virtualbox Running tcp://192.168.99.100:2376 v1.12.4
Звездочка (*) показывает, что данный Docker хост в настоящий момент активен, т.е. при запуске утилиты docker, все ее команды будут выполняться на этом хосте. Если звездочка в выводе отсутствует, то необходимо настроить переменные окружения для корректной работы клиента Docker. Посмотреть переменные окружения для работы с Docker хостом default можно командой:
$ docker-machine env default
export DOCKER_TLS_VERIFY="1"
export DOCKER_HOST="tcp://192.168.99.100:2376"
export DOCKER_CERT_PATH="/Users/amaksimov/.docker/machine/machines/default"
export DOCKER_MACHINE_NAME="default"
# Run this command to configure your shell:
# eval $(docker-machine env default)
Эта команда сама подсказывает, как применить эти переменные в вашем окружении, чтобы настроить клиента:
$ eval $(docker-machine env default)
После выполнения данной команды, клиент docker будет настроен на работу с Docker хостом default.
Помимо подготовки и настройки Docker хоста Docker Machine может осуществлять к нему ssh подключение:
$ docker-machine ssh default
Boot2Docker version 1.12.4, build HEAD : d0b8fd8 - Tue Dec 13 18:21:26 UTC 2016
Docker version 1.12.4, build 1564f02
docker@default:~$
При помощи плагинов Docker Machine при помощи команды docker-machine create может сразу запускать виртуальные серверы в Облаке.
Что такое Docker Desktop
Docker Desktop — это инструмент для работы с Docker-контейнерами на локальной машине. Он упрощает процесс разработки, тестирования и развертывания приложений, позволяя взаимодействовать с контейнерами как через консоль, так и через удобный интерфейс.
Ключевые особенности:
- понятный графический интерфейс,
- удобное управление образами и контейнерами,
- встроенные инструменты для мониторинга,
- возможность разработки и тестирования без привязки к серверу,
- поддержка работы с Docker Compose.
Если вы только начинаете изучение Docker и хотите разобраться в основах, рекомендуем ознакомиться с отдельным вводным обзором. В нем разобрали принципы работы Docker, его основные компоненты и решаемые задач. Из текста вы узнаете, как создать и запустить контейнер, а также какую роль играет Kubernetes в связке c Docker.
О системных требованиях
Перед установкой Docker Desktop важно выбрать подходящий бэкенд для работы с контейнерами: WSL 2 или Hyper-V. Оба имеют свои особенности, так что от выбора будут зависеть и системные требования. Далее в тексте разберемся, когда и какой бэкенд подойдет лучше.
Когда нужен WSL
WSL 2 (Windows Subsystem for Linux 2) — это усовершенствованная версия подсистемы Windows для Linux, которая использует виртуальную машину с реальным Linux-ядром. В отличие от первой версии, WSL 2 обеспечивает лучшую совместимость с Linux-инструментами, технологиями и приложениями, а также более высокую производительность.
Преимущества использования WSL 2 с Docker Desktop
Работа с Linux-контейнерами. Docker изначально разрабатывали для работы в Linux-среде, поэтому большинство контейнеров в Docker Hub — это образы, ориентированные на Linux. Использование WSL 2 предоставляет Docker Desktop полноценную Linux-среду на Windows.
Повышенная производительность. WSL 2 значительно ускоряет выполнение контейнеров, что особенно заметно в сравнении с WSL 1 или Hyper-V, о котором мы расскажем дальше. Это преимущество обеспечивает полноценное Linux-ядро, которое позволяет Docker работать гораздо быстрее и с меньшими накладными расходами.
Работа с файловой системой Linux. В WSL 2 можно монтировать файловую систему Linux, что позволяет работать с кодом и данными в нативной Linux-среде. Это особенно важно при разработке приложений, которые будут запускаться в Linux-контейнерах и требуют специфической настройки среды — например, прав доступа или структуры каталогов.
Когда нужен Hyper-V
Рассмотрим ключевые сценарии, в которых предпочтительнее использовать Hyper-V.
Если система не поддерживает WSL 2
Некоторые сборки системы не позволяют включать необходимые компонентов для работы WSL 2 В частности, это касается старых версий Windows, а также устройств, которые не поддерживают Windows 10 Pro или 11 Pro, — WSL 2 для них недоступна, так как требует включенной виртуализации на уровне системы. В таких случаях можно использовать Hyper-V для виртуализации контейнеров и запуска Docker Desktop.
Для работы с Windows-контейнерами
Docker Desktop поддерживает как Linux-, так и Windows-контейнеры. Однако последние требуют прямого взаимодействия с ядром Windows, а WSL 2 предоставляет только Linux-среду. Hyper-V позволяет запускать Windows-контейнеры благодаря виртуализации Windows-системы.
Для изоляции и обеспечения безопасности
Hyper-V создает полноценные виртуальные машины, обеспечивая строгую изоляцию контейнеров друг от друга и от хост-системы. Это может быть важно в корпоративной среде или при работе с чувствительными данными.
Разница между WSL 2 и Hyper-V
Если вам нужны Linux-контейнеры и высокая производительность — выбирайте WSL 2. Если же требуется строгая изоляция или работа с Windows-контейнерами, Hyper-V будет предпочтительнее. Подробнее о разнице по ключевым критериям — в таблице:
| Критерий | WSL 2 | Hyper-V |
| Производительность | Высокая (нативное Linux-ядро) | Низкая (работа через полноценную ВМ) |
| Изоляция | Относительно низкая | Высокая (контейнеры изолированы) |
| Типы контейнеров | Только Linux-контейнеры | Linux- и Windows-контейнеры |
Системные требования Docker Desktop
При использовании WSL 2 в качестве бэкенда
- WSL версии 1.1.3.0 или новее.
- Windows 11 64-bit Home / Pro / Enterprise / Education, версия 22H2 или новее.
- Windows 10 64-bit Home / Pro / Enterprise / Education, версия 22H2 (сборка 19045) или новее.
- Включенная функция WSL 2 в Windows. Подробная инструкция есть в документации Microsoft;
- 4 ГБ ОЗУ.
- Включенная аппаратная виртуализация в BIOS на вашей локальной машине.
При использовании Hyper-V в качестве бэкенда
- Windows 11 64-разрядная Enterprise / Pro / Education, версия 22H2 или новее.
- Windows 10 64-разрядная Enterprise / Pro / Education, версия 22H2 (сборка 19045) или новее.
- Включенная функция Hyper-V. Подробнее об установке — в документации Microsoft;
- 4 ГБ ОЗУ.
- Включенная аппаратная виртуализация в BIOS на вашей локальной машине.
Установка WSL 2
1. Откройте PowerShell от имени администратора и введите команду wsl —install. Она выполняет следующие действия:
- включает дополнительные компоненты WSL и платформы виртуальных машин;
- скачивает и устанавливает последнюю версию ядра Linux;
- задает WSL 2 в качестве среды по умолчанию;
- скачивает и устанавливает дистрибутив Ubuntu Linux.
2. После успешной установки всех компонентов перезапустите компьютер.
Первичная настройка
1. Откройте установленный дистрибутив с помощью меню Пуск — найдите установленный дистрибутив (Ubuntu).
2. При первом запуске системы нужно создать имя пользователя и пароль для дистрибутива Linux.
3. Первичная настройка завершена, можно приступать к использованию WSL 2.
Альтернативный вариант — запустить WSL через PowerShell. Для этого введите команду wsl и система предложит произвести первичную настройку.
Установка Hyper-V
Для установки компонентов Hyper-V откройте PowerShell от имени администратора и выполните команду:
Enable-WindowsOptionalFeature -Online -FeatureName Microsoft-Hyper-V -All
Она установит все компоненты для работы Hyper-V, после чего нужно будет перезапустить компьютер.
Проверить корректность установки Hyper-V можно с помощью команды:
Get-WindowsOptionalFeature -Online -FeatureName *hyper*|ft
Установка Docker с бэкендом WSL 2
- Скачайте дистрибутив Docker Desktop с официального сайта и запустите установщик. Галочки оставьте на всех пунктах.
- После установки перезайдите в учетную запись и откройте ярлык Docker Desktop.
- Если все прошло успешно, вы увидите интерфейс инструмента:
Установка Docker с бэкендом Hyper-V
1. Скачайте дистрибутив Docker Desktop с официального сайта и запустите установщик. В инсталляционном окне уберите галочку Use WSL 2 instead of Hyper-V.
2. После установки перезайдите в учетную запись и откройте ярлык Docker Desktop.
3. Если установка выполнена корректно, программа запустится без ошибок и вы увидите интерфейс:
Запуск контейнера
Рассмотрим запуск первого контейнера на примере самого популярного образа — hello-world.
Поиск и скачивание образа
Поскольку вы только установили Docker Desktop, в системе нет образов контейнеров, которые можно запустить. Исправим это.
- Перейдите в раздел Images и нажмите кнопку Search images to run.
- Введите hello-world. В текущем окне на выбор есть две кнопки: Pull и Run. Если планируете для начала просто скачать образ, то выбирайте Pull. Если скачать и сразу запустить — Run.
- Оставляем стандартные настройки для запуска.
Проверка работы контейнера
Чтобы посмотреть запущенные контейнеры, перейдите во вкладку Containers и выберите созданный на прошлом этапе. В нашем примере для него было автоматически сгенерировано имя determined_jennings. Открыв контейнер, вы увидите сообщение, если настройка установка прошла успешно.
Как настроить запуск Docker при старте Windows
Для автозапуска Docker Desktop при авторизации на компьютере достаточно поставить галочку в настройках: Settings → General → Start Docker Desktop when you sign in to your computer.
После этого Docker Desktop будет запускаться автоматически при включении устройства.
Запуск Docker в облаке
Docker Desktop — удобный инструмент для локальной работы, но в ряде случаев может потребоваться облачная инфраструктура:
- если мощности вашего ПК не хватает для работы с контейнерами;
- если нужна среда для тестирования без нагрузки на локальную машину;
- если вы работаете с ML/AI и нужны видеокарты для обучения моделей.
1. В панели управления в верхнем меню перейдем в раздел Продукты → Облачные серверы.
2. Нажмем кнопку Создать сервер.
3. Выберем имя, регион и сегмент пула. Важно учесть, что от сегмента зависят доступные конфигурации и стоимость. После создания сервера менять сегмент пула нельзя.
4. В качестве источника выберите готовый образ, приложение, свой образ, сетевой диск или снапшот. В нашем случае — приложение Containers Ready с настроенной Ubuntu 22.04. Оно содержит:
- Docker версии 27.0.3;
- плагины для запуска Docker Compose версии 2.11.1;
- Portainer версии 2.20.3 — графический интерфейс для мониторинга и управления Docker-контейнерами, образами и сетью Docker.
5. Конфигурацию для примера возьмем базовую — 2 vCPU и 2 ГБ RAM, а в поле Диски выберем SSD Быстрый на 20 ГБ. Важно: это минимальные требования. Рекомендуем выбирать параметры серверы, исходя из ваших задач.
Помимо прочего, на этапе создания сервера или позже вы можете добавить GPU. При этом объем ОЗУ, который выделяется серверу, может быть меньше указанного в конфигурации — ядро ОС резервирует ее часть. Выделенный объем на сервере можно посмотреть с помощью команды sudo dmesg | grep Memory.
6. Для работы Containers Ready сервер должен быть доступен из интернета. Для этого создадим приватную подсеть и подключим публичный IP-адрес. В поле Сеть выберем Приватная подсеть и добавим новый публичный адрес. Подробнее о настройке подсети можно узнать в документации.
6. Добавьте SSH-ключ в поле Доступ. Подробнее о его генерации можно узнать в отдельной инструкции.
7. Ознакомьтесь с ценой и нажмите кнопку Создать сервер.
Сервер готов к использованию! Подробности о создании сервера с Сontainers Ready вы можете найти в документации. Если вам нужно запускать контейнеры с ML-моделями на мощных видеокартах, развернуть облачные серверы с GPU можно за несколько минут. Они помогут ускорить обучение нейросетей без закупки дорогого оборудования.
Читайте другие тексты о Docker
In general, we recommend running Docker Desktop natively on either Mac, Linux, or Windows. However, Docker Desktop for Windows can run inside a virtual desktop provided the virtual desktop is properly configured.
To run Docker Desktop in a virtual desktop environment, it is essential nested virtualization is enabled on the virtual machine that provides the virtual desktop. This is because, under the hood, Docker Desktop is using a Linux VM in which it runs Docker Engine and the containers.
NoteSupport for running Docker Desktop on a virtual desktop is available to Docker Business customers, on VMware ESXi or Azure VMs only.
The support available from Docker extends to installing and running Docker Desktop inside the VM, once the nested virtualization is set up correctly. The only hypervisors we have successfully tested are VMware ESXi and Azure, and there is no support for other VMs. For more information on Docker Desktop support, see
Get support.
For troubleshooting problems and intermittent failures that are outside of Docker’s control, you should contact your hypervisor vendor. Each hypervisor vendor offers different levels of support. For example, Microsoft supports running nested Hyper-V both on-prem and on Azure, with some version constraints. This may not be the case for VMWare ESXi.
Docker does not support running multiples instances of Docker Desktop on the same machine in a VM or VDI environment.
You must turn on nested virtualization before you install Docker Desktop on a virtual machine.
Turn on nested virtualization on VMware ESXi
Nested virtualization of other hypervisors like Hyper-V inside a vSphere VM
is not a supported scenario. However, running Hyper-V VM in a VMware ESXi VM is technically possible and, depending on the version, ESXi includes hardware-assisted virtualization as a supported feature. For internal testing, we used a VM that had 1 CPU with 4 cores and 12GB of memory.
For steps on how to expose hardware-assisted virtualization to the guest OS,
see VMware’s documentation.
Turn on nested virtualization on an Azure Virtual Machine
Nested virtualization is supported by Microsoft for running Hyper-V inside an Azure VM.
For Azure virtual machines,
check that the VM size chosen supports nested virtualization. Microsoft provides
a helpful list on Azure VM sizes and highlights the sizes that currently support nested virtualization. For internal testing, we used D4s_v5 machines. We recommend this specification or above for optimal performance of Docker Desktop.
Начиная с версии Microsoft Windows 10, Docker можно установить непосредственное в операционной системе благодаря WSL 2 (Windows Subsystem for Linux) — это среда выполнения Linux, предоставляемая операционной системой Windows.
WSL позволяет запускать исполняемые файлы Linux напрямую в Windows без необходимости установки отдельной виртуальной машины или перезагрузки компьютера.
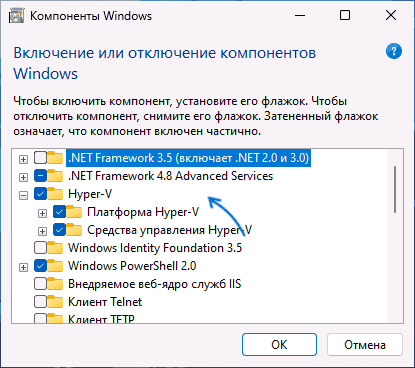
WSL2 использует Hyper-V и требует его включения, который использует VT-x исключительно для себя и не делит его с Virtualbox. Чтобы правильно использовать Virtualbox, на данный момент необходимо отключить Hyper-V, что отключает всё, что использует Hyper-V.
Скачайте Virtual Box с https://www.virtualbox.org/wiki/Downloads
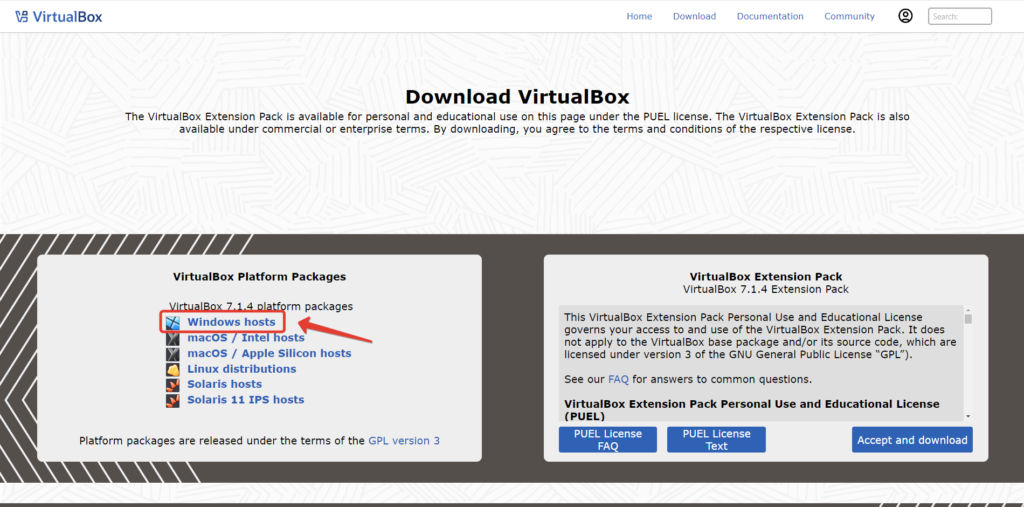
Запустим загруженный файл VirtualBox-7.1.4-165100-Win.exe
Запустите установку VirtualBox
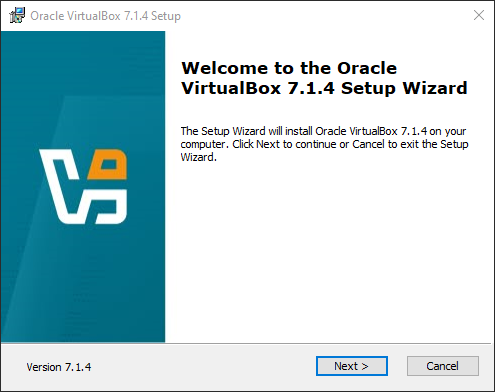
Выполняем шаги предложенные мастером установки, никаких сложностей возникнуть не должно. Установка его достаточно проста, заключается в нажатии кнопки “Next” несколько раз. Нет необходимости вносить изменения — нам подойдут параметры по умолчанию. После установки запустим VirtualBox.
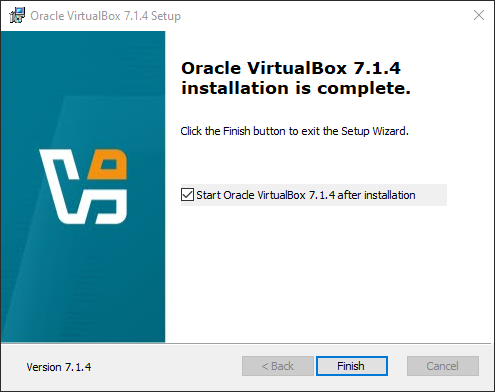
После окончания установки, VirtualBox запустится автоматически.
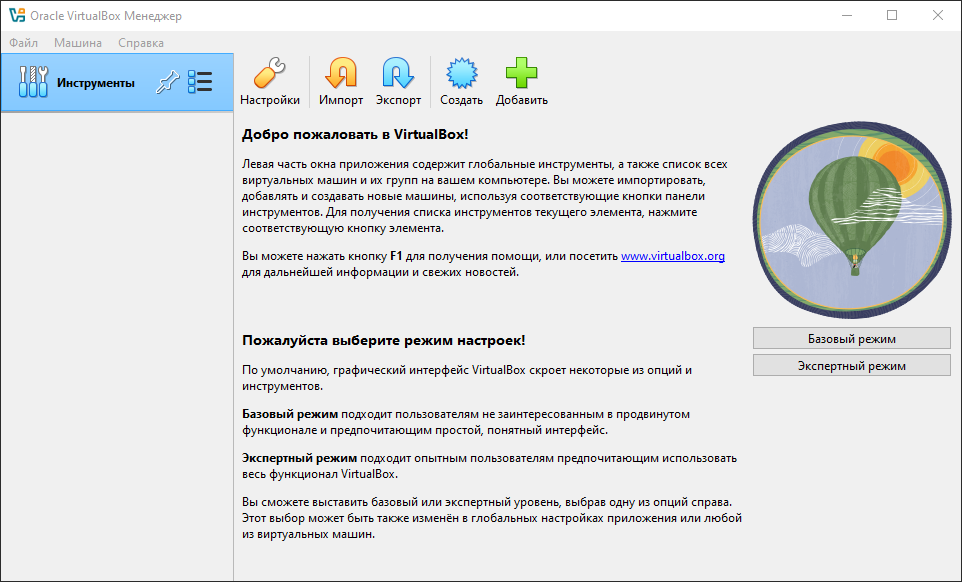
Можем начать создавать наш виртуальный сервер. Для установки операционной системы нам понадобится дистрибутив операционной системы.
Установка Linux в VirtualBox
Чтобы начать работу, нам нужно скачать образ ОС Linux, для примера я возьму Ubuntu Server. Скачайте нужную вам версию Linux Ubuntu с releases.ubuntu.com.
Загрузка ISO образа Linux Ubuntu
Установка операционной системы на виртуальную машину или на реальный ПК/сервер ничем не отличается — разница заключается лишь в том, что может отличатся набор программного обеспечения эмулирующих работу системы виртуализации.
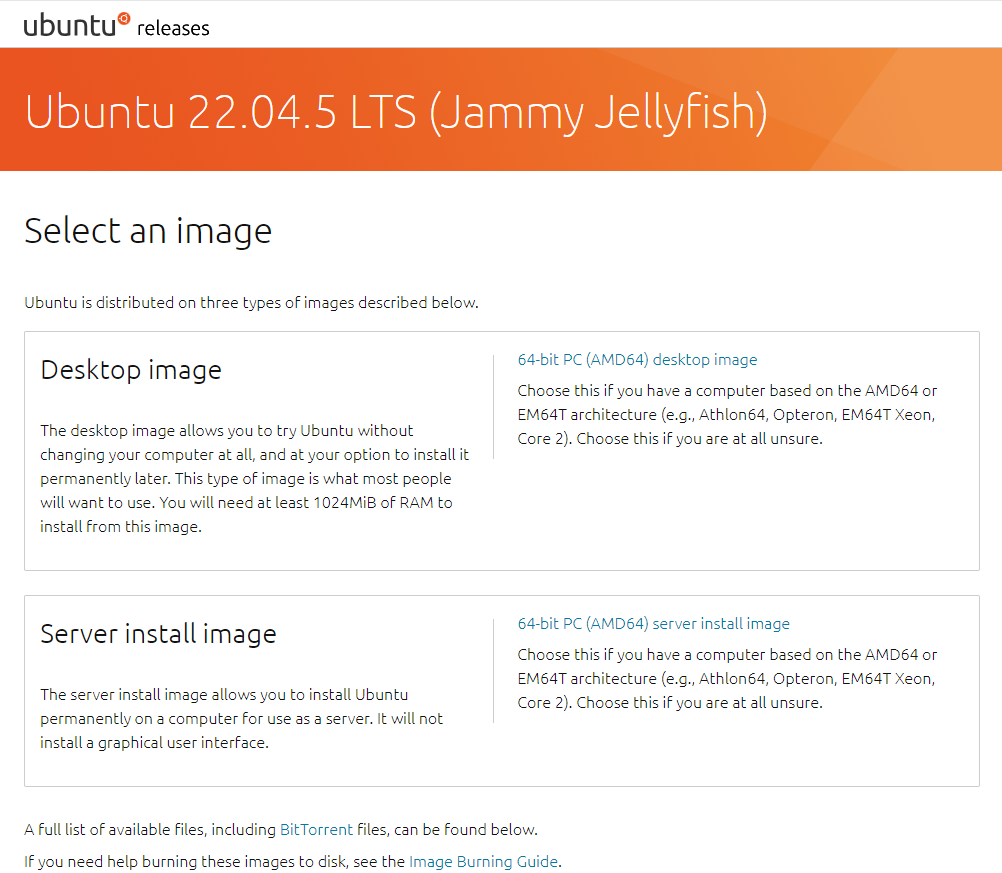
Я использую версию ubuntu-22.04.5-live-server-amd64.iso, которую вы можете найти здесь http://releases.ubuntu.com/22.04/

Если вы хотите Desktop версию, то скачайте ubuntu-22.04.5-desktop-amd64.iso, она поставляется сразу с графическим пользовательским интерфейсом (GUI).
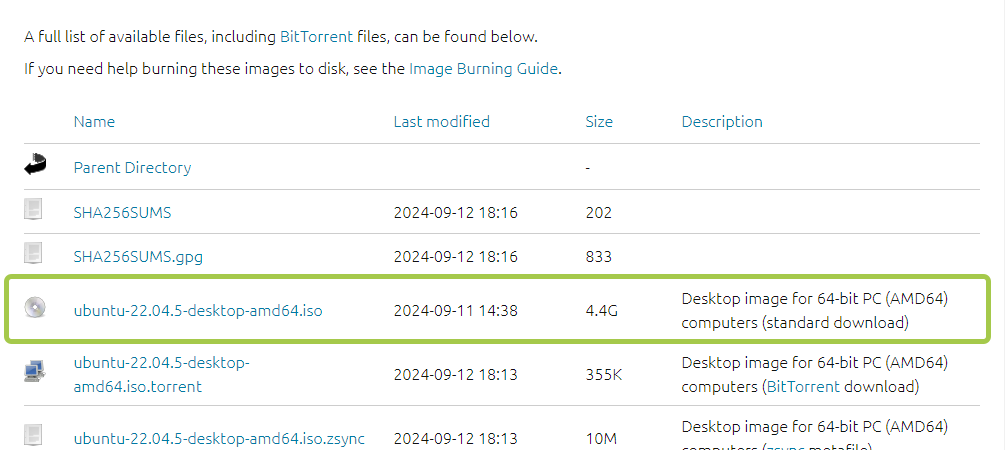
Создание виртуальной машины в VirtualBox
Теперь вернитесь в VirtualBox и запустите программу. Нажмите «Создать», и откроется окно. Появляется диалоговое окно создания виртуальной машины.
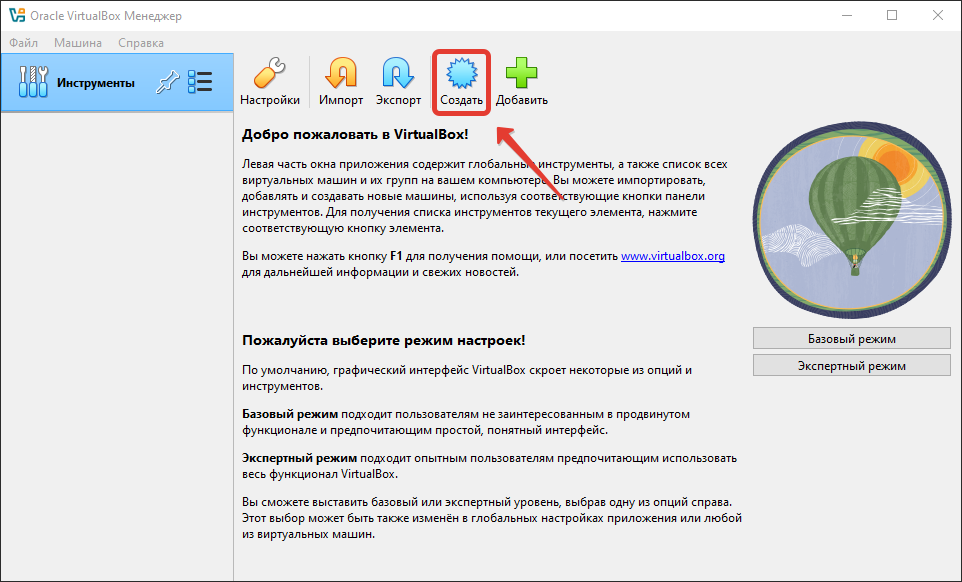
Необходимо ввести ее название, выбрать тип (в нашем случае Linux) и выбрать версию (в нашем случае Ubuntu x64).
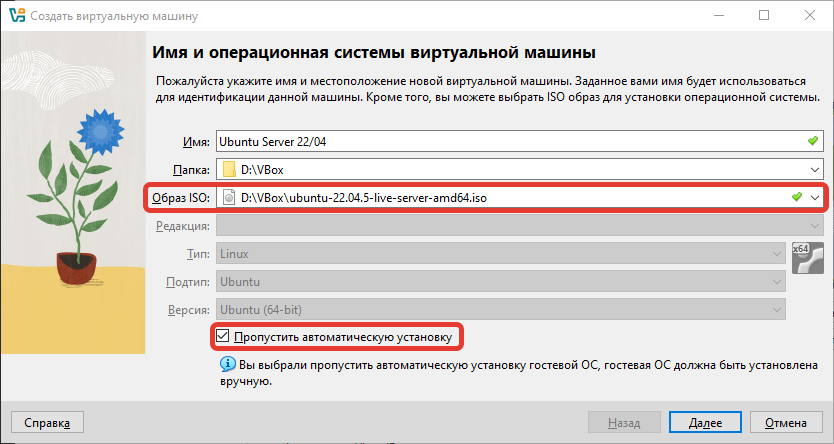
Укажем размер оперативной памяти и количество ядер процессора.
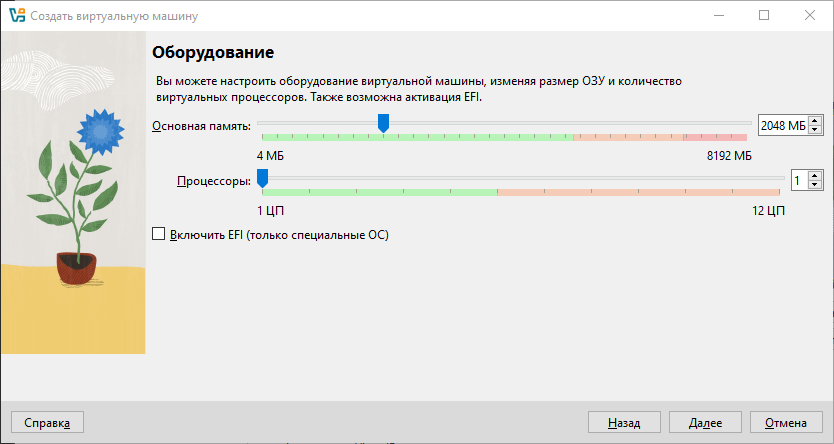
Размер виртуального жесткого диска.
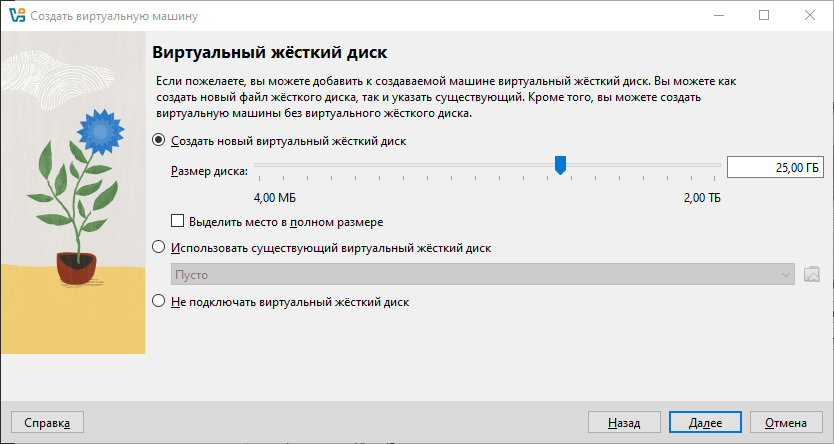
На итоговой странице помощника, проверим установленные параметры и кликнем по кнопке Готово.

Запустим созданную виртуальную машину.
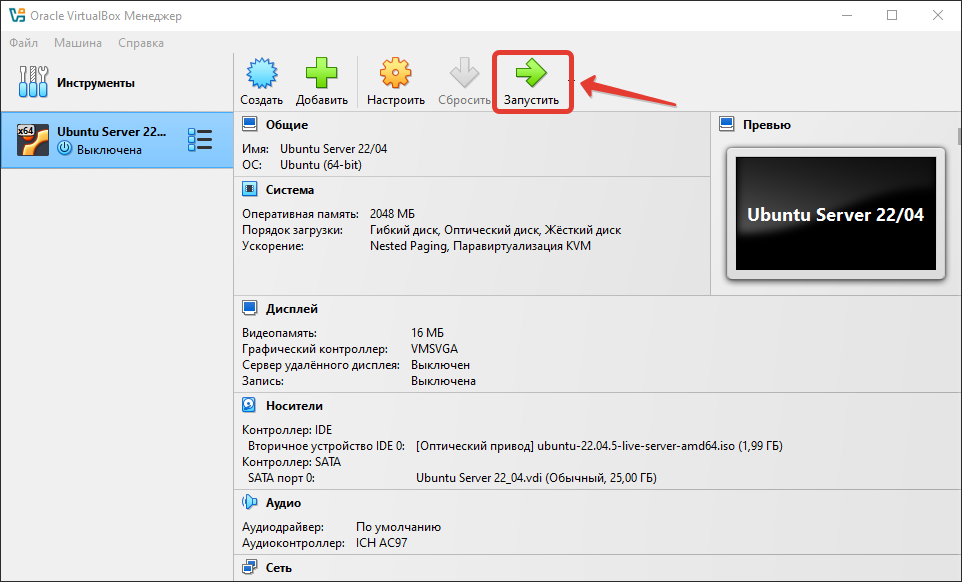
Установка Linux Ubuntu в VirtualBox
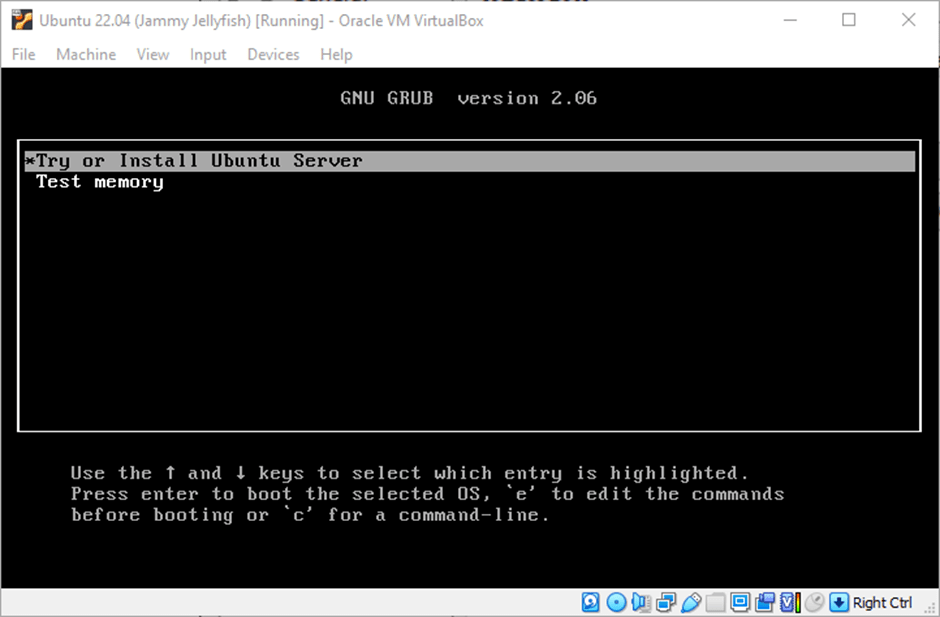
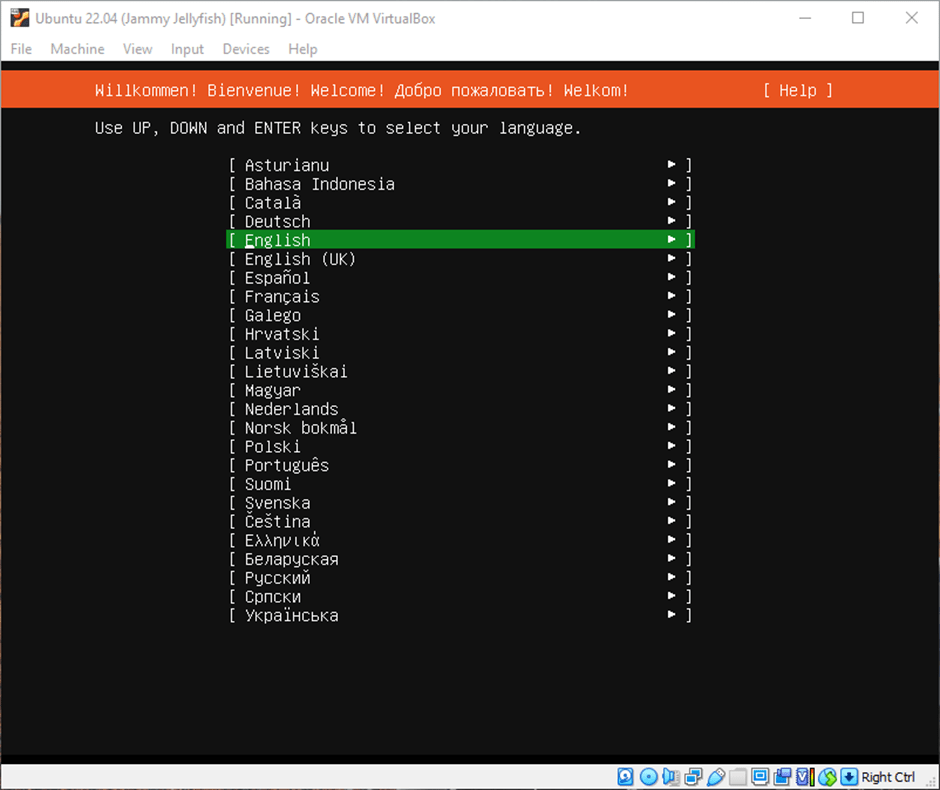
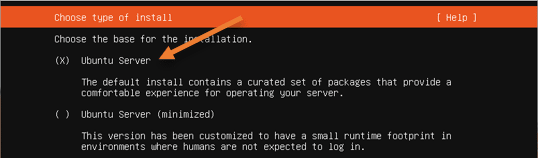
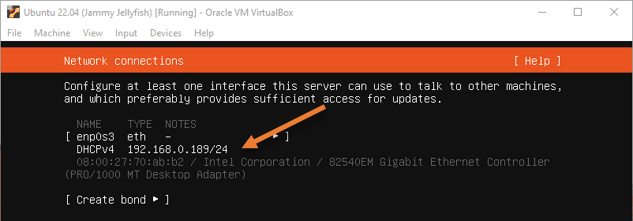
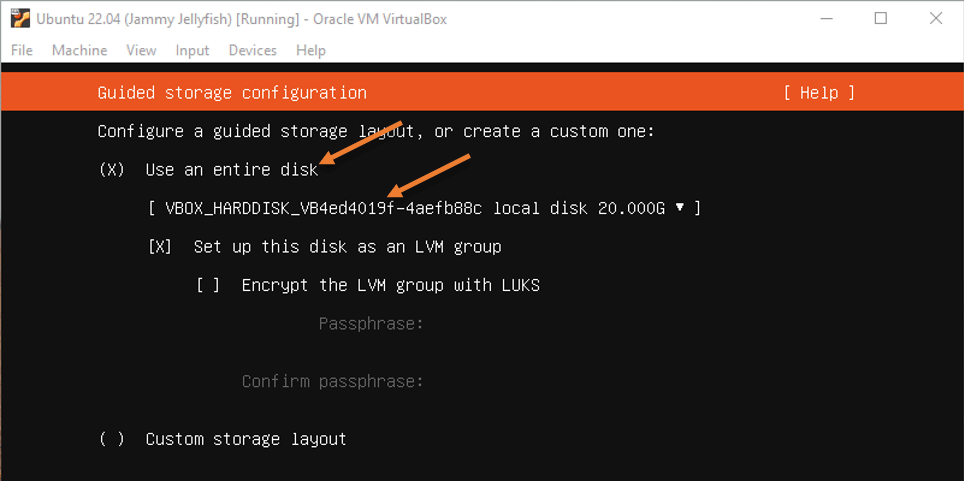

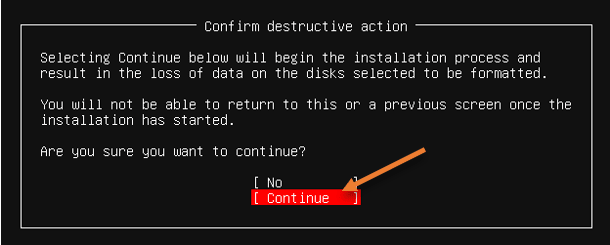
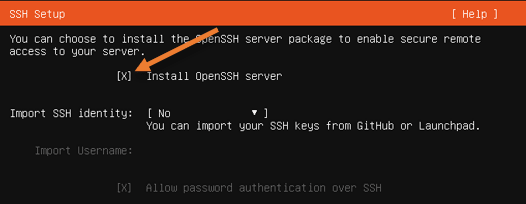

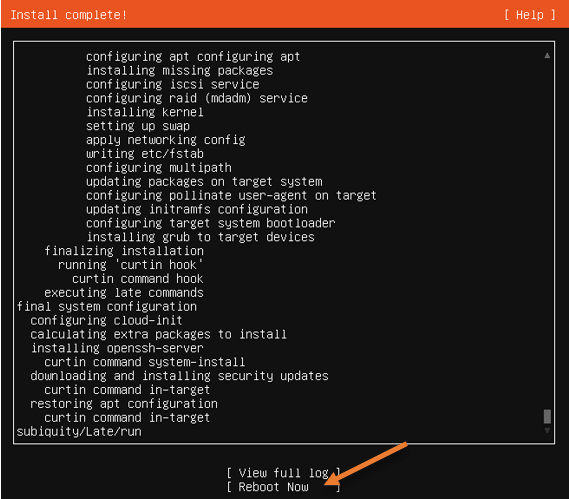
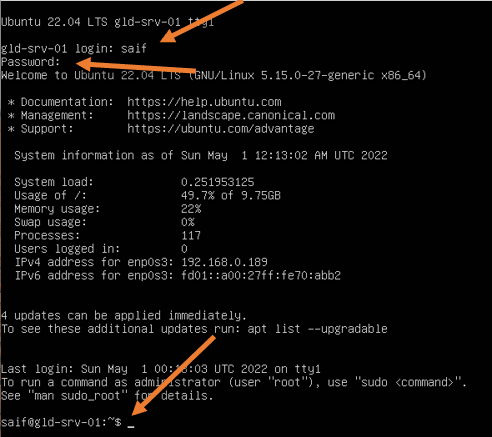
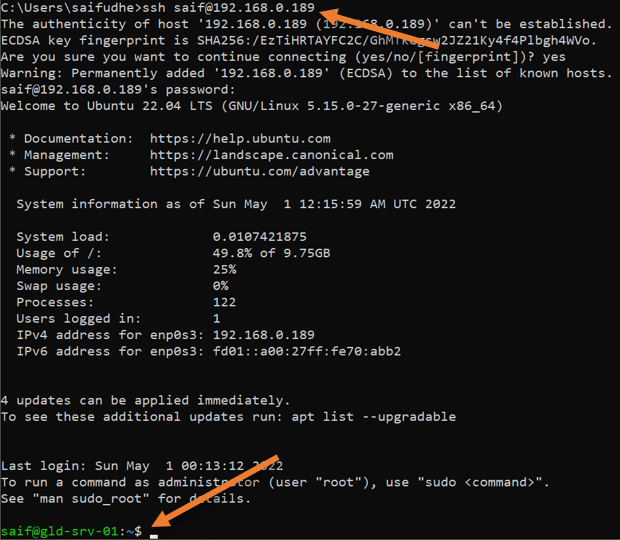
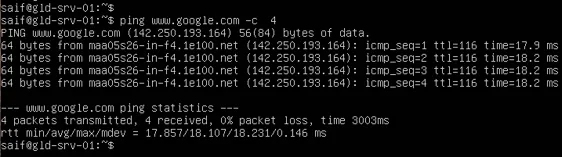
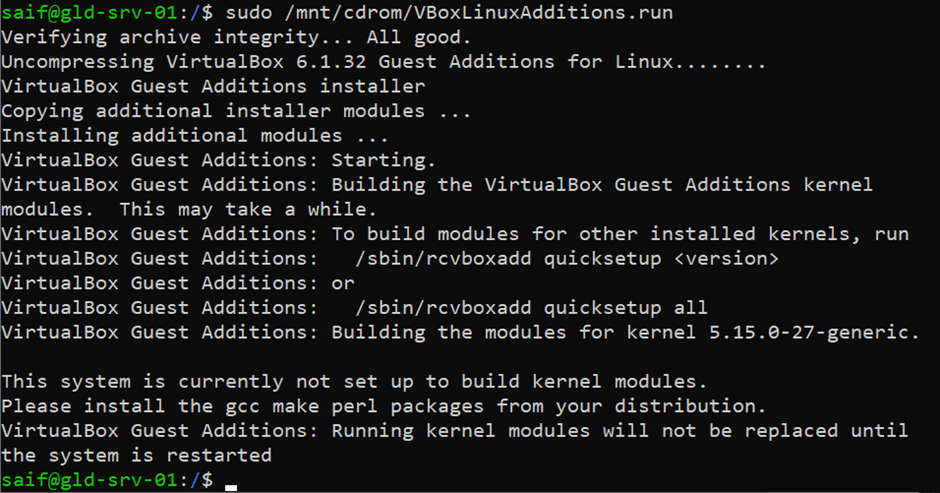
Установка Docker в VirtualBox
Ссылки
How to Install Ubuntu 22.04 LTS Server in VirtualBox?
Установка Ubuntu Linux на Virtual Box
Provide feedback
Saved searches
Use saved searches to filter your results more quickly
Sign up
