The #1 containerization software for developers and teams
Streamline development with Docker Desktop’s powerful container tools.
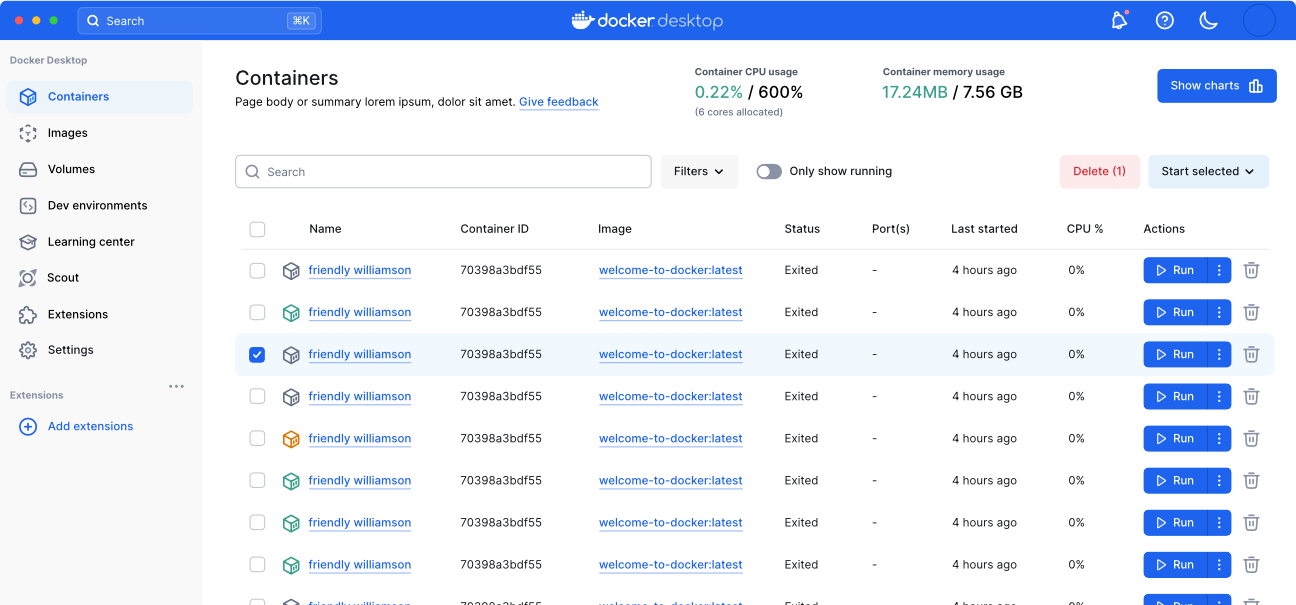
Increase productivity and efficiency to reduce time to deployment
Docker Desktop enhances your development experience by offering a powerful, user-friendly platform for container management. Fully integrated with your development tools, it simplifies container deployment and accelerates your workflow efficiency.
Docker Engine
Powerful container runtime
The Docker Engine powers your containerized applications with high performance and reliability. It provides the core technology for building and running containers, ensuring efficient and scalable operations.
Docker CLI
Flexible command-line interface
The Docker CLI offers a robust command-line tool for precise control over your containers. Execute complex commands, automate tasks, and integrate Docker seamlessly into your workflows.
Docker Compose
Streamlined multi-container management
Docker Compose simplifies the process of managing multi-container applications. Define and run complex setups with a single configuration file, making it easier to deploy and scale your applications.
Docker Build
Simplified container building
Docker Build is a powerful tool within Docker Desktop that simplifies the process of creating container images. It enables you to package and build your code to ship it anywhere while integrating seamlessly into your development pipeline.
Docker Kubernetes
Built-in container orchestration
Docker Kubernetes provides built-in Kubernetes support within Docker Desktop, allowing you to orchestrate and manage containers efficiently. Supporting both multi-node clusters and developer-selected versions, Docker Kubernetes simplifies deploying, scaling, testing, and managing containerized applications locally without needing an external cluster.
Volume Management
Effective data management
Docker Volumes provides a robust solution for managing and sharing container data. This feature allows you to easily and securely manage volumes for backup, sharing, or migration purposes, enhancing data management and portability.
Synchronized File Shares
Seamless data synchronization
Synchronized File Shares enable real-time sharing and synchronization of files between your host and containers. This feature ensures that file updates are instantly reflect on the host and container, improving collaboration and consistency.
Docker Debug
Advanced troubleshooting tools
Docker Debug provides comprehensive tools for diagnosing and resolving issues within your containers and images. This CLI command lets you create and work with slim containers that would otherwise be difficult to debug.
Hardened Docker Desktop
Enhanced container isolation
Hardened Docker Desktop includes advanced security features to safeguard your development environment. With enhanced container isolation, registry and image access management, and compliance with industry standard, you can confidently build and deploy secure applications.
VDI Support
Virtual desktop integration
VDI Support allows Docker to seamlessly integrate with virtual desktop infrastructure (VDI) environments. This feature ensures that Docker runs smoothly on virtualized desktops, providing a consistent experience regardless of where you access your containers.
Docker Private Extensions Marketplace
Custom extensions for your needs
The Docker Private Extensions Marketplace offers a curated selection of extensions tailored to your specific requirements. Customize and enhance your Docker environment with specialized tools and integrations available exclusively through the marketplace.
Extend the power of Docker Desktop
Docker Desktop enhances its capabilities through Docker Extensions, allowing developers to integrate seamlessly with their favorite tools and services. These extensions expand Docker Desktop’s functionality, providing a tailored experience that meets specific development needs.
Default Text
“Initially, our use of Docker was constrained to virtual environments due to policy restrictions on our workstations. The introduction of Docker Desktop and WSL2 enabled access to container technologies on our physical workstations at scale.”
Julius Pravtchev
Senior DevOps, CARIAD
Develop applications faster with Docker Desktop
Ready to enhance your development workflow? Compare subscriptions now or reach out to us for more information.
Additional resources
Что такое Docker Desktop
Docker Desktop — это инструмент для работы с Docker-контейнерами на локальной машине. Он упрощает процесс разработки, тестирования и развертывания приложений, позволяя взаимодействовать с контейнерами как через консоль, так и через удобный интерфейс.
Ключевые особенности:
- понятный графический интерфейс,
- удобное управление образами и контейнерами,
- встроенные инструменты для мониторинга,
- возможность разработки и тестирования без привязки к серверу,
- поддержка работы с Docker Compose.
Если вы только начинаете изучение Docker и хотите разобраться в основах, рекомендуем ознакомиться с отдельным вводным обзором. В нем разобрали принципы работы Docker, его основные компоненты и решаемые задач. Из текста вы узнаете, как создать и запустить контейнер, а также какую роль играет Kubernetes в связке c Docker.
О системных требованиях
Перед установкой Docker Desktop важно выбрать подходящий бэкенд для работы с контейнерами: WSL 2 или Hyper-V. Оба имеют свои особенности, так что от выбора будут зависеть и системные требования. Далее в тексте разберемся, когда и какой бэкенд подойдет лучше.
Когда нужен WSL
WSL 2 (Windows Subsystem for Linux 2) — это усовершенствованная версия подсистемы Windows для Linux, которая использует виртуальную машину с реальным Linux-ядром. В отличие от первой версии, WSL 2 обеспечивает лучшую совместимость с Linux-инструментами, технологиями и приложениями, а также более высокую производительность.
Преимущества использования WSL 2 с Docker Desktop
Работа с Linux-контейнерами. Docker изначально разрабатывали для работы в Linux-среде, поэтому большинство контейнеров в Docker Hub — это образы, ориентированные на Linux. Использование WSL 2 предоставляет Docker Desktop полноценную Linux-среду на Windows.
Повышенная производительность. WSL 2 значительно ускоряет выполнение контейнеров, что особенно заметно в сравнении с WSL 1 или Hyper-V, о котором мы расскажем дальше. Это преимущество обеспечивает полноценное Linux-ядро, которое позволяет Docker работать гораздо быстрее и с меньшими накладными расходами.
Работа с файловой системой Linux. В WSL 2 можно монтировать файловую систему Linux, что позволяет работать с кодом и данными в нативной Linux-среде. Это особенно важно при разработке приложений, которые будут запускаться в Linux-контейнерах и требуют специфической настройки среды — например, прав доступа или структуры каталогов.
Когда нужен Hyper-V
Рассмотрим ключевые сценарии, в которых предпочтительнее использовать Hyper-V.
Если система не поддерживает WSL 2
Некоторые сборки системы не позволяют включать необходимые компонентов для работы WSL 2 В частности, это касается старых версий Windows, а также устройств, которые не поддерживают Windows 10 Pro или 11 Pro, — WSL 2 для них недоступна, так как требует включенной виртуализации на уровне системы. В таких случаях можно использовать Hyper-V для виртуализации контейнеров и запуска Docker Desktop.
Для работы с Windows-контейнерами
Docker Desktop поддерживает как Linux-, так и Windows-контейнеры. Однако последние требуют прямого взаимодействия с ядром Windows, а WSL 2 предоставляет только Linux-среду. Hyper-V позволяет запускать Windows-контейнеры благодаря виртуализации Windows-системы.
Для изоляции и обеспечения безопасности
Hyper-V создает полноценные виртуальные машины, обеспечивая строгую изоляцию контейнеров друг от друга и от хост-системы. Это может быть важно в корпоративной среде или при работе с чувствительными данными.
Разница между WSL 2 и Hyper-V
Если вам нужны Linux-контейнеры и высокая производительность — выбирайте WSL 2. Если же требуется строгая изоляция или работа с Windows-контейнерами, Hyper-V будет предпочтительнее. Подробнее о разнице по ключевым критериям — в таблице:
| Критерий | WSL 2 | Hyper-V |
| Производительность | Высокая (нативное Linux-ядро) | Низкая (работа через полноценную ВМ) |
| Изоляция | Относительно низкая | Высокая (контейнеры изолированы) |
| Типы контейнеров | Только Linux-контейнеры | Linux- и Windows-контейнеры |
Системные требования Docker Desktop
При использовании WSL 2 в качестве бэкенда
- WSL версии 1.1.3.0 или новее.
- Windows 11 64-bit Home / Pro / Enterprise / Education, версия 22H2 или новее.
- Windows 10 64-bit Home / Pro / Enterprise / Education, версия 22H2 (сборка 19045) или новее.
- Включенная функция WSL 2 в Windows. Подробная инструкция есть в документации Microsoft;
- 4 ГБ ОЗУ.
- Включенная аппаратная виртуализация в BIOS на вашей локальной машине.
При использовании Hyper-V в качестве бэкенда
- Windows 11 64-разрядная Enterprise / Pro / Education, версия 22H2 или новее.
- Windows 10 64-разрядная Enterprise / Pro / Education, версия 22H2 (сборка 19045) или новее.
- Включенная функция Hyper-V. Подробнее об установке — в документации Microsoft;
- 4 ГБ ОЗУ.
- Включенная аппаратная виртуализация в BIOS на вашей локальной машине.
Установка WSL 2
1. Откройте PowerShell от имени администратора и введите команду wsl —install. Она выполняет следующие действия:
- включает дополнительные компоненты WSL и платформы виртуальных машин;
- скачивает и устанавливает последнюю версию ядра Linux;
- задает WSL 2 в качестве среды по умолчанию;
- скачивает и устанавливает дистрибутив Ubuntu Linux.
2. После успешной установки всех компонентов перезапустите компьютер.
Первичная настройка
1. Откройте установленный дистрибутив с помощью меню Пуск — найдите установленный дистрибутив (Ubuntu).
2. При первом запуске системы нужно создать имя пользователя и пароль для дистрибутива Linux.
3. Первичная настройка завершена, можно приступать к использованию WSL 2.
Альтернативный вариант — запустить WSL через PowerShell. Для этого введите команду wsl и система предложит произвести первичную настройку.
Установка Hyper-V
Для установки компонентов Hyper-V откройте PowerShell от имени администратора и выполните команду:
Enable-WindowsOptionalFeature -Online -FeatureName Microsoft-Hyper-V -All
Она установит все компоненты для работы Hyper-V, после чего нужно будет перезапустить компьютер.
Проверить корректность установки Hyper-V можно с помощью команды:
Get-WindowsOptionalFeature -Online -FeatureName *hyper*|ft
Установка Docker с бэкендом WSL 2
- Скачайте дистрибутив Docker Desktop с официального сайта и запустите установщик. Галочки оставьте на всех пунктах.
- После установки перезайдите в учетную запись и откройте ярлык Docker Desktop.
- Если все прошло успешно, вы увидите интерфейс инструмента:
Установка Docker с бэкендом Hyper-V
1. Скачайте дистрибутив Docker Desktop с официального сайта и запустите установщик. В инсталляционном окне уберите галочку Use WSL 2 instead of Hyper-V.
2. После установки перезайдите в учетную запись и откройте ярлык Docker Desktop.
3. Если установка выполнена корректно, программа запустится без ошибок и вы увидите интерфейс:
Запуск контейнера
Рассмотрим запуск первого контейнера на примере самого популярного образа — hello-world.
Поиск и скачивание образа
Поскольку вы только установили Docker Desktop, в системе нет образов контейнеров, которые можно запустить. Исправим это.
- Перейдите в раздел Images и нажмите кнопку Search images to run.
- Введите hello-world. В текущем окне на выбор есть две кнопки: Pull и Run. Если планируете для начала просто скачать образ, то выбирайте Pull. Если скачать и сразу запустить — Run.
- Оставляем стандартные настройки для запуска.
Проверка работы контейнера
Чтобы посмотреть запущенные контейнеры, перейдите во вкладку Containers и выберите созданный на прошлом этапе. В нашем примере для него было автоматически сгенерировано имя determined_jennings. Открыв контейнер, вы увидите сообщение, если настройка установка прошла успешно.
Как настроить запуск Docker при старте Windows
Для автозапуска Docker Desktop при авторизации на компьютере достаточно поставить галочку в настройках: Settings → General → Start Docker Desktop when you sign in to your computer.
После этого Docker Desktop будет запускаться автоматически при включении устройства.
Запуск Docker в облаке
Docker Desktop — удобный инструмент для локальной работы, но в ряде случаев может потребоваться облачная инфраструктура:
- если мощности вашего ПК не хватает для работы с контейнерами;
- если нужна среда для тестирования без нагрузки на локальную машину;
- если вы работаете с ML/AI и нужны видеокарты для обучения моделей.
1. В панели управления в верхнем меню перейдем в раздел Продукты → Облачные серверы.
2. Нажмем кнопку Создать сервер.
3. Выберем имя, регион и сегмент пула. Важно учесть, что от сегмента зависят доступные конфигурации и стоимость. После создания сервера менять сегмент пула нельзя.
4. В качестве источника выберите готовый образ, приложение, свой образ, сетевой диск или снапшот. В нашем случае — приложение Containers Ready с настроенной Ubuntu 22.04. Оно содержит:
- Docker версии 27.0.3;
- плагины для запуска Docker Compose версии 2.11.1;
- Portainer версии 2.20.3 — графический интерфейс для мониторинга и управления Docker-контейнерами, образами и сетью Docker.
5. Конфигурацию для примера возьмем базовую — 2 vCPU и 2 ГБ RAM, а в поле Диски выберем SSD Быстрый на 20 ГБ. Важно: это минимальные требования. Рекомендуем выбирать параметры серверы, исходя из ваших задач.
Помимо прочего, на этапе создания сервера или позже вы можете добавить GPU. При этом объем ОЗУ, который выделяется серверу, может быть меньше указанного в конфигурации — ядро ОС резервирует ее часть. Выделенный объем на сервере можно посмотреть с помощью команды sudo dmesg | grep Memory.
6. Для работы Containers Ready сервер должен быть доступен из интернета. Для этого создадим приватную подсеть и подключим публичный IP-адрес. В поле Сеть выберем Приватная подсеть и добавим новый публичный адрес. Подробнее о настройке подсети можно узнать в документации.
6. Добавьте SSH-ключ в поле Доступ. Подробнее о его генерации можно узнать в отдельной инструкции.
7. Ознакомьтесь с ценой и нажмите кнопку Создать сервер.
Сервер готов к использованию! Подробности о создании сервера с Сontainers Ready вы можете найти в документации. Если вам нужно запускать контейнеры с ML-моделями на мощных видеокартах, развернуть облачные серверы с GPU можно за несколько минут. Они помогут ускорить обучение нейросетей без закупки дорогого оборудования.
Читайте другие тексты о Docker
Данная публикация является разбором особенностей контейнерной виртуализации Docker под системой Windows.
Она не претендует на роль исчерпывающей и по мере необходимости будет обновляться и дополняться.
За практическим руководством с нуля советую обратиться к этой публикации.
Содержание
- Предварительные настройки
- Выбор между Docker Toolbox on Windows или Docker for Windows
- Windows контейнеры и Linux контейнеры
- Особенности монтирования папок
- Монтирование с хост-машины или volume
- Особенности разметки диска GPT и MBR
- Docker Toobox to Windows
- Docker Swarm
- Проблемы с кодировкой
- Полезные ссылки
- Заключение
Предварительные настройки
Контейнерная виртуализация или виртуализация на уровне операционной системы Docker нативно работает только на дистрибутивах Linux и FreeBSD (экспериментально).
На Windows вам понадобится гостевая Linux система либо специальная минималистичная виртуальная машина с ядром Linux от разработчиков Docker, которая и ставится из коробки.
Само собой разумеется, что вы включили виртуализацию у себя в BIOS/UEFI
Пункт настройки может называться по-разному: VT-x, VT-d, Intel VT, AMD-V, Virtualization Technology.
Еще одним минимальным системным требованием будет разрядность системы x64 и версия не ниже Windows 7 Pro.
Выбор между Docker Toolbox on Windows или Docker for Windows
Появление Docker Toolbox on Windows и Docker Toolbox on Mac было большим событием.
Сборка включается в себя сам docker, утилиту docker-compose, утилиту для работы с виртуальной машиной docker-machine и клиент Kitematic.
Используется виртуальная машина (по умолчанию на VirtualBox) с минималистичным Linux окружением.
Позже для новых операционных систем выпустили Docker for Windows и Docker for Mac, которая на текущий момент является актуальной версией и продолжает развиваться.
Выбор между версиями не сложный:
— Если у вас Windows 10 x64 Pro, Enterprise или Education то включаем службу Hyper-V и ставим Docker for Windows.
Заметьте, что после включения службы Hyper-V пропадет возможность запускать и создавать x64 виртуальные машины на VirtualBox.
— Если же у вас другая версия Windows(7 Pro, 8, 8.1, 10 Home) то ставим VirtualBox и Docker Toolbox on Windows.
Несмотря на то, что Docker Toolbox разработчиками признан устаревшим работа с ним слабо отличается от Docker for Windows.
Вместе с установкой Docker Toolbox будет создана виртуальная машина.
В самом VirtualBox можно будет добавить оперативной памяти и ядер процессора на ваше усмотрение.
Windows контейнеры и Linux контейнеры
Docker for Windows предоставляет возможность переключать контейнеризацию между Linux и Windows версией.
В режиме Windows контейнеризации вы можете запускать только Windows приложения.
Замечу, что на май 2018 года в официальном Docker Hub существует всего 13 образов для Windows.
После включения Windows контейнеризации не забудьте добавить внешнюю сеть.
В конфигурационном файле docker-compose.yml это выглядит так:
networks:
default:
external:
name: nat
Особенности монтирования папок
На примонтированных volume-ах не кидаются события файловой системы, поэтому inotify-tools не работает.
Спасибо пользователю eee
Если вы разрабатываете свой проект и пользуетесь docker-compose вне домашней папки то вам нужно будет проделать некоторые манипуляции.
Используя Docker for Windows для монтирования нового диска у вашего локального пользователя обязательно должен стоять пароль, который будет использоваться для доступа к shared папки.
Особенность заключается в том, что монтируемые внутрь контейнера диск будет монтироваться как от удаленной машины //10.0.75.1/DISK_DRIVE по протоколу SMB.
Для Docker Toolbox диски монтируются в самом VirtualBox на вкладке «Общие папки»
Пример для диска «D»:

Права доступа к монтируемым файлам и папкам
Как бы вам не хотелось, но для всех примонтированных из хост-машины файлов и папок будут стоять права 755 (rwx r-x r-x) и поменять их вы не сможете.
Остро встает вопрос при монтировании внутрь файла закрытого SSH ключа, права на который должны быть только у владельца(например 600).
В данном случае либо генерируют ключ при создании образа, либо прокидывают сокет ssh-agent с хост-машины.
Монтирование с хост-машины или volume
Монтирование внутрь контейнера происходит с использованием сети и протокола SMB, следовательно, внутри контейнера диск «D:\» будет примонтирован из источника //10.0.75.1/D
Использование volume внутри контейнера отображается как монтирование локального диска /dev/sda1, что влияет на скорость работы.
Простым тестом копирование файла на обычном HDD скорость работы получилась следующая:
Такая разница в скорости скорее всего связана с тем, что в volume данные сбрасываются на диск постепенно, задействуя кеш в ОЗУ.
Особенности разметки диска GPT и MBR
Данный пункт не является истинной так как опровергающей или подтверждающей информации в интернете найти не смог.
Если на хост-машине таблица разделов MBR, то контейнер с MySQL/MariaDB может упасть с ошибкой:
InnoDB: File ./ib_logfile101: ‘aio write’ returned OS error 122. Cannot continue operation
По умолчанию в базе данных включеён параметр innodb_use_native_aio, отвечающий за асинхронный ввод/вывод и его надо будет выключить.
Данная проблема также встречается на некоторых версиях MacOS.
Docker Toobox to Windows
Главное правило: начинать работу с запуска ярлыка на рабочем столе «Docker Quickstart Terminal», это решает 80% проблем.
— Бывает возникают проблемы с отсутствия переменных окружения, решается командой:
eval $(docker-machine env default)
— Если все же возникают проблемы из разряда «docker: error during connect», необходимо выполнить:
docker-machine env --shell cmd default
@FOR /f "tokens=*" %i IN ('docker-machine env --shell cmd default') DO @%i
Название Docker Machine по умолчанию default.
Docker Swarm
Ни в Docker for Mac, ни в Docker for Windows — нет возможности использовать запущенные демоны в качестве клиентов кластера (swarm members).
Спасибо пользователю stychos
Проблемы с кодировкой
Используя Docker Toolbox(на Docker for Windows не удалось воспроизвести) нашлась проблема с тем, что русские комментарии в docker-compose.yml файле приводили к ошибке:
Traceback (most recent call last):
File "docker-compose", line 6, in <module>
File "compose\cli\main.py", line 71, in main
File "compose\cli\main.py", line 124, in perform_command
File "compose\cli\command.py", line 41, in project_from_options
File "compose\cli\command.py", line 109, in get_project
File "compose\config\config.py", line 283, in find
File "compose\config\config.py", line 283, in <listcomp>
File "compose\config\config.py", line 183, in from_filename
File "compose\config\config.py", line 1434, in load_yaml
File "site-packages\yaml\__init__.py", line 94, in safe_load
File "site-packages\yaml\__init__.py", line 70, in load
File "site-packages\yaml\loader.py", line 24, in __init__
File "site-packages\yaml\reader.py", line 85, in __init__
File "site-packages\yaml\reader.py", line 124, in determine_encoding
File "site-packages\yaml\reader.py", line 178, in update_raw
File "c:\projects\compose\venv\lib\encodings\cp1251.py", line 23, in decode
UnicodeDecodeError: 'charmap' codec can't decode byte 0x98 in position 1702: character maps to <undefined>
[4176] Failed to execute script docker-compose
Полезные ссылки
Docker Toolbox on Windows
Docker for Windows
Практическое руководство по Docker
Заключение
Особенности работы с Docker контейнеризацией на системе Windows не отличается от работы на Linux за исключение разобранных выше.
В статье я умышленно не упомянул заметно низкую скорость работы контейнеров и overhead используя систему Windows как само собой разумеющееся.
Буду рад услышать ваши отзывы. Не стесняйтесь предлагать улучшения или указывать на мои ошибки.
Только зарегистрированные пользователи могут участвовать в опросе. Войдите, пожалуйста.
Какой версией Docker вы пользуетесь?
32% Docker Toolbox on Windows88
68% Docker for Windows187
Проголосовали 275 пользователей. Воздержались 196 пользователей.
Содержание:
-
1.
Предыстория -
2.
Windows контейнер -
3.
В мире контейнеров Windows -
4.
Связь с Docker -
5.
Мир Windows
Начиная с Windows Server 2016 в операционной системе от Microsoft включена нативная поддержка контейнеров. Это не Linux контейнеры, это контейнеры, которые работают на Windows, и запускают Windows внутри себя.
Данный факт является результатом присоединения Microsoft к Open Container Initiative (OCI). Контейнеры в Windows позволяют запускать приложения, которые изолированы от остальной части системы в переносимых контейнерах. Эти контейнеры включают в себя все, чтобы ваше приложение было полностью функциональным. Так же как это произошло с Linux, Microsoft надеется, что контейнеры изменят характер поставки программного обеспечения для пользователей и в Windows.
Предыстория
Контейнеры являлись основой вычислений в Linux в течение целого ряда лет. Google, например, уже очень давно использует решения, основанные на контейнерах по всей своей империи, чтобы предоставлять распределенные приложения не только своим сотрудникам, но и своим пользователям по всему миру.
Тем не менее, Google не был долгое время одинок в своем увлечении контейнерными вычислениями. В какой-то момент из ниоткуда появился Docker, который в отличии от Google стандартизировал процессы доставки контейнеров, а также управления ими. Более того, Docker развивался сообществом энтузиастов в мире открытого исходного кода, что сделало его простым и очень популярным решением. С развитием проекта Docker буквально у каждого желающего появилась возможность получить скорость, гибкость и простоту управления программным обеспечением и инфраструктурой, которую предоставляют контейнеры.
Docker революция стала настолько значительной, что даже Microsoft присоединился к этой инициативе в первую очередь за счет поддержки Docker и Linux в Azure, а теперь и за счет интеграции этой технологии в Windows Server 2016. Самое интересное это то, что контейнеры Windows Server не основаны на Linux, это нечто совершенно новое. Windows контейнеры — это контейнеры, которые работают в Windows и запускают Windows внутри себя.
Причем Microsoft настолько серьезно стала относится к контейнерам, что сейчас активно участвует в Open Container Initiative (OCI), пытаясь перетягивать одеяло на себя так, как будто бы она сама придумала эту технологию.
Windows контейнер
Контейнер в Windows имеет много общего с его аналогом в Linux. Оба обеспечивают изолированную среду для запуска приложений. И там и там контейнеры используют передовые технологии изоляции для обеспечения портативной, но одновременно ограниченной среды, которая включает в себя практически все, чтобы приложение могло быть полностью функциональным.
Контейнер очень похож на виртуальную машину (ВМ) и часто рассматривается как отдельный тип виртуализации, но это два совершенно разные понятия. Да, каждый работает под управлением операционной системы (ОС), предоставляет внутри себя локальную файловую систему и может быть доступен по сети так же как физический компьютер. Тем не менее, при использовании ВМ вы имеете дело с полной и независимой ОС вместе с виртуальными драйверами устройств, управлением памятью и другими компонентами, которые добавляют к накладные расходы.
Контейнер переиспользует большее количество общих ресурсов хост-системы нежели виртуальная машина, а значит, он более легкий, быстрее разворачивается и проще масштабируется между различными датацентрами. Таким образом, контейнер может предложить более эффективный механизм для инкапсулирования приложения, обеспечивая ему при этом необходимые интерфейсы хост-системы — все из этого приводит к более эффективному использованию ресурсов и улучшению переносимости приложений.
Microsoft планирует предложить два типа контейнеров в Windows Server 2016: контейнер Windows Server и Hyper-V контейнер. Оба типа функционируют одинаковым образом, и могут быть созданы и управляются одинаково. Там, где они различаются — это в уровне изоляции, который каждый из них обеспечивает.
Контейнер Windows Server разделяет ядро с ОС работает на хост-машине, что означает, что все контейнеры, работающие на этой машине, разделяют одно и то же ядро. В то же время, каждый контейнер поддерживает свой собственный вид на операционную систему, реестр, файловую систему, IP-адреса и другие компоненты, сочетая это с изоляцией, предоставляемой каждому контейнеру при помощи процессов, пространства имен и технологий управления ресурсами.
Контейнер Windows Server хорошо подходит для ситуаций, в которых и основная ОС, и приложения в контейнерах лежат в пределах той же зоны доверия, например для приложений, которые охватывают несколько контейнеров или образуют общую службу. Тем не менее, контейнеры Windows Server обсуждаются в связи с их зависимостью от процесса обновления ОС хост-системы, который может осложнить обслуживание и препятствовать процессам. Например, патч примененный к хосту может сломать приложение, работающее в контейнере. Что еще более важно, в таких ситуациях, как многопользовательские среды, модель разделяемого ядра может раскрыть систему для уязвимостей приложений и кросс-контейнерных атак.

Hyper-V контейнер решает эти проблемы, предоставляя виртуальную машину, в которой нужно запустить контейнер Windows. При таком подходе контейнер больше не разделяет ядро хост-машины и не имеет зависимости от патчей ОС этой машины. Конечно, такой подход означает некоторую потерю скорости и эффективности упаковки, которые вы получаете с обычным контейнером в Windows Server, но взамен вы получаете более изолированную и безопасную среду.
Вне зависимости от типа контейнера, который вы используете, теперь у вас есть возможность использовать контейнеры с такими технологиями Windows как .NET или PowerShell, что не было возможно раньше. Контейнер для Windows предоставляет все необходимое для обеспечения работы приложения на любом компьютере под управлением Windows Server 2016, давая вам тот уровень переносимости, который был не доступен на протяжении большей части истории Windows. Вы можете создавать свои контейнеры локально, делать их доступными процессов для тестирования и контроля качества, а затем отправить их в команде, занимающейся продуктивом, без необходимости беспокоиться о сложных установках и конфигурациях на каждом шаге этого пути.
В мире контейнеров Windows
Ряд компонентов принимают участие в процессе создании и запуска контейнеров, начиная с хоста, на котором они должны работать. Хост может быть как физическим компьютером, так и ВМ с Windows 2016 Server. Единственное, что важно, чтобы была включена функция контейнеризации для Windows.
Вы можете разместить контейнеры на любой версии Windows: Server Full UI или же Core, которая устанавливается по умолчанию. Microsoft также представляет Nano издание для Windows Server 2016 — минимальную версию ОС, которая не включает в себя локальный графический пользовательский интерфейс или консоль.
Microsoft также добавила вложенную виртуализацию для Windows Server 2016, так что вы можете запустить Hyper-V контейнеры, если хостом является ВМ. Если вы планируете запускать такой тип контейнера, необходимо включить функцию Hyper-V на хост-ОС. Microsoft также добавляет поддержку контейнера для Windows 10, хотя только для Hyper-V контейнеров.
Как и с контейнерами Docker, вы разворачиваете контейнеры для Windows из образов. Каждый образ начинается с образа ОС контейнера — базового образа, включающего в себя операционную систему, которая будет работать внутри контейнера. В настоящее время Microsoft предоставляет два базовых образа: образ Server Core и образ Nano Server. Вы должны загрузить хотя бы один из этих образов ОС от Microsoft, прежде чем сможете развернуть контейнер.
Microsoft строго определяет, какие образы вы можете использовать с каким типом контейнера на основании хост-ОС, как описано в следующей таблице.
|
Хост-ОС |
Контейнер Windows Server |
Контейнер Hyper-V |
|
Windows Server Full UI |
Образ Server Core |
Образ Nano Server |
|
Windows Server Core |
Образ Server Core |
Образ Nano Server |
|
Windows Server Nano |
Образ Nano Server |
Образ Nano Server |
|
Windows 10 |
N/A |
Образ Nano Server |
Как вы можете видеть, Hyper-V контейнеры в настоящее время поддерживают только образ Nano сервера, но ваш выбор контейнеров Windows Server зависит от того, с какой версией Windows Server вы работаете.
Для этого типа контейнера, образ ОС должен также соответствовать хост-системы в отношении сборки и уровня обновления. Несоответствие может привести к непредсказуемому поведению как для контейнера, так и хоста. Это означает, что вы должны обновить образ базового контейнера ОС при обновлении ОС хоста. Это также означает, что вы не будете иметь возможность запускать Linux контейнер на Windows машине, или наоборот, и это также верно для Hyper-V контейнеров.
Образы обеспечивают высокую степень гибкости, когда речь идет о развертывании контейнеров. Вы можете создавать образы на основе существующего образа и обновлять новые образы так часто, как это необходимо. После этого вы можете развернуть один или несколько контейнеров из этого образа.
Например, предположим, что вы создаете образ, основанный на Server Core. В новый образ, вы устанавливаете приложение, которое в настоящее время находится в разработке вместе со всеми зависимостями этого приложения. Затем вы можете развернуть один или несколько контейнеров из этого образа. Каждый контейнер функционирует как песочница, которая включает все компоненты, необходимые для полной работоспособности приложения.
Образ может быть развернут так часто, как это необходимо, а также совместно использоваться любым количеством контейнеров. Вы создаете контейнеры по мере необходимости, а затем избавляетесь от них, когда вы с ними закончите. Но лучше всего то, что вы можете обновить и повторно развернуть образ в любое время, а затем создать из него новые контейнеры, которые содержат последние изменения.
Вам не нужно выбирать тип контейнера (Windows Server или Hyper-V) до тех пор, пока вы не будете готовы запустить фактический контейнер. Тип контейнера не имеет никакого отношения к тому, как вы собираете ваши образы. Образы хранятся в репозитории и доступны по запросу для разворачивания контейнеров, где и когда они необходимы, будь то контейнеры Windows Server или Hyper-V.
Связь с Docker
Помимо компании, Docker также является проектом с открытым кодом, которая облегчает процесс развертывания и управления контейнерами. Контейнеры Windows теперь являются частью этого проекта, и сообщество Docker интенсивно работает, чтобы полностью интегрировать контейнеры Windows в экосистему Docker. В рамках этой же инициативы Docker предлагает Docker Engine для Windows, и Docker Client для Windows.
Docker Engine обеспечивает функциональность, необходимую для управления Docker окружением. Например, Docker Engine позволяет автоматизировать создание контейнеров из образов. Хотя вы можете создавать образы вручную, Docker Engine предлагает целый ряд преимуществ, т.к. возможность хранения образов как кода, легкого пересоздания этих образов или включения их в цикл непрерывной интеграции в процессе разработки.
Тем не менее, Docker Engine не является частью установки Windows. Вы должны загрузить, установить и настроить его отдельно от Windows. Docker Engine работает как служба Windows. Можно настроить эту службу, используя файл конфигурации или Windows Service Control Manager (SCM). Например, вы можете установить отладку по умолчанию и параметры журнала или настроить, как Docker Engine принимает сетевые запросы. Microsoft рекомендует использовать файл конфигурации, а не SCM, но отмечает, что не каждый параметр конфигурации в файле применим к контейнерам Windows.
Docker Engine по существу делает всю рутинную работу по управлению контейнером за вас, расширяя API, необходимый для клиента Docker для взаимодействия Docker Engine. Клиент представляет собой интерфейс командной строки, который предоставляет набор команд для управления образами и контейнерами. Это те же самые команды, которые позволяют создавать и запускать контейнеры Docker в Linux. Хотя вы и не можете запустить контейнер для Windows на Linux или контейнер Linux на Windows, вы можете использовать один и тот же клиент для управления как Linux и Windows контейнерами, будь то контейнеры Windows Server или Hyper-V.
Как и с Docker Engine, вам необходимо загрузить и установить клиент Docker самостоятельно. Клиент может работать как на Windows 10 или Windows Server 2016. Вам нужно только указать клиенту Docker службу, которой необходимо начать управлять.
Мир Windows
Microsoft и Docker осталось сделать еще много работы, прежде чем контейнеры для Windows будут полностью функциональны, но то, что мы видим уже сейчас представляет собой значительный шаг вперед. Пользователям Windows, наконец, получат возможность пользоваться всеми преимуществами гибкости и переносимости, которые контейнеры предлагали миру Linux на протяжении более десяти лет.
Before understanding the concept of Docker, let’s first discuss the concept of Hypervisors. So in an IT Company, or any cooperation, there is a development team, a testing team, and an operation team for developing the application, testing it, and deploying it. Now suppose the developers are working on a different OS, for example, let’s say macOS, and they used some dependencies or libraries as per the language they are using, so they just won’t hand the software to the testing team, but also the libraries, But now, the application didn’t run the tester’s machine, but it worked on the developer’s machine, maybe because the tester’s machine has different OS features than the developer’s one.
In this article, we will guide you through on firstly discussing what is docker, what are the requirements to docker for installing in Windows, why to install docker on windows, its implementation guide, best practices and troubleshooting issues and much more, The following is the table of content, helping you to give a overview what we going to cover in this article.
Table of Content
- What is Docker?
- Requirements of Windows For Downloading Docker
- Specifications for Docker Desktop Installation
- Why to Install Docker on Windows?
- How to Install Docker Desktop on Windows? A Step-By-Step Guide
- How to Start Docker Desktop?
- How to Install Docker Desktop from the Command Line?
- How to Install Docker on Windows 10?
- How to Install Docker on Windows 11?
- How to Update the Docker in Windows?
- Advantages of Docker In Windows
- How to Uninstall the Docker Desktop Tool? A Step-By-Step Guide
- How to Install and Enable WSL 2 on Windows
- How to Install Docker With WSL 2 Backend on Windows?
- How to Install Docker on Windows Without Docker Desktop? A Step-By-Step Guide
- What’s the difference between Docker for Windows and Docker on Windows?
- Best practices of using Docker on Windows
- Common Troubleshooting Issues Related to Docker on Windows
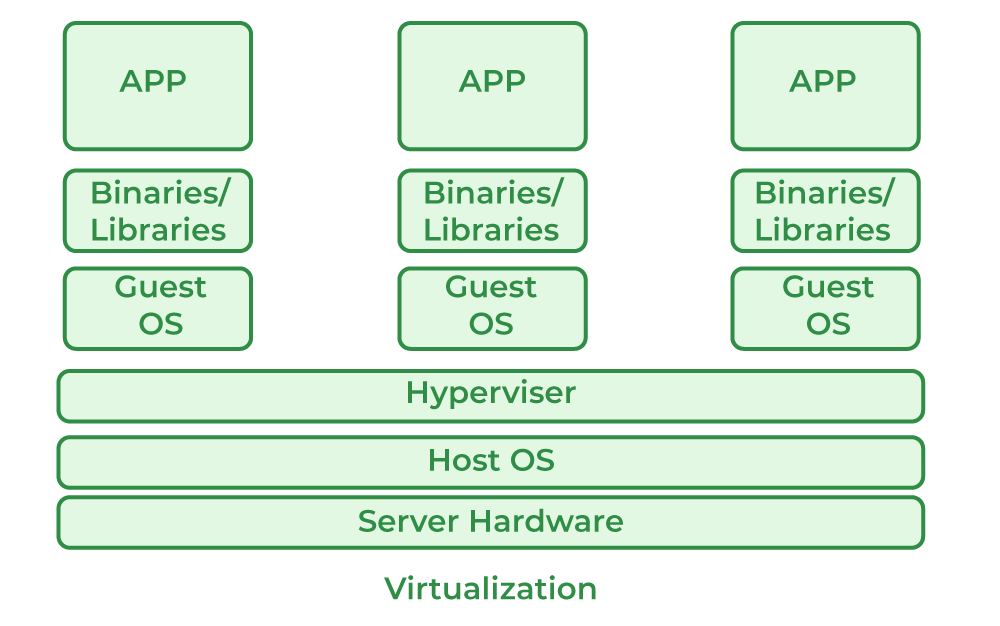
But the problem here is, for every application, one needs a different OS, this will result in a waste of resources as multiple OSs will be running. So for this problem, we have the concept of Containers, the difference between Hypervisors and containers is that we don’t need multiple OS for every application, multiple applications can share the same OS kernel, can’t they? So instead of installing HYPERVISOR, we will be installing Docker.

What is Docker?
Docker is an open-source container platform software tool, where you run your applications in the form of containers. Docker containers comes with light weighted softwares having all the dependencies and configurations so we can run them across different computing environments. It facilitates the developers to package their application with all its dependencies into a single entity in the form of images. These can be portable easily or sharable with other developers without worrying about the underlying OS.
Requirements of Windows For Downloading Docker
The following are the requirements of Windows on Docker:
- Windows 11 64-bit: Home or Pro version 21H2 or higher, or Enterprise or Education version 21H2.
- Windows 10 64-bit: Home or Pro version 21H2 or higher, or Enterprise or Education version 21H2.
- 4GB RAM or Higher.
- Hyper V feature must be enabled in Windows.
Specifications for Docker Desktop Installation
The following are specifications for installing Docker on windows:
- RAM: The minimal amount of Memory needed to run containers smoothly is 4GB, however, if a program has more complicated functions, it will need more than 6 GB RAM.
- Storage: For running the containers and installation of docker the minimum space required is 25GB. If you want to store the container images and data then we need at least more than 35 GB to 40 GB.
- Network: To download, push, and pull the images we need active internet then only we can maintain the container images with the help of docker.
- CPU: At least a 64-bit processor is required for docker.
Docker can be run on a laptop with 4 GB of Memory, a 64-bit processor, and 25 GB of storage. It might change based on our use cases.
Why to Install Docker on Windows?
The following are the some of the reasons and insights specifying the needs and uses of installing the docker on windows:
- Consistent Environments: It ensure the applications to run smoothly across different systems without any compatibility issues.
- Resource Efficiency: It uses less resources compared to virtual machines, which facilitates with allowing for faster startups and better resource utilization.
- Enhanced Collaboration: It facilitates with easy sharing and replication of development setups among teams.
- Seamless Integration: It facilitates to work well with existing Windows development tools and workflows
How to Install Docker Desktop on Windows? A Step-By-Step Guide
The following are the steps to guide for installing the Docker Desktop on Windows:
Step 1: Download Docker Desktop
- Open your preferred web browser (e.g., Chrome).
- Then search in the browser by typing s “Docker download” and press Enter.
- Click on the first link that appears in the search results.
Step 2: Select Software Respective to your OS
- On the Docker download page, select “Windows” as your operating system.
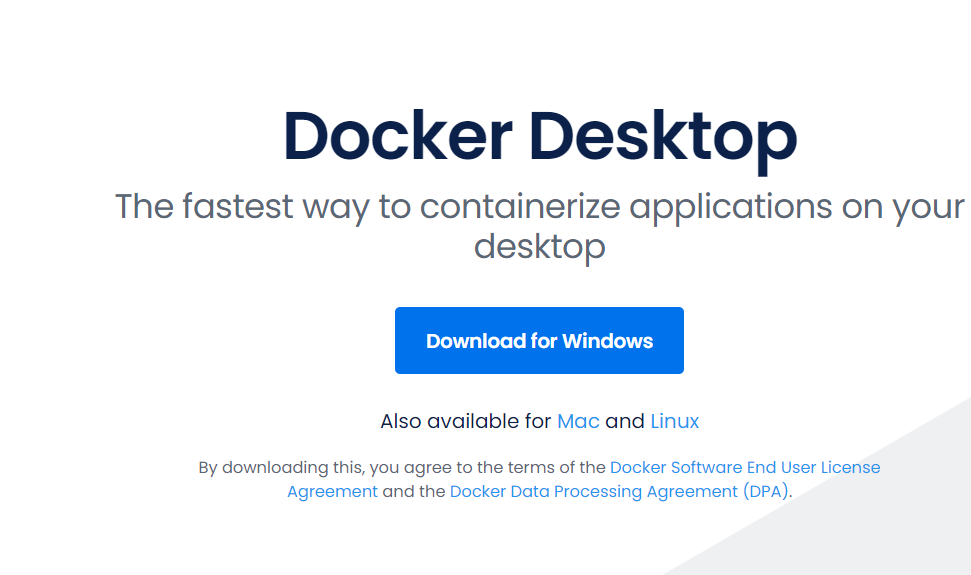
Step 3: Start the Download
- The download will begin automatically. The duration will depend on your internet speed.
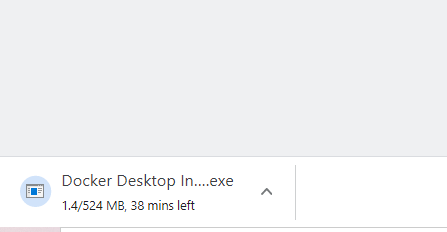
How to Start Docker Desktop?
Step 4: After installation, open Docker Desktop.
- Accept the Docker Subscription Service Agreement window and click “Continue.”
- Docker Desktop will start after accepting the terms and conditions.
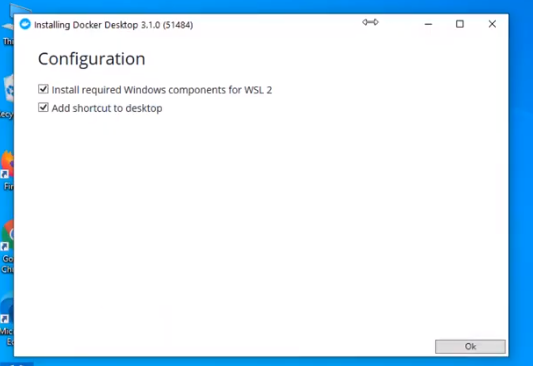
Step 5: After clicking “OK,” the installation will start.
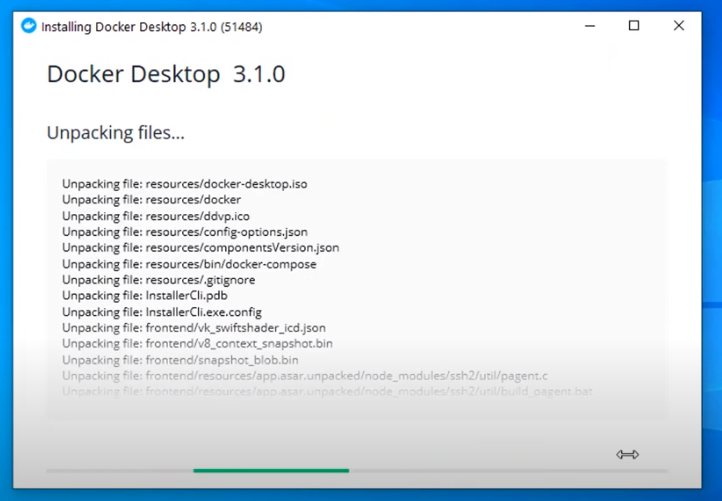
Step 6: After installation completes, it will show a confirmation screen.
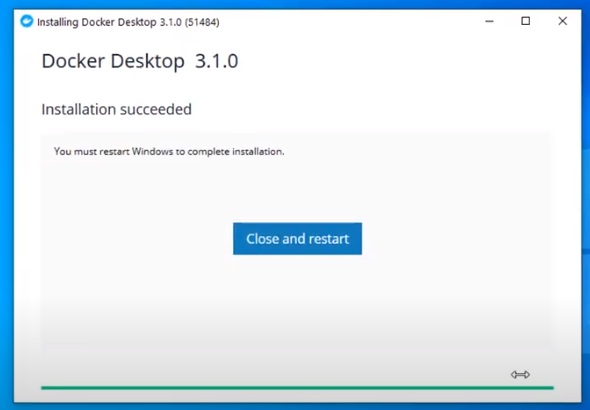
Step 7: Restart your PC to install WSL 2 (Windows Subsystem for Linux), a compatibility layer for running Linux binary executables natively on Windows 10.
Step 8: After restarting, a dialog box will appear. Click the “Stop Docker” button.
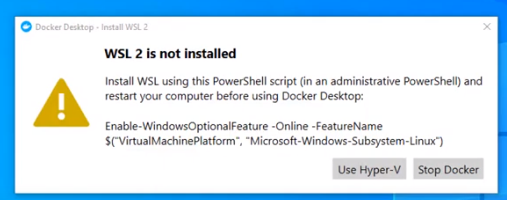
Step 9: Enable Hyper-V
- Restart your PC and enter the BIOS setup:
- Navigate to Settings > Update and Security > Recovery > Advanced Setup > Device Configuration.
- Ensure the “Enable Turbo Boost on DC” option is marked. Save and exit.
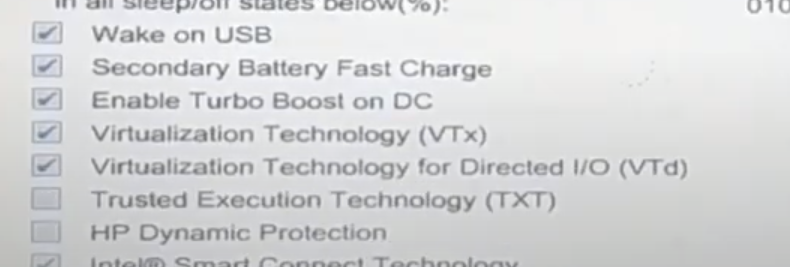
Step 10: Activate Hyper-V
- Go to Control Panel > Turn Windows Features on or off.
- Check “Hyper-V” and “Windows Hypervisor Platform.”
How to Install Docker Desktop from the Command Line?
To install Docker Desktop, follow these procedures:
Step 1: Run the following command in the Command Prompt:
start /w "" "Docker Desktop Installer.exe" install
Step 2: Add the user account to the Docker user group:
net localgroup docker-users <users>/add
Step 3: Verify Docker Installation and Versions
- Open the Command Prompt.
- Run the following command to check the Docker version:
docker --version
- Upon starting Docker for the first time, you will receive a Beta invitation email.
How to Install Docker on Windows 10?
You must perform the following steps in order to install Docker on Windows 10:
Step 1: Ensure Compatibility
- Verify that your system meets the minimum requirement for Docker: 64-bit Windows 10 Pro.
Step 2: Download Docker
- Download Docker Desktop from the official website.
Step 3: Install Docker Desktop
- Complete the installation process.
- Open Docker Desktop from the Start menu.
- Enable Hyper-V and Windows Subsystem for Linux (WSL) features when prompted.
- Docker Desktop will automatically restart after enabling these features.
Step 4: Verify Installation:
- Open a command prompt or PowerShell window.
- Pull a sample image, such as Nginx, using the following command:
docker pull nginx
- If the image pulls successfully, Docker Desktop has been installed correctly.
How to Install Docker on Windows 11?
First, make sure that your Windows matches Docker’s requirement Docker requires 64-bit Windows 11 Pro, and the rest of all the steps are the same as Windows 10 as follows:
You must perform the following steps in order to install Docker on Windows 10:
Step 1: Ensure Compatibility
- Verify that your system meets the minimum requirement for Docker: 64-bit Windows 10 Pro.
Step 2: Download Docker
- Download Docker Desktop from the official website.
Step 3: Install Docker Desktop
- Complete the installation process.
- Open Docker Desktop from the Start menu.
- Enable Hyper-V and Windows Subsystem for Linux (WSL) features when prompted.
- Docker Desktop will automatically restart after enabling these features.
Step 4: Verify Installation
- Open a command prompt or PowerShell window.
- Pull a sample image, such as Nginx, using the following command:
docker pull nginx
- If the image pulls successfully, Docker Desktop has been installed correctly.
How to Update the Docker in Windows?
By following the steps mentioned below we can update our Docker:
Step 1: Open Docker Desktop from the Start menu
Step 2: Click on Settings and navigate to the “Resources” tab. Click on “Check for Updates.” Docker Desktop will check for any available updates.
Step 3: If an update is available, click “Download and Install.” Docker Desktop will automatically download and install the update. After completion, you can verify the Docker version by using the following command in Command Prompt or PowerShell:
docker version
Advantages of Docker In Windows
The following are the advantages of Docker in Windows:
- Docker for Windows allows developers to their applications easily on any Windows.
- Docker can be installed very easily on Windows.
- Docker containers can be moved in between Windows and Linux without changing the Source code.
- The application is isolated from the underlying OS which makes it more secure.
The following are the steps to uninstall the docker Desktop Tool:
Step 1: Find “Add or Remove Programs” in the start menu and choose it.
Step 2: Click Docker Desktop when you see Docker in the list of installed programs.
Step 3: Click on Uninstall in Docker Desktop and follow the on-screen instructions.
Step 4: After the uninstallation is complete, restart the computer.
How to Install and Enable WSL 2 on Windows
Before installing docker by using WSL 2 make sure your Windows is supported for that and then install and enable WSL2 on your laptop.
Step 1: Enter the following command as an administrator to enable the Windows Subsystem for Linux feature.
dism.exe /online /enable-feature /featurename
:Microsoft-Windows-Subsystem-Linux /all /norestart
Step 2: In this step, you need to enable the virtual machine platform feature to enable it to run the following command in Powershell as an administrator
dism.exe /online /enable-feature /featurename
:VirtualMachinePlatform /all /norestart
Step 3: After running the above command you need to restart your computer by this the virtual machine platform feature will be enabled.
Step 4: Download and install the WSL 2 Linux kernel updated package from the official website of Microsoft
Step 5: Make WSL 2 the standard version. Run the following command when logged in as an administrator in Windows PowerShell. Install a Linux distribution by using the Microsoft Store. You can pick from a variety of Linux distributions, including Kali Linux, Debian, and Ubuntu.
wsl --set-default-version 2
- After completing the above steps we can use execute Linux commands on your Windows using WSL 2.
How to Install Docker With WSL 2 Backend on Windows?
Utilizing dynamic memory allocation will help the WSL 2 backend consume resources more efficiently. which enables us to launch Docker very quickly and improve Docker’s speed. To make this happen please follow the steps mentioned below.
Step 1: Install and enable WSL 2 on Windows by following the steps outlined in the previous answers. And install Docker Desktop as mentioned above for Windows.
Step 2: Once the Docker Desktop installation is completed open the settings in Docker Desktop click on the resources tab and click on WSL 2 integration. Click “Apply & Restart” to apply the changes.
Step 3: Open a terminal in your WSL 2 distribution and use the following command to confirm that Docker is operational after Docker Desktop has restarted.
docker pull ubuntu
- If the image is successfully retrieved, WSL 2 has likely been deployed as a backend for Docker. The WSL 2 backend now allows you to use Docker to construct and manage containers on your Windows computer.
Note: The Docker CLI interacts with the Docker daemon running in the Windows Docker Desktop application when you issue Docker commands in your WSL 2 terminal.
How to Install Docker on Windows Without Docker Desktop? A Step-By-Step Guide
The following are the steps that guide you in installing the Docker on Windows without Docker Desktop:
Step 1: Enable WSL 2
- Open the power shell as administrator and run the following command:
wsl --install
Step 2: Install a Linux Distribution
- Download and install a Linux distributions from the Microsoft Store (e.g., Ubuntu)
Step 3: Set a WSL 2 as Default
- Open the PowerShell and set WSL 3 as the default version
wsl --set-default-version 2
Step 4: Install Docker Engine on WSL 2
- Open your linux distribution and update the packages list:
sudo apt update
- Install the docker using the a shell script as per defining, It looks as follows:
curl -fsSL https://get.docker.com -o get-docker.sh
sudo sh get-docker.sh
Step 5: Start Docker Service
- Start the docker service with the following command:
sudo service docker start
Step 6: Verify Installation
- Using the following command check the docker version for verifying the installation.
docker --version
Step 7: Run Docker Commands from Windows
- Install `wsl` command line tool to run the docker commands from the windows command prompt or PowerShell:
wsl docker run hello-world
What’s the difference between Docker for Windows and Docker on Windows?
The following are the difference between docker for windows and docker on windows:
| Aspect | Docker for Windows | Docker on Windows |
|---|---|---|
| Environment | It will run Docker containers using a lightweight VM (Hyper-V/WSL 2). | It will run the Docker containers natively on Windows Server. |
| Compatibility | It is suitable for development and testing on Windows 10/11. | It is suitable for production environments on Windows Server. |
| Performance | It used as a VM, which might have slight overhead compared to native. | It runs natively with offering better performance and integration. |
Best practices of using Docker on Windows
The following are the some of the best practices of using Docker on Windows:
- Use WSL2 Feature: Try to utilize the features of Windows Subsystem for Linux 2 (WSL2) for experiencing better performance and having compatibility to the applications.
- Optimize Docker Resources: Make adjustments to your resources such as CPU, memory, and disk settings in Docker Desktop for balancing performance and resource usage.
- Keep Docker Updated: Try to update the Docker Desktop software regularly, so that your containers can be ensured with security while acessing the new features.
- Utilize Docker Compose: Make use of Docker Compose for managing multi-container applications efficiently.
The following are the some of the common troubleshooting issues related to docker on windows:
- Hyper-V or WSL2 Not Enabled: Make sure the Hyper-V or WSL2 is enabled in Windows features section for successful installation and work properly with docker.
- Docker Desktop Won’t Start: Try to restart the Docker Desktop or check for updates to resolve startup issues.
- Network Connectivity Problems: Ensure to configure the network settings or to reset Docker to fix connectivity issues.
- Insufficient Disk Space: Try to free up the space or increase disk allocation for Docker.
Conclusion
In this article, we covered a step-by-step procedure to install docker in Windows 11 and Windows 10. We also covered how to install docker in Windows 10 and 11 with the help of the Command line. Refer to Install in Mac and Ubuntu to know more about installation in different Operating Systems.
