The #1 containerization software for developers and teams
Streamline development with Docker Desktop’s powerful container tools.
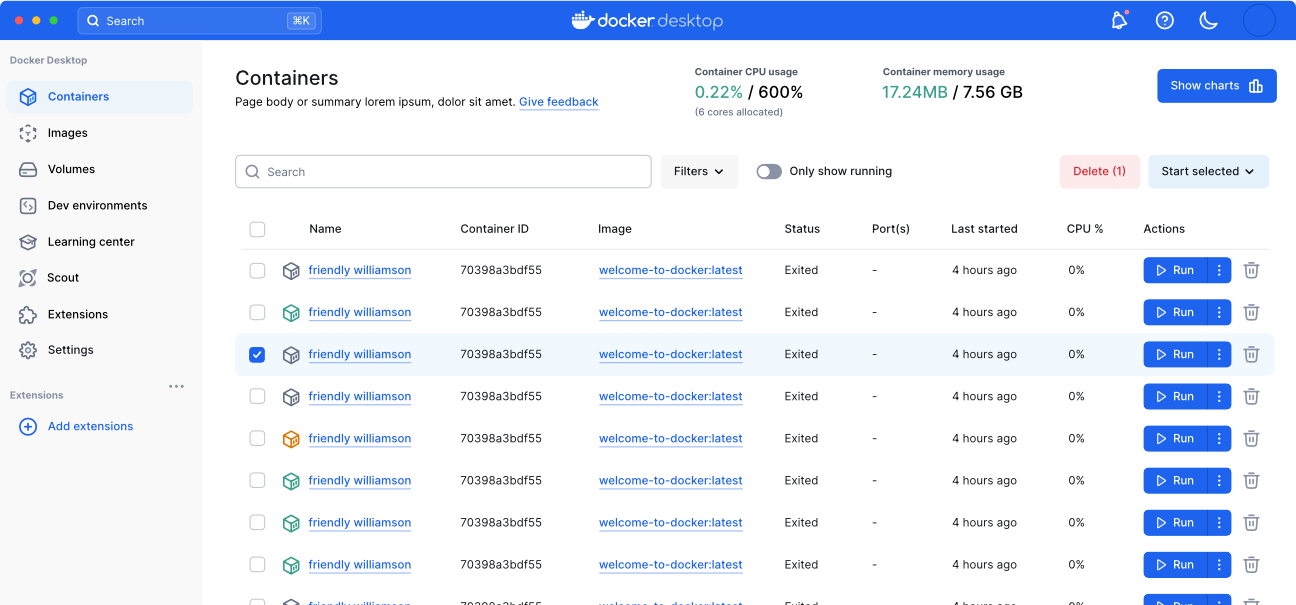
Increase productivity and efficiency to reduce time to deployment
Docker Desktop enhances your development experience by offering a powerful, user-friendly platform for container management. Fully integrated with your development tools, it simplifies container deployment and accelerates your workflow efficiency.
Docker Engine
Powerful container runtime
The Docker Engine powers your containerized applications with high performance and reliability. It provides the core technology for building and running containers, ensuring efficient and scalable operations.
Docker CLI
Flexible command-line interface
The Docker CLI offers a robust command-line tool for precise control over your containers. Execute complex commands, automate tasks, and integrate Docker seamlessly into your workflows.
Docker Compose
Streamlined multi-container management
Docker Compose simplifies the process of managing multi-container applications. Define and run complex setups with a single configuration file, making it easier to deploy and scale your applications.
Docker Build
Simplified container building
Docker Build is a powerful tool within Docker Desktop that simplifies the process of creating container images. It enables you to package and build your code to ship it anywhere while integrating seamlessly into your development pipeline.
Docker Kubernetes
Built-in container orchestration
Docker Kubernetes provides built-in Kubernetes support within Docker Desktop, allowing you to orchestrate and manage containers efficiently. Supporting both multi-node clusters and developer-selected versions, Docker Kubernetes simplifies deploying, scaling, testing, and managing containerized applications locally without needing an external cluster.
Volume Management
Effective data management
Docker Volumes provides a robust solution for managing and sharing container data. This feature allows you to easily and securely manage volumes for backup, sharing, or migration purposes, enhancing data management and portability.
Synchronized File Shares
Seamless data synchronization
Synchronized File Shares enable real-time sharing and synchronization of files between your host and containers. This feature ensures that file updates are instantly reflect on the host and container, improving collaboration and consistency.
Docker Debug
Advanced troubleshooting tools
Docker Debug provides comprehensive tools for diagnosing and resolving issues within your containers and images. This CLI command lets you create and work with slim containers that would otherwise be difficult to debug.
Hardened Docker Desktop
Enhanced container isolation
Hardened Docker Desktop includes advanced security features to safeguard your development environment. With enhanced container isolation, registry and image access management, and compliance with industry standard, you can confidently build and deploy secure applications.
VDI Support
Virtual desktop integration
VDI Support allows Docker to seamlessly integrate with virtual desktop infrastructure (VDI) environments. This feature ensures that Docker runs smoothly on virtualized desktops, providing a consistent experience regardless of where you access your containers.
Docker Private Extensions Marketplace
Custom extensions for your needs
The Docker Private Extensions Marketplace offers a curated selection of extensions tailored to your specific requirements. Customize and enhance your Docker environment with specialized tools and integrations available exclusively through the marketplace.
Extend the power of Docker Desktop
Docker Desktop enhances its capabilities through Docker Extensions, allowing developers to integrate seamlessly with their favorite tools and services. These extensions expand Docker Desktop’s functionality, providing a tailored experience that meets specific development needs.
Default Text
“Initially, our use of Docker was constrained to virtual environments due to policy restrictions on our workstations. The introduction of Docker Desktop and WSL2 enabled access to container technologies on our physical workstations at scale.”
Julius Pravtchev
Senior DevOps, CARIAD
Develop applications faster with Docker Desktop
Ready to enhance your development workflow? Compare subscriptions now or reach out to us for more information.
Additional resources
Docker Desktop terms
Commercial use of Docker Desktop in larger enterprises (more than 250
employees OR more than $10 million USD in annual revenue) requires a
paid
subscription.
This page contains the download URL, information about system requirements, and instructions on how to install Docker Desktop for Windows.
For checksums, see
Release notes
TipShould I use Hyper-V or WSL?
Docker Desktop’s functionality remains consistent on both WSL and Hyper-V, without a preference for either architecture. Hyper-V and WSL have their own advantages and disadvantages, depending on your specific set up and your planned use case.
- WSL version 1.1.3.0 or later.
- Windows 11 64-bit: Home or Pro version 22H2 or higher, or Enterprise or Education version 22H2 or higher.
- Windows 10 64-bit: Minimum required is Home or Pro 22H2 (build 19045) or higher, or Enterprise or Education 22H2 (build 19045) or higher.
- Turn on the WSL 2 feature on Windows. For detailed instructions, refer to the
Microsoft documentation.
- The following hardware prerequisites are required to successfully run
WSL 2 on Windows 10 or Windows 11:- 64-bit processor with
Second Level Address Translation (SLAT) - 4GB system RAM
- Enable hardware virtualization in BIOS. For more information, see
Virtualization.
- 64-bit processor with
For more information on setting up WSL 2 with Docker Desktop, see
WSL.
NoteDocker only supports Docker Desktop on Windows for those versions of Windows that are still within
Microsoft’s servicing timeline. Docker Desktop is not supported on server versions of Windows, such as Windows Server 2019 or Windows Server 2022. For more information on how to run containers on Windows Server, see
Microsoft’s official documentation.
ImportantTo run Windows containers, you need Windows 10 or Windows 11 Professional or Enterprise edition.
Windows Home or Education editions only allow you to run Linux containers.
-
Windows 11 64-bit: Home or Pro version 22H2 or higher, or Enterprise or Education version 22H2 or higher.
-
Windows 10 64-bit: Minimum required is Home or Pro 22H2 (build 19045) or higher, or Enterprise or Education 22H2 (build 19045) or higher.
-
Turn on Hyper-V and Containers Windows features.
-
The following hardware prerequisites are required to successfully run Client
Hyper-V on Windows 10:- 64 bit processor with
Second Level Address Translation (SLAT) - 4GB system RAM
- Turn on BIOS-level hardware virtualization support in the
BIOS settings. For more information, seeVirtualization.
- 64 bit processor with
NoteDocker only supports Docker Desktop on Windows for those versions of Windows that are still within
Microsoft’s servicing timeline. Docker Desktop is not supported on server versions of Windows, such as Windows Server 2019 or Windows Server 2022. For more information on how to run containers on Windows Server, see
Microsoft’s official documentation.
ImportantTo run Windows containers, you need Windows 10 or Windows 11 Professional or Enterprise edition.
Windows Home or Education editions only allow you to run Linux containers.
- WSL version 1.1.3.0 or later.
- Windows 11 64-bit: Home or Pro version 22H2 or higher, or Enterprise or Education version 22H2 or higher.
- Windows 10 64-bit: Minimum required is Home or Pro 22H2 (build 19045) or higher, or Enterprise or Education 22H2 (build 19045) or higher.
- Turn on the WSL 2 feature on Windows. For detailed instructions, refer to the
Microsoft documentation.
- The following hardware prerequisites are required to successfully run
WSL 2 on Windows 10 or Windows 11:- 64-bit processor with
Second Level Address Translation (SLAT) - 4GB system RAM
- Enable hardware virtualization in BIOS. For more information, see
Virtualization.
- 64-bit processor with
ImportantWindows containers are not supported.
Containers and images created with Docker Desktop are shared between all
user accounts on machines where it is installed. This is because all Windows
accounts use the same VM to build and run containers. Note that it is not possible to share containers and images between user accounts when using the Docker Desktop WSL 2 backend.
Running Docker Desktop inside a VMware ESXi or Azure VM is supported for Docker Business customers.
It requires enabling nested virtualization on the hypervisor first.
For more information, see
Running Docker Desktop in a VM or VDI environment.
From the Docker Desktop menu, you can toggle which daemon (Linux or Windows)
the Docker CLI talks to. Select Switch to Windows containers to use Windows
containers, or select Switch to Linux containers to use Linux containers
(the default).
For more information on Windows containers, refer to the following documentation:
-
Microsoft documentation on
Windows containers. -
Build and Run Your First Windows Server Container (Blog Post)
gives a quick tour of how to build and run native Docker Windows containers on Windows 10 and Windows Server 2016 evaluation releases. -
Getting Started with Windows Containers (Lab)
shows you how to use the
MusicStore
application with Windows containers. The MusicStore is a standard .NET application and,forked here to use containers, is a good example of a multi-container application.
-
To understand how to connect to Windows containers from the local host, see
I want to connect to a container from Windows
NoteWhen you switch to Windows containers, Settings only shows those tabs that are active and apply to your Windows containers.
If you set proxies or daemon configuration in Windows containers mode, these
apply only on Windows containers. If you switch back to Linux containers,
proxies and daemon configurations return to what you had set for Linux
containers. Your Windows container settings are retained and become available
again when you switch back.
TipSee the
FAQs on how to install and run Docker Desktop without needing administrator privileges.
Install interactively
-
Download the installer using the download button at the top of the page, or from the
release notes.
-
Double-click
Docker Desktop Installer.exeto run the installer. By default, Docker Desktop is installed atC:\Program Files\Docker\Docker. -
When prompted, ensure the Use WSL 2 instead of Hyper-V option on the Configuration page is selected or not depending on your choice of backend.
If your system only supports one of the two options, you won’t be able to select which backend to use.
-
Follow the instructions on the installation wizard to authorize the installer and proceed with the install.
-
When the installation is successful, select Close to complete the installation process.
-
Start Docker Desktop.
If your administrator account is different to your user account, you must add the user to the docker-users group:
- Run Computer Management as an administrator.
- Navigate to Local Users and Groups > Groups > docker-users.
- Right-click to add the user to the group.
- Sign out and sign back in for the changes to take effect.
Install from the command line
After downloading Docker Desktop Installer.exe, run the following command in a terminal to install Docker Desktop:
If you’re using PowerShell you should run it as:
If using the Windows Command Prompt:
By default, Docker Desktop is installed at C:\Program Files\Docker\Docker.
The install command accepts the following flags:
-
--quiet: Suppresses information output when running the installer -
--accept-license: Accepts the
Docker Subscription Service Agreement now, rather than requiring it to be accepted when the application is first run -
--no-windows-containers: Disables the Windows containers integration -
--allowed-org=<org name>: Requires the user to sign in and be part of the specified Docker Hub organization when running the application -
--backend=<backend name>: Selects the default backend to use for Docker Desktop,hyper-v,windowsorwsl-2(default) -
--installation-dir=<path>: Changes the default installation location (C:\Program Files\Docker\Docker) -
--admin-settings: Automatically creates anadmin-settings.jsonfile which is used by admins to control certain Docker Desktop settings on client machines within their organization. For more information, seeSettings Management.
- It must be used together with the
--allowed-org=<org name>flag. - For example:
--allowed-org=<org name> --admin-settings="{'configurationFileVersion': 2, 'enhancedContainerIsolation': {'value': true, 'locked': false}}"
- It must be used together with the
-
--proxy-http-mode=<mode>: Sets the HTTP Proxy mode,system(default) ormanual -
--override-proxy-http=<URL>: Sets the URL of the HTTP proxy that must be used for outgoing HTTP requests, requires--proxy-http-modeto bemanual -
--override-proxy-https=<URL>: Sets the URL of the HTTP proxy that must be used for outgoing HTTPS requests, requires--proxy-http-modeto bemanual -
--override-proxy-exclude=<hosts/domains>: Bypasses proxy settings for the hosts and domains. Uses a comma-separated list. -
--proxy-enable-kerberosntlm: Enables Kerberos and NTLM proxy authentication. If you are enabling this, ensure your proxy server is properly configured for Kerberos/NTLM authentication. Available with Docker Desktop 4.32 and later. -
--hyper-v-default-data-root=<path>: Specifies the default location for the Hyper-V VM disk. -
--windows-containers-default-data-root=<path>: Specifies the default location for the Windows containers. -
--wsl-default-data-root=<path>: Specifies the default location for the WSL distribution disk. -
--always-run-service: After installation completes, startscom.docker.serviceand sets the service startup type to Automatic. This circumvents the need for administrator privileges, which are otherwise necessary to startcom.docker.service.com.docker.serviceis required by Windows containers and Hyper-V backend.
NoteIf you’re using PowerShell, you need to use the
ArgumentListparameter before any flags.
For example:
If your admin account is different to your user account, you must add the user to the docker-users group:
Docker Desktop does not start automatically after installation. To start Docker Desktop:
-
Search for Docker, and select Docker Desktop in the search results.
-
The Docker menu (
) displays the Docker Subscription Service Agreement.
Here’s a summary of the key points:
- Docker Desktop is free for small businesses (fewer than 250 employees AND less than $10 million in annual revenue), personal use, education, and non-commercial open source projects.
- Otherwise, it requires a paid subscription for professional use.
- Paid subscriptions are also required for government entities.
- The Docker Pro, Team, and Business subscriptions include commercial use of Docker Desktop.
-
Select Accept to continue. Docker Desktop starts after you accept the terms.
Note that Docker Desktop won’t run if you do not agree to the terms. You can choose to accept the terms at a later date by opening Docker Desktop.
For more information, see
Docker Desktop Subscription Service Agreement. It is recommended that you read the
FAQs.
TipAs an IT administrator, you can use endpoint management (MDM) software to identify the number of Docker Desktop instances and their versions within your environment. This can provide accurate license reporting, help ensure your machines use the latest version of Docker Desktop, and enable you to
enforce sign-in.
- Intune
- Jamf
- Kandji
- Kolide
- Workspace One
- Explore
Docker’s subscriptions to see what Docker can offer you. -
Get started with Docker.
-
Explore Docker Desktop and all its features.
-
Troubleshooting describes common problems, workarounds, and
how to get support. -
FAQs provide answers to frequently asked questions.
-
Release notes lists component updates, new features, and improvements associated with Docker Desktop releases.
-
Back up and restore data provides instructions on backing up and restoring data related to Docker.
Выберите вариант загрузки:
- скачать с сервера SoftPortal (для Windows 32- и 64-bit, установочный exe-файл)
- скачать с официального сайта (для Windows 32- и 64-bit, установочный exe-файл)
Полезный инструмент разработчика, являющийся де-факто стандартом для создания и совместного использования контейнерных приложений — от настольных компьютеров до облачных вычислений. Позволяет разрабатывать современные приложения в изолированных средах (полное описание…)

Рекомендуем популярное
Open Server 6.2.6
Простой и надёжный инструмент, необходимый каждому веб-мастеру, включающий набор…
Resource Hacker 5.2.7
Resource Hacker — бесплатная утилита, предназначенная для просмотра, изменения, добавления,…
Adobe AIR 51.1.1.3
Adobe AIR — среда для выполнения, благодаря которой появляется возможность преобразовать…
Android Studio 2024.3.1.13
Android Studio — полностью укомплектованная платформа для разработки и тестирования приложений под операционную систему Android…
Android SDK 35.0.0
Android SDK — универсальная оболочка для моделирования и разработки различных программных продуктов под операционную систему Android…
Что такое Docker Desktop
Docker Desktop — это инструмент для работы с Docker-контейнерами на локальной машине. Он упрощает процесс разработки, тестирования и развертывания приложений, позволяя взаимодействовать с контейнерами как через консоль, так и через удобный интерфейс.
Ключевые особенности:
- понятный графический интерфейс,
- удобное управление образами и контейнерами,
- встроенные инструменты для мониторинга,
- возможность разработки и тестирования без привязки к серверу,
- поддержка работы с Docker Compose.
Если вы только начинаете изучение Docker и хотите разобраться в основах, рекомендуем ознакомиться с отдельным вводным обзором. В нем разобрали принципы работы Docker, его основные компоненты и решаемые задач. Из текста вы узнаете, как создать и запустить контейнер, а также какую роль играет Kubernetes в связке c Docker.
О системных требованиях
Перед установкой Docker Desktop важно выбрать подходящий бэкенд для работы с контейнерами: WSL 2 или Hyper-V. Оба имеют свои особенности, так что от выбора будут зависеть и системные требования. Далее в тексте разберемся, когда и какой бэкенд подойдет лучше.
Когда нужен WSL
WSL 2 (Windows Subsystem for Linux 2) — это усовершенствованная версия подсистемы Windows для Linux, которая использует виртуальную машину с реальным Linux-ядром. В отличие от первой версии, WSL 2 обеспечивает лучшую совместимость с Linux-инструментами, технологиями и приложениями, а также более высокую производительность.
Преимущества использования WSL 2 с Docker Desktop
Работа с Linux-контейнерами. Docker изначально разрабатывали для работы в Linux-среде, поэтому большинство контейнеров в Docker Hub — это образы, ориентированные на Linux. Использование WSL 2 предоставляет Docker Desktop полноценную Linux-среду на Windows.
Повышенная производительность. WSL 2 значительно ускоряет выполнение контейнеров, что особенно заметно в сравнении с WSL 1 или Hyper-V, о котором мы расскажем дальше. Это преимущество обеспечивает полноценное Linux-ядро, которое позволяет Docker работать гораздо быстрее и с меньшими накладными расходами.
Работа с файловой системой Linux. В WSL 2 можно монтировать файловую систему Linux, что позволяет работать с кодом и данными в нативной Linux-среде. Это особенно важно при разработке приложений, которые будут запускаться в Linux-контейнерах и требуют специфической настройки среды — например, прав доступа или структуры каталогов.
Когда нужен Hyper-V
Рассмотрим ключевые сценарии, в которых предпочтительнее использовать Hyper-V.
Если система не поддерживает WSL 2
Некоторые сборки системы не позволяют включать необходимые компонентов для работы WSL 2 В частности, это касается старых версий Windows, а также устройств, которые не поддерживают Windows 10 Pro или 11 Pro, — WSL 2 для них недоступна, так как требует включенной виртуализации на уровне системы. В таких случаях можно использовать Hyper-V для виртуализации контейнеров и запуска Docker Desktop.
Для работы с Windows-контейнерами
Docker Desktop поддерживает как Linux-, так и Windows-контейнеры. Однако последние требуют прямого взаимодействия с ядром Windows, а WSL 2 предоставляет только Linux-среду. Hyper-V позволяет запускать Windows-контейнеры благодаря виртуализации Windows-системы.
Для изоляции и обеспечения безопасности
Hyper-V создает полноценные виртуальные машины, обеспечивая строгую изоляцию контейнеров друг от друга и от хост-системы. Это может быть важно в корпоративной среде или при работе с чувствительными данными.
Разница между WSL 2 и Hyper-V
Если вам нужны Linux-контейнеры и высокая производительность — выбирайте WSL 2. Если же требуется строгая изоляция или работа с Windows-контейнерами, Hyper-V будет предпочтительнее. Подробнее о разнице по ключевым критериям — в таблице:
| Критерий | WSL 2 | Hyper-V |
| Производительность | Высокая (нативное Linux-ядро) | Низкая (работа через полноценную ВМ) |
| Изоляция | Относительно низкая | Высокая (контейнеры изолированы) |
| Типы контейнеров | Только Linux-контейнеры | Linux- и Windows-контейнеры |
Системные требования Docker Desktop
При использовании WSL 2 в качестве бэкенда
- WSL версии 1.1.3.0 или новее.
- Windows 11 64-bit Home / Pro / Enterprise / Education, версия 22H2 или новее.
- Windows 10 64-bit Home / Pro / Enterprise / Education, версия 22H2 (сборка 19045) или новее.
- Включенная функция WSL 2 в Windows. Подробная инструкция есть в документации Microsoft;
- 4 ГБ ОЗУ.
- Включенная аппаратная виртуализация в BIOS на вашей локальной машине.
При использовании Hyper-V в качестве бэкенда
- Windows 11 64-разрядная Enterprise / Pro / Education, версия 22H2 или новее.
- Windows 10 64-разрядная Enterprise / Pro / Education, версия 22H2 (сборка 19045) или новее.
- Включенная функция Hyper-V. Подробнее об установке — в документации Microsoft;
- 4 ГБ ОЗУ.
- Включенная аппаратная виртуализация в BIOS на вашей локальной машине.
Установка WSL 2
1. Откройте PowerShell от имени администратора и введите команду wsl —install. Она выполняет следующие действия:
- включает дополнительные компоненты WSL и платформы виртуальных машин;
- скачивает и устанавливает последнюю версию ядра Linux;
- задает WSL 2 в качестве среды по умолчанию;
- скачивает и устанавливает дистрибутив Ubuntu Linux.
2. После успешной установки всех компонентов перезапустите компьютер.
Первичная настройка
1. Откройте установленный дистрибутив с помощью меню Пуск — найдите установленный дистрибутив (Ubuntu).
2. При первом запуске системы нужно создать имя пользователя и пароль для дистрибутива Linux.
3. Первичная настройка завершена, можно приступать к использованию WSL 2.
Альтернативный вариант — запустить WSL через PowerShell. Для этого введите команду wsl и система предложит произвести первичную настройку.
Установка Hyper-V
Для установки компонентов Hyper-V откройте PowerShell от имени администратора и выполните команду:
Enable-WindowsOptionalFeature -Online -FeatureName Microsoft-Hyper-V -All
Она установит все компоненты для работы Hyper-V, после чего нужно будет перезапустить компьютер.
Проверить корректность установки Hyper-V можно с помощью команды:
Get-WindowsOptionalFeature -Online -FeatureName *hyper*|ft
Установка Docker с бэкендом WSL 2
- Скачайте дистрибутив Docker Desktop с официального сайта и запустите установщик. Галочки оставьте на всех пунктах.
- После установки перезайдите в учетную запись и откройте ярлык Docker Desktop.
- Если все прошло успешно, вы увидите интерфейс инструмента:
Установка Docker с бэкендом Hyper-V
1. Скачайте дистрибутив Docker Desktop с официального сайта и запустите установщик. В инсталляционном окне уберите галочку Use WSL 2 instead of Hyper-V.
2. После установки перезайдите в учетную запись и откройте ярлык Docker Desktop.
3. Если установка выполнена корректно, программа запустится без ошибок и вы увидите интерфейс:
Запуск контейнера
Рассмотрим запуск первого контейнера на примере самого популярного образа — hello-world.
Поиск и скачивание образа
Поскольку вы только установили Docker Desktop, в системе нет образов контейнеров, которые можно запустить. Исправим это.
- Перейдите в раздел Images и нажмите кнопку Search images to run.
- Введите hello-world. В текущем окне на выбор есть две кнопки: Pull и Run. Если планируете для начала просто скачать образ, то выбирайте Pull. Если скачать и сразу запустить — Run.
- Оставляем стандартные настройки для запуска.
Проверка работы контейнера
Чтобы посмотреть запущенные контейнеры, перейдите во вкладку Containers и выберите созданный на прошлом этапе. В нашем примере для него было автоматически сгенерировано имя determined_jennings. Открыв контейнер, вы увидите сообщение, если настройка установка прошла успешно.
Как настроить запуск Docker при старте Windows
Для автозапуска Docker Desktop при авторизации на компьютере достаточно поставить галочку в настройках: Settings → General → Start Docker Desktop when you sign in to your computer.
После этого Docker Desktop будет запускаться автоматически при включении устройства.
Запуск Docker в облаке
Docker Desktop — удобный инструмент для локальной работы, но в ряде случаев может потребоваться облачная инфраструктура:
- если мощности вашего ПК не хватает для работы с контейнерами;
- если нужна среда для тестирования без нагрузки на локальную машину;
- если вы работаете с ML/AI и нужны видеокарты для обучения моделей.
1. В панели управления в верхнем меню перейдем в раздел Продукты → Облачные серверы.
2. Нажмем кнопку Создать сервер.
3. Выберем имя, регион и сегмент пула. Важно учесть, что от сегмента зависят доступные конфигурации и стоимость. После создания сервера менять сегмент пула нельзя.
4. В качестве источника выберите готовый образ, приложение, свой образ, сетевой диск или снапшот. В нашем случае — приложение Containers Ready с настроенной Ubuntu 22.04. Оно содержит:
- Docker версии 27.0.3;
- плагины для запуска Docker Compose версии 2.11.1;
- Portainer версии 2.20.3 — графический интерфейс для мониторинга и управления Docker-контейнерами, образами и сетью Docker.
5. Конфигурацию для примера возьмем базовую — 2 vCPU и 2 ГБ RAM, а в поле Диски выберем SSD Быстрый на 20 ГБ. Важно: это минимальные требования. Рекомендуем выбирать параметры серверы, исходя из ваших задач.
Помимо прочего, на этапе создания сервера или позже вы можете добавить GPU. При этом объем ОЗУ, который выделяется серверу, может быть меньше указанного в конфигурации — ядро ОС резервирует ее часть. Выделенный объем на сервере можно посмотреть с помощью команды sudo dmesg | grep Memory.
6. Для работы Containers Ready сервер должен быть доступен из интернета. Для этого создадим приватную подсеть и подключим публичный IP-адрес. В поле Сеть выберем Приватная подсеть и добавим новый публичный адрес. Подробнее о настройке подсети можно узнать в документации.
6. Добавьте SSH-ключ в поле Доступ. Подробнее о его генерации можно узнать в отдельной инструкции.
7. Ознакомьтесь с ценой и нажмите кнопку Создать сервер.
Сервер готов к использованию! Подробности о создании сервера с Сontainers Ready вы можете найти в документации. Если вам нужно запускать контейнеры с ML-моделями на мощных видеокартах, развернуть облачные серверы с GPU можно за несколько минут. Они помогут ускорить обучение нейросетей без закупки дорогого оборудования.
Читайте другие тексты о Docker
Docker Desktop terms
Commercial use of Docker Desktop in larger enterprises (more than 250
employees OR more than $10 million USD in annual revenue) requires a
paid
subscription.
This page contains the download URL, information about system requirements, and instructions on how to install Docker Desktop for Windows.
For checksums, see
Release notes
[!TIP]
Should I use Hyper-V or WSL?
Docker Desktop’s functionality remains consistent on both WSL and Hyper-V, without a preference for either architecture. Hyper-V and WSL have their own advantages and disadvantages, depending on your specific set up and your planned use case.
- WSL version 1.1.3.0 or later.
- Windows 11 64-bit: Home or Pro version 21H2 or higher, or Enterprise or Education version 21H2 or higher.
- Windows 10 64-bit:
- We recommend Home or Pro 22H2 (build 19045) or higher, or Enterprise or Education 22H2 (build 19045) or higher.
- Minimum required is Home or Pro 21H2 (build 19044) or higher, or Enterprise or Education 21H2 (build 19044) or higher.
- Turn on the WSL 2 feature on Windows. For detailed instructions, refer to the
Microsoft documentation. - The following hardware prerequisites are required to successfully run
WSL 2 on Windows 10 or Windows 11:- 64-bit processor with
Second Level Address Translation (SLAT) - 4GB system RAM
- Enable hardware virtualization in BIOS. For more information, see
Virtualization.
- 64-bit processor with
For more information on setting up WSL 2 with Docker Desktop, see
WSL.
[!NOTE]
Docker only supports Docker Desktop on Windows for those versions of Windows that are still within
Microsoft’s servicing timeline. Docker Desktop is not supported on server versions of Windows, such as Windows Server 2019 or Windows Server 2022. For more information on how to run containers on Windows Server, see
Microsoft’s official documentation.
[!IMPORTANT]
To run Windows containers, you need Windows 10 or Windows 11 Professional or Enterprise edition.
Windows Home or Education editions only allow you to run Linux containers.
-
Windows 11 64-bit: Home or Pro version 21H2 or higher, or Enterprise or Education version 21H2 or higher.
-
Windows 10 64-bit:
- Home or Pro 22H2 (build 19045) or higher, or Enterprise or Education 22H2 (build 19045) or higher is recommended.
- Minimum required is Home or Pro 21H2 (build 19044) or higher, or Enterprise or Education 21H2 (build 19044) or higher.
-
Turn on Hyper-V and Containers Windows features.
-
The following hardware prerequisites are required to successfully run Client
Hyper-V on Windows 10:- 64 bit processor with
Second Level Address Translation (SLAT) - 4GB system RAM
- Turn on BIOS-level hardware virtualization support in the
BIOS settings. For more information, see
Virtualization.
- 64 bit processor with
[!NOTE]
Docker only supports Docker Desktop on Windows for those versions of Windows that are still within
Microsoft’s servicing timeline. Docker Desktop is not supported on server versions of Windows, such as Windows Server 2019 or Windows Server 2022. For more information on how to run containers on Windows Server, see
Microsoft’s official documentation.
[!IMPORTANT]
To run Windows containers, you need Windows 10 or Windows 11 Professional or Enterprise edition.
Windows Home or Education editions only allow you to run Linux containers.
- WSL version 1.1.3.0 or later.
- Windows 11 64-bit: Home or Pro version 21H2 or higher, or Enterprise or Education version 21H2 or higher.
- Windows 10 64-bit:
- Home or Pro 22H2 (build 19045) or higher, or Enterprise or Education 22H2 (build 19045) or higher is recommended.
- Minimum required is Home or Pro 21H2 (build 19044) or higher, or Enterprise or Education 21H2 (build 19044) or higher.
- Turn on the WSL 2 feature on Windows. For detailed instructions, refer to the
Microsoft documentation. - The following hardware prerequisites are required to successfully run
WSL 2 on Windows 10 or Windows 11:- 64-bit processor with
Second Level Address Translation (SLAT) - 4GB system RAM
- Enable hardware virtualization in BIOS. For more information, see
Virtualization.
- 64-bit processor with
[!IMPORTANT]
The following features are not supported:
- Hyper-V backend
- Windows containers
Containers and images created with Docker Desktop are shared between all
user accounts on machines where it is installed. This is because all Windows
accounts use the same VM to build and run containers. Note that it is not possible to share containers and images between user accounts when using the Docker Desktop WSL 2 backend.
Running Docker Desktop inside a VMware ESXi or Azure VM is supported for Docker Business customers.
It requires enabling nested virtualization on the hypervisor first.
For more information, see
Running Docker Desktop in a VM or VDI environment.
From the Docker Desktop menu, you can toggle which daemon (Linux or Windows)
the Docker CLI talks to. Select Switch to Windows containers to use Windows
containers, or select Switch to Linux containers to use Linux containers
(the default).
For more information on Windows containers, refer to the following documentation:
-
Microsoft documentation on
Windows containers. -
Build and Run Your First Windows Server Container (Blog Post)
gives a quick tour of how to build and run native Docker Windows containers on Windows 10 and Windows Server 2016 evaluation releases. -
Getting Started with Windows Containers (Lab)
shows you how to use the
MusicStore
application with Windows containers. The MusicStore is a standard .NET application and,
forked here to use containers, is a good example of a multi-container application. -
To understand how to connect to Windows containers from the local host, see
I want to connect to a container from Windows
[!NOTE]
When you switch to Windows containers, Settings only shows those tabs that are active and apply to your Windows containers.
If you set proxies or daemon configuration in Windows containers mode, these
apply only on Windows containers. If you switch back to Linux containers,
proxies and daemon configurations return to what you had set for Linux
containers. Your Windows container settings are retained and become available
again when you switch back.
Install interactively
-
Download the installer using the download button at the top of the page, or from the
release notes. -
Double-click
Docker Desktop Installer.exeto run the installer. By default, Docker Desktop is installed atC:\Program Files\Docker\Docker. -
When prompted, ensure the Use WSL 2 instead of Hyper-V option on the Configuration page is selected or not depending on your choice of backend.
If your system only supports one of the two options, you won’t be able to select which backend to use.
-
Follow the instructions on the installation wizard to authorize the installer and proceed with the install.
-
When the installation is successful, select Close to complete the installation process.
-
Start Docker Desktop.
If your administrator account is different to your user account, you must add the user to the docker-users group:
- Run Computer Management as an administrator.
- Navigate to Local Users and Groups > Groups > docker-users.
- Right-click to add the user to the group.
- Sign out and sign back in for the changes to take effect.
Install from the command line
After downloading Docker Desktop Installer.exe, run the following command in a terminal to install Docker Desktop:
If you’re using PowerShell you should run it as:
If using the Windows Command Prompt:
By default, Docker Desktop is installed at C:\Program Files\Docker\Docker.
The install command accepts the following flags:
-
--quiet: Suppresses information output when running the installer -
--accept-license: Accepts the
Docker Subscription Service Agreement now, rather than requiring it to be accepted when the application is first run -
--no-windows-containers: Disables the Windows containers integration -
--allowed-org=<org name>: Requires the user to sign in and be part of the specified Docker Hub organization when running the application -
--backend=<backend name>: Selects the default backend to use for Docker Desktop,hyper-v,windowsorwsl-2(default) -
--installation-dir=<path>: Changes the default installation location (C:\Program Files\Docker\Docker) -
--admin-settings: Automatically creates anadmin-settings.jsonfile which is used by admins to control certain Docker Desktop settings on client machines within their organization. For more information, see
Settings Management.-
It must be used together with the
--allowed-org=<org name>flag. -
For example:
-
-
--proxy-http-mode=<mode>: Sets the HTTP Proxy mode,system(default) ormanual -
--override-proxy-http=<URL>: Sets the URL of the HTTP proxy that must be used for outgoing HTTP requests, requires--proxy-http-modeto bemanual -
--override-proxy-https=<URL>: Sets the URL of the HTTP proxy that must be used for outgoing HTTPS requests, requires--proxy-http-modeto bemanual -
--override-proxy-exclude=<hosts/domains>: Bypasses proxy settings for the hosts and domains. Uses a comma-separated list. -
--proxy-enable-kerberosntlm: Enables Kerberos and NTLM proxy authentication. If you are enabling this, ensure your proxy server is properly configured for Kerberos/NTLM authentication. Available with Docker Desktop 4.32 and later. -
--hyper-v-default-data-root=<path>: Specifies the default location for the Hyper-V VM disk. -
--windows-containers-default-data-root=<path>: Specifies the default location for the Windows containers. -
--wsl-default-data-root=<path>: Specifies the default location for the WSL distribution disk. -
--always-run-service: After installation completes, startscom.docker.serviceand sets the service startup type to Automatic. This circumvents the need for administrator privileges, which are otherwise necessary to startcom.docker.service.com.docker.serviceis required by Windows containers and Hyper-V backend.
[!NOTE]
If you’re using PowerShell, you need to use the
ArgumentListparameter before any flags.
For example:
If your admin account is different to your user account, you must add the user to the docker-users group:
Docker Desktop does not start automatically after installation. To start Docker Desktop:
-
Search for Docker, and select Docker Desktop in the search results.
-
The Docker menu (
) displays the Docker Subscription Service Agreement.
Here’s a summary of the key points:
- Docker Desktop is free for small businesses (fewer than 250 employees AND less than $10 million in annual revenue), personal use, education, and non-commercial open source projects.
- Otherwise, it requires a paid subscription for professional use.
- Paid subscriptions are also required for government entities.
- The Docker Pro, Team, and Business subscriptions include commercial use of Docker Desktop.
-
Select Accept to continue. Docker Desktop starts after you accept the terms.
Note that Docker Desktop won’t run if you do not agree to the terms. You can choose to accept the terms at a later date by opening Docker Desktop.
For more information, see
Docker Desktop Subscription Service Agreement. It is recommended that you read the
FAQs.
[!TIP]
As an IT administrator, you can use endpoint management (MDM) software to identify the number of Docker Desktop instances and their versions within your environment. This can provide accurate license reporting, help ensure your machines use the latest version of Docker Desktop, and enable you to
enforce sign-in.
- Intune
- Jamf
- Kandji
- Kolide
- Workspace One
- Explore
Docker’s core subscriptions to see what Docker can offer you. - Get started with Docker.
- Explore Docker Desktop and all its features.
- Troubleshooting describes common problems, workarounds, and
how to get support. - FAQs provide answers to frequently asked questions.
- Release notes lists component updates, new features, and improvements associated with Docker Desktop releases.
- Back up and restore data provides instructions on backing up and restoring data related to Docker.
